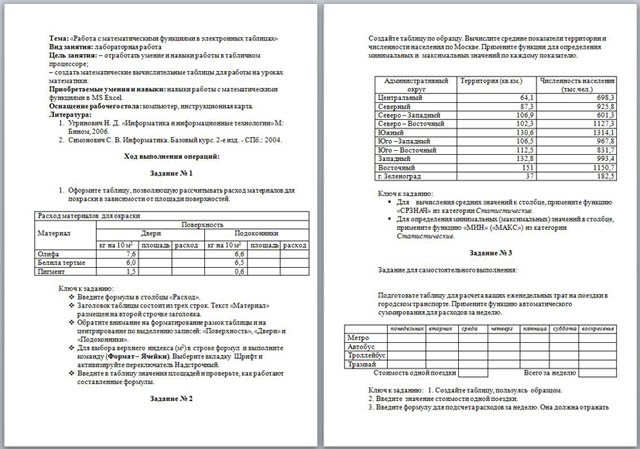Упражнение
26: Оформите таблицу, позволяющую рассчитывать расход материалов для
покраски помещений ЛПУ в зависимости от площади поверхностей. Имя листа
«Окраска».
|
Расход материалов для |
|||||||
|
Материал |
Поверхность |
||||||
|
Двери |
Подоконники |
||||||
|
кг на 10 м2 |
Площадь |
Расход |
кг на 10 м2 |
Площадь |
Расход |
||
|
Олифа |
7,6 |
6,6 |
|||||
|
Белила тертые |
6,0 |
6,5 |
|||||
|
Пигмент |
1,5 |
0,6 |
|||||
Решение.
*
Введите формулы в столбцы «Расход»
*
Заголовок таблицы состоит из трех строк. Текст «Материал» размещен на второй
строчке заголовка.
*
Обратите внимание на форматирование рамок таблицы и на центрирование по
выделению записей «Поверхность», «Двери» и «Подоконники».
* Для
набора верхнего индекса (м2) выделите «2» в Строке формул и
выполните команду [Формат-Ячейки] Выберите вкладку Шрифт и активизируйте
переключатель Верхний индекс.
* Введите в таблицу значения площадей и
проверьте, как работают составленные формулы.
Содержание
- Необходимо покрасить краской стены кухни сколько потребуется банок краски если известно что
- Практическая работа тема: «Компьютерное моделирование в среде тп мs excel»
- Как рассчитать расход краски.
- Основа при расчетах краски.
- Правила расчета краски.
- Нормы расхода краски.
- Примеры вычислений расхода краски.
- Советы как можно экономить на краске.
- Поверхности для окрашивания.
- Влияет ли способ нанесения на расход краски?
- Тема. Использование электронных таблиц MS Excel для компьютерного моделирования Курбанов Р.Р. КГС 9-211 КГС 9-211. — презентация
- Презентация на тему: » Тема. Использование электронных таблиц MS Excel для компьютерного моделирования Курбанов Р.Р. КГС 9-211 КГС 9-211.» — Транскрипт:
- Использование возможностей MS Excel для решения профессиональных задач
- Просмотр содержимого документа «Использование возможностей MS Excel для решения профессиональных задач»
Необходимо покрасить краской стены кухни сколько потребуется банок краски если известно что
Практическая работа тема: «Компьютерное моделирование в среде тп мs excel»
Цель: освоить технологию моделирования в среде ТП МS Excel.
- размеры кухни 405 × 310 × 285 см;
- 88% площади стен занимает кафельная плитка;
- 1 банка краски предназначена для покраски площади 5 м 2 ?
Дано: a = 405 см – длина комнаты, b = 310 см – ширина комнаты,
c = 285 см – высота комнаты,
1 – 0,88 = 0,12 – часть комнаты для покраски (без кафеля),
5 м 2 – площадь покраски при использовании 1 банки краски.
Найти: необходимое для покраски стен кухни количество банок краски.
2. Математическая модель.
Sстен с кафелем =2(a + b)•c, Sстен для покраски = 2(a + b)•c * 0,12.
Чтобы определить, сколько потребуется банок краски, надо площадь для покраски разделить на 5 м 2 , т. е. Sстен для покраски : 5 и результат округлить до целых.
3
Заносим данные задачи в электронную таблицу, вводим формулы.
Электронная таблица в режиме отображения формул.
Электронная таблица в режиме отображения значений.
4. ВЫВОД: С помощью ТП MS Excel мы определили, что для покраски стен кухни необходимо взять ______________________________________.
Задача 2. Через иллюминатор корабля требуется вытащить сундук с драгоценностями. Удастся ли это сделать?
И
2. Математическая модель.
Пусть r – радиус иллюминатора,
a, b, c – размеры сундука,
d1, d2, d3 – диагонали боковых поверхностей сундука
Сундук можно вытаскивать через иллюминатор одной из трех боковых граней, следовательно, достаточно, чтобы диагональ иллюминатора оказалась меньше одной из трех диагоналей сундука, т.е. должно быть истинно хотя бы одно из условий:
3
Заносим данные задачи в электронную таблицу, вводим формулы.
Электронная таблица в режиме отображения формул.
Э
4. Компьютерный эксперимент.
Как рассчитать расход краски.
В процессе любого ремонта поднимается вопрос, сколько должно уйти расходного материала и как рассчитать расход краски? В особенности это относится к краске для окрашивания помещений. Многим может показаться, что это просто. Но как только дело дойдет до расчетов, многие начинают теряться. А нужно только соблюдать определенные правила при расчетах.
Для расчета расхода краски, вы можете воспользоваться калькулятором расхода краски.
Основа при расчетах краски.
Чтобы узнать как рассчитать расход краски, понадобится следующее: карандаш, рулетка, знание таблицы умножения, лист бумаги. Разделим все поэтапно:
1. Сначала измеряется длина стен в помещении с помощью рулетки, далее вычисляется периметр по формуле. Например, длина одной стены — 4 метра, тогда как ширина — 3 метра. В таком случае периметр составит: Р=(3*2)+(4*2)=14 метров.
2. На следующем этапе измеряется высота помещения либо высота уровня, до которого стены будут окрашены. Если высота составляет 2,5 метра, то площадь высчитывается следующим образом: S=2,5*14=35 метров квадратных.
3. Далее вычисляется высота и ширина дверных и оконных проемов, а также их периметры и общая площадь.
4. Из общей площади помещения необходимо вычесть площадь дверных и оконных проемов.
5. Для расчета расхода количества краски пользуемся нормами, которые указаны на упаковке. При расчете учитывается качество поверхности, подготовка поверхности и свойства материала.
После выполненных расчетов нужно только купить краску, размешать ее и приступать к покраске помещения. Если нужно будет красить декоративные детали, окна, дверные полотна, то расчеты соответственно усложнятся, хотя будут базироваться на перечисленных выше простых правилах.
Правила расчета краски.
Точно рассчитать краску можно после определения площади, которая будет окрашиваться, ее расположения, от типа применяемой краски. Для проведения расчетов нужно знать 2 значения:
- Нормативный расход для определенного вида краски;
- Площадь окрашиваемой поверхности.
Как необходимо рассчитывать площадь уже было написано выше, а вот расход краски рассчитывается следующим образом: нужно площадь разделить на нормативный расход. Мы получим в итоге цифру количества краски, которую нужно будет нанести в один слой.
Нормы расхода краски.
До того как производить расчеты краски, нужно учитывать тот факт, что норма будет меняться в зависимости от окрашиваемой поверхности:
- Если красится металл, то на 14-16 квадратных метров уходит 1 литр краски;
- На покраску 16 квадратных метров свежей штукатурки уходит 1 литр краски;
- Если красится шлифованное дерево, то 1 литр краски уходит на 16 квадратных метров;
- На покраску 10 квадратных метров рельефных обоев уходит 1 литр краски;
- При покраске 8-10 квадратных метров свежеспиленного дерева уходит 1 литр краски;
- На 15-17 кв. метров загрунтованной штукатурки уходит 1 литр краски.
При этом нужно учитывать следующий фактор: отечественные производители расход краски указывают в граммах, а не в литрах на 1 метр квадратный. Также нужно учитывать, что 1 килограмм краски и 1 литр — разные вещи, так как вода легче краски и имеет другой объем.
На норму расхода существенно влияет метод нанесения краски. Можно наносить краску пистолетом-пульверизатором, кистью либо валиком.
Примеры вычислений расхода краски.
Пример №1: Как рассчитать расход краски при покраске стен обычного помещения.
Как уже говорилось раньше нужно сначала рассчитать общую площадь помещения, после чего вычесть площади оконных и дверных проемов. В нашем случае нужно красить одну стену. При этом высота стены составляет 3 метра, а ширина 4 метра. Площадь такой стены составит 12 кв. метров.
Далее нужно вычислить площадь проема двери на данной стене, в нашем случае это 2 кв. метра. По общим правилам нужно от общей площади (12 кв. метров) отнять площадь двери (2 кв. метра).
В итоге мы получим следующие результаты: площадь поверхности для окраски составит 10 квадратных метров. Далее нужно рассчитать нужный объем краски. Например, если банка вмещает 2,5 литра, которой должно хватить на окраску площади в 25 квадратных метров, учитывая что будет красится 1 слой. Если красить стену необходимо в 2 слоя, то понадобится только 1 банка.
Пример №2: Окрашивание с учетом окон и дверей.
Если есть необходимость окрашивания пола, потолка, дверей, то используется такая же формула, как и в примере №1. При этом общая площадь окрашиваемой поверхности будет состоять из нескольких составляющих.
Площади всех стен, подоконников, дверей, потолка, пола рассчитываются отдельно, которые нужно потом сложить. Далее нужно найти расход краски, указанный на упаковке, и высчитать сколько потребуется краски. Если разные типы красок будут использоваться для отдельных элементов, то сначала вычисляется площадь, а только потом расход каждого из них.
Советы как можно экономить на краске.
Для расчета расходов можно использовать не только данные указанные на упаковке, площадь и свойства поверхности. На расход краски также влияют дополнительные факторы, которым также следует уделить внимание.
Укрывистость краски — такое свойство представляет собой способность целиком перекрывать собственным цветом предыдущий слой. С увеличением данного показателя уменьшается и расход краски. Такой показатель можно пересчитать, для этого нужно размеры площади окрашиваемой поверхности умножить на число слоев, и полученную сумму округлить в большую сторону. Также нужно учитывать качество поверхности, метод нанесения краски и степень подготовленности.
Часто бывает так, что 2-х слоев краски бывает недостаточно для качественного и полного окрашивания. Помимо этого еще нужно учесть следующий момент: изготовители краски на упаковках всегда указывают значения для подготовленных и ровных поверхностей. Часто после расчетов оказывается, что краски по факту может не хватить. В связи с этим рассчитывая расход краски, следует прибавить к полученному значению небольшой процент.
Поверхности для окрашивания.
Если учтены все факторы, то сделать расчеты достаточно просто. Чем лучше поверхность под окрашивание подготовлена, тем расход краски будет меньше. Когда стена уже окрашена в более яркий или темный цвет, а окраска будет происходить в светлых тонах, то расход значительно вырастет. В таком случае есть 2 выхода.
- Первый выход — избавиться от старого покрытия, удалить старую краску, а поверхность подготовить для окраски в светлый цвет;
- Второй выход — увеличить количество слоев, которые будут наноситься на поверхность.
Стоит отметить, что второй способ не такой эффективный, так как с увеличением слоев краска будет сохнуть намного дольше, при этом ее качества ухудшаться.
Влияет ли способ нанесения на расход краски?
Наиболее экономичным является метод нанесения краски специальным краскопультом, с помощью которого краска разбрызгивается. В итоге на поверхности остается аккуратная тонкая пленка краски.
К самому расточительному методу нанесения относится нанесение краски кистью (разная толщина слоев, потеки, неравномерность). Перечисленные факторы увеличивают расход. Идеальным вариантом буду малярные валики, они доступные и недорогие, легко чистятся, а краска экономично расходуется и ложится ровно.
Тема. Использование электронных таблиц MS Excel для компьютерного моделирования Курбанов Р.Р. КГС 9-211 КГС 9-211. — презентация
Презентация на тему: » Тема. Использование электронных таблиц MS Excel для компьютерного моделирования Курбанов Р.Р. КГС 9-211 КГС 9-211.» — Транскрипт:
1 Тема. Использование электронных таблиц MS Excel для компьютерного моделирования Курбанов Р.Р. КГС9-211 КГС9-211
2 Microsoft Office Excel позволяет группировать данные и выполнять различные действия над связанными данными. В этой презентаций будет показано как с помощью Microsoft Office Excel можно решать математические задачи разной сложности.
3 Задача 1 Необходимо покрасить краской стены кухни. Сколько потребуется банок краски, если известно, что размеры кухни 405×310×285 см ; 88% площади стен занимает кафельная плитка ; 1 банка краски предназначена для покраски площади 5 м 2.
4 Задача 1 Решение Постановка задачи Дано : a=405 см – длина комнаты, b=310 см – ширина комнаты, c=285 см – высота комнаты, 1- 0,88=0,12 – часть комнаты для покраски ( без кафеля ), 5 м 2 – площадь покраски при использовании 1 банки краски. Найти : необходимое для покраски стен кухни количество банок краски.
5 Задача 1 Моделирование в среде ЭТ В режиме отображения формул :
6 Задача 1 Моделирование в среде ЭТ В режиме отображения значений :
7 Задача 2 Через иллюминатор корабля требуется вытащить сундук с драгоценностями. Удастся ли это сделать ? Решение Постановка задачи Иллюминатор корабля имеет форму круга. Будем считать, что сундук имеет форму параллелепипеда. Чтобы вытащить сундук, необходимо, чтобы диаметр иллюминатора был больше любой из трех диагоналей поверхности сундука.
8 c R Задача 2 Пусть r – радиус иллюминатора, a, b, c – размеры сундука, d 1, d 2, d 3 – диагонали боковых поверхностей сундука. a b d1d1 d2d2 d3d3 с Математическая модель
9 Задача 2 Сундук можно вытаскивать через иллюминатор одной из трех боковых граней, следовательно, достаточно, чтобы диагональ иллюминатора оказалась меньше одной из трех диагоналей сундука, т. е. должно быть истинно хотя бы одно из условий : ЕСЛИ ((2*R> КОРЕНЬ (a^2+b^2));1;0) ЕСЛИ ((2*R> КОРЕНЬ (a^2+c^2));1;0) ЕСЛИ ((2*R> КОРЕНЬ ( с ^2+b^2));1;0).
10 Задача 2 Моделирование в среде ЭТ В режиме отображения формул :
11 Задача 2 Моделирование в среде ЭТ В режиме отображения значений :
12 Задача 3 Решить уравнение х 4 -4 х х х -14=0. Решение Необходимо построить график функции у = х 4 -4 х х х -14. Точки пересечения графика с осью Х будут решениями данного уравнения.
13 Задача 3 Таблица значений функции
14 Задача 3 Строим диаграмму.
16 Промежутки, в которых находятся корни : С помощь Подбора параметра уточняются значения корней
17 Задача 3 Уточненные корни
18 Задача 4 Решить уравнение log 2 (x·(1-x))-sin( π /x)+2=0 область определения которого : x принадлежит промежутку [0;1].
19 Задача 4 В MS Excel составляем таблицу значений функции с шагом аргумента h=0,04:
21 X 1 =0,1 8 X 2 =0,19 X 3 =0,2 6 X 4 =0, 33 X 5 =0, 50 X 6 =0,8 1
22 Вывод С помощью электронных таблиц MS Excel можно решать математические задачи и уравнения ; При этом отрабатываются навыки работы в электронных таблицах, а именно : оформление таблицы, работа с формулами, построение диаграмм.
Источник
Использование возможностей MS Excel для решения профессиональных задач

Работа представлена в виде презентации, в которой рассматривается пример решения практической задачи по строительным специальностям, а также приводится задание для самостоятельной работы. Ссылка на электронные ресурсы позволит самостоятельно проработать нужный материал.
Просмотр содержимого документа
«Использование возможностей MS Excel для решения профессиональных задач»
Использование возможностей MS Excel для решения профессиональных задач
Использование возможностей программы MS Excel
облегчает и ускоряет решение профессиональных задач .
Пример. Необходимо покрасить краской стены помещения. Сколько потребуется банок краски, если известны:
- Размеры помещения;
- Неокрашиваемая площадь (в процентах от общей);
- Расход краски (площадь)
Результат вычисления оформить в таблицу:
1 . Запустить Microsoft Excel 2007.
2. Выделить диапазон ячеек А1:D1.
3. Объединить эти ячейки щелчком по пиктограмме Объединить и поместить в центре
4. Ввести в объединённую ячейку текст Расход краски
5. Аналогично объединить ячейки А2:В2 и С2:D2. Ввести текст в эти ячейки Размеры помещения и Неокрашиваемая поверхность.
6. В диапазоны ячеек А3:В6 и С3:D4 ввести данные согласно заданию, изменяя при необходимости ширину столбцов. Перед вводом данных в ячейку D3 задать ей процентный формат.
7. Объединить ячейки С5:D5. Ввести текст Расход краски (площадь в кв. м).
8. Заполнить ячейки С6, D6.
9. Задать границы
диапазон А2:D6 и
щелкнуть по пиктограмме Все границы .
10. Объединить ячейки А8:С8 , ввести текст Требуемое количество банок.
11. Задать границы диапазона А8:D8.
12. В ячейку В6 ввести формулу вычисления площади стен помещения. Формула должна начинаться со знака «=». Это обязательное условие:
13. В ячейку D4 ввести формулу вычисления площади неокрашиваемой поверхности: = В6*D3.
14. Для нахождения количества
банок надо поделить
окрашиваемую площадь на
расход краски. Требуемое
количество банок краски должно
быть целочисленным значением.
Поэтому для вычисления
используем функцию ОКРВВЕРХ
из категории Математические,
которая округляет число до
Обратите внимание, что в указанных ячейках отображается не формула, а вычисленное значение!
Задание . Рассчитать количество рулонов обоев для оклейки трех комнат отдельной квартиры.
Следует учесть обрезку обоев при совмещении рисунка (вычесть из площади рулона площадь на обрезку).
Результат вычислений оформит в таблицу.
- Как адресуется ячейка?
- Как ввести информацию в ячейку?
- Для чего используется строка формул?
- Что такое «автозаполнение» ячеек?
- Каким образом можно изменить формат и тип вводимых данных?
- Что такое «диапазон ячеек»? Как он адресуется?
- Как выделить диапазон ячеек?
- Как объединить ячейки?
- Как вставить или удалить столбцы таблицы?
- Как вставить или удалить строки таблицы
- Как изменить ширину столбцов и высоту строк в электронной таблице?
- Как задать границы таблицы?
- Как установить в ячейке перенос текста?
- Как выполнить вычисления в электронной таблице?
- Что такое «абсолютный адрес» ячейки?
- Как выполнить автосуммирование ячеек?
- Как вставить функцию и аргументы функции?
- Как скопировать формулу с помощью маркера автозаполнения?
- Для чего используется команда Специальная вставка?
- Как отобразить на листе не вычисляемые значения, а формулы?
- Как отсортировать данные в таблице?
- Как графически отобразить данные таблицы?
- Как называются элементы диаграммы?
- Как изменить тип диаграммы?
- Как отформатировать диаграмму?
Источник
Слайд 1
Государственное автономное профессиональное образовательное учреждение среднего профессионального образования «Новороссийский колледж строительства и экономики» Краснодарского края 1 Презентация по дисциплине «Информационные технологии» на тему: « Использование функций в табличном процессоре MS EXCEL » для специальностей 230113 «Компьютерные системы и комплексы» Преподаватель: Бежан О.Т.
Слайд 2
Использование функций в табличном процессоре MS EXCEL 2 Цели : Изучение информационной технологии организации расчетов с использованием встроенных функций в таблицах MS Excel , построение графиков и диаграмм , закрепление и проверка навыков создания расчетных таблиц и графиков в MS Excel. Задачи : Развитие творческого мышления; развитие интереса к изученным темам; демонстрация возможностей прикладного программного обеспечения при решении прикладных задач.
Слайд 3
Основные понятия и правила записи функций Для облегчения расчетов в табличном процессоре Excel есть встроенные функции. Каждая стандартная встроенная функция имеет свое имя. Для удобства выбора и обращения к ним, все функции объединены в группы, называемые категориями : математические, статистические, финансовые, функции даты и времени, логические, текстовые и т.д. Использование всех функций в формулах происходит по совершенно одинаковым правилам : Каждая функция имеет свое неповторимое (уникальное) имя; При обращении к функции после ее имени в круглых скобках указывается список аргументов, разделенных точкой с запятой; Ввод функции в ячейку надо начинать со знака «=», а затем указать ее имя. 3
Слайд 4
Математические функции Название и обозначение функции Имя функции Пример записи фунции Примечание Синус – sin(x) SIN (…) SIN ( А5 ) Содержимое ячеек А5 в радианах Косинус – cos (x) COS(…) COS(B2) Содержимое ячейки В2 в радианах Тангенс tan(x) — TAN(…) TAN( B5 ) C одержимое ячейки В5 в радианах Квадратный корень — корень КОРЕНЬ (…) КОРЕНЬ( D12) Содержимое ячейки D12>0 Преобразует радианы в градусы — градусы ГРАДУСЫ (…) ГРАДУСЫ (С8) Содержимое ячейки С8 в градусах Сумма — сумм СУММ(…) СУММ(А1;В9) Сложение двух чисел, содержащихся в ячейках А1 и В9 СУММ(А1:А20) Сложение всех чисел, содержащихся в диапазоне ячеек от А1 до А20 Число — Пи ПИ () ПИ() Функция не содержит аргументов 4
Слайд 5
Статистические функции Максимальное значение — макс МАКС(…) МАКС( А1:А9 ) Поиск максимального среди аргументов Минимальное значение — мин МИН(…) МИН( С1:С23 ) Поиск минимального среди аргументов Среднее значение — срзнач СРЗНАЧ (…) СРЗНАЧ ( А1:В5 ) Находит среднее арифметическое значение среди чисел, содержащихся в диапазоне ячеек от А1 до В5 5
Слайд 6
Текстовые функции Название и обозначение функции Имя функции Пример записи функции Примечание Объединяет несколько текстовых элементов в один — сцепить СЦЕПИТЬ(…) СЦЕПИТЬ(В11;В14) Чтобы добавить пробел между сцепленными словами, в аргументе указать пробел в кавычках, например СЦЕПИТЬ(В11; ” “ ;В14) Повторяет текст заданное число раз — повтор ПОВТОР(…) ПОВТОР(В4;5) Повторяет текст, содержащийся в ячейке В4 пять раз Находит крайние левые символы строки — левсимв ЛЕВСИМВ (…) ЛЕВСИМВ(А1;1) Отображает только первую букву текста, содержащегося в ячейке А1. Делает все буквы в тексте строчными — строчн СТРОЧН (…) СТРОЧН(А2:А9) Все слова, содержащиеся в диапазоне ячеек от А2 до А9 будут написаны строчными (маленькими буквами) 6
Слайд 7
Использование математических, статистических, текстовых функций Построение графиков и диаграмм Абсолютные и смешанные ссылки Использование логических функций Примеры Практические задания 7
Слайд 8
Задание 1 Создать таблицу своих расходов в течение недели, аналогичную таблице на рис. 1. Вычислить итоговое значение по каждой статье расходов и по каждому дню недели (применить автосуммирование ). Формат ячеек, в которые вводятся числа, выбрать денежный. Отформатировать таблицу по собственному усмотрению, используя различные цвета заливки, границ, шрифта. рис. 1 Ввод данных в ячейки, определение формата группы ячеек, использование автосуммирования , форматирование таблицы 8
Слайд 9
Пон . Вт. Ср. Чт. Пт. Сб. Вс. Кол-во поездок за неделю Стоимость одной поездки Всего за неделю Троллейбус Автобус Маршрутное такси Сумма В MS Excel подготовьте таблицу для расчета ежедневных трат на поездки в транспорте. Внесите самостоятельно в таблицу количество поездок за день и стоимость одной поездки. Количество поездок за неделю рассчитайте по формуле. Подчитайте траты за неделю по каждому виду транспорта и общую сумму денег, потраченных за неделю. Задание 2 9
Слайд 10
Введите список предметов из набора первоклассника. Установите денежный формат данных в диапазоне ячеек В3:В8 и введите цену на каждый предмет из набора первоклассника. Введите количество предметов. Используя формулу (подумайте какую) рассчитайте стоимость всех тетрадей, всех ручек, всех карандашей и т.п. Используя математическую функцию суммы, рассчитайте общую сумму, затраченную на покупку набора для первоклассника. Отформатируйте таблицу по образцу. Задание 3 10
Слайд 11
В таблицу занесены адреса учащихся таким образом, что фамилия, город, улица, номер дома и номер квартиры находятся в отдельных столбцах. Необходимо разослать всем учащимся письма. Чтобы распечатать адреса на конвертах на принтере, необходимо получить полный адрес в одной ячейке. Для этого: Заполните таблицу по образцу, кроме столбца «Наклейка на конверт». Используя текстовую функцию СЦЕПИТЬ получите наклейку на конверте. Чтобы слова были разделены пробелами и запятыми, пробелы и запятые вносят в функцию в кавычках (например вот так “, “) . Задание 4 11
Слайд 12
Материал Поверхность Двери Подоконники кг на м 2 Площадь Расход кг на м 2 Площадь Расход Олифа 7,6 6,6 Белила тертые 6,0 6,5 Пигмент 1,5 0,6 В MS Excel оформите таблицу, позволяющую рассчитывать расход материалов для покраски в зависимости от площади поверхностей. Введите произвольную площадь. Введите формулы в столбцы «Расход». Расход материалов для окраски Задание 5 12
Слайд 13
A B C D E F G H I J K L M N 1 26.09.13 2 3 25 -61 0 -82 18 -11 0 30 15 -31 0 -58 22 4 5 Общее количество чисел 6 Количество положительных чисел 7 Количество отрицательных чисел 8 Количество нулей 9 Максимальное значение 10 Минимальное значение 11 Среднее значение 12 Сумма всех чисел 13 Сумма положительных чисел 14 Сумма отрицательных чисел Дана последовательность чисел: 25; -61; 0; -82; 18; -11; 0; 30; 15; -31; 0; -58; 22. В ячейку А1 введите текущую дату, используя мастер функций (категория функции Дата и время). Числа вводите в ячейки третьей строки. Заполните ячейки К5:К14 соответствующими формулами. Отформатируйте таблицу по образцу. Задание 6 13
Слайд 14
Задание 7 Вычисление по формулам, копирование формул, вставка рисунков в таблицу 1. Создать таблицу расчёта строительных материалов для ремонта квартиры, подобную той, какая изображена на рис. 1. 2. Ввести в соответствующие ячейки рисунки (сканированные или стандартные из коллекции). рис. 1 14
Слайд 15
Абсолютные и смешанные ссылки 15
Слайд 16
Задание 8 Технология выполнения работы: 1. Создайте лист Excel . Мой компьютер – Практика – Ваш класс – Ваша фамилия – Создать Лист Excel . 2. Создайте таблицу по образцу: Укажите формат данных для каждой ячейки 3. Рассчитайте премию по формуле: Премия = (Оклад * Процент премии ) 4. Рассчитайте итоговую сумму заработной платы по формуле: Итого = Оклад + Премия . Рассчитайте премию для каждого сотрудника в размере 20% оклада, имея в виду, что процент премии может измениться, и тогда потребуется перерасчет . При начислении премии используйте абсолютный адрес и прием копирования. 16
Слайд 17
Всего порций Продукт Раскладка на 1 порцию (г) Всего (г) Кальмары 48 Лук репчатый 17 Морковь 9 Рис 12 Масло растительное 8 В MS Excel подготовьте таблицу для расчета количества граммов каждого продукта для приготовления плова, в зависимости от количества порций. Учитывать то, что количество порций может изменяться. Задание 9 17
Слайд 18
Курс доллара 29 , 90 Наименование товара Эквивалент $US Цена в рублях Кресло рабочее 39 Стеллаж 35 Стойка компьютерная 60 Стол рабочий 42 Тумба выкатная 65 Шкаф офисный 82 В MS Excel подготовьте таблицу для расчета цены товара в рублях по данной цене в долларах, учитывая то, что курс доллара может изменяться. Задание 10 18
Слайд 19
1 2 3 4 5 6 7 Рожок 4,50 = Эскимо 6,00 Батончик 7,50 В стаканчике 4,00 С вафлями 5,00 Торт-мороженое 30,00 В MS Excel подготовьте шпаргалку для продавца мороженым, по которой можно быстро определить стоимость нескольких порций. Задайте формулу в первой ячейке столбца 2 и распространите ее на остальные с помощью маркера заполнения. Выполните подгон ширины для соответствующих столбцов. Задание 1 1 19
Слайд 20
Использую смешанные ссылки, постройте таблицу умножения от 2 до 10. Выполните форматирование таблицы. Задание 12 20
Слайд 21
Построение диаграмм и графиков Диаграмма – это средство графического представления количества информации. Предназначенное для сравнения значений величин или нескольких значений одной величины, слежения за изменением их значений. Диаграммы в Excel могут быть различных типов (линейчатые, круговые, гистограммы, графики и т.д.), которые представляют данные в различной форме. В каждом конкретном случае важно правильно подобрать тип создаваемой диаграммы. 21
Слайд 22
Задание 13 Построить с помощью Мастера диаграмм круговую диаграмму и гистограмму для своей таблицы расходов, подобные тем, что изображены на рис. 1. Для выделения двух несмежных диапазонов ячеек удерживать нажатой клавишу < Ctrl >. Отформатировать диаграммы по собственному усмотрению, используя различные цвета заливки, границ, размеры шрифта. Выбор диапазона для построения круговых диаграмм и гистограмм, использование для построения Мастера диаграмм, форматирование области диаграммы Рис.1 22
Слайд 23
Задание 14 Создать таблицу Вычислить итоговое значение в B13 (применить автосуммирование ). Ввести в D8 формулу для вычисления доли подоходного налога в общей сумме налогов. Скопировать формулу в D8 на ячейки D9 – D12 . (Замечание: во избежание ошибки применить там, где нужно, абсолютныессылки .) Построить круговую диаграмму и гистограмму (рис. 2). Ввод табличных данных, форматирование таблицы, вставка и копирование формул, абсолютные и относительные ссылки, построение диаграмм (рис. 2) 23
Слайд 24
Введите фамилии и рост учеников класса. Используя статистические функции нахождения максимального и минимального значений, найдите рост самого высокого и самого низкого ученика в классе. Отформатируйте таблицу. Постройте гистограмму и по ее данным определите рост самого высокого и самого низкого ученика в классе. Сравните полученные результаты. Задание 15 24
Слайд 25
1. Открыть MS Excel и заполнить таблицу значений Х от –5 до 5. 2. Результат функции y=x^2 рассчитать, используя математическую функцию степень (см. рисунок). 3. Скопировать формулу с использованием функции на все ячейки, в которых будет рассчитано значение Y . 4. Построить график зависимости y=x^2 , используя точечную диаграмму. Задание 16 25
Слайд 26
Задание 17 Решение задачи, ввод и копирование формул, вычисление значений искомой величины на заданном интервале и построение её графика с помощью Мастера диаграмм, форматирование области графика Записать условие задачи из любого раздела физики, подобной той, что приведена на рис. 1. Ввести в таблицу известные значения величин. Ввести формулу в первую ячейку столбца для неизвестной величины. Скопировать эту формулу на остальные ячейки этого столбца. Выделив в таблице нужный для построения диапазон ячеек, построить с помощью Мастера диаграмм график изменения этой величины, подобный тому, какой изображён на рис. 1. Отформатировать область графика по собственному усмотрению, используя различные цвета заливки, границ, размеры шрифта. 26
Слайд 27
Задание 18 Ввод и копирование формул, вычисление значений функции на заданном интервале и построение её графика с помощью Мастера диаграмм, форматирование области графика Ввести в таблицу значения аргументов функции на заданном интервале. Ввести формулу в первую ячейку столбца для соответствующих значений функции. Скопировать эту формулу на остальные ячейки этого столбца. Выделив в таблице нужный для построения диапазон ячеек, построить с помощью Мастера диаграмм график функции, подобный тому, какой изображён на рис. Отформатировать область графика по собственному смотрению, используя различные цвета заливки, границ, размеры шрифта. Создать таблицы и построить графики пяти различных функций. 27
Слайд 28
В MS Excel c оставьте таблицу значений функции у = для целых значений аргумента х от -6 до 6. Задание 19 х -6 -5 -4 -3 -2 -1 0 1 2 3 4 5 6 у Открыть MS Excel и заполнить таблицу значений Х от – 6 до 6 . Результат функции y= рассчитать. 3. Скопировать формулу с использованием функции на все ячейки, в которых будет рассчитано значение Y . 4. Построить график зависимости y=f(x), используя точечную диаграмму. 28
Слайд 29
В ячейках электронной таблицы Excel А1:А5 находятся значения аргумента х. В ячейку В1 внесли формулу для расчета значений функции F ( x ), а затем «протянули» по диапазону В1:В5 с помощью маркера заполнения. Записать какие формулы будут в ячейках В1:В5 F ( x )= Построить таблицу значений. Задание 20 29
Слайд 30
В ячейках электронной таблицы Excel А1:А5 находятся значения аргумента х. 2. В ячейку В1 внесли формулу для расчета значений функции F ( x ), а затем «протянули» по диапазону В1:В5 с помощью маркера заполнения. Записать какие формулы будут в ячейках В1:В5. F ( x )= 3. Построить таблицу значений функции. . Задание 21 30
Слайд 31
Задание 22 Для построения окружности составить таблицу значений sin φ и cos φ в интервале (0;2 ∏ ) c шагом =0,05 *ПИ() Выполнить построение окружности с помощью мастера диаграмм. Построить графики тригонометрических функций y= sin φ , y= cos φ 31
Слайд 32
№ варианта Функция Диапозон измерения φ/β Шаг изменения φ/β Вид диаграммы 2 ρ= Cos(5 φ) o т 0 до ¶ 0,1571 =0,05 *ПИ() Задание 2 3 Для уплотнение земляной площадки каток перемещается по траектории, заданной функци ей «роза» 32
Слайд 33
№ Варианта функция диапазон изменения φ шаг изменения φ вид диаграммы 1 3 4 5 6 10 0.2 π до 8.2 π 0,62831853 =0,2 *ПИ() Задание 24 При вывозе грунта из карьера, машина движется по траектории, заданной функцией «гиперболическая спираль» . Построить график параметрической ф-ции , где а = 3 33
Слайд 34
Использование логических функций В электронных таблицах имеются базовые логические операции (умножения, сложения, отрицания), с помощью которых можно построить таблицы истинности. Для проверки условия используют функцию Если, содержащую параметры: логическое выражение; выражение, если условие истинно; выражение, если условие ложно. 34
Слайд 35
35 Задание 25 Постройте таблицы истинности логических операций В ячейках электронной таблицы Excel находятся пары значений аргументов логической операции (0,0), (0,1), (1,0), (1,1) 2. В результирующую ячейку внесли формулу логического умножения: = И(А2;В2), а затем « протянуть» по диапазону С2:С5 с помощью маркера заполнения. 3. Повторить шаги 1, 2 для операций логического сложения и отрицания.
Слайд 36
Создать таблицу (рис. 1). Ввести в E5 формулу для определения, удовлетворяют ли полученные на экзаменах оценки условиям поступления в 10 класс соответствующего направления, т.е. сумма оценок за первые два профилирующих предмета должна быть больше или равна 9, а за два вторых предмета больше или равна 7. Если оба условия выполняются, то в столбце Результат должно появиться сообщение «прошёл», иначе – «не прошёл» . Скрыть ячейки с вариантами результата, ссылки на которые есть в формуле. Скопировать формулу в E9 , E13 , E17 . ( Замечание : во избежание ошибки примените там , где нужно абсолютные ссылки .) В водя в столбец D оценки, проверить, что результат им соответствует. Ввод табличных данных, форматирование таблицы, ввод и копирование сложных формул с использованием логических функций, абсолютных и относительных ссылок Рис. 1 Задание 2 6 36
Слайд 37
• Правило 1 . Если объем продаж меньше 20000, то комиссионные составляют 10% от его объема, а если не меньше 20000, то 20%. Для расчетов комиссионных по первому правилу в ячейку С2 введите формулу =ЕСЛИ ( В2 < 20000;В2 * 0,1;B2 *0,2) • Правило 2 . Если объем продаж меньше 20000, то комиссионные составляют 10% от его объема, если больше 20000, но меньше 30000, то 20%, а если больше 30000, то 30%. Для расчетов комиссионных по второму правилу в ячейку D2 введите формулу =ЕСЛИ ( В2 < 20000;В2 * 0,1;ЕСЛИ (И( В2 > =20000;В2 <30000); В2 *0,2; ЕСЛИ( В2 > =30000;В2 *0,3))), Можно упростить ввод: =ЕСЛИ ( В2 < 20000;В2 *0,1;0)+ЕСЛИ(И( В2 > =20000;В2 <30000); В2 *0,2;0)+ ЕСЛИ( В2 > 30000;В2 *0,3;0) . В заключение отберем тех менеджеров, которые по результатам продаж добились лучших результатов. С этой целью в ячейку F2 введите формулу =ЕСЛИ ( В2=МАКС ($2:$6);»Лучший»;»») , а затем скопируйте ее в диапазон F2:F6 . Задание 27 Рассчитать количество комиссионных на основе использования логических функций (см. рис.) 37
Слайд 38
Задание 2 8 Использование логических функций в формулах Составить тест, добавив несколько вопросов по предложенной теме, подобный тому, какой приведён на рис. 1. В ячейку, в которой должен будет выводиться результат, ввести формулу его вычисления с использованием логических функций. Протестировать одноклассников и при необходимости отладить тест. 38
Лабораторная работа по информатике «Работа с математическими функциями в электронных таблицах»
Цель занятия: отработать умение и навыки работы в табличном процессоре, создать математические вычислительные таблицы для работы на уроках математики.
Описание разработки
Вид занятия: лабораторная работа
Цель занятия: – отработать умение и навыки работы в табличном процессоре;
– создать математические вычислительные таблицы для работы на уроках математики.
Приобретаемые умения и навыки: навыки работы с математическими функциями в MS Excel.
Оснащение рабочего стола: компьютер, инструкционная карта.
Литература:
Угринович Н. Д. «Информатика и информационные технологии» М: Бином, 2006.
Симонович С. В. Информатика. Базовый курс. 2 — е изд. — СПб. : 2004.
Ход выполнения операций:
Задание № 1
Оформите таблицу, позволяющую рассчитывать расход материалов для покраски в зависимости от площади поверхностей.
Ключ к заданию:
Введите формулы в столбцы «Расход».
Заголовок таблицы состоит из трех строк. Текст «Материал» размещен на второй строчке заголовка.
Обратите внимание на форматирование рамок таблицы и на центрирование по выделению записей: «Поверхность», «Двери» и «Подоконники».
Для выбора верхнего индекса (м2) в строке формул и выполните команду (Формат – Ячейки). Выберите вкладку Шрифт и активизируйте переключатель Надстрочный.
Введите в таблицу значения площадей и проверьте, как работают составленные формулы.
Задание № 2
Создайте таблицу по образцу. Вычислите средние показатели территории и численности населения по Москве. Примените функции для определения минимальных и максимальных значений по каждому показателю.
Весь материал – смотрите документ.
Содержимое разработки
Тема: «Работа с математическими функциями в электронных таблицах»
Вид занятия: лабораторная работа
Цель занятия: – отработать умение и навыки работы в табличном процессоре;
– создать математические вычислительные таблицы для работы на уроках
математики.
Приобретаемые умения и навыки: навыки работы с математическими функциями в MS Excel.
Оснащение рабочего стола: компьютер, инструкционная карта.
Литература:
-
Угринович Н. Д. «Информатика и информационные технологии» М: Бином, 2006.
-
Симонович С. В. Информатика. Базовый курс. 2-е изд. — СПб.: 2004.
Ход выполнения операций:
Задание № 1
-
Оформите таблицу, позволяющую рассчитывать расход материалов для покраски в зависимости от площади поверхностей.
|
Расход материалов для окраски |
||||||
|
Материал |
Поверхность |
|||||
|
Двери |
Подоконники |
|||||
|
кг на 10 м2 |
площадь |
расход |
кг на 10 м2 |
площадь |
расход |
|
|
Олифа |
7,6 |
6,6 |
||||
|
Белила тертые |
6,0 |
6,5 |
||||
|
Пигмент |
1,5 |
0,6 |
Ключ к заданию:
-
Введите формулы в столбцы «Расход».
-
Заголовок таблицы состоит из трех строк. Текст «Материал» размещен на второй строчке заголовка.
-
Обратите внимание на форматирование рамок таблицы и на центрирование по выделению записей: «Поверхность», «Двери» и «Подоконники».
-
Для выбора верхнего индекса (м2) в строке формул и выполните команду (Формат – Ячейки). Выберите вкладку Шрифт и активизируйте переключатель Надстрочный.
-
Введите в таблицу значения площадей и проверьте, как работают составленные формулы.
Задание № 2
Создайте таблицу по образцу. Вычислите средние показатели территории и численности населения по Москве. Примените функции для определения минимальных и максимальных значений по каждому показателю.
|
Административный округ |
Территория (кв.км.) |
Численность населения (тыс.чел.) |
| Центральный |
64,1 |
698,3 |
|
Северный |
87,3 |
925,8 |
|
Северо – Западный |
106,9 |
601,3 |
|
Северо – Восточный |
102,3 |
1127,3 |
|
Южный |
130,6 |
1314,1 |
|
Юго –Западный |
106,5 |
967,8 |
|
Юго – Восточный |
112,5 |
831,7 |
|
Западный |
132,8 |
993,4 |
|
Восточный |
151 |
1150,7 |
|
г. Зеленоград |
37 |
182,5 |
Ключ к заданию:
-
Для вычисления средних значений к столбце, примените функцию «СРЗНАЧ» из категории Статистические.
-
Для определения минимальных (максимальных) значений в столбце, примените функцию «МИН» («МАКС») из категории Статистические.
Задание № 3
Задание для самостоятельного выполнения:
Подготовьте таблицу для расчета ваших еженедельных трат на поездки в городском транспорте. Примените функцию автоматического суммирования для расходов за неделю.
|
понедельник |
вторник |
среда |
четверг |
пятница |
суббота |
воскресенье |
|
|
Метро |
|||||||
|
Автобус |
|||||||
|
Троллейбус |
|||||||
|
Трамвай |
|||||||
| Стоимость одной поездки | Всего за неделю |
Ключ к заданию: 1. Создайте таблицу, пользуясь образцом.
2. Введите значение стоимости одной поездки.
3. Введите формулу для подсчета расходов за неделю. Она должна отражать произведение суммы общего числа поездок и стоимости одной поездки.
4. Введите число поездок на каждом виде транспорта в определенный день недели.
5. Выделите ячейку, в которую собираетесь поместить итоговый результат и нажмите кнопку Σ. Перетащите указатель по всем ячейкам, подлежащим суммированию. Примерный вид формулы: «=СУММ(В2:H5)»(двоеточие между адресами ячеек определяет интервал: все ячейки от В2 до Н5 ). Установите курсор в Строку формул и наберите оставшуюся часть формулы, например, «Сумм(В2:Н5)* Д6». Нажмите ( Enter).
6. Для обрамления выделите сначала таблицу без последней строки и установите все рамки. Затем выделите и оформите отдельные ячейки, имеющие отдельные рамки. Или сразу выделите несмежные ячейки, удерживая нажатой клавишу (Ctrl)
Задание № 4
Составьте таблицу значений функции у= (х-5)2 на отрезке [- 3; 3].
|
Х |
— 3 |
— 2 |
— 1 |
0 |
1 |
2 |
3 |
|
У |
Ключ к заданию.
Для составления формулы воспользуйтесь Мастером функций.
-
Выделите ячейку, в которую нужно вставить первое значение функции.
-
Введите знак равенства и выполните команду (Вставка – Функция) или выберите кнопку f х .
-
В окне диалога (Мастер функций: шаг 1 в категории «математические» выберите функцию «Степень) и нажмите кнопку Далее.
-
Введите значение аргумента и значение показателя степени. Чтобы ввести адрес ячейки (первое значение х) достаточно щелкнуть по этой ячейке. Если диалоговое окно загораживает нужную часть экрана, его можно переместить, «ухватив» за заголовок.
-
Заполните ряд функций.
-
Для того чтобы в заголовке ввести показатель степени, используйте опцию Верхний индекс [(Формат – Ячейки), вкладка Шрифт ]
Задание № 5
Подготовьте таблицу квадратов двухзначных чисел. Примените абсолютные ссылки. Вставьте функцию «Степень» при помощи Мастера функций.
| Таблица квадратов | ||||||||||
|
0 |
1 |
2 |
3 |
4 |
5 |
6 |
7 |
8 |
9 |
|
|
1 |
100 |
121 |
144 |
169 |
196 |
225 |
256 |
289 |
324 |
361 |
|
2 |
400 |
441 |
484 |
529 |
576 |
625 |
676 |
729 |
784 |
841 |
|
3 |
900 |
961 |
1024 |
1089 |
1156 |
1225 |
1296 |
1369 |
1444 |
1521 |
|
4 |
1600 |
1681 |
1764 |
1849 |
1936 |
2025 |
2116 |
2209 |
2304 |
2401 |
|
5 |
2500 |
2601 |
2704 |
2809 |
2916 |
3025 |
3136 |
3249 |
3364 |
3481 |
|
6 |
3600 |
3721 |
3844 |
3969 |
4096 |
4225 |
4356 |
4489 |
4624 |
4761 |
|
7 |
4900 |
5041 |
5184 |
5329 |
5476 |
5625 |
5776 |
5929 |
6084 |
6271 |
|
8 |
6400 |
6561 |
6724 |
6889 |
7056 |
7225 |
7396 |
7569 |
7744 |
7921 |
|
9 |
8100 |
8281 |
8464 |
8649 |
8836 |
9025 |
9216 |
9409 |
9604 |
9801 |
Ключ к заданию
-
В ячейку А3 введите число1, в ячейку – число 2, выделите обе ячейки и протащите маркер выделения вниз, чтобы заполнить столбец числами от 1 до 9.
-
Аналогично заполните ячейки В2 – К2 числами от 0 до 9.
-
Для столбцов от А до К задайте ширину, равную 5 (Формат – Столбец – Ширина…).
-
В ячейку В3 нужно поместить формулу, которая возводит в квадрат число, составленное из десятков, указанных в столбце А и единиц, соответствующих значению, размещенному в строке 2. Таким образом, само число, которое должно возводиться в квадрат в ячейке В3 можно задать формулой = А3 * 10 + В2 (число десятков, умноженное на десять плюс число единиц). Остается возвести это число в квадрат. Возводить в степень с помощью Мастера функций вы научились при выполнении предыдущего упражнения.
-
В ячейке В3 будет размещена формула «Степень (А3* 10 + В2;2)». Формула, размещенная в выделенной ячейке, отображается в Строке формул. Такая формула верно вычислит значения для ячейки В3, но ее нельзя распространять на другие ячейки диапазона, так как относительные ссылки приведут к неверному результату. Во всех формулах необходимо ссылаться на ячейки строки 2 и столбца А. Следовательно, в этой формуле должны быть абсолютные ссылки. Приведите формулу к виду «Степень( $А3* 10 + В $ 2;2)», чтобы ее можно было распространить на остальные ячейки диапазона. Сверьте результат с образцом.
-
Введите в ячейку А1 заголовок, отцентрируйте его по выделению, выполните обрамление таблицы и заполнение фоном отдельные ячейки.
Задание № 6
Составьте таблицу значений функции у = х5 на отрезке [ — 2; 2 ].
Задание № 7
Составьте таблицы значений для тригонометрических функций у = sin х, у = cоs х, у = tg х на отрезке [ — 3; 3 ]
-80%
Скачать разработку
Сохранить у себя:

Похожие файлы
-
Методика подготовки учащихся к ЕГЭ при помощи ЦОР
-
Использование мультимедиа в школе
-
Рабочая программа учебной дисциплины «Информатика и ИКТ»
-
Магистерская диссертация по информатике по теме «Методика разработки и применения информационной системы учебного назначения на уроках информатики в старшей школе»