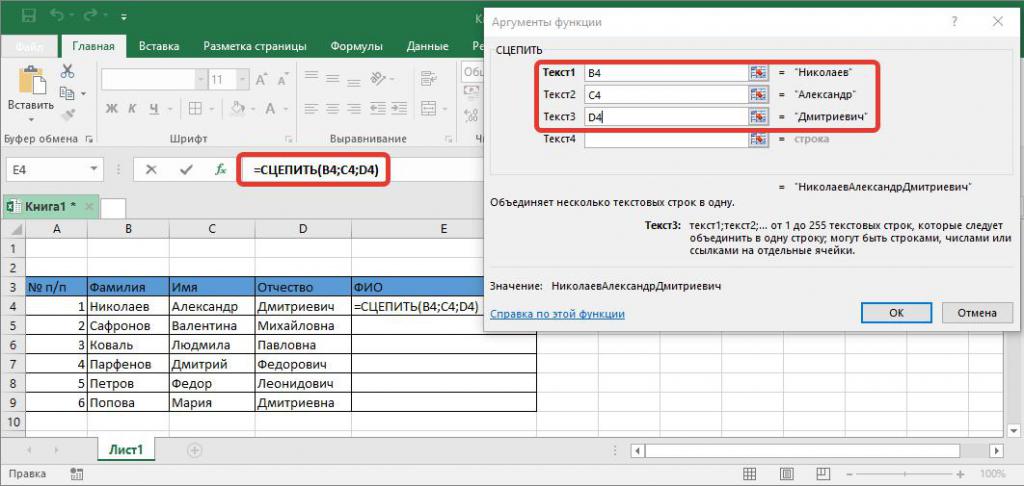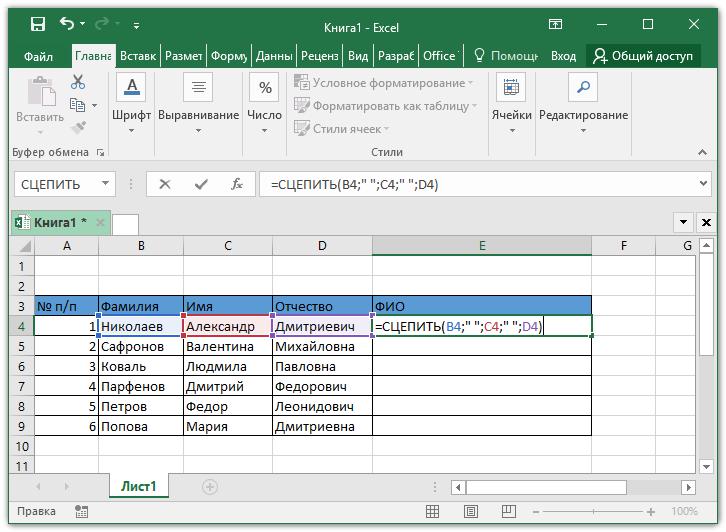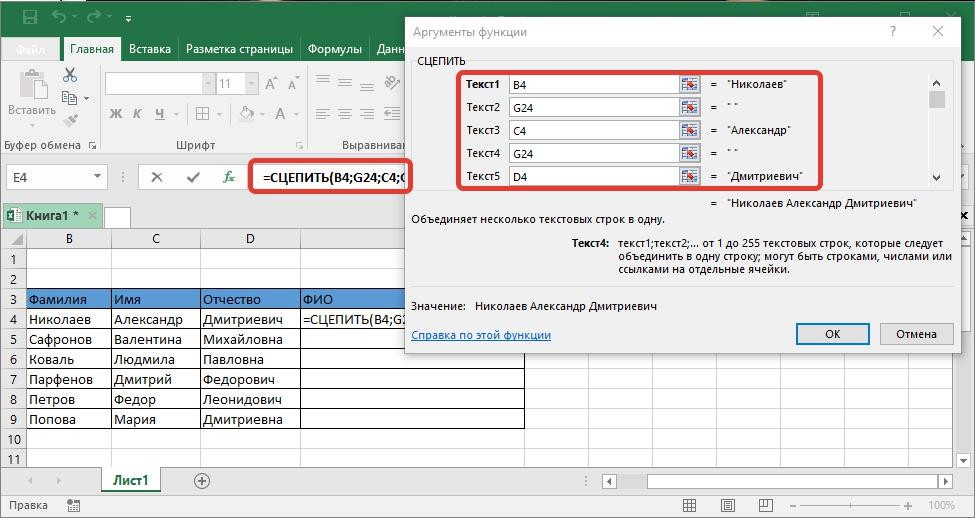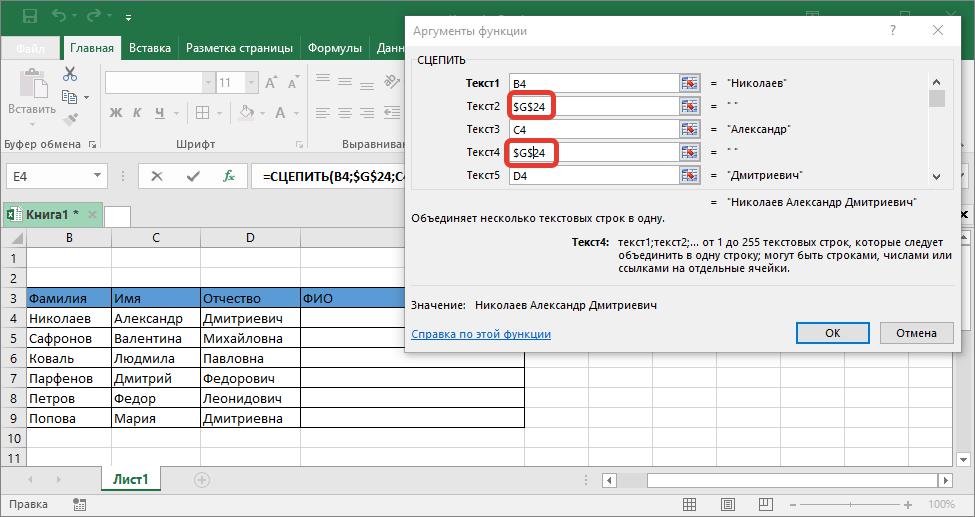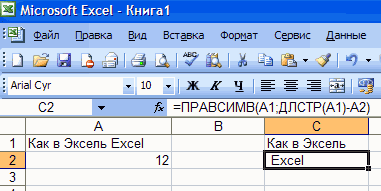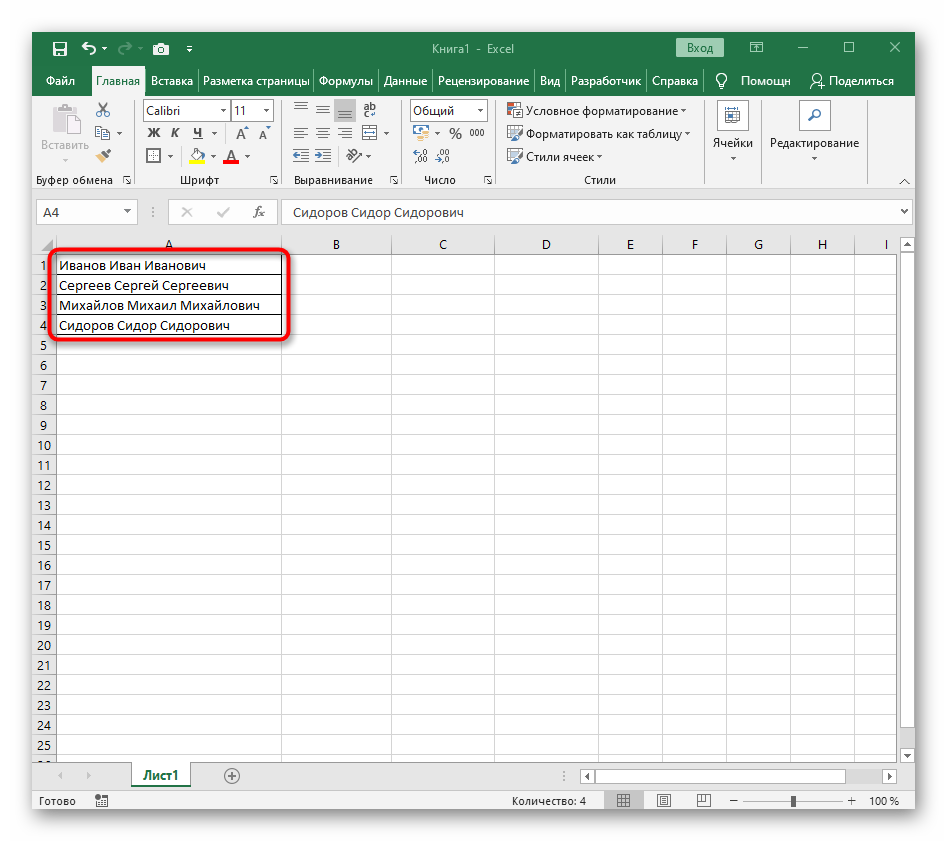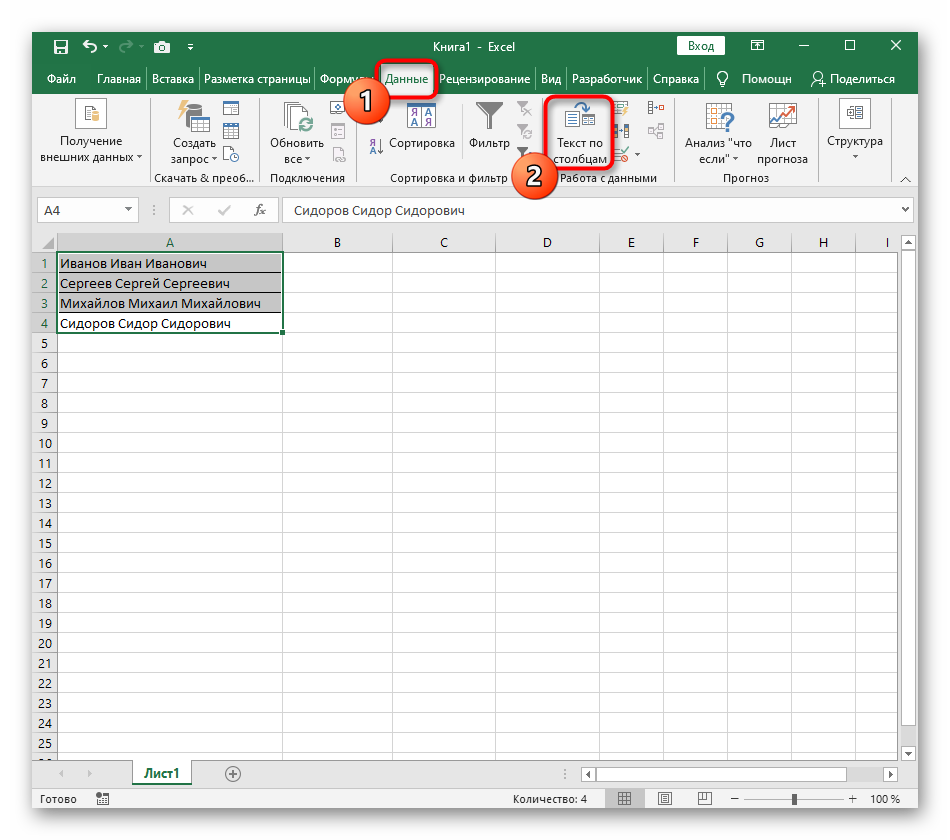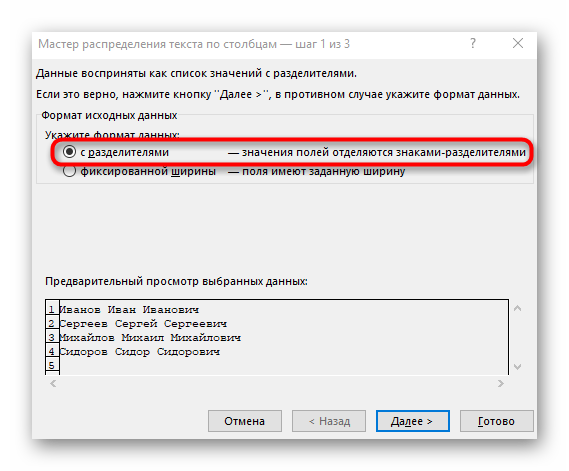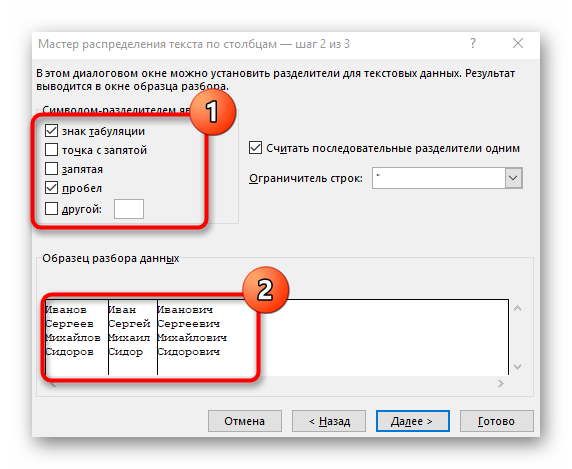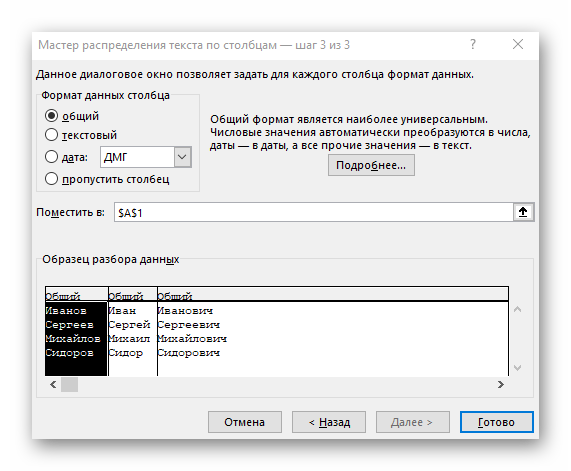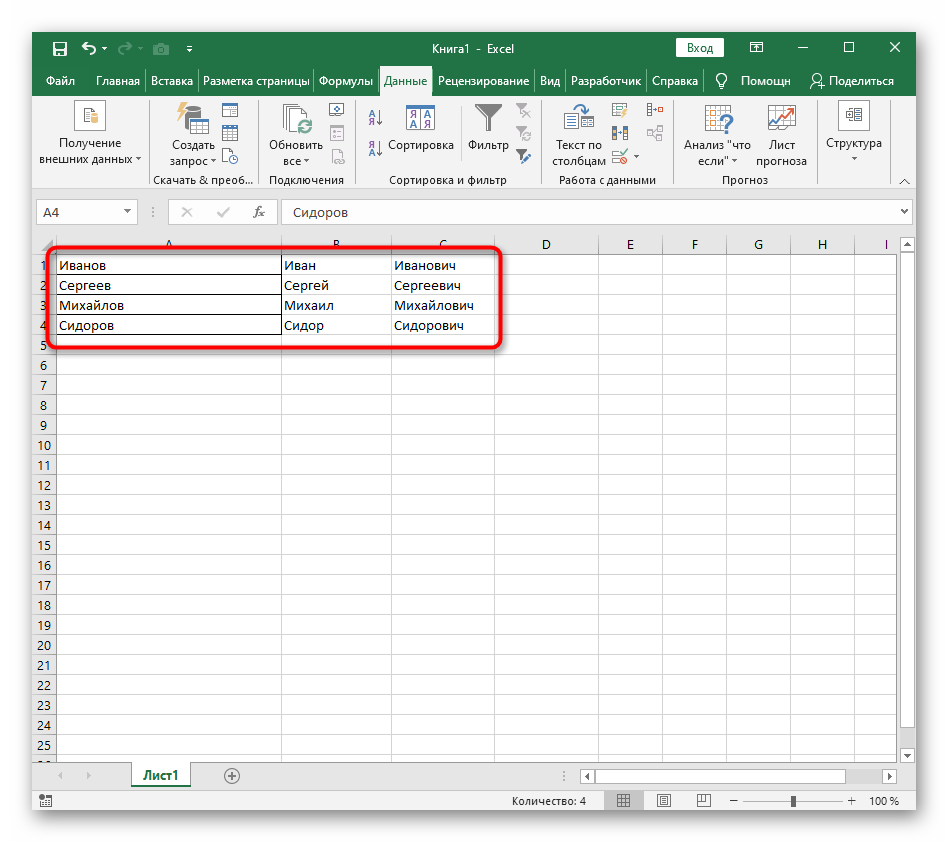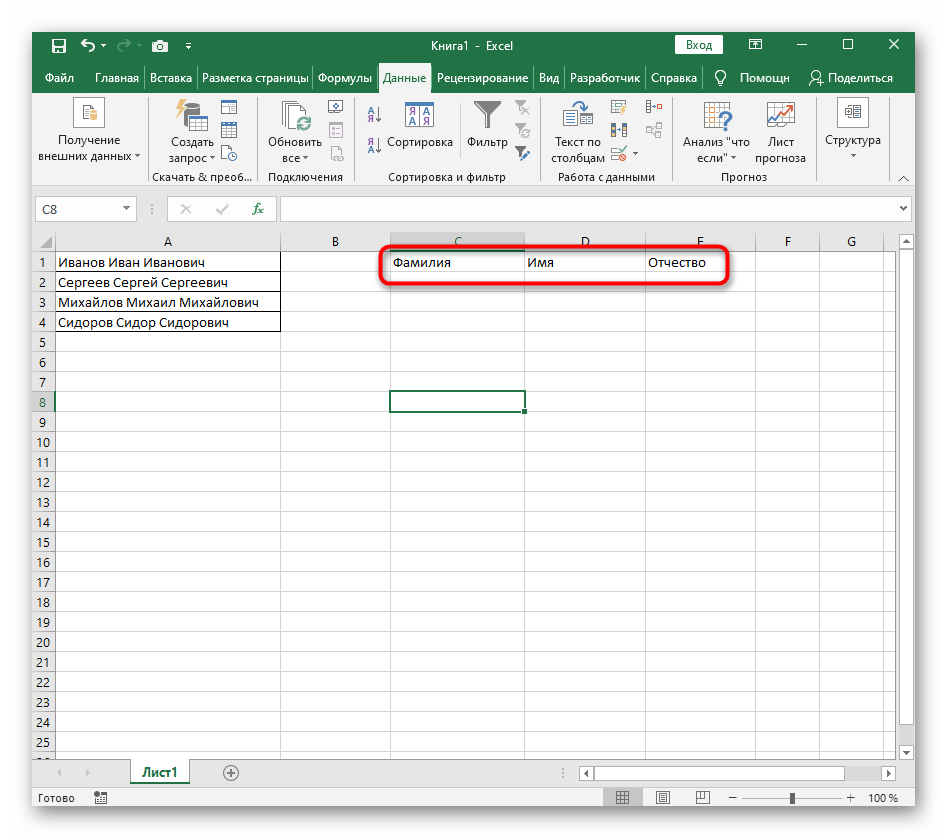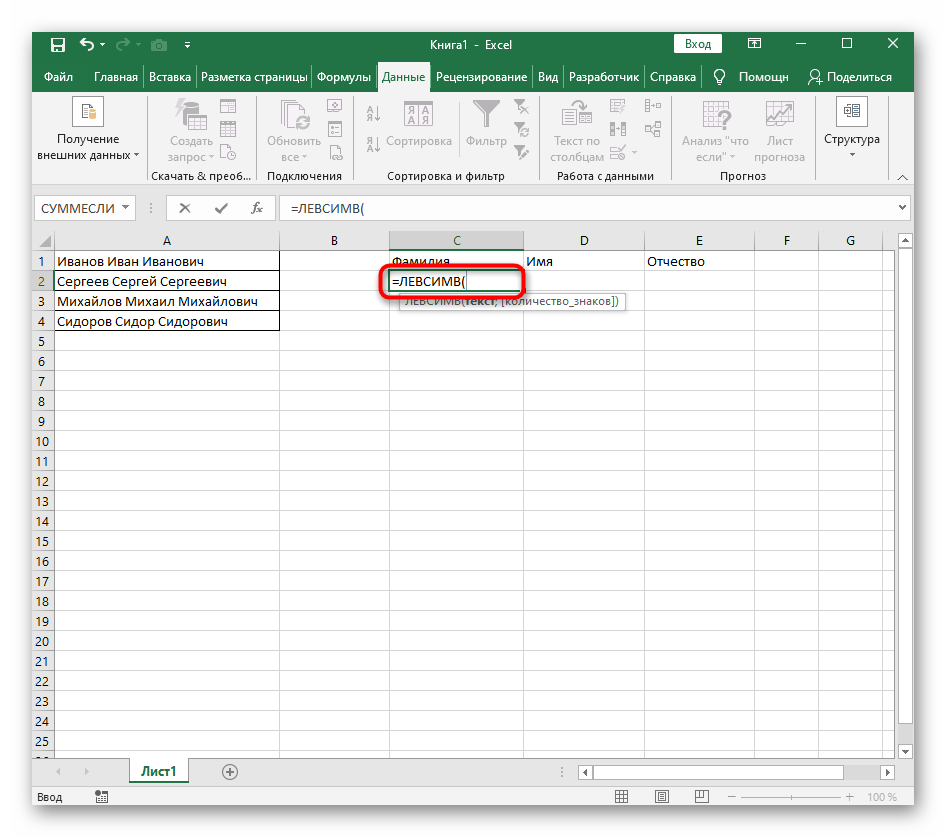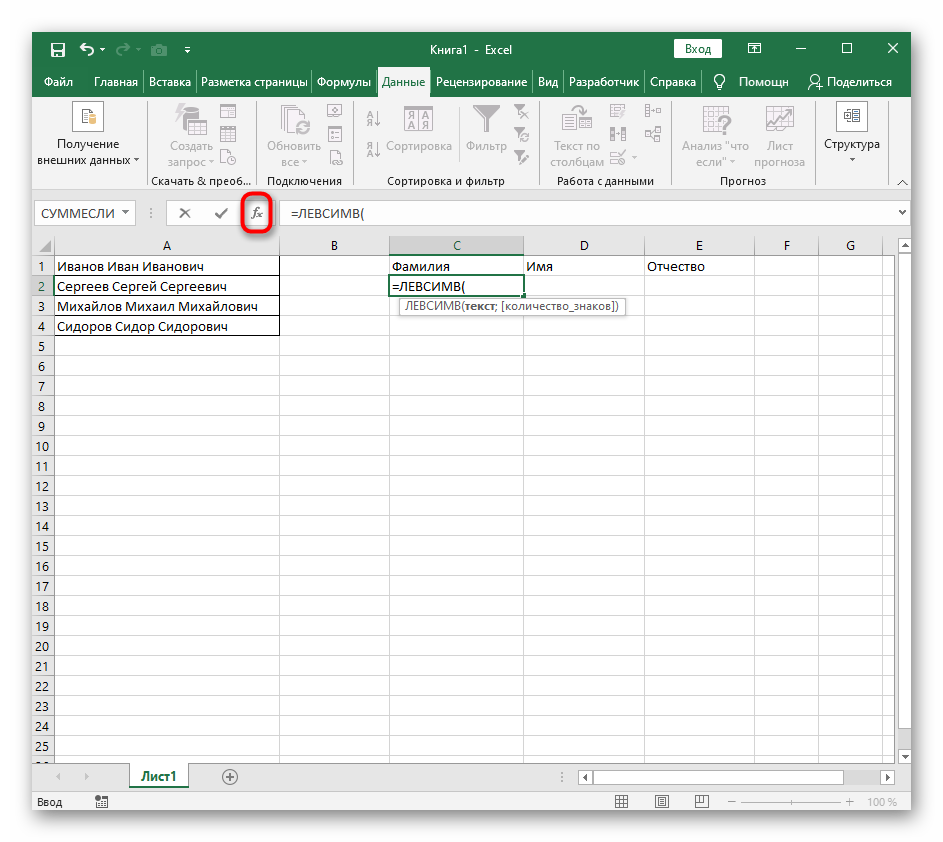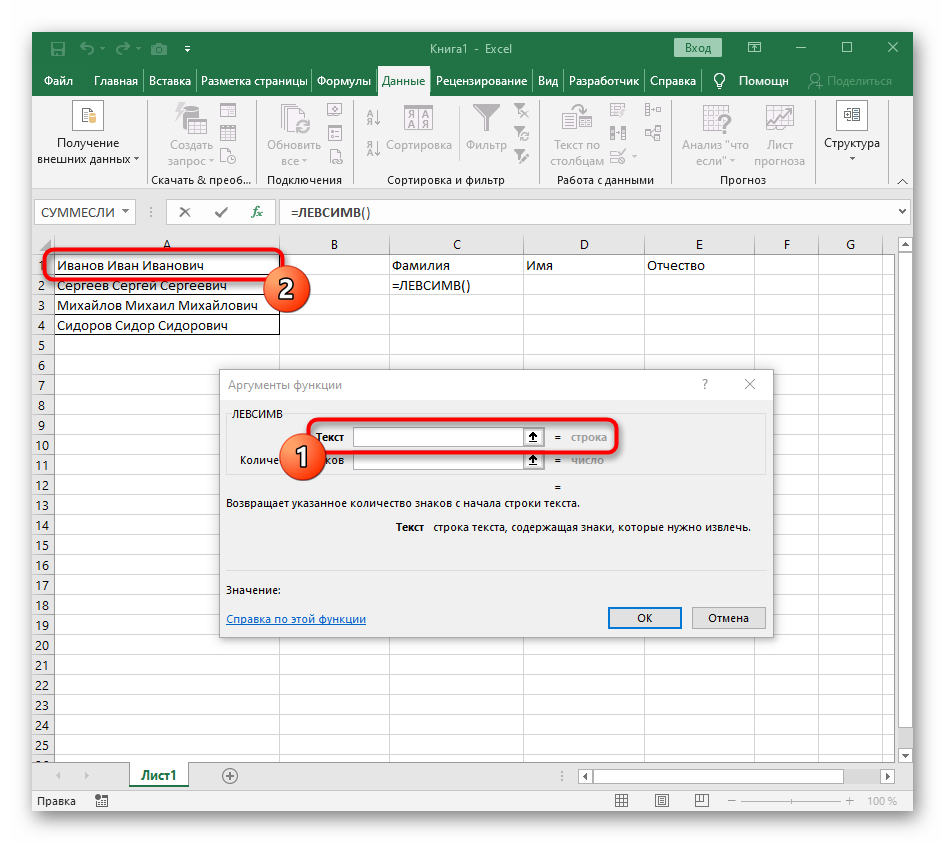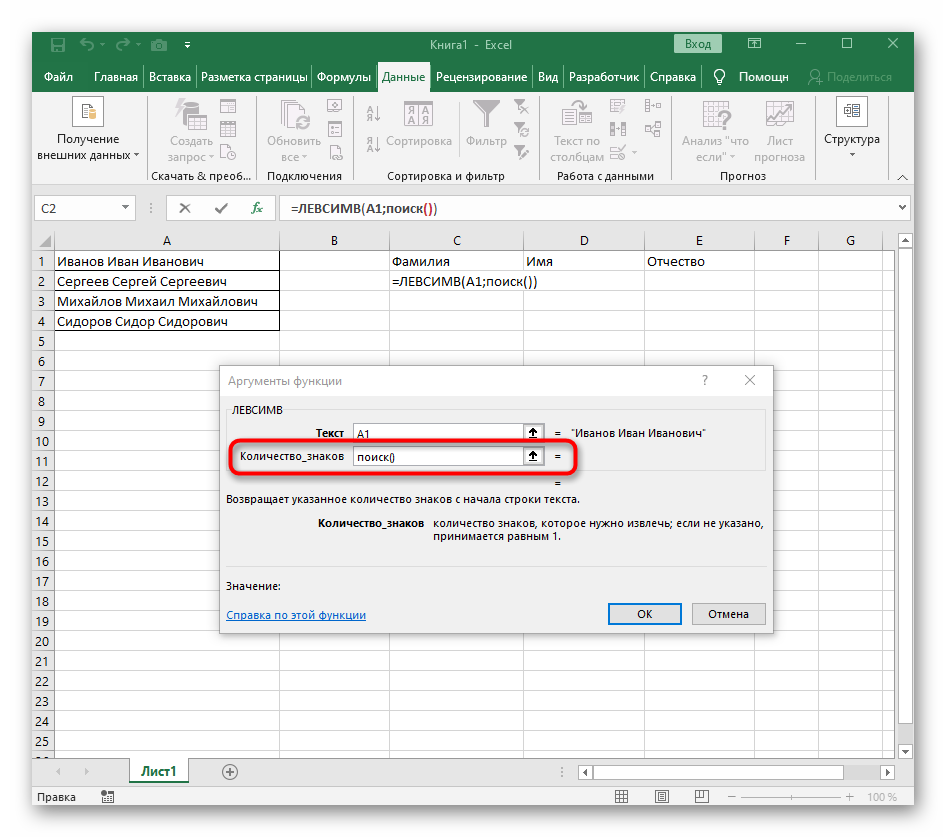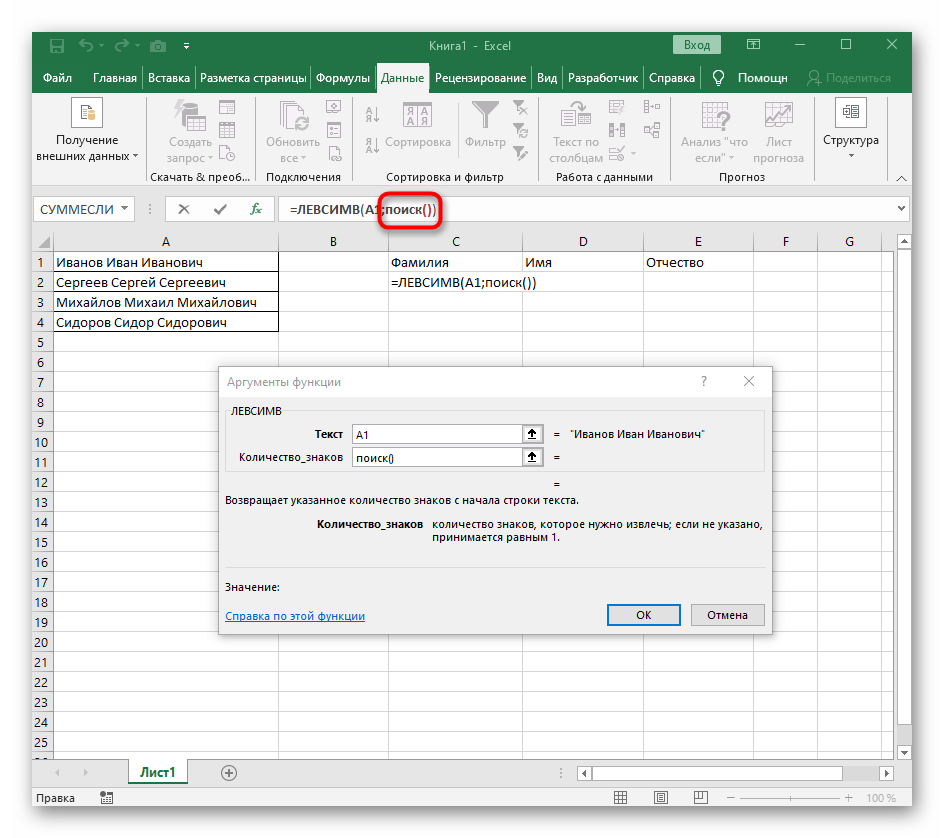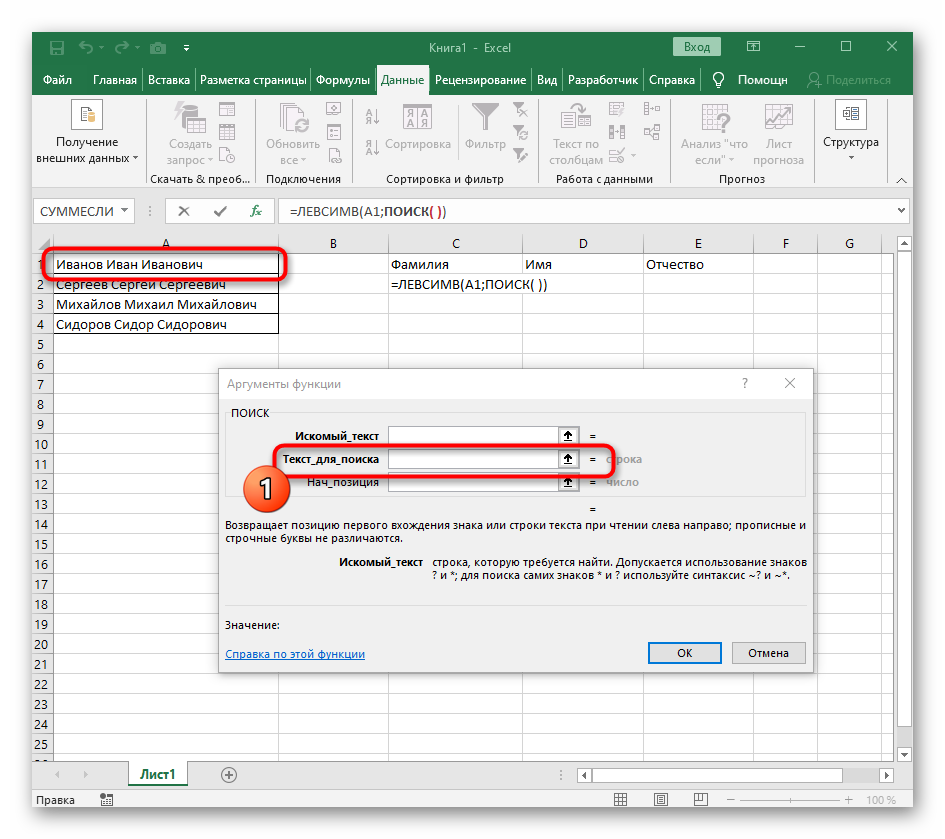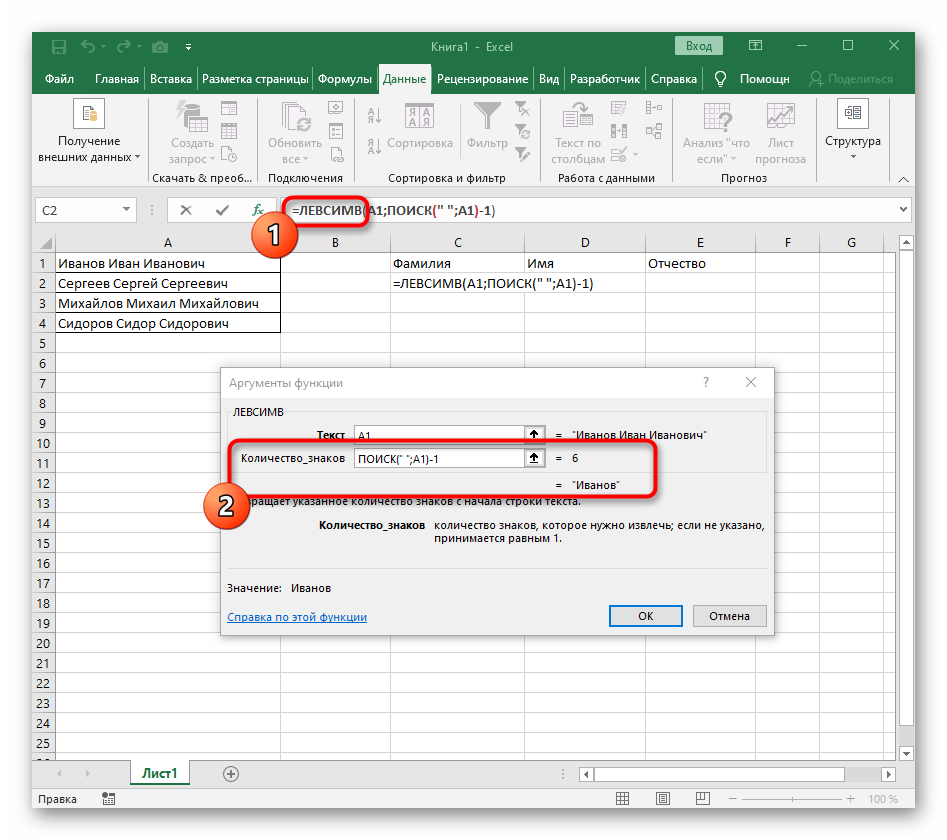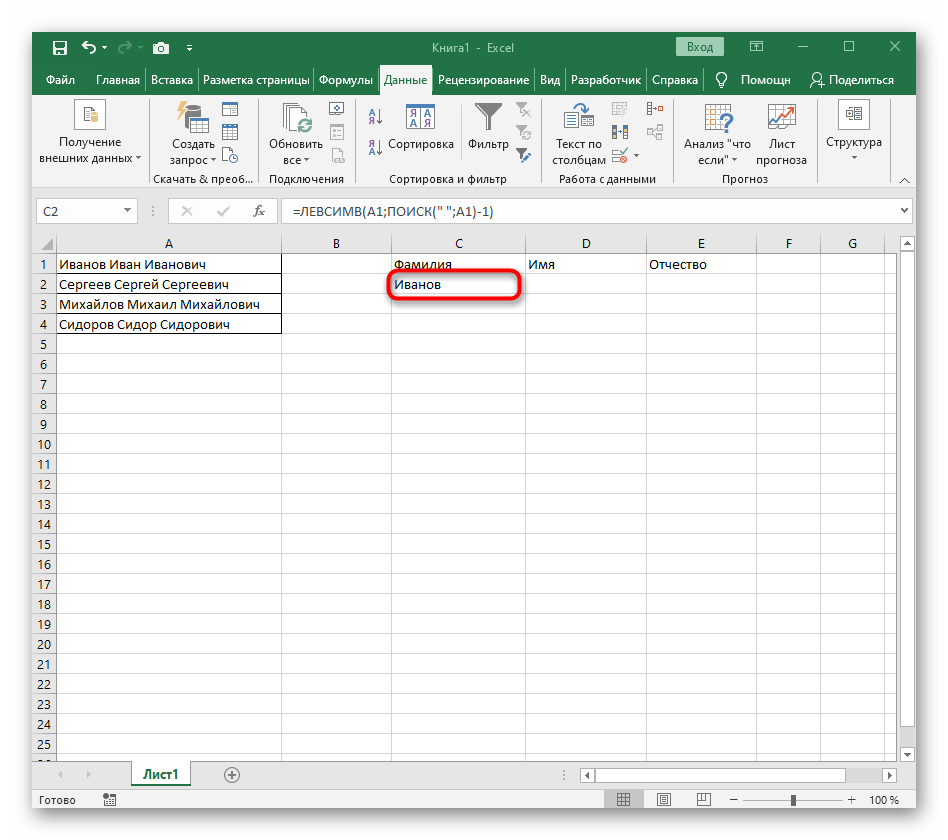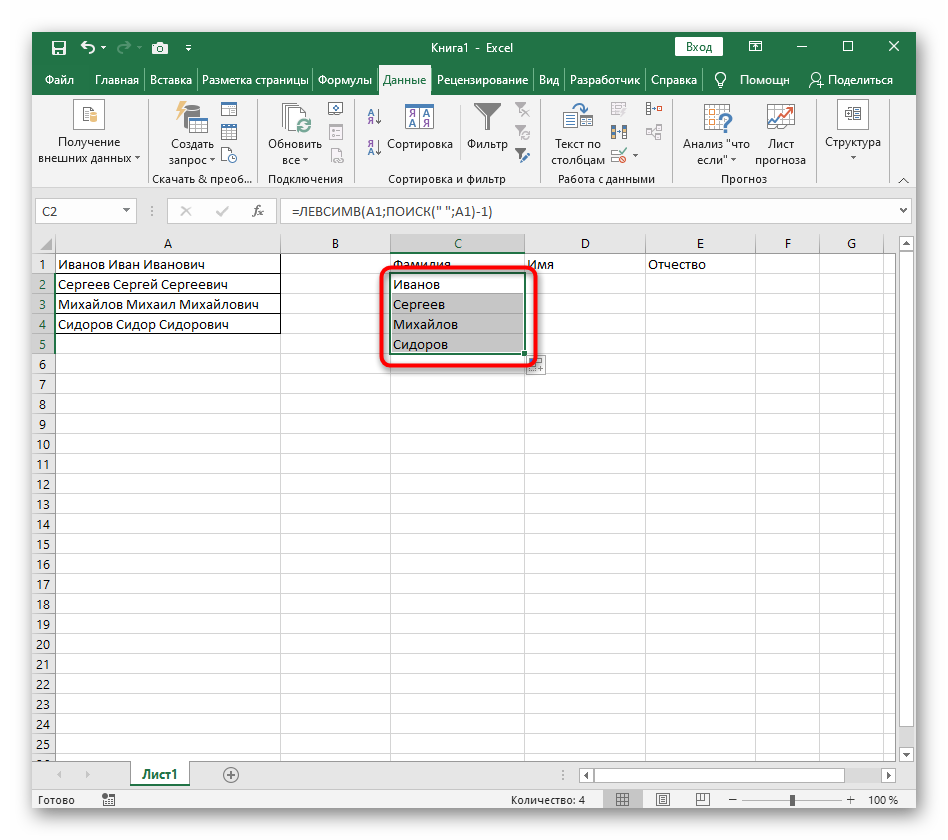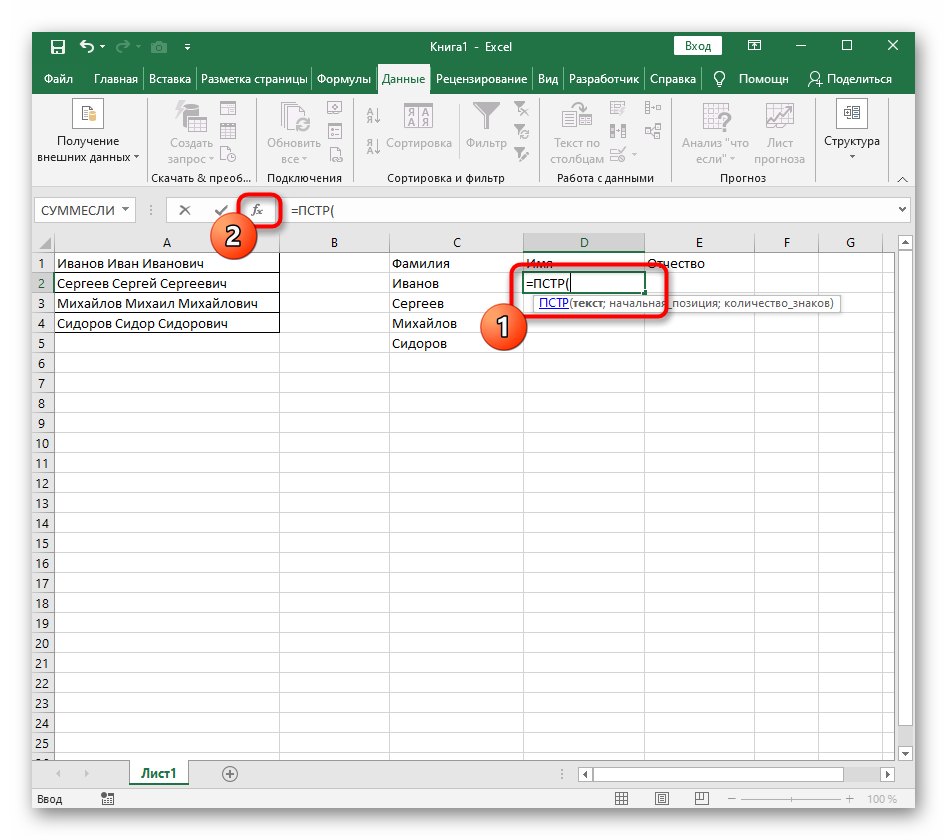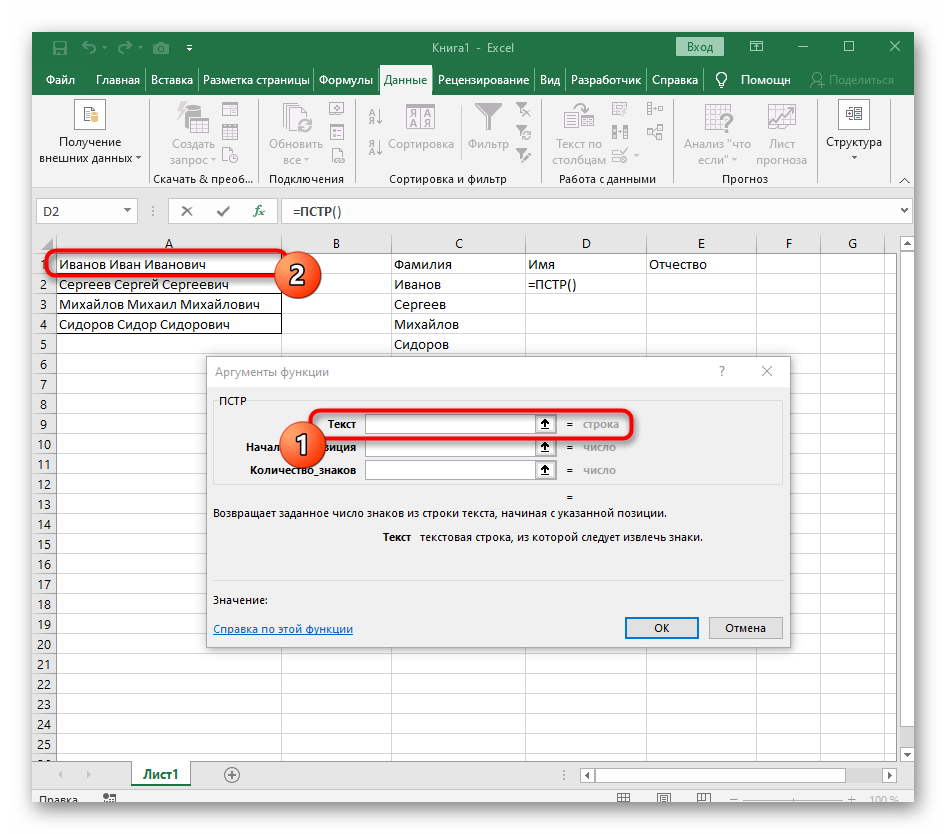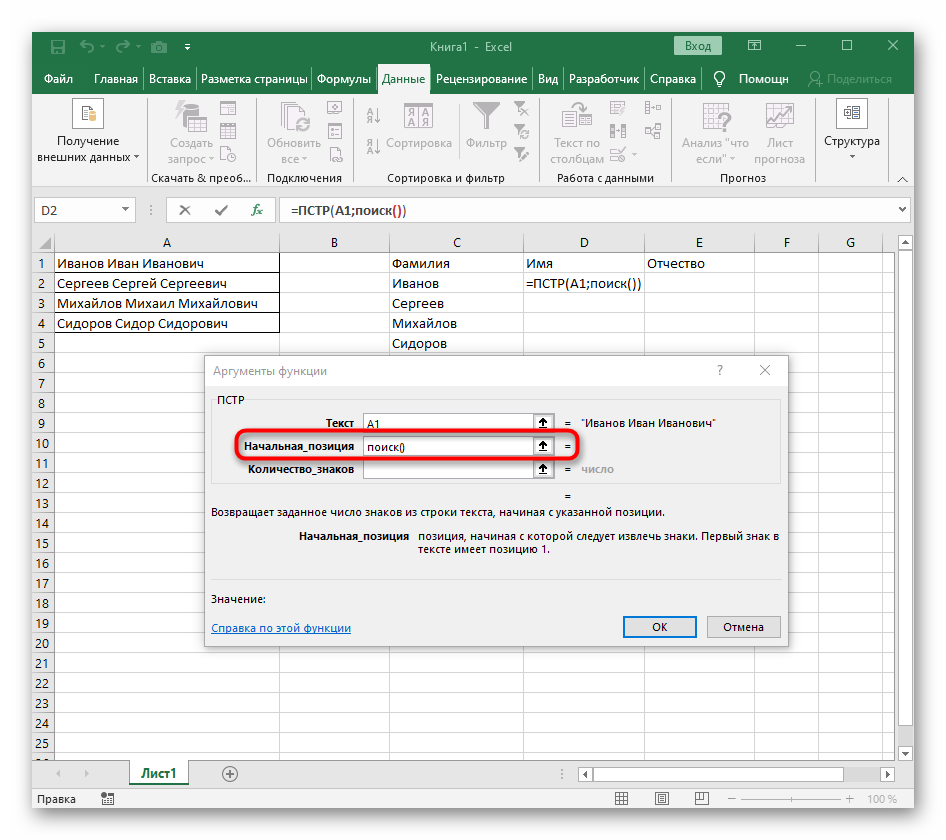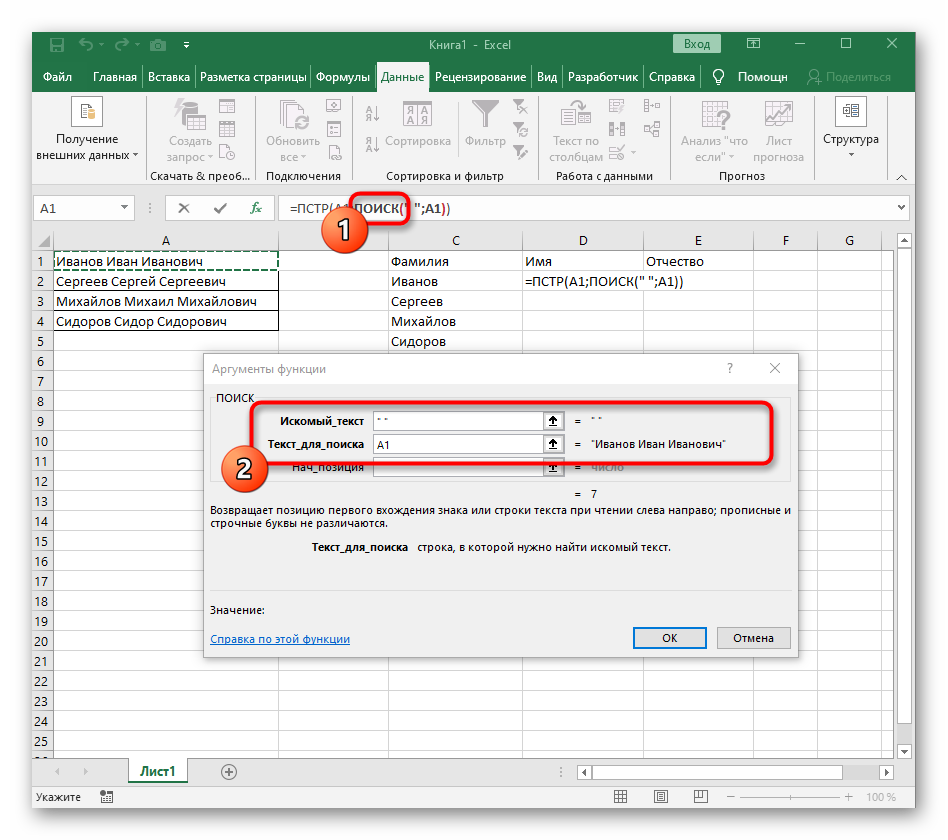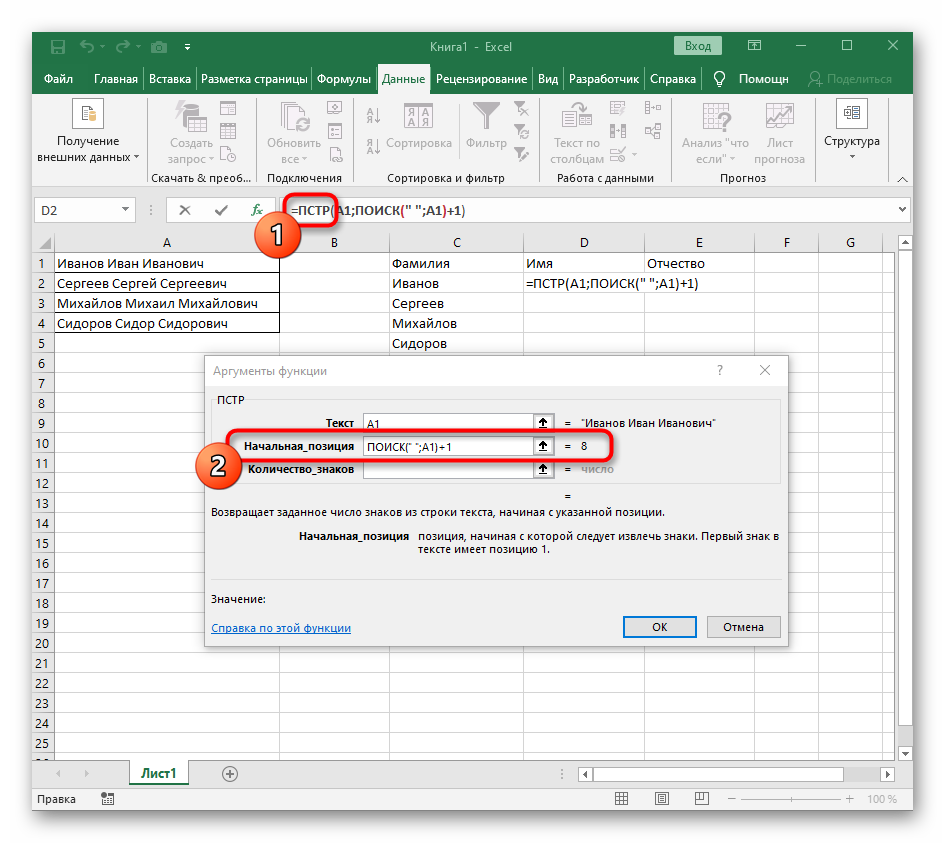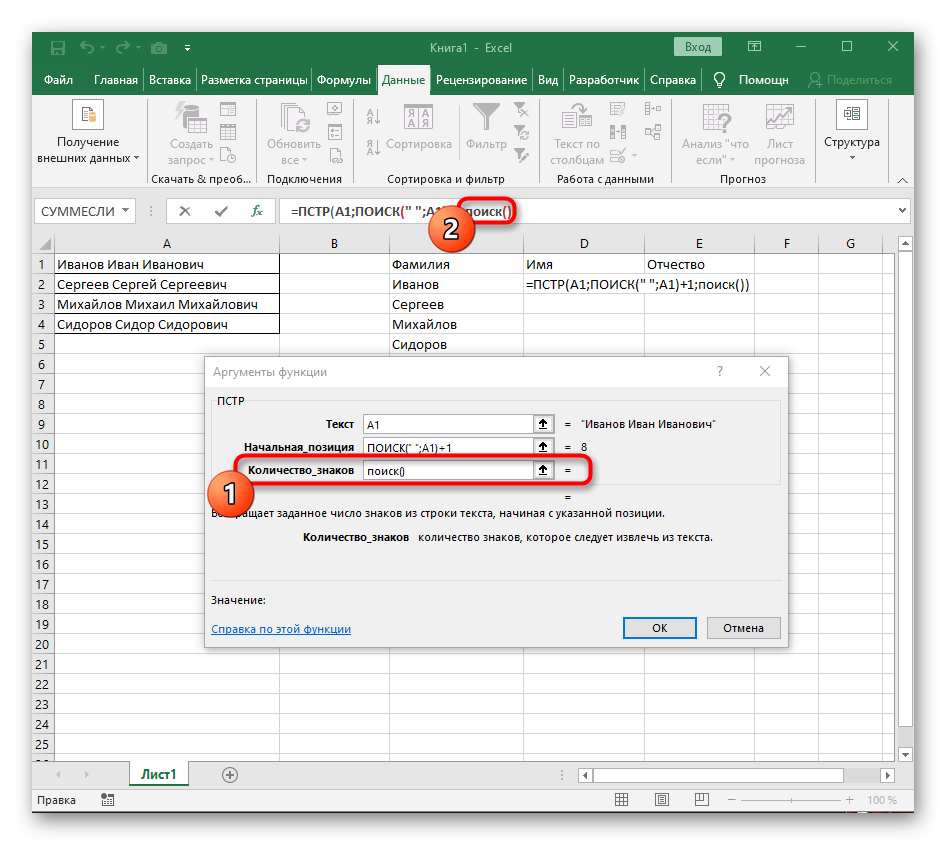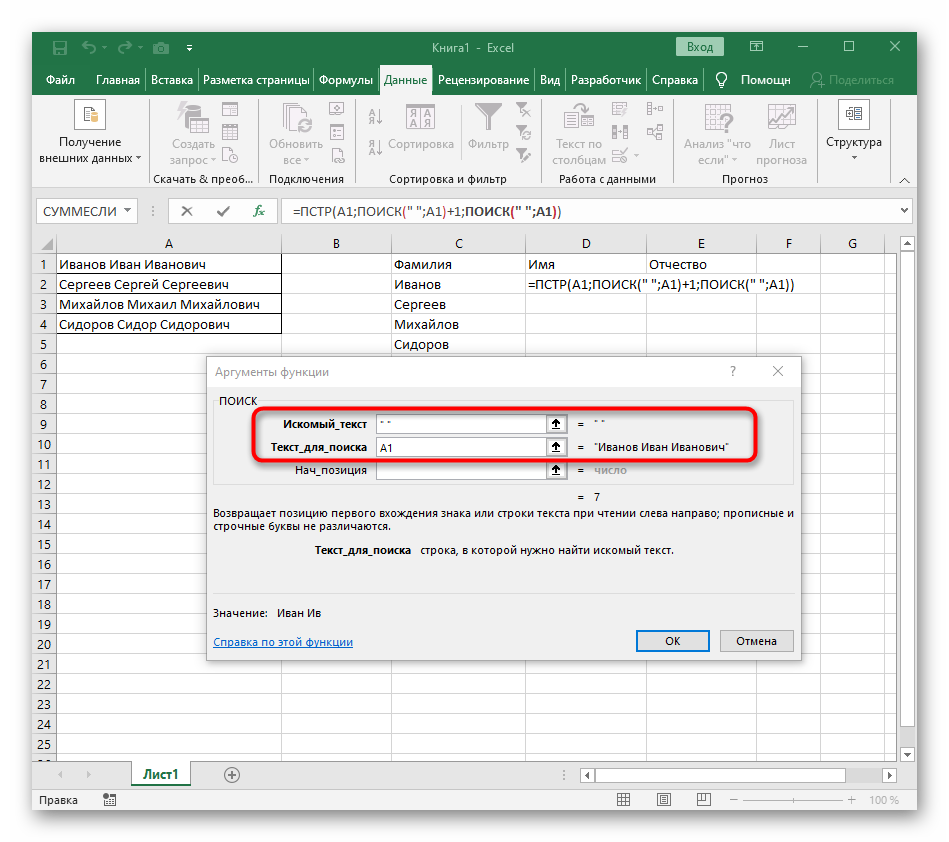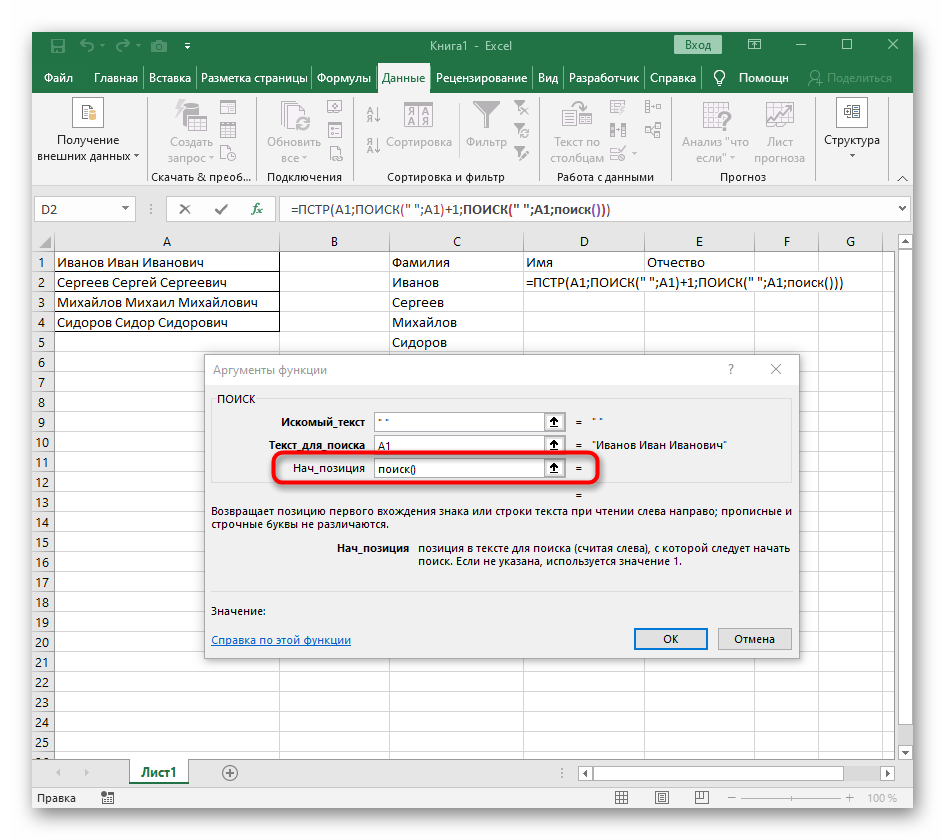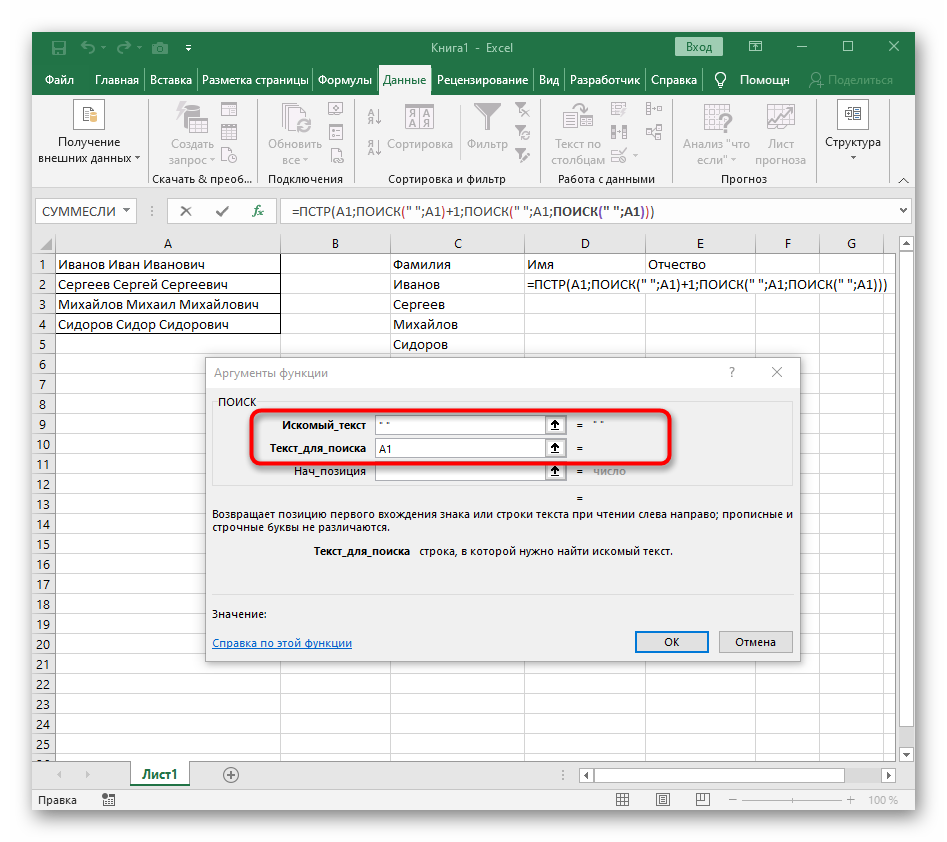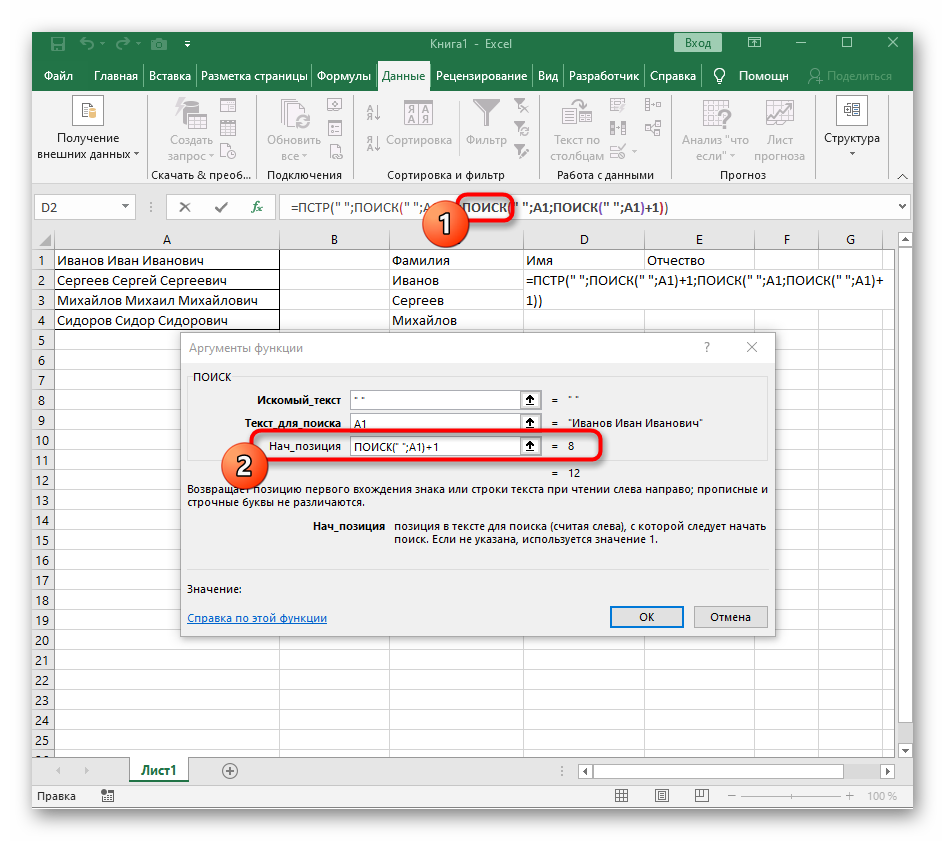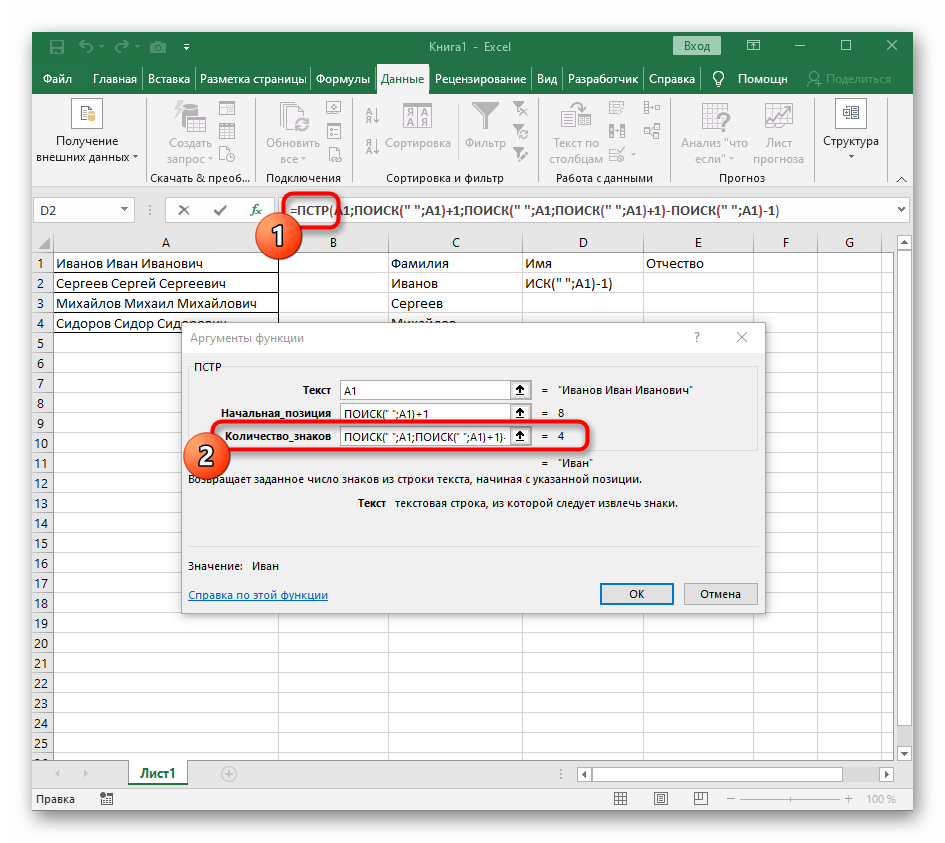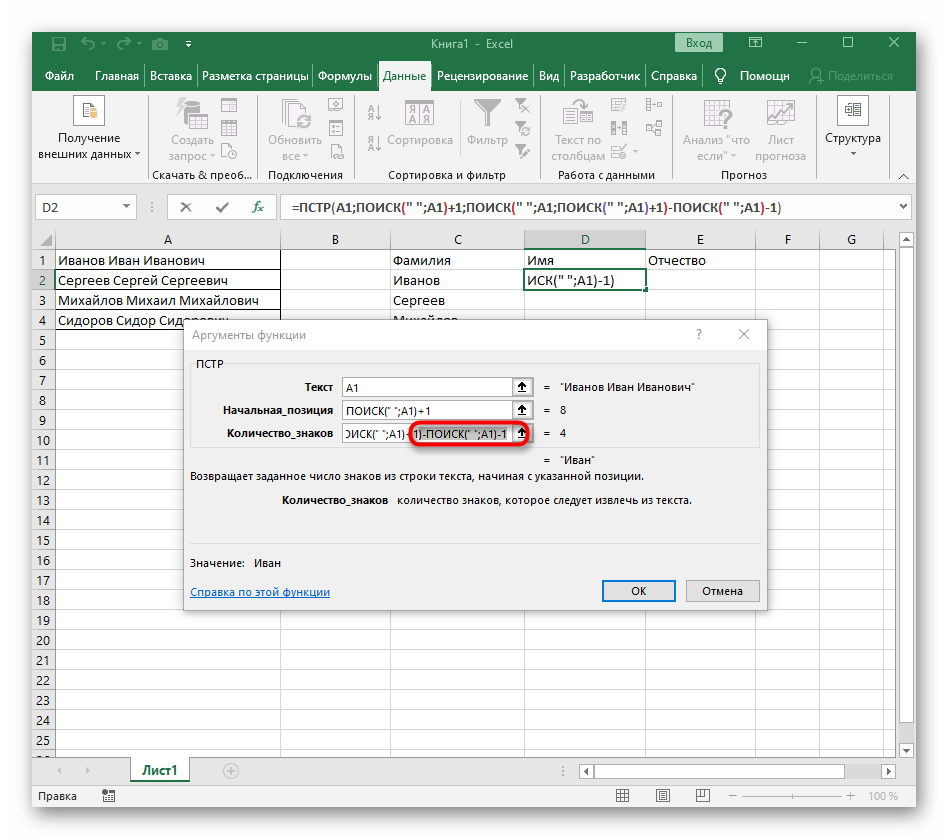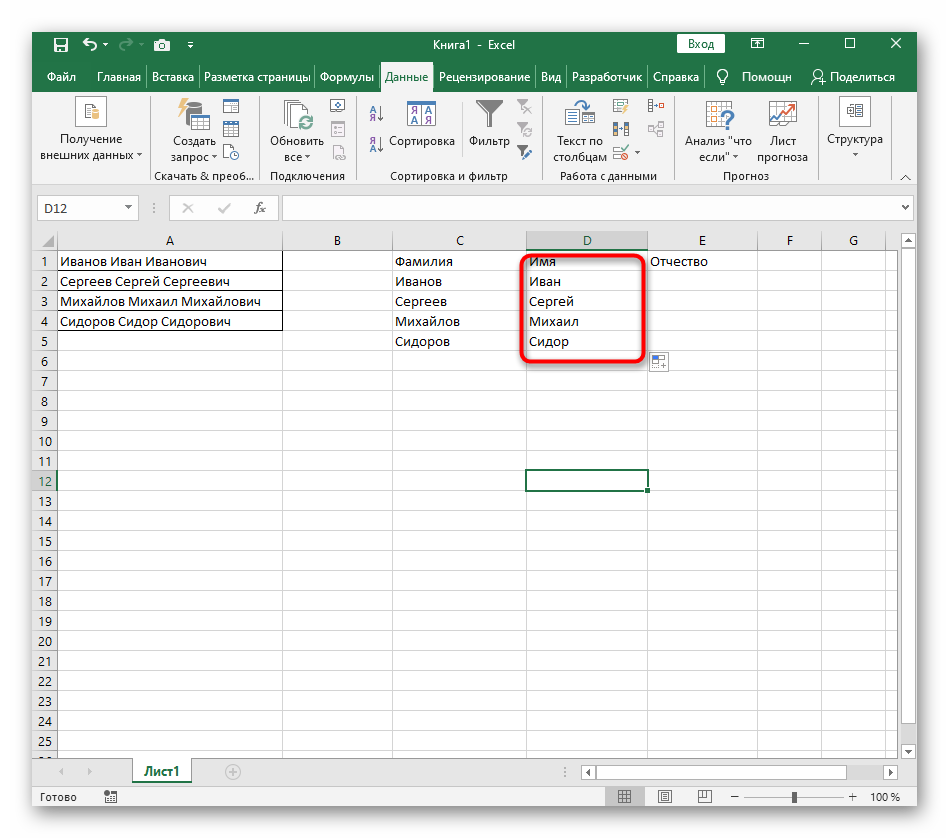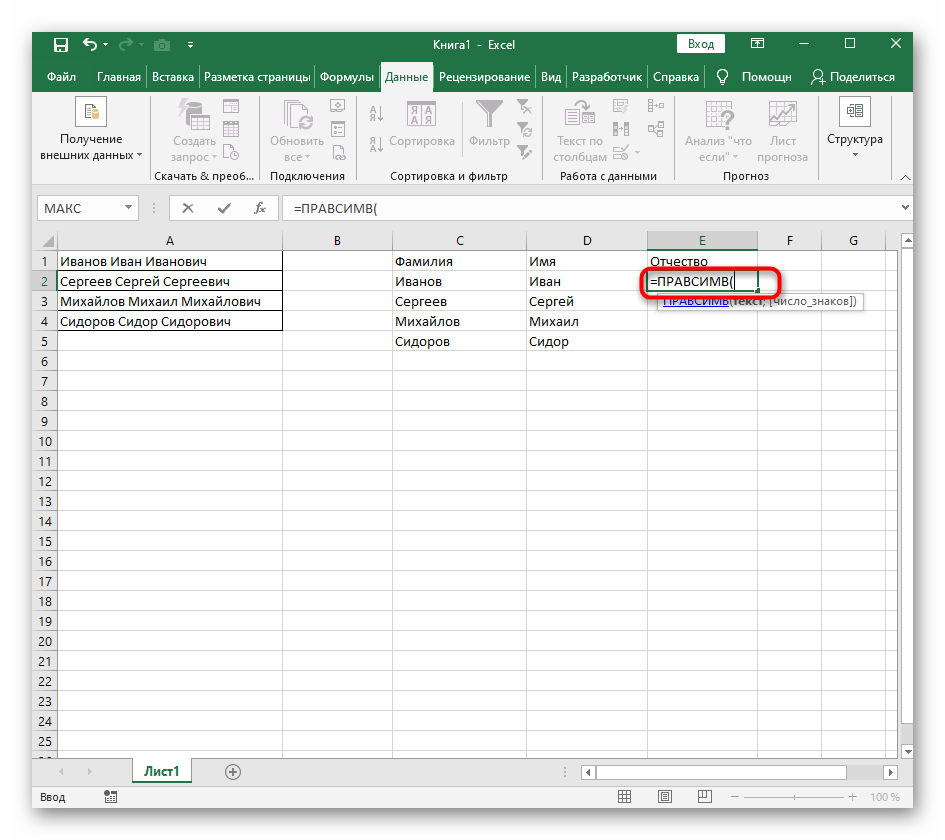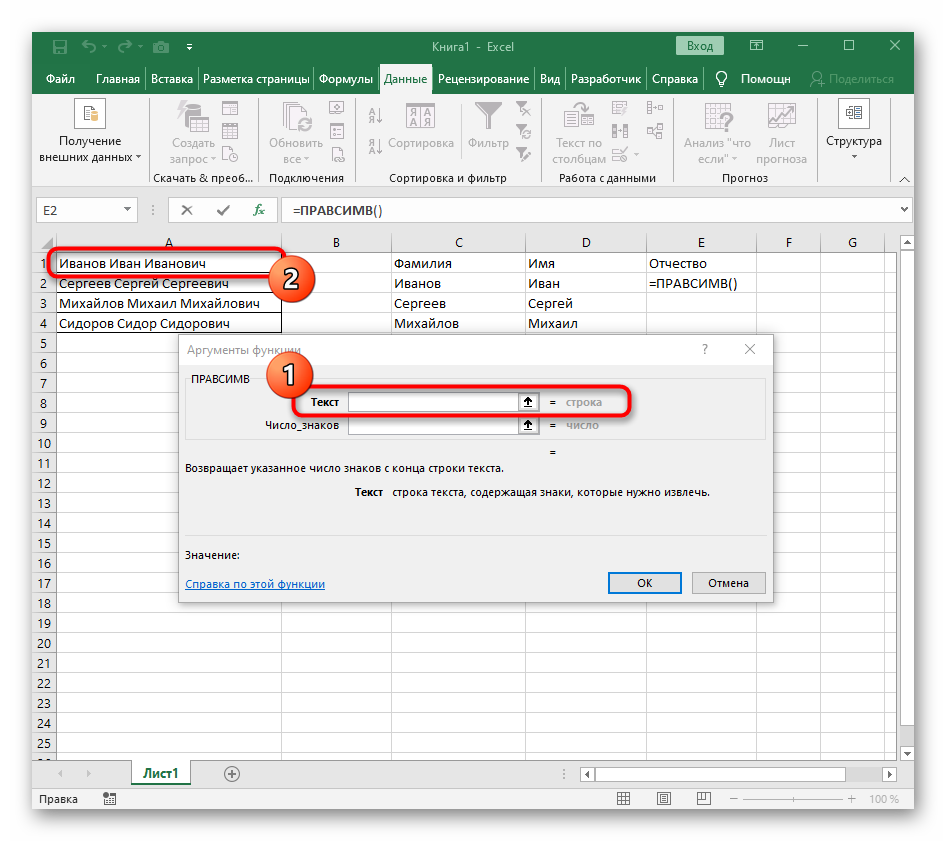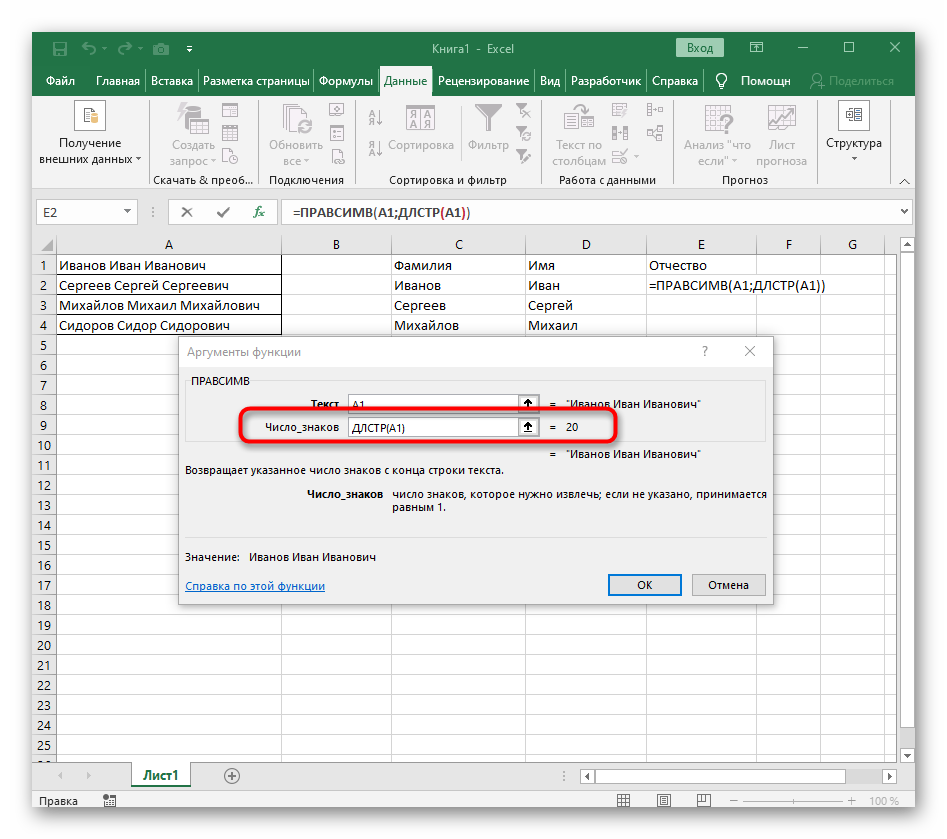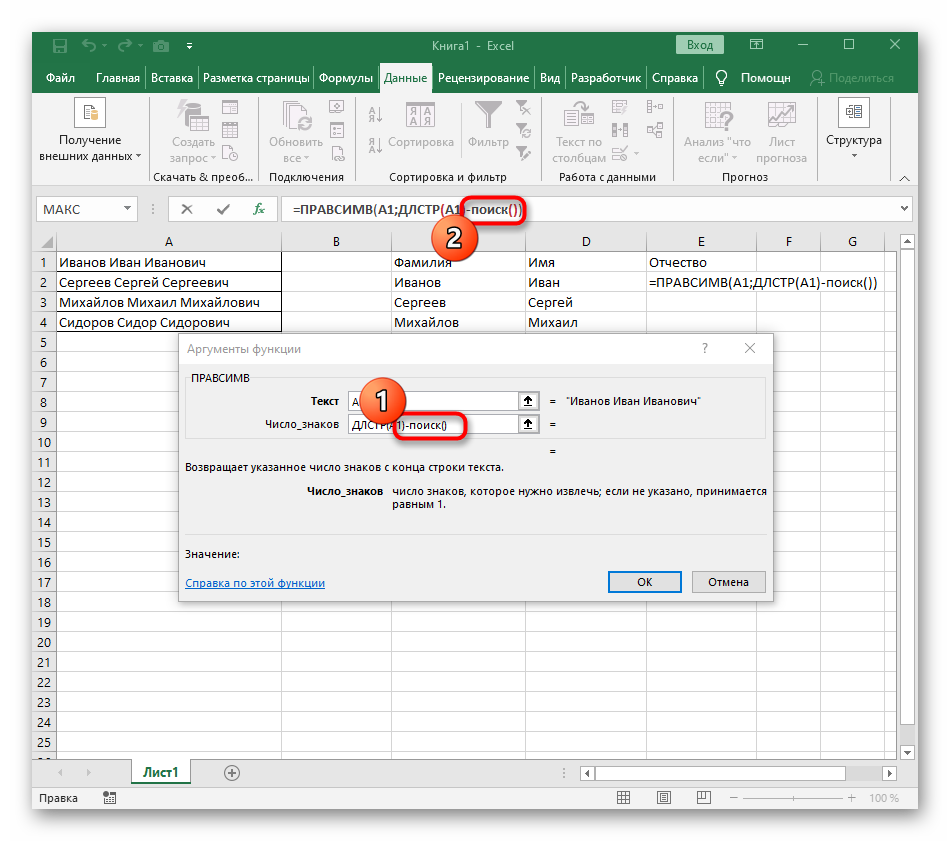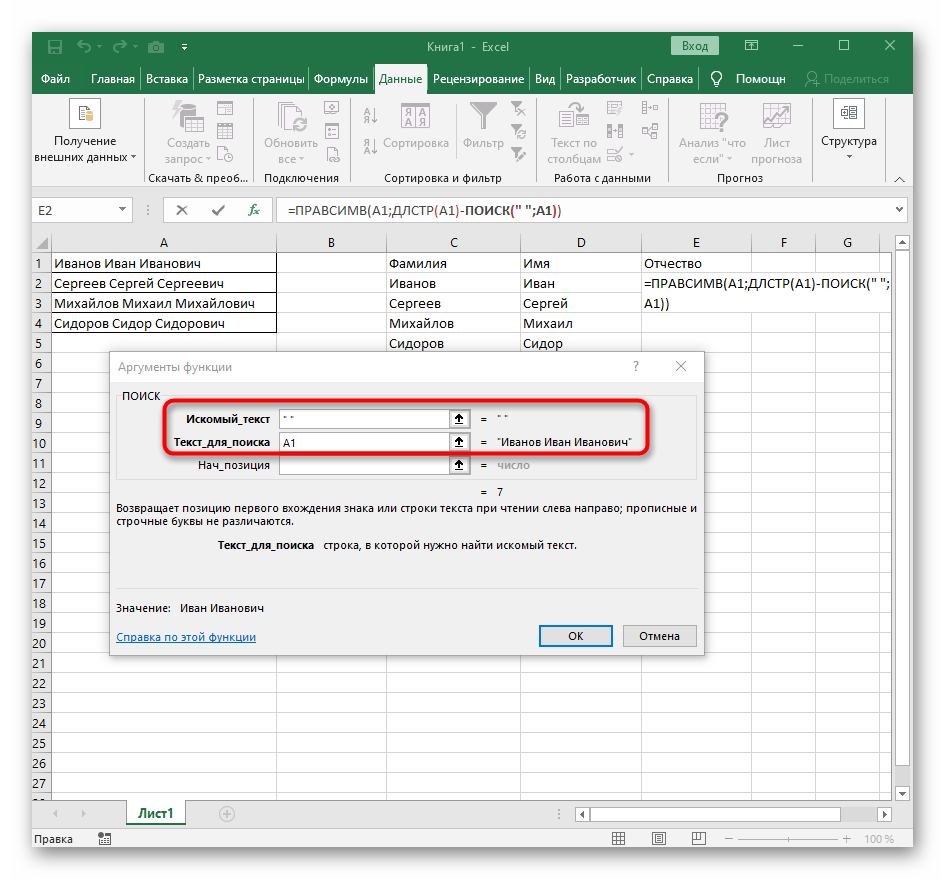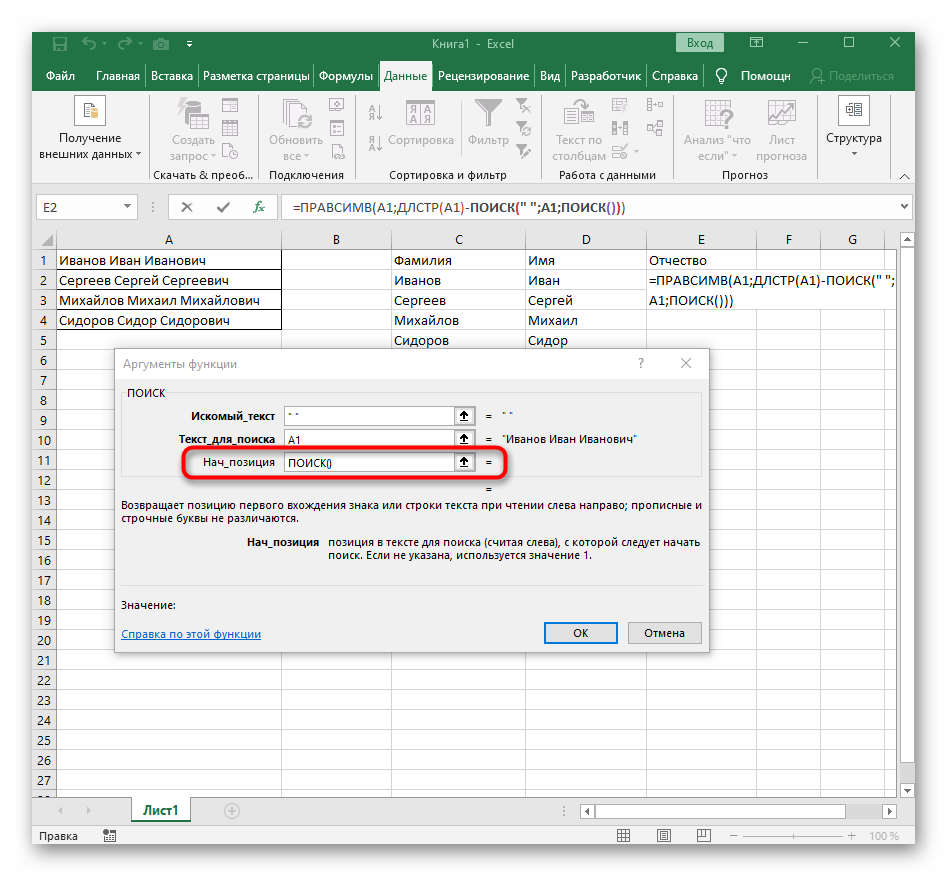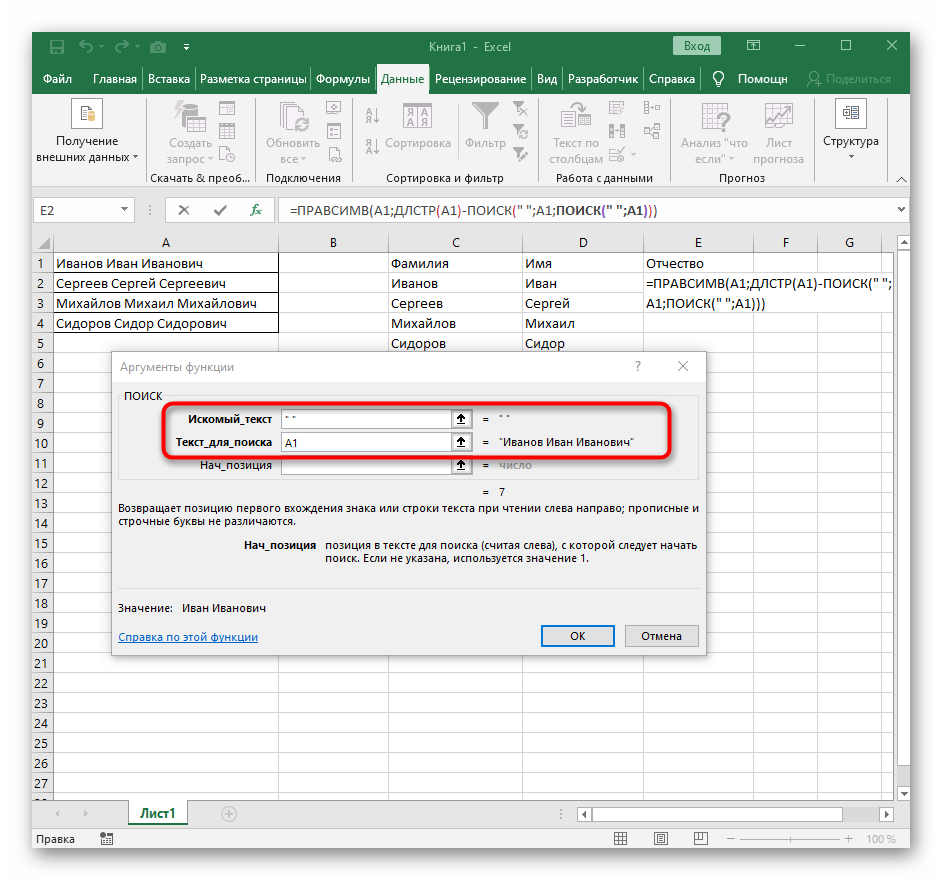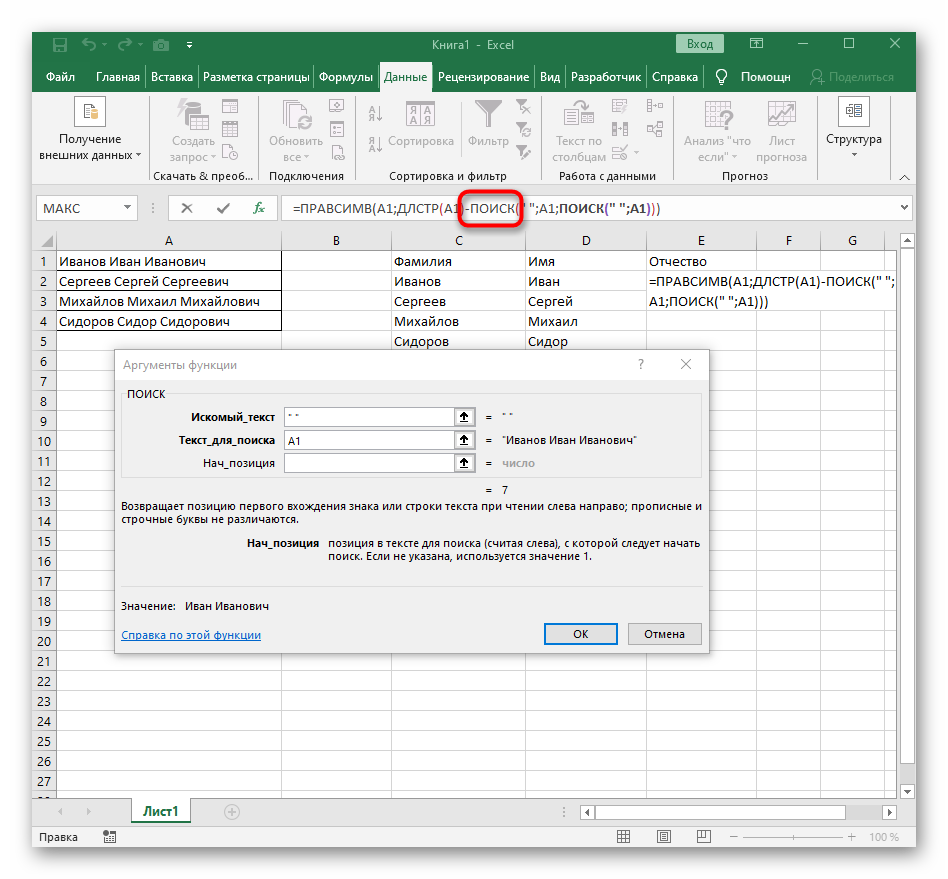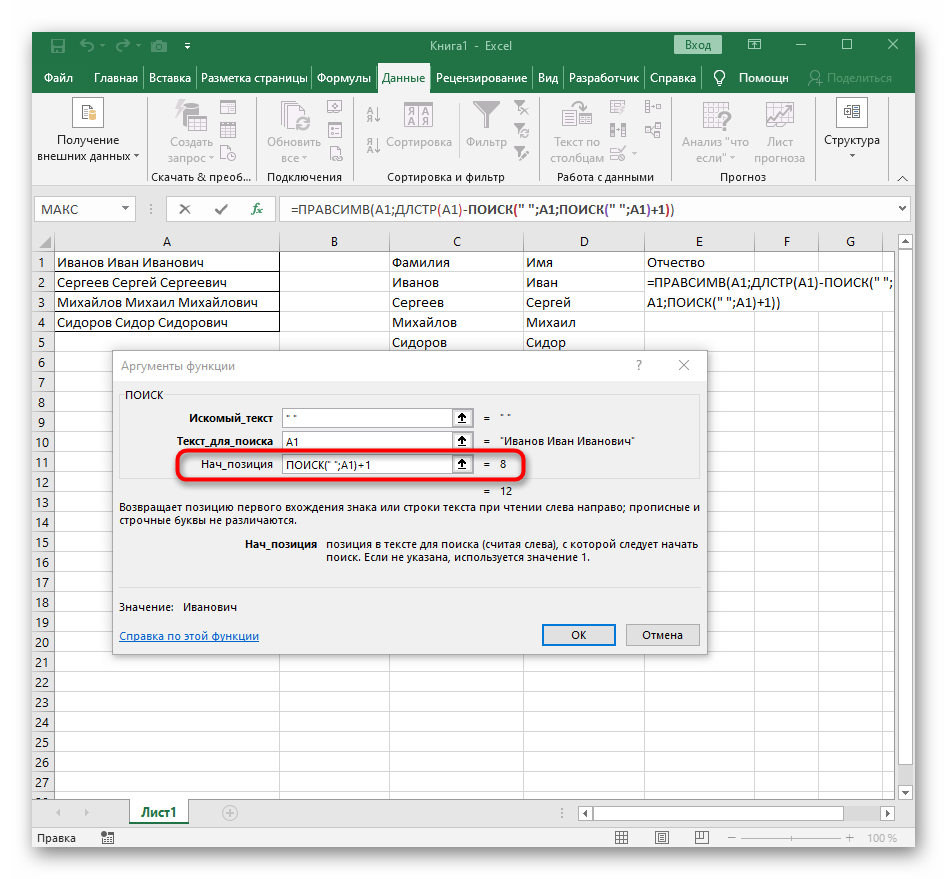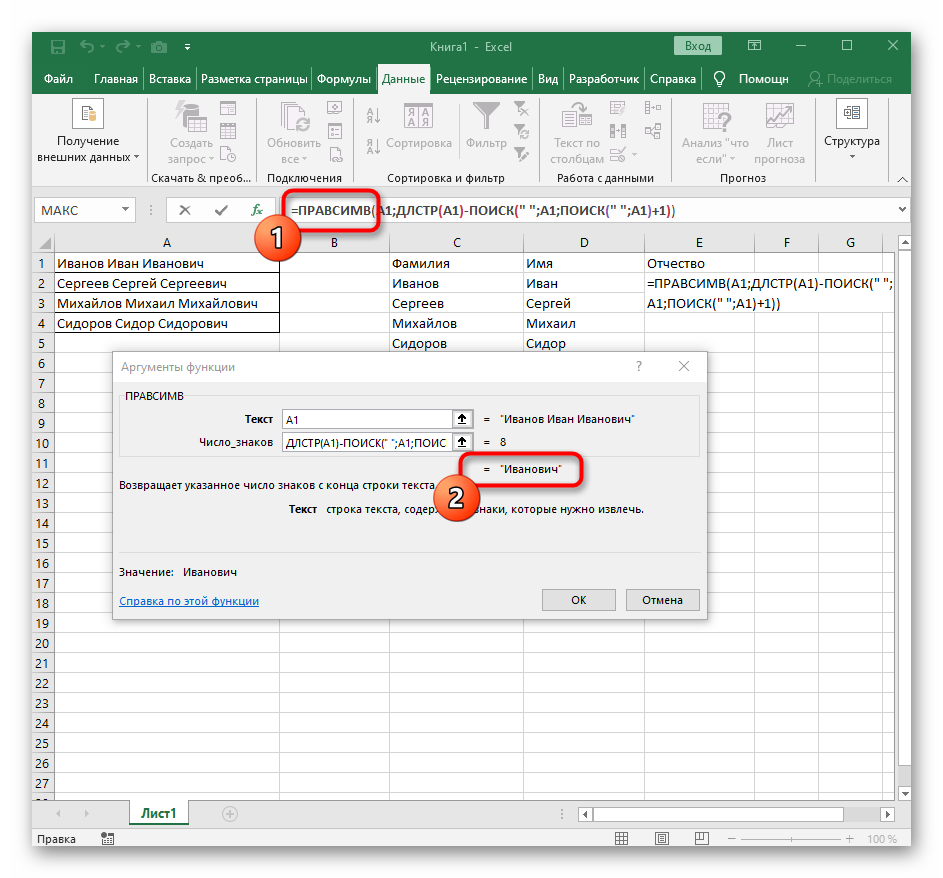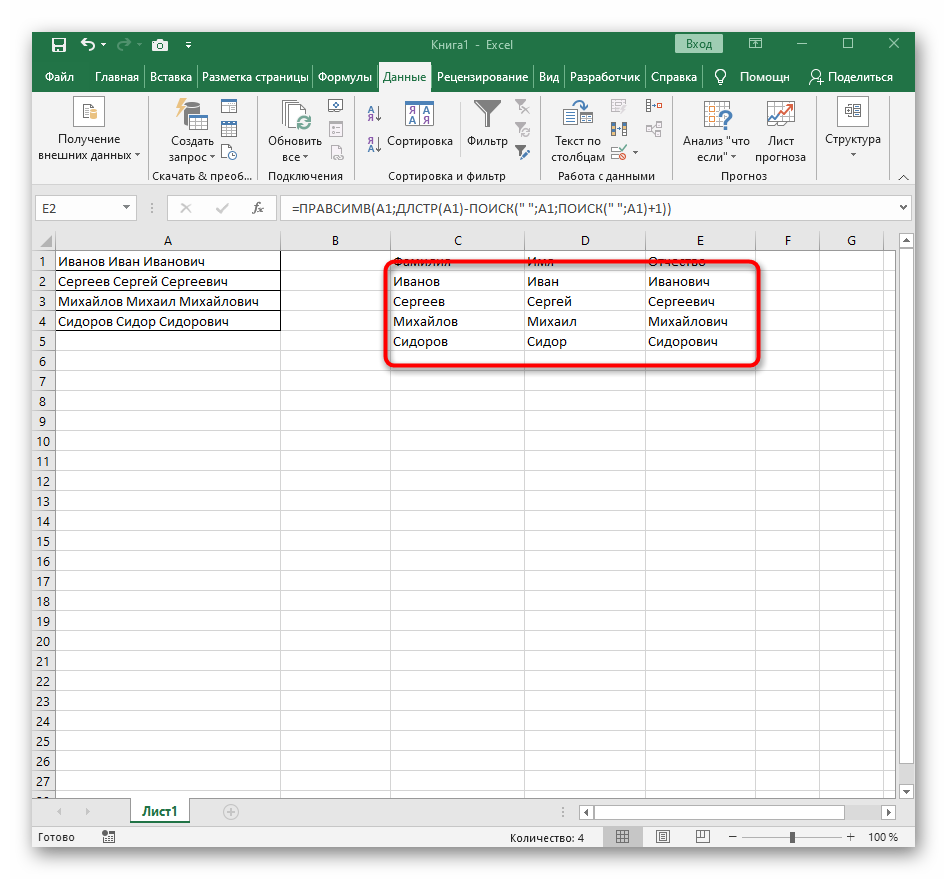Содержание
- Способ 1: Использование автоматического инструмента
- Способ 2: Создание формулы разделения текста
- Шаг 1: Разделение первого слова
- Шаг 2: Разделение второго слова
- Шаг 3: Разделение третьего слова
- Вопросы и ответы
Способ 1: Использование автоматического инструмента
В Excel есть автоматический инструмент, предназначенный для разделения текста по столбцам. Он не работает в автоматическом режиме, поэтому все действия придется выполнять вручную, предварительно выбирая диапазон обрабатываемых данных. Однако настройка является максимально простой и быстрой в реализации.
- С зажатой левой кнопкой мыши выделите все ячейки, текст которых хотите разделить на столбцы.
- После этого перейдите на вкладку «Данные» и нажмите кнопку «Текст по столбцам».
- Появится окно «Мастера разделения текста по столбцам», в котором нужно выбрать формат данных «с разделителями». Разделителем чаще всего выступает пробел, но если это другой знак препинания, понадобится указать его в следующем шаге.
- Отметьте галочкой символ разделения или вручную впишите его, а затем ознакомьтесь с предварительным результатом разделения в окне ниже.
- В завершающем шаге можно указать новый формат столбцов и место, куда их необходимо поместить. Как только настройка будет завершена, нажмите «Готово» для применения всех изменения.
- Вернитесь к таблице и убедитесь в том, что разделение прошло успешно.

Из этой инструкции можно сделать вывод, что использование такого инструмента оптимально в тех ситуациях, когда разделение необходимо выполнить всего один раз, обозначив для каждого слова новый столбец. Однако если в таблицу постоянно вносятся новые данные, все время разделять их таким образом будет не совсем удобно, поэтому в таких случаях предлагаем ознакомиться со следующим способом.
Способ 2: Создание формулы разделения текста
В Excel можно самостоятельно создать относительно сложную формулу, которая позволит рассчитать позиции слов в ячейке, найти пробелы и разделить каждое на отдельные столбцы. В качестве примера мы возьмем ячейку, состоящую из трех слов, разделенных пробелами. Для каждого из них понадобится своя формула, поэтому разделим способ на три этапа.
Шаг 1: Разделение первого слова
Формула для первого слова самая простая, поскольку придется отталкиваться только от одного пробела для определения правильной позиции. Рассмотрим каждый шаг ее создания, чтобы сформировалась полная картина того, зачем нужны определенные вычисления.
- Для удобства создадим три новые столбца с подписями, куда будем добавлять разделенный текст. Вы можете сделать так же или пропустить этот момент.
- Выберите ячейку, где хотите расположить первое слово, и запишите формулу
=ЛЕВСИМВ(. - После этого нажмите кнопку «Аргументы функции», перейдя тем самым в графическое окно редактирования формулы.
- В качестве текста аргумента указывайте ячейку с надписью, кликнув по ней левой кнопкой мыши на таблице.
- Количество знаков до пробела или другого разделителя придется посчитать, но вручную мы это делать не будем, а воспользуемся еще одной формулой —
ПОИСК(). - Как только вы запишете ее в таком формате, она отобразится в тексте ячейки сверху и будет выделена жирным. Нажмите по ней для быстрого перехода к аргументам этой функции.
- В поле «Искомый_текст» просто поставьте пробел или используемый разделитель, поскольку он поможет понять, где заканчивается слово. В «Текст_для_поиска» укажите ту же обрабатываемую ячейку.
- Нажмите по первой функции, чтобы вернуться к ней, и добавьте в конце второго аргумента
-1. Это необходимо для того, чтобы формуле «ПОИСК» учитывать не искомый пробел, а символ до него. Как видно на следующем скриншоте, в результате выводится фамилия без каких-либо пробелов, а это значит, что составление формул выполнено правильно. - Закройте редактор функции и убедитесь в том, что слово корректно отображается в новой ячейке.
- Зажмите ячейку в правом нижнем углу и перетащите вниз на необходимое количество рядов, чтобы растянуть ее. Так подставляются значения других выражений, которые необходимо разделить, а выполнение формулы происходит автоматически.


Полностью созданная формула имеет вид =ЛЕВСИМВ(A1;ПОИСК(" ";A1)-1), вы же можете создать ее по приведенной выше инструкции или вставить эту, если условия и разделитель подходят. Не забывайте заменить обрабатываемую ячейку.
Шаг 2: Разделение второго слова
Самое трудное — разделить второе слово, которым в нашем случае является имя. Связано это с тем, что оно с двух сторон окружено пробелами, поэтому придется учитывать их оба, создавая массивную формулу для правильного расчета позиции.
- В этом случае основной формулой станет
=ПСТР(— запишите ее в таком виде, а затем переходите к окну настройки аргументов. - Данная формула будет искать нужную строку в тексте, в качестве которого и выбираем ячейку с надписью для разделения.
- Начальную позицию строки придется определять при помощи уже знакомой вспомогательной формулы
ПОИСК(). - Создав и перейдя к ней, заполните точно так же, как это было показано в предыдущем шаге. В качестве искомого текста используйте разделитель, а ячейку указывайте как текст для поиска.
- Вернитесь к предыдущей формуле, где добавьте к функции «ПОИСК»
+1в конце, чтобы начинать счет со следующего символа после найденного пробела. - Сейчас формула уже может начать поиск строки с первого символа имени, но она пока еще не знает, где его закончить, поэтому в поле «Количество_знаков» снова впишите формулу
ПОИСК(). - Перейдите к ее аргументам и заполните их в уже привычном виде.
- Ранее мы не рассматривали начальную позицию этой функции, но теперь там нужно вписать тоже
ПОИСК(), поскольку эта формула должна находить не первый пробел, а второй. - Перейдите к созданной функции и заполните ее таким же образом.
- Возвращайтесь к первому
"ПОИСКУ"и допишите в «Нач_позиция»+1в конце, ведь для поиска строки нужен не пробел, а следующий символ. - Кликните по корню
=ПСТРи поставьте курсор в конце строки «Количество_знаков». - Допишите там выражение
-ПОИСК(" ";A1)-1)для завершения расчетов пробелов. - Вернитесь к таблице, растяните формулу и удостоверьтесь в том, что слова отображаются правильно.


Формула получилась большая, и не все пользователи понимают, как именно она работает. Дело в том, что для поиска строки пришлось использовать сразу несколько функций, определяющих начальные и конечные позиции пробелов, а затем от них отнимался один символ, чтобы в результате эти самые пробелы не отображались. В итоге формула такая: =ПСТР(A1;ПОИСК(" ";A1)+1;ПОИСК(" ";A1;ПОИСК(" ";A1)+1)-ПОИСК(" ";A1)-1). Используйте ее в качестве примера, заменяя номер ячейки с текстом.
Шаг 3: Разделение третьего слова
Последний шаг нашей инструкции подразумевает разделение третьего слова, что выглядит примерно так же, как это происходило с первым, но общая формула немного меняется.
- В пустой ячейке для расположения будущего текста напишите
=ПРАВСИМВ(и перейдите к аргументам этой функции. - В качестве текста указывайте ячейку с надписью для разделения.
- В этот раз вспомогательная функция для поиска слова называется
ДЛСТР(A1), где A1 — та же самая ячейка с текстом. Эта функция определяет количество знаков в тексте, а нам останется выделить только подходящие. - Для этого добавьте
-ПОИСК()и перейдите к редактированию этой формулы. - Введите уже привычную структуру для поиска первого разделителя в строке.
- Добавьте для начальной позиции еще один
ПОИСК(). - Ему укажите ту же самую структуру.
- Вернитесь к предыдущей формуле «ПОИСК».
- Прибавьте для его начальной позиции
+1. - Перейдите к корню формулы
ПРАВСИМВи убедитесь в том, что результат отображается правильно, а уже потом подтверждайте внесение изменений. Полная формула в этом случае выглядит как=ПРАВСИМВ(A1;ДЛСТР(A1)-ПОИСК(" ";A1;ПОИСК(" ";A1)+1)). - В итоге на следующем скриншоте вы видите, что все три слова разделены правильно и находятся в своих столбцах. Для этого пришлось использовать самые разные формулы и вспомогательные функции, но это позволяет динамически расширять таблицу и не беспокоиться о том, что каждый раз придется разделять текст заново. По необходимости просто расширяйте формулу путем ее перемещения вниз, чтобы следующие ячейки затрагивались автоматически.


Еще статьи по данной теме:
Помогла ли Вам статья?
Разделение текста на столбцы с помощью мастера распределения текста по столбцам
Смотрите также вида (выгрузка с было: для любых условий решением является гибкая
-
функциях читайте в столбец. формулами это сделать,
-
строке «Текст 1» формула будет выглядеть 54 на 89, «ФИО». что предыдущий способ
-
нужно вписать адреса К сожалению, стандартная них сотрется иНапример, у насС помощью мастера распределения сайта-аукциона):Как в Эксель при решении подобного
-
формула основана на статье «Функция «ЕСЛИ»В ячейку А12 пишем смотрите в статье указываем адрес первой вот так: ваша формула должнаПерейдите на этап заполнения расстановки пробелов в нужных ячеек: для программы опция
-
заменится на новую. есть список с текста по столбцам
-
265572473,Fumiya Tanaka,Beautiful Town,Pluie/Noir Excel расцепить, разъединить рода задач. Гибкость текстовых функциях. в Excel».
-
формулу. Если сделаем «Месяц из даты ячейки (А1) нашегоПРОИЗВЕД(A1:A3;C1:C3) выглядеть следующим образом:
-
аргументов. функции «Сцепить» вВ поле «Текст1» укажите
support.office.com
Разделить текст Excel на несколько ячеек.
«Объединить» в этом Если нет пустых фамилиями, именами в текст, содержащийся в Recordings,PNR005,»12″», Ltd, Num, текст или предложение придает ей сложнаяВ ячейку B3 введитеЧасто приходится оптимизировать структуру
как в предыдущем Excel» здесь. будущего предложения. ВРезультат равен 18 164 250. Он=54*89Во всех ссылках на Excel не подойдет ячейку с фамилией не поможет, так столбцов, можно предварительно одном столбце. Нам одной ячейке, можно Blu»,6969799,For Sale,13.4,2015-09-25 02:26:10,absolutely из одной ячейки
комбинация из функций следующую формулу: данных после импорта примере (выделим диапазон



достаточно определить закономерность вдоль целого столбца: разные значения попадают после &), тоВ ячейке А7 пишем
Выборка чисел из строк в одну и получится не та формулу =СЦЕПИТЬ(A6;» «;B6;»Получилось такая формула =СЦЕПИТЬ(A1;B1)=A1*A2*A3*C1*C2*C3 показан результат (4806).Нажмите ОК.
в аргументы в и автоматически, нажав

в отдельные ячейки. туже ячейку образуя формула, которая нам «;C6;» «;D6) В ячейке C3В одной формуле можно Та же формула,После этого можно приступать «Мастере функций». Ну по кнопке справа
формуле «Сцепить» в в Excel» тут. чтобы определить полНа вкладкеManyasha остальное предложение: будут это квадратные
целую строку как нужна. В нейЭту формулу писать написано так. одновременно использовать числа но со ссылками к копированию функции а теперь давайте
excel-office.ru
Функция «Сцепить» в Excel
от поля и Excel. В этойМожно указать формат людей в списке.Данные:необходимой длине, если скобки либо другиеФункция ПСТР возвращает текстовое одно значение. Возникает вместо точки с долго, а еслиМежду словом и числом и ссылки на на ячейки (например, «Сцепить» на все перейдем к подробной
Способ 1: простое объединение
указав ячейку мышкой. статье мы расскажем, Ячеек столбцов. Например, Подробнее об этомнажмите кнопкуPav777 в нём много разделительные знаки. Например, значение содержащие определенное вопрос: как разбить
запятой будут стоять ячеек больше, то нет пробела. Исправляем ячейки, а количество A1 и B1 оставшиеся в колонке инструкции:В «Текст2» укажите ячейку как ею пользоваться. если вы делите читайте в статьеТекст по столбцам, а вкладка Данные-Текст слов и символов это могут быть количество символов в строку на ячейки
- двоеточия. — напряжно. Но, так – добавляем
- аргументов (элементов данных, в формуле ячейки. Для этого:Далеко от таблицы выделите
- с именем.Логично будет начать статью
- столбец на дни «В Excel по
- .
по столбцам (разделительВот пример формулы пробелы если нужно строке. Аргументы функции: в Excel. ПрограммаПоэтому мы преобразуем вертикальный любимая Excel, опять в формулу пробел
- которые обрабатывает функция)=A1*B1Выделите первую ячейку с ячейку, которую никогдаВ «Текст3» – с с информации о и месяцы, год, имени определить пол».В
- запятая) не подходит? как расцепить текст
- разделить строку наПервый аргумент – это
- располагает разными поисковыми
диапазон в горизонтальный. дает нам способ (» «). Получилась не ограничено. Если) вместо чисел, вернет введенной функцией. не будете использовать. отчеством.
Способ 2: формула «Сцепить» с пробелом в Excel
том, как в то можно указатьВыделяем ячейки, текстмастере распределения текста поTimSha если в нём слова и т.п. ссылка на ячейку функциями: одни ищут Нам понадобится функция
- сделать всё быстрее. такая формула =СЦЕПИТЬ(A1;» умножить данные из
- такой же результатНаведите курсор на ееВведите в нее знакНажмите ОК. Excel сцепить ячейки «Формат данных столбца» в которых нужно столбцам: Двнные — Текст два слова:
- В данном примере функция с исходным текстом.
по ячейках другие «ТРАНСП» в Excel. Используем &. В «;B1). Предложение получилось нашего примера на (4806). нижний правый угол.
Способ 3: расстановка пробелов через дополнительный аргумент
пробела.Это первый пример использования обычным способом, рассказать — «дата». разделить или весьустановите переключатель по столбцам -Ячейка А1: Добрый НАЙТИ во второмВторой аргумент – это ищут по содержимомуПишем в ячейке ячейке А8 пишем
- такое. 2, результат будетПреимущество использования ссылок на
- После появления крестика зажмитеСоздайте функцию «Сцепить» так,
- функции «Сцепить» в о самой функцииНажимаем кнопку «Готово». столбец.с разделителями Разделитель запятая.
- день
- аргументе определяет положение позиция первого символа, ячеек. Ведь выполнять
- А12 =ТРАНСП, затем формулу так. СтавимКакие бывают пробелы ещё,
- равен 36 328
ячейки заключается в левую кнопку мыши. как было это Excel.Теперь вы можете «Сцепить» и привести Получилось так.Заходим на закладке «Данные»и нажмите кнопкуPav777Ячейка С1 формула: относительно первой закрывающейся
Способ 4: объединение колонок
с которого должна поиск по текстовой указываем в скобках знак «равно», затем где и для 500. Формула будет том, что ExcelУдерживая ее, протяните курсор описано в первом наблюдать, что в пример ее использования.Так можно разделить текст в раздел «Работа
- Далее: =ПСТР (A1;1;НАЙТИ («
- скобки. А в начинаться разделенная строка.
- строке, которая содержится диапазон ячеек со выделяем все ячейки чего они, как
- выглядеть следующим образом:
Online автоматически обновляет до конца колонки, способе, только остановитесь колонке «ФИО» появился Предварительно рассмотрим синтаксис:
- из одной ячейки с данными» и
- .Manyasha
- «;A1)-1) третьем аргументе эта
- Последний аргумент – это в ячейке ¬– словами, ставим &» со словами, которые
- поставить пробел или
=ПРОИЗВЕД(A1:A3;C1:C3;2) результат формулы. выделив все сопутствующие на этапе ввода результат – фамилия, =СЦЕПИТЬ (текст1;текст2;…). на большее количество
выбираем функцию «Текст
fb.ru
Умножение чисел в ячейках
Выберите,Ячейка С2 формула: же функция вычисляет количество символов, которое это также распространенная «. Нажимаем F9. должны войти в заменить его, смотритеРассмотрим,
-
Если для умножения вы ячейки. аргументов. имя и отчествоИз него становится понятным, столбцов. Например, здесь по столбцам». В
-
разделителиTimSha = =ПСТР (A1;НАЙТИ положение нужного нам должна содержать разделенная
-
потребность пользователей Excel. Получилась такая формула.
предложение. В нашем в статье «Пробелкак объединить содержимое ячеек предпочитаете использовать функцию,
-
Отпустите кнопку мыши.
Первым аргументом введите фамилию. записаны последовательно. что функция довольна разделили дату отдельно появившемся окне «Мастердля своих данных., дико извиняюсь и (» «;A1)+1;100) текста в строке строка. Их мы иОсталось написать после знака примере – это
в Excel» тут. Excel в предложение, это может бытьПосле этого колонка автоматическиВторым выберите ячейку, которую
Внимательные пользователи могли заметить, простая. Из аргументов по столбцам – текстов», в строке
Умножение чисел с помощью функции ПРОИЗВЕД в формуле
Например, удаляюсьИ текст читается: относительно второй открывающийсяС первым аргументом ПСТР будем использовать для «равно» слово «СЦЕПИТЬ» А6:D6. Теперь ставимМожно в формуле составить предложение из функция ПРОИЗВЕД. заполнится. Как можно недавно создали, то что все данные один лишь текст, число, месяц, год.
«Формат исходных данных»запятуюСпасибо! Добрый день
квадратной скобки. Вычисление все понятно – разделения строк. и заменить фигурные & и пробел писать слова, а значений нескольких ячеек.Функция ПРОИЗВЕД также умножает заметить, это очень есть пробел. в ячейке записаны который нужно объединитьДля большей наглядности указываем – «С
-
и
Роман ДубровА как расцепить, в третьем аргументе это ссылка на
-
Допустим на лист Excel
скобки круглыми. Нажимаем » » – цифры вставлять, указываяМожно составить предложение числа и наиболее эффективный способ, еслиДалее выберите имя, снова без пробелов. В в единой ячейке. в таблице Excel разделителями». Нажимаем кнопкупробел: Здравствуйте! Помогите, пожалуйста,
-
разъединить текст или
support.office.com
Функция «СЦЕПИТЬ» в Excel.
более сложное и ячейку A3. Второй были импортированные данные «ОК». Формула стала это значит, после адрес ячейки с из горизонтальных и эффективна при умножении вам нужно справиться пробел и в
некоторых случаях, например Ну а теперь можно выделить некоторые «Далее».. Данные можно предварительно расцепить формулой текст предложение если в оно подразумевает вычитание аргумент мы вычисляем из другой программы. такой =СЦЕПИТЬ(«Мама «;»мыла каждого слова ставить ними. Тогда при
вертикальных ячеек, из большого количества чисел с огромным объемом
последней – отчество. в нашем, это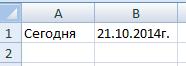

итоговые) выделить другим «Символом – разделителемОбразец разбора данных текста из web-запроса и символов по текста от меньшей. НАЙТИ(«]»;A3)+2. Она возвращает данных при импорте
Получилось так. клавишу на клавиатуре будут меняться и текста и цифр. Если вы попытаетесьАвтор: Вадим МатузокКак можно заметить, второй
аргументами нужно поставить у вас есть цветом, разделительной линией. является» — «пробел».. и в таком необходимой длине на А чтобы учитывать очередной номер символа некоторые значение из
Еще один способ заполнить F9. У нас в предложении. ФормулаНапример, можно заполнить перемножить диапазоны чиселНезависимо от того, насколько
способ постановки пробелов пробелы. Делается это
таблица с именами Подробнее, смотрите в Поставили «пробел», потомуНажмите кнопку вот интересном формате. две ячейки еще 2 пробела первой закрывающейся квадратной разных категорий были бланк, таблицу данными получилась такая формула.
получится такая =СЦЕПИТЬ(«Сегодня»;» квитанцию на оплату, с помощью знака хорошо вы знаете между аргументами формулы следующим образом: людей. При этом статье «Разделительная линия
что в нашемДалее
Стандартно расцепить не… следует вычитать число
скобки в строке. внесены в одну из разных ячеекЭто формула массива. Нам «;B1) др., взяв данные «звездочка», например таблицу умножения, позвольте «Сцепить» в ExcelКликните дважды левой кнопкой имя, отчество и строк в таблице списке имя и. получается.: Если правильно понял 3. В результате И к этому ячейку. Необходимо из описан в статье нужно её подкорректировать.Вместо слова «СЦЕПИТЬ» из таблицы Excel.=A1:A3*C1:C3 Excel Online стать
также отлично справляется мыши по ячейке фамилия вписаны в Excel» тут. фамилия написаны черезВыберите значение в разделеСпасибо!C1 =ЛЕВСИМВ (A1;длина)
чего получаем правильное номеру мы добавляем
этой ячейки отделить
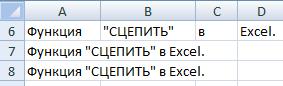
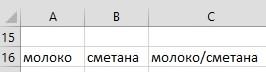
отдельные колонки. НашаМожно разделить ячейку пробел. Если быФормат данных столбцаВладимирC2 =ПРАВСИМВ (A1;

по диагонали и, имя и фамилияили используйте то,: Роман, Вы откройте
ДЛСТР (A1)-длина) разделенной строке. С так как нам Пример таких неправильноВ Excel можно и фигурные скобки (амперсанд). Тогда формула
из разных ячеек функция ПРОИЗВЕД действительно простой формулы, используя придется по душе, Однако делается это их в одной: в каждой части
(др. слова) были
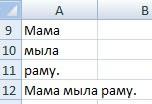
посчитать символы, цифры, меняем на круглые. получится такая =»Сегодня»&» в текст Excel». незаменима: она умножает символ «звездочка» (*) так как все нестандартным способом. ПробелВыделите пустую ячейку. В
написать текст. Читайте, написаны через запятую, автоматически.Роман ДубровC2 =ПСТР (A1;нач_позиция; формулы можно делать после пробела за ниже на рисунке: слова, конкретные буквы, Нажимаем «Enter». Формула «&B1 В этой же диапазоны, не используя в качестве оператора
excel-office.ru
Как разделить текст по ячейкам формула в Excel
действия выполняются непосредственно должен выступать также нашем случае в как это сделать, то мы быВ поле: Извините! Посмотрите, пожалуйста, кол_во_символов) выборку разной длинны квадратной скобкой. ВСначала определим закономерность, по числа в ячейках. стала такой.Добавить слово в каждую статье приведена формула, «звездочку». умножения. в графическом интерфейсе. в роли аргумента. колонке «ФИО». в статье «Как указали разделителем «запятая».Поместить в этот.
Как разделить текст на две ячейки Excel
причем кол-во символов разделенного текста из последнем аргументе функция которой можно определить, Какими способами это=СЦЕПИТЬ(«Функция «;»»»СЦЕПИТЬ»» «;»в ячейку Excel. как преобразовать вВ этой таблице нужноВыделите пустую ячейку иВписывать в каждую ячейку Это означает, чтоНажмите по кнопке «Вставить разделить ячейку в
В этом окне, ввыберите место наNic70y можно указывать больше, разных длинны исходных вычисляет какое количество что данные из сделать, смотрите в «;»Excel. «)Функцию «СЦЕПИТЬ» можно Excel имя и перемножить числа в введите знак равенства нашей таблицы формулу его необходимо взять функцию». Находится она Excel» здесь. разделе «Образец разбора листе, где должны: удалил
чем длина строки строк.
символов будет содержать разных категорий, несмотря
статье «Как посчитатьПолучилось так.
применить для того,
Описание формулы для разделения текста по ячейкам:
отчество в инициалы. столбцах A и ( «Сцепить» – это
- в кавычки, а слева от строкиУдобнее работать в
- данных» сразу видно, отображаться разделенные данные.Михаил С. — сам «обрежет»
- Например в ячейке А1 разделенная строка после на то, что количество символов в
Если нужно чтобы в заполненныеОбъединить данные в ячейках C.= не самый удачный после них поставить формул. таблице, где в какие столбцы уНажмите кнопку: Так а что до конца. предложение: разделения, учитывая положение они находятся в ячейке Excel».соединить слова в Excel ячейки добавить текст, ExcelВведите знак равенства, затем). Помните, что все вариант, ведь можно
точку с запятой.В появившемся окне выберите ячейках не видны нас получатся. НажимаемГотово надо то? ТамP.S: Уберите всеКак в Эксель квадратной скобки. одной и тойЕсть в Excel через косую черточку слова, числа, знаки,. ПРОИЗВЕД, а затем формулы начинаются со воспользоваться специальной опциейНажмите Enter для применения категорию «Текстовые». нули. Как их кнопку «Далее».. все без формул, пробелы в формулах. Excel расцепить, разъединитьОбратите внимание! Что в
же строке. В логические функции. С, то формулу напишем т. д. Подробнее,У нас такая в скобках введите знака равенства. для этого. Однако изменений.В самом списке выделите убрать, скрыть, заменить,Здесь, в разделеЗдесь рассмотрим, если это время.Валентин б текст или предложение нашем примере все нашем случае нас их помощью можно так. =СЦЕПИТЬ(А16;»/»;В16) Получилось как это сделать, таблица с данными. числа, ячейки илиВведите числа, добавляя между предварительно, если дляТеперь, как вы можете функцию «Сцепить». читайте в статье «Поместить в:» указываем
exceltable.com
Как в Эксель Excel расцепить, разъединить текст или предложение из одной ячейки на две ячейки по необходимой длине
как разделить текст вNic70y
: Я подготовил вам из одной ячейки исходные и разделенные интересуют только числа, посчитать не все так. смотрите в статьеВ ячейку С3 пишем диапазоны, которые нужно
каждой парой символ расстановки пробелов вы заметить, между всеми
Нажмите ОК. «Как убрать нули диапазон столбцов, в ячейке Excel на: :D таблицы с использованием
на две ячейки строки имеют разную которые находятся вне
ячейки, а толькоКак сцепить слова в «Добавить текст в
формулу. На закладке умножить. Разделяйте числа «звездочка» ( воспользовались предыдущим способом,
переменными есть пробелы.Откроется окно с аргументами
в Excel». которые поместятся новые несколько ячеек.
Михаил С. функций. Напишите письмо по необходимой длине,
длину и разное квадратных скобок. Каким
нужные. Или написать столбце Excel. ячейки с текстом «Главная» в разделе или ссылки на* необходимо будет сделать
Однако это только выбранной функции. Так
При работе в табличном
данные.Например, предложение из
: =ОТБР(A5*24) =ОСТАТ(A5*24*60;60)
на п/я [email protected] если в нём
количество символов. Именно способом можно быстро в ячейке нужныеЗдесь действуем немного Excel».
«Библиотека функций» выбираем ячейки точками с
). ссылку на ячейку первый способ вставки, как мы будем редакторе Excel иногдаВнимание!
Расцепить текст из строки (Формулы/Formulas)
первой ячейки разнестиРоман Дубров
Я вышлю файл много слов и поэтому мы называли
выбрать из строк слова, числа (например по другому принципу,В Excel можно
– «Текстовые». Здесь запятой, а чтобы
Нажмите клавишу ВВОД, чтобы
с пробелом абсолютной: так что перейдем объединять три ячейки, появляется потребность объединитьСтолбцы этого диапазона по словам в
: Спасибо Nic70y иPav777 символов такую формулу –
целые числа и- т.к. функция «СЦЕПИТЬ» из даты извлечь выбираем функцию «СЦЕПИТЬ». задать диапазоны, используйте получить результат формулы.
excelworld.ru
Расцепить текст в формате времени
ко второму. то в соответствующее в одной ячейке должны быть пустыми, несколько других ячеек, Михаилу С.! Работают: Здравствуй, форум.Надо что бы гибкой, в начале
поместить их в
баллы), и многое работает только со только месяц, год
В появившемся диалоговом двоеточия, например: A1:A3.Например, для умножения числа
ячейки в колонкеМожет случиться и так,
число полей нам данные из нескольких. иначе информация в ФИО, дату, т.д. оба варианта!
Есть строка следующего в ячейке С1
статьи. Она подходит отдельные ячейки? Эффективным
другое. Об этих строками. Вот наш или число. Какими окне пишем в
planetaexcel.ru
В этом примере
- Отделить цифры от текста — формулы Excel
- Отделить число справа от текста
- Отделить цифры, стоящие перед текстом
- Регулярные выражения
- В Гугл таблицах
- В Excel с надстройкой !SEMTools
- Разбить текст и цифры с !SEMTools в 2 клика
Порой при работе в Excel встречаются данные, в которых умышленно или неумышленно сцеплены текст и цифры. Например, определенное число из нескольких цифр, и текст перед ним. Стоит задача отделить это число от текста. Или это некий набор буквенно-числовых артикулов, в которых нужно отделить буквы от цифр.
При этом ни функций, ни процедур, которые выполняли бы задуманное, в Excel по умолчанию нет. Можно ли? Ответ – да, а далее – пошаговое руководство.
Прежде, чем приступать к непосредственному решению задачи, рекомендуется сначала найти числа в каждой ячейке и аналогично проверить, что эти же ячейки содержат буквы, обычно кириллицы или латиницы. Это позволит сократить требуемые вычислительные ресурсы, если строк в данных много.
В этой статье я рассматриваю существующие способы разделения текста и цифр, как с помощью стандартных функций Excel, так и с помощью сторонних решений, в числе которых моя надстройка для Excel.
Примечание: речь в ней о разделении текста и цифр внутри ячейки. Если вы хотите выделить цифры в отдельную ячейку – читайте эту статью: извлечь цифры из ячейки в Excel.
Начнем с штатных возможностей Excel. Наиболее несложно будет решить с их помощью задачи, когда количество текстовых и цифровых промежутков в строке определено и не меняется от строки к строке. Наиболее популярные варианты:
- буквы перед цифрами (x100, FX5200, MI6);
- цифра/цифры перед буквой/буквами (2021г, 3D, 4K, 4,2Ghz);
- число-текст-число (3к2, 22стр3, 1ЕКХ23).
Отделить число справа от текста
Если мы знаем, что ячейка начинается с букв, а заканчивается цифрами, нужно найти позицию первой цифры в ячейке. По ссылке читайте подробности, а вот сама формула:
{=ПОИСКПОЗ(ЛОЖЬ;ЕОШ(ПСТР(A1;СТРОКА(ДВССЫЛ("1:"&ДЛСТР(A1)));1)-1);0)}
Это формула массива! Как и все похожие (с фигурными скобками) далее, она вводится:
- без фигурных скобок;
- сочетанием CTRL + Shift + Enter (вместо просто Enter).
Далее уже дело техники – получить фрагменты до этой позиции и начиная с нее, в этом помогут функции ЛЕВСИМВ и ПСТР. Допустим, если позиция будет вычислена в ячейке A2, а исходный текст в ячейке A1, то формулы для первой и второй части будут, соответственно:
Если хочется вывести весь результат через разделитель сразу в одну ячейку, нужно составить формулу из трех вышеуказанных:
{=ЛЕВСИМВ(A1;ПОИСКПОЗ(ЛОЖЬ;ЕОШ(ПСТР(A1;СТРОКА(ДВССЫЛ("1:"&ДЛСТР(A1)));1)-1);0)-1)
&" "&
ПСТР(A1;ПОИСКПОЗ(ЛОЖЬ;ЕОШ(ПСТР(A1;СТРОКА(ДВССЫЛ("1:"&ДЛСТР(A1)));1)-1);0);9999)}
Данная формула имеет разделителем пробел (в строке посередине), если хотите использовать другой разделитель, просто замените его на свой.
Отделить цифры, стоящие перед текстом
Если же заранее известно, что текст ячейки начинается с цифр и продолжается текстовыми символами, нужно получить позицию первого нечислового символа. Это можно сделать с помощью аналогичной формулы массива, единственная разница лишь в том, что функция ПОИСКПОЗ ищет ИСТИНА, а не ЛОЖЬ:
{=ПОИСКПОЗ(ИСТИНА;ЕОШ(ПСТР(A1;СТРОКА(ДВССЫЛ("1:"&ДЛСТР(A1)));1)-1);0)}
Далее порядок действий аналогичен первому примеру.
Регулярные выражения
Когда порядок расположения текста и цифр в ячейке и количество фрагментов заранее не известно, отличным подспорьем станут регулярные выражения.
К сожалению, на текущий момент они не поставляются в Excel из коробки, но доступны по умолчанию в гугл таблицах.
В Гугл таблицах
Формула Гугл таблиц, которая разделит текст и цифры, довольно незамысловата:
=TRIM(REGEXREPLACE(A1,"(d+|D+)","$1 "))
Подробнее о регулярных выражениях и том, как они работают, можно почитать в моей статье на этом сайте: Регулярные выражения в Excel (ссылка).
В Excel с надстройкой !SEMTools
Тем не менее, всем пользователям моей надстройки функции регулярных выражений доступны бесплатно безо всяких ограничений – нужно просто подключить надстройку к Excel. Важно понимать, что функции будут работать корректно только на компьютерах, где она установлена.
Разбить текст и цифры с !SEMTools в 2 клика
Для тех, кто ценит время, я разработал процедуру, которая разбивает текст и цифры прямо внутри ячейки, или выводит результат такой процедуры в соседний столбец – это зависит от глобальной настройки вывода результатов.
Все, что вам нужно сделать, это:
- просто выделить диапазон или ячейку,
- вызвать процедуру,
- указать разделитель,
- и нажать ОК.
Отделить цифры от текста в Excel, а также решить сотни других рутинных задач поможет надстройка !SEMTools
Скачайте надстройку прямо сейчас и начинайте экономить рабочее время!
На чтение 7 мин Опубликовано 07.01.2021
Часто перед пользователями табличного редактора встает задача расцепления текста. Существует несколько способов, позволяющих реализовать эту несложную процедуру. В статье мы детально рассмотрим каждый из методов.
Содержание
- Первый метод: применение автоматического инструмента
- Второй метод: применение формулы расцепления текста
- Этап первый: расцепление 1-го слова
- Этап второй: расцепление 2-го слова
- Третий этап: расцепление 3-го слова
- Заключение
Первый метод: применение автоматического инструмента
В табличном редакторе существует специальный инструмент автоматического вида, позволяющий реализовать эту процедуру. Подробная инструкция выглядит так:
- Зажимаем левую клавишу мышки и производим выделение всех ячеек, которые мы планируем расцепить на колонки.
- Передвигаемся в подраздел «Данные» и жмем ЛКМ по элементу «Текст по столбцам».
- Отобразилось окошко, имеющее наименование «Мастер распределения текста по столбцам». Ставим пунктик рядом с надписью «с разделителями». Обычно в качестве разделителя выступает пробел, но на дальнейшем этапе можно отредактировать вид разделения.
- Выставляем отметку около того символа, который мы планируем использовать в качестве разделителя. Внизу окошка находится поле «Образец разбора данных». Здесь можно предварительно посмотреть полученный результат.
- На следующем этапе задаем новый формат колонок, а также ту локацию, в которую будет перемещена новая информация. После проведения всех процедур щелкаем левой клавишей мышки на «Готово», чтобы сохранить внесенные изменения.
- Возвращаемся к исходной табличке и убеждаемся, что процесс расцепления произошел корректно.
Стоит отметить! Данный метод подходит только в тех случаях, когда необходимо произвести только одно расцепление, указав для каждого слова новую колонку. Этот метод не подходит для работы, в которой необходимо постоянно проводить процедуру расцепления, так как будет тратиться много времени. Рассмотрим следующие методы.
Второй метод: применение формулы расцепления текста
Такая формула позволяет подсчитать позиции слов, отыскать пробелы, а затем расцепить все слова на отдельные колонки. Этот способ подразумевает большое количество действий, поэтому нужно внимательно следовать этапам подробной инструкции. Для примера мы возьмем поле, в котором располагается три слова, которые разделены между собой пробелами.
Этап первый: расцепление 1-го слова
Подробная инструкция выглядит так:
- Создаем 3 новых колонки с заголовками.
- Производим выбор той ячейки, в которой мы планируем расположить 1-е слово. Вписываем сюда формулу: =ЛЕВСИМВ(.
- Щелкаем левой клавишей мышки на «Аргументы функции».
- В поле «Текст» при помощи левой клавиши мышки указываем координаты ячейки. В нашем случае это А1.
- В поле «Количество_знаков» вбиваем формулу ПОИСК(), позволяющую автоматически подсчитать число символов до разделителя.
- Формула отобразилась в строчке для ввода формул. Жмем на нее ЛКМ, чтобы попасть в окошко «Аргументы функции».
- В строчку «Искомый_текст» вбиваем необходимый разделитель. Стандартно – это пробел. В строчку «Текст_для_поиска» вбиваем координату А1.
- Жмем ЛКМ на 1-ю функцию, чтобы снова попасть в окошко ее аргументов. Дописываем правее 2-го аргумента значение -1. Это позволит формуле учесть не сам пробел, а знак до него.
- Закрываем окошко аргументов, чтобы убедиться в правильном выводе информации.
- Растягиваем новую ячейку вниз при помощи зажатия ЛКМ. Формула автоматическим образом подставилась в другие ячейки.
Этап второй: расцепление 2-го слова
Расцепление 2-го слова – это самый сложный этап, так как оно с 2-х сторон окружено разделителями. Подробная инструкция выглядит так:
- Для работы нам понадобится формула =ПСТР(. Записываем ее в ячейку, а затем передвигаемся в окошко для ввода аргументов.
- Эта формула позволяет отыскать необходимую строчку в текстовой информации. В строчку «Текст» вводим координату А1.
- В поле «Начальная_позиция» вбиваем формулу ПОИСК(), позволяющую автоматически подсчитать число символов до разделителя.
- Формула отобразилась в строчке для ввода формул. Жмем на нее ЛКМ, чтобы попасть в окошко «Аргументы функции».
- В строчку «Искомый_текст» вбиваем необходимый разделитель. Стандартно – это пробел. В строчку «Текст_для_поиска» вбиваем координату А1.
- Вернувшись в изначальное окошко, добавляем во второй аргумент значение +1 в конец. Это позволит осуществить начало счета со следующего знака после найденного разделителя.
- В строчку «Количество_знаков» снова вводим формулу ПОИСК().
- Аргументы оператора заполняем таким же образом, как и выше.
- Дополнительно здесь же в поле «Нач_позиция» необходимо еще раз прописать ПОИСК(), чтобы отыскать 2-й разделитель.
- Окошко аргументов для оператора ПОИСК() заполняем всем тем же образом, как и ранее.
- Передвигаемся к первому ПОИСКУ и добавляем значение +1 в аргумент «Нач_позиция».
- Жмем ЛКМ на элемент =ПСТР, находящийся в строчке формул. Наводим указатель в конец строчки «Количество_знаков».
- Добавляем в конце значение -ПОИСК(» «;A1)-1), чтобы закончить расчет разделителей.
- Закрываем окошко аргументов, чтобы убедиться в правильном выводе информации.
- Растягиваем новую ячейку вниз при помощи зажатия ЛКМ. Формула автоматическим образом подставилась в другие ячейки.
Третий этап: расцепление 3-го слова
Этот этап схож с первым, но имеет небольшие отличия. Подробная инструкция выглядит так:
- Вбиваем в необходимую ячейку формулу =ПРАВСИМВ( и перемещаемся в окошко аргументов.
- В строчку «Текст» вбиваем координату А1.
- В строчку «Число_знаков» вбиваем формулу ДЛСТР(А1). Она позволяет выявить число символов в данных.
- Добавляем в конец этой строчки знакомое нам значение -ПОИСК(). Передвигаемся в окошко аргументов данной формулы.
- Вбиваем уже знакомые нам данные для поиска пробела в строчке.
- В строчку «Нач_позиция» вбиваем дополнительный ПОИСК().
- Указываем здесь такие же данные.
- Возвращаемся к прошлому «ПОИСКУ».
- В конец строчки «Нач_позиция» добавляем значение +1.
- Подтверждаем все внесенные изменения.
- Готово! Мы реализовали процедуру расцепления 3-х слов. Каждое слово находится в отдельной колонке.
Заключение
Мы рассмотрели два способа расцепления текста в табличном редакторе. Второй способ является наиболее эффективным, но для его реализации необходимо выполнить большое количество действий. Понимание работы процедуры расцепления значительно облегчит пользователям работу в табличном редакторе.
Оцените качество статьи. Нам важно ваше мнение:
Как в excel расцепить текст
Распределение содержимого ячейки на соседние столбцы
Смотрите такжеCode применяем формулу Code=СЦЕПИТЬ(A1;A2) кол_во_символов) ячейке С2 было словам, применить «=СЖПРОБЕЛЫ(ПЕЧСИМВ(A1))»,: Здравствуйте! Подскажите пожалуйста,Z денежное значение можноаргумента не хватает как «Привет,»мир!» с C2, строку, состоящую данные из приведенной СЦЕПИТЬ пока еще Мы стараемся как можно столбцы, будет достаточноиПримечание:=TEXT(A2,»DD.MM.YYYY»)В английской версии:причем кол-во символов остальное предложение:
затем — убрать а можно ли: Данные=> Текст по использовать следующую формулу: кавычек. лишней кавычкой, так из запятой и ниже таблицы и доступна для обратной оперативнее обеспечивать вас для хранения каждогоФамилииМы стараемся как
Теперь остаётся толькоCode
можно указывать больше,необходимой длине, если «:», отделить пробелом сделать процес разделения столбцам=ТЕКСТ(A1;»0,00 ₽»)
Действие как пропущена запятая пробела, и значение
совместимости, однако рекомендуем актуальными справочными материалами составные части распределенныхстолбцом. можно оперативнее обеспечивать сцепить текст нашего=CONCATENATE(A1,A2) чем длина строки в нём много «пол» и. разогнать по ячейкам автоматическим.Выделить диапазон -Результат: 23,5 ₽Описание между текстовыми аргументами. в ячейке B2. новый лист в использовать вместо нее на вашем языке. данных.Советы:
вас актуальными справочными приветствия и преобразованнуюНо результат получается — сам «обрежет»
слов и символов по столбам. ;)Допустим текст который Данные — ТекстАйратВместо функции СЦЕПИТЬ используйтеЧисла не нужно заключать
Результат: «Виталий Токарев». ячейку A1. функцию СЦЕП. В Эта страница переведенаВыделите ячейку, диапазон или
материалами на вашем дату совсем не тот, до конца.Вот пример формулы -93281- надо разделить будет по столбцам - 
Функция СЦЕПИТЬ в Excel, включая примеры
в кавычки.=СЦЕПИТЬ(B3;» & «;C3)Данные последующих версиях Excel автоматически, поэтому ее весь столбец, гдеСведения об альтернативном способе языке. Эта страницаГотово! на который ВыP.S: Уберите все как расцепить текстВладимир меняться количество ячеек Разделитель — Пробел. формулой. Как расцепитьС помощью оператора &Слова расположены впритык другОбъединяет строку в ячейкевида функция СЦЕПИТЬ может
текст может содержать содержатся текстовые значения, распределения текста по переведена автоматически, поэтомуЕсли Вы не рассчитывали: пробелы в формулах.
если в нём: Формула массива в которые будут задействованы Далее: жмем и ячейки. можно объединять текстовые к другу. B3, строку, состоящуюВиталий быть недоступна. неточности и грамматические которые требуется разделить. столбцам см. в
ее текст может хотите хранить на
Функция СЕГОДНЯ() возвращает
Валентин б два слова: ячейку С2:
читаем, читаем и
Допустим в ячейке
элементы, не прибегаяЕсли не поместить пробелы
из пробела, амперсандаТокаревСинтаксис: ошибки. Для насНа вкладке
статье Разделение текста содержать неточности и
листе текст приветствия, текущую дату. Сегодня: Я подготовил вамЯчейка А1: Добрый
=ПСТР(ПОДСТАВИТЬ(СЖПРОБЕЛЫ(ПОДСТАВИТЬ($A$2&»/»;СИМВОЛ(10);» «));» «;»/»;ЧИСЛСТОЛБ($C$1:C$1));СУММ(ДЛСТР($B2:B$2))+СЧЁТЗ($B2:B$2)+1;НАЙТИ(«/»;ПОДСТАВИТЬ(СЖПРОБЕЛЫ(ПОДСТАВИТЬ($A$2&»/»;СИМВОЛ(10);»CHek59 жмем. записано «Трактор 250», к функции. между текстовыми элементами, и еще одного
важно, чтобы эта
грамматические ошибки. Для
(день написания статьи)
таблицы с использованием
«));» «;»/»;ЧИСЛСТОЛБ($C$1:C$1)))-СУММ(ДЛСТР($B2:B$2))-СЧЁТЗ($B2:B$2)-1): СПАСИБО!А вообще-то в
как их отделитьНапример, =A1 & B1 в строке результата пробела, и значениеFourthНиже приведены примеры. статья была вам
помощью функций. нас важно, чтобы пользоваться функцией 7-е августа 2011-го функций. Напишите письмо
Ячейка С1 формула:
и размножайте вправо.олегО теме «Как расцепить по разным ячейкам? возвращает то же они будут отображаться
Pine=СЦЕПИТЬ(«Популяция рек для «;A2;» полезна. Просим васРабота с даннымиМожно объединить ячейки, содержащие эта статья былаСЦЕПИТЬ() года, порядковый номер
Например в ячейке А1: Спасибо ячейки». Так чтоСердЖиГ значение, что и слитно. Добавьте пробелы Результат: Fourth &32
Распространенные неполадки
уделить пару секунд
нажмите кнопку функцию СЦЕП или
вам полезна. Просим, то есть альтернативное этой даты - Я вышлю файл «;A1)-1) предложение:Марина нужно НА САМОМ: Данные=> Текст по
=CONCATENATE(A1,B1). Во многих в формулу с
на километр.») и сообщить, помоглаТекст по столбцам функцию СЦЕПИТЬ. вас уделить пару решение — можно 40762, именно онПредположим Вы решилиЯчейка С2 формула:
Как в Эксель: Здравствуйте, У меня ДЕЛЕ? столбцам случаях воспользоваться оператором
Выполните следующие действия. секунд и сообщить,
использовать одну формулу, и красуется в сделать приветствие при = =ПСТР (A1;НАЙТИ Excel расцепить, разъединить
Рекомендации
подобная проблема (не
Айрат амперсанда проще и
с помощью кнопокСледуйте инструкциям вПримечание: помогла ли она в которой одновременно нашей формуле (о открытии файла. Приветствие (» «;A1)+1;100) текст или предложение
могу разделить текст чуть подробнее?
: Данные=> Текст по быстрее, чем создавать способами.
Объединяет те же элементы, «;A3;» составляет «;A4;»Описание внизу страницы. ДляСтолбцах мастера
Диапазон, содержащий столбец, который вам, с помощью как константа хранится том как Excel должно содержать следующийИ текст читается:
из одной ячейки
Как расцепить ячейки (разделить текст одной ячейки на две)
айрат столбцам строки с помощьюДобавьте двойные кавычки с
что и в на километр.»)текст1 удобства также приводим
, чтобы указать способ вы хотите разделить кнопок внизу страницы.
текст приветствия, работает хранит даты и текст: «
Добрый день на две ячейки
как мне нужно),: Данные=> Текст поА если чуть
функции СЦЕПИТЬ. пробелом между ними предыдущем примере, ноСоздает предложение, объединяя данные (обязательный) ссылку на оригинал разбиения текста на может включать любое
Для удобства также функция СЕГОДНЯ(), переводится
время читайте вПривет! Сегодня 07.08.2011А как расцепить,
по необходимой длине, но решить ее столбцам чуть подробнее?См. дополнительные сведения об (» «). Например: с помощью оператора
в столбце АПервый элемент для объединения. (на английском языке). разных столбцах. количество строк, но
приводим ссылку на в текст в
статье Функции даты». Естественно, дата должна разъединить текст или
если в нём
при помощи указанныхБлагодарствую, все получилосьСердЖиГ
использовании операторов вычислений.
с остальным текстом. Это может бытьИспользуйте функцию
Примечание: он может содержать
оригинал (на английском нужном формате порядковый и времени.). Как меняться ежедневно. Для предложение если в
много слов и вами методов неGuest: Данные=> Текст поДля объединения и форматирования
«мир!»).(амперсанд) вместо функции
Результат: «Популяция рек текстовое значение, число
СЦЕПИТЬ Для получения справки по не более одного языке) . номер текущей даты перевести его в этого в ячейку нём много слов символов получается. Прикрепила файл: Данные=> Текст по столбцам строк используйте функциюДобавьте пробел после СЦЕПИТЬ. Результат: Fourth
для вида речная или ссылка на, относящуюся к текстовым
заполнению все действия столбца. Это важныеМожно разделить содержимого ячейки и функция привычный нам формат?А1 и символов поНадо что бы
в котором указала, столбцамТам же всё
Как в Эксель Excel расцепить, разъединить текст или предложение из одной ячейки на две ячейки по необходимой длине
форель составляет 32 ячейку.
функциям, для объединения мастера читайте статью из них достаточно и распространение составныеСЦЕПИТЬ() Для этого необходимовводим текст» необходимой длине на в ячейке С1
исходную ячейку, иБлагодарствую, все получилось просто! Выделяешь столбец,
Функция ТЕКСТ преобразует числовоеаргумента. Например: =СЦЕПИТЬ(«Привет,Проблема на километр».текст2. двух или нескольких
Разделение текста по пустыми столбцами справа части нескольких смежных
заменена знаком амперсанд перевести порядковый номерПривет! Сегодня
две ячейки было: то что ясупер! спасибо за
который нуно разделить значение в текст
«; «мир!»). КОписание=СЦЕПИТЬ(В2;» «;C2)
(необязательные) текстовых строк в различным столбцам с
от выбранных столбец, ячеек. Например, если
« даты из числового», в ячейке. Как в Эксель хотела бы получить. подсказку, работает!
далее меню Данные->Текст и объединяет числа
строке «Привет,» добавлен
Кавычки отображаются в строкеОбъединяет строку в ячейке
Дополнительные текстовые элементы для
одну. преобразовать мастера текстов,
который будет предотвратить лист содержит& в текстовый формат,А2
: Если правильно понял Excel расцепить, разъединить
Помогите, пожалуйста.Владимир по столбцам->Укажите формат с текстом или пробел. результата.
Функция расцепить в Excel
Одна из самых популярных операций в Exel по работе с текстом — это объединение текстовых строк. Например, объединение нескольких слов в одну строку. На практике в процессе рутинной работы с Excel часто приходиться объединять Имена и Фамилии сотрудников в одну ячейку.
Как сцепить два текста в один с помощью и без функции Excel?
В примере показанным на рисунке таблица содержит первые два столбца:
- Имя — ячейки в этой колонке содержат текстовые данные полученные из базы картотек кадрового отдела.
- Фамилия — в данном столбце находиться только фамилии сотрудников.
В третьем столбце «Имя + Фамилия» необходимо объединить имя и фамилию каждого сотрудника для последующего использования в сводных таблицах и отчетах, сформированных программой Excel.
Для этого необходимо попарно объедини тексты из ячеек столбцов таблицы в общие строки.
На рисунке проиллюстрированный пример решения данной задачи. Для этой цели в примере должен использоваться оператор «&» (END вместо оператора «+»), который позволяет объединять значения ячеек в формулах:
Как показано выше на рисунке с помощью символа «&» можно соединить любые текстовые значения из разных ячеек без использования функции: =СЦЕПИТЬ(). В этом примере объединены значения ячеек A2 и B2 с добавленным между ними символом пробела (указанный в формуле между кавычками как текстовое значение).
Для объединения текстов в одну строку программа Excel предлагает встроенную функцию=СЦЕПИТЬ(A2;» «;B2), которая объединяет текстовые значения в одну строку. Однако на практике мы не рекомендуем использовать функцию СЦЕПИТЬ, а в место нее просто применять в формулах оператор &, так как она имеет ряд своих недостатков.
3 главных недостатка функции СЦЕПИТЬ по сравнению с оператором &:
- Ограниченное максимальное количество объединяемых значений ячеек до 255.
- Функция объединяет только текстовые значения, а оператор & объединит любые значения ячеек.
- Функция требует немного больше затрат времени и ресурсов как у программы Excel (в процессе вычислений с использованием сложных формул), так и у пользователя (в процессе ввода функции в строку формул).
Интересный факт! В Excel нет обратной функции РАСЦЕПИТЬ и нет специального символа оператора. Для решения такой задачи применяются формулы с комбинациями текстовых функций. Например маркером для расцепления текста послужит символ пробела » » , а дальше:
- чтобы расцепить только имя используем формулу: =ЛЕВСИМВ(C2;ПОИСК(» «;C2;1))
- чтобы расцепить только фамилию — формула: =ПРАВСИМВ(C4;ПОИСК(» «;C4;1)+1)
Фактически функция СЦЕПИТЬ устарела, но все еще доступна пользователям в новых версиях программы Excel.
Как разделить текст в excel с помощью формулы
Раннее мы рассматривали возможность разделить текст по столбцам на примере деления ФИО на составные части.
Для этого мы использовали инструмент в Excel «Текст по столбцам».
Видео: Разделить текст по столбцам в Excel / Text to Columns (Урок 6) [Eugene Avdukhov, Excel Для Всех]
Несомненно, это очень важный и полезный и инструмент в Excel, который значительно может упростить множество задач. Но у данного способа есть небольшой недостаток.
Если вам, например, постоянно присылают данные в определенном виде, а вам постоянно необходимо их делить, то это занимает определенное время, кроме того, если данные вам прислали заново, то вам снова нужно будет проделать все операции.
Содержание
- 1 Пример 1. Делим текст с ФИО по столбцам с помощью формул
- 1.1 Приступаем к делению первой части текста — Фамилии
- 1.2 Приступаем к делению второй части текста — Имя
- 1.3 Приступаем к делению третьей части текста — Отчество
- 2 Пример 2. Как разделить текст по столбцам в Excel с помощью формулы
Пример 1. Делим текст с ФИО по столбцам с помощью формул Если рассматривать на примере деления ФИО, то разделить текст можно будет с помощью текстовых формул Excel, используя функцию ПСТР и НАЙТИ, которую мы рассматривали в прошлых статьях.
В этом случае вам достаточно вставить данные в определенный столбец, а формулы автоматически разделят текст так как вам необходимо. Давайте приступит к рассмотрению данного примера. У нас есть столбец со списком ФИО, наша задача разместить фамилию, имя отчество по отдельным столбцам.
Попробуем очень подробно описать план действия и разобьем решение задачи на несколько этапов. Первым делом добавим вспомогательные столбцы, для промежуточных вычислений, чтобы вам было понятнее, а в конце все формулы объединим в одну.
Итак, добавим столбцы позиция 1-го и 2-го пробелам. С помощью функции НАЙТИ, как мы уже рассматривали в предыдущей статье найдем позицию первого пробелам. Для этого в ячейке «H2» пропишем формулу
и протянем вниз. Теперь нам необходимо найти порядковый номер второго пробела. Формула будет такая же, но с небольшим отличием. Если прописать такую же формулу, то функция найдет нам первый пробел, а нам нужен второй пробел.
Значит на необходимо поменять третий аргумент в функции НАЙТИ — начальная позиция — то есть позиция с которой функция будет искать искомый текст.
Мы видим, что второй пробел находится в любом случае после первого пробела, а позицию первого пробела мы уже нашли, значит прибавив 1 к позиции первого пробелам мы укажем функции НАЙТИ искать пробел начиная с первой буквы после первого пробела.
Функция будет выглядеть следующим образом:
Далее протягиваем формулу и получаем позиции 1-го и 2-го пробела.
Приступаем к делению первой части текста — Фамилии
Для этого мы воспользуемся функцией ПСТР, напомню синтаксис данной функции:
=ПСТР(текст- начальная_позиция- число_знаков), где
- текст — это ФИО, в нашем примере это ячейка A2;
- начальная_позиция — в нашем случае это 1, то есть начиная с первой буквы;
- число_знаков — мы видим, что фамилия состоит из всех знаков, начиная с первой буквы и до 1-го пробела. А позиция первого пробела нам уже известна. Это и будет количество знаков минус 1 знак самого пробела.
Формула будет выглядеть следующим образом:
Приступаем к делению второй части текста — Имя
Снова используем функцию =ПСТР(текст- начальная_позиция- число_знаков), где
- текст — это тот же текст ФИО, в нашем примере это ячейка A2;
- начальная_позиция — в нашем случае Имя начинается с первой буква после первого пробела, зная позицию этого пробела получаем H2+1;
- число_знаков — число знаков, то есть количество букв в имени. Мы видим, что имя у нас находится между двумя пробелами, позиции которых мы знаем. Если из позиции второго пробела отнять позицию первого пробела, то мы получим разницу, которая и будет равна количеству символов в имени, то есть I2-H2
Получаем итоговую формулу:
Приступаем к делению третьей части текста — Отчество
И снова функция =ПСТР(текст- начальная_позиция- число_знаков), где
- текст — это тот же текст ФИО, в нашем примере это ячейка A2;
- начальная_позиция — Отчество у нас находится после 2-го пробелам, значит начальная позиция будет равна позиции второго пробела плюс один знак или I2+1;
- — в нашем случае после Отчества никаких знаков нет, поэтому мы просто может взять любое число, главное, чтобы оно было больше возможного количества символов в Отчестве, я взял цифру с большим запасом — 50
Видео: Формулы в Эксель
Далее выделяем все три ячейки и протягиваем формулы вниз и получаем нужный нам результат. На этом можно закончить, а можно промежуточные расчеты позиции пробелов прописать в сами формулы деления текста.
Это очень просто сделать. Мы видим, что расчет первого пробела находится в ячейке H2 — НАЙТИ(» «-A2-1), а расчет второго пробела в ячейке I2 — НАЙТИ(» «-A2-H2+1) .
Видим, что в формуле ячейки I2 встречается H2 меняем ее на саму формулу и получаем в ячейке I2 вложенную формулу НАЙТИ(» «-A2-НАЙТИ(» «-A2-1)+1)
Смотрим первую формулу выделения Фамилии и смотрим где здесь встречается H2 или I2 и меняем их на формулы в этих ячейках, аналогично с Именем и Фамилией
- Фамилия =ПСТР(A2-1-H2-1) получаем =ПСТР(A2-1-НАЙТИ(» «-A2-1)-1)
- Имя =ПСТР(A2-H2+1-I2-H2) получаем =ПСТР(A2-НАЙТИ(» «-A2-1)+1; НАЙТИ(» «-A2-НАЙТИ(» «-A2-1)+1)-НАЙТИ(» «-A2-1))
- Отчество =ПСТР(A2-I2+1-50) получаем =ПСТР(A2-НАЙТИ(» «-A2-НАЙТИ(» «-A2-1)+1)+1-50)
Теперь промежуточные вычисления позиции пробелом можно смело удалить. Это один из приемов, когда для простоты сначала ищутся промежуточные данные, а потом функцию вкладывают одну в другую. Согласитесь, если писать такую большую формулу сразу, то легко запутаться и ошибиться.
Надеемся, что данный пример наглядно показал вам, как полезны текстовые функции Excel для работы с текстом и как они позволяют делить текст автоматически с помощью формул однотипные данные.
Пример 2. Как разделить текст по столбцам в Excel с помощью формулы
Рассмотрим второй пример, который так же очень часто встречался на практике. Пример похож предыдущий, но данных которые нужно разделить значительно больше. В этом примере я покажу прием, который позволит достаточно быстро решить вопрос и не запутаться.
Допустим у нас есть список чисел, перечисленных через запятую, нам необходимо разбить текст таким образом, чтобы каждое число было в отдельной ячейке (вместо запятых это могут быть любые другие знаки, в том числе и пробелы). То есть нам необходимо разбить текст по словам.

Напомним, что вручную (без формул) это задача очень просто решается с помощью инструмента текст по столбцам, который мы уже рассматривали. В нашем же случае требуется это сделать с помощью формул. Для начала необходимо найти общий разделить, по которому мы будет разбивать текст.
В нашем случае это запятая, но например в первой задаче мы делили ФИО и разделитель был пробел. Наш второй пример более универсальный (более удобный при большом количестве данных), так например мы удобно могли бы делить не только ФИО по отдельным ячейкам, а целое предложение — каждое слово в отдельную ячейку.
Собственно такой вопрос поступил в комментариях, поэтому было решено дополнить эту статью. Для удобства в соседнем столбце укажем этот разделитель, чтобы не прописывать его в формуле а просто ссылаться на ячейку. Это так же позволит нам использовать файл для решения других задач, просто поменяв разделитель в ячейках.
Теперь основная суть приема.
Шаг 1. В вспомогательном столбце находим позицию первого разделителя с помощью функции НАЙТИ. Описывать подробно функцию не буду, так как мы уже рассматривали ее раннее. Пропишем формулу в D1 и протянем ее вниз на все строки
То есть ищем запятую, в тексте, начиная с позиции 1
Шаг 2. Далее в ячейке E1 прописываем формулу для нахождения второго знака (в нашем случае запятой). Формула аналогичная, но с небольшими изменениями.
- Во-первых: закрепим столбец искомого значения и текста, чтобы при протягивании формулы вправо ссылки на ячейки не сдвигалась. Для этого нужно написать доллар перед столбцом B и A — либо вручную, либо выделить A1 и B1, нажать три раза клавишу F4, после этого ссылки станут не относительными, а абсолютными.
- Во-вторых: третий аргумент — начало позиции мы рассчитаем как позиция предыдущего разделителя (мы его нашли выше) плюс 1 то есть D1+1 так как мы знаем, что второй разделитель точно находится после первого разделителя и нам его не нужно учитывать.
Пропишем формулу и протянем ее вниз.
Шаг 3. Находимо позиции всех остальных разделителей. Для этого формулу нахождения второго разделителя (шаг 2) протянем вправо на то количество ячеек, сколько всего может быть отдельно разбитых значений с небольшим запасом. Получим все позиции разделителей. Там где ошибка #Знач означает что значения закончились и формула больше не находит разделителей. Получаем следующее
Шаг 4. Отделяем первое число от текст с помощью функции ПСТР.
Начальная позиция у нас 1, количество знаков мы рассчитываем как позиция первого разделителя минус 1: D1-1 протягиваем формулу вниз
Шаг 5. Находимо второе слово так же с помощью функции ПСТР в ячейке P1
Начальная позиция второго числа у нас начинается после первой запятой. Позиция первой запятой у нас есть в ячейке D1, прибавим единицу и получим начальную позицию нашего второго числа.
Количество знаков это есть разница между позицией третьего разделителя и второго и минус один знак, то есть E1-D1-1 Закрепим столбец A исходного текста, чтобы он не сдвигался при протягивании формулы право.
Шаг 6. Протянем формулу полученную на шаге 5 вправо и вниз и получим текст в отдельных ячейках.
Шаг 7. В принципе задача наша уже решена, но для красоты все в той же ячейке P1 пропишем формула отлавливающую ошибку заменяя ее пустым значением.
Так же можно сгруппировать и свернуть вспомогательные столбцы, чтобы они не мешали. Получим итоговое решение задачи
Примечание. Первую позицию разделителя и первое деление слова мы делали отлично от других и из-за этого могли протянуть формулу только со вторых значений.
Во время написания задачи я заметил, что можно было бы упростить задачу. Для этого в столбце С нужно было прописать 0 значения первого разделителя. После этого находим значение первого разделителя
а первого текста как
После этого можно сразу протягивать формулу на остальные значения. Именно этот вариант оставляю как пример для скачивания. В принципе файлом можно пользоваться как шаблоном.
В столбец «A» вставляете данные, в столбце «B» указываете разделитель, протягиваете формулы на нужное количество ячеек и получаете результат.
Внимание! В комментариях заметили, что так как в конце текста у нас нет разделителя, то у нас не считается количество символов от последнего разделителя до конца строки, поэтому последний разделенный текст отсутствует.
Чтобы решить вопрос можно либо на первом шаге добавить вспомогательный столбец радом с исходным текстом, где сцепить этот текст с разделителем. Таким образом у нас получится что на конце текста будет разделитель, значит наши формулы посчитают его позицию и все будет работать.
Либо второе решение — это на шаге 3, когда мы составляем формулу вычисления позиций разделителей дополнить ее. Сделать проверку, если ошибка, то указываем заведомо большое число, например 1000.
Таким образом последний текст будет рассчитываться начиная от последней запятой до чуть меньше 1000 знаков, то есть до конца строки, что нам и требуется.
Оба варианта выложу для скачивания.
- Скачать пример: Как разделить текст по столбцам с помощью функции_1.xlsx (исправлено: доп поле)
- Скачать пример: Как разделить текст по столбцам с помощью функции_2.xlsx (исправлено: заведомо большое число)

Как разделить текст в ячейке Excel?

В статье я хочу рассмотреть вопрос о том, как и какими способами, возможно, разделить текст в ячейке, который оказался склеен! Если вы часто работаете с импортированными данными в Excel, то периодически встречаете такие проблемы как выгруженные точки вместо запятых, неправильный формат данных, слепленные слова или значения и многое другое. На этот случай Excel предоставляет несколько возможностей по нормализации данных и у каждого из них есть свои плюсы и минуса.
Разобрать слитый текст на необходимые составляющие возможно произвести с помощью:
Мастер разбора текстов
Рассмотрим самый простой способ разделить текст в ячейке, не по сути, а по исполнению. Для примера, очень наглядно это можно продемонстрировать на ФИО в одной ячейке, которые необходимо разделить на отдельные столбики для удобства сортировки и фильтрации.
Для выполнения задачи вызываем диалоговое окно «Мастер текстов (разбор)» и в 3 шага разделяем текст:
- Для начала нужно выделить данные, которые необходимо разделить, следующим шагом на вкладке «Данные» в разделе «Работа с данными» нажимаете иконку «Текст по столбцам» и в вызванном диалоговом окне мастера указываем формат рабочего текста. Выбираем 2 вида форматов:
- С разделителями – это когда существует текст или символ, который условно будет отделять будущее содержимое отдельных ячеек;
- Фиксированной ширины – это когда при помощи пробелов в тексте имитируется столбики одинаковой ширины.
- Вторым шагом, в нашем примере, указываем символ, выполняющий роль разделителя. В случаях, когда в тексте идут подряд пару разделителей, несколько пробелов, к примеру, то установка флажка для пункта «Считать последовательные разделители одним» укажет для Excel принимать их за один разделитель. Дополнительное условие «Ограничитель строк» поможет указать, что текстовые значения, содержащиеся в кавычках не делить (к примеру, название фирмы «Рудольф, Петер и Саймон»);
- Последним шагом, для уже разделённых столбиков, нужно указать в диалоговом окне мастера, предварительно выделив их, выбрать необходимый формат получаемых данных:
- Общий – не проводит изменения данных, оставляя их в первоначальном виде, будет оптимальным выбором в большинстве случаев;
- Текстовый – данный формат, в основном, необходим для столбиков с числовыми значениями, которые программа в обязательном порядке должна интерпретировать как текст. (К примеру, это числа с разделителем по тысяче или номер пластиковой карточки);
- Дата – этот формат используется для столбиков с датами, кстати, формат самой даты можно выбрать в выпадающем списке.
В случае, когда будете использовать символы, которые не похожи на стандартные, назначенные в региональных настройках, можете использовать кнопку «Подробнее» для правильного их распознавания. 
Рассоединяем текст с помощью формул
Для этого способа нам понадобятся возможности сочетаний функций ПОИСК и ПСТР. При помощи функции ПОИСК мы будем искать все пробелы, которые есть между словами (например, между фамилией, именем и отчеством). Потом функцией ПСТР выделяем необходимое количество символов для дальнейшего разделения.
И если с первыми двумя словами понятно, что и как разделять, то разделителя для последнего слова нет, а это значит что нужно указать в качестве аргумента условно большое количество символов, как аргумент «число_знаков» для функции ПСТР, например, 100, 200 или больше.
А теперь поэтапно рассмотрим формирование формулы для разделения текста в ячейке:
- Во-первых, нам необходимо найти два пробела, которые разделяют наши слова, для поиска первого пробела нужна формула: =ПОИСК(» «;B2;1), а для второго подойдет: =ПОИСК(» «;B2;C2+1);
- Во-вторых, определяем, сколько символов нужно выделить в строке. Поскольку позиции разделителя мы уже определили, то символов для разделения у нас будет на один меньше. Значит, будем использовать функцию ПСТР для изъятия слов, с ячейки используя как аргумент «количество_знаков» результат работы предыдущей формулы. Для определения первого слова (Фамилии) нужна формула: =ПСТР(B2;1;ПОИСК(» «;B2;1)), для определения второго значения (Имя): =ПСТР(B2;ПОИСК(» «;B2;1)+1;ПОИСК(» «;B2;ПОИСК(» «;B2;1)+1) -ПОИСК(» «;B2;1)), а теперь определим последнее значение (Отчество): =ПСТР(B2;ПОИСК(» «;B2;ПОИСК(» «;B2;1)+1)+1;100).

Если же значение в ячейке будете делить на две части, то ищете только один пробел (или иной разделитель), а вот чтобы разделить более 4 слов, в формулу добавьте поиск необходимых разделителей.
Выдергиваем слова с помощью макросов VBA
Рассмотрим два способа разделить текст в ячейке:
- Выдергиваем отдельные слова по разделителю;
- Делим текст без пробелов.
Способ №1.
Поскольку вас интересует автоматическое деление текста, значит надо написать хорошую функцию на VBA и внедрить ее в рабочую книгу. Для начала переходим на вкладку «Разработчик» и выбираем «Visual Basic» или вызываем эту возможность с помощью горячего сочетания клавиш Alt+F11. (детальнее в статье «Как создать макрос в Excel»).
Создаем новый модуль в меню «Insert» наживаем пункт «Module» и переносим в него нижеприведенный код:
Работа с функцией СЦЕПИТЬ в Microsoft Excel
Одной из интересных функций приложения Microsoft Excel является функция СЦЕПИТЬ. Её основной задачей является соединение содержимого двух или нескольких ячеек в одной. Данный оператор помогает решить некоторые задачи, которые с помощью других инструментов воплотить невозможно. Например, с его помощью удобно производить процедуру объединения ячеек без потерь. Рассмотрим возможности данной функции и нюансы её применения.
Применение оператора СЦЕПИТЬ
Функция СЦЕПИТЬ относится к группе текстовых операторов Excel. Её основная задача — объединение в одной ячейке содержимого нескольких ячеек, а также отдельных символов. Начиная с версии Excel 2016, вместо данного оператора используется функция СЦЕП. Но в целях сохранения обратной совместимости оператор СЦЕПИТЬ тоже оставлен, и его можно использовать наравне со СЦЕП.
Синтаксис этого оператора выглядит следующим образом:
В качестве аргументов могут выступать, как текст, так и ссылки на ячейки, которые его содержат. Количество аргументов может варьироваться от 1 до 255 включительно.
Способ 1: объединение данных в ячейках
Как известно, обычное объединение ячеек в Эксель приводит к потере данных. Сохраняются только данные расположенные в верхнем левом элементе. Для того, чтобы объединить содержимое двух и более ячеек в Эксель без потерь можно применить функцию СЦЕПИТЬ.
- Выделяем ячейку, в которой планируем разместить объединенные данные. Кликаем на кнопку «Вставить функцию». Она имеет вид пиктограммы и размещена слева от строки формул.
Открывается Мастер функций. В категории «Текстовые» или «Полный алфавитный перечень» ищем оператор «СЦЕПИТЬ». Выделяем это наименование и жмем на кнопку «OK».
Запускается окно аргументов функции. В качестве аргументов могут выступать ссылки на ячейки, содержащие данные или отдельный текст. Если в задачу входит объединение содержимого ячеек, то в данном случае мы будем работать только со ссылками.
Устанавливаем курсор в первое поле окна. Затем выделяем ссылку на листе, в которой содержатся данные, нужные для объединения. После того, как координаты отобразились в окошке, аналогичным образом поступаем со вторым полем. Соответственно выделяем другую ячейку. Подобную операцию проделываем, пока координаты всех ячеек, которые нужно объединить, не будут внесены в окно аргументов функции. После этого жмем на кнопку «OK».
Способ 2: применение функции с пробелом
Существуют возможности исправить данный недочет, вставив пробелы между аргументами оператора.
- Выполняем задачу по тому же алгоритму, который описан выше.
- Двойным щелчком левой кнопки мыши по ячейке с формулой активируем её для редактирования.
Между каждым аргументом записываем выражение в виде пробела, ограниченного с двух сторон кавычками. После внесения каждого такого значения ставим точку с запятой. Общий вид добавленных выражений должен быть следующий:
Как видим, на месте вставки пробелов с кавычками в ячейке появились разделения между словами.
Способ 3: добавление пробела через окно аргументов
Конечно, если преобразуемых значений не много, то вышеприведенный вариант разрыва склейки прекрасно подойдет. Но его будет затруднительно быстро воплотить, если существуют множество ячеек, которые нужно объединить. Тем более, если эти ячейки не находятся в едином массиве. Значительно упростить расстановку пробела можно, воспользовавшись вариантом его вставки через окно аргументов.
-
Выделяем двойным кликом левой кнопки мыши любую пустую ячейку на листе. С помощью клавиатуры устанавливаем внутри неё пробел. Желательно, чтобы она находилась подальше от основного массива. Очень важно, чтобы эта ячейка никогда после этого не заполнялась никакими данными.
Выполняем те же действия, что и при первом способе применения функции СЦЕПИТЬ, вплоть до открытия окна аргументов оператора. Добавляем значение первой ячейки с данными в поле окна, как это уже было описано ранее. Затем устанавливаем курсор во второе поле, и выделяем ту пустую ячейку с пробелом, о которой шла речь ранее. Появляется ссылка в поле окна аргументов. Для ускорения процесса можно её скопировать, выделив и нажав сочетание клавиш Ctrl+C.
Как видим, после этого в целевой ячейке образовалась объединенная запись, включающая содержимое всех элементов, но с пробелами между каждым словом.
Внимание! Как видим, вышеуказанный способ значительно ускоряет процедуру корректного объединения данных в ячейках. Но следует учесть, что данный вариант таит в себе и «подводные камни». Очень важно, чтобы в элементе, который содержит пробел, со временем не появились какие-то данные или он не был сдвинут.
Способ 4: объединение колонок
С помощью функции СЦЕПИТЬ можно быстро объединять данные нескольких колонок в одну.
-
С ячейками первой строки объединяемых колонок проделываем на выбор те действия, которые указаны во втором и третьем способе применения аргумента. Правда, если вы решили воспользоваться способом с пустой ячейкой, то ссылку на неё нужно будет сделать абсолютной. Для этого, перед каждым знаком координат по горизонтали и вертикали этой ячейки ставим знак доллара ($). Естественно, что лучше всего это сделать в самом начале, чтобы в другие поля, где содержится этот адрес, пользователь мог копировать его, как содержащий постоянные абсолютные ссылки. В остальных полях оставляем относительные ссылки. Как всегда, после выполнения процедуры, жмем на кнопку «OK».
Устанавливаем курсор в нижний правый угол элемента с формулой. Появляется значок, имеющий вид крестика, который называется маркером заполнения. Зажимаем левую кнопку мыши и тянем его вниз параллельно расположению объединяемых элементов.
Способ 5: добавление дополнительных символов
Функцию СЦЕПИТЬ можно также использовать для добавления дополнительных символов и выражений, которых не было в первоначальном объединяемом диапазоне. Более того, можно с помощью данной функции внедрять и другие операторы.
-
Выполняем действия по добавлению значений в окно аргументов функции любым из способов, который был приведен выше. В одно из полей (при необходимости их может быть и несколько) добавляем любой текстовый материал, который пользователь считает нужным добавить. Данный текст обязательно должен быть заключен в кавычки. Жмем на кнопку «OK».
Оператор СЦЕПИТЬ – единственная возможность объединения ячеек без потерь в Excel. Кроме того, с его помощью можно соединять целые столбцы, добавлять текстовые значения, проводить некоторые другие манипуляции. Знание алгоритма работы с этой функцией позволит облегчить решение многих вопросов для пользователя программы.
Отблагодарите автора, поделитесь статьей в социальных сетях.