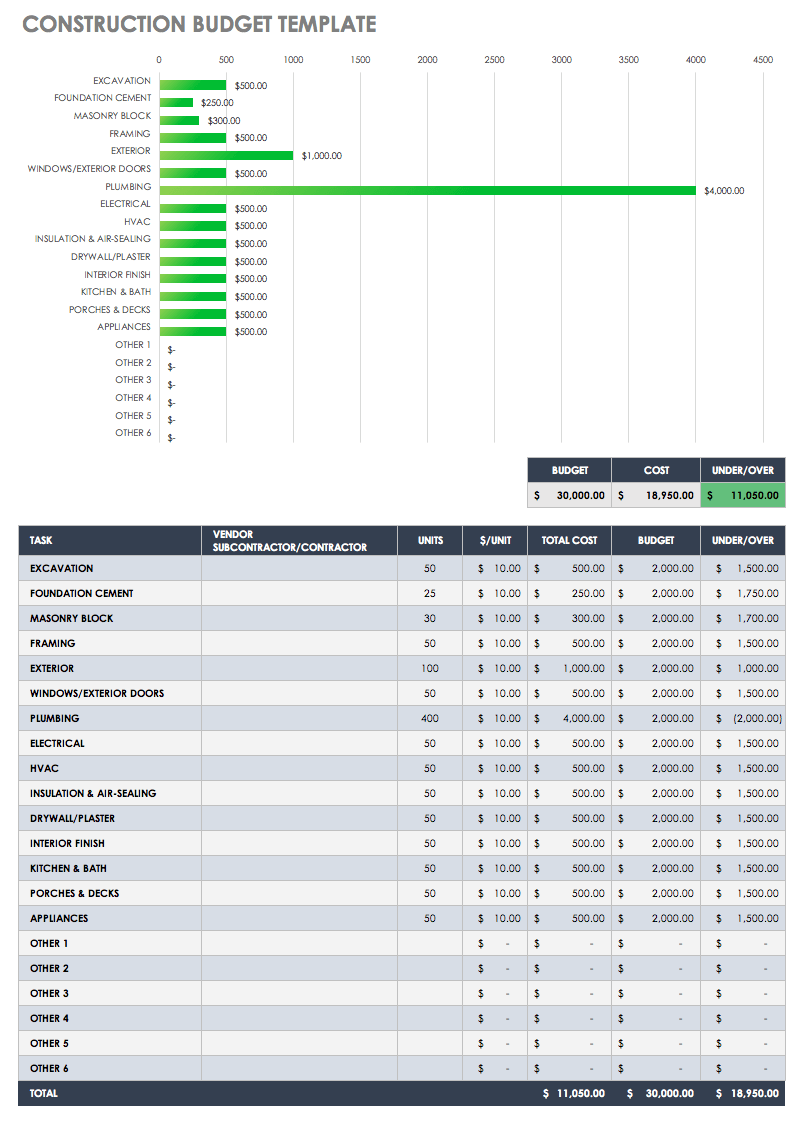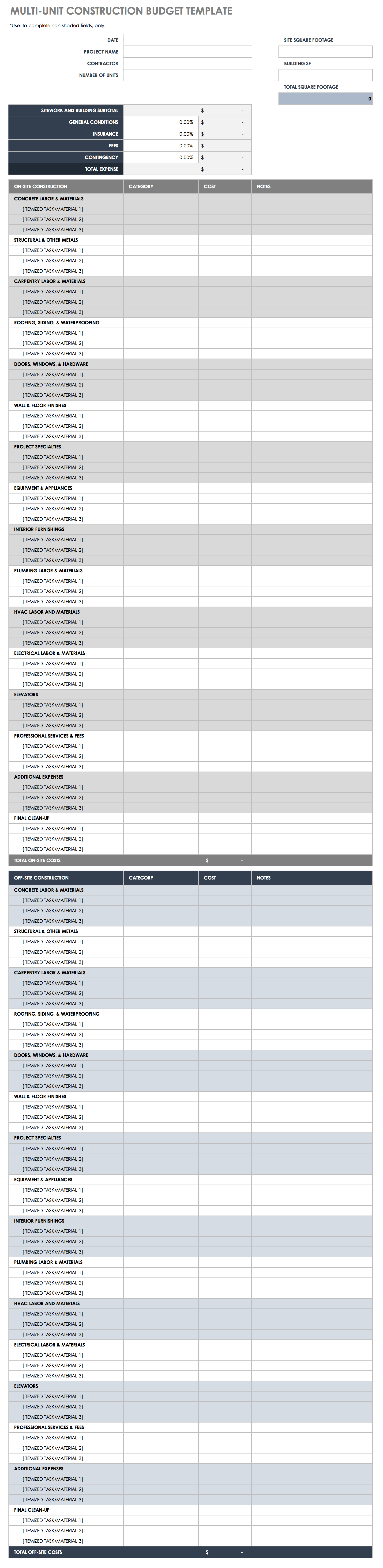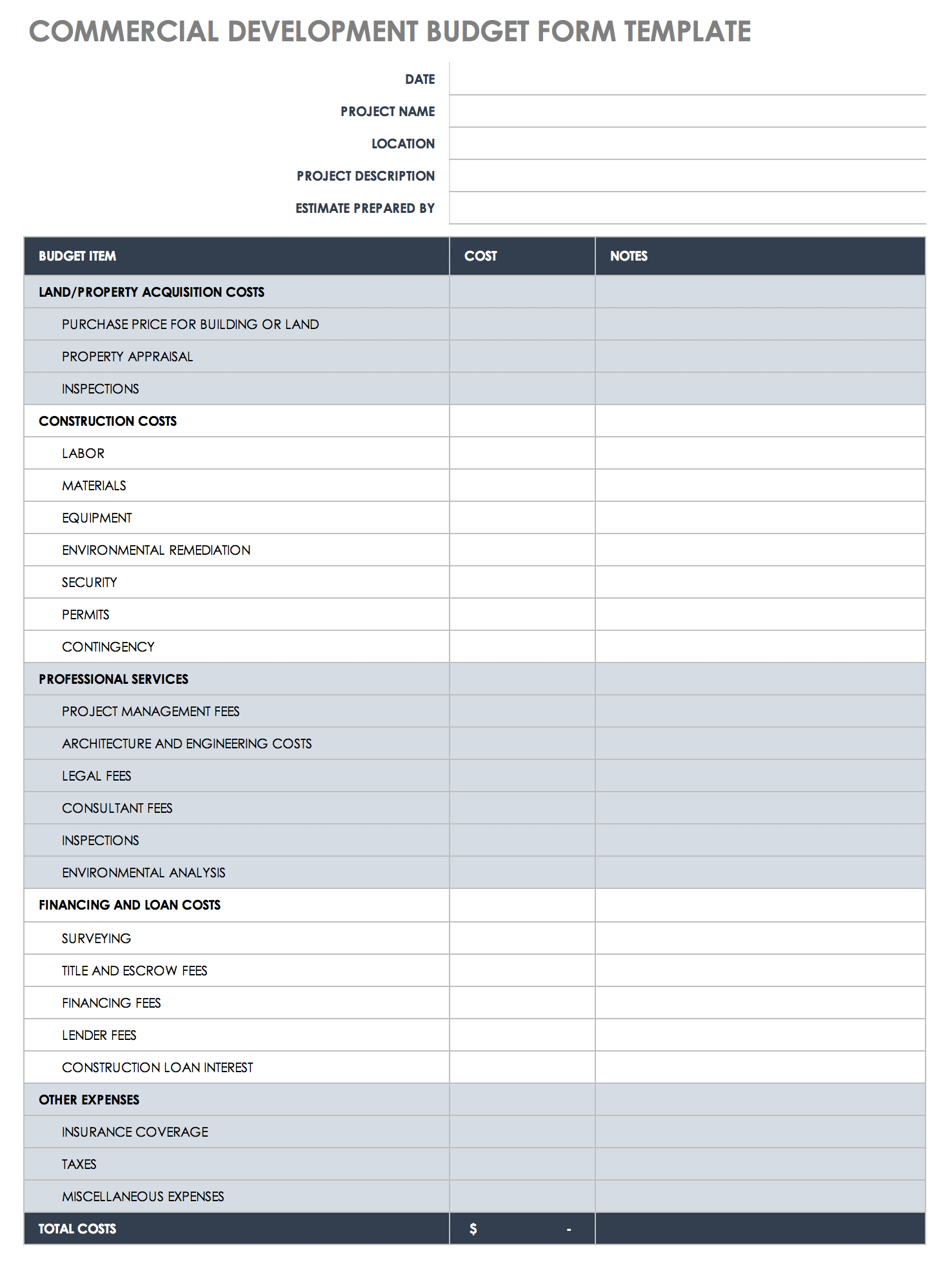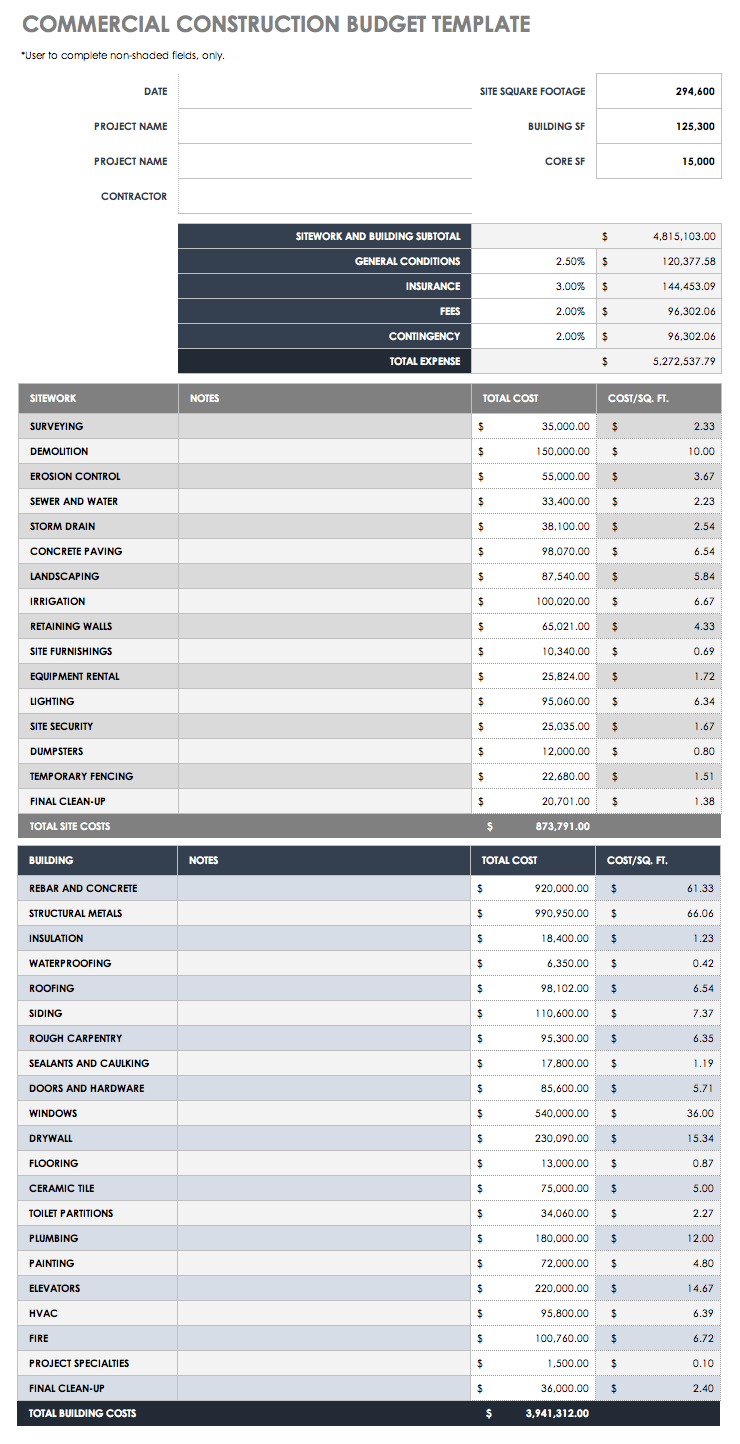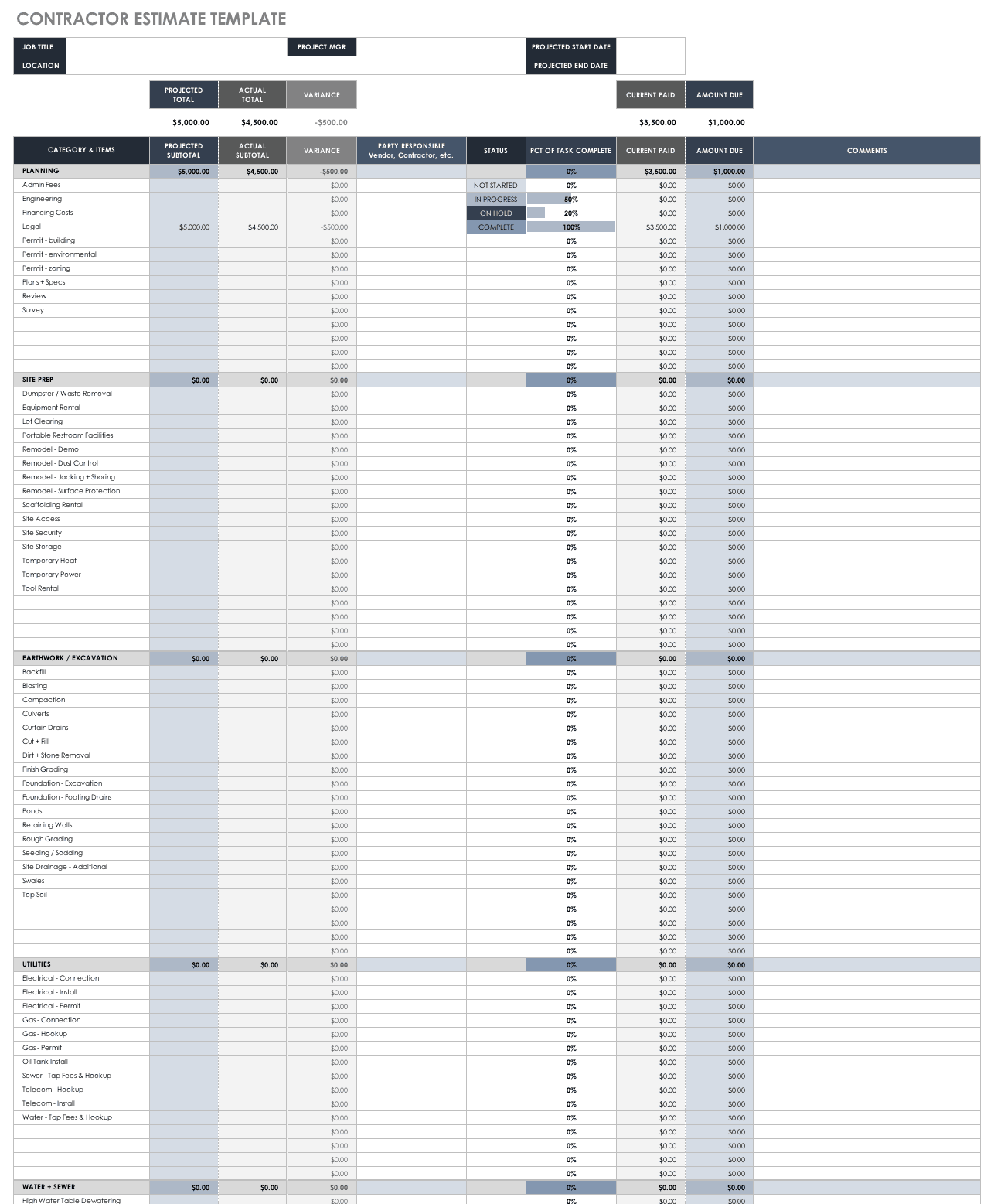В данной статье рассмотрим способ ведения затрат по объектам на небольшом предприятии в строительстве или другом единичном производстве.
Прошу обратить внимание — это не полноценный метод ведения учета. Полноценно учет ведется в специализированных бухгалтерских программах (таких как 1С).
Но если вы хотите по какой-то причине вести «блиц-учет», то данный способ вам подойдет. Фактически это учет расходов по кассовому методу, о котором я пишу в статье «Как составлять отчет по затратам по состоянию “сегодня на вчера“» только в Excel.
Для того, чтобы вести подобный подсчет затрат необходимо сделать в электронных таблицах вот такую табличку. В рассматриваемом файле этот лист называется «Движение средств»:
Рассмотрим её подробнее:
Столбец А – дата;
Столбцы В,С,D – приход, расход и остаток по расчетному счету. Отражается полное движение по расчетному счету. Отражаются ВСЕ движения, независимо от того, относятся движения к объекту или нет. Остаток должен соответствовать остатку по расчетному счету;
Столбцы E,F,G – приход, расход и остаток по кассе. Отражается полное движение по кассе. Отражаются ВСЕ движения, независимо от того, относятся движения к объекту или нет. Остаток должен соответствовать остатку по кассе;
Столбец Н – объект к которому относится данная финансовая операция. В данной колонке указываются строящиеся объекты. Объекты должны называться точно так же, как и на карточке этого объекта. Два исключения: «постоянные затраты» и «транзит». О них поговорим позже.
Столбец I – вид операции (затрата, оплата). Здесь указываются виды операций, например: зарплата, закупка материалов (рекомендую просто называть «материалы»), предоплата заказчика и т.д. Соответственно на листе объекта необходимо будет указать все те виды затрат, которые будут написаны в данном столбце. Если какой-то вид затраты не будет написан в карточке объекта, то соответственно эти затраты не попадут в карточку объекта. Вы можете добавить виды затрат в карточку объекта или удалить все те виды затрат, что я написал в карточках объектов и написать свои. Главное, чтобы в данной колонке указывались те же виды затрат, что написаны в карточке объекта.
Столбец J – здесь указываются контрагенты, которым деньги платят или от которых получают платежи. В карточках объектов данный признак не участвует, но для сверки расчетов можно отфильтровать платежи по любому контрагенту и увидеть все совершенные платежи.
Столбец К – примечание. Здесь указывается любая информация, которую считаете необходимым написать по каждой финансовой операции. Например, если это покупка материалов (то есть в столбце I указано «материалы»), то в данной колонке стоит написать какие именно материалы, по какой цене и в каком количестве. Чем больше информации вы напишете, тем легче вам будет понять через некоторое время – что это был за платеж.
В самой верхней строке листа (строке 1) указаны: в столбце А – текущая дата, а все остальные формулы позволяют рассчитывать итоги по результатам фильтрования. Попробуйте отфильтровать таблицу по любому признаку и увидите, что формулы верхней строки пересчитывают только значения в отфильтрованных строках.
Когда вы вносите данные в вышеуказанную таблицу, то данные из неё распределяются по карточкам объектов, которые вы указываете в столбце H.
Объекты
Карточка объекта выглядит следующим образом:
В верхней ячейке столбца E (ячейка отмечена оранжевым цветом) указывается наименование объекта. Соответственно именно это слово вы должны использовать при указании объекта финансовой операции в таблице «Движение средств».
В основной таблице указываются расходы по видам затрат. Оранжевым цветом выделены ячейки куда вы должны написать вид затрат, по которым будет происходить их распределение.
Под таблицей с затратами находится таблица с данными о поступивших доходах.
В ячейке выделенной оранжевым цветом необходимо указать наименование контрагента, который является заказчиком и плательщиком по данному объекту.
В случае если расходы по объекту превысят сумму доходов по объекту, строка доходов окрасится в красный цвет.
Постоянные расходы (расходы, несвязанные с объектами)
Для сбора указанных расходов, есть отдельный лист, который так и называется «Постоянные расходы».
Оранжевым цветом выделены ячейки, которые вы должны заполнить самостоятельно.
Соответственно на листе «Движение средств» в случае, если расход не относится ни к одному объекту, в столбце «Объект» необходимо написать «Постоянные расходы», а в столбце «Вид затрат» необходимо указывать только те затраты, которые вы написали на листе «Постоянные расходы»
Объекты и затраты
Следующим листом рассматриваемого файла является лист «Объекты и затраты».
Это сводный лист по всем карточкам распределения затрат будь то затраты по объектам или постоянные расходы, не связанные с объектами. Этот лист необходим для проверки полноты распределения всех затрат и доходов с листа «Движение средств».
Самая верхняя строка, обозначенная как «Движение средств» отражает сумму всех финансовых операций с листа «Движение средств» за минусом расходов, обозначенных как «Транзит».
Непосредственно в таблице на этом листе находится информация о распределении доходов и затрат по-объектно:
Столбец А – наименование объекта.
Столбцы В,С,D – приходы по расчетному счету, приходы по кассе и сумма.
Столбцы E,F,G – расходы по расчетному счету, расходы по кассе и сумма.
Если общая сумма расходов превышает общую сумму доходов по объекту, то строка данного объекта окрасится в красный цвет.
Так как в этой таблице отражается распределение всех приходов и расходов, то общая сумма операций по объектам и постоянным затратам должна быть равна сумме всех операций по данному столбцу минус затраты на «Транзит». В противном случае соответствующая колонка на листе «Движение средств» окрасится в красный цвет.
Пример:
Вот так будет выглядеть лист «Движение средств», если вы забыли поставить наименование объекта:
Вот так будет выглядеть, если вы забыли поставить вид затраты:
При помощи такой индикации вы всегда можете увидеть, что не все обязательные признаки для корректного распределения затраты были поставлены.
Расчеты с собственниками
Вполне возможны ситуации, когда в бизнес собственникам приходится вкладывать дополнительные средства, а так же собственники могут изымать средства из бизнеса. Расчеты с собственниками предусмотрены только в файле на 50 объектов. Этот раздел рассмотрен ниже.
Что такое «Транзит»
Если вы совершаете операцию по обналичиванию средств, то с точки зрения ваших финансов эта операция не может относиться ни к затратам, ни к доходам. Соответственно такую операцию нельзя разносить на объекты. Поэтому в таблице «Движение средств» и в объекте операции необходимо написать «Транзит» и в виде затрат.
Вы можете написать расход с расчетного счета и приход в кассу в одной строке (как показано выше) или разбить на две строки:
Смысл от этого не поменяется. Главное, чтобы стояли все необходимые признаки. А на листе «Объекты и затраты» в ячейке G2 стояло слово «Транзит».
Советы по заполнению и ведению файла.
- Заполняйте все ячейки по каждой операции. Пропусков быть не должно. Во-первых, это позволит сохранять больше информации по каждой операции, а во-вторых, даст вам больше возможностей для фильтрации данных.
- Если один платеж по банку или кассе предназначен для нескольких объектов – разбивайте платеж на необходимое количество частей.
- Если один из столбцов в «Движении средств» стал красным (это означает, что в столбце «Объект» или «Вид затрат» не заполнены соответствующие ячейки). Необходимо с помощью автофильтра выбрать пустые ячейки в этих столбцах.
И так вы сможете отловить те строки, в которых цифры есть, а признаков для распределения не хватает.
- Кроме не написания необходимого признака, может быть ошибка, если вы пишете признак (объект или вид затрат) неправильно. Необходимо сверять данные по каждому объекту и каждому виду затрат.
- Даты в первой колонке таблицы «Движение средств» необходимо вносить вручную, но изначально там вбиты по всему столбцу ссылки на предыдущую ячейку. Это позволяет вносить дату один раз в день (поверх ссылки), а все последующие ссылки тут же отражают только что внесенную дату. Если необходимо убрать все изменения дат, то нужно просто опять скопировать ссылку на все ячейки столбца.
- Не используйте в названиях объектов пробелы. Если в названии объекта имеется два слова — пишите их через нижнее подчеркивание. Например: «Белый_камень». А лучше называйте объекты в одно слово. Кстати, случайно поставленный пробел в конце названия тоже будет проблемой.
- ВАЖНО! НЕ ПЕРЕИМЕНОВЫВАЙТЕ ЛИСТЫ! Это нарушает работу навигации в файле. Вернее если Вы умеете обновлять гиперссылку, то проблем нет — просто после переименования листа обновите гиперссылку. Если же Вы не умеете работать с гиперссылками, то названия листов лучше не трогать.
Где приобрести этот файл?
Его можно приобрести в нашем магазине.
Если вам необходимо разносить расходы больше, чем на 10 объектов
Если вам недостаточно 10 объектов в файле, то для вас у нас есть файл с 20ю и 30ю объектами. Эти файлы, кроме количества объектов, имеют ещё одно отличие. Это навигация по файлу. Необходимость в навигации появляется из-за количества листов в файле. Ибо в файле на 10 объектов все листы одновременно присутствуют на экране:
В этом случае никакая навигация не нужна, все листы видны сразу. В файлах на 20 и 30 объектов не все листы одновременно видны на экране:
И для того, чтобы найти нужный объект — необходимо прокручивать листы в поисках нужного. Это неудобно. Чтобы избежать подобных неудобств, в файлах на 20 и 30 объектов предусмотрены быстрые переходы между листами при помощи гиперссылок. В файле появился дополнительный лист — «Навигация». С которого можно попасть на любой лист файла. Для этого курсор необходимо навести на нужный лист и кликнуть левой кнопкой мыши.

Кроме того, на каждом листе файла находятся гиперссылки, с помощью которых можно попасть на лист «Навигатор» или на лист «Движение средств».

На листе «Движение средств» ссылка для перехода на лист «Навигатор» находится, над столбцом «Объект»

Расчеты с собственниками
Эти расчеты предусмотрены в файле на 50 объектов.

В столбец В «Наименование» вносятся имена участников бизнеса. Тех кто имеет право вкладывать средства в бизнес и изымать их. Далее на листе «Движение средств» при вложении средств в графе «Объект» пишется «Расчеты с собственниками» (то есть так как написано в на рассматриваемом листе в ячейке Е1). В графе «Вид затрат/платежа» указывается вид операции, то есть «Вложение» или «Изъятие», а в графе «Контрагент» указывается имя собственника (точно так же, как написано на листе «Расчеты с собственниками».

В случае неправильного написания имени собственника (то есть отличного от написания на листе «Расчеты с собственниками»), будут окрашиваться красным столбцы прихода и расхода средств на листе «Движение средств», а так же на листе «Расчеты с собственниками» столбцы «Вложения» и «Изъятия». Ниже указано как будет выглядеть рассматриваемый лист, если на листе движения средств неправильно указали имя собственника.

Если вам необходимо вести учет по объектам с учетом финансирования бизнеса с разных юридических лиц
Для этого в нашем магазине есть «Таблицы с несколькими юрлицами на 50 объектов». Информация по использованию этого файла находится в этой статье «Как в Excel вести учет строительства по объектам при условии наличия нескольких юридических лиц в бизнесе».
Содержание
- Составление простейшей сметы затрат
- Этап 1: начало составления
- Этап 2: составление Раздела I
- Этап 3: составление Раздела II
- Этап 4: расчет общей величины затрат
- Этап 5: завершение оформления сметы
- Вопросы и ответы
В работах по планированию и проектированию важную роль составляет смета. Без неё не получится запустить ни один серьёзный проект. Особенно часто к составлению сметы прибегают в строительной отрасли. Конечно, правильно составить смету – это дело непростое, которое по плечу только специалистам. Но и они вынуждены прибегать к различному программному обеспечению, зачастую платному, для выполнения этой задачи. Но, если у вас на ПК установлен экземпляр Excel, то вполне реально составить качественную смету и в нем, без покупки дорогостоящего узконаправленного ПО. Давайте разберемся, как это сделать на практике.
Составление простейшей сметы затрат
Смета затрат – это полный перечень всех расходов, которые понесет организация при осуществлении конкретного проекта или просто за определенный период времени своей деятельности. Для расчетов применяются специальные нормативные показатели, которые, как правило, имеются в открытом доступе. На них и должен опираться специалист при составлении данного документа. Также следует отметить, что смета составляется на начальном этапе запуска проекта. Поэтом к данной процедуре нужно отнестись особенно серьёзно, так как она является, по сути, фундаментом проекта.
Нередко смета разделяется на две большие части: затраты на материалы и затраты на выполнение работ. В самом конце документа эти два вида расходов суммируются и облагаются НДС, если предприятие, которое является подрядчиком, зарегистрировано плательщиком данного налога.
Этап 1: начало составления
Давайте попробуем составить простейшую смету на практике. Перед тем, как к этому приступить, нужно получить техническое задание от заказчика, на основании которого вы будете её планировать, а также вооружиться справочниками с нормативными показателями. Вместо справочников можно также использовать интернет-ресурсы.
- Итак, начав составление простейшей сметы, прежде всего, делаем её шапку, то есть, наименование документа. Назовем его «Смета на работы». Отцентровывать и форматировать название пока не готова таблица не будем, а просто поместим его в верхней части листа.
- Отступив одну строку, делаем каркас таблицы, которая и будет являться основной частью документа. Состоять она будет из шести столбцов, которым дадим имена «№ п/п», «Наименование», «Количество», «Единица измерения», «Цена», «Сумма». Расширяем границы ячеек, если названия колонок не помещаются в них. Выделяем ячейки, содержащие данные имена, находясь во вкладке «Главная», жмем на расположенную на ленте в блоке инструментов «Выравнивание» кнопку «Выровнять по центру». Затем кликаем по значку «Полужирный», который находится в блоке «Шрифт», или просто набираем сочетание клавиш на клавиатуре Ctrl+B. Таким образом, мы придаем наименованиям столбцов элементы форматирования для более наглядного визуального отображения.
- Затем очерчиваем границы таблицы. Для этого выделяем предполагаемую область табличного диапазона. Можно не переживать, что захватите слишком много, так как потом мы все равно будем проводить редактирование.
После этого, находясь все на той же вкладке «Главная», щелкаем по треугольнику, который расположен справа от значка «Граница», размещенного в блоке инструментов «Шрифт» на ленте. Из выпадающего списка выбираем вариант «Все границы».
- Как видим, после последнего действия весь выделенный диапазон был разделен границами.
Этап 2: составление Раздела I
Далее приступим к составлению первого раздела сметы, в котором будут располагаться затраты на расходные материалы при выполнении работ.
- В первой строке таблицы пишем наименование «Раздел I: Затраты на материалы». Данное название не поместится в одну ячейку, но не нужно раздвигать границы, ведь после мы их попросту уберем, а пока оставим так, как есть.
- Далее заполняем саму таблицу сметы наименованиями материалов, которые планируется использовать для реализации проекта. В данном случае, если названия не помещаются в ячейки, то раздвигаем их. В третий столбец вносим количество конкретного материала, необходимое для выполнения заданного объема работ, согласно действующим нормам. Далее указываем его единицу измерения. В следующей колонке пишем цену за единицу. Столбец «Сумма» не трогаем, пока не заполним всю таблицу вышеуказанными данными. В него значения будут выводиться с помощью формулы. Также не трогаем первый столбец с нумерацией.
- Теперь расположим данные с количеством и единицами измерения по центру ячеек. Выделяем диапазон, в котором эти данные расположены, и щелкаем по уже знакомому нам значку на ленте «Выровнять по центру».
- Далее выполним нумерацию введенных позиций. В ячейку столбца «№ п/п», которая соответствует первому наименованию материала, вводим цифру «1». Выделяем элемент листа, в который было введено данное число и устанавливаем указатель на его нижний правый угол. Он трансформируется в маркер заполнения. Зажимаем левую кнопку мыши и тянем вниз включительно до последней строки, в которой располагается наименование материала.
- Но, как видим, ячейки не были пронумерованы по порядку, так как во всех них расположено число «1». Чтобы изменить это, кликаем по пиктограмме «Параметры заполнения», которая находится внизу выделенного диапазона. Открывается список вариантов. Переставляем переключатель в позицию «Заполнить».
- Как видим, после этого нумерация строк была выставлена по порядку.
- После того, как все наименования материалов, которые потребуются на реализацию проекта, внесены, переходим к расчету суммы затрат по каждому из них. Как не трудно догадаться, расчет будет представлять умножение количества на цену по каждой позиции в отдельности.
Устанавливаем курсор в ячейку столбца «Сумма», которая соответствует первому наименованию из перечня материалов в таблице. Ставим знак «=». Далее в той же строке кликаем по элементу листа в столбце «Количество». Как видим, его координаты тут же отображаются в ячейке для вывода стоимости материалов. После этого с клавиатуры ставим знак «умножить» (*). Далее в той же строке щелкаем по элементу в столбце «Цена».
В нашем случае получилось следующая формула:
=C6*E6Но в вашей конкретной ситуации она может иметь и другие координаты.
- Для выведения на экран результата расчета жмем на клавишу Enter на клавиатуре.
- Но мы вывели результат только для одной позиции. Конечно, по аналогии можно ввести формулы и для остальных ячеек столбца «Сумма», но существует более легкий и быстрый путь при помощи маркера заполнения, о котором мы уже говорили выше. Ставим курсор в нижний правый угол ячейки с формулой и после преобразования его в маркер заполнения, зажав левую кнопку мыши, тянем вниз до последнего наименования.
- Как видим, общая стоимость по каждому отдельному материалу в таблице рассчитана.
- Теперь посчитаем итоговую стоимость всех материалов вместе взятых. Пропускаем строку и в первой ячейке следующей строчки делаем запись «Итого по материалам».
- Затем с зажатой левой кнопкой мыши выделяем диапазон в столбце «Сумма» от первого наименования материала до строчки «Итого по материалам» включительно. Находясь во вкладке «Главная» производим клик по значку «Автосумма», который расположен на ленте в блоке инструментов «Редактирование».
- Как видим, расчет общей суммы затрат на покупку всех материалов для выполнения работ произведен.
- Как мы знаем, денежные выражения, указанные в рублях, принято использовать с двумя десятичными знаками после запятой, подразумевая не только рубли, но и копейки. В нашей таблице значения денежных сумм представлены исключительно целыми числами. Для того, чтобы исправить это, выделяем все числовые значения столбцов «Цена» и «Сумма», включая итоговую строку. Производим клик правой кнопкой мыши по выделению. Открывается контекстное меню. Выбираем в нем пункт «Формат ячеек…».
- Происходит запуск окна форматирования. Перемещаемся во вкладку «Число». В блоке параметров «Числовые форматы» устанавливаем переключатель в позицию «Числовой». В правой части окна в поле «Число десятичных знаков» должна быть установлена цифра «2». Если это не так, то вводим нужную цифру. После этого щелкаем по кнопке «OK» в нижней части окна.
- Как видим, теперь в таблице значения цены и стоимости отображаются с двумя десятичными знаками.
- После этого немного поработаем над внешним видом данной части сметы. Выделяем строку, в которой находится наименование «Раздел I: Затраты на материалы». Расположившись во вкладке «Главная», жмем по кнопке «Объединить и поместить в центре» в блоке «Выравнивание на ленте». Затем кликаем по уже знакомому нам значку «Полужирный» в блоке «Шрифт».
- После этого переходим к строке «Итого по материалам». Выделяем её всю до конца таблицы и опять жмем на кнопку «Полужирный».
- Затем опять выделяем ячейки данной строчки, но на этот раз в выделение не включаем элемент, в котором расположена общая сумма. Кликаем на треугольник справа от кнопки на ленте «Объединить и поместить в центре». Из выпадающего перечня действий выбираем вариант «Объединить ячейки».
- Как видим, элементы листа объединены. На этом работу с разделом затрат на материалы можно считать завершенной.
Урок: Форматирование таблиц в Экселе
Этап 3: составление Раздела II
Переходим к оформлению раздела сметы, который будет отражать затраты на выполнение непосредственных работ.
- Пропускаем одну строчку и в начале следующей пишем наименование «Раздел II: стоимость работ».
- В новой строке в столбце «Наименование» записываем вид работ. В следующей колонке вносим объем выполненных работ, единицу измерения и цену единицы выполненной работы. Чаще всего единицей измерения выполненных строительных работ является квадратный метр, но иногда бывают исключения. Таким образом, заполняем таблицу, внося все процедуры, которые выполнял подрядчик.
- После этого производим нумерацию, подсчет суммы по каждому наименованию, вычисляем общий итог и производим форматирование точно так же, как мы это делали для первого раздела. Так что дополнительно на указанных задачах останавливаться не будем.
Этап 4: расчет общей величины затрат
На следующем этапе нам предстоит подсчитать общую величину затрат, которая включает стоимость материалов и труда работников.
- Пропускаем строку после последней записи и пишем в первой ячейке «Итого по проекту».
- После этого выделяем в данной строчке ячейку в столбце «Сумма». Не трудно догадаться, что итоговая сумма по проекту будет вычисляться путем сложения значений «Итого по материалам» и «Итого по стоимости работ». Поэтому в выделенной ячейке ставим знак «=», а затем кликаем по элементу листа, содержащему значение «Итого по материалам». Затем устанавливаем с клавиатуры знак «+». Далее щелкаем по ячейке «Итого по стоимости работ». У нас получилась формула такого вида:
=F15+F26Но, естественно, для каждого конкретного случая координаты в этой формуле будут иметь собственный вид.
- Для вывода общей суммы затрат на лист щелкаем по клавише Enter.
- Если подрядчик является плательщиком налога на добавленную стоимость, то внизу добавляем ещё две строки: «НДС» и «Итого по проекту включая НДС».
- Как известно, размер НДС составляет в России 18% от базы налогообложения. В нашем случае базой налогообложения является сумма, которая записана в строке «Итого по проекту». Таким образом, нам нужно будет умножить данную величину на 18% или на 0,18. Ставим в ячейке, которая находится на пересечении строки «НДС» и столбца «Сумма» знак «=». Далее кликаем по ячейке со значением «Итого по проекту». С клавиатуры набираем выражение «*0,18». В нашем случае получается следующая формула:
=F28*0,18Щелкаем по клавише Enter для подсчета результата.
- После этого нам нужно будет рассчитать общую стоимость работ, включая НДС. Существует несколько вариантов расчета данной величины, но в нашем случае проще всего будет просто сложить общую стоимость работ без НДС с суммой НДС.
Итак, в строке «Итого по проекту включая НДС» в столбце «Сумма» складываем адреса ячеек «Итого по проекту» и «НДС» тем же способом, которым мы проводили суммирование стоимости материалов и работ. Для нашей сметы получается следующая формула:
=F28+F29Жмем на кнопку ENTER. Как видим, мы получили значение, которое указывает, что общие затраты на реализацию проекта подрядчиком, включая НДС, составят 56533,80 рубля.
- Далее произведем форматирование трех итоговых строк. Выделяем их полностью и щелкаем по иконке «Полужирный» во вкладке «Главная».
- После этого, чтобы итоговые значения выделялись среди другой информации сметы, можно увеличить шрифт. Не снимая выделения во вкладке «Главная», кликаем по треугольнику справа от поля «Размер шрифта», которое расположено на ленте в блоке инструментов «Шрифт». Из выпадающего списка выбираем величину шрифта, которая больше текущей.
- Затем выделяем все итоговые строки до столбца «Сумма». Находясь во вкладке «Главная» кликаем по треугольнику, который расположен справа от кнопки «Объединить и поместить в центре». В выпадающем списке выбираем вариант «Объединить по строкам».
Урок: Формула НДС в Экселе
Этап 5: завершение оформления сметы
Теперь для полного завершения оформления сметы нам осталось только сделать некоторые косметические штрихи.
- Прежде всего, уберем лишние строки в нашей таблице. Выделяем лишний диапазон ячеек. Переходим во вкладку «Главная», если в данный момент открыта другая. В блоке инструментов «Редактирование» на ленте щелкаем по иконке «Очистить», которая имеет внешний вид ластика. В открывшемся списке выбираем позицию «Очистить форматы».
- Как видим, после этого действия все лишние строки были удалены.
- Теперь возвращаемся к самому первому, что мы делали при оформлении сметы – к наименованию. Выделяем отрезок строки, где находится имя, по длине равный ширине таблицы. Производим щелчок по знакомой нам клавише «Объединить и поместить в центре».
- Затем, не снимая выделения с диапазона, жмем на значок «Полужирный».
- Заканчиваем форматирование названия сметы, кликнув по полю размера шрифта, и выбрав там величину большую, чем мы устанавливали ранее для итогового диапазона.
После этого оформление сметы в Excel можно считать завершенным.
Мы рассмотрели пример составления простейшей сметы в программе Excel. Как видим, данный табличный процессор имеет в своем арсенале все инструменты для того, чтобы отлично справиться с указанной задачей. Более того, при необходимости в этой программе можно составлять и намного более сложные сметы.
Smartsheet Contributor
Andy Marker
April 24, 2020
In this article, you’ll find a variety of the most useful templates for the construction budgeting process, all of which are free to download and completely customizable.
Included on this page, you’ll find residential construction budget templates, commercial construction budget templates, and home construction budget templates, as well as a sample construction budget worksheet and a list of commercial budgeting tips.
Residential Construction Budget Templates
Excel Construction Budget Template
Download Excel Construction Budget Template
Microsoft Excel | Smartsheet
This residential construction budget template for Excel breaks down costs into a detailed list of categories, including site prep, water and sewer, foundation, masonry, plumbing, HVAC, appliances, and more. Enter costs for labor and materials to calculate totals. The template also shows the budget amount versus the actual amount you spent for each line item, so you can track the difference. You can easily customize this template to display your own project categories and tasks.
Multi-Unit Construction Budget Worksheet
Download Multi-Unit Construction Budget Worksheet
Excel | Word | PDF
Create a comprehensive budget for an apartment complex, multi-family housing, or a residential building with multiple units. This budget worksheet includes sections for separating project expenses into categories. Add your own tasks, materials, and associated costs to get an accurate estimate of total expenses. The worksheet is available in Excel, Word, and PDF formats to simplify budget planning on a residential construction project.
Commercial Construction Budget Templates
Commercial Development Budget Form
Download Commercial Development Budget Form
Excel | Word | PDF
This construction budget form provides an outline for a development project budget. Edit the form to include your own expense categories, whether you are developing a new site from the ground up or renovating an existing commercial building. The template shows hard costs, service fees, expenses related to financing, and other miscellaneous costs. It also includes room for notes, where you can add details about percentages, square footage, tax records, or other information.
Commercial Construction Budget Example
Download Commercial Construction Budget Example — Excel
Download this construction company budget sample to get an idea of how a completed budget might look. Replace the text with your own entries to create a customized budget template. The example shows expenses for a generic commercial construction project, calculating costs per square feet. It includes lines for general conditions, insurance, contingency, and other costs.
Home Construction Budget Templates
Contractor Estimate Template
Download Contractor Estimate Template — Excel
This new construction budget template allows you to create a detailed estimate, track projected versus actual costs, identify the status and progress of specific tasks, and document amounts owed. The template automatically calculates totals to help you avoid errors, and also includes start and end dates and provides separate sections for each part of the construction process to help you stay organized.
Home Renovation Budget Template
Download Home Renovation Budget Template — Excel
If you’re embarking on a remodel project, keep track of the money you spend and the funds that remain over the course of your project timeline. Whether you’re doing a kitchen remodel or renovating a whole house, compare the actual cost of labor and materials to your original budget. List project costs for an itemized view of individual and total expenses, and add notes to any items that you need to update or that require further explanation.
Sample Construction Budget Worksheet Template
Download Sample Construction Budget Worksheet Template
Excel | Word | PDF
The first part of this template shows a sample budget, including project details and costs, but you can create your own house construction budget template by editing the tasks and materials to suit your specific project. This is a thorough worksheet for estimating construction costs and planning an accurate budget. Avoid funding issues by carefully considering expenses in advance. You can use this template for building or renovation projects.
Construction Budgeting Tips
To avoid project delays, lost profits, and a lot of extra stress, it is vital to begin with an accurate cost estimate and realistic budget. Here are some tips to keep in mind when creating a construction budget:
- Get Price Quotes: If you’re a contractor preparing a construction budget for a client, getting quotes from subcontractors and suppliers will allow you to provide accurate cost estimates. If you’re a homeowner planning a remodel, trying to figure out costs on your own may seem overwhelming. Find reputable contractors and design professionals who can help you create a realistic budget and project plan.
- Create a Detailed Task List: Break your project down into all of the tasks that you need to perform. Doing this will help you determine labor needs, project scheduling, and budget requirements. Once you see all of the tasks that a project entails, you can determine costs based on the necessary number of workers, the jobs they will perform, the tools and equipment they’ll need, and other factors. Be realistic about how much time it takes to complete tasks, and plan your construction timeline and budget accordingly.
- Utilize Cost Estimates: Allocate your budget based on initial cost estimates, which you create in order to determine a project’s scope and ensure financial feasibility. An estimate includes hard costs related to building construction, site work, and landscaping, as well as soft costs, such as engineering, taxes, insurance, permits, and fees. You need to account for all of these costs in a construction budget — and, over the course of a project, you should compare the estimated costs to the actual costs in order to track spending.
- Be Realistic about Materials: As you consider what materials to use — whether you are a contractor communicating with clients or an owner researching options — avoid overspending by seeking out competitive bids from suppliers and choosing products based on your current financial resources.
- Budget for Contingencies: Include funds for contingencies in order to cover unexpected potential costs, such as price changes, project delays, or emergencies. In a construction budget, you typically earmark a percentage of the total costs for contingencies.
- Get Approvals: Depending on the type of project you’re pursuing, you may be submitting a final construction budget to your boss for a green light, or you may be giving it directly to a client for approval. It is essential to communicate with all stakeholders during the pre-construction phase to ensure that the necessary parties have approved the project design and budget, that you have implemented the requested changes, and that you have addressed all potential issues.
- Review Your Budget Regularly: Cost estimates provide a starting point, and a budget allows you to control costs as much as possible over the course of a construction project. The budget is a tool for tracking progress and communicating with all relevant parties throughout the project lifecycle.
For more templates and more information on construction budgeting and project management, including how to calculate construction costs, see “Excel Construction Management Templates.”
Master Your Construction Budget with Smartsheet for Construction
From pre-construction to project closeout, keep all stakeholders in the loop with real-time collaboration and automated updates so you can make better, more informed decisions, all while landing your projects on time and within budget.
The Smartsheet platform makes it easy to plan, capture, manage, and report on work from anywhere, helping your team be more effective and get more done. Report on key metrics and get real-time visibility into work as it happens with roll-up reports, dashboards, and automated workflows built to keep your team connected and informed.
When teams have clarity into the work getting done, there’s no telling how much more they can accomplish in the same amount of time. Try Smartsheet for free, today.
Строительные проекты имеют комплексную природу, поэтому и управлять ими достаточно сложно. Они обычно включают в себя много заинтересованных лиц, сотни деталей и огромное количество документации. Упущенный из виду элемент может повлечь за собой задержку выполнения проекта, увеличение временных и финансовых расходов владельца или подрядчика и даже судебные иски. Именно поэтому для успеха проекта так важна организованность на всех его этапах.
Структурировать все детали проекта очень просто с помощью шаблона Excel. Мы просмотрели ключевые шаблоны Excel, применимые к строительным работам, и составили для вас список, содержащий описание и основные способы применения.
Мы также расскажем, как использовать шаблоны для строительных работ в Smartsheet, инструменте управления с элементами электронных таблиц, который упрощает процесс управления и совместной работы ещё больше, чем Excel.
Как выбрать правильный шаблон для строительных работ
Каждый строительный проект отличается от другого, поэтому важно выбрать шаблон Excel, подходящий для целей вашего проекта. Шаблон для строительных работ может быть настолько простым или настолько сложным, как вы этого хотите. Ниже мы рассмотрим различные виды шаблонов для строительных работ, а также расскажем, как их создать и как использовать.
Шаблон бюджета строительных работ
Шаблон бюджета строительных работ полезен при выполнении проектов по строительству и ремонту. Этот шаблон позволяет вам создавать комплексный бюджет проекта и отслеживать ключевые элементы в списке. Кроме того, по мере реализации проекта эта электронная таблица будет служить ориентиром для отслеживания дефицита или профицита бюджетных средств.
Загрузить шаблон бюджета строительных работ в Excel
Создать ваш бюджет строительных работ в Smartsheet
Оценка строительных работ
В зависимости от типа строительного проекта подрядчику может быть необходимо предоставить собственную оценку работы. Этот простой шаблон оценки строительных работ поможет сделать первичную оценку трудовых и финансовых затрат, связанных с проектом. Воспользуйтесь этим шаблоном для отображения перечня работ, а также связанных с ними затрат и общей стоимости.
Загрузить шаблон предварительной оценки строительных работ
Создать предварительную оценку строительных работ в Smartsheet
Временная шкала строительства
Строительные проекты могут включать в себя множество этапов и огромное количество задач, зависящих друг от друга. Если задача не выполнена в срок, могут возникнуть задержки зависящих от нее задач и даже задержки в выполнении всего проекта. Воспользуйтесь шаблоном временной шкалы строительного проекта для отслеживания прогресса всего проекта, определения рисков на ранних этапах и обеспечения выполнения проекта в срок, указанный в контракте. В этом шаблоне вы можете указать все задачи, необходимые для завершения проекта, а также даты начала, сроки выполнения и длительность для каждой задачи.
Загрузить шаблон временной шкалы строительства в Excel
Создать временную шкалу строительства в Smartsheet
Перечень поданных коммерческих предложений
Зачастую бывает полезно и даже необходимо запросить от потенциальных подрядчиков или субподрядчиков коммерческие предложения для требуемой работы. Получение нескольких коммерческих предложений поможет вам убедиться, что вы заплатите адекватную цену за работу. Шаблон перечня поданных коммерческих предложений поможет вам сравнить все поданные заявки и принять верное решение о выборе подрядчика. Указав каждого подрядчика рядом с предложенной им стоимостью работы и квалификациями, вы сможете быстро просматривать полученные предложения и расставлять их по приоритету.
Загрузить шаблон перечня поданных коммерческих предложений в Excel
Создать перечень коммерческих предложений в Smartsheet
Реестр коммерческих предложений
В зависимости от типа строительного проекта возможно наличие огромного количества элементов поданных коммерческих предложений, сумма которых вместе образует окончательную стоимость заявки. В связи с такой сложностью данных, а также скоростью подачи заявок, возможны ошибки в подсчётах, которые могут существенным образом повлиять на окончательную стоимость коммерческого предложения и принятие решения о получателе тендера. Шаблон реестра коммерческих предложений – отличный инструмент для проверки окончательной стоимости предложения. Кроме того, шаблон включает в себя столбец для предварительной оценки владельца или инженера для сравнения каждого коммерческого предложения с первоначальной заложенной в бюджет стоимостью работ.
Загрузить шаблон реестра коммерческих предложений в Excel
Создать реестр коммерческих предложений в Smartsheet
Шаблон средства отслеживания документов для строительства
Строительные проекты зачастую требуют отслеживания значительного количества документации на протяжении всего проекта. Структурирование всех деталей проекта – от планов и спецификаций до отчётов инспекторов и графика прогресса за неделю – поможет вам ускорить процесс завершения проекта. Используйте шаблон средства отслеживания документов для строительства и сможете быстрее выполнять поиск необходимых данных и обеспечивать отправку и получение всей необходимой документации.
Загрузить шаблон средства отслеживания документов для строительства в Excel
Создать средство отслеживания документов для строительства в Smartsheet
Шаблон отслеживания документации субподрядчиков
Для строительных проектов, в которых участвуют субподрядчики, отслеживание документации, в частности, контрактов, лицензий и контактных данных, имеет важное значение. Кроме того, в зависимости от типа проекта, сбор и подача данных от субподрядчика в другие инстанции может быть обязательным требованием, невыполнение которого, в свою очередь, может повлечь отсрочку выполнения всего проекта. Именно поэтому шаблон средства отслеживания документации субподрядчика – полезный инструмент для сбора и хранения всех необходимых документов и сведений. Используйте этот шаблон для отслеживания данных, полученных от субподрядчика, охвата проекта и подробных сведений о контракте.
Загрузить шаблон средства отслеживания документации субподрядчика в Excel
Создать средство отслеживания документации субподрядчика в Smartsheet
Шаблон графика оплаты строительных работ
На проектах, которые длятся достаточно продолжительный срок, скорее всего, вам придётся регулярно оплачивать выполненную за период оплаты работу подрядчиков и субподрядчиков. Шаблон графика оплаты строительных работ поможет определить сумму к оплате за определённый период времени на основании процента выполненной работы с учётом различных удержаний, изменений в заказе, а также предыдущих платежей. Кроме того, шаблон включает в себя вторую страницу, с помощью которой можно отслеживать процент выполненной работы по каждой задаче, чтобы без труда высчитывать общий процент выполненной на текущий момент работы.
Загрузить шаблон графика оплаты строительных работ в Excel
Создать график оплаты строительных работ в Smartsheet
Шаблон краткой сводки запросов на изменение заказов
В строительных проектах часто бывает нужно вносить изменения в первоначально оговоренную стоимость работ связанные с, например, изменениями условий работы на строительной площадке, увеличением или уменьшением объёма работ или возникновением непредвиденных обстоятельств. Этот шаблон краткой сводки запросов на изменение заказов позволит подрядчику предоставить подробное описание запрашиваемого изменения, чтобы вы могли принять обоснованное решение о необходимости изменения и определить ответственного за воздействие на общий бюджет и время выполнения проекта сотрудника.
Загрузить шаблон краткой сводки запросов на изменение заказов в Excel
Создать краткую сводку запросов на изменение заказов в Smartsheet
Шаблон журнала отслеживания изменений заказов
В зависимости от длины и сложности проекта вам может быть необходимо отслеживать многочисленные изменения заказов во время всей работы над проектом. Этот шаблон журнала отслеживания изменений заказов поможет сохранять описания запросов изменений, дополнительное время, связанное с этими изменениями, а также общую стоимость изменений.
Загрузить шаблон журнала отслеживания изменений заказов в Excel
Создать журнал отслеживания изменений заказов в Smartsheet
Шаблон запросов на предоставление информации
На протяжении всего проекта у подрядчиков или субподрядчиков могут возникать вопросы о планах или спецификациях. Важно наладить эффективный процесс быстрого сбора и оценки таких вопросов, а также предоставления на них ответов, чтобы проект не простаивал. Неважно, какой способ сбора запросов на предоставление информации вы выберете, использование этого шаблона поможет наладить процесс ответов на поступающие вопросы. Кроме того, используя дополнительные параметры условного форматирования, вы сможете выделять запросы на предоставление информации, требующие немедленного ответа.
Загрузить шаблон запросов на предоставление информации в Excel
Создать шаблон запросов на предоставление информации в Smartsheet
Шаблон журнала проведения инспекций
Крайне важно регулярно проверять прогресс вашего строительного проекта. Вы можете запланировать еженедельные собрания для обсуждения статуса проекта, но ещё более ценным является периодическое (каждый день или раз в неделю) посещение строительной площадки. Это ключевой элемент визуальной инспекции продвижения работ и определения потенциальных рисков. Проводя личные инспекции, используйте этот шаблон отчёта по итогам инспекции для отслеживания отработанных часов, использованных материалов и оборудования, а также общего продвижения проекта.
Загрузить шаблон журнала проведения инспекций в Excel
Создать журнал проведения инспекций в Smartsheet
Шаблон сертифицированной формы зарплаты/почасовой оплаты
В зависимости от типа строительного проекта, основные подрядчики и субподрядчики могут быть обязаны предоставлять отчёты о полученной заработной плате. Хотя обычно предоставление таких отчётов не является обязательным на большинстве строительных проектов, этот шаблон сертифицированной формы зарплаты/почасовой оплаты поможет отслеживать выплаченные зарплаты.
Загрузить шаблон сертифицированной формы зарплаты/почасовой оплаты в Excel
Создать шаблон сертифицированной формы зарплаты/почасовой оплаты в Smartsheet
Накладная типа «Время и материалы»
Накладная типа «Время и материалы» используется в случаях выполнения экстренной или дополнительной работы во время проекта. Возможность использовать такие накладные позволяет подрядчикам и субподрядчикам быстро выполнять экстренную работу, при этом отслеживая и выставляя требования к оплате на основе затраченных материалов и времени. Используйте этот шаблон накладной типа «Время и материалы» и вы сможете учитывать затраченные часы, использованные материалы, а также добавлять специальную наценку для определения общей суммы к уплате.
Загрузить шаблон накладной типа «Время и материалы» в Excel
Создать шаблон накладной типа «Время и материалы» в Smartsheet
Шаблон списка задач для строительных работ
По мере приближения строительного проекта к завершению важно проверить все выполненные задачи и убедиться, что всё было сделано в соответствии с планами, спецификациями и стандартами. Этот шаблон списка задач для строительных работ описывает все исправления и обновления, которые вы хотели бы сделать, а также позволяет подрядчику и субподрядчикам быть в курсе этих изменений.
Загрузить шаблон списка задач для строительных работ в Excel
Создать шаблон списка задач для строительных работ в Smartsheet
Шаблон контрольного списка закрытия проекта
Закрытие строительного проекта может занимать длительное время в связи с тем, что необходимо выполнить большое количество различных обязательных шагов – выполнить все пункты контрольных списков, провести финальные инспекции, проверить требования контракта, предоставить документацию и т.д. Чтобы убедиться, что все эти шаги своевременно выполняются, используйте контрольный список закрытия проекта. В этом шаблоне вы сможете перечислить все необходимые для выполнения задачи, а также подробные сведения о каждой задаче, указать особые требования и сроки выполнения.
Загрузить шаблон контрольного списка закрытия проекта в Excel
Создать шаблон контрольного списка закрытия проекта в Smartsheet
Узнайте, как создать простой шаблон управления строительным проектом в Smartsheet
Держите все заинтересованные стороны в курсе событий на всех этапах проекта, от подготовки к строительству и до закрытия проекта, благодаря совместной работе в режиме реального времени и автоматическим обновлениям. Теперь вы сможете принимать более обоснованные решения, при этом выполняя проекты вовремя и в рамках бюджета. Платформа Smartsheet упрощает планирование, сбор, управление и составление отчётов о работе, помогая вашей команде работать более эффективно и добиваться большего, где бы вы ни находились. Создавайте отчёты по ключевым показателям и получайте информацию о работе в режиме реального времени с помощью сводных отчётов, панелей мониторинга и автоматизированных рабочих процессов, специально разработанных для поддержания совместной работы и информированности вашей команды. Когда у команд есть ясность в отношении выполняемой работы, невозможно предсказать, насколько больше они смогут сделать за одно и то же время. Попробуйте Smartsheet бесплатно уже сегодня.
Frequently Asked Questions
How Do You Calculate or Estimate Construction Costs?
To accurately estimate your construction costs, you must first determine specific aspects of your construction project, like schedule based unit prices, assembly based unit prices, and labor costs. This will give you a baseline understanding of what it will cost you to complete the project.
From there, apply a markup to your costs that will yield profits after any expenses. This will ensure that the project is profitable and comes in under budget. Make sure to track your estimates to ensure that your construction project is hitting under or on budget during every phase of the project.
What Are the Key Steps in Managing a Construction Project?
First, create a comprehensive project plan. Define roles and responsibilities for each phase of the project, and assign specific tasks.
Develop a clear project scope and baselines to assess your project plan for success. Create a schedule for the project and identify cost baselines that should be hit at each part of the project timeline. Analyze project risks and identify specific mitigation plans for any potential risks.
After all of these variables and project details have been established, hold a kickoff meeting to communicate the construction project plan to all involved team members and key stakeholders.
At this time, the procurement phase can begin where the project team obtains all necessary equipment, materials, and resources needed to complete the project.
The construction phase comes after the planning process and kickoff meeting are complete. The team must get ready for construction by setting up storage facilities, securing the site, and developing a handling and safety plan.
Once construction is complete, the team must commission the project by testing all new systems and equipment, and training personnel to use the updates appropriately. The owner or key stakeholder in the project can then occupy the space and decide whether or not the project meets the expectations that were outlined in the original contract.
The final phase of a construction project is project closeout, where the team completes any outstanding contractual obligations. The team may use a project punch list to identify and complete any tasks that didn’t get completed during the original project. A post-project review outlines all lessons learned and archives any project documents.









 И так вы сможете отловить те строки, в которых цифры есть, а признаков для распределения не хватает.
И так вы сможете отловить те строки, в которых цифры есть, а признаков для распределения не хватает.