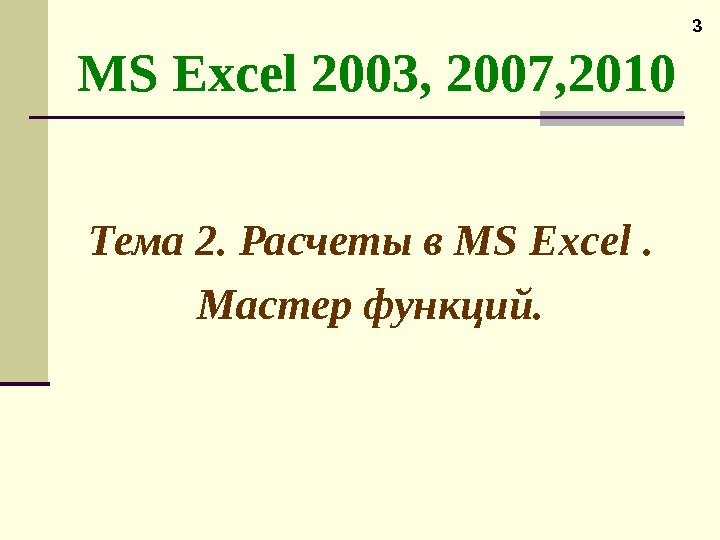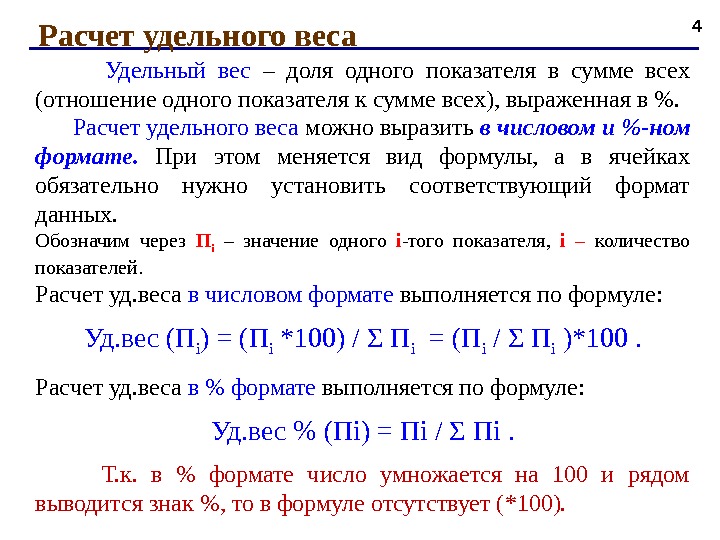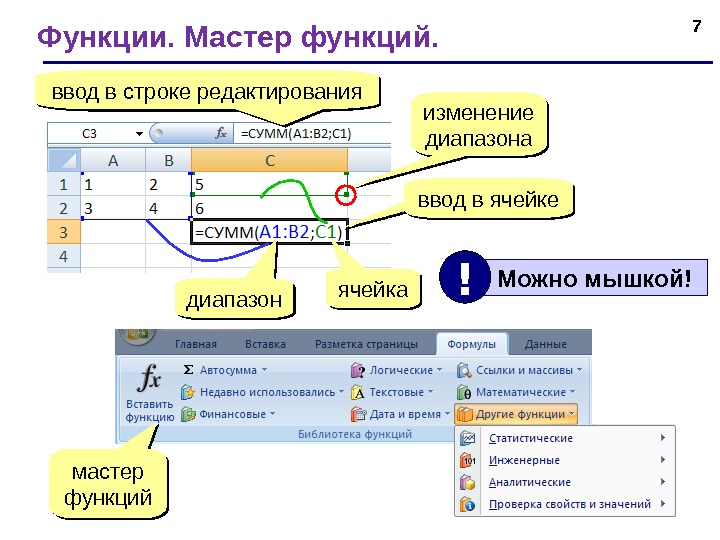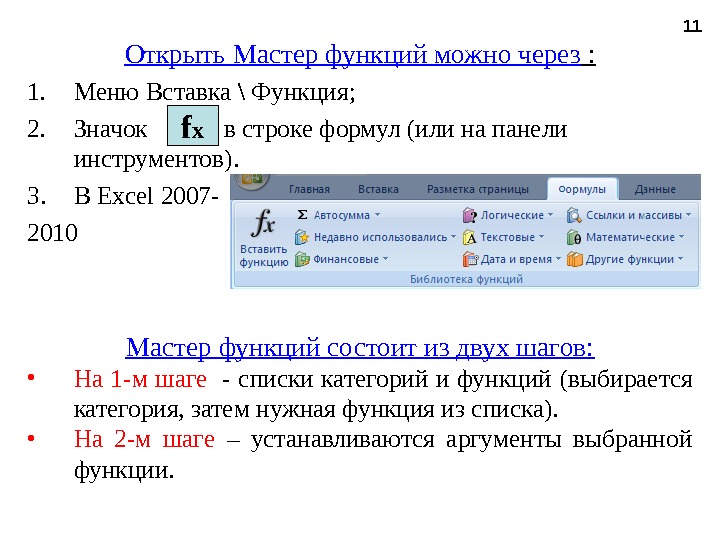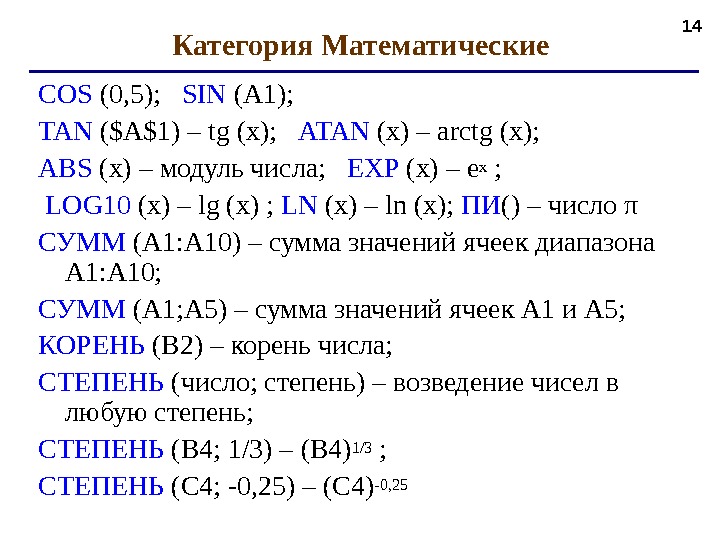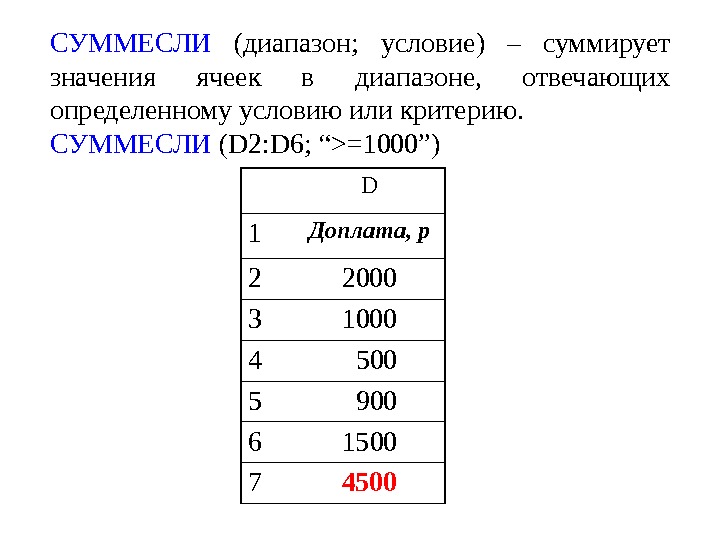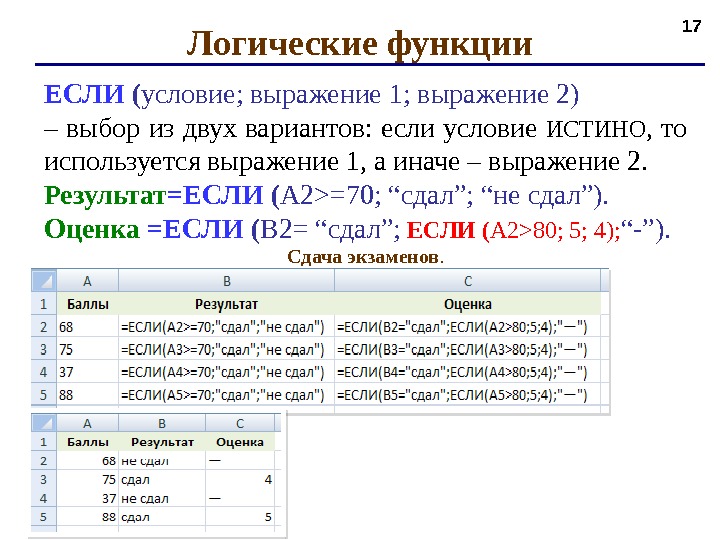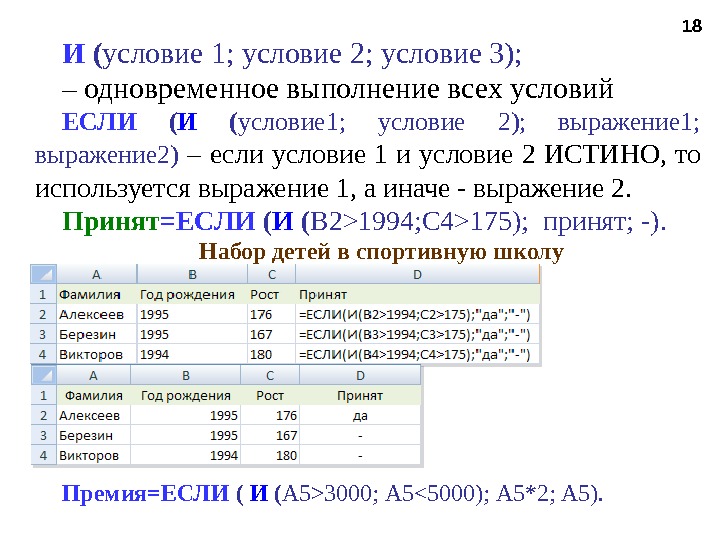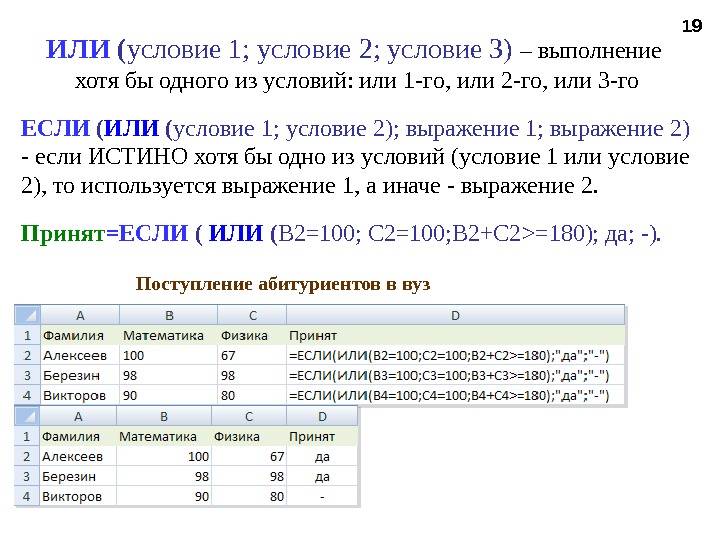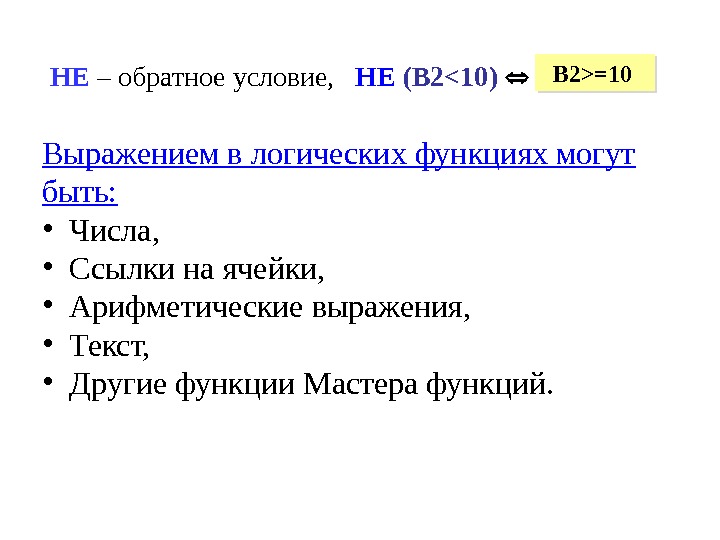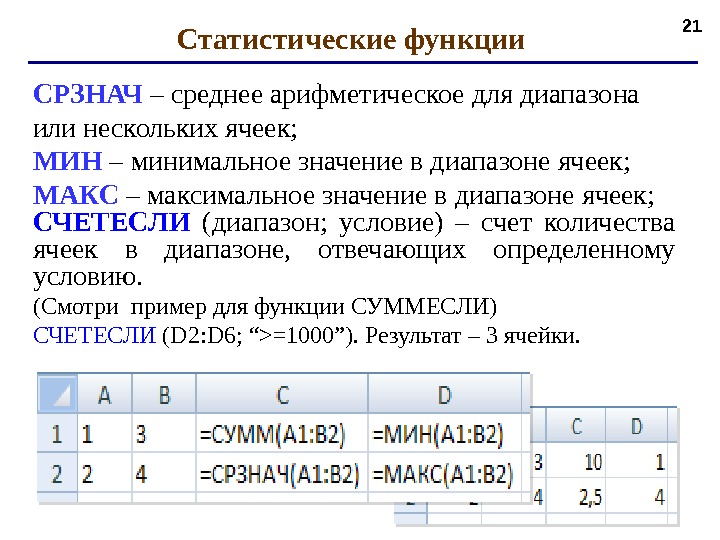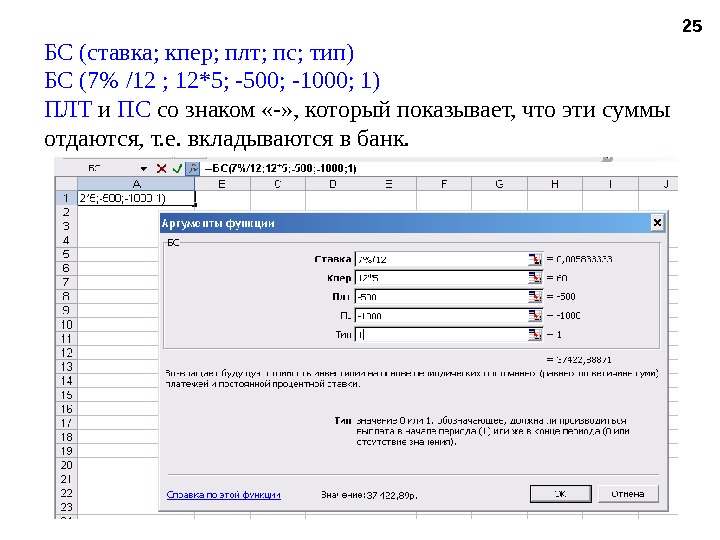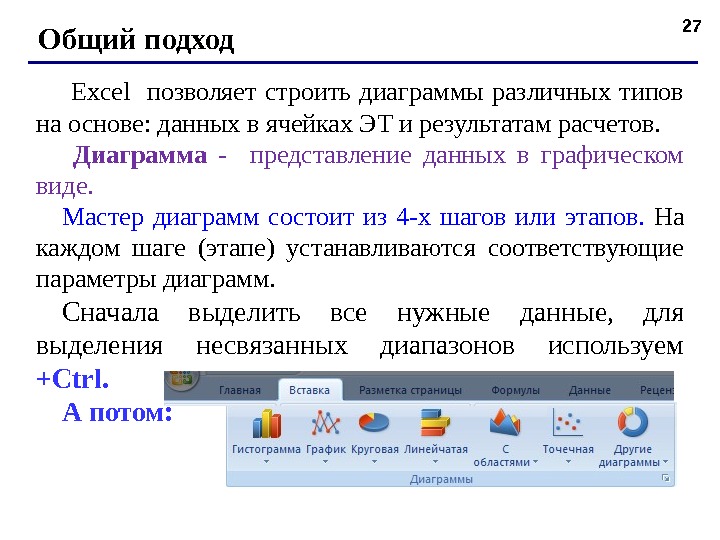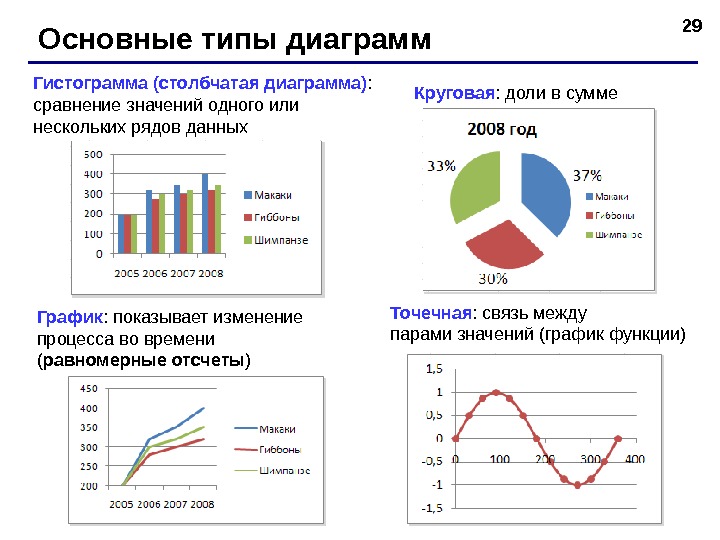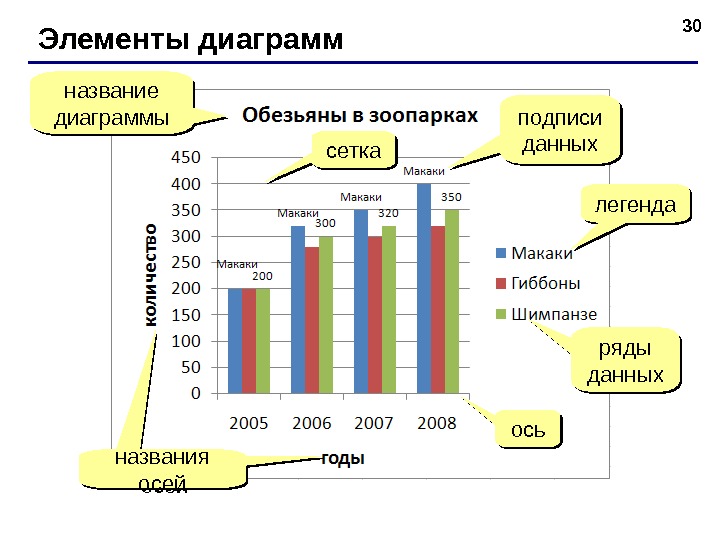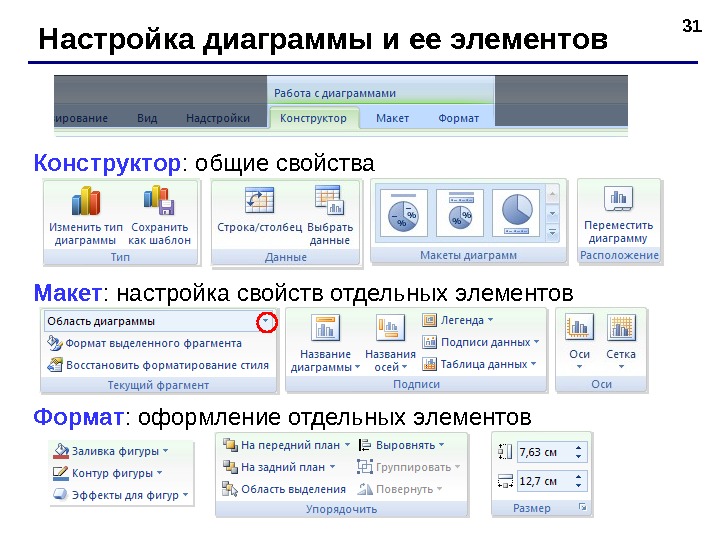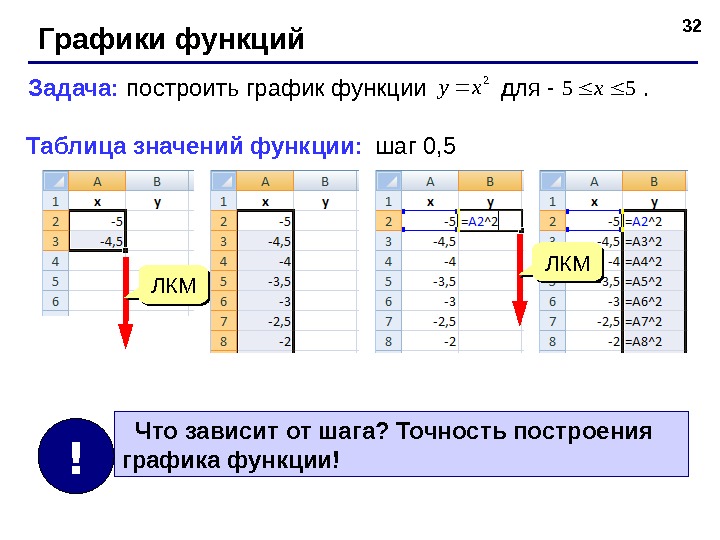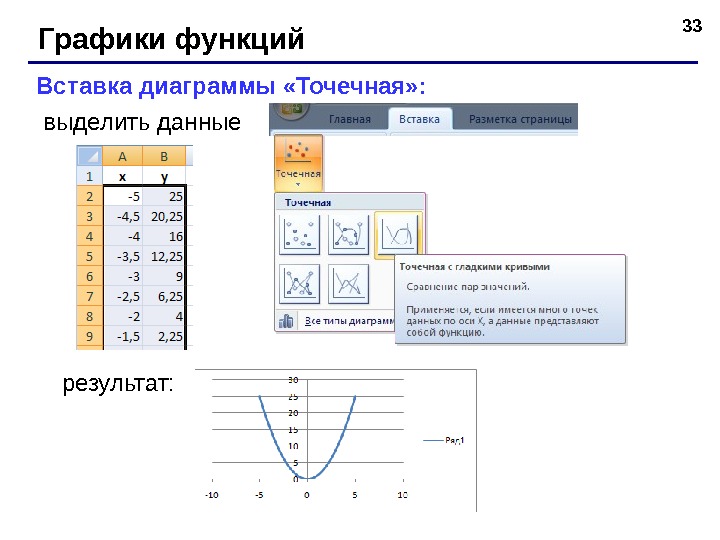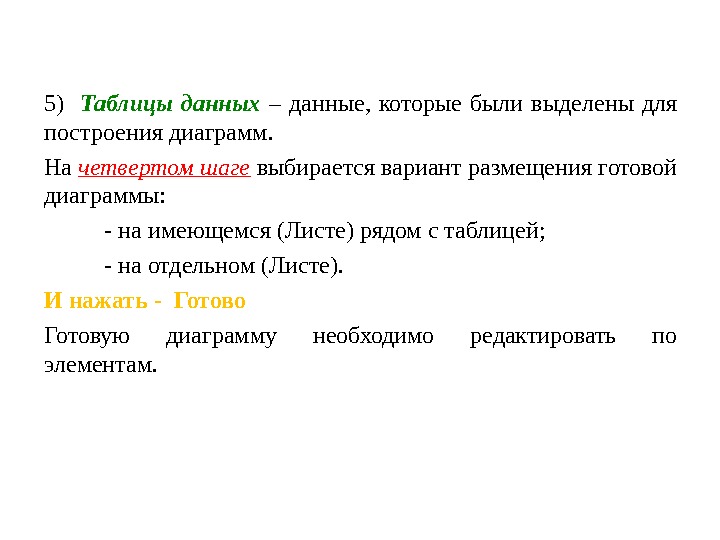Слайд 1
Вычисления в Microsoft Excel 2010/2007
Слайд 2
Вычисления в Microsoft Excel 2010/2007 План занятия Создание формул Копирование формул Относительные и абсолютные ссылки Использование в формулах, данных с других листов Использование именованных ячеек Функции. Мастер функций Ошибки в формулах
Слайд 3
Создание формул
Слайд 4
Создание формул Вычисления в таблицах программы Excel осуществляются при помощи формул. Продолжите выражение. Отдельная ячейка может содержать данные , относящиеся к одному из трех типов … Число, текст или формула,– а также оставаться пустой.
Слайд 5
Создание формул Ввод формулы всегда начинается с символа «=» (знак равенства ), ссылка на ячейку
Слайд 6
Создание формул Формула может содержать числовые константы, ссылки на ячейки и функции Excel , соединенные знаками математических операций. = 5 + А1 / срзнач (А2:А6)
Слайд 7
Относительные и абсолютные ссылки Ссылки – адреса ячеек ( В3 ), содержимое которых используется в вычислениях. Из каких частей состоит адрес ячейки ? Из имени столбца и номера строки
Слайд 8
Относительные и абсолютные ссылки Ссылки в Excel бывают трех типов: Относительные ссылки; например, A1 ; Абсолютные ссылки; например, $A$1 ; Смешанные ссылки; например , $A1 или A$1 (они наполовину относительные, наполовину абсолютные).
Слайд 9
Относительные ссылки Относительная ссылка – автоматически изменяющаяся при копировании формулы
Слайд 10
Абсолютные ссылки Абсолютные ссылки в формулах используются для указания фиксированного адреса ячейки . Абсолютная ссылка – не изменяющаяся при копировании формулы ссылка
Слайд 11
Быстрое изменение типа ссылки Для переключения между относительными , абсолютными и смешанными ссылками выполните указанные ниже действия. Выделите ячейку с формулой . В строке формул выделите ссылку , которую нужно изменить . Для переключения между типами ссылок нажмите клавишу F4 .
Слайд 12
Копирование формул Копирование и перемещение ячеек С ФОРМУЛАМИ программе Excel можно осуществлять методом перетаскивания (при помощи маркера автозаполнения ) или через буфер обмена.
Слайд 13
Пример: копирование при помощи маркера автозаполнения Чтобы скопировать текущую ячейку с формулой (выделенный диапазон) вместе с содержимым, следует навести указатель мыши на маркер автозаполнения .
Слайд 14
Пример: копирование при помощи маркера автозаполнения Указатель мыши примет вид стрелки. Теперь ячейку можно скопировать в нужном направлении
Слайд 15
? В каких случаях можно использовать копирование формул?
Слайд 16
Использование в формулах, данных с других листов Ссылка на лист в формуле – Название листа!
Слайд 17
Алгоритм использования в формулах, данных с других листов: Поставить знак « = » 2. Щелкнуть левой кнопкой мыши на нужный лист 3. Щелкнуть мышью по ячейке на данном листе 4. Завершают ввод формулы нажатием клавиши « Enter »
Слайд 18
Использование именованных ячеек Имя. Слово или строка знаков, представляющие ячейку, диапазон ячеек, формулу или константу. Понятные имена, такие как « Заработок за январь », используют для ссылок на диапазоны, названия которых трудно запомнить, например, Январь!C20 : C30 .
Слайд 19
Использование именованных ячеек Определим имена блоков ячеек по каждому заработку по месяцам. Рассмотрим эту технологию: выделим все значения с з/п за январь и выполним команду Формулы —› Присвоить имя; в диалоговом окне в строке Имя водим Январь и щелкаем по ОК ; проводя аналогичные действия с остальными листами.
Слайд 20
Использование именованных ячеек
Слайд 21
Функции. Мастер функций Что такое функция? Это небольшая подпрограмма, точнее готовая формула, которая выполняет расчет по определенному алгоритму. На этом этапе поговорим о замечательном помощнике при вводе формул Мастер функций .
Слайд 22
Функции. Мастер функций Функция начинается со знака равно « = », сразу за ним указывается имя функции , а в круглых скобках перечисляются аргументы.
Слайд 23
Функции. Мастер функций Вызов Мастера функций Вкладка Формулы Библиотека функций С помощью кнопки «Вставка функции». Щелкните ячейку и нажмите клавиши SHIFT+F3 . 1 2
Слайд 24
Функции. Мастер функций
Слайд 25
Функции. Мастер функций Ввести в ячейку знак « = » и выбрать « Другие функции… »
Слайд 26
Основные ошибки в функциях и аргументах и причины их появления Отображение в ячейке Причина #ЗНАЧ! Использование недопустимого типа аргумента или операнда #ДЕЛ/0! Деление числа на 0 (ноль). #ИМЯ? Microsoft Excel не может распознать имя, используемое в формуле #Н/Д Значение недоступно функции или формуле #ССЫЛКА! Ссылка на ячейку указана неверно #ЧИСЛО! Неправильные числовые значения в формуле или функции. #ПУСТО! Задано пересечение двух областей, которые в действительности не имеют общих ячеек
Слайд 27
Вопросы: Что может содержать Формула? Перечислите виды ссылок на ячейки. Опишите маркер автозаполнения . Что выполняется при нажатии клавиш SHIFT+F3? Что означает результат #ДЕЛ/0 ! ? Можно ли использоватье в формулах, данных с других листов? Опишите использование в формулах, данных с других листов
1
EXCEL Вычисления по формулам
2
Использование формул Формулы применяются для выполнения расчетов с использованием значений, содержащихся в других ячейках. Формула всегда начинается со знака равенства. Пример: Формула всегда пишется в той ячейке, в которой должен быть результат.
3
Формула может содержать: числа, адреса ячеек, знаки арифметических действий: сложение (+), вычитание (–), умножение (*), деление (/), вычисление процентов (%) или возведение в степень (^).
4
Для ввода формулы: Установить курсор в ту ячейку, в которой должен быть результат; Напечатать знак равенства (=); Числа и знаки арифметических операций вводить с клавиатуры; Адреса ячеек печатать не нужно, нужно просто щелкнуть мышкой на этой ячейке и ее адрес появится в формуле; Для завершения ввода следует нажать клавишу ENTER, при этом в ячейке вместо формулы появится результат вычисления. Саму формулу можно увидеть в строке формул.
5
Пример Дано два числа. Определить какой процент составляет каждое число от их суммы. Введем числа в ячейки В1 и В2. Сначала найдем сумму этих чисел в ячейке В3. Для этого установим курсор в этой ячейке и напечатаем там знак =.
6
Пример Затем щелкнем мышкой на ячейке В1. Ее адрес появится в формуле.
7
Пример Затем напечатаем знак + и щелкнем мышкой на ячейке В2. Ее адрес также появится в формуле.
8
Пример Нажмем ENTER. Результат:
9
Пример Изменяя числа в ячейках В1 и В2 мы автоматически будем получать новую сумму в ячейке В3.
10
Пример Найдем какой процент составляет первое число (В1) от их суммы (В3). Для этого нужно В1/В3.
11
Пример Нажмем ENTER. Получим:
12
Пример Установим в этой ячейке процентный формат. Щелкнем мышкой по этой ячейке и выполним команду:
13
Пример Результат:
14
Пример Аналогично, для второго числа:
15
Пример Изменяя числа в ячейках В1 и В2, можно увидеть, что все формулы, которые ссылаются на эти ячейки пересчитываются автоматически.
16
Возможные ошибки Если в формуле неверно напечатан адрес ячейки (например, русскими буквами) будет такая ошибка:
17
Возможные ошибки Если в формуле есть ссылка на ячейку, в которой находится текст, то будет такая ошибка:
Скачать материал

Скачать материал


- Сейчас обучается 36 человек из 26 регионов


- Сейчас обучается 342 человека из 65 регионов


- Курс добавлен 19.01.2023


Описание презентации по отдельным слайдам:
-
1 слайд
Вычисления в электронных таблицах
Электронные таблицы
Excel -
-
3 слайд
1. Какие элементы может содержать формула?
Ответ -
4 слайд
Функции
Ссылки
Операторы
Константы
На главную -
5 слайд
2. Что может содержать ячейка электронной таблицы?
Ответ -
6 слайд
Числа
Текст
Формулы
На главную -
7 слайд
3. Как называется файл, который создан в табличном процессоре Excel?
Ответ -
8 слайд
Рабочая книга
На главную -
9 слайд
4. Введено число 2, затем ему назначен процентный формат. Какое число будет выведено в ячейке?
Ответ -
-
11 слайд
5. Какое стандартное расширение имеют файлы, созданные в программе Excel?
Ответ -
-
13 слайд
6. Как обозначаются строки и столбцы электронной таблицы Excel?
Ответ -
-
15 слайд
7. Какую формулу необходимо записать в ячейку А5, чтобы вычислить сумму чисел, которые находятся в диапазоне ячеек А1:А4?
А) = А1+А2+А3+А4;
Б) = СУММ(А1:А4);
В) А5 = СУММ(А1:А4);
Г) А1+А2+А3+А4 = А5
На главную -
16 слайд
8. Какие форматы ячеек существуют в Excel?
Ответ -
-
18 слайд
9. Что такое ссылка? Какие виды ссылок существуют в табличном процессоре?
Ответ -
19 слайд
Ссылка – адрес ячейки в формуле.
Виды ссылок:
Относительные
Абсолютные
СмешанныеНа главную
-
20 слайд
10. В ячейку D4 введено число 10, в ячейку D5 – число 7. Ячейки диапазона выделены и с помощью маркера автозаполнения скопированы до ячейки D8. Какая информация будет содержаться в ячейке D7?
Ответ -
-
22 слайд
11. Сколько ячеек содержит диапазон B3:Е6?
Ответ -
23 слайд
На главную
16 ячеек -
24 слайд
12. Каковы правила записи формул в ячейках?
Ответ -
25 слайд
Ввод формулы начинается со знака =
Вся формула пишется в строку
Символы выстраиваются последовательно друг за другом
Проставляются все знаки операций.
На главную -
26 слайд
МАТЕМАТИЧЕСКИЕ ФУНКЦИИ
-
27 слайд
СТАТИСТИЧЕСКИЕ ФУНКЦИИ
-
28 слайд
Функции ДАТА И ВРЕМЯ
-
-
-
-
-
33 слайд
Алексей Сай. Городской пейзаж
-
Краткое описание документа:
Тема урока: Вычисления в электронных таблицах Excel
Цели урока:
1) учебная – научиться выполнять вычисления с помощью формул в среде табличного процессора, выработать умения применения полученных знаний на практике;
2) развивающая — развитие мышления, познавательных интересов, навыков работы на компьютере, работы с электронными таблицами;
3) воспитательная — воспитание любви к родному краю.
Оборудование:
Технические средства обучения:Персональный компьютер, проектор, мультимедийная доска
Программное обеспечение:OC Windows XP; Приложения MS Office
Дидактический материал: презентация к уроку (слайды с иллюстрациями к объяснению новой темы), методические указания к практической работе.
План урока:
I. Орг. момент. (1 мин)
II. Актуализация и проверка знаний. (6 мин)
III. Теоретическая часть. (8 мин)
IV. Практическая часть. (15 мин)
V. Компьютерный тест (проверка теоретических знаний)(5 мин)
VI. Физкультминутка. Выполнение упражнений для снятия мышечного напряжения и комплекса упражнений для глаз (2 мин)
VII. Дополнительные сведения об использовании Excel (3 мин)
VIII. Подведение итогов урока, выставление оценок. (3 мин)
IX. Домашнее задание. (2 мин)
Ход урока:
I. Орг. момент.
Приветствие, проверка присутствующих. Объяснение хода урока.
II. Актуализация и проверка знаний.
На прошлых уроках мы начали знакомиться с электронными таблицами Excel.
Электронные таблицы Excel – одна из наиболее практически значимых, востребованных программ, после текстового процессора Word и его возможностей. Знания, полученные при изучении электронных таблиц пригодятся вам при планировании на самых различных уровнях: от государственного до домашнего.
Приведите пример?
Правительство в конце каждого года составляет бюджет на будущий год, вам и вашим родителям приходится планировать как личный, так и семейный бюджеты. Освоенный табличный процессор MS Excel поможет нам переложить решение задач на плечи компьютера.
Давайте, перечислим области деятельности человека, к которым можно отнести использование возможностей табличного процессора MS EXCEL?
Это – наука, производство, бухгалтерия, торговля, статистика, экология. Вывод: области применения электронных таблиц очень разнообразны, без них не может обойтись практически ни один современный специалист.
Нами были рассмотрены основные понятия электронной таблицы, ввод и редактирование данных, форматы данных, использование формул, виды функций.
На этом уроке мы продолжим знакомство с видами функций, используемых в Excel, и рассмотрим их применение при решении практических задач.
Найдите материал к любому уроку, указав свой предмет (категорию), класс, учебник и тему:
6 212 195 материалов в базе
- Выберите категорию:
- Выберите учебник и тему
- Выберите класс:
-
Тип материала:
-
Все материалы
-
Статьи
-
Научные работы
-
Видеоуроки
-
Презентации
-
Конспекты
-
Тесты
-
Рабочие программы
-
Другие методич. материалы
-
Найти материалы
Другие материалы
- 27.01.2015
- 1790
- 33
- 27.01.2015
- 2204
- 3
Рейтинг:
5 из 5
- 27.01.2015
- 4469
- 159
Рейтинг:
5 из 5
- 27.01.2015
- 3651
- 100
- 27.01.2015
- 1875
- 3
- 27.01.2015
- 585
- 0
- 27.01.2015
- 2175
- 2
1.
1
2. План
1. Формулы в Excel
2. Ссылки и имена
3. Функции
2
3. 1. Формулы в Excel
Программа MS Excel – это электронная
таблица, в которую можно помещать
формулы и реализовывать вычисления
разной степени сложности.
3
4.
Простейший способ вставить в ячейку Excel
формулу — набрать ее в строке формул (рис).
Если формула набрана и интерпретирована
правильно, ее значение вычисляется. В строке
формул тогда выводится текст формулы, а в
ячейке — вычисленное значение.
При наборе формулы важно
знать, что формула обязательно
должна начинаться со знака
равенства (=).
4
5.
В формулах, символы (+ ; * и др.) называются
операторами (то есть указывают на выполняемые
действия), а числа — операндами (то есть
объектами, над которыми будут выполнены
действия).
В формулах Excel применяется ограниченный и
малочисленный набор операторов, которые можно
объединить в четыре основные группы:
• арифметические операторы;
•
операторы сравнения;
• текстовый оператор;
•
операторы ссылок.
5
6. Арифметические операторы
Оператор сложения (+) складывает операнды,
между которыми он находится.
Оператор вычитания (-) вычитает второй операнд
из первого.
Оператор умножения (*) перемножает операнды,
между которыми находится.
6
7. Арифметические операторы
Оператор деления (/) делит первый операнд на
второй.
Оператор процента (%) делит операнд на 100.
Оператор возведения в степень (^) возводит
операнд в степень.
7
8. Арифметические операторы
Возведение в степень имеет свои нюансы. Среди
операторов нет знака извлечения корня, но не все
пользователи знают, что извлекать корни любой
степени можно путем возведения в степень.
Для этого достаточно возвести операнд в степень
в виде правильной дроби, где числитель равен
единице, а знаменатель — степени корня,
который вы хотите извлечь.
8
9. Арифметические операторы
Например, чтобы извлечь квадратный корень
(корень второй степени) из 25, нужно возвести 25 в
степень 1/2.
А для того, чтобы извлечь кубический корень
(корень третьей степени) из 27, нужно возвести
27 в степень 1/3.
9
10. Операторы сравнения
Операторы сравнения позволяют выполнить
сравнение двух операндов, результатом
которого является логическое значение ИСТИНА
или ЛОЖЬ.
Если при сравнении с помощью оператора =
(равно) сравниваемые значения равны, то
результатом является ИСТИНА, иначе — ЛОЖЬ.
10
11. Операторы сравнения
Если при сравнении с помощью оператора > (больше)
левый операнд больше правого, то результатом
является ИСТИНА, иначе — ЛОЖЬ.
Если при сравнении с помощью оператора < (меньше)
левый операнд меньше правого, то результатом
является ИСТИНА, иначе — ЛОЖЬ.
11
12. Операторы сравнения
Если при сравнении с помощью оператора >= (больше или
равно) левый операнд больше правого операнда или
равен ему, то результатом является ИСТИНА, иначе —
ЛОЖЬ
Если при сравнении с помощью оператора <= (меньше или
равно) левый операнд меньше правого или равен ему, то
результатом является ИСТИНА, иначе — ЛОЖЬ
Если при сравнении с помощью оператора <> (не равно)
сравниваемые значения не равны, то результатом является
ИСТИНА, иначе — ЛОЖЬ
12
13. Текстовый оператор
Текстовый оператор в Excel всего один — это
& (амперсанд). Его можно использовать в
формулах ячеек для объединения нескольких
текстовых значений.
13
14. Операторы ссылок
Все перечисленные операторы позволяют
вставлять в таблицу простейшие формулы,
производящие вычисления над константами
или постоянными текстовыми значениями.
Отличительная особенность Excel от
калькуляторов заключается в применении в
формулах ссылок.
Операторов ссылок в Excel два — это оператор
диапазона (:) и оператор объединения (;).
14
15. 2. Ссылки и имена
Ссылки в Excel позволяют включать в формулу значения,
содержащиеся в других ячейках. При этом значения в
других ячейках могут быть результатами вычисления
формул, которые, в свою очередь, ссылаются на третьи
ячейки. Таким образом, возникает возможность создания
весьма сложных вычислительных конструкций. При этом
ссылки на другие ячейки равносильны вставке в формулу
уже не константы, а переменной величины. Изменяя
вручную или же автоматически значения в тех ячейках, на
которые указывают ссылки, меняется и результат
вычислений конечной формулы.
15
16. Относительные и абсолютные ссылки
Относительными называются ссылки, которые
прямо указывают на определенную ячейку по ее
адресу (C6, D9), однако если скопировать такую
ссылку в другую ячейку, то адрес изменится. Он
фиксирован относительно ячейки, в которой
находится формула, и всегда будет указывать выше
или ниже, правее или левее на одно и то же
количество столбцов и строк.
Относительные ссылки сохраняются, если
копировать содержимое ячейки, но если
перемещать ячейку, содержащую ссылку,
то ссылка становится абсолютной.
16
17.
Абсолютная ссылка — это ссылка, которая
всегда указывает на одну и ту же
фиксированную ячейку независимо от того, куда
и каким образом вы ее копируете или
перемещаете.
Если необходимо, чтобы ссылка была
абсолютной, то при вводе ссылки в строку
формул следует указать это при помощи знака
доллара ($) перед каждой из координат ссылки,
например, $A$1.
17
18.
Кроме того, можно применить этот знак только к
одной из координат ссылки. Тогда часть ссылки
станет относительной, а часть останется
абсолютной, например, $A1 или A$1. В случае,
когда вы делаете абсолютной одну из координат
ссылки, ссылка будет всегда указывать на один и
тот же фиксированный столбец или же на одну и
ту же фиксированную строку.
Быстрое переключение с относительной ссылки
на абсолютную или частично абсолютную
можно производить, находясь в строке формул,
нажатием клавиши F4.
18
19.
Для того чтобы ввести ссылку в строку формул
следует щелкнуть мышью в той ячейке, на которую
необходимо сослаться.
Адрес ячейки окажется в строке формул.
Этот механизм работает только при вводе формулы
и не работает при вводе текста.
Ссылку в Excel можно установить не только на
ячейку, но и на диапазон ячеек и на несколько
диапазонов ячеек одновременно.
Для этого используются специальные операторы —
диапазона (:) и объединения (;).
19
20.
Оператор диапазона (:) используется для
задания диапазона ячеек.
В операторе указывается верхняя левая и
нижняя правая ячейки выделяемого диапазона.
20
21.
Оператор объединения (;) используется для
того, чтобы объединить в одной ссылке
несколько диапазонов или ячеек.
21
22.
Так же как и одиночные ссылки, диапазоны ссылок и
объединения ссылок вовсе не обязательно вводить
вручную.
После ввода знака равенства в строке формул
перемещением мыши при нажатой левой кнопке
можно выделить в таблице нужный диапазон ячеек
от левого верхнего угла до правого нижнего, и
границы диапазона будут введены в формулу.
При необходимости объединить в формуле несколько
диапазонов, их нужно выделять в таблице при
нажатой клавише Alt.
22
23. Имена
В некоторых случаях явные ссылки на
диапазоны ячеек или даже отдельные ячейки
оказываются не очень удобными.
Удобной оказывается способность Excel
различать отдельные ячейки и группы ячеек по
именам.
Для того чтобы воспользоваться именем, его
нужно задать.
23
24.
1. В таблице выделить ячейку (или диапазон ячеек,
или несколько диапазонов ячеек), для которой надо
задать имя.
2. Щелкнуть на выделенном
фрагменте правой кнопкой
мыши и выбрать в контекстном
меню команду Имя диапазона,
чтобы открыть диалоговое окно.
3. В поле Имя ввести имя для выбранной ячейки
или диапазона и нажать кнопку OK.
24
25. Ссылки на ячейки на других листах и в других книгах
Для того чтобы вставить ссылку на ячейку, которая
находится в текущей книге, но на другом листе,
нужно в строке формул ввести ссылку в виде:
Имя_листа!Адрес_ячейки
Для того чтобы вставить ссылку на ячейку, которая
находится в другой книге, нужно в строке формул
ввести ссылку в виде:
[Имя_книги]Имя_листа!Адрес_ячейки
25
26. 3. Функции
Вставка функций в
лист Excel
производится
выбором в
раскрывающемся
списке Функции,
который появляется
после ввода знака
равенства (=) в строке
имен.
26
27.
В списке можно выбрать нужную функцию или
выбрать пункт Другие функции, чтобы отрыть окно
мастера функций.
Это же окно выводится
на экран выбором
команды Функция на
панели инструментов
Библиотека функций
вкладки Формулы или
щелчком на кнопке
Вставить функцию в
начале строки формул
27
28.
В списке Категория перечислены категории, в
которые объединены функции.
В списке Выберите функцию перечислены
функции, относящиеся к выбранной категории.
Под списком расположено описание синтаксиса
выбранной функции и самой функции.
Общее количество функций в Excel очень
велико, порядка двухсот сорока.
28
- Размер: 1006 Кб
- Количество слайдов: 36