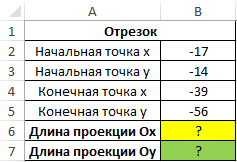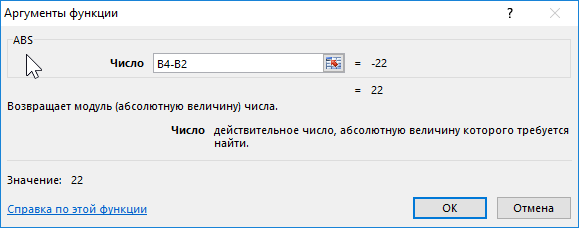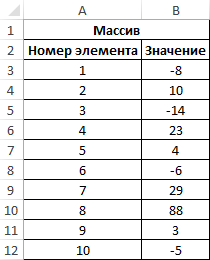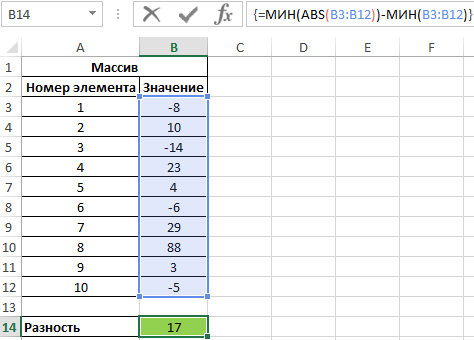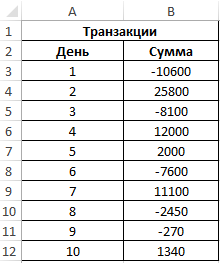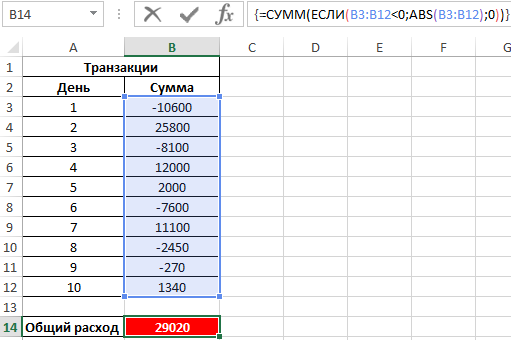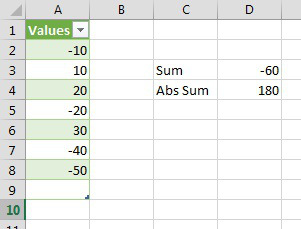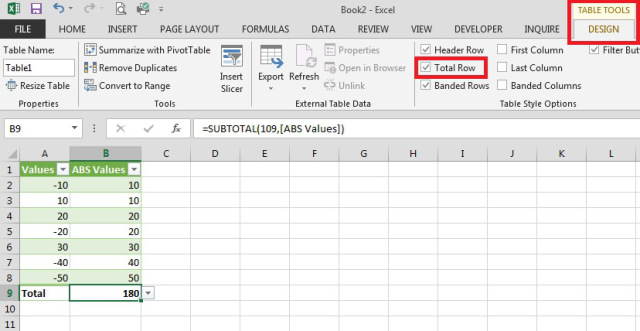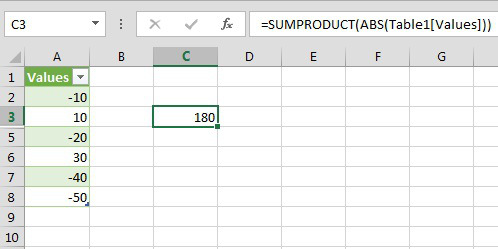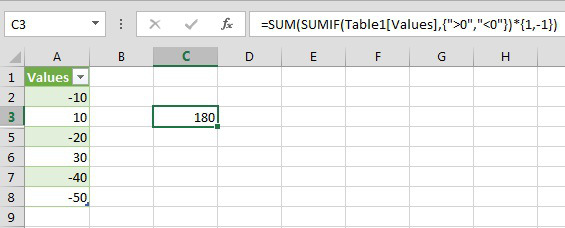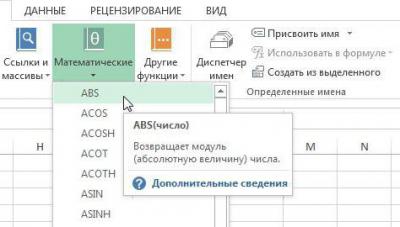Excel для Microsoft 365 Excel для Microsoft 365 для Mac Excel для Интернета Excel 2021 Excel 2021 для Mac Excel 2019 Excel 2019 для Mac Excel 2016 Excel 2016 для Mac Excel 2013 Excel 2010 Excel 2007 Excel для Mac 2011 Excel Starter 2010 Еще…Меньше
В этой статье описаны синтаксис формулы и использование функции ABS в Microsoft Excel.
Описание
Возвращает модуль (абсолютную величину) числа. Абсолютная величина числа — это число без знака.
Синтаксис
ABS(число)
Аргументы функции ABS описаны ниже.
-
Число — обязательный аргумент. Вещественное число, абсолютное значение которого необходимо найти.
Пример
Скопируйте таблицу ниже и вставьте ее в ячейку A1 в Excel. Возможно, для работы формул понадобится выбрать все ячейки с ними и нажать клавишу F2, а затем — клавишу ВВОД. Можно также расширить столбцы для более удобного просмотра листа.
|
Данные |
||
|
-4 |
||
|
Формула |
Описание |
Результат |
|
=ABS(2) |
Абсолютное значение числа 2 |
2 |
|
=ABS(-2) |
Абсолютное значение числа -2 |
2 |
|
=ABS(A2) |
Абсолютное значение числа -4 |
4 |
См. также
Вычитание чисел
Умножение и деление чисел в Excel
Расчет процентов
Нужна дополнительная помощь?
Модуль – это абсолютная положительная величина любого числа. Даже у отрицательного числа модуль будет всегда положительным. Давайте выясним, как рассчитать величину модуля в Microsoft Excel.
Функция ABS
Для расчета величины модуля в Excel существует специальная функция под названием «ABS». Синтаксис этой функции очень простой: ABS(число). Либо формула может принимать такой вид: ABS(адрес_ячейки_с_числом). Чтобы рассчитать, например, модуль от числа -8, нужно вбить в строку формул или в любую ячейку на листе следующую формулу: «=ABS(-8)».
Для выполнения расчета жмем на Enter — программа выдает в ответ положительное значение.
Существует еще один способ расчета модуля. Он подойдет для тех пользователей, которые не привыкли держать в голове различные формулы.
- Кликаем по ячейке, в которой хотим, чтобы хранился результат. Жмем на кнопку «Вставить функцию», размещенную слева от строки формул.
- Запускается окно «Мастера функций». В списке, который расположен в нем, найдите функцию ABS и выделите ее. Подтверждаем на «OK».
- Открывается окно аргументов функции. ABS имеет всего один аргумент — число, поэтому вводим его. Если же вы хотите взять число из данных, которые хранятся в какой-либо ячейке документа, нажмите на кнопку, размещенную справа от формы ввода.
- Окно свернется, а вам нужно кликнуть по ячейке, где содержится число, от которого хотите рассчитать модуль. После его добавления опять жмите на кнопку справа от поля ввода.
- Опять откроется окно с аргументами функции, где поле «Число» уже будет заполнено значением. Нажмите «OK».
- Вслед за этим в ранее указанной вами ячейке выводится значение модуля того числа, которое вы выбрали.
- Если значение расположено в таблице, формулу модуля можно скопировать и на другие ячейки. Для этого надо навести курсор нижний левый угол ячейки, в которой уже есть формула, зажать кнопку мыши и провести ею вниз до конца таблицы. Таким образом, в ячейках данного столбца появятся значение по модулю исходных данных.

Важно заметить, что некоторые пользователи пытаются записать модуль, как это принято в математике, то есть |(число)|, например |-48|. Но в такой ситуации вместо ответа появится лишь ошибка, так как Excel не понимает подобный синтаксис.
В расчете модуля из числа через Microsoft Excel нет ничего сложного, так как данное действие выполняется с помощью простой функции. Единственное условие состоит в том, что данную функцию нужно просто знать.
Еще статьи по данной теме:
Помогла ли Вам статья?
Модуль (или абсолютная величина) – это неотрицательное значение любого числа. То есть, например, для отрицательного числа -32 он равняется 32, в то время, как для любого положительного числа равен этому же числу.
Давайте посмотрим, как найти модуль числа в Эксель.
Использование функции ABS
В программе Excel для нахождения модуля числа предусмотрена специальная функция ABS, формула которой в общем виде может выглядеть так:
- ABS(число)
- ABS(адрес_ячейки_с_числом)
Допустим, нам нужно найти модуль числа -27. Для этого в любой свободной ячейке пишем выражение: =ABS(-27).
Нажав клавишу Enter получаем результат в выбранной ячейке.
Некоторые пользователи по привычке пишут в ячейке математическое выражение, а именно, |-27|.
В данном случае после нажатия Enter программа выдаст ошибку.
Вместо того, чтобы вручную прописывать формулы, можно использовать Мастер функций.
- Выбрав ячейку, куда мы планируем добавить функцию и провести расчеты, кликаем по кнопке “Вставить функцию” (fx) слева от строки формул.
- В открывшемся окне вставки функций выбираем категорию “Математические”, в предложенном списке кликаем по оператору “ABS” и жмем OK.
- На экране отобразится окно для заполнения аргумента функции – “Число”. Адрес ячейки с числовыми значением, модуль которого нужно посчитать, можно указать вручную, либо просто кликнуть по ней в самой таблице. Курсор при этом должен находиться в поле для ввода значения аргумента. По готовности жмем кнопку OK.
- В ячейке с функцией появится результат вычислений.
- Если нужно посчитать модули по всему столбцу, можно растянуть формулу на другие строки. Для этого наводим указатель мыши на ячейку с результатом, когда появится небольшой черный плюсик, зажав левую кнопку мыши тянем его вниз до последней ячейки столбца (или до той ячейки, для которой нужно посчитать аналогичный результат).
- Все готово, мы получили модули всех значений в исходном столбце.
Заключение
Таким образом, в Эксель можно легко и быстро посчитать модуль числа с помощью специально предназначенной для этого функции. Причем ввиду того, что формула достаточно проста и содержит всего один аргумент, ее можно сразу писать в ячейке таблицы. Или же можно воспользоваться мастером функций, который позволит безошибочно выполнить расчет.
Функция ABS находит абсолютное значение числа, переданного в качестве аргумента, и возвращает соответствующее значение.
Примеры использования функции ABS в Excel
Пример 1. Определить длину проекции отрезка на ось Ox, который задан координатами начальной (-7;-4) и конечной (19;44) точек.
Исходные данные:
Для определения длины проекции на ось Ox используем следующую формулу:
B4 и B2 – начальная и конечная координаты соответственно. Разность этих координат является искомой длиной проекции. Аналогично найдем величину проекции на ось Oy. Полученные результаты:
В результате вычисления формулы по модулю определилась проекция отрезка на ось Ox.
Расчет разницы между наименьшим отрицательным и положительным числом
Пример 2. Найти разность между наименьшим и наименьшим абсолютным значениями элементов массива.
Исходные данные:
Для расчета используем следующую формулу (формула массива CTRL+SHIFT+Enter):
Функция МИН выполняет поиск наименьшего значения в диапазоне. Для поиска наименьшего неотрицательного числа используется выражение МИН(ABS(B3:B12)).
Полученный результат:
Сумма по модулю в Excel для отрицательных чисел
Пример 3. В таблице Excel записаны все транзакции предприятия за определенный промежуток времени. Отрицательные значения соответствуют расходным операциям. Рассчитать сумму расходов за указанный период.
Исходные данные:
Для расчета используем следующую формулу массива (CTRL+SHIFT+Enter):
Алгоритм расчетов:
- При переборе элементов диапазона B3:B12 каждое значение проверяется на принадлежность к диапазону отрицательных чисел.
- Функция СУММ возвращает сумму абсолютных величин (благодаря использованию функции ABS), взятых из диапазона отобранных отрицательных чисел.
- Если отрицательных чисел (расходных операций) нет, будет возвращено значение 0 (нуль).
Результаты расчетов:
То есть, общие расходы предприятия за указанный период составили 29020.
Особенности использования функции ABS в Excel
Функция имеет следующий вариант синтаксической записи:
=ABS(число)
Единственный аргумент данной функции (является обязательным для заполнения) – число. Он характеризует некоторое вещественное число, у которого будет определено абсолютное значение.
Примечания 1:
- Функция ABS принимает аргументы, которые являются числовыми значениями, текстовыми представлениями чисел или данными логического типа (ИСТИНА, ЛОЖЬ).
- Если в качестве аргумента рассматриваемой функции была передана текстовая строка, которая не может быть преобразована к числовому типу данных (например, =ABS(«текст»)), результатом выполнения будет код ошибки #ЗНАЧ!.
- Данная функция может использоваться как формула массива для работы с большими диапазонами данных.
Примечания 2:
- Модуль числа позволяет определить какую-либо физическую величину, которая математически может быть задана отрицательным числом, но в реальном мире – представлена только абсолютным (неотрицательным) значением, например, длина какого-либо отрезка.
- При написании макроса может также понадобиться расчет абсолютных значений некоторых чисел. В VBA используется одноименная функция ABS() (как и во многих других языках программирования).
- В Excel существует два альтернативных способа получения абсолютного значения некоторой величины:
Скачать примеры с функцией ABS в Excel
- использование функций КОРЕНЬ и СТЕПЕНЬ с показателем степени 2. Например, результатом вычислений =КОРЕНЬ(СТЕПЕНЬ(A1;2)) всегда будет число из диапазона положительных значений (при условии, что в ячейке A1 содержатся данные числового типа);
- с помощью функции ЕСЛИ. Например, для возврата модуля числа -5 можно использовать запись =ЕСЛИ(A1<0;A1*(-1);A1), где A1 – ячейка, в которой хранится значение -5.
Выясним как посчитать модуль числа в Excel с помощью функции ABS, а также дополнительно рассмотрим несколько различных вариантов вычисления формулы модуля.
Модуль (или абсолютная величина) числа в математике — это неотрицательное число, значение которого зависит от типа числа.
Если число a неотрицательное, то модуль равняется самому числу (a при a ≥ 0), если отрицательное, то модуль равняется его положительному значению (-a при a
ABS(число)
Возвращает модуль (абсолютную величину) числа.
- Число(обязательный аргумент) — действительное число, модуль которого требуется посчитать.
В качестве аргумента функции задаем произвольное действительное число, в результате получаем его абсолютную величину:
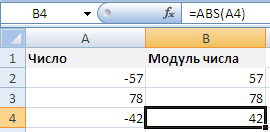
Несмотря на то, что знак модуля в математике обозначается как вертикальная черта |, попытка поставить знак модуля в Excel для поиска значения по модулю приведет к ошибке, например, при вводе формулы =|-29| Excel выдаст ошибку.
Альтернативные способы расчета
Если вдруг формула ABS вылетела из головы, и Вы забыли как посчитать модуль в Excel с ее помощью, то рассмотрим несколько способов поиска абсолютной величины числа без использования данной формулы.
С помощью функции ЗНАК
Согласно определению, модуль — это неотрицательное значение исходного числа, поэтому умножая число на 1 или -1 в зависимости от знака числа (то есть положительное умножаем на 1, отрицательное умножаем на -1), мы в итоге получим абсолютную величину:
С помощью функции КОРЕНЬ
Чтобы найти модуль мы также можем воспользоваться свойством вычисления квадратного корня в Excel.
Напомним, что в Excel используется понятие арифметического корня для вычисления корней четных степеней.
Другими словами, корень четной степени в Excel всегда принимает неотрицательное значение, поэтому при извлечении квадратного корня от числа возведенного в квадрат, мы опять в результате получим абсолютную величину:
Суммирование по модулю в Excel
Мой коллега однажды спросил меня, как использовать формулы Excel, чтобы вычислить сумму абсолютных значений в указанном диапазоне. Этот вопрос довольно регулярно всплывает на форумах, и многие пользователи часто испытывают большие трудности при работе с этим, казалось бы, простым действием.
К сожалению, в Microsoft Excel не существует встроенной функции способной выполнить суммирование по модулю, поэтому Вы должны немного поработать, чтобы получить правильный ответ.
Вот наши данные:
Мы видим, что сумма чисел в диапазоне A2:A8 дает результат -60:
= -10 + 10 + 20 + -20 + 30 + -40 + -50 = -60
Если бы мы рассматривали абсолютные значения (числа без знака “-“), то результат был бы 180:
= 10 + 10 + 20 + 20 + 30 + 40 + 50 = 180
Вариант 1 – Использование вспомогательного столбца
На мой взгляд, лучший способ подсчета суммы абсолютных значений в Excel – использовать вспомогательный столбец. В ячейку B2 вводим формулу:
Затем протянем ее до ячейки B8. Функция ABS возвращает модуль числа. Так что теперь мы можем просто просуммировать диапазон B2:B8 и это даст нам результат 180.
В моем примере диапазон A1:A8 – это полноценная таблица данных. Поэтому при добавлении формулы =ABS(A2) в ячейку В2, Excel расширил таблицу и автоматически заполнил все ячейки в столбце. Далее я перешел на вкладку Конструктор (Design), которая находится в группе вкладок Работа с таблицами (Table tools), и поставил галочку возле опции Строка итогов (Total Row). Все значения в столбце B автоматически просуммировались, а результат отобразился в отдельной строке.
Для подсчета суммы в строке итогов используется функция ПРОМЕЖУТОЧНЫЕ.ИТОГИ (SUBTOTAL). Это универсальная функция, которая может выполнять суммирование, так же как и функция СУММ (SUM). Но есть и существенные отличия, например, ПРОМЕЖУТОЧНЫЕ.ИТОГИ (SUBTOTAL) полностью игнорирует числа, которые были скрыты вручную или с помощью фильтрации. Есть еще несколько отличий, но это мало относится к теме данной статьи.
Способ со вспомогательным столбцом хорош тем, что дает большую гибкость, если необходимо использовать данные в дальнейшем, например, в виде таблицы или сводной таблицы. Кроме этого, вспомогательный столбец может использоваться для сортировки чисел по модулю.
Это без сомнения очень хороший способ, но что же делать, когда необходимо все уместить в одну формулу без каких-либо вспомогательных столбцов?
Вариант 2 – Использование функции СУММ в формуле массива или СУММПРОИЗВ
Использовать формулу массива или СУММПРОИЗВ (SUMPRODUCT) для решения такой задачи – очень грубый подход!
Функция СУММ в формуле массива:
При вводе формулы массива не забудьте нажать Ctrl+Shift+Enter.
Формула с СУММПРОЗВ:
Учитывая, что можно использовать более эффективную функцию СУММЕСЛИ (SUMIF), чтобы получить тот же результат (см. вариант 3), путь с использованием этих двух формул становится непредпочтительным. Обе формулы прекрасно работают с небольшими диапазонами данных, уверен, вы даже не ощутите разницу. Если же понадобится просуммировать большое количество значений, скорость работы станет заметно замедляться.
Вариант 3 – Использование СУММЕСЛИ
Думаю, что данный подход самый удобный из всех ранее перечисленных. С помощью функции СУММЕСЛИ (SUMIF) значения делятся на 2 массива: с положительными и отрицательными числами и суммируются. Ноль по понятным причинам игнорируется. Затем мы просто вычитаем из положительной суммы отрицательную (т.е. суммируем их). Формула выглядит вот так:
Можно записать и в таком виде:
Если мы возьмем первый вариант формулы, получим следующее:
Для полноты картины, подсчитаем сумму с помощью второго варианта:
Думаю, что теперь вы знаете все основные способы подсчета суммы абсолютных значений в Excel. Если вы используете другой подход для суммирования чисел по модулю, поделитесь им в комментариях. Удачи!
Нахождение модуля числа в Excel
Модуль (или абсолютная величина) – это неотрицательное значение любого числа. То есть, например, для отрицательного числа -32 он равняется 32, в то время, как для любого положительного числа равен этому же числу.
Давайте посмотрим, как найти модуль числа в Эксель.
Использование функции ABS
В программе Excel для нахождения модуля числа предусмотрена специальная функция ABS, формула которой в общем виде может выглядеть так:
Допустим, нам нужно найти модуль числа -27. Для этого в любой свободной ячейке пишем выражение: =ABS(-27) .
Нажав клавишу Enter получаем результат в выбранной ячейке.
Некоторые пользователи по привычке пишут в ячейке математическое выражение, а именно, |-27|.
В данном случае после нажатия Enter программа выдаст ошибку.
Вместо того, чтобы вручную прописывать формулы, можно использовать Мастер функций.
- Выбрав ячейку, куда мы планируем добавить функцию и провести расчеты, кликаем по кнопке “Вставить функцию” (fx) слева от строки формул.
- В открывшемся окне вставки функций выбираем категорию “Математические”, в предложенном списке кликаем по оператору “ABS” и жмем OK.
- На экране отобразится окно для заполнения аргумента функции – “Число”. Адрес ячейки с числовыми значением, модуль которого нужно посчитать, можно указать вручную, либо просто кликнуть по ней в самой таблице. Курсор при этом должен находиться в поле для ввода значения аргумента. По готовности жмем кнопку OK.
- В ячейке с функцией появится результат вычислений.
- Если нужно посчитать модули по всему столбцу, можно растянуть формулу на другие строки. Для этого наводим указатель мыши на ячейку с результатом, когда появится небольшой черный плюсик, зажав левую кнопку мыши тянем его вниз до последней ячейки столбца (или до той ячейки, для которой нужно посчитать аналогичный результат).
- Все готово, мы получили модули всех значений в исходном столбце.
Заключение
Таким образом, в Эксель можно легко и быстро посчитать модуль числа с помощью специально предназначенной для этого функции. Причем ввиду того, что формула достаточно проста и содержит всего один аргумент, ее можно сразу писать в ячейке таблицы. Или же можно воспользоваться мастером функций, который позволит безошибочно выполнить расчет.
Как вычислить модуль в Excel
Работая в «Экселе», можно выполнить множество различных задач, в том числе математических. Широкий набор инструментов программы позволяет производить требуемые действия, не требующие дополнительных приложений. Одной из таких функций является модуль — в Excel он используется не так часто, но имеет важное предназначение.
Что такое модуль
Согласно определению, модуль — это математическое действие, возвращающее абсолютное значение числа, то есть само число без его знака. Несмотря на специфику, использование модуля можно встретить не только при решении математических задач, но также и в экономических моделях, физике и многих других точных науках.
Как вычислить модуль в «Экселе»?
Для того чтобы вычислить модуль в Excel, можно воспользоваться несколькими способами, самым простым из которых является функция ABS. Она возвращает абсолютное значение выбранного числа или математического выражения.
Синтаксис функции модуля очень прост — в «Экселе» достаточно задать в строке формул «=ABS», после чего в скобках указать аргумент, которым может являться число, ссылка на ячейку, а также некоторую функцию, возвращающую числовое значение. Также эту операцию можно выполнить, нажав кнопку «Вставить функцию», где выбрать соответствующую функцию, или воспользовавшись поиском, указав слово «модуль» или «ABS».
Вычисление суммы модулей
Одна из распространённых операций в Excel — сумма по модулю. Она позволяет складывать значения ячеек без учёта их знака. Чтобы произвести это действие, не требуется первоначально вычислять модуль каждого числа, после чего пользоваться функцией суммы.
При выполнении операции, связанной с несколькими значениями, модуль в Excel может работать одновременно с целым набором или диапазоном ячеек. Так, для вычисления суммы по модулю достаточно воспользоваться следующей конструкцией запроса:
Здесь в столбце А в первых четырёх строках указаны значения, для которых необходимо произвести сложение по модулю.
Чтобы закрепить понимание описания модуля в Excel и принципов его работы, стоит рассмотреть пару простых примеров, демонстрирующих работу функции.
Для вычисления модуля некоторого заданного числа или математического примера, например разности 2 и 5, следует воспользоваться следующей записью:
Результатом данного запроса будет число «3».
В случае если требуется вычислить сумму модулей элементов матрицы, значения которой записаны в таблицу, с диапазоном A1:C3, самым быстрым способом нахождения ответа будет конструкция:
Модуль числа в Excel
Выясним как посчитать модуль числа в Excel с помощью функции ABS, а также дополнительно рассмотрим несколько различных вариантов вычисления формулы модуля.
Модуль (или абсолютная величина) числа в математике — это неотрицательное число, значение которого зависит от типа числа.
Если число a неотрицательное, то модуль равняется самому числу (a при a ≥ 0), если отрицательное, то модуль равняется его положительному значению (-a при a
ABS(число)
Возвращает модуль (абсолютную величину) числа.
- Число(обязательный аргумент) — действительное число, модуль которого требуется посчитать.
В качестве аргумента функции задаем произвольное действительное число, в результате получаем его абсолютную величину:
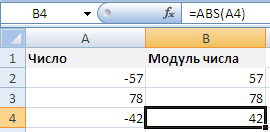
Несмотря на то, что знак модуля в математике обозначается как вертикальная черта |, попытка поставить знак модуля в Excel для поиска значения по модулю приведет к ошибке, например, при вводе формулы =|-29| Excel выдаст ошибку.
Альтернативные способы расчета
Если вдруг формула ABS вылетела из головы, и Вы забыли как посчитать модуль в Excel с ее помощью, то рассмотрим несколько способов поиска абсолютной величины числа без использования данной формулы.
С помощью функции ЗНАК
Согласно определению, модуль — это неотрицательное значение исходного числа, поэтому умножая число на 1 или -1 в зависимости от знака числа (то есть положительное умножаем на 1, отрицательное умножаем на -1), мы в итоге получим абсолютную величину:
С помощью функции КОРЕНЬ
Чтобы найти модуль мы также можем воспользоваться свойством вычисления квадратного корня в Excel.
Напомним, что в Excel используется понятие арифметического корня для вычисления корней четных степеней.
Другими словами, корень четной степени в Excel всегда принимает неотрицательное значение, поэтому при извлечении квадратного корня от числа возведенного в квадрат, мы опять в результате получим абсолютную величину: