Государственное
автономное учреждение дополнительного профессионального
образования
Смоленский областной институт развития образования
Кафедра психолого-педагогического проектирования
Конспект
лекций:
«Вычисление
формул»
Автор-составитель:
С.В. Гаврыш, ст. преподаватель
Смоленск
2016
Вычисление формул
В Excel используется два режима вычислений:
Автоматически и Вручную.
Режим Автоматически устанавливается по
умолчанию. В этом режиме вычисление формулы происходит сразу же, после фиксации
ее ввода (нажатия клавиши Enter). Когда в формулу вносятся изменения,
Excel сразу же пересчитывает те формулы, которые зависят от новых или
измененных данных.
В режиме Вручную Excel производит
пересчет только формул, в которые внесены изменения (ввод данных,
редактирование формул), а также связанных с ними формул. При наличии таких
формул на рабочем листе Excel отображает команду Вычислить в строке
состояния. Чтобы произвести вычисление формулы необходимо: нажать клавишу F9
(пересчитываются измененные и связанные с ними формулы во всех открытых
книгах); нажать комбинацию клавиш Shift+F9 (вычисляются
формулы только на
активном рабочем листе).
Ошибки в формулах
В таблице ниже представлены типичные
ошибочные значения, которые могут появиться в ячейке, содержащей формулу.
Ячейка с ошибочным значением может повлиять на другие ячейки, в которых
находятся зависимые от этой ячейки формулы.
|
Ошибочное значение |
Пояснение |
Пояснения |
|
# # |
Ширина |
1. Увеличить ширину столбца вручную. 2. Установить автоматический столбца |
|
# |
Недопустимый |
Ссылка |
|
# |
Деление |
Ссылка на пустую ячейку |
|
# ССЫЛКА! |
Недопустимая |
Отсутствует |
В каждую ячейку можно ввести метку, представляющую
собой набор символов, начинающийся с буквы, значение или формулу.
Правила написания формул в Excel:
•
два символа операций не должны стоять вместе;
•
каждая открывающая круглая скобка должна иметь парную ей
закрывающую скобку (Excel не позволит зафиксировать ввод формулы в ячейку при
отсутствии парной скобки);
•
в формуле рекомендуется использовать ссылку на ячейку в качестве
переменной величины вместо конкретного значения;
•
формула не может содержать более, чем 1024 символа, формулы можно
разбить на множество более простых (принцип суперпозиции).
Алгоритм 1. Ввод простой формулы
Следующая простая
формула служит для умножения 135 на 1%.
=135*0,01
Для ввода простой
формулы необходимо выполнить следующее.
1.
Выделить (активизировать) ячейку A3, для ввода
формулы.
2.
Ввести символ “=” и символы формулы (нуль целых при вводе
можно опустить). Обратите внимание, в левой части строки состояния отображается
слово Ввод. Вводимые символы одновременно появляются в ячейке А3 и
в строке формул.
3.
Зафиксировать ручной ввод формулы – нажать клавишу Enter. Результат
выполнения формулы 1,35 отображается в ячейке А3. В левой части строки
состояния отображается слово Готово.
4.
Формула отобразится в строке формул, когда соответствующая ячейка
будет активна.
5.
Вместо формулы можно ввести в ячейку
константу
(непосредственно
значение 1,35).
Следуя приведенным в алгоритме 1
инструкциям, введите простые формулы, приведенные ниже в таблице:
|
№ п/п |
Активная |
Формула |
Действие |
|
1 |
В3 |
=12,5^3 |
Возводит |
|
2 |
С3 |
=14,5*123 |
Умножает |
Алгоритм 2. Ввод формулы, содержащей ссылки
Чтобы создать ссылку на ячейку, ее необходимо
выделить, щелкнув мышкой (указать ссылку на ячейку). Ссылки на ячейки и
диапазоны ячеек не следует задавать вручную. Это позволяет избежать ошибок при
ручном вводе формулы.
Следующая формула
складывает значения ячеек А3 и В3
= A3 + B3
Чтобы ввести в ячейке D3 формулу = A3
+ B3, необходимо выполнить следующие действия.
1.
Выделить ячейку D3.
2.
Ввести символ “=”. В строке состояния отображается слово Ввод.
3.
Навести курсор мыши на ячейку A3 и щелкнуть мышкой. Вокруг
ячейки A3 появится рамка. Ссылка на ячейку A3 появится в
выражении в ячейке D3 и в строке формул. Слово Ввод заменится на
слово Укажите.
4.
Ввести символ “+” (плюс), чтобы сообщить программе о действии,
которое нужно выполнить с содержимым ячейки A3. В строке состояния снова
появится слово Ввод.
5.
Навести курсор мыши на ячейку В3 и щелкнуть мышью. Вокруг
ячейки В3 появится рамка. Ссылка на ячейку В3 появится в
выражении в ячейке D3 и в строке формул.
6.
Закончив ввод формулы, нажать клавишу Enter или навести
курсор мыши на значок с изображением “галочки” (расположен рядом со строкой
формул) и щелкнуть на нем.
7.
Результат выполнения вычислений по формуле отобразится в ячейке D3,
а в строке состояния — слово Готово.
8.
Формула отобразится в строке формул, когда ячейка D3 будет
активна.
Следуя инструкциям алгоритма 2, введите формулы,
приведенные в таблице.
|
№ п/п |
Активная |
Формула |
Действие |
|
1 |
А4 |
=(С3-В3)/(А3-,1) |
Вычитает |
|
2 |
В4 |
=А3 |
Возвращает |
|
3 |
С4 |
=В3=С3 |
Сравнивает |
|
4 |
Лист2!А4 |
=Обработка_данных!А4 |
Выделите |
Редактирование формул
Внесение изменений в рабочий лист, а также устранение
ошибки выполняется с помощью редактирования формул в ячейках. Режим
редактирования ячеек можно активизировать несколькими способами.
1. Редактирование
формулы в строке формул:
— выделите ячейку с формулой,
подлежащей редактированию, — щелкните мышкой, расположив курсор в строке
формул.
2. Редактирование
формулы непосредственно в ячейке:
—
дважды щелкните мышкой, расположив курсор внутри ячейки. Данный
способ редактирования формулы работает только в том случае, если включена опция
Правка прямо в ячейке на вкладке Правка диалогового
окна Параметры меню Сервис.
—
включить режим редактирования:
—
выделить ячейку и нажать клавишу F2.
После завершения редактирования формулы режим редактирования
в ячейке необходимо отключить – нажать клавишу Esc или Enter.
Адресные ссылки на ячейки
Ссылки указывают на ячейку или диапазон ячеек, которые
могут находиться в разных частях листа, или на других листах той же книги и на
другие.
В формулах Excel используются ссылки на одну ячейку
или диапазон ячеек. Существует три типа ссылок.
1.
Относительная ссылка – основана на
относительной позиции ячейки, содержащей формулу, и ячейки, на которую
указывает ссылка. При изменении позиции ячейки при копировании формулы
изменяется адрес ячейки автоматически (по умолчанию) корректируется. Такое
автоматическое преобразование адресов ячеек при копировании называется относительной
адресацией. Например, при копировании формулы из ячейки D3 в
ячейку E3 (на один столбец вправо) ссылки на адреса ячеек A3
и B3, входящих в формулу, изменятся на B3 и C3
соответственно (рис).

Рис.
Копирование формулы с относительной адресацией ячеек
2.
Абсолютная ссылка всегда ссылается на
ячейку, расположенную в определенном месте. При копировании формулы адрес
ячейки не изменяется (рис). Абсолютная ссылка обозначается символом $, который
вводится в результате нажатия клавиши F4, когда указатель мыши установлен
на конце адреса ячейки.

Рис.
Копирование формулы с абсолютной адресацией ячеек
3.
Смешанная ссылка содержит либо абсолютный адрес
столбца и относительный адрес строки, либо абсолютный адрес строки и
относительный – строки, например $A1, A$1. При копировании адрес столбца или
строки, перед которым стоит знак $, остается неизменным.
Режим ссылки целесообразно изменять только в том
случае, если планируется копировать формулу. Абсолютные ссылки рекомендуется
использовать для ссылок на константы в расчетных формулах. Константа в Excel
представляет собой невычисляемое значение.
|
6. Лекция: Основы вычислений ……………………………………………………………………………………… |
2 |
|
О формулах ……………………………………………………………………………………………………………….. |
2 |
|
Операторы …………………………………………………………………………………………………………………. |
2 |
|
Создание и редактирование формул……………………………………………………………………………. |
3 |
|
Перемещение и копирование формул ……………………………………………………………………….. |
11 |
|
Использование ссылок в формулах …………………………………………………………………………… |
11 |
|
Использование имен ячеек и диапазонов…………………………………………………………………… |
15 |
|
Проверка ошибок……………………………………………………………………………………………………… |
18 |
|
Организация вычислений …………………………………………………………………………………………. |
22 |
|
7. Лекция: Использование функций ……………………………………………………………………………… |
25 |
|
Математические вычисления ……………………………………………………………………………………. |
25 |
|
Статистические вычисления……………………………………………………………………………………… |
33 |
|
Финансовые вычисления ………………………………………………………………………………………….. |
37 |
|
Функции даты и времени………………………………………………………………………………………….. |
41 |
|
Текстовые функции ………………………………………………………………………………………………….. |
42 |
|
Использование логических функций…………………………………………………………………………. |
44 |
|
Функции просмотра и ссылок …………………………………………………………………………………… |
45 |
|
8. Лекция: Форматирование данных……………………………………………………………………………… |
47 |
|
Установка числовых форматов …………………………………………………………………………………. |
47 |
|
Форматирование дат и времени ………………………………………………………………………………… |
54 |
|
9. Лекция: Форматирование ячеек ………………………………………………………………………………… |
61 |
|
Установка параметров шрифта …………………………………………………………………………………. |
61 |
|
10. Лекция: Форматирование таблиц…………………………………………………………………………….. |
76 |
|
Условное форматирование ……………………………………………………………………………………….. |
76 |
|
Форматирование с использованием гистограммы ……………………………………………………… |
79 |
|
Создание и оформление «Таблиц» …………………………………………………………………………….. |
83 |
|
Использование стилей………………………………………………………………………………………………. |
86 |
|
Применение темы …………………………………………………………………………………………………….. |
89 |
|
Копирование форматов …………………………………………………………………………………………….. |
91 |
1
6. Лекция: Основы вычислений
Лекция посвящена основам вычислений с использованием формул в Microsoft Excel 2010. Даны определения основных понятий, рассмотрена структура формулы. Приведена информация об операторах формул и примеры их использования. Изучаются различные способы создания и редактирования формул. Рассмотрено перемещение и копирование формул. Рассмотрены особенности использования ссылок в формулах. Показано использование ссылок на ячейки других листов и книг. Отмечены особенности использования абсолютных ссылок. Показано использование трехмерных ссылок при вычислении данных, расположенных на различных листах. Рассмотрено использование в формулах именованных ячеек и диапазонов. Рассмотрены ситуации типичных ошибок в формулах. Приведены примеры ошибок и способы их исправления. Показана возможность трассировки связей между формулами и ячейками. Рассмотрены настройки режима вычислений. Показана возможность пошагового вычисления сложных формул.
О формулах
Структура формулы
Формулы представляют собой выражения, по которым выполняются вычисления. Формула всегда начинается со знака равно (=). Формула может включать функции, ссылки на ячейки или имена, операторы и константы.
Например, в формуле
=СУММ(В2:В8)*30
СУММ() — функция; В2 и В8 — ссылки на ячейки;
: (двоеточие) и * (звездочка) — операторы; 30 — константа.
Функции — заранее определенные формулы, которые выполняют вычисления по заданным величинам, называемым аргументами, и в указанном порядке. Структура функции: имя функции, открывающая скобка, список аргументов, разделенных точками с запятой, закрывающая скобка. Аргументом функции может быть число, текст, логическое значение, массив, значение ошибки, ссылка на ячейку. В качестве аргументов используются также константы, формулы, или функции. В каждом конкретном случае необходимо использовать соответствующий тип аргумента.
Ссылка указывает на ячейку или диапазон ячеек листа, которые требуется использовать в формуле. Можно задавать ссылки на ячейки других листов текущей книги и на другие книги. Ссылки на ячейки других книг называются связями.
Оператором называют знак или символ, задающий тип вычисления в формуле. Существуют математические, логические операторы, операторы сравнения и ссылок. Константой называют постоянное (не вычисляемое) значение. Формула и результат вычисления формулы константами не являются.
Операторы
Арифметические операторы
Арифметические операторы служат для выполнения арифметических операций, таких как сложение, вычитание, умножение. Операции выполняются над числами. Используются следующие арифметические операторы.
2
|
Оператор |
Значение |
Пример |
||||
|
+ (знак плюс) |
Сложение |
A1+A2 |
||||
|
— (знак минус) |
Вычитание/Отрицание |
A1-A2-A1 |
||||
|
* (звездочка) |
Умножение |
A1*A2 |
||||
|
/ (косая черта) |
Деление |
A1/A2 |
||||
|
% (знак процента) |
Процент |
50% |
||||
|
^ (крышка) |
Возведение в степень |
A1^2 |
||||
Операторы сравнения
Операторы сравнения используются для сравнения двух значений. Результатом сравнения является логическое значение: либо ИСТИНА, либо ЛОЖЬ.
|
Оператор |
Значение |
Пример |
||||
|
= (знак равенства) |
Равно |
(A1=B1) |
||||
|
> (знак больше) |
Больше |
(A1>B1) |
||||
|
< (знак меньше) |
Меньше |
(A1<B1) |
||||
|
>= (знак больше и равно) |
Больше или равно |
(A1>=B1) |
||||
|
<= (знак меньше и равно) |
Меньше или равно |
(A1<=B1) |
||||
|
<> (знак меньше и больше) |
Не равно |
(A1<>B1) |
||||
Текстовый оператор конкатенации
Текстовый оператор амперсанд (&) используется для объединения нескольких текстовых значений.
|
Оператор |
Значение |
Пример |
||||
|
& |
Объединение последовательностей знаков в |
«Фамилия»&»Имя»&»Отчество» |
||||
|
(амперсанд) |
одну последовательность |
|||||
Операторы ссылок
Операторы ссылок используют для описания ссылок на диапазоны ячеек.
|
Оператор |
Значение |
Пример |
||||
|
: (двоеточие) |
Ставится между ссылками на первую и последнюю |
B5:B15 |
||||
|
ячейки диапазона |
||||||
|
; |
(точка |
с |
Оператор объединения |
B5:B15;D5:D15 |
||
|
запятой) |
||||||
|
(пробел) |
Оператор пересечения множеств, служит для ссылки на |
B7:D7 C6:C8 |
||||
|
общие ячейки двух диапазонов |
||||||
Создание и редактирование формул
Ввод формул с клавиатуры
Формулы можно вводить с использованием клавиатуры и мыши при работе в любой вкладке Excel.
С использованием клавиатуры вводят операторы (знаки действий), константы, скобки и, иногда, функции. С использованием мыши выделяют ячейки и диапазоны ячеек, включаемые в формулу.
1.Выделите ячейку, в которую требуется ввести формулу.
2.Введите = (знак равенства).
3.Выделите мышью ячейку, являющуюся аргументом формулы.
3
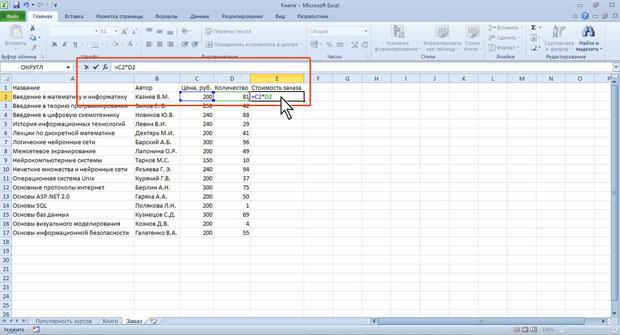
4.Введите знак оператора.
5.Выделите мышью ячейку, являющуюся вторым аргументом формулы.
6.При необходимости продолжайте ввод знаков операторов и выделение ячеек.
7.Подтвердите ввод формулы в ячейку: нажмите клавишу Enter или Tab или кнопку Ввод (галочка) в строке формул.
Например, необходимо создать формулу для расчета стоимости нескольких книг в ячейке E2 таблицы на рис. 6.1:
1.выделите ячейку E2,
2.введите знак =,
3.щелкните мышью по ячейке C2,
4.введите знак *,
5.щелкните мышью по ячейке D2,
6.нажмите клавишу Enter.
Рис. 6.1. Ввод формулы с клавиатуры
При вводе с клавиатуры формула отображается как в строке формул, так и непосредственно в ячейке (см. рис. 6.1). Ячейки, использованные в формуле, выделены цветной рамкой, а ссылки на эти ячейки в формуле шрифтом того же цвета.
Создание формул с использованием мастера функций
Функция — стандартная формула, которая обеспечивает выполнение определенных действий над значениями, выступающими в качестве аргументов. Функции позволяют упростить формулы, особенно если они длинные или сложные. Функции используют не только для непосредственных вычислений, но также и для преобразования чисел, например для округления, для поиска значений, сравнения и т. д.
Для создания формул с функциями обычно используют группу Библиотека функций вкладки Формулы (рис. 6.2).
4
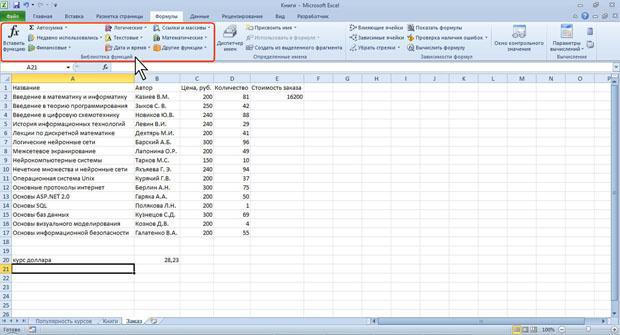
Рис. 6.2. Вкладка Формулы
1.Выделите ячейку, в которую требуется ввести формулу.
2.Щелкните по кнопке нужной категории функций в группе Библиотека функций и выберите нужную функцию.
3.В окне Аргументы функции в соответствующем поле (полях) введите аргументы функции. Ссылки на ячейки можно вводить с клавиатуры, но удобнее пользоваться выделением ячеек мышью. Для этого поставьте курсор в соответствующее поле и на листе выделите необходимую ячейку или диапазон ячеек. Для удобства выделения ячеек окно Аргументы функции можно сдвинуть или свернуть. Текст, числа и логические выражения в качестве аргументов обычно вводят с клавиатуры. В качестве подсказки в окне отображается назначение функции, а в нижней части окна отображается описание аргумента, в поле которого в данный момент находится курсор. Следует иметь в виду, что некоторые функции не имеют аргументов.
4.В окне Аргументы функции нажмите кнопку ОК.
Например, в таблице на рис. 6.5 в ячейке С2 необходимо создать формулу для округления до двух знаков после запятой значения в ячейке В2:
1.выделите ячейку С2 ;
2.щелкните по кнопке категории Математические в группе Библиотека функций и выберите функцию ОКРУГЛ (рис. 6.3);
5
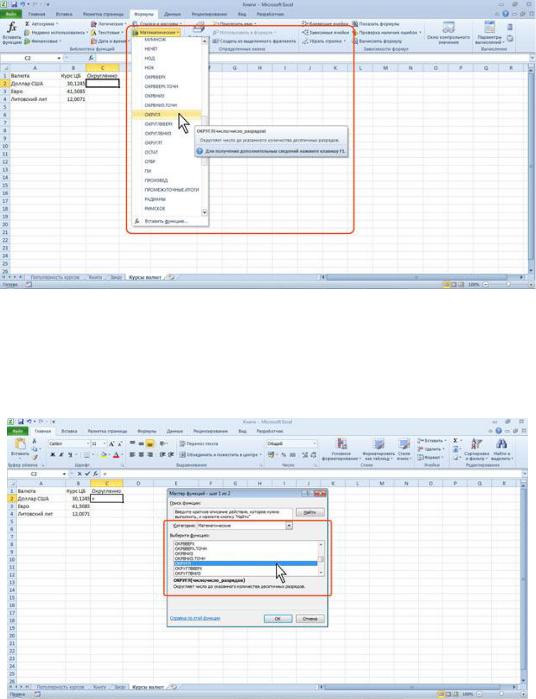
Рис. 6.3. Выбор функции
3.в окне Аргументы функции (рис. 6.4) установите курсор в поле Число и на листе выделите ячейку В2, затем установите курсор в поле Число разрядов и с клавиатуры введите число 2 ;
Рис. 6.4. Ввод аргументов функции
4. нажмите кнопку ОК.
Для вставки функции не обязательно использовать кнопки категорий функций в группе Библиотека функций. Для выбора нужной функции можно использовать мастер функций. Причем, это можно сделать при работе в любой вкладке.
1.Нажмите кнопку Вставить функцию в строке формул.
2.В окне Мастер функций: шаг 1 из 2 (рис. 6.5) в раскрывающемся списке Категория выберите категорию функции, затем в списке Выберите функцию выберите функцию.
6
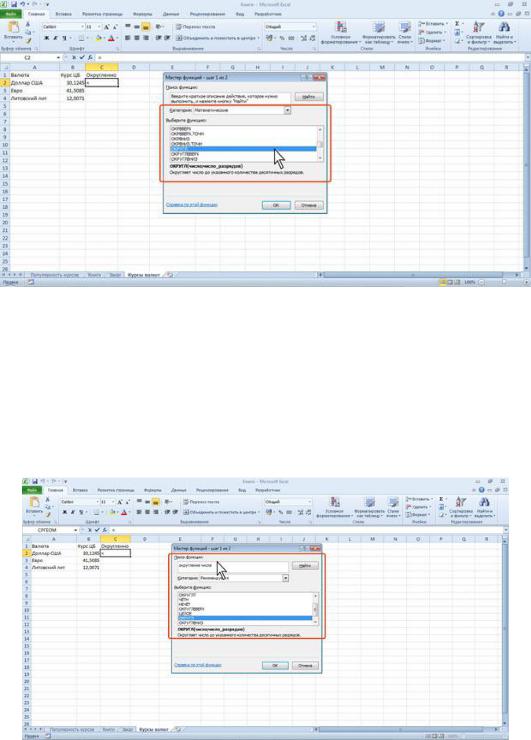
3.Нажмите кнопку ОК или дважды щелкните мышью по названию выбранной функции.
Рис. 6.5. Выбор функции в Мастере функций
4.В появившемся окне Аргументы функции так же, как и в предыдущем случае (см. рис. 6.4) введите аргументы функции. Нажмите кнопку ОК.
Если название нужной функции неизвестно, можно попробовать найти ее. Для этого в поле Поиск функции диалогового окна Мастер функций: шаг 1 из 2 (рис. 6.6) введите назначение искомой функции и нажмите кнопку Найти. Найденные функции будут отображены в списке Выберите функцию.
Рис. 6.6. Поиск функции
Имена функций при создании формул можно вводить с клавиатуры. Для упрощения процесса создания и снижения количества опечаток используйте автозавершение формул.
1.В ячейку или в строку формул введите знак «=» (знак равенства) и первые буквы используемой функции. По мере ввода список прокрутки возможных элементов отображает наиболее близкие значения. Значки указывают типы вводимых данных, такие как функция или ссылка на таблицу (рис. 6.7).
7
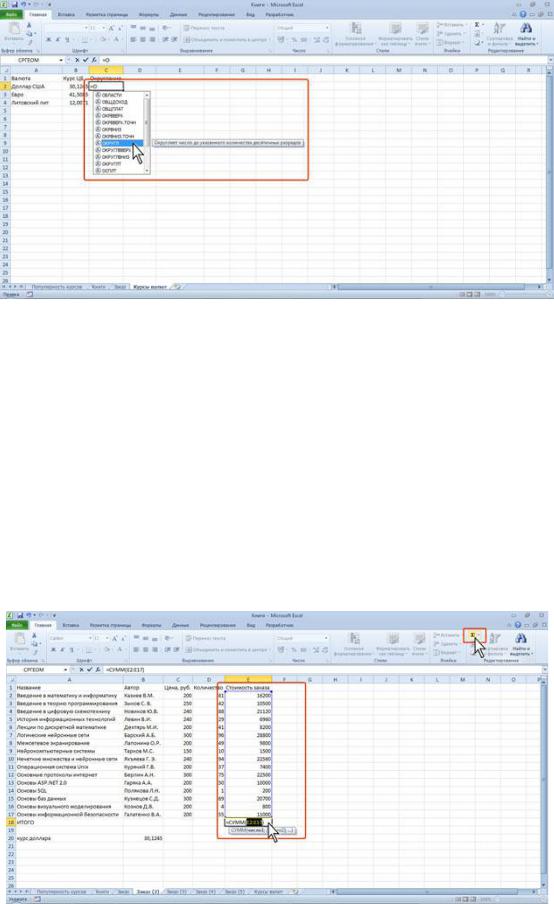
Рис. 6.7. Ввод формулы с использованием автозавершения
2.Выберите нужную функцию, для чего дважды щелкните по ней мышью.
3.С использованием клавиатуры и мыши введите аргументы функции. Подтвердите ввод формулы.
Создание формул с использованием кнопки «Сумма»
Для быстрого выполнения некоторых действий с применением функций без запуска мастера функций можно использовать кнопку Сумма. Эта кнопка, помимо группы
Библиотека функций вкладки Формулы (там она называется Автосумма ), имеется также в группе Редактирование вкладки Главная.
Для вычисления суммы чисел в ячейках, расположенных непрерывно в одном столбце или одной строке, достаточно выделить ячейку ниже или правее суммируемого диапазона и нажать кнопку Сумма. Например, для вычисления суммы значений в ячейках Е2:Е17 в таблице на рис. 6.8 следует выделить ячейку Е18 и нажать кнопку Сумма.
Рис. 6.8. Суммирование с использованием кнопки Сумма
8
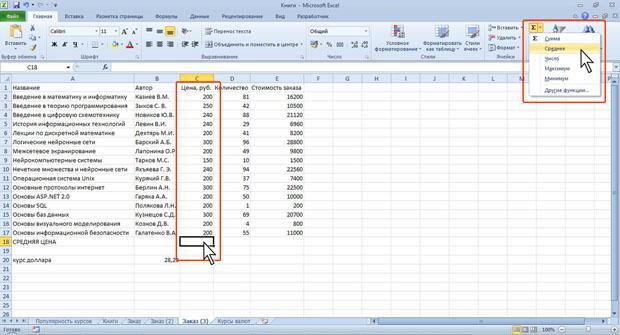
Для подтверждения ввода формулы следует нажать клавишу Enter или еще раз нажать кнопку Сумма.
Для вычисления суммы произвольно расположенных ячеек следует выделить ячейку, в которой должна быть вычислена сумма, нажать на кнопку Сумма, а затем на листе выделить суммируемые ячейки и/или диапазоны ячеек. Для подтверждения ввода формулы следует нажать клавишу Enter или еще раз нажать кнопку Сумма.
Кроме вычисления суммы, кнопку Сумма можно использовать при вычислении среднего значения, определения количества числовых значений, нахождения максимального и минимального значений. В этом случае необходимо щелкнуть по стрелке кнопки и выбрать необходимое действие:
Среднее — расчет среднего арифметического; Число — определение количества численных значений; Максимум — нахождение максимального значения; Минимум — нахождение минимального значения.
Например, для вычисления среднего значения в ячейках С2:С17 в таблице на рис. 6.9 следует выделить ячейку С18, затем щелкнуть по стрелке кнопки Сумма и выбрать действие Среднее.
Рис. 6.9. Вычисление среднего значения с использованием кнопки Сумма
Редактирование формул
Ячейки с формулой можно редактировать так же, как и ячейки с текстовым или числовым значением: щелкнув мышью два раза по ячейке или в строке формул.
При редактировании ячейки, как и при вводе формулы, ссылки на ячейки и границы вокруг соответствующих ячеек выделяются цветом (см. рис. 6.1).
Для изменения ссылки на ячейки и/или диапазон ячеек достаточно перетащить цветную границу к новой ячейке или диапазону. Для того чтобы изменить размер диапазона ячеек, можно перетащить угол границы (рис. 6.10).
9
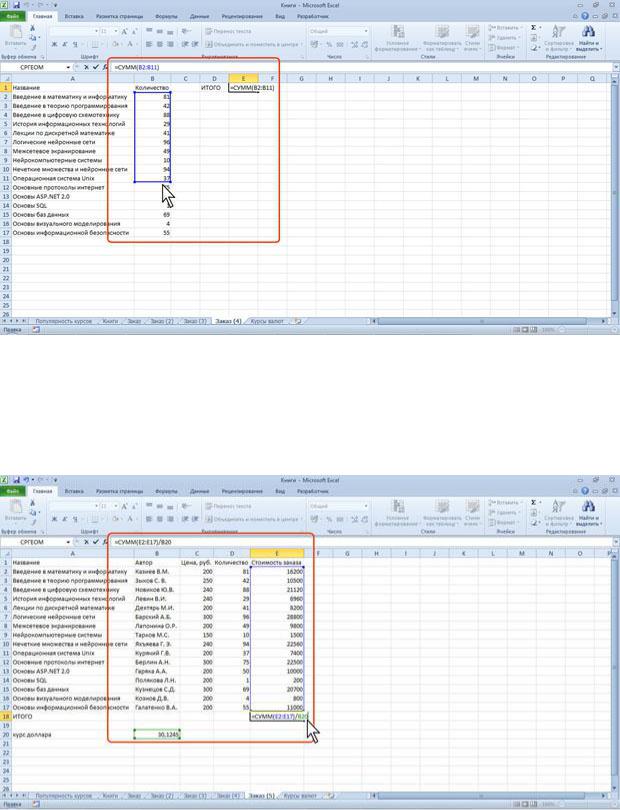
Рис. 6.10. Изменения аргумента формулы
Для того чтобы заменить ссылку следует ее удалить, а затем выделить мышью новую ячейку или диапазон ячеек.
В формулу можно добавлять новые операторы и аргументы. Например, в существующую формулу в ячейку Е18 в таблице на рис. 6.8 можно добавить оператор «/» (деление) и аргумент В20 (рис. 6.11).
Рис. 6.11. Редактирование формулы
В процессе редактирования можно запускать мастер функций. Например, в существующую формулу в ячейку Е18 в таблице на рис. 6.8 можно добавить оператор «/» (деление) и в качестве аргумента округление значение ячейки В20. В этом случае после ввода знака «/» (деление) следует ввести любым способом функцию ОКРУГЛ и ввести ее аргументы (рис. 6.12).
10
Санкт-Петербургское государственное бюджетное специальное
реабилитационное образовательное учреждение среднего профессионального образования техникум для инвалидов «Профессионально-реабилитационный центр»
Методическое пособие
Конспект лекций по дисциплине
ЕН.02. «Информационные технологии в профессиональной деятельности»
Тема: Работа в программе Microsoft Excel 
для обучающихся Санкт-Петербургского государственного бюджетного
специального реабилитационного образовательного учреждения среднего профессионального образования техникума для инвалидов
“Профессионально-реабилитационный центр”
Разработали:
Таранова О.А.– преподаватель
СПб ГБУ «Профессионально-реабилитационный центр»
Санкт – Петербург
2015 г.
Содержани
1. Обработка данных средствами табличного процессора Microsoft Excel 3
2. Основные понятия 3
3. Ячейки и их адресация 4
4. Диапазон ячеек 4
5. Ввод, редактирование и форматирование данных 4
6. Ввод текста и чисел 4
7. Копирование содержимого ячеек 5
8. Форматирование содержимого ячеек 5
9. Автоматизация ввода 6
10. Формулы 7
11. Ссылки на ячейки 7
12. Абсолютные и относительные ссылки 8
13. Построение диаграмм и графиков 9
14. Тип диаграммы 9
15. Создание диаграммы. 10
16. Выбор данных 10
17. Оформление диаграммы 11
18. Размещение диаграммы 12
19. Редактирование диаграммы 12
20. Инструменты управления диаграммами. 13
21. Изменение типа диаграммы. 13
22. Замена источника данных. 14
23. Замена столбцов и строк. 14
24. Редактирование элементов диаграммы. 14
25. Удаление диаграммы. 15
26. ОШИБКИ ПРИ ОБРАБОТКЕ ЭЛЕКТРОННЫХ ТАБЛИЦ 15
- Обработка данных средствами табличного процессора Microsoft Excel
Для представления данных в удобном виде используют таблицы, что дает возможность не только отображать, но и обрабатывать данные. Класс программ для этой цели называется табличными процессорами.
Особенность табличных процессоров заключается в возможности применения формул для описания связи между значениями различных ячеек. Расчет по заданным формулам выполняется автоматически. Изменения содержимого какой-либо ячейки приводит к пересчету значений всех ячеек, которые с ней связаны формульными отношениями.
Применение табличных процессоров упрощает работу с данными и позволяет получать результаты без проведения расчетов вручную. Служат для:
-
• проведения однотипных расчетов над большими наборами данных;
-
• автоматизации итоговых вычислений;
-
• решения задач путем подбора значений параметров;
-
• обработки результатов экспериментов;
-
• проведения поиска оптимальных значений параметров;
-
• подготовка табличных документов;
-
• построение диаграмм и графиков по имеющимся данным.
Программа Microsoft Excel предназначена для работы с таблицами данных, преимущественно числовых. При формировании таблицы выполняют ввод, редактирование и форматирование текстовых и числовых данных, а также формул. Наличие средств автоматизации облегчает эти операции.
- Основные понятия
Документ Excel называется рабочей книгой. Рабочая книга представляет собой набор рабочих листов, каждый из которых имеет табличную структуру и может содержать одну или несколько таблиц. В окне документа в программе Excel отображается только текущий рабочий лист, с которым и ведется работа. Каждый рабочий лист имеет название, которое отображается на ярлычке листа, находящемся в его нижней части (Рис. 1). По ярлычкам можно переходить к другим рабочим листам внутри одной книги. Чтобы переименовать рабочий лист, надо дважды щелкнуть на его ярлычке. Рабочий лист состоит из строк и столбцов. Столбцы озаглавлены прописными латинскими буквами, и, далее, двухбуквенными комбинациями. Всего рабочий лист может содержать до 16 384 столбцов от А до IV. Строки последовательно нумеруются цифрами от 1 до 1048 576.
Рис. 1. Расположение ярлычков листа на экране
- Ячейки и их адресация
На пересечении столбцов и строк образуются ячейки таблицы. Они являются минимальными элементами для хранения данных. Обозначение отдельной ячейки сочетает в себе номера столбца и строки (в этом порядке), на пересечении которых она расположена (А1, D4). Номер ячейки выполняет функции ее адреса. Адреса ячеек используются при записи формул, определяющих взаимосвязь между значениями, расположенными в разных ячейках. Одна из ячеек всегда активна и выделяется рамкой активной ячейки. Эта рамка играет роль курсора. Операции ввода и редактирования всегда приводятся в активной ячейке.
- Диапазон ячеек
На данные с соседних ячейках можно ссылаться в формулах как на единое целое. Такую группу ячеек называют диапазоном. Наиболее часто используются прямоугольные диапазоны, образующиеся на пересечении группы последовательно идущих строк и столбцов. Диапазон ячеек обозначают, указывая через двоеточие номера ячеек в противоположных концах прямоугольника на пример (А1:С15). Выделение диапазона производят протягиванием указателя от одной угловой ячейки до противоположной по диагонали. Чтобы выбрать столбец или строку целиком, следует щелкнуть на их заголовке. Протягиванием по заголовкам можно выбрать несколько идущих подряд столбцов или строк.
- Ввод, редактирование и форматирование данных
Отдельная ячейка может содержать данные одного из типов: текст, число, дата, время или формула. Тип данных определяется автоматически при вводе в ячейку. Ввод формулы всегда начинается со знака равенства.
- Ввод текста и чисел
Ввод данных осуществляется непосредственно в текущую ячейку или в строку формул. Место ввода обозначается текстовым курсором. Если щелкнуть на строке формул или дважды на текущей ячейке, можно редактировать содержимое ячейки. Чтобы завершить ввод, сохранив данные, используют Enter. Для очистки содержимого ячейки — Delete.
- Копирование содержимого ячеек
Копирование и перемещение ячеек в Excel можно осуществлять методом перетаскивания (для небольшого числа ячеек) или через буфер (при работе с большими диапазонами).
Чтобы скопировать или переместить текущую ячейку (выделенный диапазон) вместе с содержимым, следует навести курсор на рамку текущей ячейки, он примет вид стрелки. Теперь ячейку можно перетащить в любое место рабочего листа (точка вставки помечается всплывающей подсказкой).
Для выбора способа перетаскивания можно использовать специальное перетаскивание при нажатой правой кнопке мыши. При отпускании кнопки в появившемся меню можно выбрать операцию.
При использовании буфера обмена вставка данных возможна лишь немедленно после копирования или вырезания. «Вырезанные» данные удаляются из места их исходного размещения только в момент вставки. Команды Копировать и Вырезать можно найти в контекстном меню, которое открывается при нажатии правой клавиши мыши на объекте или на Вкладке Главная, подменю Буфер обмена.

Контекстное меню Подменю Буфер обмена
- Форматирование содержимого ячеек
По умолчанию текстовые данные выравниваются по левому краю ячейки, а числа по правому. Изменить формат отображения данных — команда Формат, Ячейки. Вкладки этого диалогового окна (Рис. 2) позволяют выбирать формат записи данных, направление текста и метод его выравнивания, определять шрифт и начертание, задавать фоновый цвет, управлять отображением и видом рамок.
Рис. 2. Окно Формат ячеек
- Автоматизация ввода
Для ввода повторяющихся или однотипных данных. К числу средств автоматизации ввода относятся: автозавершение, автозаполнение числами и автозаполнение формулами.
Автозавершение применяют при вводе в ячейки одного столбца текстовых строк среди которых есть повторяющиеся. Если при вводе в ячейку обнаружено соответствие ранее введенным строкам, введенный текст автоматически дополняется. Нажатие Enter подтверждает автозавершение, иначе ввод можно продолжать, игнорируя предлагаемый вариант. Операция действует при введении данных в ячейки, идущие подряд.
Автозаполнение числами. В правом нижнем углу рамки текущей ячейки имеется черный квадратик – маркер автозаполнения. При наведении на него указателя мыши (обычно он имеет форму толстого белого креста), он приобретает форму тонкого черного крестика. Перетаскиванием маркера можно «размножить» содержимое ячейки по вертикали или горизонтали.
Если ячейка содержит число (дату, денежную сумму), то при перетаскивании происходит копирование ячеек или их заполнение арифметической прогрессией. При перетаскивании правой кнопкой мыши в диалоговом окне (появляется после отпускания мыши) можно выбрать способ автозаполнения.
Пример: пусть А1 содержит 1. Перетаскиваем маркер на ячейки В1, С1. В открывшемся меню выбираем Копировать ячейки, все ячейки будут содержать 1. Если выберем Заполнить, то в ячейках окажутся числа 1, 2 и 3.
Чтобы сформулировать условия заполнения нужно выполнить последовательность команд Правка, Заполнить, Прогрессия. В окне выбирается тип прогрессии, величина шага и предельное значение.
Автозаполнение формулами выполняется также. Ее особенность заключается в необходимости копирования ссылок на другие ячейки. В ходе автозаполнения принимается во внимание характер ссылок в формуле: относительные ссылки изменяются в соответствии с относительным расположением копии и оригинала, абсолютные остаются без изменений.
- Формулы
Вычисления осуществляются при помощи формул. Формула может содержать числовые константы, ссылки на ячейки и функции Excel, соединенные знаками математических операций. Скобки позволяют изменить стандартный порядок выполнения действий. Если ячейка содержит формулу, то в рабочем листе отображается текущий результат вычисления этой формулы. Если сделать ячейку текущей, то сама формула отображается в строке формул (Рис. 3).
Рис. 3. Отображение формулы в «строке формул»
Правило использования формул в Excel:
-
если значение ячейки действительно зависит от других ячеек таблицы, всегда следует использовать формулу. Это гарантирует, что последующее редактирование таблицы не нарушит ее целостности и правильности вычислений в ней.
-
формулы обязательно должны вводиться в английской раскладке клавиатуры.
- Ссылки на ячейки
Формула может содержать ссылки, то есть адреса ячеек, содержимое которых используется в вычислениях. Таким образом, результат вычисления формулы зависит от числа, находящегося в другой ячейке. Ячейка, содержащая формулу, является зависимой. Значение, отображаемое в ячейке с формулой, пересчитывается при изменении значения ячейки, на которую указывает ссылка. Ссылку можно задать разными способами:
-
адрес ячейки можно ввести вручную;
-
щелкнуть на нужной ячейке или выбрать диапазон, адрес которого нужно ввести (выделяются при этом пунктирной рамкой).
Обратите внимание на кнопки минимизации, присоединенные к соответствующим полям у всех диалоговых окон, которые требуют указания номеров ячеек (Рис. 4).
Рис. 4. Кнопки минимизации на панели редактирования свойств формулы
Эти кнопки сворачивают окно до минимального размера, что облегчает выбор ячеек на листе. Для редактирования формулы следует дважды щелкнуть на соответствующей ячейке. При этом ячейки, от которых зависит значение формулы, выделяются на рабочем листе цветными рамками, а сами ссылки отображаются в ячейке и в строке формул тем же цветом. Это облегчает редактирование формул.
- Абсолютные и относительные ссылки
По умолчанию, ссылки на ячейки в формулах рассматриваются как относительные. Это означает, что при копировании формула адреса в ссылках автоматически изменяются в соответствии с относительным расположением исходной ячейки и создаваемой копии.
При абсолютной адресации адреса ссылок при копировании не изменяются, так что ячейка, на которую указывает ссылка, рассматривается как нетабличная. Для изменения способа адресации при редактировании формулы надо выделить ссылку на ячейку и нажать клавишу F4. Адрес ячейки предваряется знаком $.
- Построение диаграмм и графиков
Чтобы помочь вам проанализировать и понять информацию, представленную в числовом виде, MS Excel позволяет вывести ее в графическом виде – как график или диаграмму. Способность наглядно представлять большие массивы числовых данных делает MS Excel очень удобным средством отслеживания зависимостей и составления прогнозов.
В программе Excel термин диаграмма используется для обозначения всех видов графического представления числовых данных. Построение графического изображения производится на основе ряда данных. Так называют группу ячеек с данными в пределах отдельной строки или столбца. На одной диаграмме можно отображать несколько рядов данных.
Чтобы создать диаграмму, упрощающие понимание данных рабочего листа, сначала потребуется познакомиться со структурой и назначением самой диаграммы.
Ряды данных. Числовые данные, на основе которых MS Excel строит диаграмму.
Ось Х. Определяет ширину диаграммы.
Ось Y. Задает высоту диаграммы.
Легенда. Содержит текст, описывающий отображение на диаграмме данные.
Заголовок диаграммы. Описывает назначение диаграммы.
Диаграмма представляет собой вставной объект, внедренный на один из листов рабочей книги. Она может отображаться на листе с данными или на любом другом листе (часто для диаграммы отводят отдельный лист). Диаграмма сохраняет связь с данными, на основе которых она построена, и при обновлении этих данных немедленно изменяет свой вид.
- Тип диаграммы
Форму диаграммы выбирают в разделе Диаграммы на вкладке Вставка. Для выбранного типа диаграммы справа указывается несколько вариантов представления данных (Рис. 5). Необходимо выбрать один из вариантов и нажать на кнопку ОК.
Рис. 5. Окно выбора типа диаграммы
Гистограмма. Количественные показатели представляются в виде вертикальных столбцов, увеличивающихся в верхнем направлении. Эффективна при сравнении двух или большего количества показателей, например ежемесячных продаж или объемов продаж разных менеджеров.
График. Количественные показатели представляются в виде линий. На графике показаны только самые верхние точки гистограммы.
Круговая. Подобна графику, но в ней цветом заливается вся область под линией.
Линейчатая. Напоминает гистограмму, повернутую на 900: столбцы «растут» слева направо.
С областями. Позволяет сравнить показатели относительно общего, например, объем продаж, совершенных одним менеджером, по отношению к объему продаж всей компании.
- Создание диаграммы.
Перед созданием диаграммы необходимо ввести дополнительную информацию, которая нужна для обозначения в MS Excel отдельных элементов диаграммы. (Вы вполне можете изменить диаграмму и в дальнейшем, если не хотите, чтобы MS Excel выводила отдельные подписи прямо сейчас.)
- Выбор данных
Для выбора данных, по которым будет строиться диаграмма, используется команда Выбор данных на вкладке Конструктор (Рис. 6). Если диапазон выбран заранее, то в области окна мастера появится отображение диаграммы (Рис. 7).
Рис.6. Окно выбора источника данных
Рис.7. Отображение диаграммы
Итак, чтобы создать диаграмму, выполните ряд действий.
-
Выделите числовые данные и подписи данных, которые будут принимать участие в создании диаграммы.
-
Перейдите во вкладку Вставка. Изучите список доступных типов диаграмм.
-
Щелкните на кнопке понравившегося типа диаграммы, например График или Гистограмма. На экране появиться палитра подтипов диаграммы.
-
Выберите необходимый вариант. MS Excel создаст диаграмму и отобразит на экране вкладку Работа с диаграммами.
- Оформление диаграммы
На вкладке Макет режима Работа с диаграммами (Рис. 
-
название диаграммы, подписи осей;
-
отображение и маркировка осей координат;
-
отображение сетки линий, параллельных осям;
-
описание построенных графиков (Легенда);
-
отображение надписей, соответствующих отдельным элементам данных на графике (Подписи данных);
-
представление данных, использованных при построении графика, в виде таблицы (Таблица данных).
и т.д.
Рис. 8.
В зависимости от типа диаграммы некоторые из перечисленных вкладок могут отсутствовать.
- Размещение диаграммы
Указать место размещения диаграммы (новый рабочий лист или уже имеющийся) (Рис.9) можно на Вкладке Конструктор режима Работы с диаграммами. Этот выбор важен только для последующей печати документа, содержащего диаграмму.
Рис.9 Окно Выбора размещения диаграммы
- Редактирование диаграммы
Готовую диаграмму можно изменить. Она состоит из набора отдельных элементов, таких как сами графики (ряды данных), оси координат, заголовок диаграммы, область построения и т.д.
При щелчке на элементе он выделяется маркерами, а при наведении на него указателя мыши — описывается всплывающей подсказкой. Открыть диалоговое окно для форматирования элемента — меню Формат (для выделенного элемента) или через контекстное меню (команда Формат). Если требуется внести существенные изменения, следует вновь воспользоваться командами на вкладках Конструктор, Макет. Предварительно диаграмму надо выделить.
Чтобы удалить диаграмму, можно удалить рабочий лист, на котором она расположена (Контекстное меню, Удалить), или выбрать диаграмму, внедренную в рабочий лист, и нажать на клавиатуре клавишу Delete.
- Инструменты управления диаграммами.
После щелчка на диаграмме MS Excel выведет на экран вкладку Работа с диаграммами, которая содержит инструменты управления диаграммами, разбитые на четыре категории.
Тип. Позволяет изменять тип диаграммы.
Данные. Применяется для изменения источника данных диаграммы: числовых данных, откладываемых вдоль осей X и Y.
Макеты диаграмм. Инструменты этого раздела применяются для изменения отдельных элементов диаграмм, например заголовка диаграммы, подписей осей X и Y, расположения легенды (вверху, внизу, слева или справа) и т.д.
Стили диаграмм. Предоставляет возможность кардинальным образом изменить вид диаграммы.
- Изменение типа диаграммы.
Имея в своем распоряжении готовую диаграмму, вы можете поэкспериментировать со способом представления числовых данных в графическом виде. Например, изменить гистограмму на диаграмму с областями. Чтобы изменить тип диаграммы, выполните ряд действий.
-
Щелкните на диаграмме, тип которой требуется изменить. На экране появится вкладка Работа с диаграммами.
-
Перейдите во вложенную вкладку Конструктор.
-
Щелкните на кнопке Изменить тип диаграммы в разделе Тип. Вы увидите диалоговое окно Изменение типа диаграммы.
-
Выберите необходимый тип диаграммы, например Круговая или Линейчатая. В правой панели диалогового окна вы увидите различные макеты для указанного типа диаграммы.
-
Щелкните на понравившемся макете диаграммы в правой панели.
-
Щелкните на кнопке ОК. MS Excel применит к диаграмме новый тип.
Совет. Если вам не нравится, как выглядит диаграмма, нажмите Ctrl+Z, чтобы вернуться к исходному дизайну.
- Замена источника данных.
Еще один способ изменения вида диаграммы – это замена источника данных (ячеек с числовыми данными, на основе которых строится диаграмма). Чтобы изменить источник данных для диаграммы, выполните ряд действий.
-
Щелкните на диаграмме, которую требуется изменить. На экране появится вкладка Работа с диаграммами.
-
Перейдите во вложенную вкладку Конструктор.
-
Щелкните на кнопке Выбрать данные раздела Данные. Вы увидите диалоговое окно Выбор источника данных.
-
(не обязательно) Щелкните на кнопке свертывания диалогового окна для просмотра большей части текущего рабочего листа.
-
Выделите все ячейки, данные которых принимают участие в построении диаграммы, включая ячейки с подписями, значениями и формулами.
-
Щелкните на кнопке ОК.
MS Excel выведет диаграмму, построенную на основе данных.
- Замена столбцов и строк.
Программа MS Excel создает диаграммы, автоматически размещая подписи данных вдоль оси Х, а значения – вдоль оси Y. Тем не менее, подписи со значениями можно поменять местами, сразу же знакомясь с получаемым результатом.
Чтобы поменять столбцы и строки данных местами при построении диаграммы, выполните приведенную ниже инструкцию.
-
Щелкните на диаграмме, которую необходимо изменить. На экране появится вкладка Работа с диаграммами.
-
Перейдите во вложенную вкладку Конструктор.
-
Щелкните на кнопку Строка/столбец раздела Данные. MS Excel поменяет местами данные, выводимые вдоль осей X и Y.
- Редактирование элементов диаграммы.
Чтобы сделать диаграмму информативнее, в нее добавляются вспомогательные текст и объекты.
-
Заголовок диаграммы.
-
Легенда.
-
Подписи данных.
-
Подписи осей.
-
Название осей.
-
Сетка.
Каждый элемент диаграммы MS Excel можно либо переместить в другое место, либо вообще удалить. Чтобы изменить вспомогательные элементы диаграммы, выполните ряд действий.
-
Щелкните на диаграмме, которую необходимо изменить. На экране появится вкладка Работа с диаграммами.
-
Перейдите во вложенную вкладку Макет.
-
Щелкните на кнопке с названием элемента диаграммы, которую вы хотите изменить, например Легенда или Названия осей. На экране появится меню доступных вариантов.
- Удаление диаграммы.
Диаграммы весьма функциональны, но даже их изредка приходится удалять. Чтобы удалить диаграмму, выполните следующее.
-
Щелкните на диаграмме, которую необходимо удалять.
-
Нажмите клавишу .
Совет. Вы также можете щелкнуть на диаграмме правой кнопкой мыши и выбрать в появившемся контекстном меню команду Вырезать.
- ОШИБКИ ПРИ ОБРАБОТКЕ ЭЛЕКТРОННЫХ ТАБЛИЦ
|
###…### |
Значение (результат) формулы не умещается в ячейке или слишком много значащих цифр в числе |
|
#ДЕЛ/0! |
Делитель в Формуле принял значение «Ноль» (попытка деления на ноль) |
|
#ИМЯ? |
Указано имя, которое невозможно распознать. Например, искажено имя функции, использовано имя ячейки, которое ранее не было определено или имя ячейки набрано русскими буквами |
|
#ЧИСЛО! |
Недопустимое значение аргумента в функции (например, извлекается корень из отрицательного числа) |
|
#ССЫЛКА! |
Недопустимая ссылка на ячейку |
|
#ЗНАЧ! |
Недопустимый тип аргумента функции или операнда формулы (например, вместо числа введен текст или использована относительная ссылка, вместо абсолютной и при копировании формулы используются пустые (незанятые) ячейки) |
План урока
По предмету: Информатика
Преподаватель: Крылова Ирина Петровна
Тема программы: Электронные таблицы Excel
Тема урока: Расчеты в электронных таблицах Excel. Диаграммы. Графики математических функций
Тип урока: Урок формирования новых знаний
Вид урока: Традиционный
Форма урока: Урок-лекция с элементами беседы
Цель урока, его воспитательные и развивающие задачи:
- В ходе урока содействовать воспитанию:
- Самостоятельности;
- Усидчивости;
- Внимательности.
- В ходе урока содействовать развитию:
- Памяти;
- Логического мышления;
- Воображения;
- Наблюдательности.
- К концу урока учащиеся должны знать:
- Порядок введения формул в ячейки в ЭТ
- Основные виды встроенных функций
- Логические функции
- Диаграммы и графики
- Типы диаграмм в ЭТ
- Порядок вставки диаграмм в ЭТ
- Способы изменения и форматирования диаграмм
- К концу урока учащиеся должны уметь:
- Использовать стандартные функции для проведения более сложных вычислений в ЭТ
- Использовать логические функции для проведения более сложных вычислений в ЭТ
- Создавать диаграммы и графики, форматировать и редактировать их
- Материально-дидактическое оснащение урока:
- Учебное пособие по информатике;
ХОД УРОКА
Организационный момент(1-2 мин.)
Проверка явки учащихся и их готовность к уроку
Актуализация опорных знаний учащихся( мин.)
Устный опрос
Формирование новых знаний ( мин.)
Сообщение новой темы и цели урока
На уроке Вы узнаете: ПЛАН УРОКА:
- Стандартные функции
- Логические функции
- Построение диаграмм
3.2
Мотивационный компонент
- Использование стандартных функций значительно облегчает проведение вычислений в ЭТ.
- Логические функции позволяют проводить анализ данных и выполнять вычисления в зависимости от результатов этого анализа
- Диаграммы и графики позволяют наглядно представлять табличные данные и проводить быстрый анализ этих данных.
3.3
Объяснение новой темы
ТЕМА:
В поставку EXCEL 2003 входит более 300 функций. Используя VBA можно создавать свои функции.
1. Формат стандартной функции:
Имя_Функции (Аргумент)
2. Аргумент функции
Аргументом может быть:
1. Пустой аргумент () — СЕГОДНЯ().
2. Константа — КОРЕНЬ(124).
3. Ссылка на ячейку (адрес) — КОРЕНЬ(А4).
4. Диапазон — СУММ(А3:А8).
5. Несколько аргументов —
а) фиксированное число — ОКРУГЛ(123,4565; 2) = 123,46.
б) неопределенное число (до 30) — СРЗНАЧ(А5:В8; D5:E8; F12; 125).
6. Выражения — КОРЕНЬ(A1^2+A2^2).
7. Другие функции — SIN(РАДИАНЫ(В2)).
3. Ввод функций
Функции могут использоваться самостоятельно и в составе выражений. Порядок ввода функций одинаковый.
1. Выделить ячейку, в которую вставляем функцию
2. Вставка > Функция или x> или
3. В поле Категория выбрать нужную категорию.
4. В поле Функция -функцию. ОК
Внизу диалогового окна появиться краткое описание этой функции. Если необходимо узнать подробнее, то вызвать справку (слева внизу).
5. В появившемся диалоговом окне ввести аргументы.
6. После выбора аргументов в нижней части диалогового окна будет виден результат.
Если он правильный, то <ОК>.
7. Если аргументом функции должна быть другая функция, то щелкнуть в поле ввода аргумента и выбрать нужную функцию из списка.
- Основные функции
Ошибки в формулах.
Логические функции
Функция ЕСЛИ
Функция ЕСЛИ используется для проверки условий при вычислениях.
Возвращает одно значение, если заданное условие при вычислении дает значение ИСТИНА, и другое значение, если ЛОЖЬ.
ЕСЛИ(лог_выражение;значение_если_истина; значение_если_ложь)
Лог_выражение — это любое значение или выражение, принимающее значения ИСТИНА или ЛОЖЬ. Например, A10=100 — это логическое выражение; если значение в ячейке A10 равно 100, то выражение принимает значение ИСТИНА. В противном случае — ЛОЖЬ.
Значение_если_истина — это значение, которое возвращается, если лог_выражение равно ИСТИНА. Например, если этот аргумент — строка «В пределах бюджета» и лог_выражение равно ИСТИНА, тогда функция ЕСЛИ отобразит текст «В пределах бюджета». Если лог_выражение равно ИСТИНА, а значение_если_истина пусто, то возвращается значение 0. Чтобы отобразить слово ИСТИНА, необходимо использовать логическое значение ИСТИНА для этого аргумента. Значение_если_истина может быть
формулой.
Значение_если_ложь — это значение, которое возвращается, если лог_выражение равно ЛОЖЬ. Например, если этот аргумент — строка «Превышение бюджета» и лог_выражение равно ЛОЖЬ, то функция ЕСЛИ отобразит текст «Превышение бюджета». Если лог_выражение равно ЛОЖЬ, а значение_если_ложь опущено (то есть после значение_если_истина нет точки с запятой), то возвращается логическое значение ЛОЖЬ. Если лог_выражение равно ЛОЖЬ, а значение_если_ложь пусто (то есть после значение_если_истина стоит точка с запятой с последующей закрывающей скобкой), то возвращается значение 0. Значение_если_ложь может быть формулой.
- До 7 функций ЕСЛИ могут быть вложены друг в друга в качестве значений аргументов значение_если_истина и значение_если_ложь для конструирования более сложных проверок. См. последний из приведенных ниже примеров.
- Когда значения аргументов значение_если_истина и значение_если_ложь вычислены, функция ЕСЛИ возвращает полученное значение.
Excel предоставляет широкие возможности для создания деловой графики – диаграмм и графиков. Они отображают данные нагляднее, чем числа в ячейках таблицы. Рассматривая диаграммы или графики, можно сразу проводить анализ данных в таблице.
Диаграмма – это графическое представление данных в таблице.
Диаграммы строятся на основе уже готовых таблиц.
Excel позволяет использовать более 30 типов диаграмм и графиков, многие типы имеют еще и подтипы.
1. Построение диаграмм
1.Выделить данные, по которым будет строиться диаграмма.
2.Нажать кнопку МАСТЕР ДИАГРАММ или ВСТАВКА > ДИАГРАММА
Мастер диаграмм – это серия диалоговых окон, позволяющих создать новую диаграмму или отредактировать уже существующую.
3.В диалоговом окне №1 выбрать тип диаграммы. Типы диаграмм расположены на двух вкладках – СТАНДАРТНЫЕ и НЕСТАНДАРТНЫЕ. После выбора типа и подтипа, можно нажать на кнопку ПРЕДВАРИТЕЛЬНЫЙ ПРОСМОТР и убедиться, что эта диаграмма будет выглядеть красиво. Иначе – выбрать другой тип. Нажать кнопку ДАЛЕЕ.
4.В диалоговом окне №2 можно уточнить диапазон данных, по которым строиться диаграмма.
Переключатели Ряды в строках или столбцах позволяют выбрать направление данных для построения диаграммы в том случае, если выбранный диапазон представляет собой прямоугольную область.
Ряды данных – наборы данных, представленные графически столбиками, секторами или линиями диаграммы.
Нажать кнопку ДАЛЕЕ.
5. В диалоговом окне №3 устанавливаются параметры диаграммы. Это окно может иметь различный вид, в зависимости от типа диаграммы.
Общие для всех типов элементы:
ЗАГОЛОВОК – можно ввести заголовок диаграммы.
Легенда – область, в которой расшифровываются цвета и узоры, соответствующие определенным данным в диаграмме. Для того, чтобы в легенде были осмысленные обозначения, необходимо выделять числовые
данные вместе с заголовками строк и столбцов в таблице.
ПОДПИСИ ДАННЫХ – числовые, процентные или текстовые подписи возле каждого элемента диаграммы.
ТАБЛИЦА ДАННЫХ – под диаграммой помещается фрагмент исходной таблицы с данными для диаграммы.
Вкладки ОСИ и ЛИНИИ СЕТКИ не появляются для круговых и кольцевых диаграмм.
После установки параметров диаграммы, нажимаем кнопку ДАЛЕЕ.
6. В диалоговом окне №4 выбираем, где будет расположении диаграмма – на отдельном листе или на том же, что и исходная таблица.
Все – диаграмма готова.
2. Форматирование диаграммы
Готовую диаграмму можно в любой момент времени изменить и оформить по своему вкусу. Для этого служат панель инструментов ДИАГРАММЫ (она появляется автоматически после щелчка в любом месте диаграммы) и команда меню ДИАГРАММА. Она тоже появляется в строке меню после выделения диаграммы.
Команда меню ДИАГРАММА содержит 7 команд:
Первые 4 команды соответствуют названиям 4 диалоговых окон мастера диаграмм и
открывают эти окна: ТИП ДИАГРАММЫ, ИСХОДНЫЕ ДАННЫЕ, ПАРАМЕТРЫ ДИАГРАММЫ и РАЗМЕЩЕНИЕ. Остальные команды позволяют выполнить такие действия:
ДОБАВИТЬ ДАННЫЕ – можно добавить данные в диаграмму.
Добавить линию тренда – в столбиковые и некоторые другие типы диаграмм добавляется плавная линия типа дополнительного графика.
ОБЪЕМНЫЙ ВИД – можно настроить объем для некоторых типов диаграмм, например, для трехмерной гистограммы или для объемной линейчатой диаграммы.
Панель инструментов ДИАГРАММЫ служит для изменения внешнего вида
диаграммы. С ее помощью можно изменить цвет элементов диаграммы, шрифт подписей, выполнить заливку фона диаграммы и т.д. Выделяем нужный элемент, нажимаем кнопку ФОРМАТ на панели инструментов и устанавливаем нужные свойства. Либо щелкнуть правой кнопкой мыши на нужном элементе диаграммы и в контекстном меню выбрать нужную команду.
4
Контроль знаний учащихся по новой теме
4.1
КОНТРОЛЬНЫЕ ВОПРОСЫ:
- В Excel используется более … стандартных функций
- Для того, чтобы вставить функцию надо …
- После ввода функции результат вычисления мы видим в ячейке, а саму формулу — …
- Функция Если позволяет …
- Диаграммы используются для …
- Для того, чтобы построить диаграмму или график, нужно …
- Для изменения цвета области диаграммы нужно …
5
Подведение итогов урока
Выставление оценок за урок
6
Домашнее задание
Конспект по данной теме.
Microsoft Excel – самая популярная в мире программа электронных таблиц,
входящая в стандартный офисный пакет Microsoft Office. Она выдержала уже
несколько переизданий, возможности каждой новой версии расширяются, появляются
новые формулы, макросы для вычислений, которые используются в бухгалтерском
учете, научных и инженерных приложениях. MS Excel – универсальная программа для
составления электронных таблиц любой сложности и дизайна, графиков и диаграмм,
поэтому современные офисные работники готовят в ней отчеты, экспортируют в
Excel данные из других офисных программ.
Приложение Excel, будучи составной частью популярного пакета (имеется
в виду Microsoft Office), по массовости своего использования уступает, пожалуй,
только другому приложению этого же пакета (имеется в виду редактор Word). Хотя
это утверждение основано и не на статистических данных, однако, думается,
выглядит вполне правдоподобно. В любом случае, малознакомым широкому кругу
пользователей приложение Excel никак не назовешь. У Microsoft Excel есть
существенный, и, как представляется, не до конца раскрытый потенциал, и задача
данного пособия состоит в том, чтобы показать возможности MS Excel при решении
прикладных задач.
Основные
функции Excel:
−
проведение различных вычислений с использованием мощного аппарата функций и
формул;
−
исследование влияния различных факторов на данные; − решение задач оптимизации;
−
получение выборки данных, удовлетворяющих определенным критериям;
−
построение графиков и диаграмм.
Общие
сведения о книгах и листах Microsoft Excel
При
запуске Excel открывается рабочая книга с пустыми рабочими листами. Рабочая
книга в Microsoft Excel представляет собой файл, используемый для обработки и
хранения данных. Такие файлы имеют расширение — .xlsх. Каждая книга может
состоять из нескольких листов, поэтому в одном файле можно поместить
разнообразные сведения и установить между ними необходимые связи. Имена листов
отображаются на ярлычках в нижней части окна книги. Для перехода с одного листа
на другой следует указать соответствующий ярлычок. Название активного листа
выделено жирным шрифтом. Рабочий лист — это собственно электронная таблица,
основной тип документа, используемый в Excel для хранения и манипулирования
данными. Он состоит из ячеек, организованных в столбцы и строки, и всегда
является частью рабочей книги. В рабочем листе Excel 2007имеется 16 384столбца, заголовки которых указаны в
верхней части листа с помощью букв английского алфавита и1048576строк. Столбцы по умолчанию озаглавлены
буквами, строки — цифрами. Щелкните мышью на любой ячейке вашего рабочего листа
и, таким образом, вы сделаете ее текущей или активной (она пометится рамкой). В
поле имени, будет показан адрес текущей ячейки, например В4. Ячейка — это
основной элемент электронной таблицы только в ней может содержаться какая-либо
информация (текст, значения, формулы).
Элементы экрана
Строка заголовка находится в верхней части экрана и имеет обычный вид
для программ, работающих под управлением Windows, дополнительно здесь
установлена кнопка Office , которая
предназначена для вывода списка возможных действий с документом, включая
открытие, сохранение и печать. Также на строке заголовка есть панель быстрого
доступа.
Рис. 1.1. Структура рабочего
листа
Строка меню.
Под
строкой заголовка находится строка меню, в которой перечислены группы команд: Главная, Вставка, Разметка страницы, Формулы,
Данные, Рецензирование, Вид. Каждая группа объединяет набор команд,
имеющих общую функциональную направленность.
Рис. 1.2. Вид строки меню
Ввод и редактирование данных
Для ввода информации в заданную ячейку нужно установить на нее
курсор или нажать мышью на этой ячейке. После этого можно начинать вводить
данные. С вводом первого символа вы переходите в режим ввода, при этом в строке
формулы дублируется текстовая информация вводимая в ячейку а в строке состояния
отображается слово Ввод.
Строка формул Microsoft Excel, используется для ввода или
редактирования значений или формул в ячейках или диаграммах. Здесь выводится
постоянное значение или формула активной ячейки. Для ввода данных выделите
ячейку, введите данные и щелкните по кнопке с зеленой «галочкой» или нажмите
ENTER. Данные появляются в строке формул по мере их набора.
Поле имени находится в левом конце строки ввода. Используйте поле
имени для задания имен активной ячейке или выделенному блоку. Для этого
щелкните на поле имени, введите туда имя и нажмите ENTER. Такие имена можно
использовать при написании формул или при построении диаграмм. Также поле имени
можно использовать для перехода к поименованной ячейке или блоку. Для этого
откройте список и выберите из него нужное имя.
Рис. 1.3. Вид строки формул
Если
информация уже введена в ячейку и нужно лишь добавить или скорректировать ранее
введенные данные, дважды нажмите мышью на нужной ячейке или нажмите клавишу F2,
когда требуемая ячейка выделена. При этом вы переходите в режим ввода и можете
внести необходимые изменения в данные, которые находятся в этой ячейке.
Каждая
ячейка имеет адрес, который обозначается именем столбца и именем строки.
Например А2. Если надо задать адрес ячейки,
которая находится на другом рабочем листе или в другой рабочей книге, перед
именем ячейки задают имя рабочего листа, а во втором случае и имя рабочей
книги. Например: Лист
1!А1или =[Работа1]Задание1!$B$4.
Наряду с понятием адреса ячейки в
электронной таблице используется понятие ссылки. Ссылка– это элемент
формулы, который используется тогда, когда надо сослаться на какую-нибудь
ячейку таблицы. В этом случае адрес будет использоваться в качестве ссылки.
Есть два стиля представления ссылок в Microsoft
Excel:
— Классический;
— Стиль ссылок R1C1
(здесь R — row (строка), C — column (столбец)).
Ссылки
в Excel бывают 3-х видов:
— Относительные ссылки (пример:A1);
— Абсолютные ссылки (пример: $A$1);
— Смешанные ссылки (пример: $A1 или A$1, они наполовину относительные,
наполовину абсолютные).
Относительные ссылки
Относительные ссылки на ячейки — это ссылки, значения которых
изменяются при копировании относительно ячейки, куда будет помещена формула.
Например,
ячейка B2 содержит формулу = B5+C8, т. е. первый операнд находится на три
ячейки ниже в том же столбце, а второй операнд находится на 6 строк ниже и один
столбец правее ячейки B2. При копировании данной формулы и вставке ее в ячейку
С3, ссылки в ней снова будет указывать на ячейки, расположенные: первая — на
три ячейки ниже в том же столбце, вторая — на 6 строк ниже и один столбец
правее ячейки С3. Так, если формула из ячейки B2 копируется в ячейку С3, то
формула примет вид =С6 + D9, а если ско-пировать содержимое В2 в B3, то в
ячейке B3 формула примет вид = B6+C9.
Рис.
1.4. Относительная ссылка
Абсолютные ссылки
Если необходимо, чтобы ссылки не изменялись при
копировании формулы в другую ячейку, используют абсолютные ссылки. Абсолютная
ссылка всегда указывает на одну и ту же ячейку, независимо от расположения формулы,
её содержащей. Для создания абсолютной ссылки на ячейку необходимо поставить
знак доллара ($) перед той частью ссылки, которая не должна изменяться.
Например, если в A1 находится формула =$B$5+$C$8, то при копировании
содержимого ячейки A1 в ячейку В2 или A3 в этих ячейках также будетнаходиться
формула =$B$5+$C$8, что говорит о том, что исходные данные всегда будут браться
из ячеек В5 и С8.
Рис.
1.5. Абсолютная ссылка
Смешанные ссылки
Ссылки на ячейки могут быть смешанными. Смешанная
ссылка содержит либо абсолютный столбец и относительную строку, либо абсолютную
строку и относительный столбец. Абсолютная ссылка столбцов имеет вид $A1 или
$B1. Абсолютная ссылка строки имеет вид A$1, B$1. При изменении позиции ячейки,
содержащей формулу, относительная часть ссылки изменяется, а абсолютная не
изменяется. При копировании формулы вдоль строк и вдоль столбцов относительная
часть ссылки автоматически корректируется, а абсолютная остается без изменений.
Кроме понятия ячейки используется
понятие диапазона – прямоугольной области, состоящей из нескольких (или одного)
столбцов и нескольких (или одной) строк. В качестве адреса диапазона
указываются адреса левой верхней и правой нижней ячеек диапазона, разделенные
знаком двоеточие (:).
Например, диапазон A1:C4 содержит 12 ячеек (по 3 ячейки в строках и 4 ячейки в
столбцах).
Для
работы с несколькими ячейками сразу необходимо выделить блок ячеек. Это
выполняется следующим образом: для смежных ячеек щелкните на ячейке и удерживая
кнопку мыши, протяните по листу указателем. При этом будет произведено
выделение всех смежных ячеек. Блок описывается двумя адресами, разделенными
знаком двоеточия — адресом верхней-левой и нижней-правой ячеек. На рисунке,
например, выделен блок: A2:D4.
Рис.
1.7. Диапазон ячеек
В
Excel можно выделять целые рабочие листы или их части, в том числе столбцы,
строки и диапазоны (группы смежных или несмежных ячеек). Для выделения
несмежных строк, столбцов или диапазонов необходимо нажать и удерживать в
процессе выделения клавишу Ctrl.
Автозаполнение
Информация
может вноситься в диапазон вручную или с использованием средства Автозаполнение,
которое облегчает копирование данных из ячеек в соседние ячейки.
С
помощью перетаскивания маркера заполнения ячейки её содержимое можно копировать
в другие ячейки той же строки или того же столбца. Данные в Excel в основном
копируются точно так же, как они были представлены в исходных ячейках.
Однако,
если ячейка содержит число, дату или период времени, то при копировании с
помощью средства Автозаполнение происходит приращение значения её содержимого.
Например, если ячейка имеет значение «Январь», то существует возможность
быстрого заполнения других ячеек строки или столбца значениями «Февраль»,
«Март» и так далее. Могут создаваться пользовательские списки автозаполнения
для часто используемых значений, например, названий районов города или списка фамилий
студентов группы.
В
Excel разработан механизм ввода «рядов данных». Под рядами данных
подразумеваются данные, отличающиеся друг от друга на фиксированный шаг. При
этом данные не обязательно должны быть числовыми.
Для
создания рядов данных необходимо выполнить следующие действия:
— введите
в ячейку первый член ряда;
— подведите
указатель мыши к черной точке в правом нижнем углу выделенной ячейки (в этот
момент белый крестик переходит в черный) и нажмите на левую кнопку мыши;
— удерживая
нажатой кнопку мыши, выделите нужную часть строки или столбца;
— после
того как вы отпустите кнопку мыши, выделенная область заполнится данными.
Понятие формулы
Формулы – это выражение, начинающееся со знака
равенства«═» и
состоящее из числовых величин, адресов ячеек, функций, имен, которые соединены
знаками арифметических операций. К знакам арифметических операций,
которые используются в Excelотносятся:сложение; вычитание; умножение; деление;
возведение в степень.
Некоторые операции в формуле имеют более высокий
приоритет и выполняются в такой последовательности:
возведение в степень и выражения в скобках;
умножение и деление;
сложение и вычитание.
Результатом выполнения формулы является значение,
которое выводится в ячейке, а сама формула отображается в строке формул. Если
значения в ячейках, на которые есть ссылки в формулах, изменяются, то результат
изменится автоматически.
В
формуле может быть указана ссылка на ячейку, если необходимо в расчетах
использовать её содержимое. Поэтому ячейка, содержащая формулу, называется
«зависимой ячейкой», а ячейка содержащая данное – «влияющей ячейкой». При
создании на листе формул можно получить подсказку о том, как связаны зависимые
и влияющие ячейки. Для поиска таких ячеек служат команды панели инструментов
«Зависимости». Значение зависимой ячейки изменится автоматически, если
изменяется значение влияющей ячейки, на которую в формуле есть ссылка. Формулы
могут ссылаться на ячейки или на диапазоны ячеек, а также на их имена или заголовки.
Перемещение и копирование формул
Ячейки
с формулами можно перемещать и копировать. При перемещении формулы все ссылки
(и абсолютные и относительные ), расположенные внутри формулы, не изменяются.
При копировании формулы абсолютные ссылки не изменяются, а относительные ссылки
изменяются согласно новому расположению ячейки с формулой.
Для
быстрого копирования формул в соседние ячейки можно использовать средство
автозаполнения.
Если
при вводе формул или данных допущена ошибка, то в результирующей ячейке
появляется сообщение об ошибке. Первым символом всех значений ошибок является
символ #. Значения ошибок зависят от вида допущенной
ошибки. Excel может распознать далеко не все ошибки, но те, которые обнаружены,
надо уметь исправить.
Таблица 1
Сообщения
об ошибках в формулах
|
##### |
Ширина |
|
#Знач |
Нервный |
|
#Дел/0 |
Деление |
|
#Имя |
Еxcel |
|
#Н/Д |
Данные |
|
#Ссылка |
Неверная |
|
#Число |
Невозможно |
|
#Пусто |
Результат |
Функции Excel
Функции Excel —
это специальные, заранее созданные формулы, которые позволяют легко и быстро
выполнять сложные вычисления.
Excel имеет несколько сотен встроенных
функций, которые выполняют широкий спектр различных вычислений. Некоторые
функции являются эквивалентами длинных математических формул, которые можно
сделать самому. А некоторые функции в виде формул реализовать невозможно.
Синтаксис функций
Функции состоят из двух частей: имени функции
и одного или нескольких аргументов. Имя функции, например СУММ, — описывает
операцию, которую эта функция выполняет. Аргументы задают значения или ячейки,
используемые функцией. В формуле, приведенной ниже: СУММ — имя функции; В1:В5 —
аргумент. Данная формула суммирует числа в ячейках В1, В2, В3, В4, В5.
=СУММ(В1:В5)
Знак равенства в начале формулы означает, что
введена именно формула, а не текст. Если знак равенства будет отсутствовать, то
Excel воспримет ввод просто как текст.
Аргумент функции заключен в круглые скобки.
Открывающая скобка отмечает начало аргумента и ставится сразу после имени
функции. В случае ввода пробела или другого символа между именем и открывающей
скобкой в ячейке будет отображено ошибочное значение #ИМЯ? Некоторые функции не
имеют аргументов. Даже в этом случае функция должна содержать круглые скобки:
=С5*ПИ()
При использовании в функции
нескольких аргументов они отделяются один от другого точкой с запятой.






















