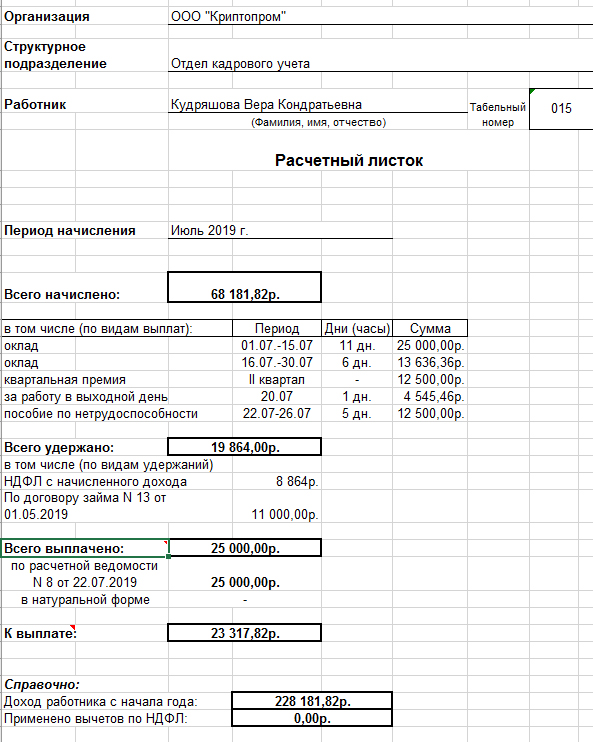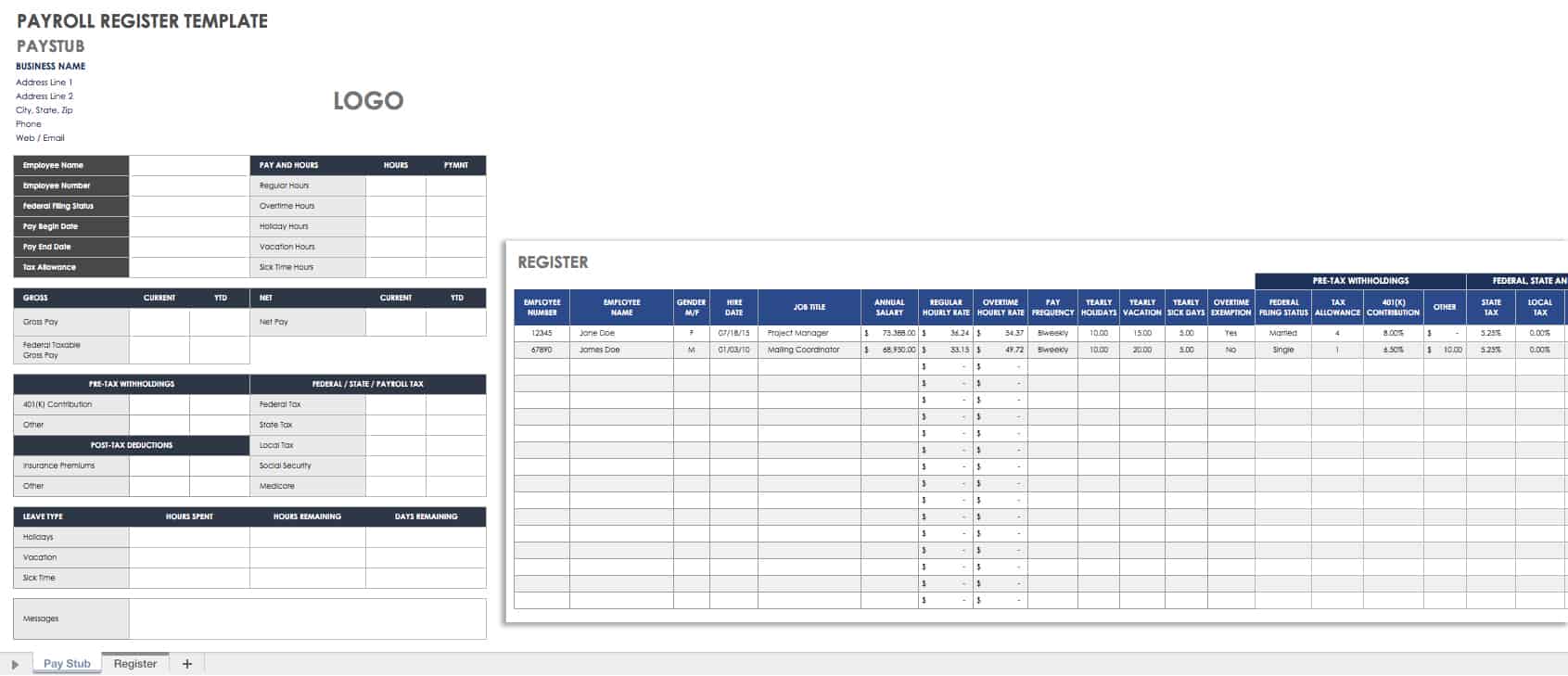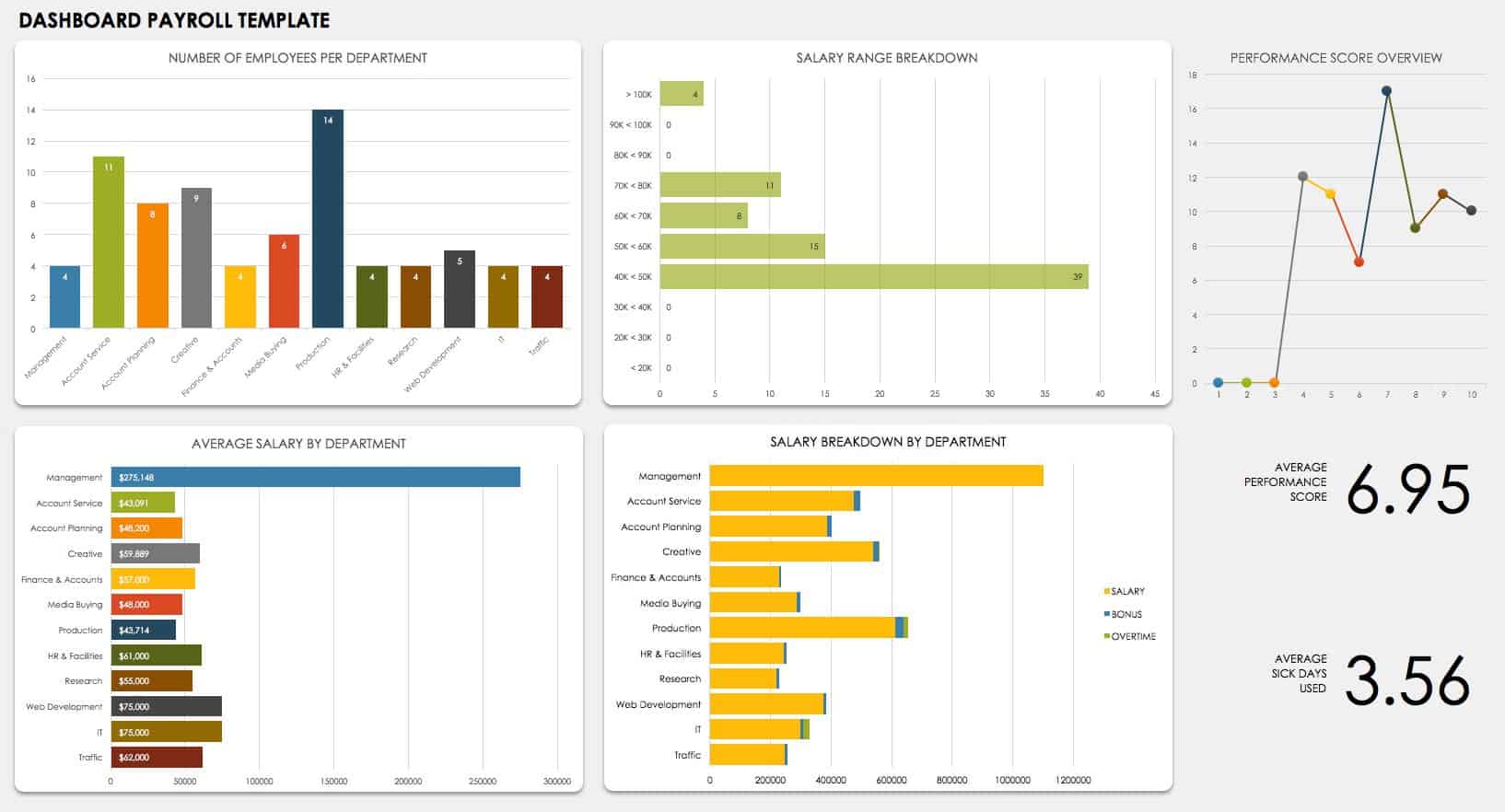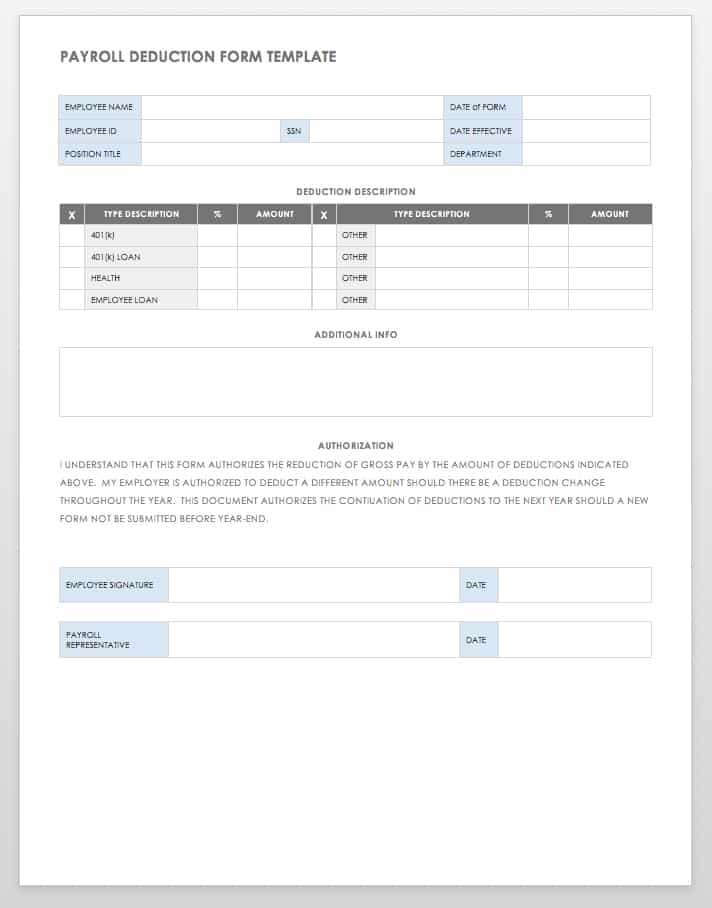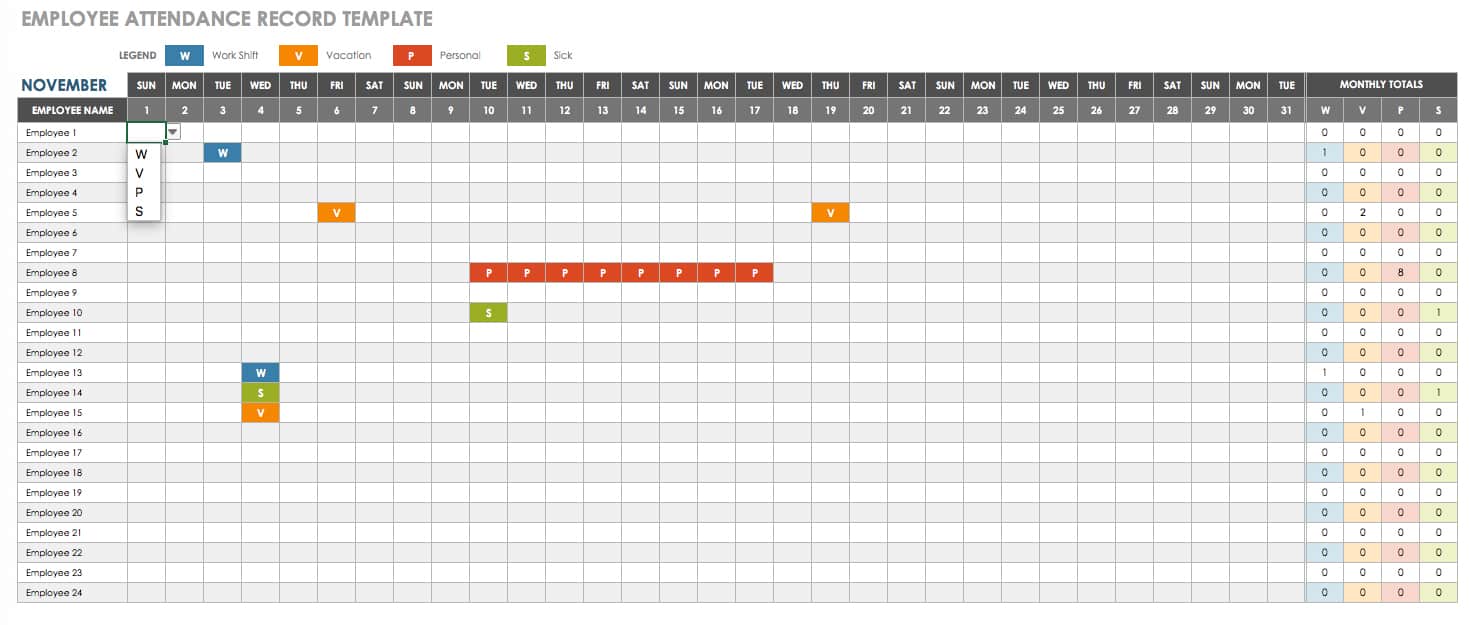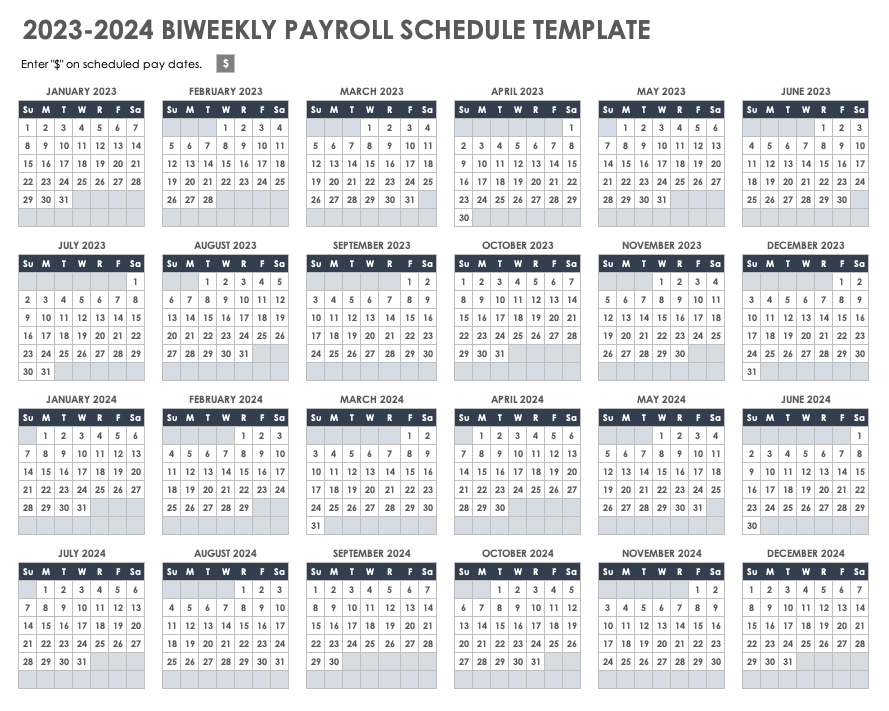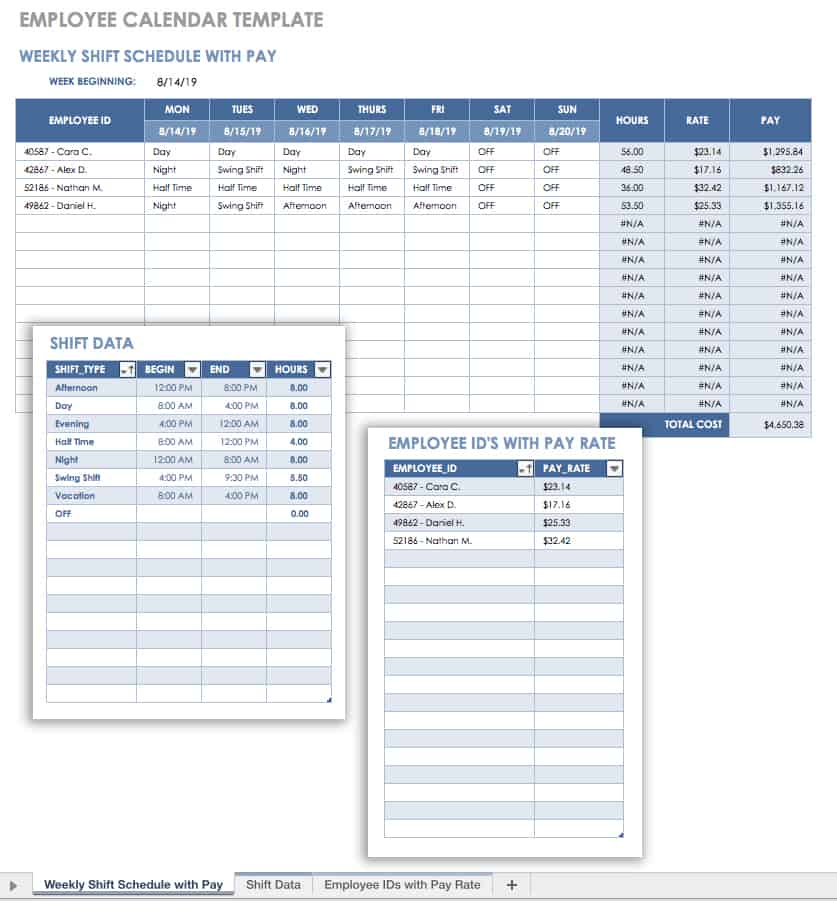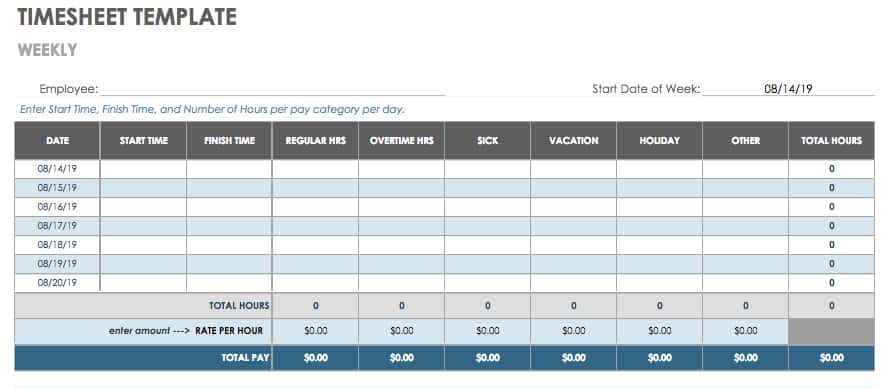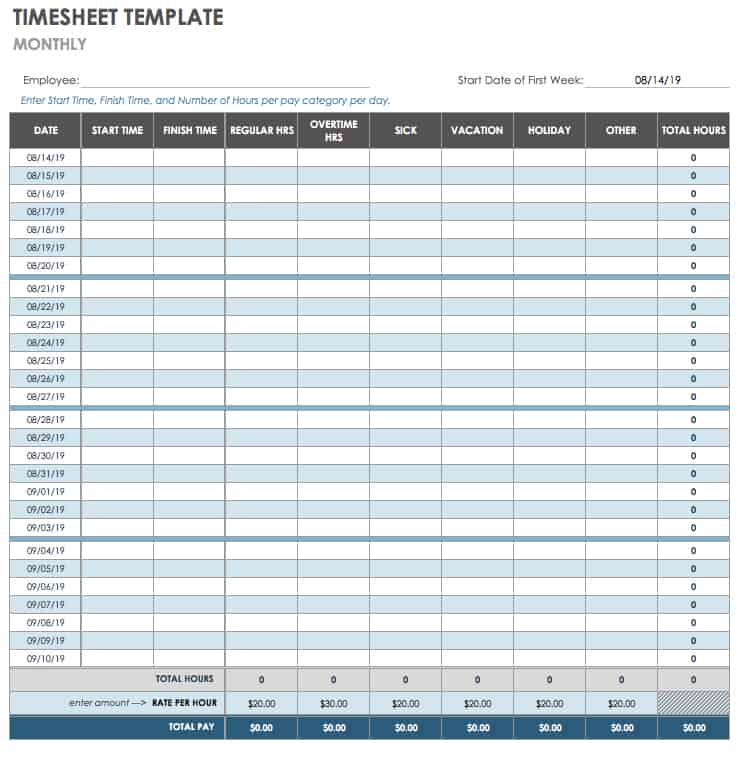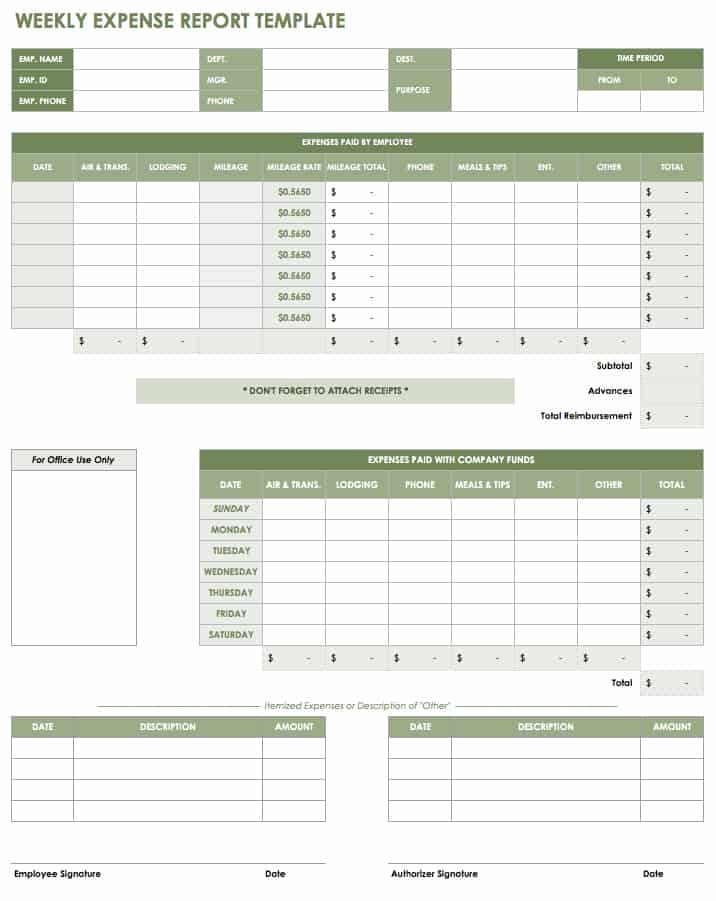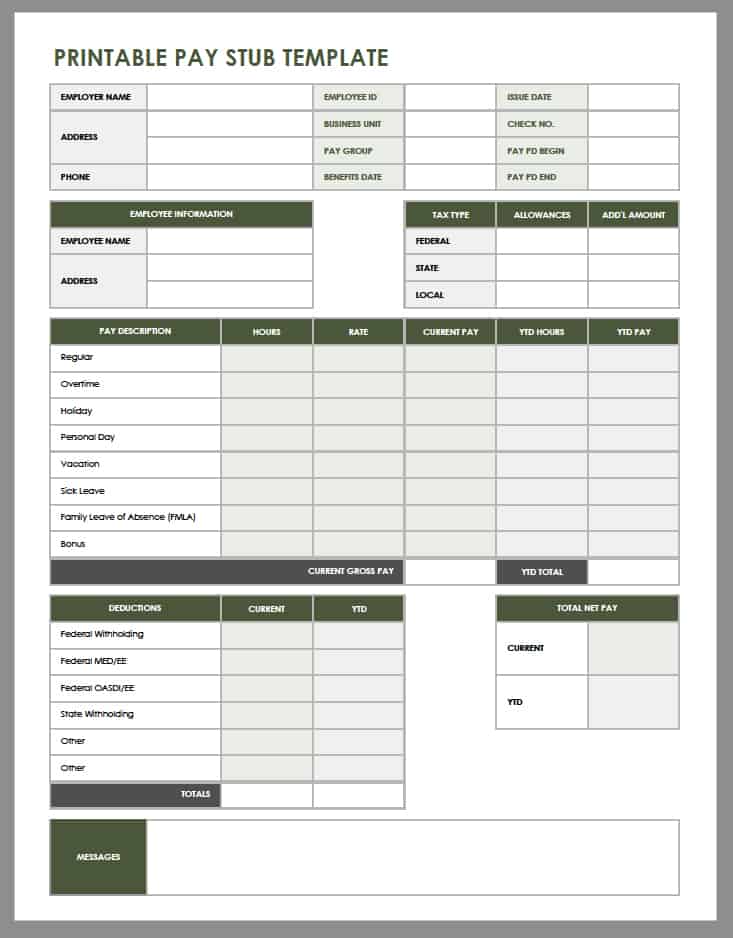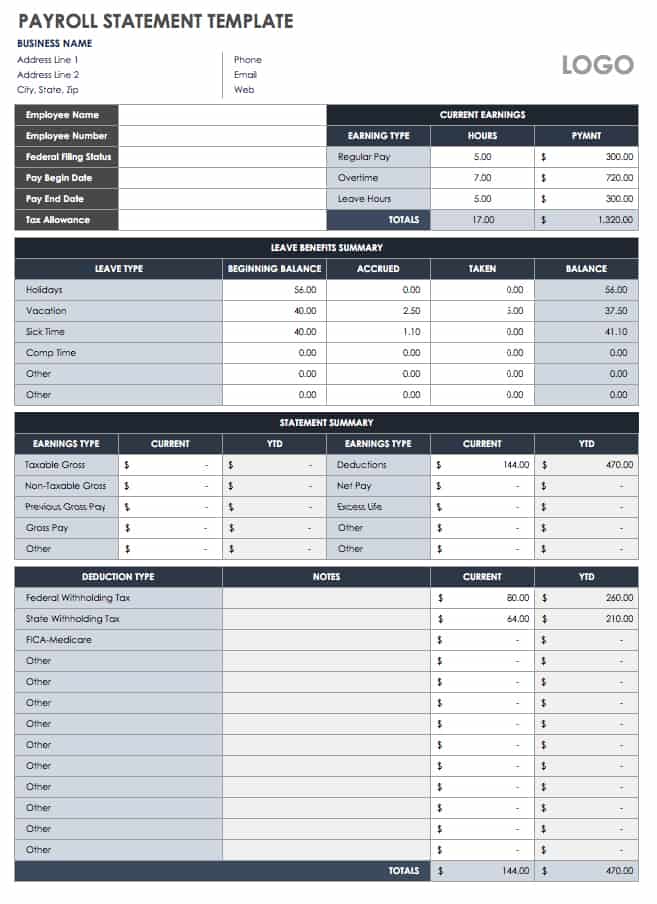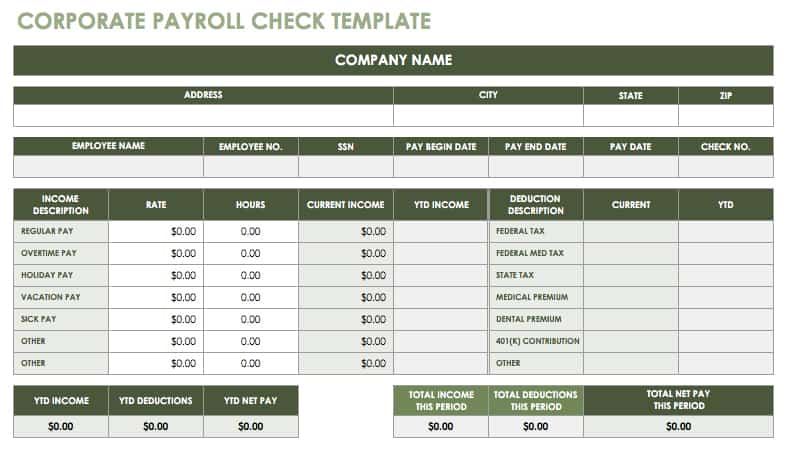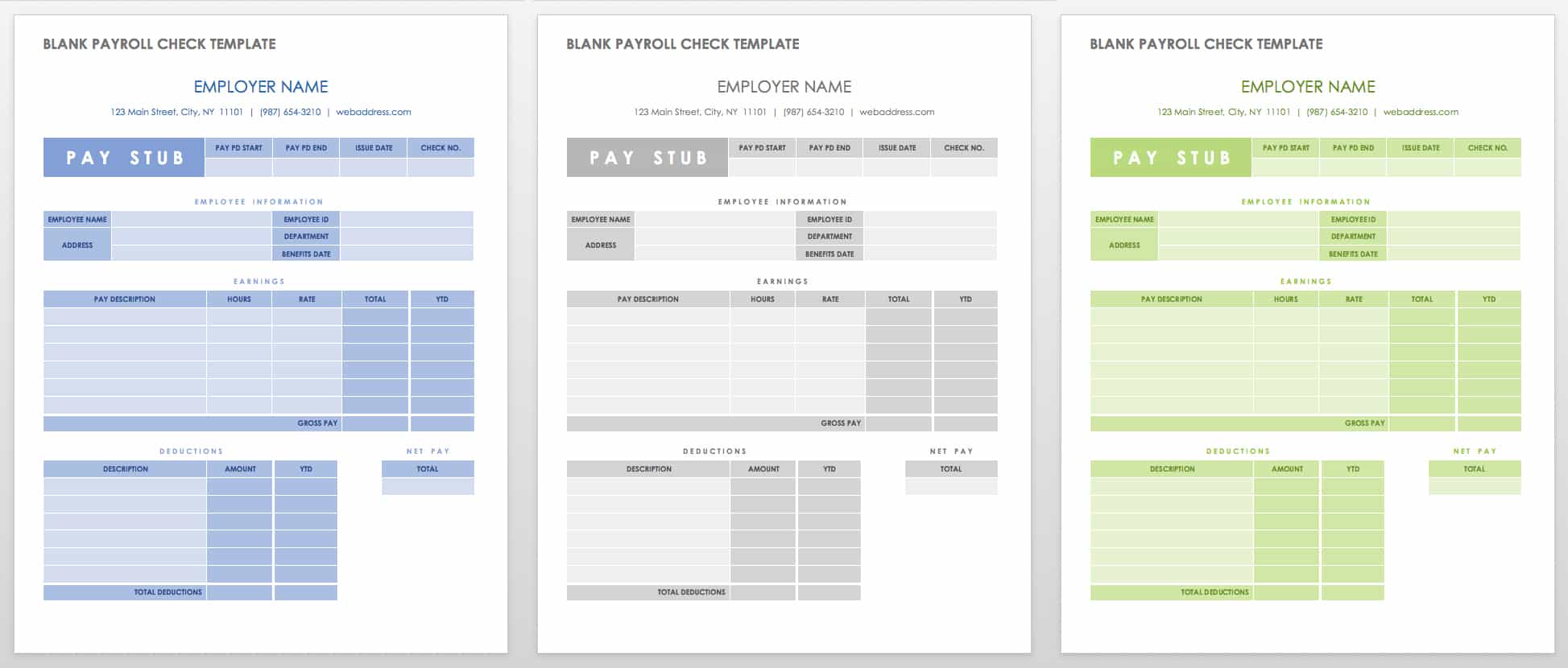Содержание
- 1 Что такое расчетный листок
- 2 Роль документа
- 3 Обязанность или право
- 4 Для кого необходимо делать расчетный лист
- 5 Когда следует формировать документ
- 6 Нужно ли делать расчетные листки, если зарплата перечисляется на карту
- 7 Кто составляет расчетный лист
- 8 Образец расчётного листка
- 8.1 Порядок оформления
- 9 Правила формирования расчётного листка
- 10 Как передать работнику расчётный лист
- 11 Формулы с использованием ссылок на другие листы Excel
- 12 Функция ЛИСТЫ для подсчета количества листов в рабочей книге
- 13 Ссылки на другие листы в шаблонах документов
Формирование расчетного листка происходит всегда перед выдачей заработной платы. Этот документ является обязательным и выдается на руки сотруднику вместе с заработанными деньгами.
ФАЙЛЫ
Скачать пустой бланк расчётного листка .docСкачать образец расчётного листка .doc
Что такое расчетный листок
Расчетный листок – это документ, в который вносится подробная информация обо всех начислениях, причитающихся работнику. Сюда включаются все составляющие зарплаты:
- оклад,
- проценты,
- премии,
- бонусы,
- компенсации и т.п. выплаты,
- также сведения об отчислениях во внебюджетные фонды.
Таким образом, расчетный листок предоставляет работнику полную картину о его заработной плате.
Роль документа
Ценность расчетного листка переоценить невозможно – он позволяет работнику предприятия точно понять, из чего формируется его заработная плата, а также, в некоторых случаях вовремя увидеть нестыковки начисления зарплаты с условиями конкретного трудового договора или требованиями законодательства. При выявлении таких фактов сотрудник может обратиться за прояснением спорных или неясных моментов в бухгалтерию предприятия, а если дело дойдет до конфликта, то пойти за восстановлением справедливости в инспекцию по труду или суд.
Обязанность или право
Некоторые работодатели пренебрегают формированием расчетных листков, будучи уверенными в том, что они имеют право обходиться без них. Это в корне неверно – законодательство Российской Федерации обязывает каждого работодателя извещать подчиненных о составляющих их заработной платы.
Для кого необходимо делать расчетный лист
Расчетный лист нужно делать для всех работников без исключения – тех, кто работает в штате, совместителей, временных сотрудников, сезонников и т.д.
Когда следует формировать документ
Расчетный листок нужно делать за несколько дней до зарплатных выплат, выдавать же его можно также заранее или в день выдачи заработной платы. При этом, следует помнить о том, что обычно выдача зарплаты делится на два этапа, в разницей в две недели — так вот расчетный листок должен предоставляться сотрудникам в день получения ими «окончаловки», когда все необходимые суммы уже подсчитаны.
Надо сказать, что расчетный лист касается только заработной платы, поэтому формировать его для выдачи, например, отпускных не нужно.
При увольнении расчетный листок делать следует обязательно (он передается увольняющемуся в его последний рабочий день вместе с заработной платой).
Нужно ли делать расчетные листки, если зарплата перечисляется на карту
Расчетный лист должен составляться вне зависимости от того, каким именно образом происходит выдача заработанных денег – наличкой в кассе организации или на карту. То же самое касается и выдачи зарплаты доверенному лицу работника – если представитель предоставляет нотариально заверенную доверенность, работодатель обязан отдать ему и расчетный лист и все причитающиеся доверителю деньги.
Кто составляет расчетный лист
Расчетный лист составляет специалист отдела бухгалтерии, т.е. сотрудник, который имеет полные данные обо всех полагающихся тому или иному работнику выплатах. Что характерно, заверять лист подписью руководителя компании или хотя бы даже самого бухгалтера необязательно, как и проставлять на нем печать.
Связано это с тем, что лист носит сугубо информационный характер, иными словами, он никак не подтверждает факт получения именно той суммы заработной платы, которая в нем была обозначена к выплате.
А вот что касается работника организации, то он в получении расчетного листка расписаться должен. Для этого бухгалтер или кассир может предоставить ему специальный бланк под названием «лист выдачи расчетных листков».
Образец расчётного листка
С 2013 года стандартные унифицированные формы большинства первичных бухгалтерских документов отменены, как и обязанность по их использованию. Теперь представители предприятий и организаций имеют право разрабатывать собственные бланки документов, утверждаемые в их учетной политике, или использовать ранее общеупотребимые шаблоны.
Вне зависимости от того, какой именно вариант будет выбран работодателем, документ по своей структуре должен соответствовать нормам делопроизводства, а по тексту – правилам русского языка.
Порядок оформления
- Вначале листка записывают:
- название предприятия,
- должность,
- ФИО работника,
- период, за который составляется документ (обычно это один месяц),
- подразделение, в котором трудится работник,
- его табельный номер.
- Далее идет основная часть, которая выглядит в виде таблицы из нескольких разделов.
- В первый вносятся все виды начислений за период (оклад, премия, компенсации, проценты и т.д.). Все данные сюда вписываются с указанием количества дней и часов, подлежащих к оплате по тому или иному виду начислений.
- Во второй раздел включается все, что касается налоговых удержаний.
- В третий – информация о взносах во внебюджетные фонды.
- Далее указывается сумма выданного аванса и сведения о дополнительных страховых взносах.
- После всех подсчетов, в завершении документа пишется общий размер удержаний и зарплата, подлежащая к выплате. Если у предприятия перед работником есть долг или наоборот — работник должен работодателю, сведения об этом также нужно внести в расчетный листок.
При необходимости бланк можно дополнить и другой информацией, например, сведениями о ведомости, по которой будет производиться выплата, дате выдачи заработной платы и т.п.
Правила формирования расчётного листка
Как к содержанию расчетного листка, так и к его оформлению, законодательство не предъявляет ровно никаких требований: его можно писать на обычном листе или на фирменном бланке организации. Расчетные листки допускается оформлять от руки или печатать на компьютере – конечно, на сегодняшний день распространен именно второй способ. Документ пишут в единственном экземпляре.
Как передать работнику расчётный лист
Расчетный лист можно передать работнику лично из рук в руки в бухгалтерии или кассе организации непосредственно при получении денег или через средства электронной связи или доверенное лицо.
Функция ЛИСТ предназначена для возвращения номера конкретного листа с промежутком, который открывает доступ ко всей рабочей книге в MS Excel. Функция ЛИСТЫ предоставляет пользователю информацию о количестве листов, содержащихся в рабочей книге.
Предположим у нас имеется фирма DecArt в которой работают сотрудники и им ежемесячно начисляется зарплата. У данной фирмы имеются сведения о среднемесячной зарплате в Excel, а данные по ней размещены на разных листах: на листе 1 размещены данные о зарплате, на листе 2 премия в процентах. Нам необходимо вычислить размер премии в рублях, при том чтобы данные эти были размещены на втором листе.
Для начала рассмотрим пример работы с листами в формулах Excel. Пример 1:
- Создадим на листе 1 рабочей книги табличного процессора Excel таблицу, как показано на рисунке. Сведения о среднемесячной заработной плате:
- Далее на листе 2 рабочей книги подготовим область для размещения нашего результата — размера нашей премии в рублях, как показано на рисунке:
- Далее нам необходимо будет ввести в ячейку В2 формулу, изображенную на рисунке ниже:
Ввод данной формулы происходил следующим образом: для начала в ячейке В2 мы установили знак «=», затем кликнули на «Лист1» в нижнем левом углу рабочей книги и перешли на ячейку C3 на листе 1, далее ввели операцию умножения и перешли вновь на «Лист2» для того чтобы добавить процент.
Таким образом мы получили при расчете премии каждого сотрудника, причем исходные данные находились на одном листе, а расчет был произведен на другом листе. Данная формула окажется весьма полезной при работе с более длинными массивами данных в крупных организациях.
Функция ЛИСТЫ для подсчета количества листов в рабочей книге
Рассмотрим теперь пример работы функции ЛИСТЫ. Довольно часто бывает так, что в рабочей книге Excel расположено слишком много листов. Выяснить их точное количество визуально не представляется возможным, именно с этой целью и создана функция ЛИСТЫ.
В данной функции всего 1 аргумент – «Ссылка» да и то необязательный для заполнения. Если его не заполнять тогда функция возвращает общее количество листов, созданных в текущей рабочей книге файла Excel. При необходимости можно заполнить аргумент. Для этого в нем необходимо указать ссылку на рабочую книгу, в которой необходимо подсчитать общее количество листов, созданных в ней.
Пример2. Предположим у нас имеется фирма по производству мягкой мебели, и у нее есть множество документов, которые содержатся в рабочей книге Excel. Нам необходимо вычислить точное число этих документов, так как каждый из них имеет свое название, то для того чтобы визуально вычислить их количество потребуется время.
На рисунке ниже показано примерное количество листов:
Чтобы организовать подсчет всех листов, необходимо воспользоваться функцией ЛИСТЫ. Просто ставим знак равенства «=» и вписываем функцию, не заполняя ее аргументов в скобках. Вызов данной функции показан ниже на рисунке:
В результате получим следующее значение: 12 листов.
Таким образом мы узнали, что в нашей фирме имеется 12 документов, содержащихся в рабочей книге Excel. Этот простой пример наглядно иллюстрирует работу функции ЛИСТЫ. Данная функция может стать полезной для руководителей, офисных сотрудников, менеджеров по продажам.
Ссылки на другие листы в шаблонах документов
Пример 3. Имеются данные о расходах на банкет компании занимающейся выездным обслуживанием. Необходимо произвести расчет общей стоимости банкета, а также общий выход порций блюд, и вычислить общее количество листов в документе.
- Создадим таблицу «Банкетное меню», общий вид которой представлен на рисунке ниже:
- Аналогичным образом создадим таблицы на разных листах «Общая стоимость» и «Общий выход»:
- При помощи формулы со ссылками на другие листы произведем расчет общей стоимости банкетного меню:
- Перейдем на лист «Общий выход» и путем умножения ячеек веса одной порции, находящегося на листе 2 и общего количества, находящегося на листе 1 произведем расчет общего выхода:
Читайте также: Примеры использования функций ЛИСТ и ЛИСТЫ в формулах Excel.
В результате у нас получился простейший шаблон для подсчета расходов на 1 банкет.
-
Доброго времени суток, господа великие!!
Прошу помощи. Работаю с 1С Камин.
Бухгалтерия поставила задачу: «Необходимо чтоб при формировании расчетных листков, создавались отдельные расчетки по каждому сотруднику и отправлялись по почте».
Часть задачи находится на стадии завершения, а именно формирования файлов по каждому сотруднику. Вот образец расчетного листка, к которому хочется приблизится.
Ниже код процедуры, которую использую для реализации. -
Код не читал.
1) А в чем собственно вопрос?
2) Почему нельзя сформировать отчет средствами 1С, и потом использовать ТабличныйДокумент.Записать()? -
Код не читал.
1) А в чем собственно вопрос?
2) Почему нельзя сформировать отчет средствами 1С, и потом использовать ТабличныйДокумент.Записать()?Нажмите, чтобы раскрыть…
суть в том что средствами 1С он показывает и все работает.
Задача стоит в том, чтобы формировать по выбранным сотрудникам расчетные листы с сохранением в Excel. Для дальнейшей их отправки по адресам сотрудников.
-
Не понял. Вы в любом случае формируете файл (сейчас с использованием COM объекта). Что мешает сформировать этот файл как ТабличныйДокумент (с использованием необходимого макета), и потом вместо вывода его на экран написать что-то вроде:
Код:
ТабличныйДокумент.Записать("C:Сотрудник.xls", ТипФайлаТабличногоДокумента.XLS);?
Или у вас вопрос не по формированию, а по тому как отправить файл?
Задачу вашу услышал, а конкретный вопрос? Что не получается?
-
Не понял. Вы в любом случае формируете файл (сейчас с использованием COM объекта). Что мешает сформировать этот файл как ТабличныйДокумент (с использованием необходимого макета), и потом вместо вывода его на экран написать что-то вроде:
Код:
ТабличныйДокумент.Записать("C:�Сотрудник.xls", ТипФайлаТабличногоДокумента.XLS);?
Или у вас вопрос не по формированию, а по тому как отправить файл?
Задачу вашу услышал, а конкретный вопрос? Что не получается?
Нажмите, чтобы раскрыть…
в данном случае по формированию
Некоторые коды при формировании файла не попадают в него, такие как 101, 1, которые являются ключевыми… и в своей процедуре не могу выловить,где они формируются для того чтобы выгрузить их.
И конечное же интересует вопрос отправки, если конечное такое существует.
-
ТабличныйДокумент.Записать(«C:�Сотрудник.xls», ТипФайлаТабличногоДокумента.XLS);
Нажмите, чтобы раскрыть…
использовал данный код и все получилось замечательно. Огромное спасибо… Но подскажите как теперь можно сделать отдельный файл для каждого сотрудника?!
-
в данном случае по формированию
Некоторые коды при формировании файла не попадают в него, такие как 101, 1, которые являются ключевыми… и в своей процедуре не могу выловить,где они формируются для того чтобы выгрузить их.
И конечное же интересует вопрос отправки, если конечное такое существует.
Нажмите, чтобы раскрыть…
В общем посидел немного почитал мануал, и добился того что уже почту отправляет, теперь остался вопрос, как полученную табличную форму разбить по каждому сотруднику, т.е. чтобы при нажатии на формировать, формировались, файлы в формате xls, чего уже добились, в отдельную папку… Как я понимаю должен быть какой то разделить, который по идее необходимо определить, а что делать дальше немного не понимаю… Подскажите что может?!
-
Все очень просто должно быть. У вас ведь есть сотрудники по которым надо сформировать файлы. Ну так в цикле для каждого сотрудника формируете файл и все.
Т.е. грубо говоря у вас должна быть процедура, назовем ее скажемКод:
Процедура СформироватьЛистокПоСотруднику(Сотрудник)
в которой вы для сотрудника «Сотрудник» формируете листок.
Вставляете ее в цикл:Код:
Для Каждого Сотрудник из СписокСотрудников Цикл СформироватьЛистокПоСотруднику(Сотрудник); КонецЦикла;
(ну вы понимаете что все имена переменных условные). Все.
-
Все очень просто должно быть. У вас ведь есть сотрудники по которым надо сформировать файлы. Ну так в цикле для каждого сотрудника формируете файл и все.
Т.е. грубо говоря у вас должна быть процедура, назовем ее скажем
Код:
Процедура СформироватьЛистокПоСотруднику(Сотрудник)
в которой вы для сотрудника «Сотрудник» формируете листок.
Вставляете ее в цикл:
Код:
Для Каждого Сотрудник из СписокСотрудников Цикл СформироватьЛистокПоСотруднику(Сотрудник); КонецЦикла;
(ну вы понимаете что все имена переменных условные). Все.
Нажмите, чтобы раскрыть…
Добрый день!
Сделал как описали
Правда использовал имеющуюся процедуру по формированию Печатной формы Листка.
При формировании выгрузка почему то все равно идет по всем сотрудникам ((( т.е. создает файлы расчетки для каждого указанного сотрудника, но содержимое файлов одинаково.. Причем в каждом файле, выходит вся табличная часть сформированного расчетного листа, т.е. если в списке сотрудников есть 2 или 3 человека, то по ним формирует табличную часть и загоняет их в каждый файл. -
Вам надо смотреть имеющуюся у вас процедуру. Где там есть цикл (перебор сотрудников). Вобщем вам сейчас надо придти к функции, которая выводит листок для одного человека. И уже ее вставлять внутрь цикла «Для Каждого Сотрудник из СписокСотрудников Цикл».
-
Вам надо смотреть имеющуюся у вас процедуру. Где там есть цикл (перебор сотрудников). Вобщем вам сейчас надо придти к функции, которая выводит листок для одного человека. И уже ее вставлять внутрь цикла «Для Каждого Сотрудник из СписокСотрудников Цикл».
Нажмите, чтобы раскрыть…
Огромное мерси… с этим разобрался!! все работает
Теперь осталось разобраться как сделать процедуру отправки почты по уже выгруженным файлам.
Но об этом думаю будет в другой теме
-
Добавление отчета:
1) Скопировать файл «РасчетныеЛисткиОрганизаций.erf» на сервер в папку, где хранятся внешние отчеты.
2) Запустить 1С8 в режиме предприятие и выбрать пункт меню Сервис / Дополнительные внешние отчеты и обработки/Отчеты. Создать папку «Для расчетчика» Подключить отчет аналогично подключению отчета «Численность персонала»Выполнение отчета:
Отчет запускается из пункта меню: Сервис / Дополнительные внешние отчеты и обработки/Отчеты
Изменения:
1) Изменен вид расчетного листка
2) Добавлена возможность вывода в 2 колонки. Для этого необходимо поставить галочку «Выводить печать на А3»:
Если галочка стоит, то будет выведен дополнительный табличный документ.
«Количество строк на листе не >» — количество строк на листе. По умолчанию значение = 123. Если у вас не умещается информация на лист, уменьшайте это значение. Чтобы сохранить изменения воспользуйтесь кнопкой сохранения варианта отчета:У сформированного табличного документа перед печатью обязательно проверить и скорректировать настройку печати в меню «Файл / параметры страницы»:
| Здесь можно получить ответы на вопросы по Microsoft Excel | 57706 | 472037 |
11 Окт 2018 21:59:26 |
|
| 44519 | 357828 |
29 Янв 2017 17:28:40 |
||
| Лучшие избранные темы с основного форума | 14 | 80 |
28 Июн 2018 15:25:11 |
|
| Если вы — счастливый обладатель Mac 😉 | 217 | 1059 |
21 Сен 2018 06:21:34 |
|
| Раздел для размещения платных вопросов, проектов и задач и поиска исполнителей для них. | 2102 | 13393 |
11 Окт 2018 12:40:21 |
|
| Если Вы скачали или приобрели надстройку PLEX для Microsoft Excel и у Вас есть вопросы или пожелания — Вам сюда. | 310 | 1587 |
9 Окт 2018 15:21:02 |
|
| 809 | 11662 |
11 Окт 2018 20:19:12 |
||
| Обсуждение функционала, правил и т.д. | 269 | 3467 |
10 Окт 2018 12:27:11 |
|
Сейчас на форуме (гостей: 1334, пользователей: 
Сегодня отмечают день рождения (34)
Всего зарегистрированных пользователей: 83166
Приняло участие в обсуждении: 31866
Всего тем: 105945
У шаблонов Excel есть множество применений и они помогают нам решить любую задачу, благодаря многочисленным функциям Excel. Поэтому они идеально подходят для расчета заработной платы так как они позволяют включить в расчётные листы все данные, которые нам нужны, чтобы рассчитать валовой оклад и чистый оклад каждого месяца.
Как рассчитать заработную плату в Excel
Шаблон Excel для расчета заработной платы имеющийся в нашем распоряжении представляет собой один из лучших инструментов для ведения значительно более тщательного контроля за заработной платой. Чтобы узнать, как рассчитать заработную плату, нужно сделать следующие шаги:
- Установить выплаты по заработной плате
- Установить выплаты вне заработной платы
- Ввести отчисления работника или взносы, а также налог на прибыль физических лиц, авансы или стоимость полученных продуктов среди прочих
Кроме того, если вы хотите, вы можете использовать калькулятор расчета заработной платы, так что вы ничего не упустите и у вас всё будет под контролем.
Формат заработной платы в Excel бесплатно
Ниже доступен шаблон Excel для бесплатного скачивания с помощью которого можно рассчитать заработную плату, в котором вам только нужно заполнить соответствующие данные для каждого служащего. Определенно, гораздо более простой способ, чтобы погасить выплаты заработной платы без проведения бесконечных расчётов, это с помощью этого расчётного листа, подготовленного для использования.
Шаблон расчёта заработной платы для Excel
Откройте для себя функции этого шаблона Excel для заработной платы и начните организовывать ваши доходы. Научитесь рассчитывать заработную плату благодаря этому бесплатному расчётному листу и вы сможете управлять вашим валовым окладом в значительно более простой форме с помощью этого шаблона Excel.
Расчетный листок — это уведомление о начисленной и подлежащей выплате заработной плате. Форма документа не установлена законодательно, и ее разработкой предприятию придется заниматься самостоятельно. Многие компании пользуются формой, предлагаемой специализированными программами для бухгалтерского учета, но у организаций с небольшой численностью не всегда есть такая возможность. Им важно понимать, как разработать и утвердить такой бланк.

Когда выдается расчетный листок по заработной плате
Расчетный листок работодатель должен выдавать ежемесячно каждому работнику после начисления и перед выплатой зарплаты. Трудовой кодекс обязывает работодателя предоставлять каждому сотруднику в письменной форме информацию о видах начислений, их размере, о видах и суммах удержаний, а также о сумме, подлежащей выплате. Обязанность по выдаче информации о зарплате, как правило, возлагается на бухгалтерию.
Бланк и информация в нем должны быть представлены в таком виде, чтобы было понятно, за что произведено начисление (оклад, премия), какое время оплачено работнику, а какое нет, должны быть указаны дни простоев, отсутствия на работе по любой причине (отпуск, болезнь, прогулы), какие произведены удержания и какую сумму в результате сотрудник получит на руки.
Утверждение формы расчетного листка
Форма применяемого в организации бланка для информирования сотрудников о зарплате должна быть утверждена приказом или другим распорядительным документом руководителя.
Для утверждения бланка используйте следующий образец приказа.
Приказ об утверждении формы расчетного листка (образец)
Трудовой кодекс не содержит ограничений на метод извещения работника о начислениях и удержаниях. Информация может быть передана сотруднику не только в бумажной, но и в электронной форме. Недавно это подтвердило Министерство труда в письме № 14-1/ООГ-1560 от 21.02.2017. Для применения электронной формы извещения эту возможность следует прописать в локальном акте компании.
Разработать утверждаемый образец формы расчетного листка необходимо самостоятельно (а можно скачать образец расчетных листков по зарплате из открытых источников). Он в обязательном порядке должен содержать следующие разделы:
- начислено;
- удержано;
- выплачено;
- к выплате (либо задолженность работодателя/работника).
Образец расчетного листка
В случае необходимости бланк можно дополнить. Например, указав количество отработанных часов при почасовой оплате, или сведениями о тарифной ставке.
Налог на доходы физических лиц
В обязательном порядке сотруднику должна быть предоставлена информация о сумме удержания налога на доходы физических лиц (НДФЛ) из суммы оплаты труда. Ставка налога составляет 13 % от облагаемого дохода.
Часто у сотрудников возникают вопросы о порядке удержания налога из заработной платы. Обывателю сложно понять, какие выплаты облагаются налогом, а какие нет.
Общий облагаемый доход в расчетном листке можно рассчитать, вычтя из итоговой суммы начисленных выплат суммы, которые выплачиваются работодателем, но не облагаются налогом. К часто встречающимся из них относятся:
- пособие по беременности и родам;
- выходное пособие;
- командировочные расходы (за исключением суточных более 700 руб. при поездках внутри страны и 2500 при поездках за рубеж);
- материальная помощь (частично).
Вопреки представлениям многих работников, налог на доходы удерживается из оплаты больничных листов, а также из компенсации за неиспользованный отпуск, которую выплачивают при увольнении.
Если у вас есть дети в возрасте до 18 лет или в возрасте до 24, обучающиеся на дневной форме обучения в образовательных учреждениях с государственной аккредитацией, то вам положен стандартный налоговый вычет на каждого ребенка, на который будет уменьшен облагаемый налогом доход. При этом на первого и второго ребенка вы получите вычет в размере 1400 рублей, и 3000 на третьего и каждого последующего.
Для того чтобы получить вычет, работник должен написать заявление на имя работодателя и приложить к нему копию свидетельства о рождении ребенка, справку об обучении (если ребенок старше 18 лет).
В заключение еще раз напомним о необходимости разработки простого и понятного для рядового работника порядка информирования об оплате труда. Не стоит относиться к этому формально. Это позволит избежать многих вопросов и конфликтных ситуаций.
Образец расчетного листка по зарплате в экселе
Приказ для электронного расчетного листка
Как рассчитать отпуск? Как рассчитать больничный? Как рассчитать стаж? Как заполнить табель? Если нет программы 1С
Все бланки в формате Excel с уже готовыми формулами. Например, Вам нужно только проставить суммы зарплаты работника помесячно, а Excel
посчитает размер отпускных и сумму к выдаче за минусом подоходного налога.
Табель проще — проставляете часы, он сам считает итоговое количество дней и часов, в конце месяца его просто распечатываете.
Синим цветом выделены
формулы, постарайтесь их не стирать.


Табель учета рабочего времени скачать бесплатно
Табель.xls
Microsoft Excel Table
93.5 KB
Платежная ведомость скачать бесплатно
Плат_ведомость.xls
Microsoft Excel Table
42.0 KB
Больше бланков по ссылке ТУТ
Обучение 1С «Бухгалтерия», ред. 8.3
Обучение Бухгалтерский учет + 1С «Бухгалтерия», ред. 8.3
Расчетный листок по заработной плате
⏬Расчетный листок по заработной плате — документ доступен для скачивания с нашего сайта. Воспользуйтесь прямыми ссылками для загрузки. Скачайте пример заполнения и пустой бланк в форматах для открытия в программах Word и Excel. Распечатайте и заполните правильный образец документа. Во избежании ошибок используйте инструкцию по заполнению.
Размер файла: 37,5 Kb. Скачиваний: 1002057. Формат документа: doc
Расчетный листок по заработной плате – документ, который составляется перед получением зарплаты. Выдается работнику вместе с суммой, которую он заработал в течении определенного периода. Составляется в одном варианте. Готовить другие экземпляры не имеет смысла.
Расчетный листок – это таблица, в которую заносятся все основные сведения о зарплате, включая данные об авансовых платежах, премии и других компенсаций. Отдельно также отображаются взносы в ПФР. Обязательно включаются данные о работнике – его ФИО, должность и табельный номер.
Листок составляется не только в момент выдачи заработка, но и в случаях увольнения. Документ фиксирует факт оплаты труда. Стоит отметить, что изготовление расчетных бумаг – обязанность, а не право работодателей.
Интересные материалы по теме:
- Справка 182н за 2019 год — бланк и образец заполнения
- Заявление о включении в реестр требований кредиторов
- Форма заявки на поставку товара — образец и пустой бланк
Small business owners and managers have a few options when it comes to managing payroll. They can hire an accountant to assist, automate certain tasks with payroll software or an online payroll service, or take a DIY approach using a combination of tools and templates.
Payroll templates provide simple solutions for tracking employee information, organizing schedules, calculating payroll costs, and providing detailed earnings statements. This page offers a wide variety of free payroll templates that are fully customizable and easy to use. Choose from spreadsheets and forms for Microsoft Excel and Word, PDF, and Google Sheets.
We’ve also provided free payroll templates in Smartsheet, a work execution platform that empowers you to more efficiently manage your finance operations with real-time collaboration and process automation.
Payroll Management Templates
Payroll Register Template
Download Payroll Register Template
Excel | Smartsheet
This download offers two templates in one: a payroll register template and payroll calculator template. Use the register to track employee information such as salary, pay schedule, vacation hours, exemption status, deductions, and more. You can use the payroll calculator sheet as a pay stub, showing tax withholdings and other deductions, gross and net pay, and an itemized list of hours by type: regular, overtime, holiday, vacation, or sick time.
Dashboard Payroll Template — Excel
Download Dashboard Payroll Template — Excel
Create a payroll report template with a graphical view of data to engage viewers and highlight important data. A dashboard allows you to get a quick overview of payroll metrics, compiling a range of information into a single report. This template offers a mix of graphs and charts for reviewing and managing payroll.
Employee Vacation Tracker Template — Excel
Download Employee Vacation Tracker Template — Excel
Keep track of vacation and sick hours used and accrued with this Excel payroll template. The spreadsheet is separated into sections showing hours per pay period, cumulative hours accrued, and hours currently available. This template provides a simple way to manage vacation and sick leave for each employee.
Payroll Deduction Form Template — Word
Download Payroll Deduction Form Template — Word
This payroll deduction form is designed for authorizing voluntary deductions such as retirement or health care savings. You can edit the fine print to match your policies and legal requirements; employees then provide signatures to authorize the deductions.
Payroll Change Form — Word
Download Payroll Change Form
Word | Smartsheet
Document and authorize payroll changes and reasons for the adjustments with this form. Changes may happen for a number of reasons, from starting new employment to getting a promotion or leaving a job. After completing the appropriate sections and getting required signatures, you can also add comments at the bottom of the form for further explanation.
Payroll Schedule Templates
Employee Attendance Record
Download Employee Attendance Record
Excel | Smartsheet
This color-coded attendance tracker shows hours worked, sick leave, vacation days, and personal time. You can view daily, weekly, and monthly employee attendance at a glance. Keeping track of scheduling and attendance can encourage employee accountability, inform performance reviews, and make planning easier.
Biweekly Payroll Schedule Template (2023-2024)
Download Biweekly Payroll Schedule Template
Excel | PDF | Smartsheet
For easy planning, create a payroll schedule showing all twelve months of the year. You can modify this simple PDF calendar to match biweekly, weekly, or monthly pay periods. The template provides a quick reference guide and can be printed for use as a wall calendar.
Employee Calendar Template — Excel
Download Employee Calendar Template — Excel
This calendar allows you to keep track of schedules, hours worked, pay rates, and income earned for multiple employees. The template shows all seven days of the week in a spreadsheet format, and calculates weekly pay for each employee as well as the total cost for all employees. You can also track the type of shift worked for each day.
Timecard Templates
Weekly Timesheet Template — Google Docs
Use Weekly Timesheet Template
Google Docs | Smartsheet
This basic weekly timesheet breaks down hours by day and type, and also calculates daily and weekly earnings. Save the template to your Google Drive account, and share with team members for easy collaboration. To create a biweekly timesheet, simply copy and paste the template onto the Google spreadsheet.
Monthly Timesheet Template
Download Monthly Timesheet Template
Excel | Smartsheet
This comprehensive timesheet template provides daily, weekly, biweekly, and monthly timecards. The daily timesheet is useful for breaking down client hours and services provided in a single day. The monthly timesheet provides detailed information for each day of the month, including overtime and vacation hours.
Weekly Expense Report Template — Excel
Download Weekly Expense Report Template
Excel | Smartsheet
An expense report is similar to a timesheet in that it documents work hours and costs on a daily basis. You can use this expense report template for business travel, conference attendance, meetings with clients, or other costs accrued. You can quickly subtract advanced payments from the total reimbursement amount.
Payroll Check Templates
Printable Pay Stub Template — PDF
Download Printable Pay Stub Template
PDF | Smartsheet
To use this PDF pay stub template, click on the download link and fill out the form in your browser, then print. You can also download and save the PDF to your computer for repeat use. The template includes sections for employee information, taxes and other deductions, a range of pay types, hours worked, and earnings.
Payroll Statement Template — Excel
Download Payroll Statement Template — Excel
Use this template to provide employees with an earnings statement showing leave hours used and accrued, paid work hours, and an itemized list of current and annual earnings and deductions. This template offers a useful summary for employees who need to show proof of income or want to check vacation accrual, deductions paid, or other relevant information.
Corporate Payroll Check Template — Excel
Download Corporate Payroll Check Template — Excel
Designed for corporate settings, this payroll check template provides traditional pay stub formatting and covers current and year-to-date payroll data. Fields are included for an employee ID number and check number for reference and easy tracking. Itemize hours by type, pay rates, and deductions for a detailed payroll check.
Blank Payroll Check Template — Word
Download Blank Payroll Check Template — Word
This pay stub template offers a contemporary design and ample blank space for an easy-to-read layout. All of the typical check stub fields are included, from pay period and check number to employee info and payment details. This payslip template is a simple option for those who want a Microsoft Word version.
Payroll Accuracy Is Key
Keeping accurate records is a vital aspect of payroll management. This matters not only for a company’s own reference, but also for meeting federal and state requirements. One benefit of using a payroll service is that business owners can let someone else handle the laws and regulations on maintaining records for tax withholdings, and other information that needs to be tracked. Keeping precise records can also protect employers and employees, providing documentation to help prevent legal issues and resolve conflicts. Additionally, accurate data collection makes it easy for employers to provide information on deduction amounts, vacation time accrued, and other items that employees might need.
Why Pay Stubs Still Matter
Many companies offer their employees payment options beyond the traditional paper check. Using direct deposit or providing payroll debit cards can be a smart business decision since they reduce risk and save time. However, whether you use direct deposit, prepaid cards, or another method of payment, it’s still important to provide pay stubs. Also known as a payslip, check stub, or pay advice, a pay stub shows the amount paid to an employee for a given pay period. It may also list deductions, vacation hours used or accrued, hours worked, and other information. Pay stubs provide employees with proof of income and documentation for their personal records. Pay stubs also show that an accurate, on time payment was made. Employers are responsible for providing this proof of payment for each pay period.
Payroll Template Tips
Using templates is a fast and easy way for small businesses to standardize payroll processes. The pre-formatting and automatic calculations can save time, while allowing you to make changes based on your specific needs. Deciding what information to include on your templates may raise questions about your payroll policies, especially if you are starting a new business. For instance, if it’s allowable in your state, do you permit employees to take comp time? Do you have a clear overtime policy? How do employees document travel time or other duties that could be considered “off-the-clock”? It’s imperative to define policies and train staff on the rules and options. As you select templates and begin using them, aim for:
- Accuracy: Once you have adjusted a template to suit your business, double check all the information included to ensure that nothing has been left off. Templates should be easy for you to use and for employees to understand, so keep it simple and only include fields for entering vital information.
- Efficiency: Will the template increase efficiency, saving you time and money, or is it just adding to a paper trail? Be sure to choose payroll templates that support your workflow.
- Customization: Payroll templates are suitable for a range of settings, but may be especially useful to small businesses that don’t require more complex payroll management systems. Even small businesses may vary widely depending on industry, location, and size, so adjusting templates to fit your specific situation will provide finely tuned tools that you can adjust as your business changes over time.
Better Manage Payroll and Finance Operations with Smartsheet
Empower your people to go above and beyond with a flexible platform designed to match the needs of your team — and adapt as those needs change.
The Smartsheet platform makes it easy to plan, capture, manage, and report on work from anywhere, helping your team be more effective and get more done. Report on key metrics and get real-time visibility into work as it happens with roll-up reports, dashboards, and automated workflows built to keep your team connected and informed.
When teams have clarity into the work getting done, there’s no telling how much more they can accomplish in the same amount of time. Try Smartsheet for free, today.
Обновлено: 16.04.2023
На сегодняшний день разработано большое количество специализированных программных продуктов для проведения экономических расчетов, однако сотрудники финансово-экономических служб чаще всего пользуются табличным редактором Excel. Причина популярности данного инструмента — обширный функционал Excel и постоянное его развитие практически в каждой новой версии табличного редактора.
В рамках одной статьи невозможно рассмотреть все достоинства Excel, которые экономисты могут применить в своей работе, поэтому остановимся на анализе лучших функций редактора, используемых для решения экономических задач.
Для удобства восприятия материала сгруппируем эти функции в три блока:
1. Функционал расчетных формул в Excel.
2. Функционал Excel для обработки табличных данных.
3. Инструменты Excel для моделирования и анализа экономических данных.
ФУНКЦИОНАЛ РАСЧЕТНЫХ ФОРМУЛ В EXCEL
Расчетные формулы являются изначальным и основополагающим функционалом табличного редактора Excel, поэтому рассмотрим их в первую очередь.
Пакет встроенных расчетных формул включает в себя десятки наименований, но самыми востребованными в работе экономистов являются следующие формулы: ЕСЛИ, СУММЕСЛИ и СУММЕСЛИМН, ВПР и ГПР, СУММПРОИЗВ, СЧЕТЕСЛИ.
Решение экономической задачи с помощью формулы ЕСЛИ
Формула ЕСЛИ — расчетная функция Excel, которую наиболее часто используют для решения несложных экономических расчетов. Она относится к группе логических формул и позволяет рассчитать необходимые данные по условиям, заданным пользователями.
С помощью формулы ЕСЛИ можно сравнить числовые или текстовые значения по прописанным в формуле условиям.
Запись расчетной формулы в заданной ячейке в общем виде выглядит так:
где логическое выражение — данные, которые нужно проверить/сравнить (числовые или текстовые значения в ячейках);
значение_если_истина — результат, который появится в расчетной ячейке, если значение будет верным;
значение_если_ложь — результат, который появится в расчетной ячейке при неверном значении.
Задача № 1. Предприятие реализует три номенклатурные группы продукции: лимонад, минеральная вода и пиво. С 01.09.2020 запланировано установить скидку в размере 15 % на пиво.
Чтобы сформировать новый прайс на продукцию, сохраняем ее перечень в виде таблицы Excel. В первом столбце таблицы отражена номенклатура всей продукции в алфавитном порядке, во втором — признак группы продукции.
Для решения задачи создаем в таблице третий столбец и прописываем в первой ячейке номенклатуры формулу: =ЕСЛИ(C4=»пиво»;15%;0).
Эту формулу продлеваем до конца перечня номенклатуры продукции. В итоге получаем сведения о продукции, на которую с сентября снизится цена (табл. 1).
В данном примере показано использование формулы ЕСЛИ для обработки текстовых значений в исходных данных.
Решение экономической задачи с помощью формулы СУММЕСЛИ
Формулы СУММЕСЛИ и СУММЕСЛИМН также используют для экономических расчетов, но они обладают более широкими возможностями для выборки и обработки данных. Можно задать не одно, а несколько условий отборов и диапазонов.
Задача № 2. На основе ведомости начисления заработной платы сотрудникам магазина нужно определить общую сумму зарплаты продавцов.
Чтобы решить эту задачу, сохраняем ведомость из учетной базы данных в виде таблицы Excel. В данном случае нам нужно не просто произвести выборку значений, но и суммировать их результат. Поэтому будем использовать более сложную разновидность формулы ЕСЛИ — СУММЕСЛИ.
Результат решения задачи — в табл. 2.
Решение экономической задачи с помощью формул ВПР и ГПР
Формулы ВПР и ГПР используют для решения более сложных экономических задач. Они популярны среди экономистов, так как существенно облегчают поиск необходимых значений в больших массивах данных. Разница между формулами:
- ВПР предназначена для поиска значений в вертикальных списках (по строкам) исходных данных;
- ГПР используют для поиска значений в горизонтальных списках (по столбцам) исходных данных.
Формулы прописывают в общем виде следующим образом:
=ВПР(искомое значение, которое требуется найти; таблица и диапазон ячеек для выборки данных; номер столбца, из которого будут подставлены данные; [интервал просмотра данных]);
=ГПР(искомое значение, которое требуется найти; таблица и диапазон ячеек для выборки данных; номер строки, из которой будут подставлены данные; [интервал просмотра данных]).
Указанные формулы имеют ценность при решении задач, связанных с консолидацией данных, которые разбросаны на разных листах одной книги Excel, находятся в различных рабочих книгах Excel, и размещении их в одном месте для создания экономических отчетов и подсчета итогов.
Задача № 3. У экономиста есть данные в виде таблицы Excel о реализации продукции за сентябрь в натуральном измерении (декалитрах) и данные о реализации продукции в сумме (рублях) в другой таблице Excel. Экономисту нужно предоставить руководству отчет о реализации продукции с тремя параметрами:
- продажи в натуральном измерении;
- продажи в суммовом измерении;
- средняя цена реализации единицы продукции в рублях.
Для решения этой задачи с помощью формулы ВПР нужно последовательно выполнить следующие действия.
Шаг 1. Добавляем к таблице с данными о продажах в натуральном измерении два новых столбца. Первый — для показателя продаж в рублях, второй — для показателя цены реализации единицы продукции.
Шаг 2. В первой ячейке столбца с данными о продажах в рублях прописываем расчетную формулу: =ВПР(B4:B13;Табл.4!B4:D13;3;ЛОЖЬ).
Пояснения к формуле:
В4:В13 — диапазон поиска значений по номенклатуре продукции в создаваемом отчете;
Табл.4!B4:D13 — диапазон ячеек, где будет производиться поиск, с наименованием таблицы, в которой будет организован поиск;
3 — номер столбца, по которому нужно выбрать данные;
ЛОЖЬ — значение критерия поиска, которое означает необходимость строгого соответствия отбора наименований номенклатуры таблицы с суммовыми данными наименованиям номенклатуры в таблице с натуральными показателями.
Шаг 3. Продлеваем формулу первой ячейки до конца списка номенклатуры в создаваемом нами отчете.
Шаг 4. В первой ячейке столбца с данными о цене реализации единицы продукции прописываем простую формулу деления значения ячейки столбца с суммой продаж на значение ячейки столбца с объемом продаж (=E4/D4).
Шаг 5. Продлим формулу с расчетом цены реализации до конца списка номенклатуры в создаваемом нами отчете.
В результате выполненных действий появился искомый отчет о продажах (табл. 3).
На небольшом количестве условных данных эффективность формулы ВПР выглядит не столь внушительно. Однако представьте, что такой отчет нужно сделать не из заранее сгруппированных данных по номенклатуре продукции, а на основе реестра ежедневных продаж с общим количеством записей в несколько тысяч.
Тогда эта формула обеспечит такую скорость и точность выборки нужных данных, которой трудно добиться другими функциями Excel.
Решение экономической задачи с помощью формулы СУММПРОИЗВ
Задача № 4. Есть реестр продаж различной номенклатуры продукции за сентябрь 2020 г. Нужно рассчитать из общего реестра данные о суммах реализации по основным номенклатурным группам продукции.
Выполнив указанные действия, получим искомое решение задачи в табл. 4.
Решение экономической задачи с помощью формулы СЧЕТЕСЛИ
Формула СЧЕТЕСЛИ используется не так широко, как предыдущие, но она выручает экономистов, если нужно минимизировать ошибки при работе с таблицами Excel. Эта формула удобна для проверки корректности вводимых данных и установке различного рода запретов, что особенно важно, если с данными работает несколько пользователей.
Задача № 5. Экономисту поручили провести корректировку справочника номенклатуры ТМЦ в учетной базе данных компании. Справочник долгое время не проверяли, данные в него вносили порядка 10 человек, поэтому появилось много некорректных и дублирующих наименований.
Экономист может решить эту проблему с помощью формулы СЧЕТЕСЛИ. Нужно выполнить следующие действия:
Такими экономическими задачами могут быть:
- расчет оптимального объема выпуска продукции при ограниченности сырья;
- минимизация транспортных расходов на доставку продукции покупателям;
- решение по оптимизации фонда оплаты труда.
Задача № 9. Туристической компании необходимо организовать доставку 45 туристов в четыре гостиницы города с трех пунктов прибытия при минимально возможной сумме затрат. Для решения задачи составляем таблицу с исходными данными:
1. Количество прибывающих с каждого пункта — железнодорожный вокзал, аэропорт и автовокзал (ячейки Н6:Н8).
2. Количество забронированных для туристов мест в каждой из четырех гостиниц (ячейки D9:G9).
3. Стоимость доставки одного туриста с каждого пункта прибытия до каждой гостиницы размещения (диапазон ячеек D6:G8).
Исходные данные, размещенные таким образом, показаны в табл. 8.1.
Далее приступаем к подготовке поиска решения.
1. Создаем внизу исходной таблицы такую же таблицу для расчета оптимального количества доставки туристов при условии минимизации затрат на доставку с диапазоном ячеек D15:G17.
2. Выбираем на листе ячейку для расчета искомой функции минимизации затрат (J4) и прописываем в ячейке расчетную формулу: =СУММПРОИЗВ(D6:G8;D15:G17).
- оптимизировать целевую функцию — ячейка J4;
- цель оптимизации — до минимума;
- изменения ячейки переменных — диапазон ячеек второй таблицы D15:G17;
- ограничения поиска решения:
– в диапазоне ячеек второй таблицы D15:G17 должны быть только целые значения (D15:G17=целое);
– значения диапазона ячеек второй таблицы D15:G17 должны быть только положительными (D15:G17>=0);
– количество мест для туристов в каждой гостинице таблицы для поиска решения должно быть равно количеству мест в исходной таблице (D18:G18 = D9:G9);
– количество туристов, прибывающих с каждого пункта, в таблице для поиска решения должно быть равно количеству туристов в исходной таблице (Н15:Н17 = Н6:Н8).
Далее даем команду найти решение, и надстройка рассчитывает нам результат оптимальной доставки туристов (табл. 8.2).
При такой схеме доставки целевое значение общей суммы расходов действительно минимальное и составляет 1750 руб.
Пакет расширенного анализа данных
Пакет расширенного анализа данных применяют, если нужно исследовать различного рода статистические анализы, ряды данных, спрогнозировать тренды и т. д.
Пакет является надстройкой к Excel, устанавливается в основное меню аналогично функции поиска решений (Файл → Параметры → Надстройки → Пакет анализа). Вызвать его можно командой Данные → Анализ данных через диалоговое окно, в котором отражены все заложенные в надстройке виды анализа (рис. 3).
Специализированные надстройки для финансово-экономической работы
В последние годы значительно расширился перечень специализированных надстроек к табличному редактору Excel, которые могут использовать в своей работе экономисты. Практически все они бесплатные, легко устанавливаются самим пользователем.
Не будем останавливаться на таких надстройках, как Power Query, Power Pivot, Power Quick, так как они в большей степени используются в целях бизнес-аналитики, чем для решения экономических задач.
- финансовые функции (ликвидность, платежеспособность, финансовая устойчивость, рентабельность, оборачиваемость, безубыточность продаж, отсрочка платежа, налоги и т. д.);
- работа с формулами;
- работа с текстом;
- работа с книгами и листами Excel;
- работа с ячейками Excel;
- поиск дубликатов и сравнение диапазонов данных;
- вставка дат и примечаний к диапазонам данных;
- загрузка курсов валют;
- создание выпадающих списков.
Надстройка PowerFin будет полезна прежде всего экономистам, которые работают с кредитами и инвестициями. Она без проблем устанавливается в меню надстроек Excel и имеет следующие функции:
Ранее мы уже описали, как формулы используются для расчетов в Excel по формулам. Заранее определенные формулы, которые выполняют вычисления по заданным величинам (аргументам) называются функциями. Эти функции позволяют выполнять простые и сложные вычисления. Функция имеет имя (например, SIN) и, как правило, аргументы, которые записываются в круглых скобках следом за именем функции. Скобки — обязательная принадлежность функции, даже если у нее нет аргументов. Если аргументов несколько, один аргумент отделяется от другого точкой с запятой. В качестве аргументов функции могут использоваться числа, адреса ячеек, диапазоны ячеек, арифметические выражения и функции. Смысл и порядок следования аргументов однозначно определены описанием функции, составленным ее автором. Например, если в ячейке F3 записана формула с функцией возведения в степень =СТЕПЕНЬ(ВЗ;2,3), значением этой ячейки будет значение ячейки ВЗ, возведенное в степень 2,3.
Работая с функциями, помните:
1. функция, записанная в формуле, как правило, возвращает уникальное значение (арифметическое или логическое);
2. существуют функции, которые не возвращают значение, а выполняют некоторые операции (например, объединяют текстовые строки);
3. существуют функции без аргументов (например, функция ПИ() возвращает число к = 3,1416. ).
Ниже будут рассмотрены функции И (AND) и ИЛИ (OR), которые принимают логические значения (True или False).
Обратите внимание на то, что изложенные в этом пункте идеи и правила широко используются в прикладной информатике — в языках программирования, языках запросов, в других приложениях Windows.
Логические функции
При решении некоторых задач значение ячейки необходимо вычислять одним из нескольких способов, в зависимости от выполнения или невыполнения одного или нескольких условий. Для решения таких задач применяют условную функцию ЕСЛИ. Она имеет формат:
Формат функций одинаков:
Лабораторная работа 1. Использование математических функций
Задание. Создать таблицу с использованием математических функций, которая рассчитывает значения функции y=sin(2x/ 3)*cos(x/2) на интервале значений х от -p до +2p с шагом 0,1, вычисляет максимальное и минимальное значения функции на данном интервале области определения, а также строит график данной функции.
Рис. 1. Таблица расчета значений функции y=sin(2x/3)*cos(x/2)
После просмотра справки закройте окно справки любым из стандартных способов.
- В ячейку А1 введите заголовок таблицы «Таблица значений функции y=sin(2x/3)*cos(x/2). Задайте в ячейке А2 формулу = -ПИ() для ввода начального значения х.
В ячейке A3 задайте формулу = А2+0,1 для вычисления следующего значения х, изменяющегося с шагом 0,1. Скопируйте формулу из A3 в диапазон (А4:А97).
- В ячейку В2 введите формулу расчета значения функции =SIN(2*A3/3)*COS(A3/2). Затем скопируйте формулу из ячейкиВ2 в диапазон (ВЗ:В97).
- В ячейку С2 введите формулу определения минимума функции =МИН(В2:В97), а в ячейку СЗ — формулу определения максимума функции =МАКС(В2:В97).
В результате получится таблица, фрагмент которой показан на рис. 1.
Лабораторная работа 2. Использование логических функций
Задание. Создать таблицу, которая формирует ведомость на выплату зарплаты с прогрессивной шкалой подоходного налога.
Пусть налог исчисляется по прогрессивной шкале следующим образом: с зарплаты, не превышающей 1000 руб., налог составляет 12%, а с части зарплаты, превышающей 1000 руб., взыскивается налог 20% от этой части.
1. Вначале определим исходные данные задачи: фамилии работников (текст) и размер зарплаты (число с двумя цифрами в дробной части).
Установим, что мы должны рассчитать в задаче величины подоходного налога и получаемой каждым работником суммы.
2. Для выполнения расчетов запустите Excel, опишите структуру таблицы и введите исходные данные следующим образом.
| А | В | С | D |
| Расчет зарплаты с прогрессивной шкалой подоходного налога | |||
| Фамилия | Зарплата | Налог | Получить |
| Иванов | 1234,56 | ||
| Петров | |||
| Сидоров | 1563,35 | ||
| Фролов | 986,54 | ||
| Итого | 4784,45 |
3. В ячейку СЗ поместите формулу расчета величины подоходного налога, вычисляемого по прогрессивной шкале. Для этого выделите ячейку СЗ и введите формулу =ЕСЛИ(ВЗ ; ; ).
Формат функций одинаков:
Лабораторная работа 1. Использование математических функций
Задание. Создать таблицу с использованием математических функций, которая рассчитывает значения функции y=sin(2x/ 3)*cos(x/2) на интервале значений х от -p до +2p с шагом 0,1, вычисляет максимальное и минимальное значения функции на данном интервале области определения, а также строит график данной функции.
Рис. 1. Таблица расчета значений функции y=sin(2x/3)*cos(x/2)
После просмотра справки закройте окно справки любым из стандартных способов.
- В ячейку А1 введите заголовок таблицы «Таблица значений функции y=sin(2x/3)*cos(x/2). Задайте в ячейке А2 формулу = -ПИ() для ввода начального значения х.
В ячейке A3 задайте формулу = А2+0,1 для вычисления следующего значения х, изменяющегося с шагом 0,1. Скопируйте формулу из A3 в диапазон (А4:А97).
- В ячейку В2 введите формулу расчета значения функции =SIN(2*A3/3)*COS(A3/2). Затем скопируйте формулу из ячейкиВ2 в диапазон (ВЗ:В97).
- В ячейку С2 введите формулу определения минимума функции =МИН(В2:В97), а в ячейку СЗ — формулу определения максимума функции =МАКС(В2:В97).
В результате получится таблица, фрагмент которой показан на рис. 1.
Лабораторная работа 2. Использование логических функций
Задание. Создать таблицу, которая формирует ведомость на выплату зарплаты с прогрессивной шкалой подоходного налога.
Пусть налог исчисляется по прогрессивной шкале следующим образом: с зарплаты, не превышающей 1000 руб., налог составляет 12%, а с части зарплаты, превышающей 1000 руб., взыскивается налог 20% от этой части.
1. Вначале определим исходные данные задачи: фамилии работников (текст) и размер зарплаты (число с двумя цифрами в дробной части).
Установим, что мы должны рассчитать в задаче величины подоходного налога и получаемой каждым работником суммы.
2. Для выполнения расчетов запустите Excel, опишите структуру таблицы и введите исходные данные следующим образом.
| А | В | С | D |
| Расчет зарплаты с прогрессивной шкалой подоходного налога | |||
| Фамилия | Зарплата | Налог | Получить |
| Иванов | 1234,56 | ||
| Петров | |||
| Сидоров | 1563,35 | ||
| Фролов | 986,54 | ||
| Итого | 4784,45 |
3. В ячейку СЗ поместите формулу расчета величины подоходного налога, вычисляемого по прогрессивной шкале. Для этого выделите ячейку СЗ и введите формулу =ЕСЛИ(ВЗ
Если вы еще не Excel в Интернете, скоро вы увидите, что это не просто сетка для ввода чисел в столбцах или строках. Да, с помощью Excel в Интернете можно найти итоги для столбца или строки чисел, но вы также можете вычислять платежи по ипотеке, решать математические или инженерные задачи или находить лучшие сценарии в зависимости от переменных чисел, которые вы подключали.
Excel в Интернете делает это с помощью формул в ячейках. Формула выполняет вычисления или другие действия с данными на листе. Формула всегда начинается со знака равенства (=), за которым могут следовать числа, математические операторы (например, знак «плюс» или «минус») и функции, которые значительно расширяют возможности формулы.
Ниже приведен пример формулы, умножающей 2 на 3 и прибавляющей к результату 5, чтобы получить 11.
Следующая формула использует функцию ПЛТ для вычисления платежа по ипотеке (1 073,64 долларов США) с 5% ставкой (5% разделить на 12 месяцев равняется ежемесячному проценту) на период в 30 лет (360 месяцев) с займом на сумму 200 000 долларов:
Ниже приведены примеры формул, которые можно использовать на листах.
=A1+A2+A3 Вычисляет сумму значений в ячейках A1, A2 и A3.
=КОРЕНЬ(A1) Использует функцию КОРЕНЬ для возврата значения квадратного корня числа в ячейке A1.
=СЕГОДНЯ() Возвращает текущую дату.
=ПРОПИСН(«привет») Преобразует текст «привет» в «ПРИВЕТ» с помощью функции ПРОПИСН.
=ЕСЛИ(A1>0) Анализирует ячейку A1 и проверяет, превышает ли значение в ней нуль.
Элементы формулы
Формула также может содержать один или несколько из таких элементов: функции, ссылки, операторы и константы.
1. Функции. Функция ПИ() возвращает значение числа Пи: 3,142.
2. Ссылки. A2 возвращает значение ячейки A2.
3. Константы. Числа или текстовые значения, введенные непосредственно в формулу, например 2.
4. Операторы. Оператор ^ («крышка») применяется для возведения числа в степень, а оператор * («звездочка») — для умножения.
Использование констант в формулах
Использование операторов в формулах
Операторы определяют операции, которые необходимо выполнить над элементами формулы. Вычисления выполняются в стандартном порядке (соответствующем основным правилам арифметики), однако его можно изменить с помощью скобок.
Типы операторов
Приложение Microsoft Excel поддерживает четыре типа операторов: арифметические, текстовые, операторы сравнения и операторы ссылок.
Арифметические операторы
Арифметические операторы служат для выполнения базовых арифметических операций, таких как сложение, вычитание, умножение, деление или объединение чисел. Результатом операций являются числа. Арифметические операторы приведены ниже.
Арифметический оператор
Возведение в степень
Операторы сравнения
Операторы сравнения используются для сравнения двух значений. Результатом сравнения является логическое значение: ИСТИНА либо ЛОЖЬ.
Оператор сравнения
Больше или равно
Текстовый оператор конкатенации
Амперсанд (&) используется для объединения (соединения) одной или нескольких текстовых строк в одну.
Текстовый оператор
Соединение или объединение последовательностей знаков в одну последовательность
Операторы ссылок
Для определения ссылок на диапазоны ячеек можно использовать операторы, указанные ниже.
Оператор ссылки
Оператор диапазона, который образует одну ссылку на все ячейки, находящиеся между первой и последней ячейками диапазона, включая эти ячейки.
; (точка с запятой)
Оператор объединения. Объединяет несколько ссылок в одну ссылку.
Оператор пересечения множеств, используется для ссылки на общие ячейки двух диапазонов.
Порядок выполнения Excel в Интернете формулах
В некоторых случаях порядок вычисления может повлиять на возвращаемое формулой значение, поэтому для получения нужных результатов важно понимать стандартный порядок вычислений и знать, как можно его изменить.
Порядок вычислений
Формулы вычисляют значения в определенном порядке. Формула всегда начинается со знака равно(=).Excel в Интернете интерпретирует знаки после знака равно как формулу. После знака равно вычисляются элементы (операнды), такие как константы или ссылки на ячейки. Они разделены операторами вычислений. Excel в Интернете вычисляет формулу слева направо в соответствии с определенным порядком для каждого оператора в формуле.
Приоритет операторов
Если в одной формуле несколько операторов, Excel в Интернете выполняет операции в том порядке, который показан в таблице ниже. Если формула содержит операторы с одинаковым приоритетом, например операторы деления и умножения, Excel в Интернете эти операторы оцениваются слева направо.
Возведение в степень
Умножение и деление
Сложение и вычитание
Объединение двух текстовых строк в одну
Использование круглых скобок
Чтобы изменить порядок вычисления формулы, заключите ее часть, которая должна быть выполнена первой, в скобки. Например, следующая формула дает результат 11, так как Excel в Интернете умножение выполняется перед с добавлением. В этой формуле число 2 умножается на 3, а затем к результату прибавляется число 5.
Если же изменить синтаксис с помощью скобок, Excel в Интернете сбавляет 5 и 2, а затем умножает результат на 3, чтобы получить 21.
В следующем примере скобки, в которые заключена первая часть формулы, принудительно Excel в Интернете сначала вычислить ячейки B4+25, а затем разделить результат на сумму значений в ячейках D5, E5 и F5.
Использование функций и вложенных функций в формулах
Функции — это заранее определенные формулы, которые выполняют вычисления по заданным величинам, называемым аргументами, и в указанном порядке. Эти функции позволяют выполнять как простые, так и сложные вычисления.
Синтаксис функций
Приведенный ниже пример функции ОКРУГЛ, округляющей число в ячейке A10, демонстрирует синтаксис функции.
1. Структура. Структура функции начинается со знака равно (=), за которым следуют имя функции, открывая скобка, аргументы функции, разделенные запятой, и закрывая скобка.
2. Имя функции. Чтобы отобразить список доступных функций, щелкните любую ячейку и нажмите клавиши SHIFT+F3.
4. Всплывающая подсказка аргумента. При вводе функции появляется всплывающая подсказка с синтаксисом и аргументами. Например, всплывающая подсказка появляется после ввода выражения =ОКРУГЛ(. Всплывающие подсказки отображаются только для встроенных функций.
Ввод функций
Диалоговое окно Вставить функцию упрощает ввод функций при создании формул, в которых они содержатся. При вводе функции в формулу в диалоговом окне Вставить функцию отображаются имя функции, все ее аргументы, описание функции и каждого из аргументов, текущий результат функции и всей формулы.
Чтобы упростить создание и редактирование формул и свести к минимуму количество опечаток и синтаксических ошибок, пользуйтесь автозавершением формул. После того как вы введите знак » ocpSection» role=»region» aria-label=»Вложенные функции»>
Вложенные функции
В некоторых случаях может потребоваться использовать функцию в качестве одного из аргументов другой функции. Например, в приведенной ниже формуле для сравнения результата со значением 50 используется вложенная функция СРЗНАЧ.
1. Функции СРЗНАЧ и СУММ вложены в функцию ЕСЛИ.
Предельное количество уровней вложенности функций . В формулах можно использовать до семи уровней вложенных функций. Если функция Б является аргументом функции А, функция Б находится на втором уровне вложенности. Например, в приведенном выше примере функции СРЗНАЧ и СУММ являются функциями второго уровня, поскольку обе они являются аргументами функции ЕСЛИ. Функция, вложенная в качестве аргумента в функцию СРЗНАЧ, будет функцией третьего уровня, и т. д.
Использование ссылок в формулах
Ссылка указывает на ячейку или диапазон ячеек на сайте и сообщает Excel в Интернете, где искать значения или данные, которые вы хотите использовать в формуле. С помощью ссылок в одной формуле можно использовать данные, которые находятся в разных частях листа, а также значение одной ячейки в нескольких формулах. Вы также можете задавать ссылки на ячейки разных листов одной книги либо на ячейки из других книг. Ссылки на ячейки других книг называются связями или внешними ссылками.
Стиль ссылок A1
Стиль ссылок по умолчанию По умолчанию в Excel в Интернете используется стиль ссылок A1, который ссылается на столбцы буквами (от A до XFD, всего 16 384 столбца) и ссылается на строки с числами (от 1 до 1 048 576). Эти буквы и номера называются заголовками строк и столбцов. Для ссылки на ячейку введите букву столбца, и затем — номер строки. Например, ссылка B2 указывает на ячейку, расположенную на пересечении столбца B и строки 2.
Ячейка или диапазон
Использование
Ячейка на пересечении столбца A и строки 10
Диапазон ячеек: столбец А, строки 10-20.
Диапазон ячеек: строка 15, столбцы B-E
Все ячейки в строке 5
Все ячейки в строках с 5 по 10
Все ячейки в столбце H
Все ячейки в столбцах с H по J
Диапазон ячеек: столбцы А-E, строки 10-20
2. Ссылка на диапазон ячеек с B1 по B10 включительно.
3. Ссылка на лист, отделенная от ссылки на диапазон значений.
Различия между абсолютными, относительными и смешанными ссылками
Относительные ссылки . Относительная ссылка в формуле, например A1, основана на относительной позиции ячейки, содержащей формулу, и ячейки, на которую указывает ссылка. При изменении позиции ячейки, содержащей формулу, изменяется и ссылка. При копировании или заполнении формулы вдоль строк и вдоль столбцов ссылка автоматически корректируется. По умолчанию в новых формулах используются относительные ссылки. Например, при копировании или заполнении относительной ссылки из ячейки B2 в ячейку B3 она автоматически изменяется с =A1 на =A2.
Абсолютные ссылки . Абсолютная ссылка на ячейку в формуле, например $A$1, всегда ссылается на ячейку, расположенную в определенном месте. При изменении позиции ячейки, содержащей формулу, абсолютная ссылка не изменяется. При копировании или заполнении формулы по строкам и столбцам абсолютная ссылка не корректируется. По умолчанию в новых формулах используются относительные ссылки, а для использования абсолютных ссылок надо активировать соответствующий параметр. Например, при копировании или заполнении абсолютной ссылки из ячейки B2 в ячейку B3 она остается прежней в обеих ячейках: =$A$1.
Смешанные ссылки Смешанная ссылка имеет абсолютный столбец и относительную строку либо абсолютную строку и относительный столбец. Абсолютная ссылка на столбец принимает форму $A 1, $B 1 и так далее. Абсолютная ссылка на строку имеет форму A$1, B$1 и так далее. При изменении позиции ячейки, содержаной формулу, изменяется относительная ссылка, а абсолютная ссылка не изменяется. При копировании или заполнении формулы по строкам или вниз по столбцам относительная ссылка автоматически корректируется, а абсолютная ссылка не корректируется. Например, при копировании или заполнении смешанной ссылки из ячейки A2 в B3 она будет меняться с =A$1 на =B$1.
Стиль трехмерных ссылок
Удобный способ для ссылки на несколько листов Трехмерные ссылки используются для анализа данных из одной и той же ячейки или диапазона ячеек на нескольких листах одной книги. Трехмерная ссылка содержит ссылку на ячейку или диапазон, перед которой указываются имена листов. Excel в Интернете использует все таблицы, которые хранятся между начальным и конечним именами ссылки. Например, формула =СУММ(Лист2:Лист13!B5) суммирует все значения, содержащиеся в ячейке B5 на всех листах в диапазоне от листа 2 до листа 13 включительно.
При помощи трехмерных ссылок можно создавать ссылки на ячейки на других листах, определять имена и создавать формулы с использованием следующих функций: СУММ, СРЗНАЧ, СРЗНАЧА, СЧЁТ, СЧЁТЗ, МАКС, МАКСА, МИН, МИНА, ПРОИЗВЕД, СТАНДОТКЛОН.Г, СТАНДОТКЛОН.В, СТАНДОТКЛОНА, СТАНДОТКЛОНПА, ДИСПР, ДИСП.В, ДИСПА и ДИСППА.
Трехмерные ссылки нельзя использовать в формулах массива.
Трехмерные ссылки нельзя использовать вместе с оператор пересечения (один пробел), а также в формулах с неявное пересечение.
Что происходит при перемещении, копировании, вставке или удалении листов . Нижеследующие примеры поясняют, какие изменения происходят в трехмерных ссылках при перемещении, копировании, вставке и удалении листов, на которые такие ссылки указывают. В примерах используется формула =СУММ(Лист2:Лист6!A2:A5) для суммирования значений в ячейках с A2 по A5 на листах со второго по шестой.
Вставка или копирование Если вставить листы между листами 2 и 6, Excel в Интернете будет включать в расчет все значения из ячеек с A2 по A5 на добавленных листах.
Удалить Если удалить листы между листами 2 и 6, Excel в Интернете вы вычислите их значения.
Переместить Если переместить листы между листами 2 и 6 в место за пределами диапазона, на который имеется ссылка, Excel в Интернете удалит их значения из вычислений.
Перемещение конечного листа Если переместить лист 2 или 6 в другое место книги, Excel в Интернете скорректирует сумму с учетом изменения диапазона листов.
Удаление конечного листа Если удалить лист 2 или 6, Excel в Интернете скорректирует сумму с учетом изменения диапазона листов между ними.
Стиль ссылок R1C1
Можно использовать такой стиль ссылок, при котором нумеруются и строки, и столбцы. Стиль ссылок R1C1 удобен для вычисления положения столбцов и строк в макросах. В стиле R1C1 Excel в Интернете указывает на расположение ячейки с помощью R, за которым следует номер строки, и C, за которым следует номер столбца.
относительная ссылка на ячейку, расположенную на две строки выше в том же столбце
Относительная ссылка на ячейку, расположенную на две строки ниже и на два столбца правее
Абсолютная ссылка на ячейку, расположенную во второй строке второго столбца
Относительная ссылка на строку, расположенную выше текущей ячейки
Абсолютная ссылка на текущую строку
При записи макроса Excel в Интернете некоторые команды с помощью стиля ссылок R1C1. Например, если записать команду (например, нажать кнопку «Автоумма»), чтобы вставить формулу, в которую добавляется диапазон ячеек, Excel в Интернете записи формулы со ссылками с помощью стиля R1C1, а не A1.
Использование имен в формулах
Можно создавать определенные имена для представления ячеек, диапазонов ячеек, формул, констант и Excel в Интернете таблиц. Имя — это значимое краткое обозначение, поясняющее предназначение ссылки на ячейку, константы, формулы или таблицы, так как понять их суть с первого взгляда бывает непросто. Ниже приведены примеры имен и показано, как их использование упрощает понимание формул.
Формула, она же функция, – одна из основных составляющих электронных таблиц, создаваемых при помощи программы Microsoft Excel. Разработчики добавили огромное количество разных функций, предназначенных для выполнения как простых, так и сложных расчетов. К тому же пользователю разрешено самостоятельно производить математические операции, что тоже можно назвать своеобразной реализацией формул. Именно о работе с этими компонентами и пойдет речь далее.
Поиск перечня доступных функций в Excel
Если вы только начинаете свое знакомство с Microsoft Excel, полезно будет узнать, какие функции существуют, для чего предназначены и как происходит их создание. Для этого в программе есть графическое меню с отображением всего списка формул и кратким описанием действия расчетов.
В браузере вы увидите большое количество информации по выбранной формуле как в текстовом, так и в формате видео, что позволит самостоятельно разобраться с принципом ее работы.
Отмечу, что наличие подобной информации на русском языке, еще и в таком развернутом виде, делает процесс знакомства с ПО еще более простым, особенно когда речь идет о переходе к более сложным функциям, действующим не совсем очевидным образом. Не стесняйтесь и переходите на упомянутые страницы, чтобы получить справку от специалистов и узнать что-то новое, что хотя бы минимально или даже значительно ускорит рабочий процесс.
Вставка функции в таблицу
Использование математических операций в Excel
После заполнения данных нажмите Enter и ознакомьтесь с результатом. Если синтаксис функции соблюден, в выбранной ячейке появится число, а не уведомление об ошибке.
Попробуйте самостоятельно использовать разные математические операции, добавляя скобки, чередуя цифры и ячейки, чтобы быстрее разобраться со всеми возможностями математических операций и в будущем применять их, когда это понадобится.
Растягивание функций и обозначение константы
Работа с формулами в Эксель подразумевает и выполнение более сложных действий, связанных с заполнением строк всей таблицы и связыванием нескольких разных значений. В этом разделе статьи я объединю сразу две разных темы, поскольку они тесно связаны между собой и обе упрощают взаимодействие с открытым в программе проектом.
Для начала остановимся на растягивании функции. Для этого вам необходимо ввести ее в одной ячейке и убедиться в получении корректного результата. Затем зажмите точку в правом нижнем углу ячейки и проведите вниз.
В итоге вы должны увидеть, что функция растянулась на выбранный диапазон, а значения в ней подставлены автоматически. Так, изначальная функция имела вид =B2*C2, но после растягивания вниз последующие значения подставились автоматически (от B3*C3 до B13*C13, что видно на следующем изображении). Точно так же растягивание работает с СУММ и другими простыми формулами, где используется несколько аргументов.
Константа, или абсолютная ссылка, – обозначение, закрепляющее конкретную ячейку, столбец или строку, чтобы при растягивании функции выбранное значение не заменялось, а оставалось таким же.
Растяните функцию и обратите внимание на то, что постоянное значение таким же и осталось, то есть произошла замена только первого аргумента. Сейчас это может показаться сложным, но стоит вам самостоятельно реализовать подобную задачу, как все станет предельно ясно, и в будущем вы вспомните, что для выполнения конкретных задач можно использовать подобную хитрость.
В закрепление темы рассмотрим три константы, которые можно обозначить при записи функции:
$В$2 – при растяжении либо копировании остаются постоянными столбец и строка.
B$2 – неизменна строка.
$B2 – константа касается только столбца.
Построение графиков функций
Графики функций – тема, косвенно связанная с использованием формул в Excel, поскольку подразумевает не добавление их в таблицу, а непосредственное составление таблицы по формуле, чтобы затем сформировать из нее диаграмму либо линейный график. Сейчас детально останавливаться на этой теме не будем, но если она вас интересует, перейдите по ссылке ниже для прочтения другой моей статьи по этой теме.
В этой статье вы узнали, какие есть функции в Excel, как сделать формулу и использовать полезные возможности программы, делающие процесс взаимодействия с электронными таблицами проще. Применяйте полученные знания для самостоятельной практики и поставленных задач, требующих проведения расчетов и их автоматизации.
Читайте также:
- Политические реформы в рф 1990 х гг конституция рф 1993 г кратко
- Англия после нормандского завоевания кратко
- Фантастика в литературе кратко
- Энциклопедический словарь это кратко
- Престол в храме это кратко