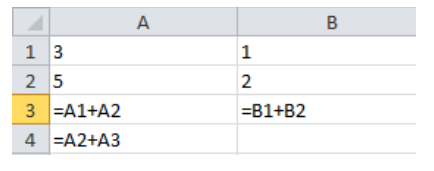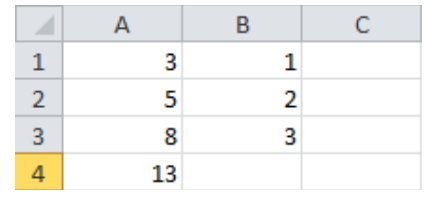Ранее мы
уже описали, как формулы используются
для расчетов в Excel по формулам. Заранее
определенные формулы, которые выполняют
вычисления по заданным величинам
(аргументам) называются функциями.
Эти функции позволяют выполнять простые
и сложные вычисления. Функция имеет имя
(например, SIN) и, как правило, аргументы,
которые записываются в круглых скобках
следом за именем функции. Скобки —
обязательная принадлежность функции,
даже если у нее нет аргументов. Если
аргументов несколько, один аргумент
отделяется от другого точкой с запятой.
В качестве аргументов функции могут
использоваться числа, адреса ячеек,
диапазоны ячеек, арифметические выражения
и функции. Смысл и порядок следования
аргументов однозначно определены
описанием функции, составленным ее
автором. Например, если в ячейке F3
записана формула с функцией возведения
в степень =СТЕПЕНЬ(ВЗ;2,3), значением этой
ячейки будет значение ячейки ВЗ,
возведенное в степень 2,3.
Работая с
функциями, помните:
1.
функция,
записанная в формуле, как правило,
возвращает уникальное значение
(арифметическое или логическое);
2.
существуют
функции, которые не возвращают значение,
а выполняют некоторые операции (например,
объединяют текстовые строки);
3.
существуют
функции без аргументов (например, функция
ПИ() возвращает число к = 3,1416…).
Ниже будут
рассмотрены функции И (AND) и ИЛИ (OR),
которые принимают логические значения
(True или False).
Обратите
внимание на то, что изложенные в этом
пункте идеи и правила широко используются
в прикладной информатике — в языках
программирования, языках запросов, в
других приложениях Windows.
Функции
Excel разделены на категории (тематические
группы): финансовые, даты и времени,
математические, статистические, ссылки
и массивы, работы с базой данных,
текстовые, логические, проверки свойств
и значений. Для упрощения ввода функций
в Excel предусмотрен специальный Мастер
функций,
который можно вызвать нажатием кнопки
«fx»
на панели инструментов Стандартная.
Предварительно следует выделить ячейку,
в которую вставляется формула.
Подробное
описание назначения и синтаксиса функций
можно просмотреть в справочной системе
Excel. Для этого вызовите справку Excel и на
вкладке Поиск
задайте образ поиска, например СРЗНАЧ,
затем в списке найденных разделов
выделите раздел СРЗНАЧ и щелкните кнопку
«Показать». После этого на экране будет
развернуто окно справки Excel по данной
теме, в котором можно просмотреть
описание назначения функции, ее синтаксиса
и примеры ее применения.
Логические функции
При решении
некоторых задач значение ячейки
необходимо вычислять одним из нескольких
способов, в зависимости от выполнения
или невыполнения одного или нескольких
условий. Для решения таких задач применяют
условную функцию ЕСЛИ. Она имеет формат:
ЕСЛИ(<логическое
выражение>;<выражение1>;<выражение2>).
Чтобы
пользоваться этой функцией, вам
целесообразно познакомиться с основными
понятиями логической (булевой) алгебры.
Первый аргумент функции ЕСЛИ — логическое
выражение (в частном случае — условное
выражение), которое принимает .одно из
двух значений: «Истина» или «Ложь» (1
или 0). В первом случае ЕСЛИ принимает
значение выражения!, а во втором -значение
выражения2. В качестве выражения! или
выражения2 можно записать вложенную
функцию ЕСЛИ. Обратите внимание, что
число вложенных функций ЕСЛИ не должно
превышать семи. Если условий много,
записывать вложенные функции ЕСЛИ
становится неудобно. В этом случае на
месте логического выражения мы можем
указать одну из двух логических функций:
H(AND) или ИЛИ (ОК).
Формат
функций одинаков:
И
(<логическое выражение 1>;<логическое
выражение2>;…),
ИЛИ
(<логическое выражение! >;<логическое
выражение2>;…).
Функция И
принимает значение «Истина», если
одновременно истинны все логические
выражения, указанные в качестве аргументов
этой функции. В остальных случаях
значение И — «Ложь». В скобках можно
указать до 30 логических выражений.
Функция
ИЛИ принимает значение «Истина», если
истинно хотя бы одно из логических
выражений, указанных в качестве аргументов
этой функции. В остальных случаях
значение ИЛИ — «Ложь
Соседние файлы в предмете [НЕСОРТИРОВАННОЕ]
- #
- #
- #
- #
- #
- #
- #
- #
- #
- #
- #
Люба Снежкова
Эксперт по предмету «Информатика»
Задать вопрос автору статьи
Формула в MS Excel
Определение 1
Формула – это выражение, по которому выполняются вычисления. Формула не может содержать более 1024 символов.
Каждая формула должна начинаться со знака «=», иначе все введенные символы будут рассматриваться как текст или число.
Формула может содержать операнды (константы, ссылки или диапазоны ссылок, заголовки, имена, функции) и операторы.
В Excel используется 4 вида операторов:
- Арифметические операторы (+, –, *, /, %, ^) используют для выполнения основных математических вычислений над числами. Результатом вычисления формул, которые содержат арифметические операторы, всегда является число.
- Операторы сравнения ($= , >, =, $) используют для сравнения двух чисел. Результатом вычисления формул, которые содержат операторы сравнения, являются логические значения ИСТИНА или ЛОЖЬ.
- Текстовый оператор (&) используют для объединения последовательностей символов в одну последовательность.
-
Адресные операторы используют для объединения диапазонов ячеек с целью осуществления вычислений. К ним относятся:
- : – Оператор диапазона, который используется для обозначения диапазона ячеек, к которым применяется формула. Например, А3:В6.
- , – Оператор объединения, который используется для объединения ячеек диапазона. Например, МИН(В1:В10,С1:С15) ищет минимальное значение в диапазонах В1:В10 и С1:С15.
Пробел – оператор пересечения, который используется для ссылки на общие ячейки диапазона. Например, в формуле МАКС(А1:В2 А1:А4) ячейки А1 и А2 – общие для обоих диапазонов. Таким образом, результатом вычисления формулы будет нахождение максимального значения из этих двух ячеек.
При записи формул важно учитывать приоритет выполнения операций:
- адресные операторы «:», «,», « »;
- знаковый минус «–»;
- вычисление процента %;
- арифметические операторы ^, *, /, +, –;
- текстовый оператор &;
- операторы сравнения =, , =, .
По умолчанию вычисления в формуле осуществляются слева направо, а для изменения порядка вычислений используют скобки.
После ввода формулы в ячейку в ней отображается результат вычисления.
Можно включить режим отображения формул с помощью команды Показать формулы в группе Зависимости формул на вкладке Формулы.
Использование ссылок в формулах
Определение 2
Ссылка – идентификатор ячейки или группы ячеек. При использовании ссылок, формула становится связанной с этими ячейками. Значение формулы становится зависимым от содержимого этих ячеек и будет изменяться при их изменении.
«Расчетные операции в MS Excel» 👇
В формулах можно использовать как ссылки на ячейки одного листа, так и ссылки на ячейки других листов книги, другой книги или даже на данные другого приложения.
Excel использует 3 типа ссылок:
- Относительные ссылки указывают на ячейку относительно той ячейки, в которой находится формула. При копировании или перемещении формулы относительные ссылки изменяются. Например, если в ячейку А3 записано =А1+А2, то при копировании этой формулы в ячейку А4 формула изменится на =А2+А3, а при копировании в В3 запишется =В1+В2.
Рисунок 1. Режим отображения формул
Рисунок 2. Режим вычислений
-
Абсолютными являются ссылки на ячейки, которые фиксируются при копировании или перемещении. В абсолютных ссылках используется знак $ $ $ перед именами столбцов и именами строк. Например, в ячейке А3 записано: $= $ A$ 1+ $ А$ 2$. Тогда при копировании в любую ячейку рабочего листа формула останется неизменной: = $ A$ 1+ $ А $ 2$.
-
Смешанные ссылки – это ссылки, которые являются комбинацией относительных и абсолютных ссылок. Например, $А3. В этом случае при копировании или перемещении такой ссылки будет изменяться только номер строки, а имя столбца изменяться не будет.А3. В этом случае при копировании или перемещении такой ссылки будет изменяться только номер строки, а имя столбца изменяться не будет.
Можно также использовать следующие примеры ссылок:
В:В – ссылка на все ячейки столбца В;
3:5 – ссылка на все ячейки строк 3, 4, 5.
В формулах можно использовать ссылки на ячейки других листов книги:
имя раб.листа! ссылка на ячейку
Пример: Лист3!В3:В13.
Если в имени рабочего листа содержатся пробелы, то его нужно заключить в одинарные кавычки (например, ‘общие значения’!В3:В13.
В формулах можно использовать объемные ссылки (ссылки на диапазон ячеек нескольких рабочих листов). Например, Лист2:Лист6!$В$3:$С$5.
Формат ссылок на ячейки других книг:
[имя книги]имя раб.листа! ссылка на ячейку
Пример: [книга4]Лист5!В3:В13.
Имя ячейки
Ячейке или диапазону ячеек можно присвоить имя, что облегчит работу по расшифровке ссылок в них и позволит уменьшить вероятность появления ошибок в формулах.
Для присвоения имени ячейке или диапазону необходимо:
- Выделить нужную ячейку или диапазон ячеек и выбрать команду Присвоить имя в группе Присвоить имя на вкладке Формулы.
- В открывшемся окне Создание имени ввести имя ячейки или диапазона ячеек. В именах вместо пробела нужно использовать знак нижнего подчеркивания.
Основные функции Excel
Определение 3
Функция – стандартная формула, обеспечивающая выполнение определенных действий над значениями, которые выступают в качестве аргументов. Аргументами функций могут быть числа, текст, логические значения, ссылки. В качестве аргументов могут использоваться константы или формулы, которые в свою очередь могут содержать другие функции. Таким образом, аргументы могут быть представлены функциями. Функции также используются для упрощения длинных и сложных формул.
Общий вид любой функции:
=(аргументы)
Правила ввода функций:
- Имя функции всегда следует после знака «=».
- Аргументы помещаются в круглые скобки, которые указывают на начало и конец списка аргументов.
- Между именем функции и аргументами в скобках не ставится пробел.
Excel содержит широкий набор функций, которые объединены в категории:
- Математические – используются для простых и сложных математических вычислений (вычисление суммы, максимального и минимального значения, округление чисел и т.д.).
- Инженерные – используются для выполнения инженерного анализа (работа с комплексными переменными, преобразование чисел из одной системы счисления в другую и т.п.).
- Логические – используются для проверки выполнения условия (функции ЕСЛИ, И, ИЛИ, НЕ, ИСТИНА, ЛОЖЬ).
- Статистические, которые предназначаются для выполнения статистического анализа данных.
- Финансовые – для осуществления типичных финансовых расчетов.
- Текстовые – для обработки текста (преобразование, сравнение, объединение строк текста и т.д.).
- Дата и время.
- Ссылки и массивы – для поиска в списках или таблицах.
- Проверка свойств и значений – для перехвата ошибок и значений #Н/Д и предотвращения их распространения по рабочему листу.
- Аналитические – для работы с аналитическими кубами, позволяющими создавать отчеты по базе данных оперативной аналитической обработки (OLAP).
- Работа с базой данных – для анализа данных из списков или баз данных.
- Определенные пользователем – для расширения возможностей MS Excel за счет добавления пользовательских команд и новых функций.
Для ввода функций можно использовать несколько возможностей, которые запускают Мастер функций:
- Команда Вставить функцию в группе Библиотека функций на вкладке Формулы.
- Список команды Сумма в группе Редактирование на вкладке Главная.
- Кнопка Вставить функцию в начале Строки формул.
Находи статьи и создавай свой список литературы по ГОСТу
Поиск по теме
Обновлено: 16.04.2023
На сегодняшний день разработано большое количество специализированных программных продуктов для проведения экономических расчетов, однако сотрудники финансово-экономических служб чаще всего пользуются табличным редактором Excel. Причина популярности данного инструмента — обширный функционал Excel и постоянное его развитие практически в каждой новой версии табличного редактора.
В рамках одной статьи невозможно рассмотреть все достоинства Excel, которые экономисты могут применить в своей работе, поэтому остановимся на анализе лучших функций редактора, используемых для решения экономических задач.
Для удобства восприятия материала сгруппируем эти функции в три блока:
1. Функционал расчетных формул в Excel.
2. Функционал Excel для обработки табличных данных.
3. Инструменты Excel для моделирования и анализа экономических данных.
ФУНКЦИОНАЛ РАСЧЕТНЫХ ФОРМУЛ В EXCEL
Расчетные формулы являются изначальным и основополагающим функционалом табличного редактора Excel, поэтому рассмотрим их в первую очередь.
Пакет встроенных расчетных формул включает в себя десятки наименований, но самыми востребованными в работе экономистов являются следующие формулы: ЕСЛИ, СУММЕСЛИ и СУММЕСЛИМН, ВПР и ГПР, СУММПРОИЗВ, СЧЕТЕСЛИ.
Решение экономической задачи с помощью формулы ЕСЛИ
Формула ЕСЛИ — расчетная функция Excel, которую наиболее часто используют для решения несложных экономических расчетов. Она относится к группе логических формул и позволяет рассчитать необходимые данные по условиям, заданным пользователями.
С помощью формулы ЕСЛИ можно сравнить числовые или текстовые значения по прописанным в формуле условиям.
Запись расчетной формулы в заданной ячейке в общем виде выглядит так:
где логическое выражение — данные, которые нужно проверить/сравнить (числовые или текстовые значения в ячейках);
значение_если_истина — результат, который появится в расчетной ячейке, если значение будет верным;
значение_если_ложь — результат, который появится в расчетной ячейке при неверном значении.
Задача № 1. Предприятие реализует три номенклатурные группы продукции: лимонад, минеральная вода и пиво. С 01.09.2020 запланировано установить скидку в размере 15 % на пиво.
Чтобы сформировать новый прайс на продукцию, сохраняем ее перечень в виде таблицы Excel. В первом столбце таблицы отражена номенклатура всей продукции в алфавитном порядке, во втором — признак группы продукции.
Для решения задачи создаем в таблице третий столбец и прописываем в первой ячейке номенклатуры формулу: =ЕСЛИ(C4=»пиво»;15%;0).
Эту формулу продлеваем до конца перечня номенклатуры продукции. В итоге получаем сведения о продукции, на которую с сентября снизится цена (табл. 1).
В данном примере показано использование формулы ЕСЛИ для обработки текстовых значений в исходных данных.
Решение экономической задачи с помощью формулы СУММЕСЛИ
Формулы СУММЕСЛИ и СУММЕСЛИМН также используют для экономических расчетов, но они обладают более широкими возможностями для выборки и обработки данных. Можно задать не одно, а несколько условий отборов и диапазонов.
Задача № 2. На основе ведомости начисления заработной платы сотрудникам магазина нужно определить общую сумму зарплаты продавцов.
Чтобы решить эту задачу, сохраняем ведомость из учетной базы данных в виде таблицы Excel. В данном случае нам нужно не просто произвести выборку значений, но и суммировать их результат. Поэтому будем использовать более сложную разновидность формулы ЕСЛИ — СУММЕСЛИ.
Результат решения задачи — в табл. 2.
Решение экономической задачи с помощью формул ВПР и ГПР
Формулы ВПР и ГПР используют для решения более сложных экономических задач. Они популярны среди экономистов, так как существенно облегчают поиск необходимых значений в больших массивах данных. Разница между формулами:
- ВПР предназначена для поиска значений в вертикальных списках (по строкам) исходных данных;
- ГПР используют для поиска значений в горизонтальных списках (по столбцам) исходных данных.
Формулы прописывают в общем виде следующим образом:
=ВПР(искомое значение, которое требуется найти; таблица и диапазон ячеек для выборки данных; номер столбца, из которого будут подставлены данные; [интервал просмотра данных]);
=ГПР(искомое значение, которое требуется найти; таблица и диапазон ячеек для выборки данных; номер строки, из которой будут подставлены данные; [интервал просмотра данных]).
Указанные формулы имеют ценность при решении задач, связанных с консолидацией данных, которые разбросаны на разных листах одной книги Excel, находятся в различных рабочих книгах Excel, и размещении их в одном месте для создания экономических отчетов и подсчета итогов.
Задача № 3. У экономиста есть данные в виде таблицы Excel о реализации продукции за сентябрь в натуральном измерении (декалитрах) и данные о реализации продукции в сумме (рублях) в другой таблице Excel. Экономисту нужно предоставить руководству отчет о реализации продукции с тремя параметрами:
- продажи в натуральном измерении;
- продажи в суммовом измерении;
- средняя цена реализации единицы продукции в рублях.
Для решения этой задачи с помощью формулы ВПР нужно последовательно выполнить следующие действия.
Шаг 1. Добавляем к таблице с данными о продажах в натуральном измерении два новых столбца. Первый — для показателя продаж в рублях, второй — для показателя цены реализации единицы продукции.
Шаг 2. В первой ячейке столбца с данными о продажах в рублях прописываем расчетную формулу: =ВПР(B4:B13;Табл.4!B4:D13;3;ЛОЖЬ).
Пояснения к формуле:
В4:В13 — диапазон поиска значений по номенклатуре продукции в создаваемом отчете;
Табл.4!B4:D13 — диапазон ячеек, где будет производиться поиск, с наименованием таблицы, в которой будет организован поиск;
3 — номер столбца, по которому нужно выбрать данные;
ЛОЖЬ — значение критерия поиска, которое означает необходимость строгого соответствия отбора наименований номенклатуры таблицы с суммовыми данными наименованиям номенклатуры в таблице с натуральными показателями.
Шаг 3. Продлеваем формулу первой ячейки до конца списка номенклатуры в создаваемом нами отчете.
Шаг 4. В первой ячейке столбца с данными о цене реализации единицы продукции прописываем простую формулу деления значения ячейки столбца с суммой продаж на значение ячейки столбца с объемом продаж (=E4/D4).
Шаг 5. Продлим формулу с расчетом цены реализации до конца списка номенклатуры в создаваемом нами отчете.
В результате выполненных действий появился искомый отчет о продажах (табл. 3).
На небольшом количестве условных данных эффективность формулы ВПР выглядит не столь внушительно. Однако представьте, что такой отчет нужно сделать не из заранее сгруппированных данных по номенклатуре продукции, а на основе реестра ежедневных продаж с общим количеством записей в несколько тысяч.
Тогда эта формула обеспечит такую скорость и точность выборки нужных данных, которой трудно добиться другими функциями Excel.
Решение экономической задачи с помощью формулы СУММПРОИЗВ
Задача № 4. Есть реестр продаж различной номенклатуры продукции за сентябрь 2020 г. Нужно рассчитать из общего реестра данные о суммах реализации по основным номенклатурным группам продукции.
Выполнив указанные действия, получим искомое решение задачи в табл. 4.
Решение экономической задачи с помощью формулы СЧЕТЕСЛИ
Формула СЧЕТЕСЛИ используется не так широко, как предыдущие, но она выручает экономистов, если нужно минимизировать ошибки при работе с таблицами Excel. Эта формула удобна для проверки корректности вводимых данных и установке различного рода запретов, что особенно важно, если с данными работает несколько пользователей.
Задача № 5. Экономисту поручили провести корректировку справочника номенклатуры ТМЦ в учетной базе данных компании. Справочник долгое время не проверяли, данные в него вносили порядка 10 человек, поэтому появилось много некорректных и дублирующих наименований.
Экономист может решить эту проблему с помощью формулы СЧЕТЕСЛИ. Нужно выполнить следующие действия:
Такими экономическими задачами могут быть:
- расчет оптимального объема выпуска продукции при ограниченности сырья;
- минимизация транспортных расходов на доставку продукции покупателям;
- решение по оптимизации фонда оплаты труда.
Задача № 9. Туристической компании необходимо организовать доставку 45 туристов в четыре гостиницы города с трех пунктов прибытия при минимально возможной сумме затрат. Для решения задачи составляем таблицу с исходными данными:
1. Количество прибывающих с каждого пункта — железнодорожный вокзал, аэропорт и автовокзал (ячейки Н6:Н8).
2. Количество забронированных для туристов мест в каждой из четырех гостиниц (ячейки D9:G9).
3. Стоимость доставки одного туриста с каждого пункта прибытия до каждой гостиницы размещения (диапазон ячеек D6:G8).
Исходные данные, размещенные таким образом, показаны в табл. 8.1.
Далее приступаем к подготовке поиска решения.
1. Создаем внизу исходной таблицы такую же таблицу для расчета оптимального количества доставки туристов при условии минимизации затрат на доставку с диапазоном ячеек D15:G17.
2. Выбираем на листе ячейку для расчета искомой функции минимизации затрат (J4) и прописываем в ячейке расчетную формулу: =СУММПРОИЗВ(D6:G8;D15:G17).
- оптимизировать целевую функцию — ячейка J4;
- цель оптимизации — до минимума;
- изменения ячейки переменных — диапазон ячеек второй таблицы D15:G17;
- ограничения поиска решения:
– в диапазоне ячеек второй таблицы D15:G17 должны быть только целые значения (D15:G17=целое);
– значения диапазона ячеек второй таблицы D15:G17 должны быть только положительными (D15:G17>=0);
– количество мест для туристов в каждой гостинице таблицы для поиска решения должно быть равно количеству мест в исходной таблице (D18:G18 = D9:G9);
– количество туристов, прибывающих с каждого пункта, в таблице для поиска решения должно быть равно количеству туристов в исходной таблице (Н15:Н17 = Н6:Н8).
Далее даем команду найти решение, и надстройка рассчитывает нам результат оптимальной доставки туристов (табл. 8.2).
При такой схеме доставки целевое значение общей суммы расходов действительно минимальное и составляет 1750 руб.
Пакет расширенного анализа данных
Пакет расширенного анализа данных применяют, если нужно исследовать различного рода статистические анализы, ряды данных, спрогнозировать тренды и т. д.
Пакет является надстройкой к Excel, устанавливается в основное меню аналогично функции поиска решений (Файл → Параметры → Надстройки → Пакет анализа). Вызвать его можно командой Данные → Анализ данных через диалоговое окно, в котором отражены все заложенные в надстройке виды анализа (рис. 3).
Специализированные надстройки для финансово-экономической работы
В последние годы значительно расширился перечень специализированных надстроек к табличному редактору Excel, которые могут использовать в своей работе экономисты. Практически все они бесплатные, легко устанавливаются самим пользователем.
Не будем останавливаться на таких надстройках, как Power Query, Power Pivot, Power Quick, так как они в большей степени используются в целях бизнес-аналитики, чем для решения экономических задач.
- финансовые функции (ликвидность, платежеспособность, финансовая устойчивость, рентабельность, оборачиваемость, безубыточность продаж, отсрочка платежа, налоги и т. д.);
- работа с формулами;
- работа с текстом;
- работа с книгами и листами Excel;
- работа с ячейками Excel;
- поиск дубликатов и сравнение диапазонов данных;
- вставка дат и примечаний к диапазонам данных;
- загрузка курсов валют;
- создание выпадающих списков.
Надстройка PowerFin будет полезна прежде всего экономистам, которые работают с кредитами и инвестициями. Она без проблем устанавливается в меню надстроек Excel и имеет следующие функции:
Ранее мы уже описали, как формулы используются для расчетов в Excel по формулам. Заранее определенные формулы, которые выполняют вычисления по заданным величинам (аргументам) называются функциями. Эти функции позволяют выполнять простые и сложные вычисления. Функция имеет имя (например, SIN) и, как правило, аргументы, которые записываются в круглых скобках следом за именем функции. Скобки — обязательная принадлежность функции, даже если у нее нет аргументов. Если аргументов несколько, один аргумент отделяется от другого точкой с запятой. В качестве аргументов функции могут использоваться числа, адреса ячеек, диапазоны ячеек, арифметические выражения и функции. Смысл и порядок следования аргументов однозначно определены описанием функции, составленным ее автором. Например, если в ячейке F3 записана формула с функцией возведения в степень =СТЕПЕНЬ(ВЗ;2,3), значением этой ячейки будет значение ячейки ВЗ, возведенное в степень 2,3.
Работая с функциями, помните:
1. функция, записанная в формуле, как правило, возвращает уникальное значение (арифметическое или логическое);
2. существуют функции, которые не возвращают значение, а выполняют некоторые операции (например, объединяют текстовые строки);
3. существуют функции без аргументов (например, функция ПИ() возвращает число к = 3,1416. ).
Ниже будут рассмотрены функции И (AND) и ИЛИ (OR), которые принимают логические значения (True или False).
Обратите внимание на то, что изложенные в этом пункте идеи и правила широко используются в прикладной информатике — в языках программирования, языках запросов, в других приложениях Windows.
Логические функции
При решении некоторых задач значение ячейки необходимо вычислять одним из нескольких способов, в зависимости от выполнения или невыполнения одного или нескольких условий. Для решения таких задач применяют условную функцию ЕСЛИ. Она имеет формат:
Формат функций одинаков:
Лабораторная работа 1. Использование математических функций
Задание. Создать таблицу с использованием математических функций, которая рассчитывает значения функции y=sin(2x/ 3)*cos(x/2) на интервале значений х от -p до +2p с шагом 0,1, вычисляет максимальное и минимальное значения функции на данном интервале области определения, а также строит график данной функции.
Рис. 1. Таблица расчета значений функции y=sin(2x/3)*cos(x/2)
После просмотра справки закройте окно справки любым из стандартных способов.
- В ячейку А1 введите заголовок таблицы «Таблица значений функции y=sin(2x/3)*cos(x/2). Задайте в ячейке А2 формулу = -ПИ() для ввода начального значения х.
В ячейке A3 задайте формулу = А2+0,1 для вычисления следующего значения х, изменяющегося с шагом 0,1. Скопируйте формулу из A3 в диапазон (А4:А97).
- В ячейку В2 введите формулу расчета значения функции =SIN(2*A3/3)*COS(A3/2). Затем скопируйте формулу из ячейкиВ2 в диапазон (ВЗ:В97).
- В ячейку С2 введите формулу определения минимума функции =МИН(В2:В97), а в ячейку СЗ — формулу определения максимума функции =МАКС(В2:В97).
В результате получится таблица, фрагмент которой показан на рис. 1.
Лабораторная работа 2. Использование логических функций
Задание. Создать таблицу, которая формирует ведомость на выплату зарплаты с прогрессивной шкалой подоходного налога.
Пусть налог исчисляется по прогрессивной шкале следующим образом: с зарплаты, не превышающей 1000 руб., налог составляет 12%, а с части зарплаты, превышающей 1000 руб., взыскивается налог 20% от этой части.
1. Вначале определим исходные данные задачи: фамилии работников (текст) и размер зарплаты (число с двумя цифрами в дробной части).
Установим, что мы должны рассчитать в задаче величины подоходного налога и получаемой каждым работником суммы.
2. Для выполнения расчетов запустите Excel, опишите структуру таблицы и введите исходные данные следующим образом.
| А | В | С | D |
| Расчет зарплаты с прогрессивной шкалой подоходного налога | |||
| Фамилия | Зарплата | Налог | Получить |
| Иванов | 1234,56 | ||
| Петров | |||
| Сидоров | 1563,35 | ||
| Фролов | 986,54 | ||
| Итого | 4784,45 |
3. В ячейку СЗ поместите формулу расчета величины подоходного налога, вычисляемого по прогрессивной шкале. Для этого выделите ячейку СЗ и введите формулу =ЕСЛИ(ВЗ ; ; ).
Формат функций одинаков:
Лабораторная работа 1. Использование математических функций
Задание. Создать таблицу с использованием математических функций, которая рассчитывает значения функции y=sin(2x/ 3)*cos(x/2) на интервале значений х от -p до +2p с шагом 0,1, вычисляет максимальное и минимальное значения функции на данном интервале области определения, а также строит график данной функции.
Рис. 1. Таблица расчета значений функции y=sin(2x/3)*cos(x/2)
После просмотра справки закройте окно справки любым из стандартных способов.
- В ячейку А1 введите заголовок таблицы «Таблица значений функции y=sin(2x/3)*cos(x/2). Задайте в ячейке А2 формулу = -ПИ() для ввода начального значения х.
В ячейке A3 задайте формулу = А2+0,1 для вычисления следующего значения х, изменяющегося с шагом 0,1. Скопируйте формулу из A3 в диапазон (А4:А97).
- В ячейку В2 введите формулу расчета значения функции =SIN(2*A3/3)*COS(A3/2). Затем скопируйте формулу из ячейкиВ2 в диапазон (ВЗ:В97).
- В ячейку С2 введите формулу определения минимума функции =МИН(В2:В97), а в ячейку СЗ — формулу определения максимума функции =МАКС(В2:В97).
В результате получится таблица, фрагмент которой показан на рис. 1.
Лабораторная работа 2. Использование логических функций
Задание. Создать таблицу, которая формирует ведомость на выплату зарплаты с прогрессивной шкалой подоходного налога.
Пусть налог исчисляется по прогрессивной шкале следующим образом: с зарплаты, не превышающей 1000 руб., налог составляет 12%, а с части зарплаты, превышающей 1000 руб., взыскивается налог 20% от этой части.
1. Вначале определим исходные данные задачи: фамилии работников (текст) и размер зарплаты (число с двумя цифрами в дробной части).
Установим, что мы должны рассчитать в задаче величины подоходного налога и получаемой каждым работником суммы.
2. Для выполнения расчетов запустите Excel, опишите структуру таблицы и введите исходные данные следующим образом.
| А | В | С | D |
| Расчет зарплаты с прогрессивной шкалой подоходного налога | |||
| Фамилия | Зарплата | Налог | Получить |
| Иванов | 1234,56 | ||
| Петров | |||
| Сидоров | 1563,35 | ||
| Фролов | 986,54 | ||
| Итого | 4784,45 |
3. В ячейку СЗ поместите формулу расчета величины подоходного налога, вычисляемого по прогрессивной шкале. Для этого выделите ячейку СЗ и введите формулу =ЕСЛИ(ВЗ
Если вы еще не Excel в Интернете, скоро вы увидите, что это не просто сетка для ввода чисел в столбцах или строках. Да, с помощью Excel в Интернете можно найти итоги для столбца или строки чисел, но вы также можете вычислять платежи по ипотеке, решать математические или инженерные задачи или находить лучшие сценарии в зависимости от переменных чисел, которые вы подключали.
Excel в Интернете делает это с помощью формул в ячейках. Формула выполняет вычисления или другие действия с данными на листе. Формула всегда начинается со знака равенства (=), за которым могут следовать числа, математические операторы (например, знак «плюс» или «минус») и функции, которые значительно расширяют возможности формулы.
Ниже приведен пример формулы, умножающей 2 на 3 и прибавляющей к результату 5, чтобы получить 11.
Следующая формула использует функцию ПЛТ для вычисления платежа по ипотеке (1 073,64 долларов США) с 5% ставкой (5% разделить на 12 месяцев равняется ежемесячному проценту) на период в 30 лет (360 месяцев) с займом на сумму 200 000 долларов:
Ниже приведены примеры формул, которые можно использовать на листах.
=A1+A2+A3 Вычисляет сумму значений в ячейках A1, A2 и A3.
=КОРЕНЬ(A1) Использует функцию КОРЕНЬ для возврата значения квадратного корня числа в ячейке A1.
=СЕГОДНЯ() Возвращает текущую дату.
=ПРОПИСН(«привет») Преобразует текст «привет» в «ПРИВЕТ» с помощью функции ПРОПИСН.
=ЕСЛИ(A1>0) Анализирует ячейку A1 и проверяет, превышает ли значение в ней нуль.
Элементы формулы
Формула также может содержать один или несколько из таких элементов: функции, ссылки, операторы и константы.
1. Функции. Функция ПИ() возвращает значение числа Пи: 3,142.
2. Ссылки. A2 возвращает значение ячейки A2.
3. Константы. Числа или текстовые значения, введенные непосредственно в формулу, например 2.
4. Операторы. Оператор ^ («крышка») применяется для возведения числа в степень, а оператор * («звездочка») — для умножения.
Использование констант в формулах
Использование операторов в формулах
Операторы определяют операции, которые необходимо выполнить над элементами формулы. Вычисления выполняются в стандартном порядке (соответствующем основным правилам арифметики), однако его можно изменить с помощью скобок.
Типы операторов
Приложение Microsoft Excel поддерживает четыре типа операторов: арифметические, текстовые, операторы сравнения и операторы ссылок.
Арифметические операторы
Арифметические операторы служат для выполнения базовых арифметических операций, таких как сложение, вычитание, умножение, деление или объединение чисел. Результатом операций являются числа. Арифметические операторы приведены ниже.
Арифметический оператор
Возведение в степень
Операторы сравнения
Операторы сравнения используются для сравнения двух значений. Результатом сравнения является логическое значение: ИСТИНА либо ЛОЖЬ.
Оператор сравнения
Больше или равно
Текстовый оператор конкатенации
Амперсанд (&) используется для объединения (соединения) одной или нескольких текстовых строк в одну.
Текстовый оператор
Соединение или объединение последовательностей знаков в одну последовательность
Операторы ссылок
Для определения ссылок на диапазоны ячеек можно использовать операторы, указанные ниже.
Оператор ссылки
Оператор диапазона, который образует одну ссылку на все ячейки, находящиеся между первой и последней ячейками диапазона, включая эти ячейки.
; (точка с запятой)
Оператор объединения. Объединяет несколько ссылок в одну ссылку.
Оператор пересечения множеств, используется для ссылки на общие ячейки двух диапазонов.
Порядок выполнения Excel в Интернете формулах
В некоторых случаях порядок вычисления может повлиять на возвращаемое формулой значение, поэтому для получения нужных результатов важно понимать стандартный порядок вычислений и знать, как можно его изменить.
Порядок вычислений
Формулы вычисляют значения в определенном порядке. Формула всегда начинается со знака равно(=).Excel в Интернете интерпретирует знаки после знака равно как формулу. После знака равно вычисляются элементы (операнды), такие как константы или ссылки на ячейки. Они разделены операторами вычислений. Excel в Интернете вычисляет формулу слева направо в соответствии с определенным порядком для каждого оператора в формуле.
Приоритет операторов
Если в одной формуле несколько операторов, Excel в Интернете выполняет операции в том порядке, который показан в таблице ниже. Если формула содержит операторы с одинаковым приоритетом, например операторы деления и умножения, Excel в Интернете эти операторы оцениваются слева направо.
Возведение в степень
Умножение и деление
Сложение и вычитание
Объединение двух текстовых строк в одну
Использование круглых скобок
Чтобы изменить порядок вычисления формулы, заключите ее часть, которая должна быть выполнена первой, в скобки. Например, следующая формула дает результат 11, так как Excel в Интернете умножение выполняется перед с добавлением. В этой формуле число 2 умножается на 3, а затем к результату прибавляется число 5.
Если же изменить синтаксис с помощью скобок, Excel в Интернете сбавляет 5 и 2, а затем умножает результат на 3, чтобы получить 21.
В следующем примере скобки, в которые заключена первая часть формулы, принудительно Excel в Интернете сначала вычислить ячейки B4+25, а затем разделить результат на сумму значений в ячейках D5, E5 и F5.
Использование функций и вложенных функций в формулах
Функции — это заранее определенные формулы, которые выполняют вычисления по заданным величинам, называемым аргументами, и в указанном порядке. Эти функции позволяют выполнять как простые, так и сложные вычисления.
Синтаксис функций
Приведенный ниже пример функции ОКРУГЛ, округляющей число в ячейке A10, демонстрирует синтаксис функции.
1. Структура. Структура функции начинается со знака равно (=), за которым следуют имя функции, открывая скобка, аргументы функции, разделенные запятой, и закрывая скобка.
2. Имя функции. Чтобы отобразить список доступных функций, щелкните любую ячейку и нажмите клавиши SHIFT+F3.
4. Всплывающая подсказка аргумента. При вводе функции появляется всплывающая подсказка с синтаксисом и аргументами. Например, всплывающая подсказка появляется после ввода выражения =ОКРУГЛ(. Всплывающие подсказки отображаются только для встроенных функций.
Ввод функций
Диалоговое окно Вставить функцию упрощает ввод функций при создании формул, в которых они содержатся. При вводе функции в формулу в диалоговом окне Вставить функцию отображаются имя функции, все ее аргументы, описание функции и каждого из аргументов, текущий результат функции и всей формулы.
Чтобы упростить создание и редактирование формул и свести к минимуму количество опечаток и синтаксических ошибок, пользуйтесь автозавершением формул. После того как вы введите знак » ocpSection» role=»region» aria-label=»Вложенные функции»>
Вложенные функции
В некоторых случаях может потребоваться использовать функцию в качестве одного из аргументов другой функции. Например, в приведенной ниже формуле для сравнения результата со значением 50 используется вложенная функция СРЗНАЧ.
1. Функции СРЗНАЧ и СУММ вложены в функцию ЕСЛИ.
Предельное количество уровней вложенности функций . В формулах можно использовать до семи уровней вложенных функций. Если функция Б является аргументом функции А, функция Б находится на втором уровне вложенности. Например, в приведенном выше примере функции СРЗНАЧ и СУММ являются функциями второго уровня, поскольку обе они являются аргументами функции ЕСЛИ. Функция, вложенная в качестве аргумента в функцию СРЗНАЧ, будет функцией третьего уровня, и т. д.
Использование ссылок в формулах
Ссылка указывает на ячейку или диапазон ячеек на сайте и сообщает Excel в Интернете, где искать значения или данные, которые вы хотите использовать в формуле. С помощью ссылок в одной формуле можно использовать данные, которые находятся в разных частях листа, а также значение одной ячейки в нескольких формулах. Вы также можете задавать ссылки на ячейки разных листов одной книги либо на ячейки из других книг. Ссылки на ячейки других книг называются связями или внешними ссылками.
Стиль ссылок A1
Стиль ссылок по умолчанию По умолчанию в Excel в Интернете используется стиль ссылок A1, который ссылается на столбцы буквами (от A до XFD, всего 16 384 столбца) и ссылается на строки с числами (от 1 до 1 048 576). Эти буквы и номера называются заголовками строк и столбцов. Для ссылки на ячейку введите букву столбца, и затем — номер строки. Например, ссылка B2 указывает на ячейку, расположенную на пересечении столбца B и строки 2.
Ячейка или диапазон
Использование
Ячейка на пересечении столбца A и строки 10
Диапазон ячеек: столбец А, строки 10-20.
Диапазон ячеек: строка 15, столбцы B-E
Все ячейки в строке 5
Все ячейки в строках с 5 по 10
Все ячейки в столбце H
Все ячейки в столбцах с H по J
Диапазон ячеек: столбцы А-E, строки 10-20
2. Ссылка на диапазон ячеек с B1 по B10 включительно.
3. Ссылка на лист, отделенная от ссылки на диапазон значений.
Различия между абсолютными, относительными и смешанными ссылками
Относительные ссылки . Относительная ссылка в формуле, например A1, основана на относительной позиции ячейки, содержащей формулу, и ячейки, на которую указывает ссылка. При изменении позиции ячейки, содержащей формулу, изменяется и ссылка. При копировании или заполнении формулы вдоль строк и вдоль столбцов ссылка автоматически корректируется. По умолчанию в новых формулах используются относительные ссылки. Например, при копировании или заполнении относительной ссылки из ячейки B2 в ячейку B3 она автоматически изменяется с =A1 на =A2.
Абсолютные ссылки . Абсолютная ссылка на ячейку в формуле, например $A$1, всегда ссылается на ячейку, расположенную в определенном месте. При изменении позиции ячейки, содержащей формулу, абсолютная ссылка не изменяется. При копировании или заполнении формулы по строкам и столбцам абсолютная ссылка не корректируется. По умолчанию в новых формулах используются относительные ссылки, а для использования абсолютных ссылок надо активировать соответствующий параметр. Например, при копировании или заполнении абсолютной ссылки из ячейки B2 в ячейку B3 она остается прежней в обеих ячейках: =$A$1.
Смешанные ссылки Смешанная ссылка имеет абсолютный столбец и относительную строку либо абсолютную строку и относительный столбец. Абсолютная ссылка на столбец принимает форму $A 1, $B 1 и так далее. Абсолютная ссылка на строку имеет форму A$1, B$1 и так далее. При изменении позиции ячейки, содержаной формулу, изменяется относительная ссылка, а абсолютная ссылка не изменяется. При копировании или заполнении формулы по строкам или вниз по столбцам относительная ссылка автоматически корректируется, а абсолютная ссылка не корректируется. Например, при копировании или заполнении смешанной ссылки из ячейки A2 в B3 она будет меняться с =A$1 на =B$1.
Стиль трехмерных ссылок
Удобный способ для ссылки на несколько листов Трехмерные ссылки используются для анализа данных из одной и той же ячейки или диапазона ячеек на нескольких листах одной книги. Трехмерная ссылка содержит ссылку на ячейку или диапазон, перед которой указываются имена листов. Excel в Интернете использует все таблицы, которые хранятся между начальным и конечним именами ссылки. Например, формула =СУММ(Лист2:Лист13!B5) суммирует все значения, содержащиеся в ячейке B5 на всех листах в диапазоне от листа 2 до листа 13 включительно.
При помощи трехмерных ссылок можно создавать ссылки на ячейки на других листах, определять имена и создавать формулы с использованием следующих функций: СУММ, СРЗНАЧ, СРЗНАЧА, СЧЁТ, СЧЁТЗ, МАКС, МАКСА, МИН, МИНА, ПРОИЗВЕД, СТАНДОТКЛОН.Г, СТАНДОТКЛОН.В, СТАНДОТКЛОНА, СТАНДОТКЛОНПА, ДИСПР, ДИСП.В, ДИСПА и ДИСППА.
Трехмерные ссылки нельзя использовать в формулах массива.
Трехмерные ссылки нельзя использовать вместе с оператор пересечения (один пробел), а также в формулах с неявное пересечение.
Что происходит при перемещении, копировании, вставке или удалении листов . Нижеследующие примеры поясняют, какие изменения происходят в трехмерных ссылках при перемещении, копировании, вставке и удалении листов, на которые такие ссылки указывают. В примерах используется формула =СУММ(Лист2:Лист6!A2:A5) для суммирования значений в ячейках с A2 по A5 на листах со второго по шестой.
Вставка или копирование Если вставить листы между листами 2 и 6, Excel в Интернете будет включать в расчет все значения из ячеек с A2 по A5 на добавленных листах.
Удалить Если удалить листы между листами 2 и 6, Excel в Интернете вы вычислите их значения.
Переместить Если переместить листы между листами 2 и 6 в место за пределами диапазона, на который имеется ссылка, Excel в Интернете удалит их значения из вычислений.
Перемещение конечного листа Если переместить лист 2 или 6 в другое место книги, Excel в Интернете скорректирует сумму с учетом изменения диапазона листов.
Удаление конечного листа Если удалить лист 2 или 6, Excel в Интернете скорректирует сумму с учетом изменения диапазона листов между ними.
Стиль ссылок R1C1
Можно использовать такой стиль ссылок, при котором нумеруются и строки, и столбцы. Стиль ссылок R1C1 удобен для вычисления положения столбцов и строк в макросах. В стиле R1C1 Excel в Интернете указывает на расположение ячейки с помощью R, за которым следует номер строки, и C, за которым следует номер столбца.
относительная ссылка на ячейку, расположенную на две строки выше в том же столбце
Относительная ссылка на ячейку, расположенную на две строки ниже и на два столбца правее
Абсолютная ссылка на ячейку, расположенную во второй строке второго столбца
Относительная ссылка на строку, расположенную выше текущей ячейки
Абсолютная ссылка на текущую строку
При записи макроса Excel в Интернете некоторые команды с помощью стиля ссылок R1C1. Например, если записать команду (например, нажать кнопку «Автоумма»), чтобы вставить формулу, в которую добавляется диапазон ячеек, Excel в Интернете записи формулы со ссылками с помощью стиля R1C1, а не A1.
Использование имен в формулах
Можно создавать определенные имена для представления ячеек, диапазонов ячеек, формул, констант и Excel в Интернете таблиц. Имя — это значимое краткое обозначение, поясняющее предназначение ссылки на ячейку, константы, формулы или таблицы, так как понять их суть с первого взгляда бывает непросто. Ниже приведены примеры имен и показано, как их использование упрощает понимание формул.
Формула, она же функция, – одна из основных составляющих электронных таблиц, создаваемых при помощи программы Microsoft Excel. Разработчики добавили огромное количество разных функций, предназначенных для выполнения как простых, так и сложных расчетов. К тому же пользователю разрешено самостоятельно производить математические операции, что тоже можно назвать своеобразной реализацией формул. Именно о работе с этими компонентами и пойдет речь далее.
Поиск перечня доступных функций в Excel
Если вы только начинаете свое знакомство с Microsoft Excel, полезно будет узнать, какие функции существуют, для чего предназначены и как происходит их создание. Для этого в программе есть графическое меню с отображением всего списка формул и кратким описанием действия расчетов.
В браузере вы увидите большое количество информации по выбранной формуле как в текстовом, так и в формате видео, что позволит самостоятельно разобраться с принципом ее работы.
Отмечу, что наличие подобной информации на русском языке, еще и в таком развернутом виде, делает процесс знакомства с ПО еще более простым, особенно когда речь идет о переходе к более сложным функциям, действующим не совсем очевидным образом. Не стесняйтесь и переходите на упомянутые страницы, чтобы получить справку от специалистов и узнать что-то новое, что хотя бы минимально или даже значительно ускорит рабочий процесс.
Вставка функции в таблицу
Использование математических операций в Excel
После заполнения данных нажмите Enter и ознакомьтесь с результатом. Если синтаксис функции соблюден, в выбранной ячейке появится число, а не уведомление об ошибке.
Попробуйте самостоятельно использовать разные математические операции, добавляя скобки, чередуя цифры и ячейки, чтобы быстрее разобраться со всеми возможностями математических операций и в будущем применять их, когда это понадобится.
Растягивание функций и обозначение константы
Работа с формулами в Эксель подразумевает и выполнение более сложных действий, связанных с заполнением строк всей таблицы и связыванием нескольких разных значений. В этом разделе статьи я объединю сразу две разных темы, поскольку они тесно связаны между собой и обе упрощают взаимодействие с открытым в программе проектом.
Для начала остановимся на растягивании функции. Для этого вам необходимо ввести ее в одной ячейке и убедиться в получении корректного результата. Затем зажмите точку в правом нижнем углу ячейки и проведите вниз.
В итоге вы должны увидеть, что функция растянулась на выбранный диапазон, а значения в ней подставлены автоматически. Так, изначальная функция имела вид =B2*C2, но после растягивания вниз последующие значения подставились автоматически (от B3*C3 до B13*C13, что видно на следующем изображении). Точно так же растягивание работает с СУММ и другими простыми формулами, где используется несколько аргументов.
Константа, или абсолютная ссылка, – обозначение, закрепляющее конкретную ячейку, столбец или строку, чтобы при растягивании функции выбранное значение не заменялось, а оставалось таким же.
Растяните функцию и обратите внимание на то, что постоянное значение таким же и осталось, то есть произошла замена только первого аргумента. Сейчас это может показаться сложным, но стоит вам самостоятельно реализовать подобную задачу, как все станет предельно ясно, и в будущем вы вспомните, что для выполнения конкретных задач можно использовать подобную хитрость.
В закрепление темы рассмотрим три константы, которые можно обозначить при записи функции:
$В$2 – при растяжении либо копировании остаются постоянными столбец и строка.
B$2 – неизменна строка.
$B2 – константа касается только столбца.
Построение графиков функций
Графики функций – тема, косвенно связанная с использованием формул в Excel, поскольку подразумевает не добавление их в таблицу, а непосредственное составление таблицы по формуле, чтобы затем сформировать из нее диаграмму либо линейный график. Сейчас детально останавливаться на этой теме не будем, но если она вас интересует, перейдите по ссылке ниже для прочтения другой моей статьи по этой теме.
В этой статье вы узнали, какие есть функции в Excel, как сделать формулу и использовать полезные возможности программы, делающие процесс взаимодействия с электронными таблицами проще. Применяйте полученные знания для самостоятельной практики и поставленных задач, требующих проведения расчетов и их автоматизации.
Читайте также:
- Политические реформы в рф 1990 х гг конституция рф 1993 г кратко
- Англия после нормандского завоевания кратко
- Фантастика в литературе кратко
- Энциклопедический словарь это кратко
- Престол в храме это кратко
Формула, она же функция, – одна из основных составляющих электронных таблиц, создаваемых при помощи программы Microsoft Excel. Разработчики добавили огромное количество разных функций, предназначенных для выполнения как простых, так и сложных расчетов. К тому же пользователю разрешено самостоятельно производить математические операции, что тоже можно назвать своеобразной реализацией формул. Именно о работе с этими компонентами и пойдет речь далее.
Я разберу основы работы с формулами и полезные «фишки», способные упростить процесс взаимодействия с таблицами.
Поиск перечня доступных функций в Excel
Если вы только начинаете свое знакомство с Microsoft Excel, полезно будет узнать, какие функции существуют, для чего предназначены и как происходит их создание. Для этого в программе есть графическое меню с отображением всего списка формул и кратким описанием действия расчетов.
-
Откройте вкладку «Формулы» и нажмите на кнопку «Вставить функцию» либо разверните список с понравившейся вам категорией функций.
-
Вместо этого всегда можно кликнуть по значку с изображением «Fx» для открытия окна «Вставка функции».
-
В этом окне переключите категорию на «Полный алфавитный перечень», чтобы в списке ниже отобразились все доступные формулы в Excel, расположенные в алфавитном порядке.
-
Выделите любую строку левой кнопкой мыши и прочитайте краткое описание снизу. В скобках показан синтаксис функции, который необходимо соблюдать во время ее написания, чтобы все аргументы и значения совпадали, а вычисления происходило корректно. Нажмите «Справка по этой функции», если хотите открыть страницу о ней в официальной документации Microsoft.
-
В браузере вы увидите большое количество информации по выбранной формуле как в текстовом, так и в формате видео, что позволит самостоятельно разобраться с принципом ее работы.
Отмечу, что наличие подобной информации на русском языке, еще и в таком развернутом виде, делает процесс знакомства с ПО еще более простым, особенно когда речь идет о переходе к более сложным функциям, действующим не совсем очевидным образом. Не стесняйтесь и переходите на упомянутые страницы, чтобы получить справку от специалистов и узнать что-то новое, что хотя бы минимально или даже значительно ускорит рабочий процесс.
Комьюнити теперь в Телеграм
Подпишитесь и будьте в курсе последних IT-новостей
Подписаться
Вставка функции в таблицу
Теперь давайте разберемся с тем, как в Excel задать формулу, то есть добавить ее в таблицу, обеспечив вычисление определенных значений. Вы можете писать функции как самостоятельно, объявляя их название после знака «=», так и использовать графическое меню, переход к которому осуществляется так, как это было показано выше. В Комьюнити уже есть статья «Как вставить формулу в Excel», поэтому я рекомендую нажать по выделенной ссылке и перейти к прочтению полезного материала.
Использование математических операций в Excel
Если необходимо выполнить математические действия с ячейками или конкретными числами, в Excel тоже создается формула, поскольку все записи, начинающиеся с «=» в ячейке, считаются функциями. Все знаки для математических операций являются стандартными, то есть «*»– умножить, «/» – разделить и так далее. Следует отметить, что для возведения в степень используется знак «^». Вкратце рассмотрим объявление подобных функций.
Выделите любую пустую ячейку и напишите в ней знак «=», объявив тем самым функцию. В качестве значения можете взять любое число, написать номер ячейки (используя буквенные и цифровые значения слева и сверху) либо выделить ее левой кнопкой мыши. На следующем скриншоте вы видите простой пример =B2*C2, то есть результатом функции будет перемножение указанных ячеек друг на друга.
После заполнения данных нажмите Enter и ознакомьтесь с результатом. Если синтаксис функции соблюден, в выбранной ячейке появится число, а не уведомление об ошибке.
Попробуйте самостоятельно использовать разные математические операции, добавляя скобки, чередуя цифры и ячейки, чтобы быстрее разобраться со всеми возможностями математических операций и в будущем применять их, когда это понадобится.
Растягивание функций и обозначение константы
Работа с формулами в Эксель подразумевает и выполнение более сложных действий, связанных с заполнением строк всей таблицы и связыванием нескольких разных значений. В этом разделе статьи я объединю сразу две разных темы, поскольку они тесно связаны между собой и обе упрощают взаимодействие с открытым в программе проектом.
Для начала остановимся на растягивании функции. Для этого вам необходимо ввести ее в одной ячейке и убедиться в получении корректного результата. Затем зажмите точку в правом нижнем углу ячейки и проведите вниз.
В итоге вы должны увидеть, что функция растянулась на выбранный диапазон, а значения в ней подставлены автоматически. Так, изначальная функция имела вид =B2*C2, но после растягивания вниз последующие значения подставились автоматически (от B3*C3 до B13*C13, что видно на следующем изображении). Точно так же растягивание работает с СУММ и другими простыми формулами, где используется несколько аргументов.
Константа, или абсолютная ссылка, – обозначение, закрепляющее конкретную ячейку, столбец или строку, чтобы при растягивании функции выбранное значение не заменялось, а оставалось таким же.
Сначала разберемся с тем, как задать константу. В качестве примера сделаем постоянной и строку, и столбец, то есть закрепим ячейку. Для этого поставьте знак «$» как возле буквы, так и цифры ячейки, чтобы в результате получилось такое написание, как показано на следующем изображении.
Растяните функцию и обратите внимание на то, что постоянное значение таким же и осталось, то есть произошла замена только первого аргумента. Сейчас это может показаться сложным, но стоит вам самостоятельно реализовать подобную задачу, как все станет предельно ясно, и в будущем вы вспомните, что для выполнения конкретных задач можно использовать подобную хитрость.
В закрепление темы рассмотрим три константы, которые можно обозначить при записи функции:
-
$В$2 – при растяжении либо копировании остаются постоянными столбец и строка.
-
B$2 – неизменна строка.
-
$B2 – константа касается только столбца.
Построение графиков функций
Графики функций – тема, косвенно связанная с использованием формул в Excel, поскольку подразумевает не добавление их в таблицу, а непосредственное составление таблицы по формуле, чтобы затем сформировать из нее диаграмму либо линейный график. Сейчас детально останавливаться на этой теме не будем, но если она вас интересует, перейдите по ссылке ниже для прочтения другой моей статьи по этой теме.
Читайте также: Как построить график функции в Excel
В этой статье вы узнали, какие есть функции в Excel, как сделать формулу и использовать полезные возможности программы, делающие процесс взаимодействия с электронными таблицами проще. Применяйте полученные знания для самостоятельной практики и поставленных задач, требующих проведения расчетов и их автоматизации.
Если вы не знакомы с Excel в Интернете, скоро вы обнаружите, что это не просто сетка, в которую вы вводите числа в столбцах или строках. Да, можно использовать Excel в Интернете для поиска итогов по столбцу или строке чисел, но можно также вычислить платеж по кредиту, решить математические или технические задачи или найти оптимальный сценарий на основе переменных чисел, которые вы подключали.
Excel в Интернете делает это с помощью формул в ячейках. Формула выполняет вычисления или другие действия с данными на листе. Формула всегда начинается со знака равенства (=), за которым могут следовать числа, математические операторы (например, знак «плюс» или «минус») и функции, которые значительно расширяют возможности формулы.
Ниже приведен пример формулы, умножающей 2 на 3 и прибавляющей к результату 5, чтобы получить 11.
=2*3+5
Следующая формула использует функцию ПЛТ для вычисления платежа по ипотеке (1 073,64 долларов США) с 5% ставкой (5% разделить на 12 месяцев равняется ежемесячному проценту) на период в 30 лет (360 месяцев) с займом на сумму 200 000 долларов:
=ПЛТ(0,05/12;360;200000)
Ниже приведены примеры формул, которые можно использовать на листах.
-
=A1+A2+A3 Вычисляет сумму значений в ячейках A1, A2 и A3.
-
=КОРЕНЬ(A1) Использует функцию КОРЕНЬ для возврата значения квадратного корня числа в ячейке A1.
-
=СЕГОДНЯ() Возвращает текущую дату.
-
=ПРОПИСН(«привет») Преобразует текст «привет» в «ПРИВЕТ» с помощью функции ПРОПИСН.
-
=ЕСЛИ(A1>0) Анализирует ячейку A1 и проверяет, превышает ли значение в ней нуль.
Элементы формулы
Формула также может содержать один или несколько из таких элементов: функции, ссылки, операторы и константы.
1. Функции. Функция ПИ() возвращает значение числа Пи: 3,142…
2. Ссылки. A2 возвращает значение ячейки A2.
3. Константы. Числа или текстовые значения, введенные непосредственно в формулу, например 2.
4. Операторы. Оператор ^ («крышка») применяется для возведения числа в степень, а оператор * («звездочка») — для умножения.
Использование констант в формулах
Константа представляет собой готовое (не вычисляемое) значение, которое всегда остается неизменным. Например, дата 09.10.2008, число 210 и текст «Прибыль за квартал» являются константами. выражение или его значение константами не являются. Если формула в ячейке содержит константы, но не ссылки на другие ячейки (например, имеет вид =30+70+110), значение в такой ячейке изменяется только после изменения формулы.
Использование операторов в формулах
Операторы определяют операции, которые необходимо выполнить над элементами формулы. Вычисления выполняются в стандартном порядке (соответствующем основным правилам арифметики), однако его можно изменить с помощью скобок.
Типы операторов
Приложение Microsoft Excel поддерживает четыре типа операторов: арифметические, текстовые, операторы сравнения и операторы ссылок.
Арифметические операторы
Арифметические операторы служат для выполнения базовых арифметических операций, таких как сложение, вычитание, умножение, деление или объединение чисел. Результатом операций являются числа. Арифметические операторы приведены ниже.
|
Арифметический оператор |
Значение |
Пример |
|
+ (знак «плюс») |
Сложение |
3+3 |
|
– (знак «минус») |
Вычитание |
3–1 |
|
* (звездочка) |
Умножение |
3*3 |
|
/ (косая черта) |
Деление |
3/3 |
|
% (знак процента) |
Доля |
20% |
|
^ (крышка) |
Возведение в степень |
3^2 |
Операторы сравнения
Операторы сравнения используются для сравнения двух значений. Результатом сравнения является логическое значение: ИСТИНА либо ЛОЖЬ.
|
Оператор сравнения |
Значение |
Пример |
|
= (знак равенства) |
Равно |
A1=B1 |
|
> (знак «больше») |
Больше |
A1>B1 |
|
< (знак «меньше») |
Меньше |
A1<B1 |
|
>= (знак «больше или равно») |
Больше или равно |
A1>=B1 |
|
<= (знак «меньше или равно») |
Меньше или равно |
A1<=B1 |
|
<> (знак «не равно») |
Не равно |
A1<>B1 |
Текстовый оператор конкатенации
Амперсанд (&) используется для объединения (соединения) одной или нескольких текстовых строк в одну.
|
Текстовый оператор |
Значение |
Пример |
|
& (амперсанд) |
Соединение или объединение последовательностей знаков в одну последовательность |
Выражение «Северный»&«ветер» дает результат «Северный ветер». |
Операторы ссылок
Для определения ссылок на диапазоны ячеек можно использовать операторы, указанные ниже.
|
Оператор ссылки |
Значение |
Пример |
|
: (двоеточие) |
Оператор диапазона, который образует одну ссылку на все ячейки, находящиеся между первой и последней ячейками диапазона, включая эти ячейки. |
B5:B15 |
|
; (точка с запятой) |
Оператор объединения. Объединяет несколько ссылок в одну ссылку. |
СУММ(B5:B15,D5:D15) |
|
(пробел) |
Оператор пересечения множеств, используется для ссылки на общие ячейки двух диапазонов. |
B7:D7 C6:C8 |
Порядок выполнения Excel в Интернете в формулах
В некоторых случаях порядок вычисления может повлиять на возвращаемое формулой значение, поэтому для получения нужных результатов важно понимать стандартный порядок вычислений и знать, как можно его изменить.
Порядок вычислений
Формулы вычисляют значения в определенном порядке. Формула всегда начинается со знака равенства (=). Excel в Интернете интерпретирует символы, которые следуют знаку равенства, как формулу. После знака равенства вычисляются элементы (операнды), такие как константы или ссылки на ячейки. Они разделяются операторами вычислений. Excel в Интернете вычисляет формулу слева направо в соответствии с определенным порядком для каждого оператора в формуле.
Приоритет операторов
Если объединить несколько операторов в одну формулу, Excel в Интернете выполняет операции в порядке, показанном в следующей таблице. Если формула содержит операторы с одинаковым приоритетом (например, если формула содержит оператор умножения и деления), Excel в Интернете вычисляет операторы слева направо.
|
Оператор |
Описание |
|
: (двоеточие) (один пробел) , (запятая) |
Операторы ссылок |
|
– |
Знак «минус» |
|
% |
Процент |
|
^ |
Возведение в степень |
|
* и / |
Умножение и деление |
|
+ и — |
Сложение и вычитание |
|
& |
Объединение двух текстовых строк в одну |
|
= |
Сравнение |
Использование круглых скобок
Чтобы изменить порядок вычисления формулы, заключите ее часть, которая должна быть выполнена первой, в скобки. Например, приведенная ниже формула возвращает значение 11, так как Excel в Интернете выполняет умножение перед добавлением. В этой формуле число 2 умножается на 3, а затем к результату прибавляется число 5.
=5+2*3
В отличие от этого, если для изменения синтаксиса используются круглые скобки, Excel в Интернете 5 и 2, а затем умножает результат на 3, чтобы получить 21.
=(5+2)*3
В следующем примере скобки, которые заключают первую часть формулы, принудительно Excel в Интернете сначала вычислить B4+25, а затем разделить результат на сумму значений в ячейках D5, E5 и F5.
=(B4+25)/СУММ(D5:F5)
Использование функций и вложенных функций в формулах
Функции — это заранее определенные формулы, которые выполняют вычисления по заданным величинам, называемым аргументами, и в указанном порядке. Эти функции позволяют выполнять как простые, так и сложные вычисления.
Синтаксис функций
Приведенный ниже пример функции ОКРУГЛ, округляющей число в ячейке A10, демонстрирует синтаксис функции.
1. Структура. Структура функции начинается со знака равенства (=), за которым следует имя функции, открывающая скобка, аргументы функции, разделенные запятыми, и закрывающая скобка.
2. Имя функции. Чтобы отобразить список доступных функций, щелкните любую ячейку и нажмите клавиши SHIFT+F3.
3. Аргументы. Существуют различные типы аргументов: числа, текст, логические значения (ИСТИНА и ЛОЖЬ), массивы, значения ошибок (например #Н/Д) или ссылки на ячейки. Используемый аргумент должен возвращать значение, допустимое для данного аргумента. В качестве аргументов также используются константы, формулы и другие функции.
4. Всплывающая подсказка аргумента. При вводе функции появляется всплывающая подсказка с синтаксисом и аргументами. Например, всплывающая подсказка появляется после ввода выражения =ОКРУГЛ(. Всплывающие подсказки отображаются только для встроенных функций.
Ввод функций
Диалоговое окно Вставить функцию упрощает ввод функций при создании формул, в которых они содержатся. При вводе функции в формулу в диалоговом окне Вставить функцию отображаются имя функции, все ее аргументы, описание функции и каждого из аргументов, текущий результат функции и всей формулы.
Чтобы упростить создание и редактирование формул и свести к минимуму количество опечаток и синтаксических ошибок, пользуйтесь автозавершением формул. После ввода знака = (знак равенства) и начальных букв или триггера отображения Excel в Интернете под ячейкой отображается динамический раскрывающийся список допустимых функций, аргументов и имен, соответствующих буквам или триггеру. После этого элемент из раскрывающегося списка можно вставить в формулу.
Вложенные функции
В некоторых случаях может потребоваться использовать функцию в качестве одного из аргументов другой функции. Например, в приведенной ниже формуле для сравнения результата со значением 50 используется вложенная функция СРЗНАЧ.

1. Функции СРЗНАЧ и СУММ вложены в функцию ЕСЛИ.
Допустимые типы вычисляемых значений Вложенная функция, используемая в качестве аргумента, должна возвращать соответствующий ему тип данных. Например, если аргумент должен быть логическим, т. е. Если это не так, Excel в Интернете отображает #VALUE! В противном случае TE102825393 выдаст ошибку «#ЗНАЧ!».
<c0>Предельное количество уровней вложенности функций</c0>. В формулах можно использовать до семи уровней вложенных функций. Если функция Б является аргументом функции А, функция Б находится на втором уровне вложенности. Например, в приведенном выше примере функции СРЗНАЧ и СУММ являются функциями второго уровня, поскольку обе они являются аргументами функции ЕСЛИ. Функция, вложенная в качестве аргумента в функцию СРЗНАЧ, будет функцией третьего уровня, и т. д.
Использование ссылок в формулах
Ссылка определяет ячейку или диапазон ячеек на листе и сообщает Excel в Интернете где искать значения или данные, которые нужно использовать в формуле. С помощью ссылок можно использовать в одной формуле данные, находящиеся в разных частях листа, а также использовать значение одной ячейки в нескольких формулах. Вы также можете задавать ссылки на ячейки разных листов одной книги либо на ячейки из других книг. Ссылки на ячейки других книг называются связями или внешними ссылками.
Стиль ссылок A1
Стиль ссылок по умолчанию По умолчанию в Excel в Интернете используется ссылочный стиль A1, который ссылается на столбцы с буквами (A–XFD, всего 16 384 столбца) и ссылается на строки с числами (от 1 до 1 048 576). Эти буквы и номера называются заголовками строк и столбцов. Для ссылки на ячейку введите букву столбца, и затем — номер строки. Например, ссылка B2 указывает на ячейку, расположенную на пересечении столбца B и строки 2.
|
Ячейка или диапазон |
Использование |
|
Ячейка на пересечении столбца A и строки 10 |
A10 |
|
Диапазон ячеек: столбец А, строки 10-20. |
A10:A20 |
|
Диапазон ячеек: строка 15, столбцы B-E |
B15:E15 |
|
Все ячейки в строке 5 |
5:5 |
|
Все ячейки в строках с 5 по 10 |
5:10 |
|
Все ячейки в столбце H |
H:H |
|
Все ячейки в столбцах с H по J |
H:J |
|
Диапазон ячеек: столбцы А-E, строки 10-20 |
A10:E20 |
<c0>Ссылка на другой лист</c0>. В приведенном ниже примере функция СРЗНАЧ используется для расчета среднего значения диапазона B1:B10 на листе «Маркетинг» той же книги.
1. Ссылка на лист «Маркетинг».
2. Ссылка на диапазон ячеек с B1 по B10 включительно.
3. Ссылка на лист, отделенная от ссылки на диапазон значений.
Различия между абсолютными, относительными и смешанными ссылками
Относительные ссылки . Относительная ссылка в формуле, например A1, основана на относительной позиции ячейки, содержащей формулу, и ячейки, на которую указывает ссылка. При изменении позиции ячейки, содержащей формулу, изменяется и ссылка. При копировании или заполнении формулы вдоль строк и вдоль столбцов ссылка автоматически корректируется. По умолчанию в новых формулах используются относительные ссылки. Например, при копировании или заполнении относительной ссылки из ячейки B2 в ячейку B3 она автоматически изменяется с =A1 на =A2.
Абсолютные ссылки . Абсолютная ссылка на ячейку в формуле, например $A$1, всегда ссылается на ячейку, расположенную в определенном месте. При изменении позиции ячейки, содержащей формулу, абсолютная ссылка не изменяется. При копировании или заполнении формулы по строкам и столбцам абсолютная ссылка не корректируется. По умолчанию в новых формулах используются относительные ссылки, а для использования абсолютных ссылок надо активировать соответствующий параметр. Например, при копировании или заполнении абсолютной ссылки из ячейки B2 в ячейку B3 она остается прежней в обеих ячейках: =$A$1.
Смешанные ссылки . Смешанная ссылка содержит либо абсолютный столбец и относительную строку, либо абсолютную строку и относительный столбец. Абсолютная ссылка на столбец имеет вид $A1, $B1 и т. д. Абсолютная ссылка на строку имеет вид A$1, B$1 и т. д. Если положение ячейки с формулой изменяется, относительная ссылка меняется, а абсолютная — нет. При копировании или заполнении формулы по строкам и столбцам относительная ссылка автоматически изменяется, а абсолютная ссылка не корректируется. Например, при копировании или заполнении смешанной ссылки из ячейки A2 в ячейку B3 она автоматически изменяется с =A$1 на =B$1.
Стиль трехмерных ссылок
Удобный способ для ссылки на несколько листов . Трехмерные ссылки используются для анализа данных из одной и той же ячейки или диапазона ячеек на нескольких листах одной книги. Трехмерная ссылка содержит ссылку на ячейку или диапазон, перед которой указываются имена листов. Excel в Интернете использует все листы, хранящиеся между начальным и конечным именами ссылки. Например, формула =СУММ(Лист2:Лист13!B5) суммирует все значения, содержащиеся в ячейке B5 на всех листах в диапазоне от Лист2 до Лист13 включительно.
-
При помощи трехмерных ссылок можно создавать ссылки на ячейки на других листах, определять имена и создавать формулы с использованием следующих функций: СУММ, СРЗНАЧ, СРЗНАЧА, СЧЁТ, СЧЁТЗ, МАКС, МАКСА, МИН, МИНА, ПРОИЗВЕД, СТАНДОТКЛОН.Г, СТАНДОТКЛОН.В, СТАНДОТКЛОНА, СТАНДОТКЛОНПА, ДИСПР, ДИСП.В, ДИСПА и ДИСППА.
-
Трехмерные ссылки нельзя использовать в формулах массива.
-
Трехмерные ссылки нельзя использовать вместе с оператор пересечения (один пробел), а также в формулах с неявное пересечение.
Что происходит при перемещении, копировании, вставке или удалении листов . Нижеследующие примеры поясняют, какие изменения происходят в трехмерных ссылках при перемещении, копировании, вставке и удалении листов, на которые такие ссылки указывают. В примерах используется формула =СУММ(Лист2:Лист6!A2:A5) для суммирования значений в ячейках с A2 по A5 на листах со второго по шестой.
-
Вставка или копирование . Если вставить или скопировать листы между листами 2 и 6 (в этом примере это конечные точки), Excel в Интернете содержит все значения в ячейках A2–A5 из добавленных листов в вычислениях.
-
Удаление . При удалении листов между листами 2 и 6 Excel в Интернете удаляет их значения из вычисления.
-
Перемещение . При перемещении листов между листами 2 и 6 в расположение за пределами указанного диапазона листов Excel в Интернете удаляет их значения из вычисления.
-
Перемещение конечного листа . При перемещении листа 2 или листа 6 в другое место в той же книге Excel в Интернете корректирует вычисление в соответствии с новым диапазоном листов между ними.
-
Удаление конечного листа . При удалении sheet2 или Sheet6 Excel в Интернете корректирует вычисление в соответствии с диапазоном листов между ними.
Стиль ссылок R1C1
Можно использовать такой стиль ссылок, при котором нумеруются и строки, и столбцы. Стиль ссылок R1C1 удобен для вычисления положения столбцов и строк в макросах. В стиле R1C1 Excel в Интернете указывает расположение ячейки с «R», за которым следует номер строки и «C», за которым следует номер столбца.
|
Ссылка |
Значение |
|
R[-2]C |
относительная ссылка на ячейку, расположенную на две строки выше в том же столбце |
|
R[2]C[2] |
Относительная ссылка на ячейку, расположенную на две строки ниже и на два столбца правее |
|
R2C2 |
Абсолютная ссылка на ячейку, расположенную во второй строке второго столбца |
|
R[-1] |
Относительная ссылка на строку, расположенную выше текущей ячейки |
|
R |
Абсолютная ссылка на текущую строку |
При записи макроса Excel в Интернете некоторые команды с помощью ссылочного стиля R1C1. Например, если вы записываете команду, например нажатие кнопки « Автосчет», чтобы вставить формулу, которая добавляет диапазон ячеек, Excel в Интернете формулу с помощью стиля R1C1, а не стиля A1, ссылок.
Использование имен в формулах
Можно создать определенные имена для представления ячеек, диапазонов ячеек, формул, констант или Excel в Интернете таблиц. Имя — это значимое краткое обозначение, поясняющее предназначение ссылки на ячейку, константы, формулы или таблицы, так как понять их суть с первого взгляда бывает непросто. Ниже приведены примеры имен и показано, как их использование упрощает понимание формул.
|
Тип примера |
Пример использования диапазонов вместо имен |
Пример с использованием имен |
|
Ссылка |
=СУММ(A16:A20) |
=СУММ(Продажи) |
|
Константа |
=ПРОИЗВЕД(A12,9.5%) |
=ПРОИЗВЕД(Цена,НСП) |
|
Формула |
=ТЕКСТ(ВПР(MAX(A16,A20),A16:B20,2,FALSE),»дд.мм.гггг») |
=ТЕКСТ(ВПР(МАКС(Продажи),ИнформацияОПродажах,2,ЛОЖЬ),»дд.мм.гггг») |
|
Таблица |
A22:B25 |
=ПРОИЗВЕД(Price,Table1[@Tax Rate]) |
Типы имен
Существует несколько типов имен, которые можно создавать и использовать.
Определенное имя Имя, используемое для представления ячейки, диапазона ячеек, формулы или константы. Вы можете создавать собственные определенные имена. Кроме того, Excel в Интернете иногда создает определенное имя, например при настройке области печати.
Имя таблицы Имя таблицы Excel в Интернете, которая представляет собой коллекцию данных об определенной теме, которая хранится в записях (строках) и полях (столбцах). Excel в Интернете создает имя таблицы Excel в Интернете «Table1», «Table2» и т. д. при каждой вставке таблицы Excel в Интернете, но вы можете изменить эти имена, чтобы сделать их более значимыми.
Создание и ввод имен
Имя создается с помощью команды «Создать имя» из выделенного фрагмента. Можно удобно создавать имена из существующих имен строк и столбцов с помощью фрагмента, выделенного на листе.
Примечание: По умолчанию в именах используются абсолютные ссылки на ячейки.
Имя можно ввести указанными ниже способами.
-
Ввода Введите имя, например, в качестве аргумента формулы.
-
<c0>Автозавершение формул</c0>. Используйте раскрывающийся список автозавершения формул, в котором автоматически выводятся допустимые имена.
Использование формул массива и констант массива
Excel в Интернете не поддерживает создание формул массива. Вы можете просматривать результаты формул массива, созданных в классическом приложении Excel, но не сможете изменить или пересчитать их. Если на вашем компьютере установлено классическое приложение Excel, нажмите кнопку Открыть в Excel, чтобы перейти к работе с массивами.
В примере формулы массива ниже вычисляется итоговое значение цен на акции; строки ячеек не используются при вычислении и отображении отдельных значений для каждой акции.
При вводе формулы «={СУММ(B2:D2*B3:D3)}» в качестве формулы массива сначала вычисляется значение «Акции» и «Цена» для каждой биржи, а затем — сумма всех результатов.
<c0>Вычисление нескольких значений</c0>. Некоторые функции возвращают массивы значений или требуют массив значений в качестве аргумента. Для вычисления нескольких значений с помощью формулы массива необходимо ввести массив в диапазон ячеек, состоящий из того же числа строк или столбцов, что и аргументы массива.
Например, по заданному ряду из трех значений продаж (в столбце B) для трех месяцев (в столбце A) функция ТЕНДЕНЦИЯ определяет продолжение линейного ряда объемов продаж. Чтобы можно было отобразить все результаты формулы, она вводится в три ячейки столбца C (C1:C3).
Формула «=ТЕНДЕНЦИЯ(B1:B3;A1:A3)», введенная как формула массива, возвращает три значения (22 196, 17 079 и 11 962), вычисленные по трем объемам продаж за три месяца.
Использование констант массива
В обычную формулу можно ввести ссылку на ячейку со значением или на само значение, также называемое константой. Подобным образом в формулу массива можно ввести ссылку на массив либо массив значений, содержащихся в ячейках (его иногда называют константой массива). Формулы массива принимают константы так же, как и другие формулы, однако константы массива необходимо вводить в определенном формате.
Константы массива могут содержать числа, текст, логические значения, например ИСТИНА или ЛОЖЬ, либо значения ошибок, такие как «#Н/Д». В одной константе массива могут присутствовать значения различных типов, например {1,3,4;ИСТИНА,ЛОЖЬ,ИСТИНА}. Числа в константах массива могут быть целыми, десятичными или иметь экспоненциальный формат. Текст должен быть заключен в двойные кавычки, например «Вторник».
Константы массива не могут содержать ссылки на ячейку, столбцы или строки разной длины, формулы и специальные знаки: $ (знак доллара), круглые скобки или % (знак процента).
При форматировании констант массива убедитесь, что выполняются указанные ниже требования.
-
Константы заключены в фигурные скобки ( { } ).
-
Столбцы разделены запятыми (,). Например, чтобы представить значения 10, 20, 30 и 40, введите {10,20,30,40}. Эта константа массива является матрицей размерности 1 на 4 и соответствует ссылке на одну строку и четыре столбца.
-
Значения ячеек из разных строк разделены точками с запятой (;). Например, чтобы представить значения 10, 20, 30, 40 и 50, 60, 70, 80, находящиеся в расположенных друг под другом ячейках, можно создать константу массива с размерностью 2 на 4: {10,20,30,40;50,60,70,80}.
Самая популярная программа для работы с электронными таблицами «Microsoft Excel» упростила жизнь многим пользователям, позволив производить любые расчеты с помощью формул. Она способна автоматизировать даже самые сложные вычисления, но для этого нужно знать принципы работы с формулами. Мы подготовили самую подробную инструкцию по работе с Эксель. Не забудьте сохранить в закладки 😉
Содержание
-
Кому важно знать формулы Excel и где выучить основы.
-
Элементы, из которых состоит формула в Excel.
-
Основные виды.
-
Примеры работ, которые можно выполнять с формулами.
-
22 формулы в Excel, которые облегчат жизнь.
-
Использование операторов.
-
Использование ссылок.
-
Использование имён.
-
Использование функций.
-
Операции с формулами.
-
Как в формуле указать постоянную ячейку.
-
Как поставить «плюс», «равно» без формулы.
-
Самые распространенные ошибки при составлении формул в редакторе Excel.
-
Коды ошибок при работе с формулами.
-
Отличие в версиях MS Excel.
-
Заключение.
Кому важно знать формулы Excel и где изучить основы
Excel — эффективный помощник бухгалтеров и финансистов, владельцев малого бизнеса и даже студентов. Менеджеры ведут базы клиентов, а маркетологи считают в таблицах медиапланы. Аналитики с помощью эксель формул обрабатывают большие объемы данных и строят гипотезы.
Эксель довольно сложная программа, но простые функции и базовые формулы можно освоить достаточно быстро по статьям и видео-урокам. Однако, если ваша профессиональная деятельность подразумевает работу с большим объемом данных и требует глубокого изучения возможностей Excel — стоит пройти специальные курсы, например тут или тут.
Элементы, из которых состоит формула в Excel
Формулы эксель: основные виды
Формулы в Excel бывают простыми, сложными и комбинированными. В таблицах их можно писать как самостоятельно, так и с помощью интегрированных программных функций.
Простые
Позволяют совершить одно простое действие: сложить, вычесть, разделить или умножить. Самой простой является формула=СУММ.
Например:
=СУММ (A1; B1) — это сумма значений двух соседних ячеек.
=СУММ (С1; М1; Р1) — сумма конкретных ячеек.
=СУММ (В1: В10) — сумма значений в указанном диапазоне.
Сложные
Это многосоставные формулы для более продвинутых пользователей. В данную категорию входят ЕСЛИ, СУММЕСЛИ, СУММЕСЛИМН. О них подробно расскажем ниже.
Комбинированные
Эксель позволяет комбинировать несколько функций: сложение + умножение, сравнение + умножение. Это удобно, когда, например, нужно вычислить сумму двух чисел, и, если результат будет больше 100, его нужно умножить на 3, а если меньше — на 6.
Выглядит формула так ↓
=ЕСЛИ (СУММ (A1; B1)<100; СУММ (A1; B1)*3;(СУММ (A1; B1)*6))
Встроенные
Новичкам удобнее пользоваться готовыми, встроенными в программу формулами вместо того, чтобы писать их вручную. Чтобы найти нужную формулу:
-
кликните по нужной ячейке таблицы;
-
нажмите одновременно Shift + F3;
-
выберите из предложенного перечня нужную формулу;
-
в окошко «Аргументы функций» внесите свои данные.
Примеры работ, которые можно выполнять с формулами
Разберем основные действия, которые можно совершить, используя формулы в таблицах Эксель и рассмотрим полезные «фишки» для упрощения работы.
Поиск перечня доступных функций
Перейдите в закладку «Формулы» / «Вставить функцию». Или сразу нажмите на кнопочку «Fx».
Выберите в категории «Полный алфавитный перечень», после чего в списке отобразятся все доступные эксель-формулы.
Выберите любую формулу и прочитайте ее описание. А если хотите изучить ее более детально, нажмите на «Справку» ниже.
Вставка функции в таблицу
Вы можете сами писать функции в Excel вручную после «=», или использовать меню, описанное выше. Например, выбрав СУММ, появится окошко, где нужно ввести аргументы (кликнуть по клеткам, значения которых собираетесь складывать):
После этого в таблице появится формула в стандартном виде. Ее можно редактировать при необходимости.
Использование математических операций
Начинайте с «=» в ячейке и применяйте для вычислений любые стандартные знаки «*», «/», «^» и т.д. Можно написать номер ячейки самостоятельно или кликнуть по ней левой кнопкой мышки. Например: =В2*М2. После нажатия Enter появится произведение двух ячеек.
Растягивание функций и обозначение константы
Введите функцию =В2*C2, получите результат, а затем зажмите правый нижний уголок ячейки и протащите вниз. Формула растянется на весь выбранный диапазон и автоматически посчитает значения для всех строк от B3*C3 до B13*C13.
Чтобы обозначить константу (зафиксировать конкретную ячейку/строку/столбец), нужно поставить «$» перед буквой и цифрой ячейки.
Например: =В2*$С$2. Когда вы растяните функцию, константа или $С$2 так и останется неизменяемой, а вот первый аргумент будет меняться.
Подсказка:
-
$С$2 — не меняются столбец и строка.
-
B$2 — не меняется строка 2.
-
$B2 — константой остается только столбец В.
22 формулы в Эксель, которые облегчат жизнь
Собрали самые полезные формулы, которые наверняка пригодятся в работе.
МАКС
=МАКС (число1; [число2];…)
Показывает наибольшее число в выбранном диапазоне или перечне ячейках.
МИН
=МИН (число1; [число2];…)
Показывает самое маленькое число в выбранном диапазоне или перечне ячеек.
СРЗНАЧ
=СРЗНАЧ (число1; [число2];…)
Считает среднее арифметическое всех чисел в диапазоне или в выбранных ячейках. Все значения суммируются, а сумма делится на их количество.
СУММ
=СУММ (число1; [число2];…)
Одна из наиболее популярных и часто используемых функций в таблицах Эксель. Считает сумму чисел всех указанных ячеек или диапазона.
ЕСЛИ
=ЕСЛИ (лог_выражение; значение_если_истина; [значение_если_ложь])
Сложная формула, которая позволяет сравнивать данные.
Например:
=ЕСЛИ (В1>10;”больше 10″;»меньше или равно 10″)
В1 — ячейка с данными;
>10 — логическое выражение;
больше 10 — правда;
меньше или равно 10 — ложное значение (если его не указывать, появится слово ЛОЖЬ).
СУММЕСЛИ
=СУММЕСЛИ (диапазон; условие; [диапазон_суммирования]).
Формула суммирует числа только, если они отвечают критерию.
Например:
=СУММЕСЛИ (С2: С6;»>20″)
С2: С6 — диапазон ячеек;
>20 —значит, что числа меньше 20 не будут складываться.
СУММЕСЛИМН
=СУММЕСЛИМН (диапазон_суммирования; диапазон_условия1; условие1; [диапазон_условия2; условие2];…)
Суммирование с несколькими условиями. Указываются диапазоны и условия, которым должны отвечать ячейки.
Например:
=СУММЕСЛИМН (D2: D6; C2: C6;”сувениры”; B2: B6;”ООО ХУ»)
D2: D6 — диапазон, где суммируются числа;
C2: C6 — диапазон ячеек для категории; сувениры — обязательное условие 1, то есть числа другой категории не учитываются;
B2: B6 — дополнительный диапазон;
ООО XY — условие 2, то есть числа другой компании не учитываются.
Дополнительных диапазонов и условий может быть до 127 штук.
СЧЕТ
=СЧЁТ (значение1; [значение2];…)Формула считает количество выбранных ячеек с числами в заданном диапазоне. Ячейки с датами тоже учитываются.
=СЧЁТ (значение1; [значение2];…)
Формула считает количество выбранных ячеек с числами в заданном диапазоне. Ячейки с датами тоже учитываются.
СЧЕТЕСЛИ и СЧЕТЕСЛИМН
=СЧЕТЕСЛИ (диапазон; критерий)
Функция определяет количество заполненных клеточек, которые подходят под конкретные условия в рамках указанного диапазона.
Например:
=СЧЁТЕСЛИМН (диапазон_условия1; условие1 [диапазон_условия2; условие2];…)
Эта формула позволяет использовать одновременно несколько критериев.
ЕСЛИОШИБКА
=ЕСЛИОШИБКА (значение; значение_если_ошибка)
Функция проверяет ошибочность значения или вычисления, а если ошибка отсутствует, возвращает его.
ДНИ
=ДНИ (конечная дата; начальная дата)
Функция показывает количество дней между двумя датами. В формуле указывают сначала конечную дату, а затем начальную.
КОРРЕЛ
=КОРРЕЛ (диапазон1; диапазон2)
Определяет статистическую взаимосвязь между разными данными: курсами валют, расходами и прибылью и т.д. Мах значение — +1, min — −1.
ВПР
=ВПР (искомое_значение; таблица; номер_столбца;[интервальный_просмотр])
Находит данные в таблице и диапазоне.
Например:
=ВПР (В1; С1: С26;2)
В1 — значение, которое ищем.
С1: Е26— диапазон, в котором ведется поиск.
2 — номер столбца для поиска.
ЛЕВСИМВ
=ЛЕВСИМВ (текст;[число_знаков])
Позволяет выделить нужное количество символов. Например, она поможет определить, поместится ли строка в лимитированное количество знаков или нет.
ПСТР
=ПСТР (текст; начальная_позиция; число_знаков)
Помогает достать определенное число знаков с текста. Например, можно убрать лишние слова в ячейках.
ПРОПИСН
=ПРОПИСН (текст)
Простая функция, которая делает все литеры в заданной строке прописными.
СТРОЧН
Функция, обратная предыдущей. Она делает все литеры строчными.
ПОИСКПОЗ
=ПОИСКПОЗ (искомое_значение; просматриваемый_массив; тип_сопоставления)
Дает возможность найти нужный элемент в заданном блоке ячеек и указывает его позицию.
ДЛСТР
=ДЛСТР (текст)
Данная функция определяет длину заданной строки. Пример использования — определение оптимальной длины описания статьи.
СЦЕПИТЬ
=СЦЕПИТЬ (текст1; текст2; текст3)
Позволяет сделать несколько строчек из одной и записать до 255 элементов (8192 символа).
ПРОПНАЧ
=ПРОПНАЧ (текст)
Позволяет поменять местами прописные и строчные символы.
ПЕЧСИМВ
=ПЕЧСИМВ (текст)
Можно убрать все невидимые знаки из текста.
Использование операторов
Операторы в Excel указывают, какие конкретно операции нужно выполнить над элементами формулы. В вычислениях всегда соблюдается математический порядок:
-
скобки;
-
экспоненты;
-
умножение и деление;
-
сложение и вычитание.
Арифметические
Операторы сравнения
Оператор объединения текста
Операторы ссылок
Использование ссылок
Начинающие пользователи обычно работают только с простыми ссылками, но мы расскажем обо всех форматах, даже продвинутых.
Простые ссылки A1
Они используются чаще всего. Буква обозначает столбец, цифра — строку.
Примеры:
-
диапазон ячеек в столбце С с 1 по 23 строку — «С1: С23»;
-
диапазон ячеек в строке 6 с B до Е– «B6: Е6»;
-
все ячейки в строке 11 — «11:11»;
-
все ячейки в столбцах от А до М — «А: М».
Ссылки на другой лист
Если необходимы данные с других листов, используется формула: =СУММ (Лист2! A5: C5)
Выглядит это так:
Абсолютные и относительные ссылки
Относительные ссылки
Рассмотрим, как они работают на примере: Напишем формулу для расчета суммы первой колонки. =СУММ (B4: B9)
Нажимаем на Ctrl+C. Чтобы перенести формулу на соседнюю клетку, переходим туда и жмем на Ctrl+V. Или можно просто протянуть ячейку с формулой, как мы описывали выше.
Индекс таблицы изменится автоматически и новые формулы будут выглядеть так:
Абсолютные ссылки
Чтобы при переносе формул ссылки сохранялись неизменными, требуются абсолютные адреса. Их пишут в формате «$B$2».
Например, есть поставить знак доллара в предыдущую формулу, мы получим: =СУММ ($B$4:$B$9)
Как видите, никаких изменений не произошло.
Смешанные ссылки
Они используются, когда требуется зафиксировать только столбец или строку:
-
$А1– сохраняются столбцы;
-
А$1 — сохраняются строки.
Смешанные ссылки удобны, когда приходится работать с одной постоянной строкой данных и менять значения в столбцах. Или, когда нужно рассчитать результат в ячейках, не расположенных вдоль линии.
Трёхмерные ссылки
Это те, где указывается диапазон листов.
Формула выглядит примерно так: =СУММ (Лист1: Лист5! A6)
То есть будут суммироваться все ячейки А6 на всех листах с первого по пятый.
Ссылки формата R1C1
Номер здесь задается как по строкам, так и по столбцам.
Например:
-
R9C9 — абсолютная ссылка на клетку, которая расположена на девятой строке девятого столбца;
-
R[-2] — ссылка на строчку, расположенную выше на 2 строки;
-
R[-3]C — ссылка на клетку, которая расположена на 3 ячейки выше;
-
R[4]C[4] — ссылка на ячейку, которая распложена на 4 клетки правее и 4 строки ниже.
Использование имён
Функционал Excel позволяет давать собственные уникальные имена ячейкам, таблицам, константам, выражениям, даже диапазонам ячеек. Эти имена можно использовать для совершения любых арифметических действий, расчета налогов, процентов по кредиту, составления сметы и табелей, расчётов зарплаты, скидок, рабочего стажа и т.д.
Все, что нужно сделать — заранее дать имя ячейкам, с которыми планируете работать. В противном случае программа Эксель ничего не будет о них знать.
Как присвоить имя:
-
Выделите нужную ячейку/столбец.
-
Правой кнопкой мышки вызовите меню и перейдите в закладку «Присвоить имя».
-
Напишите желаемое имя, которое должно быть уникальным и не повторяться в одной книге.
-
Сохраните, нажав Ок.
Использование функций
Чтобы вставить необходимую функцию в эксель-таблицах, можно использовать три способа: через панель инструментов, с помощью опции Вставки и вручную. Рассмотрим подробно каждый способ.
Ручной ввод
Этот способ подойдет тем, кто хорошо разбирается в теме и умеет создавать формулы прямо в строке. Для начинающих пользователей и новичков такой вариант покажется слишком сложным, поскольку надо все делать руками.
Панель инструментов
Это более упрощенный способ. Достаточно перейти в закладку «Формулы», выбрать подходящую библиотеку — Логические, Финансовые, Текстовые и др. (в закладке «Последние» будут наиболее востребованные формулы). Остается только выбрать из перечня нужную функцию и расставить аргументы.
Мастер подстановки
Кликните по любой ячейке в таблице. Нажмите на иконку «Fx», после чего откроется «Вставка функций».
Выберите из перечня нужную категорию формул, а затем кликните по функции, которую хотите применить и задайте необходимые для расчетов аргументы.
Вставка функции в формулу с помощью мастера
Рассмотрим эту опцию на примере:
-
Вызовите окошко «Вставка функции», как описывалось выше.
-
В перечне доступных функций выберите «Если».
Теперь составим выражение, чтобы проверить, будет ли сумма трех ячеек больше 10. При этом Правда — «Больше 10», а Ложь — «Меньше 10».
=ЕСЛИ (СУММ (B3: D3)>10;”Больше 10″;»Меньше 10″)
Программа посчитала, что сумма ячеек меньше 10 и выдала нам результат:
Чтобы получить значение в следующих ячейках столбца, нужно растянуть формулу (за правый нижний уголок). Получится следующее:
Мы использовали относительные ссылки, поэтому программа пересчитала выражение для всех строк корректно. Если бы нам нужно было зафиксировать адреса в аргументах, тогда мы бы применяли абсолютные ссылки, о которых писали выше.
Редактирование функций с помощью мастера
Чтобы отредактировать функцию, можно использовать два способа:
-
Строка формул. Для этого требуется перейти в специальное поле и вручную ввести необходимые изменения.
-
Специальный мастер. Нажмите на иконку «Fx» и в появившемся окошке измените нужные вам аргументы. И тут же, кстати, сможете узнать результат после редактирования.
Операции с формулами
С формулами можно совершать много операций — копировать, вставлять, перемещать. Как это делать правильно, расскажем ниже.
Копирование/вставка формулы
Чтобы скопировать формулу из одной ячейки в другую, не нужно изобретать велосипед — просто нажмите старую-добрую комбинацию (копировать), а затем кликните по новой ячейке и нажмите (вставить).
Отмена операций
Здесь вам в помощь стандартная кнопка «Отменить» на панели инструментов. Нажмите на стрелочку возле нее и выберите из контекстного меню те действия. которые хотите отменить.
Повторение действий
Если вы выполнили команду «Отменить», программа сразу активизирует функцию «Вернуть» (возле стрелочки отмены на панели). То есть нажав на нее, вы повторите только что отмененную вами операцию.
Стандартное перетаскивание
Выделенные ячейки переносятся с помощью указателя мышки в другое место листа. Делается это так:
-
Выделите фрагмент ячеек, которые нужно переместить.
-
Поместите указатель мыши над одну из границ фрагмента.
-
Когда указатель мыши станет крестиком с 4-мя стрелками, можете перетаскивать фрагмент в другое место.
Копирование путем перетаскивания
Если вам нужно скопировать выделенный массив ячеек в другое место рабочего листа с сохранением данных, делайте так:
-
Выделите диапазон ячеек, которые нужно скопировать.
-
Зажмите клавишу и поместите указатель мыши на границу выбранного диапазона.
-
Он станет похожим на крестик +. Это говорит о том, что будет выполняться копирование, а не перетаскивание.
-
Перетащите фрагмент в нужное место и отпустите мышку. Excel задаст вопрос — хотите вы заменить содержимое ячеек. Выберите «Отмена» или ОК.
Особенности вставки при перетаскивании
Если содержимое ячеек перемещается в другое место, оно полностью замещает собой существовавшие ранее записи. Если вы не хотите замещать прежние данные, удерживайте клавишу в процессе перетаскивания и копирования.
Автозаполнение формулами
Если необходимо скопировать одну формулу в массив соседних ячеек и выполнить массовые вычисления, используется функция автозаполнения.
Чтобы выполнить автозаполнение формулами, нужно вызвать специальный маркер заполнения. Для этого наведите курсор на нижний правый угол, чтобы появился черный крестик. Это и есть маркер заполнения. Его нужно зажать левой кнопкой мыши и протянуть вдоль всех ячеек, в которых вы хотите получить результат вычислений.
Как в формуле указать постоянную ячейку
Когда вам нужно протянуть формулу таким образом, чтобы ссылка на ячейку оставалась неизменной, делайте следующее:
-
Кликните на клетку, где находится формула.
-
Наведите курсор в нужную вам ячейку и нажмите F4.
-
В формуле аргумент с номером ячейки станет выглядеть так: $A$1 (абсолютная ссылка).
-
Когда вы протяните формулу, ссылка на ячейку $A$1 останется фиксированной и не будет меняться.
Как поставить «плюс», «равно» без формулы
Когда нужно указать отрицательное значение, поставить = или написать температуру воздуха, например, +22 °С, делайте так:
-
Кликаете правой кнопкой по ячейке и выбираете «Формат ячеек».
-
Отмечаете «Текстовый».
Теперь можно ставить = или +, а затем нужное число.
Самые распространенные ошибки при составлении формул в редакторе Excel
Новички, которые работают в редакторе Эксель совсем недавно, часто совершают элементарные ошибки. Поэтому рекомендуем ознакомиться с перечнем наиболее распространенных, чтобы больше не ошибаться.
-
Слишком много вложений в выражении. Лимит 64 штуки.
-
Пути к внешним книгам указаны не полностью. Проверяйте адреса более тщательно.
-
Неверно расставленные скобочки. В редакторе они обозначены разными цветами для удобства.
-
Указывая имена книг и листов, пользователи забывают брать их в кавычки.
-
Числа в неверном формате. Например, символ $ в Эксель — это не знак доллара, а формат абсолютных ссылок.
-
Неправильно введенные диапазоны ячеек. Не забывайте ставить «:».
Коды ошибок при работе с формулами
Если вы сделаете ошибку в записи формулы, программа укажет на нее специальным кодом. Вот самые распространенные:
Отличие в версиях MS Excel
Всё, что написано в этом гайде, касается более современных версий программы 2007, 2010, 2013 и 2016 года. Устаревший Эксель заметно уступает в функционале и количестве доступных инструментов. Например, функция СЦЕП появилась только в 2016 году.
Во всем остальном старые и новые версии Excel не отличаются — операции и расчеты проводятся по одинаковым алгоритмам.
Заключение
Мы написали этот гайд, чтобы вам было легче освоить Excel. Доступным языком рассказали о формулах и о тех операциях, которые можно с ними проводить.
Надеемся, наша шпаргалка станет полезной для вас. Не забудьте сохранить ее в закладки и поделиться с коллегами.
Государственное автономное образовательное учреждение
среднего профессионального образования Республики Башкортостан
Сибайский медицинский колледж
Методическая разработка
Практического занятия
Для преподавателя
На тему:
«Выполнение расчетных операций»
Специальность: 060101 Лечебное дело
Рассмотрено
и Составила преподаватель
утверждено
на Заварихина
А.Г.
заседании
ЦМК
естественнонаучных дисциплин
Протокол № 12
От «12» апреля 2013г.
Председатель ЦМК
__________________ Малыгина М.Е.
Учебная
дисциплина: Информатика
Тема занятия: Выполнение расчетных операций
Цели занятия:
Учебные:
·
научить студентов выполнять расчетные операции,
строить графики в графическом редакторе Microsoft Excel.
·
научить строить модель биоритмов для конкретного
человека в любой промежуток времени с помощью программы Microsoft Excel и проводить анализ полученных результатов: прогнозировать
неблагоприятные дни, выбирать благоприятные дни для разного рода деятельности;
·
учить работать с новым материалом, формировать навыки
восприятия и переработки информации.
Развивающие:
·
развивать интерес и познавательную активность
студентов;
·
развивать логическое мышление и память;
·
развивать стремление к постоянному углублению,
пополнению и самостоятельному освоению знаний и умений;
·
способствовать формированию общих компетенций.
Воспитательные:
·
воспитать у студентов внимательность,
исполнительность, самостоятельность, способность заботиться о своем здоровье и здоровье
окружающих.
·
способствовать воспитанию морального развития
личности.
Междисциплинарные связи:
·
алгебра и начало анализа (тригонометрические
функции);
·
анатомия и физиология человека;
·
здоровый человек и его окружение;
·
генетика человека с основами медицинской генетики;
·
ПМ 01 Диагностическая деятельность
(МДК
01.01.Пропедевтика клинических дисциплин);
·
хронобиология.
Внутридисциплинарные
связи:
·
способы создания и форматирования таблиц в
редакторе Microsoft Excel;
·
создание диаграмм в текстовом редакторе Microsoft
Word;
·
виды диаграмм, оформление страниц в табличном
редакторе Microsoft Excel
В результате
изучения темы студент должен знать:
·
назначение и интерфейс табличного редактора Microsoft
Excel;
·
правила ввода данных и формул в ячейки табличного
редактора Microsoft Excel;
·
способы оформления таблиц;
·
способы и правила построения графиков в табличном
редакторе Microsoft Excel;
·
понятие биоритм, виды и влияние биоритмов на жизнь
человека.
В результате
изучения темы студент должен уметь:
·
вводить данные в ячейки редактора электронных
таблиц Microsoft Excel, в том числе и формулы;
·
использовать функцию автозаполнения ячеек в
табличном редакторе Microsoft Excel;
·
оформлять таблицы в табличном редакторе Microsoft
Excel;
·
строить и анализировать графики в табличном редакторе
Microsoft Excel;
·
определять биоритмы для любого человека в любой промежуток
времени, используя редактор электронных таблиц Microsoft Excel;
·
«читать» по диаграммам биоритмы, т.е. определять
промежутки времени повышения и снижения работоспособности.
Формируемые
компетенции:
ОК 2.
Организовывать собственную деятельность, выбирать типовые методы и способы
выполнения профессиональных задач, оценивать их эффективность и качество.
ОК 4. Осуществлять
поиск и использование информации, необходимой для эффективного выполнения
возложенных на него профессиональных задач, а так же для своего
профессионального и личностного развития.
ОК 5. Использовать
информационно-комммуникационные технологии в профессиональной деятельности.
ОК 8.
Самостоятельно определять задачи профессионального и личностного развития,
заниматься самообразованием, осознанно планировать и осуществлять повышение
своей квалификации.
ОК 9.
Ориентироваться в условиях частой смены технологий в профессиональной деятельности.
Продолжительность: 90 минут
Место
проведения: учебный кабинет информатики.
Оснащение учебного
кабинета: оборудование учебного кабинета, компьютер преподавателя,
экран, проектор, компьютеры студентов, наглядные средства обучения.
Основная
литература:
1.
Хлебников А.А. Информатика: учебник. Изд.3-е,
стер.- Ростов н/Д, Феникс 2012. – 507, [1] c: (Среднее профессиональное
образование).
2.
Симонович С.В., Евсеев Г.А., Мураховский В.И. Информатика.
Базовый курс: Учебное пособие. – СПб: Питер, 2009. – 640с.
3.
Информатика и
ИКТ: учебник для начального и среднего профессионального образования. Цветкова
Н.С., Великович Л.С. – Академия, 2011 г.
4.
Информатика: учебник для ВУЗов
/под ред. В. Трофимова. — М.: Юрайт, 2011. — 911с. :ил. — (Основы наук). (В
пер.): 468р.35к.
Дополнительная
литература:
1.
Омельченко В.П. Практикум по медицинской
информатике. — Ростов-на-Дону, 2006. – 234с.
Интернет-ресурсы:
1.
http://window.edu.ru/
Научно-образовательный интернет-ресурс по тематике ИКТ «Единое окно доступа к
образовательным ресурсам». Разделы: «Общее образование: информатика и ИКТ»,
«Профессиональное образование: Информатика и информационные технологии».
ТЕХНОЛОГИЧЕСКАЯ КАРТА ЗАНЯТИЯ
|
№ |
Этапы занятия |
Время (мин) |
Деятельность преподавателя |
Деятельность студента |
Цель |
|
1. |
Организационный момент |
2 |
Приветствие, преподаватель проверяет готовность |
Дежурный докладывает об отсутствующих |
Создается рабочее настроение, поддерживается дисциплина |
|
2. |
Вступительное слово преподавателя |
15 |
Преподаватель нацеливает студентов на изучение темы, |
Студенты вовлечены в речемыслительную деятельность |
Формируется познавательный интерес к данной теме |
|
3. |
Сообщение темы, целей и плана занятия |
3 |
Преподаватель сообщает тему, цели, план и |
Внимательно слушают поставленные цели |
Создается рабочая обстановка, подготовка студентов к |
|
4. |
Изучение нового материала |
10 |
Проводит методом объяснения, используя презентацию и |
Внимательно слушают преподавателя |
Формируется познавательный интерес к данной теме, |
|
5. |
Выполнение студентами практического задания |
45 |
Проверяет ход выполнения задания студентами за |
Выполняют практическое задание |
Закрепление работы в программе |
|
6. |
Закрепление изученного материала |
10 |
Проводит методом сравнения полученных результатов у |
Выполняют самоанализ, сравнение результатов |
Закрепляется способность анализировать |
|
7. |
Домашнее задание |
2 |
Провести расчет собственных биоритмов на один год, |
Записывают домашнее задание, планируют последующую |
Формируется активация на последующую деятельность |
|
8. |
Подведение итогов |
3 |
Вывод о проделанной работе. Оценка деятельности. |
Завершают выполнение анализа проделанной работы |
Повышается заинтересованность студентов для |
Основные термины, понятия
и правила
Ячейка в табличном редакторе Excel — это основной элемент электронной таблицы,
образованный пересечением столбца и строки. Имя
столбца и номер строки, на пересечении которых находится ячейка,
задают адрес ячейки и представляют собой координаты, определяющие
расположение этой ячейки на листе.
Правила ввода данных в ячейку электронной таблицы. В ячейках таблиц могут содержаться числа, даты и текст. Числа и даты в
ячейках автоматически выравниваются по правому краю, текст выравнивается по
левому краю. В качестве разделителя в числах используется запятая, в качестве
разделителя в датах – точка. В конце даты точка не ставится. При нарушении этих
правил, неправильные числа и даты воспринимаются приложением как текст. В одну
ячейку можно внести 32767 знаков. Информацию, содержащуюся в ячейках можно
отобразить числовым, текстовым и другими форматами. Действия, которые производятся с ячейками чаще всего — это форматирование (изменение
формата), перемещение
(изменение координат) и удаление.
Абсолютная адресация ячеек табличного редактора используется в том случае, когда нужно
использовать значение, которое не будет меняться в процессе вычислений. Тогда
записывают, например, так: =$А$5. Соответственно, при копировании такой формулы
в другие ячейки текущего рабочего листа, в них всегда будет значение = $А$5.
Для того чтобы задать ячейке абсолютный адрес, необходимо перед номером строки
и номером столбца указать символ “$” либо нажать клавишу F4.
Числовой формат ячеек редактора Microsoft Excel. Для того чтобы изменить числовой формат ячеек необходимо выбрать
команду «Формат ячейки» — «Дата».
Объединение ячеек в таблице редактора Microsoft Excel. «Параметры ячеек» – «выравнивание» – «объединить ячейки».
Основные понятия, необходимые для усвоения учебного материала
Биоритм — регулярные изменения характера и интенсивности
биологических процессов. Способность к таким изменениям жизнедеятельности
передается по наследству. С первого мгновения своей жизни
человек испытывает влияние биоритмов.
Биоритмология — особое экологическое направление, которое исследует СОВОКУПНОСТЬ
биологических ритмов.
Физический
максимум –
максимальное значение ординаты, которое показывает время, когда организм
человека полон энергии и работа его не утомляет.
Эмоциональный
максимум
— максимальное
значение ординаты, показывающее время, в котором человек чувствует полноту
жизни, душевный подъем, желание действовать, созидать.
Интеллектуальный
максимум —
максимальное значение ординаты, показывающее время, когда человек может
решить самые сложные вопросы и даже создать нечто новое. Это время удачно для
принятия решений, ведения переговоров, подписания контрактов.
Физический минимум — минимальное значение
ординаты, которое показывает время, когда снижается физическая активность,
повышается утомляемость и вероятность заболеваний. Здесь следует снизить или
исключить физические нагрузки.
Интуитивный
максимум —
минимальное значение ординаты, которое показывает время, когда интуиция
человека работает на грани ясновидения, что позволяет принимать правильные
решения. Небеса дарят человеку вдохновение.
Эмоциональный
минимум —
минимальное
значение ординаты, которое показывает время, которое приносит упадок душевных
сил, желаний, заторможенность, апатию, раздражительность. Наихудший день для
людей творческих, когда не хватает чувств и эмоций для работы.
Приложение №1
Добрый день уважаемые студенты! Я очень рада приветствовать
вас на нашем занятии. Сегодня у меня прекрасное настроение и я переживаю только
положительные эмоции. А как вы себя чувствуете? Какие эмоции вы сейчас
испытываете? Прекрасно! А вы знаете, от чего зависят наши эмоции и настроение?
1.

В первый месяц после рождения — ребенок не активен, он спит. Если его не
покормить, он плачет. Со временем малыш растает, начинает изучать и познавать
окружающий мир. В это время его настроение постоянно меняется: малыш то плачет,
то играет, то капризничает, а порой лежит спокойно и изучает окружающий мир. Как
вы думаете, от чего зависит настроение ребенка?
2.

имеет свойство постоянно меняться. Так же постоянно меняется и его
работоспособность: человек иногда бывает вялый, рассеянный, а иногда, наоборот,
становится организованным, исполнительным. Как вы думаете, от чего зависит его
работоспособность?
Сегодня
на занятии мы попытаемся найти ответы на все эти вопросы, и более того научимся
строить модель биоритмов и прогнозировать как благоприятные, так и
неблагоприятные дни для разного рода деятельности (преподаватель сообщает тему,
цели, план занятия)
Приложение 2
Наша жизнь измеряется годами. Именно год является наиболее
важным солнечным циклом в нашей жизни. Но важен для нас не тот год, который
начинается 1 января, а тот, который начинается с момента нашего Рождения. Человек
появляется на свет. Он еще совсем маленький, но его настроение уже регулярно
меняется. В различные периоды времени человек может достигать
максимальных результатов, либо быть вялым, рассеянным и неосторожным. Такие
колебания в поведении повторяются регулярно и называются биологическими ритмами.
С первого мгновения своей жизни человек испытывает влияние биоритмов.

это более или менее регулярные изменения характера и интенсивности
биологических процессов. Способность к таким изменениям жизнедеятельности
передается по наследству и обнаружена практически у всех живых организмов.
В 1729 году астроном Жан Жак дэ Мэран наблюдал периоды сна
и бодрствования у растений. Он обратил внимание на кислицу. Засыпая, она
складывала листья а, просыпаясь, распрямляла их. Дэ Мэран решил выяснить
закономерности этих периодических движений. В надежде, что они прекратятся, он
поместил кислицу в постоянную темноту. Но все происходило как обычно: листья и
в темноте складывались на ночь и раскрывались на день. Чувствительное растение
исправно реагировало на положение солнца, хотя ни один луч его не достигал
погреба, в котором она находилась.
К настоящему времени СОВОКУПНОСТЬ исследований биологических
ритмов оформилась в особое экологическое направление биоритмологию.
И совсем недавно сформировалась самостоятельная наука – хронобиология, тесно связанная с медициной,
физиологией, экологией.

физиологических процессов на протяжении суток имеет тенденцию повышаться в
утренние часы и падать в ночное время. Примерно в эти же часы повышается
чувствительность органов чувств: человек утром лучше слышит, лучше различает
оттенки цветов. Изучение биоритмов организма человека позволит научно
обосновать применение лекарственных препаратов при лечении больных.

авторами стали три человека: психолог Герман Свобода, отоларинголог Вильгельм
Флисс, открывшие эмоциональный и физический биоритмы и получившие одинаковые
результаты независимо друг от друга, а также педагог Фридрих Тельчер —
исследовавший интеллектуальный ритм. Тельчер заметил, что желание и способность
студентов воспринимать, систематизировать и использовать информацию,
генерировать идеи время от времени изменяется, т.е. имеет ритмический характер.
Сопоставив даты рождений студентов, экзаменов, их результаты, он открыл
интеллектуальный ритм с периодом в 33 дня.
Австрийский психолог Свобода, анализируя поведение своих пациентов,
начало и развитие болезней, заметил цикличность сердечных и астматических
приступов. Результатом этих исследований стало открытие ритмичности физических
(23 дня) и психических (28 дней) процессов.

организма человека болезням. Почему дети с одинаковыми диагнозами в одно время
имеют иммунитет, а в другое — умирают? Собрав данные о начале болезни,
температуре и смерти, он связал их с датой рождения. Расчеты показали, что
изменения иммунитета можно прогнозировать с помощью 23-дневного физического и
28-дневного эмоционального биоритмов.
Приложение №2
Известны три вида периодических изменений самочувствия и
способностей человека:
· физический
цикл — длительность — 23 дня;
· эмоциональный
цикл — 28 дней;
·

дня.
В каждом цикле первая половина составляет положительную фазу,
а вторая – отрицательную. Для положительной фазы характерны следующие признаки:
в физическом цикле – хорошее время для
интенсивных тренировок и другой физической деятельности, связанной с
напряженной работой мускулов;

эмоциональном цикле – склонность к переоценке своих
возможностей, повышенная бодрость, легкость контакте с окружающими;
в интеллектуальном цикле – активизация
способности к учебной и творческой деятельности.
Во всех трех периодах дни перехода из положительной фазы в
отрицательную и обратно называют НУЛЕВЫМИ, или критическими. Именно в
критический день физического цикла с людьми чаще всего происходят несчастные
случаи, дорожные происшествия. Аналогичные 
эмоционального цикла чреваты эмоциональными срывами. Если нулевые дни в двух
циклах совпадают, то человеку нужно быть особенно бдительным. В среднем нулевые
дни физического или эмоционального цикла выпадают 1 раз в 6 дней. Двойные
нулевые дни («серые дни») случаются в году примерно 6 раз, а тройные «черные
дни» – лишь однажды.
Приложение №3
Сегодня на занятии 
стоит задача: составить модель биоритмов для Иванова Ивана Ивановича от указанной
текущей даты (дня отсчета) на месяц вперед с целью дальнейшего анализа модели.
На основе анализа индивидуальных биоритмов прогнозировать неблагоприятные дни,
выбирать благоприятные дни для разного рода деятельности.
Математическая модель
Указанные циклы можно описать приведёнными ниже
выражениями, в которых переменная Х соответствует возрасту человека в днях:
Физический цикл (1)
Эмоциональный цикл (2)
Интеллектуальный цикл (3)
Компьютерная модель
Для моделирования выбираем среду Microsoft Excel. В этой среде математическая модель представлена таблицей, которая
содержит две области:
·
исходные данные — константы и управляемые
параметры;
·
расчетные данные (результаты).
Построение таблицы и
графиков биоритмов
1.
Вводим исходные данные:
В
ячейки А1-А5 вводим следующие данные:
·
В ячейку А1 — вашу фамилию, имя
и группу;
·
В ячейку А2 — дату вашего рождения;
·
В ячейку А3 — дату начала
исследования (сегодняшняя дата, выбираем функцию «=СЕГОДНЯ()»);
·
В ячейку А4 — формулу расчета
прожитых дней «= А3 – А2»;
·
В ячейку А5 – количество
прожитых лет.
2.
В ячейки E2, E3, E4 вводим числовые
значения периодов различных функций жизнедеятельности человека. В ячейки D2, D3, D4 вводим текстовые
подписи – названия биоритмов (приложение 4, рис 1.).
Рис.1
3.
Далее в ячейку А7 вписываем
название таблицы. Ячейки А7:H7 объединены. Обратите внимание на оформление
таблицы – выравнивание текста, объединение других ячеек, обрамление (приложение
4, рис 2.).
4.
 |
В столбце А необходимо рассчитать значения
даты начиная со дня исследования: то есть в ячейку А10 записываем формулу: «=А3».
В ячейку А11 вводим формулу, которая рассчитывает дату последующего дня
(«=А10+1»), и копируем ее в остальные ячейки до А41.
5.
В столбце В – прожитые дни от
даты рождения до даты исследования. Вводим их подобно тому, как вводили
формулы в столбец А.
6.
Далее идут три пары столбцов с
расчетами аргументов и значений функций биоритмов:
·
физическое состояние – столбцы
С и D
(формула 2). Аргумент z подсчитываем по формуле «», а значения y =
.
·
эмоциональное – Е и F (формула 3). Аргумент
z подсчитываем по формуле «», а значения y =
.
·
интеллектуальное – G и Н (формула 4).
Аргумент z подсчитываем по формуле «»,
а значения y =.
Здесь
x – количество прожитых дней.
Примечание.
Вместо чисел 23, 28 и 33 необходимо прописать адреса ячеек с количеством дней
периодов циклов, т.е. ячейки Е2, Е3 и Е4. Обратите внимание на абсолютную
адресацию этих ячеек (E$2, E$3, E$4).
7.
В итоге мы получим таблицу,
содержащую большое количество числовых данных (приложение 4, рис. 2).
 |
Рис.2
8.
Для анализа числовых данных
используем представление полученных чисел в виде графиков.
Для
построения графиков тригонометрических функций используем Мастер диаграмм.
Выделяем столбцы, содержащие значения функций (т.е выделяем диапазон С9:H41) вместе с
заголовками столбцов и вызываем мастер диаграмм с помощью команды «Вставка» — «Диаграмма».
Выбираем тип диаграммы «график» и нажимаем на «ГОТОВО».
На рис. 3 (приложение 4) приведены графики,
отражающие физическое, эмоциональное и интеллектуальное состояния человека за
месяц.
Рис.3.
На основе полученных данных графиков мы сделаем вывод.
Перед нами три графика. Мы видим, что синей линии соответствует эмоциональный
цикл, красной – физический и зеленой – интеллектуальный циклы. По графику можно
определить, что в период с 01 апреля по 09 апреля интеллектуальный цикл человека
повышается, т.е. 9-ое число у Иванова Ивана Ивановича самое наилучшее время для
решения самых сложных вопросов. В это время активизируются его способности.
Далее с 09 по 27 апреля мы видим, что график, отражающий интеллектуальный
цикл, убывает. Это значит, что в это время идет спад интеллектуальных
возможностей, а 27 апреля лучше вообще не принимать никаких решений и не делать
поспешных выводов.
Пик эмоционального цикла у Иванов И.И. приходится на 29
апреля. В это время он почувствует полноту жизни, у него появится желание
созидать, действовать, творить. А вот физический биоритм в это время на
минимуме. Поэтому физические нагрузки не желательны.
Самое благоприятное время в апреле для нашего студента
сдавать экзамен – это время, когда эмоциональный и интеллектуальный биоритмы
максимальны. Т.е. по графику видно, что это время с 01 по 17 апреля.
Заключение
Сократ говорил: «Самое трудное в жизни человека – это познание
самого себя …»
Данное занятие пополнило знания студентов в области и информатики
и медицины.
Подсчитав
свой интеллектуальный биоритм на год, студент может рационально подготовиться к
зачетной неделе, к экзаменам, успешно приступить к новому учебному году. Так же
с помощью прогнозирования физического и эмоционального биоритмов можно
проследить за изменением иммунитета. Это позволяет научно обосновать применение
лекарственных препаратов при лечении болезней и скоординировать собственную
деятельность.
Полученные все экспериментальные результаты исследования мы
обобщили в виде таблиц, а так же представили их в форме графиков. Научились
строить диаграммы, выполнять расчетные операции в Microsoft Excel.
Биоритмы рождаются вместе с самим
человеком. Под их влиянием мы начинаем свой жизненный путь, совершаем те или
иные поступки с различной степенью успешности. Теория биоритмов ни в коем случае не предсказывает будущее
человека. Она лишь помогает выбрать подходящий момент для того, чтобы начать
создавать наше будущее таким, каким нам хотелось бы его видеть.
Приложение №4.
Рис. 1. Исходные данные

Рис. 3. Кривых биоритмов, рассчитанных для одного
месяца
Пользователи Excel давно и успешно применяют программу для решения различных типов задач в разных областях.
Excel – это самая популярная программа в каждом офисе во всем мире. Ее возможности позволяют быстро находить эффективные решения в самых разных сферах деятельности.
Программа способна решать различного рода задачи: финансовые, экономические, математические, логические, оптимизационные и многие другие.
Для наглядности мы каждое из выше описанных решение задач в Excel и примеры его выполнения.
Оптимизационные модели применяются в экономической и технической сфере. Их цель – подобрать сбалансированное решение, оптимальное в конкретных условиях (количество продаж для получения определенной выручки, лучшее меню, число рейсов и т.п.).
В Excel для решения задач оптимизации используются следующие команды:
- Подбор параметров («Данные» — «Работа с данными» — «Анализ «что-если»» — «Подбор параметра») – находит значения, которые обеспечат нужный результат.
- Поиск решения (надстройка Microsoft Excel; «Данные» — «Анализ») – рассчитывает оптимальную величину, учитывая переменные и ограничения. Перейдите по ссылке и узнайте как подключить настройку «Поиск решения».
- Диспетчер сценариев («Данные» — «Работа с данными» — «Анализ «что-если»» — «Диспетчер сценариев») – анализирует несколько вариантов исходных значений, создает и оценивает наборы сценариев.

Для решения простейших задач применяется команда «Подбор параметра». Самых сложных – «Диспетчер сценариев». Рассмотрим пример решения оптимизационной задачи с помощью надстройки «Поиск решения».
Условие. Фирма производит несколько сортов йогурта. Условно – «1», «2» и «3». Реализовав 100 баночек йогурта «1», предприятие получает 200 рублей. «2» — 250 рублей. «3» — 300 рублей. Сбыт, налажен, но количество имеющегося сырья ограничено. Нужно найти, какой йогурт и в каком объеме необходимо делать, чтобы получить максимальный доход от продаж.
Известные данные (в т.ч. нормы расхода сырья) занесем в таблицу:
На основании этих данных составим рабочую таблицу:
- Количество изделий нам пока неизвестно. Это переменные.
- В столбец «Прибыль» внесены формулы: =200*B11, =250*В12, =300*В13.
- Расход сырья ограничен (это ограничения). В ячейки внесены формулы: =16*B11+13*B12+10*B13 («молоко»); =3*B11+3*B12+3*B13 («закваска»); =0*B11+5*B12+3*B13 («амортизатор») и =0*B11+8*B12+6*B13 («сахар»). То есть мы норму расхода умножили на количество.
- Цель – найти максимально возможную прибыль. Это ячейка С14.
Активизируем команду «Поиск решения» и вносим параметры.
После нажатия кнопки «Выполнить» программа выдает свое решение.
Оптимальный вариант – сконцентрироваться на выпуске йогурта «3» и «1». Йогурт «2» производить не стоит.
Чаще всего для этой цели применяются финансовые функции. Рассмотрим пример.
Условие. Рассчитать, какую сумму положить на вклад, чтобы через четыре года образовалось 400 000 рублей. Процентная ставка – 20% годовых. Проценты начисляются ежеквартально.
Оформим исходные данные в виде таблицы:
Так как процентная ставка не меняется в течение всего периода, используем функцию ПС (СТАВКА, КПЕР, ПЛТ, БС, ТИП).
Заполнение аргументов:
- Ставка – 20%/4, т.к. проценты начисляются ежеквартально.
- Кпер – 4*4 (общий срок вклада * число периодов начисления в год).
- Плт – 0. Ничего не пишем, т.к. депозит пополняться не будет.
- Тип – 0.
- БС – сумма, которую мы хотим получить в конце срока вклада.
Вкладчику необходимо вложить эти деньги, поэтому результат отрицательный.
Для проверки правильности решения воспользуемся формулой: ПС = БС / (1 + ставка)кпер. Подставим значения: ПС = 400 000 / (1 + 0,05)16 = 183245.
Решение эконометрики в Excel
Для установления количественных и качественных взаимосвязей применяются математические и статистические методы и модели.
Дано 2 диапазона значений:
Значения Х будут играть роль факторного признака, Y – результативного. Задача – найти коэффициент корреляции.
Для решения этой задачи предусмотрена функция КОРРЕЛ (массив 1; массив 2).
Решение логических задач в Excel
В табличном процессоре есть встроенные логические функции. Любая из них должна содержать хотя бы один оператор сравнения, который определит отношение между элементами (=, >, =,
Пример задачи. Ученики сдавали зачет. Каждый из них получил отметку. Если больше 4 баллов – зачет сдан. Менее – не сдан.
- Ставим курсор в ячейку С1. Нажимаем значок функций. Выбираем «ЕСЛИ».
- Заполняем аргументы. Логическое выражение – B1>=4. Это условие, при котором логическое значение – ИСТИНА.
- Если ИСТИНА – «Зачет сдал». ЛОЖЬ – «Зачет не сдал».
Решение математических задач в Excel
Средствами программы можно решать как простейшие математические задачки, так и более сложные (операции с функциями, матрицами, линейными уравнениями и т.п.).
Условие учебной задачи. Найти обратную матрицу В для матрицы А.
- Делаем таблицу со значениями матрицы А.
- Выделяем на этом же листе область для обратной матрицы.
- Нажимаем кнопку «Вставить функцию». Категория – «Математические». Тип – «МОБР».
- В поле аргумента «Массив» вписываем диапазон матрицы А.
- Нажимаем одновременно Shift+Ctrl+Enter — это обязательное условие для ввода массивов.
Скачать примеры
Возможности Excel не безграничны. Но множество задач программе «под силу». Тем более здесь не описаны возможности которые можно расширить с помощью макросов и пользовательских настроек.
Источник: https://exceltable.com/vozmojnosti-excel/poisk-resheniya-v-excel
Практическая работа № 2
- Тема: Организация расчетов в табличном процессоре Excel с использованием стандартных функций
- Цель занятия: Научится создавать, редактировать и форматировать табличную информацию. Уметь решать задачи с вводом формул и использованием стандартных функций Excel
- Ход работы:
- Запустите табличный процессор Microsoft Excel.
- Сохраните в своей папке Работа в Excel на диске D: рабочую книгу под именем Экономические_задачи.xlsx
- Тренировочное задание
- Задание 1.
- На первом листе созданного файла оформите таблицу с названием Финансовая сводка за неделю.

Произведите расчеты, используя формулы:
- В ячейке Е3 – расчет финансового результата за понедельник вычислить как разность Расхода и Дохода, т.е. формула примет вид =D3-C3
- Скопируйте содержимое ячейки E3 в диапазон Е4:Е9
- Вычислите среднее значение для Дохода, Расхода и Финансового результата:
- В ячейку C10 введите формулу =СРЗНАЧ(С3:С9)
- Скопируйте формулу из С10 в диапазон D10:Е10
- В ячейке Е11 определите общий (суммарный) результат по формуле =СУММ(Е3:Е9)
- Задание 2.
- На втором листе созданного файла оформите таблицу с названием Анализ продаж.

Произведите расчеты, используя формулы:
- В ячейке Е3 – вычислите сумму для первого наименования (туфли), как произведение Цены на Количество, т.е. = C3*D3
- Скопируйте содержимое ячейки E3 в диапазон Е4:Е10
- В ячейке Е11 вычислите общую сумму по формуле =СУММ(Е3:Е10)
- В ячейке Е12 определить максимальную сумму по формуле =МАКС(Е3:Е10)
- В ячейке Е13 определить минимальную сумму по формуле =МИН(Е3:Е10)
- ЗАДАНИЯ ДЛЯ САМОСТОЯТЕЛЬНОГО ВЫПОЛНЕНИЯ
- Задание 3.
- На третьем листе созданного файла оформите таблицу с названием Ведомость учета брака.
- Рекомендации по оформлению задачи
- Настроить в соответствующих диапазонах форматы денежный и процентный
- Сумму брака считать как произведение Процента брака и Суммы зарплаты

- Задание 4.
- На четвертом листе созданного файла оформите таблицу с названием Анализ продаж.
- Рекомендации по оформлению задачи
- В столбце Всего вычислить суму Безналичных и Наличных платежей
- Выручка от продаж вычисляется как произведение Цены на Всего

Дополнительные задания:
- На каждом рабочем листе оформите границы для таблиц
- На первом и втором листах сделать заливку некоторых ячеек по своему усмотрению
- На третьем листе оформить таблицу, используя Стили ячеек (страница ленты Главная, группа Стили)
- Назовите ярлычки рабочих листов по названию задач соответственно.
Анализ результатов работы и формулировка выводов
В отчете необходимо предоставить: в своей папке файл: Экономические адачи.xlsx (с четырьмя рабочими листами)
Источник: http://reshitko.ru/by_it/pr_it_by/excel/30.html
Курсовая работа: Организация вычислений в среде MS Excel. Формулы и функции

Тема: Организация вычислений в среде MS Excel. Формулы и функции
Раздел: Бесплатные рефераты по информатике
Тип: Курсовая работа | Размер: 347.49K | Скачано: 126 | Добавлен 28.12.12 в 15:32 | Рейтинг: 0 | Еще Курсовые работы
- Вуз: ВЗФЭИ
- Год и город: Челябинск 2012
- Содержание
- ВВЕДЕНИЕ 3
1. Организация вычислений в среде MS Excel. Формулы и функции
- 1.1 Понятие и возможности MS Excel 4
- 1.2 Организация вычислений в среде MS Excel 5
- 1.3 Формулы MS Excel 7
- 1.4 Функции MS Excel 10
2. Практическая часть. Вариант 17
2.1. Постановка задачи
2.1.1. Цель решения задачи 12
2.1.2. Условие задачи 12
2.2. Компьютерная модель решения задачи 13
2.2.1. Информационная модель решения задачи 14
2.2.2. Аналитическая модель решения задачи 15
2.2.3. Технология решения задачи MS Excel 15
2.3. Результаты компьютерного эксперимента и их анализ
2.3.1. Результаты компьютерного эксперимента 26
2.3.2. Анализ полученных результатов 26
- ЗАКЛЮЧЕНИЕ 27
- СПИСОК ЛИТЕРАТУРЫ 28
- Введение
Что можно сказать о современных программах обработки электронных таблиц? Сегодня это средства, позволяющие не только выполнять вычисления, но и управлять списками и создавать диаграммы.
Microsoft Excel ‑ средство для работы с электронными таблицами, намного превышающее по своим возможностям существующие редакторы таблиц, первая версия данного продукта была разработана фирмой Microsoft в 1985 году.
Табличные процессоры — удобный инструмент для экономистов, бухгалтеров, инженеров, научных работников — всех тех, кому приходится работать с большими массивами числовой информации. Эти программы позволяют создавать таблицы, которые являются динамическими, т. е.
содержат вычисляемые поля, значения которых автоматически пересчитываются по заданным формулам при изменении значений исходных данных, содержащихся в других полях. В дальнейшем ее можно просматривать, изменять, записывать на магнитный диск для хранения, печатать на принтере.
MS Excel, как видно из всего сказанного выше очень мощный инструмент для решения задач имеющих дело с массивами разнообразных данных, поэтому область его применения обширна, начиная от бухгалтерских и складских задач и заканчивая расчетами энергетики спутниковых линий.
Данная тема актуальна потому, что табличные редакторы на сегодняшний день, одни из самых распространенных программных продуктов, используемые во всем мире. Они без специальных навыков позволяют создавать достаточно сложные приложения, которые удовлетворяют до 90% запросов средних пользователей.
Цель и задачи работы: подробно рассмотреть организацию вычислений в среде MS Excel. Формулы и функции программы. Выполнить практическую часть с использованием MS Excel.
Организация вычислений в среде MS Excel. Формулы и функции
Понятие и возможности MS Excel
Microsoft Office — офисный пакет приложений, созданных корпорацией Microsoft для операционных систем Microsoft Windows и Apple Mac OS X. В состав этого пакета входит программное обеспечение для работы с различными типами документов: текстами, электронными таблицами, базами данных и др.
В состав Microsoft Office входит Microsoft Office Excel, который на сегодняшний день является одним из наиболее популярных приложений в мире.
Microsoft Office Excel — табличный процессор, средство для расчетов электронных таблиц данных, а также строить различные виды графиков и диаграмм. При изменении исходных данных пересчет таблиц происходит автоматически. Excel обеспечивает взаимодействие со всеми программными продуктами, входящими в Microsoft Office.
- Основные возможности электронных таблиц:
- 1. проведение однотипных сложных расчётов над большими наборами данных;
- 2. автоматизация итоговых вычислений;
- 3. решение задач путём подбора значений параметров;
- 4. обработка (статистический анализ) результатов экспериментов;
- 5. проведение поиска оптимальных значений параметров (решение оптимизационных задач);
- 6. подготовка табличных документов;
- 7. построение диаграмм (в том числе и сводных) по имеющимся данным;
8. создание и анализ баз данных (списков).
- 1.2 Организация вычислений в среде MS Excel
- В ячейки рабочего листа могут быть введены данные трех типов: числа, формулы и текст.
- Числа представляют собой величины, использующиеся в вычислениях, скажем для определения количества дней, на которое просрочен возврат видеокассеты или для расчета начисленных процентов на депозит за определенный период времени.
- Формулами называются инструкции, вводимые в ячейки, в соответствии с которыми производятся вычисления.
Текст — это информация, не являющаяся ни числом, ни формулой. Текст обрабатывается как последовательность символов, даже если он представляет собой набор цифр.
Excel поддерживает следующие форматы данных:
- Общий (General) — текст и числовые значения произвольного типа;
- Числовой (Number) — наиболее общий способ представления чисел;
- Денежный (Currency) — денежные величины;
- Финансовый (Accounting) — денежные величины с выравниванием по разделителю целой и дробной частей;
- Дата (Date) — дата или дата и время;
- Время (Time) — время или дата и время;
- Процентный (Percentage) — значение ячейки, умноженное на 100 с символом «%» в конце;
- Дробный (Fraction) — рациональные дроби с числителем и знаменателем;
- Экспоненциальный (Scientific) —десятичные дробные числа;
- Текстовый (Text) — текстовые данные отображаются точно так же, как вводятся и обрабатываются строки, вне зависимости от их содержимого;
- Дополнительный (Special) —форматы для работы с базами данных и списками адресов;
- Заказной (Custom) — формат, настраиваемый пользователем.
Данные могут вводиться только в активную ячейку — либо непосредственно, либо с использованием строки формул, которая расположена под панелью инструментов в верхней части экрана, выбирается нужная ячейка, а затем вводятся данные. В ячейке немедленно появится курсор, а вводимые символы отобразятся как в ячейке, так и в строке формул; при этом станут доступными кнопки управления строки формул.
Программа Excel поддерживает функцию автозавершение для ввода данных в ячейку.
Если несколько начальных символов, введенных в активную ячейку, совпадают с символами, находящимися в какой-либо из ячеек этого столбца, то недостающая часть символов будет введена автоматически.
В Excel производится автоматический ввод только тех записей, которые содержат текст или текст в сочетании с числами. Записи, полностью состоящие из чисел, дат или времени, необходимо вводить вручную.
В случае, когда введенные числовые значения не помещаются в ячейку из-за недостаточной ширины столбца, вместо них на экране отображается несколько символов диеза (#). Тем не менее, содержимое такой ячейки вы можете увидеть во всплывающем окне, установив на ней указатель мыши.
Табличный процессор Excel имеет определенные достоинства по сравнению с текстовым процессором Word с точки зрения ввода данных в ячейки таблицы. В Excel реализован ряд способов автоматизации ввода данных, что делает его достаточно «интеллектуальным» программным средством.
Одним из таких способов является возможность автоматической нумерации строк и столбцов таблицы. Для этого надо пронумеровать только первые две ячейки столбца или строки и скопировать их содержимое протяжкой мышью за маркер на остальные ячейки столбца или строки.
Другим средством автоматизации ввода данных является автозаполнение ячеек столбца при работе со списками.
Достаточно часто встречаются таблицы, в столбцах которых имеются повторяющиеся данные, например, фамилии сотрудников.
Если некоторая фамилия была введена в столбце, то при вводе первой буквы этой фамилии в очередную ячейку этого же столбца происходит автоматическое заполнение ячейки остальными буквами фамилии.
Если в столбце имеются несколько фамилий, у которых первые буквы совпадают, автозаполнение начинается с первой отличающейся буквы.
Формулы MS Excel
Формулы подчиняются определенному синтаксису, т.е. правилам, определяющим запись формулы:
- формула всегда начинается со знака « = » ;
- формула активной ячейки отображается в строке формул;
- основными элементами формул могут быть: константы, ссылки на ячейки, имена, операции ( арифметические, сравнения,операция с текстом & ), функции.
Константы – числовые и текстовые величины. Текстовые заключаются в кавычки “Текст”.
Ссылки. Ссылка однозначно определяет ячейку или диапазон ячеек (А4 или А4:С4). Ввод ссылок в формулу можно осуществить непосредственно с клавиатуры, а также с использованием мыши (установить место вставки в формулу, выделить необходимую ячейку или диапазон ячеек, при этом выделенные объекты обводятся подвижной рамкой, а ссылка появляется в формуле).
Различают следующие типы ссылок: относительные, абсолютные, внешние и множественные ссылки. Тип ссылки обнаруживается при операциях копирования с формулами.
По умолчанию ссылки в формулах рассматриваются как относительные. Это означает, что при копировании формул действует правило относительной ориентации ячеек, которое заключается в следующем: адреса в ссылках автоматически изменяются в соответствии с относительным расположением исходной ячейки и создаваемой копии.
Пример: в ячейке В2 имеется ссылка на ячейку А3. В относительном представлении можно сказать, что ссылка указывает на ячейку, которая располагается на один столбец левее и на одну строку ниже данной. Если формула будет скопирована в другую ячейку, то такое относительное указание ссылки сохранится.
При абсолютной адресации адреса ссылок при копировании не изменяются, так что ячейка, на которую указывает ссылка, рассматривается как нетабличная. Для изменения способа адресации при редактировании формулы надо выделить ссылку на ячейку и нажать F4.
Элементы номеров ячейки, использующие абсолютную адресацию, предваряются символом $. Пример: при последовательном нажатии F4 номер ячейки А1 будет записываться как $А$1, А$1, $А1.
В двух последних случаях один из компонентов номера ячейки рассматривается как абсолютный, а другой – как относительный.
Внешние ссылки – это ссылки на ячейки других листов. Пример: Лист3!С5.
Множественные ссылки разделяются точкой с запятой, пример: A4; C5; C10:E20.
Имена. Имя – идентификатор, который используется для ссылки на ячейку или диапазон ячеек. Преимущества использования имен:
- формулы с именами легче воспринимаются и запоминаются, чем формулы со ссылками;
- при изменении структуры рабочего листа достаточно обновить ссылки лишь в одном месте – определении имени.
Назначение имени – Выделить ячейку или диапазон / дать команду Вставка /Имя/ Присвоить.
Вставка имени в формулу – Установить место вставки в формулу / дать команду Вставка/ Имя/ Вставить.
Диапазон действия имен – вся рабочая книга. По умолчанию имена являются абсолютными ссылками.
Операции.
Арифметические — +, -, — ( унарный минус), *, /, % (процент), ^ (возведение в степень). Результатом выполнения арифметической операции всегда будет число.
Сравнения — =, >, =,
Источник: https://studrb.ru/works/entry13117
MS EXCEL в расчетных задачах, Косовцева Т.Р., Петров В.Ю., 2010
- Книги и учебники →
- Книги по информатике и компьютерам
СкачатьЕще скачатьСмотреть Купить бумажную книгуКупить электронную книгуНайти похожие материалы на других сайтахКак открыть файлКак скачатьПравообладателям (Abuse, DMСA)MS EXCEL в расчетных задачах, Косовцева Т.Р.
, Петров В.Ю., 2010. Учебное пособие предназначено для студентов экономических специальностей, изучающих дисциплину «Информатика», и содержит необходимые теоретические сведения по применению электронных таблиц для решения конкретных математических и экономических задач, построения диаграмм, обработки списков.
Для студентов специальностей — 080801 «Прикладная информатика в экономике», 080100 Экономика».
СТРУКТУРА ОКНА ПРИЛОЖЕНИЯ MS EXCEL.
Файлы, создаваемые с помощью MS Excel, называются рабочими книгами Excel и имеют по умолчанию расширение xls. Имя файла может быть любым, разрешенным в операционной системе Windows.
Рабочая книга по аналогии с обычной книгой может содержать расположенные в произвольном порядке листы. Листы служат для организации и анализа данных.
Можно вводить и изменять данные одновременно на нескольких листах, а также выполнять вычисления на основе данных из нескольких листов. При создании диаграммы ее можно поместить на лист с соответствующими данными или на отдельный лист диаграммы.
Имена листов отображаются на ярлыках в нижней части окна книги. Для перехода с одного листа на другой следует щелкнуть мышью по соответствующему ярлыку. Название текущего (активного) листа выделено подсветкой.
ОГЛАВЛЕНИЕ
ОБЩИЕ СВЕДЕНИЯ 1. ОСНОВНЫЕ ОПЕРАЦИИ НА РАБОЧЕМ ЛИСТЕ MS EXCEL. СОЗДАНИЕ И ФОРМАТИРОВАНИЕ ПРОСТОЙ ТАБЛИЦЫ 1.1. СТРУКТУРА ОКНА ПРИЛОЖЕНИЯ MS EXCEL 1.2. ВВОД И РЕДАКТИРОВАНИЕ ДАННЫХ 1.3. ФОРМАТЫ ЧИСЛОВЫХ ДАННЫХ 1.4. ПРАКТИЧЕСКАЯ РАБОТА 1.4.1. ПРИМЕРЫ СОЗДАНИЯ ТАБЛИЦЫ 1.4.2. ВАРИАНТЫ ЗАДАНИЙ
- 2. ВЫЧИСЛЕНИЯ ПО ФОРМУЛАМ С ИСПОЛЬЗОВАНИЕМ ВСТРОЕННЫХ МАТЕМАТИЧЕСКИХ ФУНКЦИЙ MS EXCEL
- 3. ЛОГИЧЕСКИЕ ФУНКЦИИ MS EXCEL
- 4. ПОСТРОЕНИЕ ДИАГРАММ И ТАБУЛИРОВАНИЕ ФУНКЦИЙ
- 5. РЕШЕНИЕ ЗАДАЧ С ИСПОЛЬЗОВАНИЕМ ФУНКЦИЙ ВПР, СУММЕСЛИ, СЧЕТЕСЛИ
- 6. ОБРАБОТКА СПИСКОВ
2.1. ОСНОВНЫЕ ПОНЯТИЯ 2.2. ВСТРОЕННЫЕ ФУНКЦИИ MS EXCEL 2.3. ОПЕРАЦИИ 2.4. ПРАКТИЧЕСКАЯ РАБОТА 2.4.1. ПРИМЕРЫ 2.4.2. ВАРИАНТЫ ЗАДАНИЙ 3.1. ОСНОВНЫЕ ПОНЯТИЯ 3.2. ЛОГИЧЕСКИЕ ФУНКЦИИ ЕСЛИ, И, ИЛИ, НЕ 3.2. ПРАКТИЧЕСКАЯ РАБОТА 3.2.1. ПРИМЕРЫ 3.2.2. ВАРИАНТЫ ЗАДАНИЙ 4.1. ОСНОВНЫЕ ПОНЯТИЯ 4.2. ПРИМЕРЫ ПОСТРОЕНИЯ ДИАГРАММ 4.4. ВАРИАНТЫ ЗАДАНИЙ 5.1. ФУНКЦИЯ BПP 5.2. ФУНКЦИЯ СУММЕСЛИ 5.3. ФУНКЦИЯ СЧЁТЕСЛИ 5.4. ПРИМЕР. СОЗДАНИЕ ВЕДОМОСТИ ДЛЯ РАСЧЕТА ЗАРАБОТКА ПРИ ПОЧАСОВОЙ ОПЛАТЕ 5.4.1. ПОСТАНОВКА ЗАДАЧИ 5.4.2. РЕШЕНИЕ 5.4.3. РЕЗУЛЬТАТ 5.5. ВАРИАНТЫ ЗАДАНИЙ 6.1. ОСНОВНЫЕ ПОНЯТИЯ 6.2.ФОРМИРОВАНИЕ СПИСКА 6.3. СОРТИРОВКА СПИСКОВ 6.4. АНАЛИЗ СПИСКА С ПОМОЩЬЮ ФИЛЬТРОВ 6.4.1. КОМАНДА АВТОФИЛЬТР 6.4.2. ПОИСК ТЕКСТОВЫХ ЗНАЧЕНИЙ 6.3.3. УДАЛЕНИЕ АВТОФИЛЬТРОВ 6.4.4. КОМАНДА РАСШИРЕННЫЙ ФИЛЬТР 6.4.5. ИНТЕРВАЛ КРИТЕРИЕВ 6.4.6. ТЕКСТОВЫЕ КРИТЕРИИ 6.4.7. ВЫЧИСЛЯЕМЫЕ КРИТЕРИИ 6.3.8. ССЫЛКИ НА ЯЧЕЙКИ ВНЕ СПИСКА 6.4.9. ССЫЛКИ НА ЯЧЕЙКИ ВНУТРИ СПИСКА 6.4.10. ПОДВЕДЕНИЕ ИТОГОВ 6.5. ВАРИАНТЫ ЗАДАНИЙ СПИСОК ЛИТЕРАТУРЫ.
Бесплатно скачать электронную книгу в удобном формате, смотреть и читать: Скачать книгу MS EXCEL в расчетных задачах, Косовцева Т.Р., Петров В.Ю., 2010 — fileskachat.com, быстрое и бесплатное скачивание.
Скачать pdf
Ниже можно купить эту книгу по лучшей цене со скидкой с доставкой по всей России.Купить эту книгу
Скачать книгу MS EXCEL в расчетных задачах, Косовцева Т.Р., Петров В.Ю., 2010 — pdf — Яндекс.Диск.
21.04.2014 07:56 UTC
Источник: https://obuchalka.org/2014042176956/ms-excel-v-raschetnih-zadachah-kosovceva-t-r-petrov-v-u-2010.html