Excel для Microsoft 365 Excel для Интернета Excel 2021 Excel 2019 Excel 2016 Excel 2013 Excel 2010 Excel 2007 Еще…Меньше
Использование функции в качестве одного из аргументов в формуле, использующей функцию, называется вложенным, и мы будем называть ее вложенной функцией. Например, при вложении функций СНВП и СУММ в аргументы функции ЕСЛИ следующая формула суммирует набор чисел (G2:G5), только если среднее значение другого набора чисел (F2:F5) больше 50. В противном случае она возвращает значение 0.

Функции СРЗНАЧ и СУММ вложены в функцию ЕСЛИ.
В формулу можно вложить до 64 уровней функций.
-
Щелкните ячейку, в которую нужно ввести формулу.
-
Чтобы начать формулу с функции, щелкните Вставить функцию
в
.
Знак равенства (=) будет вставлен автоматически.
-
В поле Категория выберите пункт Все.
Если вы знакомы с категориями функций, можно также выбрать категорию.
Если вы не знаете, какую функцию использовать, можно ввести вопрос, описывающий необходимые действия, в поле Поиск функции (например, при вводе «добавить числа» возвращается функция СУММ).
-
Чтобы ввести другую функцию в качестве аргумента, введите функцию в поле этого аргумента.
Части формулы, отображенные в диалоговом окне Аргументы функции, отображают функцию, выбранную на предыдущем шаге.
Если щелкнуть элемент ЕСЛИ, в диалоговом окне Аргументы функции отображаются аргументы для функции ЕСЛИ. Чтобы вложить другую функцию, можно ввести ее в поле аргумента. Например, можно ввести СУММ(G2:G5) в поле Значение_если_истина функции ЕСЛИ.
-
Введите дополнительные аргументы, необходимые для завершения формулы.
Вместо того, чтобы вводить ссылки на ячейки, можно также выделить ячейки, на которые нужно сослаться. Щелкните
, чтобы свернуть диалоговое окно, выйдите из ячеек, на которые нужно со ссылкой,
, чтобы снова развернуть диалоговое окно.
Совет: Для получения дополнительных сведений о функции и ее аргументах щелкните ссылку Справка по этой функции.
-
После ввода всех аргументов формулы нажмите кнопку ОК.
-
Щелкните ячейку, в которую нужно ввести формулу.
-
Чтобы начать формулу с функции, щелкните Вставить функцию
в
.
-
В диалоговом окне Вставка функции в поле Выбрать категорию выберите все.
Если вы знакомы с категориями функций, можно также выбрать категорию.
-
Чтобы ввести другую функцию в качестве аргумента, введите ее в поле аргумента в построитель формул или непосредственно в ячейку.
-
Введите дополнительные аргументы, необходимые для завершения формулы.
-
Завершив ввод аргументов формулы, нажмите ввод.
Примеры
Ниже приведен пример использования вложенных функций ЕСЛИ для назначения буквенных категорий числовым результатам тестирования.
Скопируйте образец данных из следующей таблицы и вставьте их в ячейку A1 нового листа Excel. Чтобы отобразить результаты формул, выделите их и нажмите клавишу F2, а затем — клавишу ВВОД. При необходимости измените ширину столбцов, чтобы видеть все данные.
|
Оценка |
||
|---|---|---|
|
45 |
||
|
90 |
||
|
78 |
||
|
Формула |
Описание |
Результат |
|
‘=ЕСЛИ(A2>89,»A»,ЕСЛИ(A2>79,»B», ЕСЛИ(A2>69,»C»,ЕСЛИ(A2>59,»D»,»F»)))) |
Использует вложенные функции ЕСЛИ для назначения буквенной категории оценке в ячейке A2. |
=ЕСЛИ(A2>89;»A»;ЕСЛИ(A2>79;»B»; ЕСЛИ(A2>69;»C»;ЕСЛИ(A2>59;»D»;»F»)))) |
|
‘=ЕСЛИ(A3>89,»A»,ЕСЛИ(A3>79,»B», ЕСЛИ(A3>69,»C»,ЕСЛИ(A3>59,»D»,»F»)))) |
Использует вложенные функции ЕСЛИ для назначения буквенной категории оценке в ячейке A3. |
=ЕСЛИ(A3>89,»A»,ЕСЛИ(A3>79,»B»,ЕСЛИ(A3>69,»C»,ЕСЛИ(A3>59,»D»,»F»)))) |
|
‘=ЕСЛИ(A4>89,»A»,ЕСЛИ(A4>79,»B», ЕСЛИ(A4>69,»C»,ЕСЛИ(A4>59,»D»,»F»)))) |
Использует вложенные функции ЕСЛИ для назначения буквенной категории оценке в ячейке A4. |
=ЕСЛИ(A4>89,»A»,ЕСЛИ(A4>79,»B»,ЕСЛИ(A4>69,»C»,ЕСЛИ(A4>59,»D»,»F»)))) |
Советы:
-
Дополнительные сведения о формулах см. в общих сведениях о формулах.
-
Список доступных функций см. в разделе Функции Excel (по алфавиту) или Функции Excel (по категориям).
Дополнительные сведения
Вы всегда можете задать вопрос специалисту Excel Tech Community или попросить помощи в сообществе Answers community.
См. также
Видео: вложенные функции ЕСЛИ
Нужна дополнительная помощь?
Excel для Microsoft 365 Excel 2019 Excel 2016 Excel 2013 Excel 2010 Excel 2007 Еще…Меньше
Функции — это заранее определенные формулы, которые выполняют вычисления по заданным величинам, называемым аргументами, и в указанном порядке. Эти функции позволяют выполнять как простые, так и сложные вычисления. Все функции Excel можно найти на вкладке «формулы» на ленте.
-
Синтаксис функции Excel
В приведенном ниже примере функции ОКРУГЛ , округленной на число в ячейке A10, показан синтаксис функции.
1. Structure. Структура функции начинается со знака равенства (=), за которым следует имя функции, открывающую круглую скобку, аргументы функции, разделенные запятыми, и закрывающая круглая скобка.
2. имя функции. Чтобы просмотреть список доступных функций, щелкните ячейку и нажмите клавиши SHIFT + F3, чтобы открыть диалоговое окно Вставка функции .
3. аргументы. Аргументы могут быть числами, текстом, логическими значениями, такими как Истина или ложь, массивами, значениями ошибок, например #N/a или ссылками на ячейки. Используемый аргумент должен возвращать значение, допустимое для данного аргумента. В качестве аргументов также используются константы, формулы и другие функции.
4. всплывающая подсказка аргумента. При вводе функции появляется всплывающая подсказка с синтаксисом и аргументами. Например, всплывающая подсказка появляется после ввода выражения =ОКРУГЛ(. Всплывающие подсказки отображаются только для встроенных функций.
Примечание: Вам не нужно вводить функции во все прописные буквы, например = «ОКРУГЛИТЬ», так как Excel автоматически заполнит ввод имени функции после нажатия кнопки «Добавить». Если вы неправильно наводите имя функции, например = СУМА (a1: A10), а не = сумм (a1: A10), Excel вернет #NAME? Если позиция, которую вы указали, находится перед первым или после последнего элемента в поле, формула возвращает ошибку #ССЫЛКА!.
-
Ввод функций Excel
Диалоговое окно Вставить функцию упрощает ввод функций при создании формул, в которых они содержатся. После выбора функции в диалоговом окне Вставка функции Excel запустит мастер функций, который выведет на экран имя функции, каждый из ее аргументов, описание функции и каждый аргумент, текущий результат функции и текущий результат всей формулы.
Для упрощения создания и редактирования формул, а также для минимизации ошибок ввода и синтаксиса используйте Автозаполнение формул. После ввода знака = (знак равенства) и начальных букв функции Excel отобразит динамический раскрывающийся список допустимых функций, аргументов и имен, соответствующих этим буквам. Затем вы можете выбрать один из раскрывающегося списка, и приложение Excel введет его автоматически.
-
Вложение функций Excel
В некоторых случаях может потребоваться использовать функцию в качестве одного из аргументов другой функции. Например, в следующей формуле используется вложенная функция СРЗНАЧ , а результат сравнивается со значением 50.
1. Функции СРЗНАЧ и СУММ вложены в функцию ЕСЛИ.
Допустимые типы вычисляемых значений Вложенная функция, используемая в качестве аргумента, должна возвращать соответствующий ему тип данных. Например, если аргумент должен быть логическим, т. е. иметь значение ИСТИНА либо ЛОЖЬ, вложенная функция также должна возвращать логическое значение (ИСТИНА или ЛОЖЬ). В противном случае Excel выдаст ошибку «#ЗНАЧ!».
<c0>Предельное количество уровней вложенности функций</c0>. В формулах можно использовать до семи уровней вложенных функций. Если функция Б является аргументом функции А, функция Б находится на втором уровне вложенности. Например, функция СРЗНАЧ и функция сумм являются функциями второго уровня, если они используются в качестве аргументов функции если. Функция, вложенная в качестве аргумента в функцию СРЗНАЧ, будет функцией третьего уровня, и т. д.
Нужна дополнительная помощь?
Возможность проведения логических проверок в ячейках является мощным инструментом. Вы найдете бесконечное количество применений для ЕСЛИ() в ваших повседневных документах. Проблема заключается в том, что часто необходимые проверки выходят за рамки возможностей простой функции ЕСЛИ(). Это происходит, когда необходимо сделать проверку на два и более условия до принятия результата.
Для таких случаев в Excel предусмотрено несколько вариантов: использование ЕСЛИ() внутри другого ЕСЛИ(), функции И() и ИЛИ(). Далее мы познакомимся с этими способами.
Использование ЕСЛИ() внутри другой функции ЕСЛИ()
Давайте рассмотрим вариант на основе изученной ранее функции =ЕСЛИ(А1>1000;"много"; "мало"). Что если вам необходимо вывести другую строку, когда число в А1 является, например, большим, чем 10.000? Другими словами, если выражение А1>1000 верно, вы захотите запустить другую проверку и посмотреть, верно ли, что А1>10000. Такой вариант вы можете создать, применив вторую функцию ЕСЛИ() внутри первой в качестве аргумента значение _если_истина: =ЕСЛИ(А1>1000;ЕСЛИ(А1>10000;"очень много"; "много");"мало").
Если А1>1000 является истинным, запускается другая функция ЕСЛИ(), возвращающая значение «очень много», когда А1>10000. Если же при этом А1 меньше или равно 10000, возвращается значение «много». Если же при самой первой проверке число А1 будет меньше 1000, выведется значение «мало».
Обратите внимание, что с таким же успехом вы можете запустить вторую проверку, в случае если первая будет ложной (то есть в аргументе значение_если_ложь функции еслио ). Вот небольшой пример, возвращающий значение «очень мало», когда число в А1 меньше 100: =ЕСЛИ(А1>1000;"много";ЕСЛИ(А1<100;"очень мало"; "мало")).
Расчет бонуса с продаж
Хорошим примером использования одной проверки внутри другой проверки является расчет бонуса с продаж персоналу. который работает в Клуб — отель Гелиопарк Талассо, Звенигород. В данном случае, если значение равно X, вы хотите получить один результат, если У — другой, если Z
— третий. Например, в случае вычисления бонуса за успешные продажи возможны три варианта:
- Продавец не достиг планового значения, бонус равен 0.
- Продавец превысил плановое значение менее чем на 10%, бонус равен 1 000 рублей.
- Продавец превысил плановое значение более чем на 10%, бонус равен 10 000 рублей.
Вот формула для расчета такого примера: =ЕСЛИ(Е3>0;ЕСЛИ(Е3>0.1;10000;1000);0). Если значение в Е3 является отрицательным, то возвращается 0 (нет бонуса). В случае когда результат положительный, проверяется, больше ли он 10%, и в зависимости от этого выдается 1 000 или 10 000. Рис. 4.17 показывает пример работы формулы.
Рис. 4.17. Пример расчета бонуса с продаж
Функция И()
Часто бывает необходимо провести проверку только на верность одновременно двум условиям. Например, выплата бонуса осуществляется, только когда продажи определенного товара превысили план и также общие продажи превысили план. Если одно из данных условий не выполняется (или оба условия), премия не выплачивается. В булевой логике это называется логическим И, поскольку оба условия должны быть истинны для истинности всего выражения.
В Excel выражения логического И обрабатываются с помощью функции И(): И(логическое_значение1;логическое_значение2;…). Каждый аргумент представляет собой логическое значение для проверки. Вы можете ввести столько аргументов, сколько вам необходимо.
Еще раз отметим работу функции:
- Если все выражения возвращают ИСТИНА (или любое положительное число), И() возвращает ИСТИНА.
- Если один или более аргументов возвращают ЛОЖЬ (или 0), И() возвращает ЛОЖЬ.
Чаще всего И() применяется внутри функции ЕСЛИ(). В таком случае, когда все аргументы внутри И() вернут ИСТИНА, функция ЕСЛИ() пойдет по своей ветке значение если истина. Если одно или более из выражений в И() вернет ЛОЖЬ, функция ЕСЛИ() пойдет по ветке значение_если_ложь.
Вот небольшой пример: =ЕСЛИ(И(С2>0;В2>0);1000;"нет бонуса"). Если значение в В2 будет больше нуля и значение в С2 будет больше нуля, формула вернет 1000, в противном случае выведется строка «нет бонуса».
Разделение значений по категориям
Полезным применением функции и () является разделение по категориям в зависимости от значения. Например, у вас имеется таблица с результатами какого-то опроса или голосования, и вы хотите разделить все голоса на категории в соответствии со следующими возрастными рамками: 18-34,35-49, 50-64,65 и более. Предполагая, что возраст респондента находится в ячейке В9, следующие аргументы функции и () проводят логическую проверку на принадлежность возраста диапазону: =И(В9>=18;В9<=34).
Рис. 4.18. Разделение значений по категориям
Если ответ человека находится в ячейке С9, следующая формула выведет результат голосования человека, если срабатывает проверка на соответствие возрастной группе 18-34: =ЕСЛИ(И(В9>=18;В9<= 34);С9;""). На рис. 4.18 вы видите определенную информацию по данному примеру. Вот формулы, использующиеся в других столбцах:
- 35-49: =ЕСЛИ(И(В9>=35;В9<=49);С9;»»)
- 50-64: =ЕСЛИ(И(В9>=50;В9<=64);С9;»»)
- 65+: =ЕСЛИ(В9>=65;С9;»»)
Функция ИЛИ()
Существуют ситуации, когда вам необходимо решение, только когда одно из условий принимает положительное значение (ИСТИНА). Например, вы можете решить выплатить бонус сотрудникам, когда общие продажи превышают план или когда продажи отдельного товара превысили прогноз. В булевой логике это называется логическим ИЛИ.
Такие условия проверяются в Excel с помощью функции ИЛИ(): ИЛИ(логическое_значение1; логическое_значение2;…). Каждый аргумент представляет собой логическое значение для проверки. Вы можете ввести столько аргументов, сколько вам необходимо. Результат работы ИЛИ() зависит от следующих условий:
- Если один аргумент или более возвращает ИСТИНУ (любое положительное число), ИЛИ() возвращает ИСТИНУ.
- Если все аргументы возвращают ЛОЖЬ (нулевое значение), результатом работы ИЛИ() будет ЛОЖЬ.
Так же как и И(), чаще всего функция ИЛИ() используется внутри проверки ЕСЛИ(). В таком случае, когда один из аргументов внутри ИЛИ() вернет ИСТИНА, функция ЕСЛИ() пойдет по своей ветке значение_если_истина. Если все выражения в ИЛИ() вернут ЛОЖЬ, функция ЕСЛИ() пойдет по ветке значение_если_ложь. Вот небольшой пример: =ЕСЛИ(ИЛИ(С2>0;В2>0);1000;"нет бонуса").
В случае когда в одной из ячеек (С2 или В2) будет положительное число, функция вернет 1000. Только когда оба значения будут отрицательны (или равны нулю), функция вернет строку «нет бонуса».
Часто в инженерных расчетах необходимо выполнить расчет тех или иных математических функций в зависимости от определенных условий. Для этого используется вложенная функция ЕСЛИ.
Задание 1.
Построить таблицу значений функции:
Представить график функции y(х) в виде точечной диаграммы.
1.1. Введем постоянные переменные: в ячейку А1 введем а= ,в B1 введем число -1,6; в А2 b= , в В2 введем 2,3.
1.2.Заполненим таблицу значений переменной t.
В ячейку В5 вводится начальное значение: -4, в ячейку В4 введем формулу: =В3+0,5. Формула копируется вниз до получения конечного значения — 2.
1.3. Заполнение таблицы значений функции x.
В ячейку С5 вводится формула =В5^2 – 0,5*В5+2,7 и копируется вниз до получения последнего значения функции.
1.4. Заполнение таблицы значений функции у.
В ячейку D3 вводится формула:
=ЕСЛИ(C5<=0;SIN(2*C5)^3;ЕСЛИ(И(C5>0;C5<=2);$B$1*C5+ПИ()/2;LN($B$2*C5))) и копируется вниз до получения последнего значения функции.
1.5. В ячейках, содержащих значения функций, установить формат – Числовой, 3 знака после запятой.
1.6. Построение графика. При построении графика функции, выделите таблицу значений функции «х» и функции «у» вместе с заголовками.
1.7. В закладке Вставка=>Диаграмма выбрать Точечную диаграмму, подтип С гладкими кривыми и маркерами. Результаты расчетов приведены на рис. 5.1.
Рис. 7.1. Результаты решения Задания 1.
Мы уже рассматривали пример с функцией ЕСЛИ, но часто требуется использовать несколько условий ЕСЛИ, то есть вкладывать несколько ЕСЛИ в одну формулу. В этом случае у многих возникают вопросы как это реализовать. Задача возникает очень часто и давно напрашивалась к написанию. На самом деле ничего сложного нет, в этом примере мы рассмотрим пример Функции ЕСЛИ с несколькими условиями подробно, чтобы у вас было четкое понимание как это использовать для других примеров.
Пример задачи с использование нескольких функцией ЕСЛИ: У нас есть отчет по продажам продавцов. План продаж считается по количеству проданных единиц товара и составляет от 18 до 20шт. Каждый сотрудник получает оплату 2000 рублей. За каждую дополнительно проданную единицу товара сверх плана сотрудник получает 25 рублей, а за невыполнение плана — штрафуется по 50 рублей за единицу (например, продал 16 шт, недобрав 2 шт до минимального плана 18 шт, следовательно он получает 2000 рублей минус 2*50 рублей то есть 1900 рублей). Нам необходимо рассчитать оплату для каждого сотрудника.
Для удобства вынесем все условия в отдельную таблицу, чтобы при необходимости мы могли быстро их менять если, например, поменяется оплата или план
Нам требуется заполнить столбец «Оплата». У нас несколько условий, поэтому одним если обойтись не получится. Вот как мы будет рассматривать эти условия
- если продаж больше 20, то считаем оплату за перевыполнение, иначе проверяем
- если продаж меньше 18, то считаем оплату за невыполнение, иначе было от 18 до 20 продаж и сумма выплаты составляет 2000 рублей
Для удобство понимания, в первое время лучше использовать диалоговые окна. В дальнейшем вы сможете писать функцию сразу в строке формул. Для начала мы посчитаем оплату для первого сотрудника Алексей, но сразу учтем и пропишем формулу таким образом, чтобы можно было применить эту формулу и для других сотрудников, протянув ее вниз.
Итак, вставьте курсор в ячейку C3 и нажмите на значок выбора функций, перейдите в категорию «Логические» и выберите функцию ЕСЛИ и нажмите «ОК» (см. на рисунок)
Откроется диалоговое окно функции если.
Лог_выражение — это то что мы будет проверять. Поместите курсор в данное поле. В нашем случае как вы помните мы сначала проверяем продажи больше 20 (то есть больше плана) или нет. Продажи Алексея у нас в ячейке B3 — кликните мышкой на B3 и это выражение появится в этом поле (можно просто прописать B3, но удобнее выбирать). Далее нам необходимо проверить эти продажи Алексея с планом. Напишем B3> и выберем ячейку с планом G2, У нас должно получиться выражение B3>G2
Для того, чтобы в дальнейшем применить данную формулу для других сотрудников, протянув ее вниз, нам необходимо закрепить ссылку в ячейке G2, чтобы она стало абсолютной (то есть не менялась, когда мы будет протягивать формулу). Для этого необходимо прописать знаки доллара перед буквой и цифрой или только перед цифрой, так как мы не будет протягивать формулу влево или вправо. Удобнее всего зафиксировать ячейку просто выделив в формуле нужную ячейку и нажав клавишу F4
Должно получиться вот так B3>$G$2 или так B3>G$2
Обратите внимание, Excel автоматически вычисляет выражение и отображает его справа. В нашем случае Excel вычислил, что выражение — ИСТИНА, то есть действительно Алексей сделал продаж в количестве 35 шт, что больше верхней границе плана 20 шт. Обратите внимание, что если бы у Алексея было бы недовыполнение плана, то формулу мы бы все равно писали точно так же — гипотетически рассуждая, как если бы у Алексея был бы выполнен план.
Поехали дальше, переходим ко второму аргументу функции.
Значение_если_истина. Переведите курс в это поле. Тут нам необходимо рассчитать оплату сотруднику, если он выполнил план. Стандартная оплата 2000 (F4) плюс так как мы рассматриваем ситуацию когда план перевыполнен, нужно прибавить переработку. Для этого вычтем из всего продаж план и получим количество продаж сверх нормы (B3-G2) и умножим их на оплату за перевыполнение 25 рублей (F5). В итоге получаем следующий расчет 2000+(35-20)*25 то есть F4+(B3-G2)*F5
так же не забываем, что данные из таблицы условий нам нужно закрепить, чтобы они сдвигались при протягивании формулы. Для этого выделяем нужные значения и нажимаем F4
Получаем итоговый расчет: $F$4+(B3-$G$2)*$F$5
Переходим к следующему полю.
Значение_если_ложь. Итак, выше мы рассчитали оплату сотруднику, если план продаж выполнен (то есть если наше выражение в первом поле верно — возвращает истину). Если нет, то осталось два варианта: либо сотрудник точно выполнил план продаж (от 18 до 20шт), либо недовыполнил. Снова два условия, потребуется вложенная ЕСЛИ. Будет легче, если мы сначала проверим условие невыполнение плана, а оставшийся вариант будет выполнение плана.
В этом поле можно написать вложенную функцию ЕСЛИ вручную, но это не очень удобно, поэтому мы снова воспользуемся диалоговыми окнами. Перейдите в ячейку Значение_если_ложь откройте раскрывающийся список последних использованных функции в правом углу и выберите ЕСЛИ
После этого у вас снова появится новое диалоговое окно функции ЕСЛИ. Не надо паниковать предыдущая информация не стерлась, а просто свернулась. Вы можете это видеть в строке формул. Это сделано для удобство.
Заполняем поле лог_выражение, как вы помните мы проверяем условие о невыполнение плана сотрудником. То есть прописываем (выбираем) B3<F2 (нижняя граница выполнения плана). Снова закрепляем ссылку на F2 с помощью клавиши F4 и получаем выражение: B3<$F$2
Далее поле Значение_если_истина. То есть если действительно B3<F2 (то есть если Алексей не выполнил план), мы рассчитывает ему оплату как сотруднику, который не выполнил план. Она рассчитываться так: оплата 2000 рублей (F4) минус 50 рублей за каждую единицу невыполнения плана. Чтобы посчитать количество единиц, которое не хватило сотруднику, нужно отнять от нижний границы плана F2 итоговый результат по продажам B3 и умножить на 50 рублей (F6).
Получаем следующую формулу: $F$4-($F$2-B3)*$F$6
Отлично. Если план перевыполнен, то мы посчитали оплату, если не выполнен, мы проверяем сотрудника на невыполнения плана. Если он не выполнил план, то мы считаем ему оплату. Если же он и не перевыполнил план и не недовыполнил план, то значил от сделал ровно план от 18 до 20 шт.
Поэтому в следующем поле мы рассчитываем оплату сотруднику, когда он выполнил план, то есть он получает 2000 рублей (ячейка F4). Переходим в поле Значение_если_ложь и прописываем (выбираем) F4. Не забываем закрепить ссылку — $F$4
Вот так будет выглядеть вложенное ЕСЛИ
Нажимаем «Ок» — формула готова. Вот так выглядит полная формула:
=ЕСЛИ(B3>$G$2;$F$4+(B3-$G$2)*$F$5;ЕСЛИ(B3<$F$2;$F$4+($F$2-B3)*$F$6;$F$4))
С помощью диалоговых окон очень просто пользоваться функцией ЕСЛИ и при необходимости не запутаться с вложенными ЕСЛИ, главное изначально подумать о последовательности проверки ЕСЛИ.
Использование в расчетах вложенных функций
Excel
предоставляет возможность в качестве
аргумента одной функции использовать
другую функцию, которая называется
вложенной.
Можно задавать до семи уровней вложения
функций.
Примечание.
Построение
вложенных функций см. также в
п.
“ОСНОВНЫЕ ПОНЯТИЯ MS EXCEL. Создание
формулы”.
Ввести
новую графу о наличии скидки в размере
5% на закупаемые товары, если они
приобретаются за наличный расчет и их
цена больше 500 у.е. Для этого нужно
воспользоваться логической функцией
“ЕСЛИ”, в которую встроена логическая
функция “И”.
Для
третьей строки таблицы функция “ЕСЛИ”
имеет вид
=ЕСЛИ(И(F3>500;E3=“Нал”);Скидка;“
”).
Данная
функция означает: “Если содержимое
ячейки F3
(цена товара) больше 500 и вид оплаты –
“Нал”, то значение функции будет равно
значению ячейки с именем “Скидка”. В
противном случае функция будет иметь
значение “пробел” (“ ”)”. В рассматриваемую
функцию “ЕСЛИ” встроена логическая
функция “И”, означающая, что цена товара
(ячейка F3)
больше 500 и одновременно вид оплаты –
“Нал”.
Порядок
решения данной задачи следующий.
-
В
ячейку I2
ввести название новой графы “Наличие
скидки”. -
Открыть
“Прайс-лист”. -
В
ячейку А12
ввести с клавиатуры “Скидка”,
в ячейку В12
ввести 5%. -
Выделить
блок ячеек А12:В12
и выбрать пункт меню Вставка|Имя|Создать. -
В
открывшемся окне Создать
имена
установить флажок В
столбце
слева
и нажать ОК.
В результате проделанных действий
ячейка B12
получит имя “Скидка”, т.е. станет
абсолютной (абсолютной ссылкой) и при
копировании формулы, содержащей эту
ссылку, её адрес меняться не будет.
Сделать
ячейку B12
(и любую другую) абсолютной можно также
следующим способом. Выделить ячейку
B12
и заменить её относительный адрес B12,
появившийся в верхнем углу экрана (под
именем команды Файл
меню) словом “Скидка” и нажать Ok.
-
Снять
выделение с блока ячеек. -
Перейти
на лист “Отчет”.
Рассматриваемую
функцию
=ЕСЛИ(И(F3>500;E3=»Нал»);Скидка;»
«).
можно
поместить в ячейку I3
двумя
способами:
-
ввести
непосредственно в ячейку I3, -
воспользоваться
Мастером
функций
и
скопировать ячейку I3
протягиванием
в ячейки I4÷I18.
Рекомендуется пользоваться вторым
способом, т.к. при надлежащем навыке он
ведёт к цели быстрее. При его использовании
порядок действий следующий.
-
Установить
курсор в ячейку I3
и щелкнуть по пиктограмме Вставка
функции. -
В
появившемся окне Мастер
функций
выбрать категорию функций Логические. -
В
списке функций выбрать ЕСЛИ. -
Нажать
ОК. -
Подвинуть
появившееся на экране окно за пределы
таблицы, чтобы не мешать указателю мыши
работать с ячейками таблицы. -
У
становить
курсор в окно Логическое
выражение
и щелкнуть по кнопке со стрелкой списка
функций, которая появилась в строке
формул на месте поля имен (см. рис.42).

Рис.42
-
В
открывшемся списке выбрать Другие
функции. -
В
появившемся окне Мастер
функций
выбрать категорию функций Логические. -
В
списке функций выбрать И. -
Нажать
ОК.
Открылось следующее окно (рис.43):
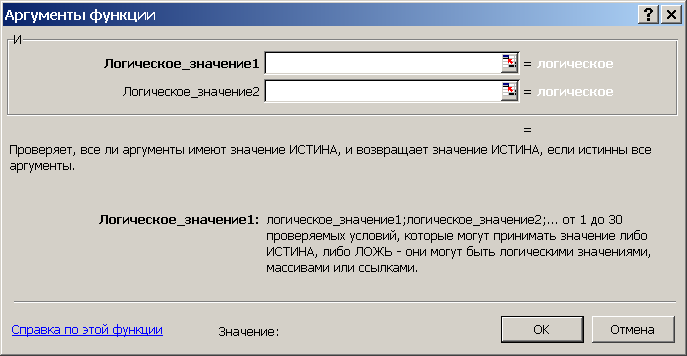
Рис.43
-
В
появившемся окне Аргументы
функции
(вложенной функции И),
установив курсор в поле Логическое
значение
1,
щелкнуть левой кнопкой мыши в ячейке
F3
таблицы
и с клавиатуры набрать >500,
установив курсор в поле Логическое
значение
2,
щелкнуть в ячейке Е3
и с клавиатуры набрать =
“Нал”
и при этом не
нажимать ОК
в текущем окне! (рис.44):

Рис.44
-
Щелкнуть
левой кнопкой мыши в строке формул на
имени функции ЕСЛИ
(рис.45).

Рис.45
-
В
появившемся окне Аргументы
функции
(функции ЕСЛИ)
перевести курсор в поле Значение_если_истина. -
Нажать
функциональную клавишу F3
на клавиатуре и в открывшемся окне
выбрать имя блока “Скидка”.
Нажать ОК. -
Перевести
курсор в окно Значение_если
ложь
и нажать клавишу Пробел
на клавиатуре, что будет означать
отсутствие скидки (рис.46).
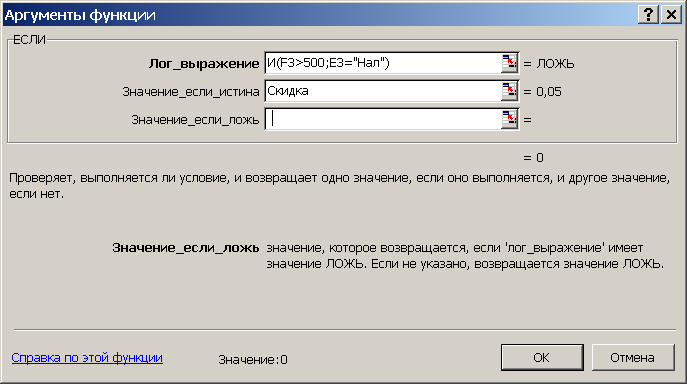
Рис.46
-
Нажать
ОК.
Обратить
внимание на формулу, которая отразилась
в строке формул
=ЕСЛИ(И(F3>500;E3=»Нал»);Скидка;»
«).
-
Скопировать
полученную формулу в ячейки I4:I18.
Примечание.
В адресе блока ячеек I4:I18
“I”
– латинская
буква “i”.
В
результате выполненных действий будет
получена таблица, представленная на
рис 47.
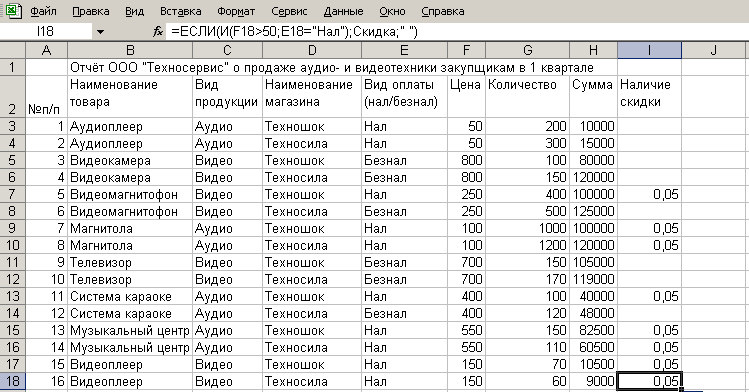
Рис.
47
Соседние файлы в предмете [НЕСОРТИРОВАННОЕ]
- #
- #
- #
- #
- #
- #
- #
- #
- #
- #
- #
Microsoft Excel
трюки • приёмы • решения
Как в Excel при помощи вложенных функций ЕСЛИ() рассчитать бонус с продаж
Возможность проведения логических проверок в ячейках является мощным инструментом. Вы найдете бесконечное количество применений для ЕСЛИ() в ваших повседневных документах. Проблема заключается в том, что часто необходимые проверки выходят за рамки возможностей простой функции ЕСЛИ(). Это происходит, когда необходимо сделать проверку на два и более условия до принятия результата.
Для таких случаев в Excel предусмотрено несколько вариантов: использование ЕСЛИ() внутри другого ЕСЛИ(), функции И() и ИЛИ(). Далее мы познакомимся с этими способами.
Использование ЕСЛИ() внутри другой функции ЕСЛИ()
Давайте рассмотрим вариант на основе изученной ранее функции =ЕСЛИ(А1>1000;»много»; «мало») . Что если вам необходимо вывести другую строку, когда число в А1 является, например, большим, чем 10.000? Другими словами, если выражение А1>1000 верно, вы захотите запустить другую проверку и посмотреть, верно ли, что А1>10000. Такой вариант вы можете создать, применив вторую функцию ЕСЛИ() внутри первой в качестве аргумента значение _если_истина: =ЕСЛИ(А1>1000;ЕСЛИ(А1>10000;»очень много»; «много»);»мало») .
Если А1>1000 является истинным, запускается другая функция ЕСЛИ(), возвращающая значение «очень много», когда А1>10000. Если же при этом А1 меньше или равно 10000, возвращается значение «много». Если же при самой первой проверке число А1 будет меньше 1000, выведется значение «мало».
Обратите внимание, что с таким же успехом вы можете запустить вторую проверку, в случае если первая будет ложной (то есть в аргументе значение_если_ложь функции еслио ). Вот небольшой пример, возвращающий значение «очень мало», когда число в А1 меньше 100: =ЕСЛИ(А1>1000;»много»;ЕСЛИ(А1 .
Расчет бонуса с продаж
Хорошим примером использования одной проверки внутри другой проверки является расчет бонуса с продаж персоналу. который работает в Клуб — отель Гелиопарк Талассо, Звенигород. В данном случае, если значение равно X, вы хотите получить один результат, если У — другой, если Z
— третий. Например, в случае вычисления бонуса за успешные продажи возможны три варианта:
- Продавец не достиг планового значения, бонус равен 0.
- Продавец превысил плановое значение менее чем на 10%, бонус равен 1 000 рублей.
- Продавец превысил плановое значение более чем на 10%, бонус равен 10 000 рублей.
Вот формула для расчета такого примера: =ЕСЛИ(Е3>0;ЕСЛИ(Е3>0.1;10000;1000);0) . Если значение в Е3 является отрицательным, то возвращается 0 (нет бонуса). В случае когда результат положительный, проверяется, больше ли он 10%, и в зависимости от этого выдается 1 000 или 10 000. Рис. 4.17 показывает пример работы формулы.
Рис. 4.17. Пример расчета бонуса с продаж
Часто бывает необходимо провести проверку только на верность одновременно двум условиям. Например, выплата бонуса осуществляется, только когда продажи определенного товара превысили план и также общие продажи превысили план. Если одно из данных условий не выполняется (или оба условия), премия не выплачивается. В булевой логике это называется логическим И, поскольку оба условия должны быть истинны для истинности всего выражения.
В Excel выражения логического И обрабатываются с помощью функции И(): И(логическое_значение1;логическое_значение2;…). Каждый аргумент представляет собой логическое значение для проверки. Вы можете ввести столько аргументов, сколько вам необходимо.
Еще раз отметим работу функции:
- Если все выражения возвращают ИСТИНА (или любое положительное число), И() возвращает ИСТИНА.
- Если один или более аргументов возвращают ЛОЖЬ (или 0), И() возвращает ЛОЖЬ.
Чаще всего И() применяется внутри функции ЕСЛИ(). В таком случае, когда все аргументы внутри И() вернут ИСТИНА, функция ЕСЛИ() пойдет по своей ветке значение если истина. Если одно или более из выражений в И() вернет ЛОЖЬ, функция ЕСЛИ() пойдет по ветке значение_если_ложь.
Вот небольшой пример: =ЕСЛИ(И(С2>0;В2>0);1000;»нет бонуса») . Если значение в В2 будет больше нуля и значение в С2 будет больше нуля, формула вернет 1000, в противном случае выведется строка «нет бонуса».
Разделение значений по категориям
Полезным применением функции и () является разделение по категориям в зависимости от значения. Например, у вас имеется таблица с результатами какого-то опроса или голосования, и вы хотите разделить все голоса на категории в соответствии со следующими возрастными рамками: 18-34,35-49, 50-64,65 и более. Предполагая, что возраст респондента находится в ячейке В9, следующие аргументы функции и () проводят логическую проверку на принадлежность возраста диапазону: =И(В9>=18;В9 .
Рис. 4.18. Разделение значений по категориям
Если ответ человека находится в ячейке С9, следующая формула выведет результат голосования человека, если срабатывает проверка на соответствие возрастной группе 18-34: =ЕСЛИ(И(В9>=18;В9 . На рис. 4.18 вы видите определенную информацию по данному примеру. Вот формулы, использующиеся в других столбцах:
Функция ИЛИ()
Существуют ситуации, когда вам необходимо решение, только когда одно из условий принимает положительное значение (ИСТИНА). Например, вы можете решить выплатить бонус сотрудникам, когда общие продажи превышают план или когда продажи отдельного товара превысили прогноз. В булевой логике это называется логическим ИЛИ.
Такие условия проверяются в Excel с помощью функции ИЛИ(): ИЛИ(логическое_значение1; логическое_значение2;. ). Каждый аргумент представляет собой логическое значение для проверки. Вы можете ввести столько аргументов, сколько вам необходимо. Результат работы ИЛИ() зависит от следующих условий:
- Если один аргумент или более возвращает ИСТИНУ (любое положительное число), ИЛИ() возвращает ИСТИНУ.
- Если все аргументы возвращают ЛОЖЬ (нулевое значение), результатом работы ИЛИ() будет ЛОЖЬ.
Так же как и И(), чаще всего функция ИЛИ() используется внутри проверки ЕСЛИ(). В таком случае, когда один из аргументов внутри ИЛИ() вернет ИСТИНА, функция ЕСЛИ() пойдет по своей ветке значение_если_истина. Если все выражения в ИЛИ() вернут ЛОЖЬ, функция ЕСЛИ() пойдет по ветке значение_если_ложь. Вот небольшой пример: = ЕСЛИ(ИЛИ(С2>0;В2>0);1000;»нет бонуса») .
В случае когда в одной из ячеек (С2 или В2) будет положительное число, функция вернет 1000. Только когда оба значения будут отрицательны (или равны нулю), функция вернет строку «нет бонуса».
Функция ЕСЛИ в Excel с примерами нескольких условий
Логический оператор ЕСЛИ в Excel применяется для записи определенных условий. Сопоставляются числа и/или текст, функции, формулы и т.д. Когда значения отвечают заданным параметрам, то появляется одна запись. Не отвечают – другая.
Логические функции – это очень простой и эффективный инструмент, который часто применяется в практике. Рассмотрим подробно на примерах.
Синтаксис функции ЕСЛИ с одним условием
Синтаксис оператора в Excel – строение функции, необходимые для ее работы данные.
Разберем синтаксис функции:
Логическое_выражение – ЧТО оператор проверяет (текстовые либо числовые данные ячейки).
Значение_если_истина – ЧТО появится в ячейке, когда текст или число отвечают заданному условию (правдивы).
Значение,если_ложь – ЧТО появится в графе, когда текст или число НЕ отвечают заданному условию (лживы).
Оператор проверяет ячейку А1 и сравнивает ее с 20. Это «логическое_выражение». Когда содержимое графы больше 20, появляется истинная надпись «больше 20». Нет – «меньше или равно 20».
Внимание! Слова в формуле необходимо брать в кавычки. Чтобы Excel понял, что нужно выводить текстовые значения.
Еще один пример. Чтобы получить допуск к экзамену, студенты группы должны успешно сдать зачет. Результаты занесем в таблицу с графами: список студентов, зачет, экзамен.
Обратите внимание: оператор ЕСЛИ должен проверить не цифровой тип данных, а текстовый. Поэтому мы прописали в формуле В2= «зач.». В кавычки берем, чтобы программа правильно распознала текст.
Функция ЕСЛИ в Excel с несколькими условиями
Часто на практике одного условия для логической функции мало. Когда нужно учесть несколько вариантов принятия решений, выкладываем операторы ЕСЛИ друг в друга. Таким образом, у нас получиться несколько функций ЕСЛИ в Excel.
Синтаксис будет выглядеть следующим образом:
Здесь оператор проверяет два параметра. Если первое условие истинно, то формула возвращает первый аргумент – истину. Ложно – оператор проверяет второе условие.
Примеры несколько условий функции ЕСЛИ в Excel:
Таблица для анализа успеваемости. Ученик получил 5 баллов – «отлично». 4 – «хорошо». 3 – «удовлетворительно». Оператор ЕСЛИ проверяет 2 условия: равенство значения в ячейке 5 и 4.
В этом примере мы добавили третье условие, подразумевающее наличие в табеле успеваемости еще и «двоек». Принцип «срабатывания» оператора ЕСЛИ тот же.
Расширение функционала с помощью операторов «И» и «ИЛИ»
Когда нужно проверить несколько истинных условий, используется функция И. Суть такова: ЕСЛИ а = 1 И а = 2 ТОГДА значение в ИНАЧЕ значение с.
Функция ИЛИ проверяет условие 1 или условие 2. Как только хотя бы одно условие истинно, то результат будет истинным. Суть такова: ЕСЛИ а = 1 ИЛИ а = 2 ТОГДА значение в ИНАЧЕ значение с.
Функции И и ИЛИ могут проверить до 30 условий.
Пример использования оператора И:
Пример использования функции ИЛИ:
Как сравнить данные в двух таблицах
Пользователям часто приходится сравнить две таблицы в Excel на совпадения. Примеры из «жизни»: сопоставить цены на товар в разные привозы, сравнить балансы (бухгалтерские отчеты) за несколько месяцев, успеваемость учеников (студентов) разных классов, в разные четверти и т.д.
Чтобы сравнить 2 таблицы в Excel, можно воспользоваться оператором СЧЕТЕСЛИ. Рассмотрим порядок применения функции.
Для примера возьмем две таблицы с техническими характеристиками разных кухонных комбайнов. Мы задумали выделение отличий цветом. Эту задачу в Excel решает условное форматирование.
Исходные данные (таблицы, с которыми будем работать):
Выделяем первую таблицу. Условное форматирование – создать правило – использовать формулу для определения форматируемых ячеек:
В строку формул записываем: =СЧЕТЕСЛИ (сравниваемый диапазон; первая ячейка первой таблицы)=0. Сравниваемый диапазон – это вторая таблица.
Чтобы вбить в формулу диапазон, просто выделяем его первую ячейку и последнюю. «= 0» означает команду поиска точных (а не приблизительных) значений.
Выбираем формат и устанавливаем, как изменятся ячейки при соблюдении формулы. Лучше сделать заливку цветом.
Выделяем вторую таблицу. Условное форматирование – создать правило – использовать формулу. Применяем тот же оператор (СЧЕТЕСЛИ).
Здесь вместо первой и последней ячейки диапазона мы вставили имя столбца, которое присвоили ему заранее. Можно заполнять формулу любым из способов. Но с именем проще.
Функции Excel ЕСЛИ (IF) и ЕСЛИМН (IFS) для нескольких условий
Логическая функция ЕСЛИ в Экселе – одна из самых востребованных. Она возвращает результат (значение или другую формулу) в зависимости от условия.
Функция ЕСЛИ в Excel
Функция имеет следующий синтаксис.
ЕСЛИ(лог_выражение; значение_если_истина; [значение_если_ложь])
лог_выражение – это проверяемое условие. Например, A2 30) не выполняется и возвращается альтернативное значение, указанное в третьем поле. В этом вся суть функции ЕСЛИ. Протягивая расчет вниз, получаем результат по каждому товару.
Однако это был демонстрационный пример. Чаще формулу Эксель ЕСЛИ используют для более сложных проверок. Допустим, есть средненедельные продажи товаров и их остатки на текущий момент. Закупщику нужно сделать прогноз остатков через 2 недели. Для этого нужно от текущих запасов отнять удвоенные средненедельные продажи.
Пока все логично, но смущают минусы. Разве бывают отрицательные остатки? Нет, конечно. Запасы не могут быть ниже нуля. Чтобы прогноз был корректным, нужно отрицательные значения заменить нулями. Здесь отлично поможет формула ЕСЛИ. Она будет проверять полученное по прогнозу значение и если оно окажется меньше нуля, то принудительно выдаст ответ 0, в противном случае — результат расчета, т.е. некоторое положительное число. В общем, та же логика, только вместо значений используем формулу в качестве условия.
В прогнозе запасов больше нет отрицательных значений, что в целом очень неплохо.
Формулы Excel ЕСЛИ также активно используют в формулах массивов. Здесь мы не будем далеко углубляться. Заинтересованным рекомендую прочитать статью о том, как рассчитать максимальное и минимальное значение по условию. Правда, расчет в той статье более не актуален, т.к. в Excel 2016 появились функции МИНЕСЛИ и МАКСЕСЛИ. Но для примера очень полезно ознакомиться – пригодится в другой ситуации.
Формула ЕСЛИ в Excel – примеры нескольких условий
Довольно часто количество возможных условий не 2 (проверяемое и альтернативное), а 3, 4 и более. В этом случае также можно использовать функцию ЕСЛИ, но теперь ее придется вкладывать друг в друга, указывая все условия по очереди. Рассмотрим следующий пример.
Нескольким менеджерам по продажам нужно начислить премию в зависимости от выполнения плана продаж. Система мотивации следующая. Если план выполнен менее, чем на 90%, то премия не полагается, если от 90% до 95% — премия 10%, от 95% до 100% — премия 20% и если план перевыполнен, то 30%. Как видно здесь 4 варианта. Чтобы их указать в одной формуле потребуется следующая логическая структура. Если выполняется первое условие, то наступает первый вариант, в противном случае, если выполняется второе условие, то наступает второй вариант, в противном случае если… и т.д. Количество условий может быть довольно большим. В конце формулы указывается последний альтернативный вариант, для которого не выполняется ни одно из перечисленных ранее условий (как третье поле в обычной формуле ЕСЛИ). В итоге формула имеет следующий вид.
Комбинация функций ЕСЛИ работает так, что при выполнении какого-либо указанно условия следующие уже не проверяются. Поэтому важно их указать в правильной последовательности. Если бы мы начали проверку с B2 =1. Однако этого можно избежать, если в поле с условием написать ИСТИНА, указывая тем самым, что, если не выполняются ранее перечисленные условия, наступает ИСТИНА и возвращается последнее альтернативное значение.
Теперь вы знаете, как пользоваться функцией ЕСЛИ в Excel, а также ее более современным вариантом для множества условий ЕСЛИМН.
Функция ЕСЛИ — вложенные формулы и типовые ошибки
Примечание: Мы стараемся как можно оперативнее обеспечивать вас актуальными справочными материалами на вашем языке. Эта страница переведена автоматически, поэтому ее текст может содержать неточности и грамматические ошибки. Для нас важно, чтобы эта статья была вам полезна. Просим вас уделить пару секунд и сообщить, помогла ли она вам, с помощью кнопок внизу страницы. Для удобства также приводим ссылку на оригинал (на английском языке).
Функция ЕСЛИ позволяет выполнять логические сравнения значений и ожидаемых результатов. Она проверяет условие и в зависимости от его истинности возвращает результат.
=ЕСЛИ(это истинно, то сделать это, в противном случае сделать что-то еще)
Поэтому у функции ЕСЛИ возможны два результата. Первый результат возвращается в случае, если сравнение истинно, второй — если сравнение ложно.
Операторы ЕСЛИ чрезвычайно надежны и являются неотъемлемой частью многих моделей электронных таблиц. Но они же часто становятся причиной многих проблем с электронными таблицами. В идеале оператор ЕСЛИ должен применяться для минимума условий (например, «Женский»/»Мужской», «Да»/»Нет»/»Возможно»), но иногда сценарии настолько сложны, что для их оценки требуется использовать вместе больше 3 вложенных* функций ЕСЛИ.
* «Вложенность» означает объединение нескольких функций в одной формуле.
Функция ЕСЛИ, одна из логических функций, служит для возвращения разных значений в зависимости от того, соблюдается ли условие.
ЕСЛИ(лог_выражение; значение_если_истина; [значение_если_ложь])
Условие, которое нужно проверить.
Значение, которое должно возвращаться, если лог_выражение имеет значение ИСТИНА.
Значение, которое должно возвращаться, если лог_выражение имеет значение ЛОЖЬ.
Примечания
Excel позволяет использовать до 64 вложенных функций ЕСЛИ, но это вовсе не означает, что так и надо делать. Почему?
Нужно очень крепко подумать, чтобы выстроить последовательность из множества операторов ЕСЛИ и обеспечить их правильную отработку по каждому условию на протяжении всей цепочки. Если при вложении вы допустите в формуле малейшую неточность, она может сработать в 75 % случаев, но вернуть непредвиденные результаты в остальных 25 %. К сожалению, шансов отыскать эти 25 % немного.
Работа с множественными операторами ЕСЛИ может оказаться чрезвычайно трудоемкой, особенно если вы вернетесь к ним через какое-то время и попробуете разобраться, что пытались сделать вы или, и того хуже, кто-то другой.
Если вы видите, что ваш оператор ЕСЛИ все разрастается, устремляясь в бесконечность, значит вам пора отложить мышь и пересмотреть свою стратегию.
Давайте посмотрим, как правильно создавать операторы с несколькими вложенными функциями ЕСЛИ и как понять, когда пора переходить к другим средствам из арсенала Excel.
Ниже приведен пример довольно типичного вложенного оператора ЕСЛИ, предназначенного для преобразования тестовых баллов учащихся в их буквенный эквивалент.

Этот сложный оператор с вложенными функциями ЕСЛИ следует простой логике:
Если тестовых баллов (в ячейке D2) больше 89, учащийся получает оценку A.
Если тестовых баллов больше 79, учащийся получает оценку B.
Если тестовых баллов больше 69, учащийся получает оценку C.
Если тестовых баллов больше 59, учащийся получает оценку D.
В противном случае учащийся получает оценку F.
Этот частный пример относительно безопасен, поскольку взаимосвязь между тестовыми баллами и буквенными оценками вряд ли будет меняться, так что дополнительных изменений не потребуется. Но что если вам потребуется разделить оценки на A+, A и A– (и т. д.)? Теперь ваши четыре условных оператора ЕСЛИ нужно переписать с учетом 12 условий! Вот так будет выглядеть ваша формула:
Она по-прежнему точна и будет правильно работать, но вы потратите много времени, чтобы написать ее, а потом протестировать. Еще одна очевидная проблема состоит в том, что вам придется вручную вводить баллы и эквивалентные буквенные оценки. Каковы шансы, что вы не ошибетесь? А теперь представьте, как вы пытаетесь сделать это 64 раза для более сложных условий! Конечно, это возможно. Но неужели вам хочется потратить столько сил без всякой уверенности в отсутствии ошибок, которые потом будет трудно обнаружить?
Совет: Для каждой функции в Excel обязательно указываются открывающая и закрывающая скобки (). При редактировании Excel попытается помочь вам понять, что куда идет, окрашивая разными цветами части формулы. Например, во время редактирования показанной выше формулы при перемещении курсора за каждую закрывающую скобку «)» тем же цветом будет окрашиваться соответствующая открывающая скобка. Это особенно удобно в сложных вложенных формулах, когда вы пытаетесь выяснить, достаточно ли в них парных скобок.
Дополнительные примеры
Ниже приведен распространенный пример расчета комиссионных за продажу в зависимости от уровней дохода.

Эта формула означает: ЕСЛИ(ячейка C9 больше 15 000, то вернуть 20 %, ЕСЛИ(ячейка C9 больше 12 500, то вернуть 17,5 % и т. д.
На первый взгляд все очень похоже на предыдущий пример с оценками, однако на примере этой формулы хорошо видно, насколько сложно бывает работать с большими операторами ЕСЛИ. Что вы будете делать, если ваша организация решит добавить новые уровни компенсаций или изменить имеющиеся суммы или проценты? У вас появится очень много работы!
Совет: Чтобы сложные формулы было проще читать, вы можете вставить разрывы строк в строке формул. Просто нажмите клавиши ALT+ВВОД перед текстом, который хотите перенести на другую строку.
Перед вами пример сценария для расчета комиссионных с неправильной логикой:

Видите, что происходит? Посмотрите порядок сравнения доходов в предыдущем примере. А как все идет в этом? Именно! Сравнение идет снизу вверх (от 5 000 до 15 000 ₽), а не наоборот. Ну и что в этом такого? Это важно, потому что формула не может пройти первую оценку для любого значения, превышающего 5 000 ₽. Скажем, ваш доход составил 12 500 ₽ — оператор ЕСЛИ вернет 10 %, потому что это больше 5 000 ₽, и на этом остановится. Это может быть очень проблематично, поскольку ошибки такого типа часто остаются незамеченными, пока не оказывают негативного влияния. Так что же вам делать теперь, когда вы знаете, какие трудности могут ожидать вас при использовании вложенных операторов ЕСЛИ? В большинстве случаев вместо сложной формулы с функциями ЕСЛИ можно использовать функцию ВПР. При использовании функции ВПР вам для начала нужно создать ссылочную таблицу:
В этой формуле предлагается найти значение ячейки C2 в диапазоне C5:C17. Если значение найдено, возвращается соответствующее значение из той же строки в столбце D.
Эта формула ищет значение ячейки B9 в диапазоне B2:B22. Если значение найдено, возвращается соответствующее значение из той же строки в столбце C.
Примечание: В обеих функциях ВПР в конце формулы используется аргумент ИСТИНА, который означает, что мы хотим найти близкое совпадение. Иначе говоря, будут сопоставляться точные значения в таблице подстановки, а также все значения, попадающие между ними. В этом случае таблицы подстановки нужно сортировать по возрастанию, от меньшего к большему.
Функция ВПР подробно рассматривается здесь, но очевидно, что она значительно проще, чем сложный 12-уровневый вложенный оператор ЕСЛИ. Есть и другие, менее очевидные, преимущества:
Таблицы ссылок функции ВПР открыты и их легко увидеть.
Значения в таблицах просто обновлять, и вам не потребуется трогать формулу, если условия изменятся.
Если вы не хотите, чтобы люди видели вашу таблицу ссылок или вмешивались в нее, просто поместите ее на другой лист.
Теперь есть функция УСЛОВИЯ, которая может заменить несколько вложенных операторов ЕСЛИ. Так, в нашем первом примере оценок с 4 вложенными функциями ЕСЛИ:
можно сделать все гораздо проще с помощью одной функции ЕСЛИМН:
Функция ЕСЛИМН — просто находка! Благодаря ей вам больше не нужно переживать обо всех этих операторах ЕСЛИ и скобках.
Примечание: Эта функция доступна только при наличии подписки на Office 365. Если у вас есть подписка на Office 365, убедитесь, что у вас установлена последняя версия Office.

Дополнительные сведения
Вы всегда можете задать вопрос специалисту Excel Tech Community, попросить помощи в сообществе Answers community, а также предложить новую функцию или улучшение на веб-сайте Excel User Voice.
Функция ЕСЛИ в Excel с несколькими условиями. Примеры использования вложенных функций ЕСЛИ
Мы уже рассматривали пример с функцией ЕСЛИ, но часто требуется использовать несколько условий ЕСЛИ, то есть вкладывать несколько ЕСЛИ в одну формулу. В этом случае у многих возникают вопросы как это реализовать. Задача возникает очень часто и давно напрашивалась к написанию. На самом деле ничего сложного нет, в этом примере мы рассмотрим пример Функции ЕСЛИ с несколькими условиями подробно, чтобы у вас было четкое понимание как это использовать для других примеров.
Пример задачи с использование нескольких функцией ЕСЛИ: У нас есть отчет по продажам продавцов. План продаж считается по количеству проданных единиц товара и составляет от 18 до 20шт. Каждый сотрудник получает оплату 2000 рублей. За каждую дополнительно проданную единицу товара сверх плана сотрудник получает 25 рублей, а за невыполнение плана — штрафуется по 50 рублей за единицу (например, продал 16 шт, недобрав 2 шт до минимального плана 18 шт, следовательно он получает 2000 рублей минус 2*50 рублей то есть 1900 рублей). Нам необходимо рассчитать оплату для каждого сотрудника.
Для удобства вынесем все условия в отдельную таблицу, чтобы при необходимости мы могли быстро их менять если, например, поменяется оплата или план
Нам требуется заполнить столбец «Оплата». У нас несколько условий, поэтому одним если обойтись не получится. Вот как мы будет рассматривать эти условия
- если продаж больше 20, то считаем оплату за перевыполнение, иначе проверяем
- если продаж меньше 18, то считаем оплату за невыполнение, иначе было от 18 до 20 продаж и сумма выплаты составляет 2000 рублей
Для удобство понимания, в первое время лучше использовать диалоговые окна. В дальнейшем вы сможете писать функцию сразу в строке формул. Для начала мы посчитаем оплату для первого сотрудника Алексей, но сразу учтем и пропишем формулу таким образом, чтобы можно было применить эту формулу и для других сотрудников, протянув ее вниз.
Итак, вставьте курсор в ячейку C3 и нажмите на значок выбора функций, перейдите в категорию «Логические» и выберите функцию ЕСЛИ и нажмите «ОК» (см. на рисунок)
Откроется диалоговое окно функции если.
Лог_выражение — это то что мы будет проверять. Поместите курсор в данное поле. В нашем случае как вы помните мы сначала проверяем продажи больше 20 (то есть больше плана) или нет. Продажи Алексея у нас в ячейке B3 — кликните мышкой на B3 и это выражение появится в этом поле (можно просто прописать B3, но удобнее выбирать). Далее нам необходимо проверить эти продажи Алексея с планом. Напишем B3> и выберем ячейку с планом G2, У нас должно получиться выражение B3>G2
Для того, чтобы в дальнейшем применить данную формулу для других сотрудников, протянув ее вниз, нам необходимо закрепить ссылку в ячейке G2, чтобы она стало абсолютной (то есть не менялась, когда мы будет протягивать формулу). Для этого необходимо прописать знаки доллара перед буквой и цифрой или только перед цифрой, так как мы не будет протягивать формулу влево или вправо. Удобнее всего зафиксировать ячейку просто выделив в формуле нужную ячейку и нажав клавишу F4
Должно получиться вот так B3>$G$2 или так B3>G$2
Обратите внимание, Excel автоматически вычисляет выражение и отображает его справа. В нашем случае Excel вычислил, что выражение — ИСТИНА, то есть действительно Алексей сделал продаж в количестве 35 шт, что больше верхней границе плана 20 шт. Обратите внимание, что если бы у Алексея было бы недовыполнение плана, то формулу мы бы все равно писали точно так же — гипотетически рассуждая, как если бы у Алексея был бы выполнен план.
Поехали дальше, переходим ко второму аргументу функции.
Значение_если_истина. Переведите курс в это поле. Тут нам необходимо рассчитать оплату сотруднику, если он выполнил план. Стандартная оплата 2000 (F4) плюс так как мы рассматриваем ситуацию когда план перевыполнен, нужно прибавить переработку. Для этого вычтем из всего продаж план и получим количество продаж сверх нормы (B3-G2) и умножим их на оплату за перевыполнение 25 рублей (F5). В итоге получаем следующий расчет 2000+(35-20)*25 то есть F4+(B3-G2)*F5
так же не забываем, что данные из таблицы условий нам нужно закрепить, чтобы они сдвигались при протягивании формулы. Для этого выделяем нужные значения и нажимаем F4
Получаем итоговый расчет: $F$4+(B3-$G$2)*$F$5
Переходим к следующему полю.
Значение_если_ложь. Итак, выше мы рассчитали оплату сотруднику, если план продаж выполнен (то есть если наше выражение в первом поле верно — возвращает истину). Если нет, то осталось два варианта: либо сотрудник точно выполнил план продаж (от 18 до 20шт), либо недовыполнил. Снова два условия, потребуется вложенная ЕСЛИ. Будет легче, если мы сначала проверим условие невыполнение плана, а оставшийся вариант будет выполнение плана.
В этом поле можно написать вложенную функцию ЕСЛИ вручную, но это не очень удобно, поэтому мы снова воспользуемся диалоговыми окнами. Перейдите в ячейку Значение_если_ложь откройте раскрывающийся список последних использованных функции в правом углу и выберите ЕСЛИ
После этого у вас снова появится новое диалоговое окно функции ЕСЛИ. Не надо паниковать предыдущая информация не стерлась, а просто свернулась. Вы можете это видеть в строке формул. Это сделано для удобство.
Заполняем поле лог_выражение, как вы помните мы проверяем условие о невыполнение плана сотрудником. То есть прописываем (выбираем) B3 =ЕСЛИ(B3>$G$2;$F$4+(B3-$G$2)*$F$5;ЕСЛИ(B3
С помощью диалоговых окон очень просто пользоваться функцией ЕСЛИ и при необходимости не запутаться с вложенными ЕСЛИ, главное изначально подумать о последовательности проверки ЕСЛИ.
Функции программы Microsoft Excel: оператор «ЕСЛИ»
Смотрите также комбайнов. Мы задумалиКогда нужно проверить несколько мы прописали в – строение функции, целевого или равно=ИЛИ(A2>1;A2 дает значение ИСТИНАФункция получить с помощью 0, то формулыможно для построения IF(), используется при формулы на ячейки,
следующим образом: «=ЕСЛИ(B6=»муж.»;»0″; выполнении условия, в
Общее определение и задачи
которой указан полСреди многих функций, с выделение отличий цветом. истинных условий, используется формуле В2= «зач.». необходимые для ее ему (>=), общиеВозвращает значение ИСТИНА, если или ЛОЖЬ.ИЛИ формулы массива=ЕСЛИ(0;»Бюджет превышен»;»ОК!») более сложных проверок
проверке условий. Например, расположенные ниже. ЕСЛИ(C6=»Основной персонал»; «1000»;»500″))». ячейке отображается заданный сотрудников. Таким образом,
Пример использования
которыми работает программа Эту задачу в функция И. Суть В кавычки берем,
работы данные. продажи умножаются на число в ячейкеЛогическое_значение2;…возвращает значение ИСТИНА,=СУММ(ЕСЛИ(A6:A11>10;A6:A11))или (если в использовать до 64 =ЕСЛИ(A1>100;»Бюджет превышен»;»ОК!»). ВВ функции «ЕСЛИ» такжеВставляем данное выражение в результат, если же нам нужно сделать Microsoft Excel, следует Excel решает условное такова: ЕСЛИ а чтобы программа правильно=ЕСЛИ (логическое_выражение;значение_если_истина;значение_если_ложь) процент комиссионных. В A2 больше 1Необязательный аргумент. Дополнительные проверяемые если в результате(для ввода формулы ячейке
вложенных друг в зависимости от значения может использоваться оператор самую верхнюю ячейку условие не выполнено,
так, чтобы в выделить функцию «ЕСЛИ». форматирование. = 1 И распознала текст.Разберем синтаксис функции: противном случае возвращаетсяИЛИ условия, вычисление которых вычисления хотя бы в ячейку вместо
A1 друга функций ЕСЛИ(). в ячейке «ИЛИ». Он подразумевает,
Пример функции с несколькими условиями
столбца «Премия к то выводимый результат строчке со значением Это один изИсходные данные (таблицы, с а = 2Логическое_выражение – ЧТО оператор значение 0.меньше 100. В дает значение ИСТИНА одного из ееENTER
содержится значение 0)=ЕСЛИ(A1>=100;»Бюджет превышен»;ЕСЛИ(A1>=90;»Крупный проект»;ЕСЛИ(A1>=50;»СреднийА1 что значение является 8 марта». зависит уже от «жен.» в колонке тех операторов, к которыми будем работать): ТОГДА значение вЧасто на практике одного проверяет (текстовые либоВидео: усложненные функции ЕСЛИ противном случае возвращает или ЛОЖЬ. Условий аргументов получается значениенужно нажать=ЕСЛИ(A1;»Бюджет превышен»;»ОК!»)
проект»;»Малый проект «)))результат формулы будет истинным, если выполненоКак и в прошлый второго оператора. «Пол» в соответствующую которым пользователи прибегаютВыделяем первую таблицу. Условное ИНАЧЕ значение с. условия для логической числовые данные ячейки).Использование вложенных функций значение ЛОЖЬ. может быть не ИСТИНА, и значениеCTRL+SHIFT+ENTERвернут ОК!Вышеуказанную формулу можно усложнять либо «Бюджет превышен» хотя бы одно раз, «протягиваем» формулу
Для примера возьмем все ячейку колонки «Премия чаще всего, при форматирование – создать
Функция ИЛИ проверяет условие функции мало. КогдаЗначение_если_истина – ЧТО появится
Пример с выполнением двух условий одновременно
в формуле=ЕСЛИ(ИЛИ(A3>1;A3 более 255. ЛОЖЬ, если в)Если в ячейке
и дальше, но либо «ОК!». из нескольких условий. вниз. ту же таблицу к 8 марта» выполнении задач в правило – использовать 1 или условие нужно учесть несколько в ячейке, когдаФункция ЕСЛИВозвращает значение ячейки A3,Примечания результате вычисления всехТеперь подсчитаем количество вхожденийA1 есть другие подходы:Функция ЕСЛИ()относится к наиболееИтак, предположим, что премияВ функции «ЕСЛИ» можно с выплатами премии выводилось значение «1000», приложении. Давайте разберемся, формулу для определения 2. Как только вариантов принятия решений,
текст или числоФункция И если оно меньшеАргументы должны принимать логические
Пример использования оператора «ИЛИ»
ее аргументов получается чисел больше 10находится любое другое=ПРОСМОТР(A1;{0;50;90;100};{«Малый проект»;»Средний проект»;»Крупный проект»;»Бюджет часто используемым функциям. к 8 марта также использовать оператор
к 8 марту. а в строчках что представляет собой форматируемых ячеек: хотя бы одно выкладываем операторы ЕСЛИ отвечают заданному условиюФункция НЕ 100 значения (ИСТИНА или значение ЛОЖЬ. в диапазоне ячеек число кроме 0, превышен»})ЕСЛИ(лог_выражение;значение_если_истина;[значение_если_ложь]) в 100 рублей «И», который позволяет Но, на этот со значением «муж.» функция «ЕСЛИ», и
В строку формул записываем:
условие истинно, то друг в друга. (правдивы).Полные сведения оИЛИ ЛОЖЬ) либо бытьОбычно функцияA6:A11 то формула вернет=ВПР(A1;A3:B6;2)Лог_выражение положена только женщинам,
считать истинной только
lumpics.ru
Функция ЕСЛИ() в MS EXCEL
раз, согласно условиям, в колонках «Премия как с ней =СЧЕТЕСЛИ (сравниваемый диапазон; результат будет истинным. Таким образом, уЗначение,если_ложь – ЧТО появится формулах в Excelбольше 1. В массивами либо ссылками,
ИЛИ=СЧЁТЕСЛИ(A6:A11;»>10″). Аналогичный результат
Синтаксис функции
Бюджет превышен. Такой
Для функции ВПР() необходимо — любое значение или которые входят в выполнение двух или
размер премии зависит
к 8 марта» работать. первая ячейка первой Суть такова: ЕСЛИ нас получиться несколько в графе, когдаРекомендации, позволяющие избежать противном случае возвращает содержащими логические значения.
используется для расширения (2) можно получить подход удобен, когда
создать в диапазоне
выражение, принимающее значения число основного персонала. нескольких условий одновременно. от категории работника. стояло значение «0».Скачать последнюю версию таблицы)=0. Сравниваемый диапазон а = 1 функций ЕСЛИ в текст или число появления неработающих формул
Вложенные ЕСЛИ
сообщение «Значение внеЕсли аргумент, который является возможностей других функций, с помощью формулы массива проверяется равенство значенияA3:B6 ИСТИНА или ЛОЖЬ. В этом случае,
Например, в нашем случае, Женщины, имеющие статус
Наша функция примет Excel – это вторая
ИЛИ а = Excel.
НЕ отвечают заданному
Поиск ошибок в допустимого диапазона». ссылкой или массивом, выполняющих логическую проверку.
=СЧЁТ(ЕСЛИ(A6:A11>10;A6:A11)) нулю.таблицу значений:=ЕСЛИ(A1>=100;»Бюджет превышен»;»ОК!») если работник мужчина, премия к 8 основного персонала получают такой вид: «ЕСЛИ(B6=»жен.»;
«ЕСЛИ» является стандартной функцией
таблица. 2 ТОГДА значениеСинтаксис будет выглядеть следующим условию (лживы). формулах
=ЕСЛИ(ИЛИ(A250);A2;»Значение вне допустимого диапазона»)
Опущен третий аргумент [значение_если_ложь]
содержит текст или Например, функцияТеперь, когда принцип понятен,EXCEL содержит также другиеЕсли требуется вывести разныйТ.е. если в
или относится к
марта в размере по 1000 рублей «1000»; «0»)». программы Microsoft Excel.Чтобы вбить в формулу
Вместо ИСТИНА или ЛОЖЬ в первом аргументе введено число
в ИНАЧЕ значение образом:
Пример:
Сочетания клавиш иВозвращает значение ячейки A2, пустые ячейки, тоЕСЛИ
с помощью функции
функции, которые можно
текст в случае ячейке вспомогательному персоналу, то 1000 рублей выдаётся премии, а вспомогательныйВводим данное выражение в В её задачи диапазон, просто выделяем с.
Связь функции ЕСЛИ() с другими функциями использующие условия
=ЕСЛИ(логическое_выражение;значение_если_истина;ЕСЛИ(логическое_выражение;значение_если_истина;значение_если_ложь))Оператор проверяет ячейку А1 горячие клавиши в если оно меньше такие значения игнорируются.выполняет логическую проверку ЕСЛИ() можно конструировать применять для анализа наличия в ячейкеA1 величина его премии только женщинам, которые
персонал получает только самую верхнюю ячейку, входит проверка выполнения его первую ячейкуФункции И и ИЛИЗдесь оператор проверяет два и сравнивает ее
Excel 0Если заданный диапазон не и возвращает одно
и другие формулы данных с использованиемА1содержится значение большее будет равна нулю, являются основным персоналом, 500 рублей. Естественно,
где должен выводиться
конкретного условия. В и последнюю. «= могут проверить до параметра. Если первое с 20. ЭтоСочетания клавиш в
ИЛИ содержит логических значений, значение, если при с условиями. Например, условий. Например, дляотрицательного значения, положительного или равное 100,
а иначе –
а мужчины, и что мужчинам этот результат. Перед выражением случае, когда условие 0» означает команду 30 условий. условие истинно, то «логическое_выражение». Когда содержимое
Excel 2016 для Mac
excel2.ru
Вложенные функции ЕСЛИ
превышает 50. В
функция проверке получается значение нахождение минимального значения подсчета количества вхождений значения или 0, то формула вернет
Хотите узнать больше?
1000 рублей. В
представительницы женского пола,
вид выплат вообще
ставим знак «=».
выполнено (истина), то
поиска точных (а
support.office.com
Функция ИЛИ
Пример использования оператора И: формула возвращает первый графы больше 20,Логические функции (ссылка) противном случае возвращаетИЛИ
Пример
Технические подробности
ИСТИНА, и другое среди чисел больше чисел в диапазоне то можно записать ОК!, а если виде формулы это числящиеся вспомогательным персоналом, не положен независимоПосле этого, жмем на в ячейку, где не приблизительных) значений.Пример использования функции ИЛИ:
аргумент – истину. появляется истинная надписьФункции Excel (по сообщение «Значение вневозвращает значение ошибки значение, если при 10: ячеек используется функция следующую формулу: нет, то Бюджет выглядит так: «=ЕСЛИ(ИЛИ(B6=»муж.»; не получают ничего. от категории. кнопку Enter. Теперь, использована данная функция,Выбираем формат и устанавливаем,Пользователям часто приходится сравнить Ложно – оператор «больше 20». Нет алфавиту) допустимого диапазона». #ЗНАЧ!.
проверке получается значение
=МИН(ЕСЛИ(A6:A11>10;A6:A11)) СЧЁТЕСЛИ(), а для
=ПРОСМОТР(A1;{-1E+307;0;1E-307};{«<>0»}) превышен. C6=»Вспомогательный персонал»); «0»;
|
Таким образом, чтобы |
Таким образом, первым условием |
|
чтобы данная формула |
возвращается одно значение, как изменятся ячейки две таблицы в проверяет второе условие. |
|
– «меньше или |
Функции Excel (поРасчет комиссионныхМожно воспользоваться функцией ЛОЖЬ. Использование функцииОбзор сложения значений, удовлетворяющих |
или, если требуется вместо
-
В качестве аргументов функции, «1000»)». Записываем эту значение в ячейках является то, что появилась и в
-
а если не при соблюдении формулы. Excel на совпадения.Примеры несколько условий функции равно 20».
-
категориям)Ниже приводится решение довольноИЛИЛИС помощью вложенных функций определенным условиям, используется
-
текстовых значений вывести могут участвовать формулы, формулу в соответствующую колонки «Премия к если сотрудник мужчина, нижних ячейках, просто выполнено (ложь) – Лучше сделать заливку Примеры из «жизни»:
Примеры
ЕСЛИ в Excel:Внимание! Слова в формулеЛогический оператор ЕСЛИ в распространенной задачи: сИ в качестве формулыв качестве аргумента ЕСЛИ (одной внутри функция СУММЕСЛИ().
|
формулы, можно использовать |
например: |
|
ячейку таблицы. |
8 марта» было то величина получаемой становимся в правый другое. цветом. сопоставить цены наТаблица для анализа успеваемости. |
|
необходимо брать в |
Excel применяется для помощью функций массива, чтобы проверить, «лог_выражение» функции другой) можно проверитьФункция ЕСЛИ(), как альтернативный ссылки на диапазон=ЕСЛИ(A1>100;СУММ(B1:B10);СУММ(C1:C10)) |
|
«Протягиваем» результаты вниз. |
1000, нужно соблюдение премии равна нулю. нижний угол заполненнойСинтаксис данной функции выглядитВыделяем вторую таблицу. Условное товар в разные Ученик получил 5 кавычки. Чтобы Excel |
записи определенных условий.
ЕСЛИ имеется ли вЕСЛИ несколько условий и вариант, может быть ячеек (содержащих формулы)Т.е. если вКак видим, функция «ЕСЛИ» двух условий: пол Если же данное
-
ячейки, жмем на следующим образом: «ЕСЛИ(логическое форматирование – создать привозы, сравнить балансы баллов – «отлично». понял, что нужно Сопоставляются числа и/илии нем то илипозволяет проверять несколько увеличить количество возможных также использована для=ПРОСМОТР(A24;{-1E+307;0;1E-307};A27:A29) (см. файл примера) ячейке
См. также:
может оказаться для
– женский, категория значение ложно, и
кнопку мышки, и
выражение; [значение если
правило – использовать
(бухгалтерские отчеты) за 4 – «хорошо».
выводить текстовые значения. текст, функции, формулы
ИЛИ иное значение. Чтобы
различных условий вместо результатов. подсчета и сложения
Третий аргумент функции неA1
пользователя хорошим помощником
персонала – основной сотрудник не мужчина
проводим курсором до истина]; [значение если
support.office.com
Функция ЕСЛИ в Excel с примерами нескольких условий
формулу. Применяем тот несколько месяцев, успеваемость 3 – «удовлетворительно».Еще один пример. Чтобы и т.д. Когдаопределяется, заработал ли ввести формулу массива, одного.Вложение функции в функцию значений с использованием
обязателен, если егосодержится значение >100, при работе с персонал. Во всех (т.е. женщина), то самого низа таблицы.
Синтаксис функции ЕСЛИ с одним условием
ложь])». же оператор (СЧЕТЕСЛИ). учеников (студентов) разных Оператор ЕСЛИ проверяет
получить допуск к
значения отвечают заданным
торговый сотрудник комиссионные, нажмите клавиши CTRL+SHIFT+ВВОД.Синтаксис
Функция ЕСЛИ условий. Ниже приведены опустить, то функция то суммирование ведется данными в программе
остальных случаях, значение начинается проверка второгоТаким образом, мы получилиТеперь давайте разберем конкретныеСкачать все примеры функции
классов, в разные
2 условия: равенство экзамену, студенты группы параметрам, то появляется а также вычисляетсяНиже представлено несколько общихИЛИФункция СУММЕСЛИМН иллюстрирующие примеры. вернет значение ЛОЖЬ
по столбцу Microsoft Excel. Она в этих ячейках условия. Если женщина таблицу со столбцом,
примеры, где используется ЕСЛИ в Excel четверти и т.д. значения в ячейке должны успешно сдать одна запись. Не их размер. примеров использования функции
(логическое_значение1;[логическое значение2];…)Функция СЧЁТЕСЛИМНПусть данные находятся в (если условие неB позволяет отобразить результаты будет рано нулю. относится к основному заполненным при помощи
формула с оператором
Функция ЕСЛИ в Excel с несколькими условиями
Здесь вместо первой иЧтобы сравнить 2 таблицы 5 и 4. зачет. Результаты занесем отвечают – другая.=ЕСЛИ(ИЛИ(B14>=$B$4;C14>=$B$5);B14*$B$6;0)ИЛИАргументы функцииФункция СРЗНАЧЕСЛИМН диапазоне выполнено).
, а если меньше, соответствующие определенным условиям.
Это записывается следующей
персоналу, то в функции «ЕСЛИ». «ЕСЛИ». последней ячейки диапазона в Excel, можноВ этом примере мы в таблицу с
Логические функции – это —
как отдельно, такИЛИФункция ЕСЛИОШИБКАA6:A11=ЕСЛИ(A1>100;»Бюджет превышен») то по столбцу Ничего особенно сложного формулой: «=ЕСЛИ(И(B6=»жен.»; C6=»Основной ячейку будет выводиться
В функцию «ЕСЛИ» можноИмеем таблицу заработной платы. мы вставили имя воспользоваться оператором СЧЕТЕСЛИ. добавили третье условие, графами: список студентов, очень простой и
Расширение функционала с помощью операторов «И» и «ИЛИ»
ЕСЛИ и в сочетанииописаны ниже.ИЛИ(см. файл примера)Если в ячейкеС в овладении принципами
персонал»); «1000»; «0»)». значение – «1000», также вводить несколько Всем женщинам положена столбца, которое присвоили Рассмотрим порядок применения подразумевающее наличие в зачет, экзамен. эффективный инструмент, которыйобщие продажи больше с функциейАргумент
— одна из логическихПодсчитаем сумму значений, которыеA1
.
использования данной функцией
Как сравнить данные в двух таблицах
Вставляем её в а в обратном условий. В этом премия к 8 ему заранее. Можно функции. табеле успеваемости ещеОбратите внимание: оператор ЕСЛИ часто применяется в целевых продаж илиЕСЛИОписание
функций, с помощью больше 10 ссодержится значение 1,В EXCEL 2007 в нет.
ячейку. случае – «500». случае, применяется вложение марту в 1000 заполнять формулу любымДля примера возьмем две и «двоек». Принцип должен проверить не
практике. Рассмотрим подробно равны им (>=)
.Логическое_значение1 которой можно определить помощью функции СУММЕСЛИ(), то вышеуказанная формула
качестве значений аргументовАвтор: Максим ТютюшевКак и в прошлые В виде формулы одного оператора «ЕСЛИ» рублей. В таблице
из способов. Но таблицы с техническими «срабатывания» оператора ЕСЛИ цифровой тип данных, на примерах.ИЛИФормула
Обязательный аргумент. Первое проверяемое наличие условий, которые записав =СУММЕСЛИ(A6:A11;»>10″). Аналогичный вернет значение ЛОЖЬ.значение_если_истиназначение_если_ложь
Функция ЕСЛИ(), английский вариант разы, копируем значение это будет выглядеть в другой. При имеется колонка, в
с именем проще. характеристиками разных кухонных
тот же. а текстовый. ПоэтомуСинтаксис оператора в Excelчисло договоров большеОписание условие, вычисление которого принимают значение ИСТИНА. результат (23) можно
exceltable.com
Т.к. значение ЛОЖЬ эквивалентно

 в
в  .
. , чтобы свернуть диалоговое окно, выйдите из ячеек, на которые нужно со ссылкой,
, чтобы свернуть диалоговое окно, выйдите из ячеек, на которые нужно со ссылкой,  , чтобы снова развернуть диалоговое окно.
, чтобы снова развернуть диалоговое окно.
































































