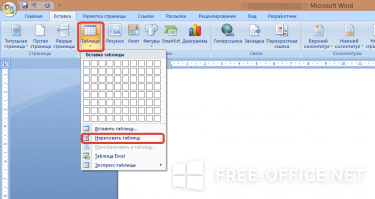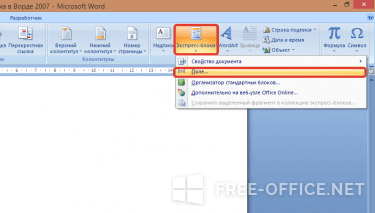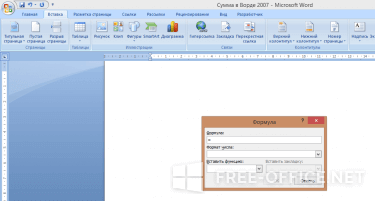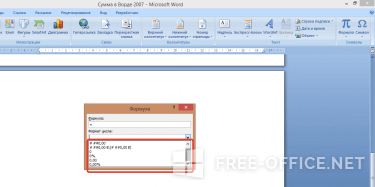Вычисления и логические сравнения можно выполнять с помощью формул. Команда Формула находится в разделе Работа с таблицами на вкладке Макет в группе Данные.

В приложении Word формулы обновляются автоматически при открытии документа, который их содержит. Результаты формул также можно обновлять вручную. Дополнительные сведения см. в разделе Обновление результатов формул.
Примечание: Формулы в таблицах Word и Outlook — это тип кода поля. Дополнительные сведения о кодах полей см. в разделе См. также.
В этой статье
-
Вставка формулы в ячейку таблицы
-
Обновление результатов формул
-
Обновление результатов отдельных формул
-
Обновление результатов всех формул в таблице
-
Обновление всех формул в документе
-
-
Примеры: сложение чисел в таблице с помощью позиционных аргументов
-
Доступные функции
-
Использование закладок и ссылок на ячейки в формуле
-
Ссылки формата RnCn
-
Ссылки формата A1
-
Вставка формулы в ячейку таблицы
-
Выделите ячейку таблицы, в которой должен находиться результат. Если ячейка не пустая, удалите ее содержимое.
-
В разделе Работа с таблицами на вкладке Макет в группе Данные нажмите кнопку Формула.
-
С помощью диалогового окна Формула создайте формулу. Можно ввести формулу в поле Формула, выбрать формат числа в поле Формат числа, а также вставить функции и закладки, используя списки Вставить функцию и Вставить закладку.
Обновление результатов вычислений
В Word результат формулы рассчитывается при ее вставке, а также при открытии содержащего ее документа. В Outlook результат формулы рассчитывается только при ее вставке, и получатель сообщения не сможет его изменить.
Кроме того, поддерживается ручное обновление следующих элементов:
-
результатов отдельных формул;
-
результатов всех формул в отдельной таблице;
-
всех кодов полей в документе, включая формулы.
Обновление результатов отдельных формул
-
Выделите формулы, которые необходимо обновить. Чтобы выделить несколько формул, удерживайте нажатой клавишу CTRL.
-
Выполните одно из указанных ниже действий.
-
Щелкните формулу правой кнопкой мыши и выберите команду Обновить поле.
-
Нажмите клавишу F9.
-
Обновление результатов всех формул в таблице
-
Выделите таблицу, содержащую результаты формул, которые необходимо обновить, и нажмите клавишу F9.
Обновление всех формул в документе
Важно: В результате выполнения этой процедуры будут обновлены не только формулы, а все коды полей в документе.
-
Нажмите клавиши CTRL+A.
-
Нажмите клавишу F9.
Примеры: сложение чисел в таблице с помощью позиционных аргументов
Позиционные аргументы (LEFT, RIGHT, ABOVE, BELOW) можно использовать для следующих функций:
-
AVERAGE
-
COUNT
-
MAX
-
MIN
-
PRODUCT
-
SUM
В качестве примера рассмотрим процедуру сложения чисел с помощью функции SUM и позиционных аргументов.
Важно: Чтобы при нахождении суммы в таблице с помощью позиционных аргументов не возникло ошибки, введите в пустые ячейки, учитываемые при вычислении, нуль (0).
-
Выделите ячейку таблицы, в которой должен находиться результат. Если ячейка не пустая, удалите ее содержимое.
-
В разделе Работа с таблицами на вкладке Макет в группе Данные нажмите кнопку Формула.
-
В диалоговом окне Формула выполните одно из указанных ниже действий.
|
Местонахождение складываемых чисел |
Значение поля Формула |
|---|---|
|
Над ячейкой |
=SUM(ABOVE) |
|
Под ячейкой |
=SUM(BELOW) |
|
Над ячейкой и под ней |
=SUM(ABOVE;BELOW) |
|
Слева от ячейки |
=SUM(LEFT) |
|
Справа от ячейки |
=SUM(RIGHT) |
|
Слева и справа от ячейки |
=SUM(LEFT;RIGHT) |
|
Слева от ячейки и над ней |
=SUM(LEFT;ABOVE) |
|
Справа от ячейки и над ней |
=SUM(RIGHT;ABOVE) |
|
Слева от ячейки и под ней |
=SUM(LEFT;BELOW) |
|
Справа от ячейки и под ней |
=SUM(RIGHT,BELOW) |
-
Нажмите кнопку «ОК».
Доступные функции
Примечание: Формулы, в которых используются позиционные аргументы (например, LEFT), не учитывают значения в строке заголовков.
В формулах, располагаемых внутри таблиц Word и Outlook, можно использовать перечисленные ниже функции.
|
Функция |
Действие |
Пример |
Возвращаемое значение |
|---|---|---|---|
|
ABS() |
Определяет абсолютную величину числа в скобках |
=ABS(-22) |
22 |
|
AND() |
Определяет, все ли аргументы внутри скобок являются истинными. |
=AND(SUM(LEFT)<10;SUM(ABOVE)>=5) |
1, если сумма значений, находящихся слева от формулы (в той же строке), меньше 10 исумма значений, находящихся над формулой (в том же столбце, исключая ячейки заголовка) больше или равна 5; в противном случае — 0. |
|
AVERAGE() |
Находит среднее арифметическое значение элементов, указанных в скобках. |
=AVERAGE(RIGHT) |
Среднее арифметическое всех значений, находящихся справа от ячейки с формулой (в той же строке). |
|
COUNT() |
Определяет количество элементов, указанных в скобках. |
=COUNT(LEFT) |
Количество значений, находящихся слева от ячейки с формулой (в той же строке). |
|
DEFINED() |
Устанавливает, определен ли аргумент внутри скобок. Возвращает значение 1, если аргумент определен и вычисляется без ошибок, или 0, если аргумент не определен или возвращает ошибку. |
=DEFINED(валовый_доход) |
1, если элемент «валовой_доход» определен и вычисляется без ошибок; в противном случае — 0. |
|
FALSE |
Не имеет аргументов. Всегда возвращает значение 0. |
=FALSE |
0 |
|
IF() |
Вычисляет первый аргумент. Если первый аргумент является истинным, возвращает второй аргумент; если ложным — третий. Примечание: Необходимо задать все три аргумента. |
=IF(SUM(LEFT)>=10;10;0) |
10, если сумма значений, находящихся слева от формулы, больше или равна 10; в противном случае — 0. |
|
INT() |
Округляет значение в скобках до ближайшего целого числа (меньшего). |
=INT(5,67) |
5 |
|
MAX() |
Возвращает наибольшее значение среди элементов, указанных в скобках. |
=MAX(ABOVE) |
Наибольшее из значений, находящихся в ячейках над формулой (за исключением ячеек строк заголовков). |
|
MIN() |
Возвращает наименьшее значение среди элементов, указанных в скобках. |
=MIN(ABOVE) |
Наименьшее из значений, находящихся в ячейках над формулой (за исключением ячеек строк заголовков). |
|
MOD() |
Имеет два аргумента (числа или выражения, результатами которых являются числа). Возвращает остаток от деления первого аргумента на второй. Если остаток равен нулю (0), возвращает значение 0,0. |
=MOD(4;2) |
0,0 |
|
NOT() |
Имеет один аргумент. Определяет истинность аргумента. Если аргумент является истинным, возвращает значение 0; если ложным — 1. В основном используется в функции IF. |
=NOT(1=1) |
0 |
|
OR() |
Имеет два аргумента. Если хотя бы один из них является истинным, возвращает значение 1. Если оба аргумента являются ложными, возвращает значение 0. В основном используется в функции IF. |
=OR(1=1;1=5) |
1 |
|
PRODUCT() |
Вычисляет произведение элементов, указанных в скобках. |
=PRODUCT(LEFT) |
Произведение всех значений, находящихся в ячейках слева от формулы. |
|
ROUND() |
Имеет два аргумента (первый аргумент должен быть числом или выражением, результатом которого является число, второй — целым числом или выражением, результатом которого является целое число). Округляет первый аргумент до заданного вторым аргументом количества десятичных разрядов. Если второй аргумент больше нуля (0), первый аргумент округляется до указанного количества десятичных разрядов (в меньшую сторону). Если второй аргумент равен нулю (0), первый аргумент округляется до ближайшего целого числа (в меньшую сторону). Если второй аргумент меньше нуля, первый аргумент округляется слева от десятичной запятой (в меньшую сторону). |
=ROUND(123,456; 2) =ROUND(123,456; 0) =ROUND(123,456; -2) |
123,46 123 100 |
|
SIGN() |
Имеет один аргумент, который должен быть числом или выражением, результатом которого является число. Сравнивает указанный в скобках элемент с нулем (0). Если этот элемент больше нуля, возвращает значение 1; если равен нулю — 0; если меньше нуля — -1. |
=SIGN(-11) |
-1 |
|
SUM() |
Вычисляет сумму элементов, указанных в скобках. |
=SUM(RIGHT) |
Сумма значений, находящихся в ячейках справа от формулы. |
|
TRUE() |
Имеет один аргумент. Определяет истинность аргумента. Если аргумент является истинным, возвращает значение 1, если ложным — 0. В основном используется в функции IF. |
=TRUE(1=0) |
0 |
Использование в формуле закладок и ссылок на ячейки
В формулу можно вставить ссылку на ячейку, для которой создана закладка, используя имя этой закладки. Например, если для ячейки, содержащей число или выражение, результатом которого является число, создана закладка с именем валовой_доход, формула =ROUND(валовой_доход,0) округлит значение этой ячейки до ближайшего целого числа в меньшую сторону.
В формуле также можно использовать ссылки на столбцы и строки. Существует два формата записи ссылок: RnCn и A1.
Примечание: Ячейки с формулами не учитываются в вычислениях, в которых используются ссылки. Если ячейка является частью ссылки, она игнорируется.
Ссылки формата RnCn
Для записи ссылки на строку, столбец или ячейку таблицы в формуле можно использовать формат RnCn. Здесь Rn соответствует n-ой строке, а Cn — n-му столбцу. Например, ссылка R1C2 указывает на ячейку в первой строке и втором столбце. Приведенная ниже таблица содержит примеры записи ссылок в таком формате.
|
Ячейка или диапазон |
Формат записи ссылки |
|---|---|
|
Весь столбец |
Cn |
|
Всю строку |
Rn |
|
Отдельная ячейка |
RnCn |
|
Строка, содержащая формулу |
R |
|
Столбец с формулой |
C |
|
Все ячейки между двумя заданными ячейками |
RnCn:RnCn |
|
Ячейка в таблице с закладкой |
ИмяЗакладки RnCn |
|
Диапазон ячеек в таблице с закладкой |
ИмяЗакладки RnCn:RnCn |
Ссылки формата A1
Для записи ссылки на ячейку, набор или диапазон ячеек можно использовать формат A1. Здесь буква соответствует столбцу, а цифра — строке ячейки. Первый столбец таблицы обозначен буквой «A», а первая строка — цифрой «1». Приведенная ниже таблица содержит примеры записи ссылок в таком формате.
|
Ячейка или диапазон |
Формат записи ссылки |
|---|---|
|
Ячейка в первом столбце и второй строке |
A2 |
|
Первые две ячейки в первой строке |
A1;B1 |
|
Все ячейки в первом столбце и первые две ячейки во втором столбце |
A1:B2 |
Последнее обновление: 29.08.2015
См. также
Коды полей в Word и Outlook
Содержание
- Подсчет суммы в Ворде
- Способ 1: Формулы и уравнения
- Способ 2: Сумма в таблице
- Особенности работы формулы суммы
- Заключение
- Вопросы и ответы
Далеко не все пользователи Microsoft Word знают, что в этой программе можно производить вычисления по заданным формулам. Конечно, до возможностей собрата по офисному пакету, табличного процессора Excel, текстовый редактор не дотягивает, тем не менее такие простые расчеты, как суммирование данных, в нем выполнить можно. Сегодня расскажем о том, как это делается.
Подсчет суммы в Ворде
Хотя Microsoft Word и ориентирован в первую очередь на работу с текстом, помимо этого в нем можно работать с графическими элементами, всевозможными фигурами и объектами, таблицами и математическими выражениями. Последняя «пара» нередко подразумевает и необходимость подсчета суммы, то есть получить ее может потребоваться как в таблице, так и в примере, формуле или уравнении. В каждом из этих случаем необходимо действовать по-разному. Как именно, узнаете далее.
Способ 1: Формулы и уравнения
Если в Ворде вам необходимо посчитать сумму чисел или неизвестных переменных, записанных в математическом выражении, уравнении или формуле, потребуется обратиться к соответствующему инструментарию текстового редактора. Представлен он в разделе вставки, создания и изменения уравнений, о работе с которым мы подробно писали в отдельной статье на нашем сайте — ссылка на нее представлена ниже.
Подробнее: Работа с формулами и уравнениями в Microsoft Word
Способ 2: Сумма в таблице
Куда более часто перед пользователями Майкрософт Ворд возникает несколько более простая задача, чем создание математических выражений и уравнений. Необходимость в подсчете суммы появляется при работе с таблицами, когда требуется получить общее значение чисел, записанных в ее отдельном столбце или строке. Это тоже делается с помощью формулы, но совсем по иному, отличному от рассмотренного выше алгоритму.
Читайте также: Как в Word сделать таблицу
Итак, у вас есть таблица, в одну из ячеек которой (наверняка крайнюю) требуется вывести сумму чисел, записанных в строке или столбце – с ней и будем работать. Если же место для суммирования отсутствует, ознакомьтесь с одной из представленных по ссылкам ниже статей, в зависимости от того, расчет какой части будет производиться.
Читайте также: Как в Ворде добавить строку или столбец в таблицу
- Кликните по той ячейке таблицы, в которую будет выводиться сумма.
- Перейдите во вкладку «Макет», входящую в состав основного раздела «Работа с таблицами».
- В группе «Данные», расположенной в этой вкладке, нажмите на кнопку «Формула».
- В открывшемся диалоговом окне в разделе «Вставить функцию» выберите «SUM» — это и будет основой для нашей будущей формулы.
- Выделить или указать ячейки так, как это можно сделать в Excel, в Word не получится. Поэтому местоположение ячеек, которые нужно суммировать, придется указывать по-другому.
После =SUM (без каких-либо отступов) в строке «Формула» введите одно из следующих значений:
Значение Описание (ABOVE) Сложение данных из всех ячеек, расположенных выше формулы (BELOW) Суммирование данных в ячейках, расположенных ниже той, в которую вписывается формула (ABOVE;BELOW) Сумма чисел в ячейках выше и ниже (LEFT) Суммирование данных слева от ячейки (RIGHT) Сумма чисел справа от нее (LEFT;RIGHT) Сложение чисел слева и справа от выделенной ячейки Указав необходимые сведения для расчета, нажмите «ОК», чтобы закрыть диалоговое окне «Формула».
В выбранной вами ячейке будет указана сумма данных, записанных в обозначенной вами строке или столбце либо их части.
Помимо данных, содержащихся только в строке или столбце таблицы либо же в части таковых, Ворд позволяет высчитывать сумму чисел в обоих этих диапазонах одновременно, например, слева и снизу или справа и сверху от ячейки, в которую выводится формула. Синтаксис таковых показан на изображении ниже, а под ним есть ссылка на официальный сайт Майкрософт, где можно узнать и о других математических выражениях для работы с таблицами.
Работа с формулами в таблицах Microsoft Word
Особенности работы формулы суммы
Производя расчеты в таблице, созданной в Word, следует знать о нескольких важных нюансах.
- Если вы изменяете содержимое ячеек, входящих в состав формулы, сумма чисел не будет обновляться автоматически. Чтобы получить корректный результат, необходимо кликнуть правой кнопкой мышки в ячейке с формулой и выбрать пункт «Обновить поле».
- Вычисления по формуле осуществляются исключительно для ячеек, содержащих только числовые данные. Если в столбце или строке, которую вы хотите просуммировать, будут пустые ячейки, программа выведет сумму только для той их части (диапазона), которая расположена ближе к формуле, проигнорировав ячейки, расположены выше пустой. Аналогичное произойдет и с данными с строках.
Заключение
Как видите, посчитать сумму чисел в Microsoft Word можно двумя разными методами. Первый подразумевает работу с математическими выражениями, а второй – с таблицами и содержащимися в их ячейках данными.
Еще статьи по данной теме:
Помогла ли Вам статья?
Как в Ворде посчитать сумму в таблице
Достаточно часто возникает задача по нахождению суммы того или иного столбца в табличных данных, набранных в текстовом редакторе Ворд. Если показателей в столбце мало – то проще и быстрей воспользоваться для этой цели калькулятором. Если же строк десятки, да еще и числа не целые, то использование калькулятора может быть весьма затруднительным и сопряжено с риском ошибок в подсчете. В данном случае на выручку приходят встроенные средства программы для автосуммирования данных.
Как посчитать сумму в Word 2007, 2010, 2013, 2016, 2019.
Первый способ
Рассчитать сумму в столбце таблицы в текстовом редакторе Ворд можно следующим образом:
- Установим курсор в последнюю ячейку столбца, в которой должна отображаться сумма чисел.
- В главном меню перейдите во вкладку «Работа с таблицами», в раздел «Макет», и в группе «Данные» нажмите кнопку «Формула».
- В открывшемся окне, в строке «Формула» по умолчанию должна быть установлена запись, соответствующая суммированию =SUM(ABOVE). Если такой записи нет, то впишите ее руками.
- Нажмите кнопку «ОК»
В результате текстовый процессор произведет суммирование данных, расположенных выше заданной ячейки, что соответствует условному выражению ABOVE (от анг. выше).
Второй способ
Другим способом является использование специальной кнопки «Сумма» в панели быстрого доступа, расположенной в левой верхней части окна программы. Но по умолчанию данная кнопка отсутствует и ее необходимо добавить, выполнив следующие шаги.
- Сделайте щелчок правой кнопкой мыши в свободной области панели быстрого доступа и в появившемся контекстном меню выберите пункт «Настройка панели быстрого доступа…»
- В окне настроек параметров Word, в строке «Выбрать команды из:» выберите пункт «Все команды».
- В большом списке команд ниже найдите кнопку «Сумма». Список большой, но все команды в нем расположены в алфавитном порядке и Вы без труда найдете нужную.
- Выделите строку «Сумма» и нажмите кнопку «Добавить».
- Нажмите кнопку «ОК»
Теперь, чтобы посчитать сумму значений в столбце, достаточно установить в последнюю ячейку столба таблицы курсор и нажать на добавленную в панель кнопку суммы.
Как посчитать сумму в таблице в Word
При работе с таблицами в редакторе Word часто возникает необходимость посчитать сумму элементов. Например, для того чтобы определить количество каких-то объектов или получить среднее значение.
В принципе, такие подсчеты можно сделать вручную или перенести таблицу в Excel и посчитать все там, но это займет много времени. Используя встроенные в Word инструменты эту задачу можно решить намного быстрее. В данной статье мы расскажем о том, как посчитать сумму в таблице, не покидая текстовый редактор Word. Статья будет полезна пользователям Word 2007, 2010, 2013 и 2016.
Предположим, у вас есть документ Word с какой-то таблицей, и вы хотите посчитать сумму чисел в этой таблице. Для начала вам нужно установить курсор в ту ячейку таблицы, где должна находиться непосредственно сама сумма. На скриншоте внизу эта ячейка выделена стрелкой.
После установки курсора в нужно место, перейдите на вкладку «Макет» и нажмите там на кнопку «Формула».
В результате перед вами появится окно для вставки формулы. В данном окне есть несколько полей. Самое важное поле – это поле «Формула». По умолчанию, у этом поле указана формула «=SUM(ABOVE)». Как можно догадаться, данная формула считает сумму чисел (SUM — сумма), которые находятся над выбранной ячейкой (ABOVE – выше, наверху). Если вам подходит такая формула, то просто нажмите на кнопку «ОК».
Также вы можете посчитать сумму чисел, которые находятся в другом направлении относительно выбранной ячейки. Для этого используйте следующие формулы:
- =SUM(ABOVE) – сумма чисел, расположенных над выбранной ячейкой;
- =SUM(LEFT) – сумма чисел, расположенных слева от выбранной ячейки;
- =SUM(BELOW) – сумма чисел, расположенных под выбранной ячейкой;
- =SUM(RIGHT) – сумма чисел, расположенных справа от выбранной ячейку;
Если заходите отредактировать формулу, то кликните мышкой по результату вычислений, так чтобы он подсветился серым, и снова нажмите на кнопку «Формула» на вкладке «Макет». После этого откроется окно, в котором можно будет изменить указанную ранее формулу.
Нужно отметить, что вы можете редактировать вашу формулу как вам угодно. Например, если вам нужно разделить сумму на 2, то просто добавляем в конце формулы «/2», как на скриншоте внизу.
Результат использования формулы «=SUM(ABOVE)/2» на скриншоте внизу.
Кроме этого, вы можете посчитать сумму не только всего столбца или строки таблицы, но и нескольких отдельных ячеек. Для этого нужно указать адреса ячеек так, как это делается в табличном процессоре Excel. Представьте, что все столбцы вашей таблицей пронумерованы с помощью букв (A, B, C и т.д.), а все строки с помощью чисел (1, 2, 3 и т.д.). Используя эти номера столбцов и строк в Word можно создавать более сложные формулы. Например, на скриншоте внизу формула для подсчета суммы первых двух ячеек в во втором столбце.
Результат использования этой формулы на скриншоте внизу.
Кроме подсчета суммы в таблице Word можно проводить и другие не сложные расчёты. Ниже приводим список функций, которые можно использовать при создании формул в Word.
| Функция | Описание | Пример использования |
| ABS() | Функция для определения абсолютной величины числа в скобках. | =ABS(-22) |
| AND() | Функция для определения истинности всех аргументов. | =AND(SUM(LEFT) =5) |
| AVERAGE() | Функция для определения среднего арифметического. | =AVERAGE(RIGHT) |
| COUNT() | Функция для подсчета количества элементов, указанных в скобках. | =COUNT(LEFT) |
| DEFINED() | Функция для проверки, определен ли аргумент внутри скобок. | =DEFINED(валовый_доход) |
| FALSE | Функция для возврата негативного значения. | =FALSE |
| IF() | Логическая функция «ЕСЛИ». | =IF(SUM(LEFT)>=10;10;0) |
| INT() | Функция для округления до ближайшего целого числа (меньшего). | =INT(5,67) |
| MAX() | Функция возвращающая самое большое значение среди элементов, указанных в скобках. | =MAX(ABOVE) |
| MIN() | Функция возвращающая наименьшее значение среди элементов, указанных в скобках. | =MIN(ABOVE) |
| MOD() | Функция возвращающая остаток от деления первого аргумента на второй. | =MOD(4;2) |
| NOT() | Функция для определения истинности. Если аргумент является истинным, возвращает значение 0; если ложным — 1. | =NOT(1=1) |
| OR() | Логическая функция «ИЛИ». | =OR(1=1;1=5) |
| PRODUCT() | Функция для вычисления произведения элементов, указанных в скобках. | =PRODUCT(LEFT) |
| ROUND() | Функция для округления первого элемента до заданного вторым аргументом количества десятичных разрядов. | =ROUND(123,456; 2) |
Обратите внимание, позиционные аргументы (LEFT, RIGHT, ABOVE, BELOW) можно использовать только для следующих функций: AVERAGE, COUNT, MAX, MIN, PRODUCT и SUM.
Расчет суммы в таблице документа Word
Приветствую, друзья! Создавая текстовые документы в редакторе Word, мы можем добавлять в них таблицы. Я уже писал об этом на страницах блога, и многие читатели спрашивали меня, как в ворде в таблице посчитать сумму числовых значений. Сегодня поговорим об этом.
Расчет суммы в ячейках таблицы
Текстовый процессор имеет возможности производить несложные расчеты в таблицах по специальным формулам. Для примера возьмем простую таблицу подсчета продаж компьютерной техники в магазинах. Смотрите рисунок ниже.
Вычислим значения итого и всего. Вычислить сумму можно с помощью формул. Кликаем в ячейку таблицы, где необходимо отобразить результат вычисления (строка Итого). В ленте инструментов выбираем команду Формула, которая находится в разделе Работа с таблицами на вкладке Макет в группе Данные.
Появится диалоговое окно вставки формулы, в котором уже будет прописана формула вычисления суммы в столбце «=SUM(ABOVE)».
Окно вставки формулы суммы в word
Здесь ничего не меняем, просто нажимаем ОК.
Числовые данные для суммирования будут взяты из верхних ячеек соответствующего столбца. В целевой ячейке отобразиться результат вычисления, а не формула.
Внимание! Таблица должна быть заполнена данными. Если какое-то значение отсутствует, то необходимо поставить в ячейку цифру ноль. Иначе подсчет будет выполнен до первой пустой ячейки таблицы.
Вычисления суммы в горизонтальных ячейках (столбец Всего) проводится аналогично, но формулу необходимо изменить в диалоговом окне. Для подсчета суммы чисел слева от ячейки с результатом необходимо написать формулу «=SUM(LEFT)». Если числа расположены справа – «=SUM(RIGHT)»
Для вычисления суммы чисел по другим направлениям воспользуйтесь таблицей, которая расположена ниже.
Список параметров функции суммы
Обновление результатов расчета по формулам
В отличии от электронных таблиц, обновление расчетных значений в документе Word происходит при его открытии или принудительно. Если вы поменяли числа в таблице, то необходимо выполнить ручное обновление следующих элементов:
- вычисленные результаты некоторых формул;
- результаты в выбранной таблице.
Обновление итогов для выбранной формулы
Выделите значение, рассчитанное ранее по формуле, которое необходимо обновить. Нажмите клавишу F9.
Обновление результатов всех формул в таблице
Выделите всю таблицу, содержащую результаты формул, которые необходимо обновить, и нажмите клавишу F9.
Кстати, кроме суммы можно вычислить произведение, среднее значение и количество числовых значений. Для этого используем соответствующие функции =PRODUCT(LEFT), =AVERAGE(RIGHT), =COUNT(LEFT). В скобках в качестве параметра указано направление расчета относительно ячейки с формулой. Этот параметр можно изменить, так же, как и у функции вычисления суммы смотрите рисунок выше.
Текстовый процессор в первую очередь предназначен для написания текстов, поэтому если в таблице требуется проводить большие объемы вычислений, то необходимо использовать программу Microsoft Excel или подобную ей, например, Calc из бесплатного пакета LibreOffice.
Как быстро сложить столбец
При большом количестве столбцов, в которых требуется сложить числа, можно ускорить вывод суммы. Для этого в недрах ворда нужно раскопать кнопку суммы и добавить ее на панель быстрого доступа. Посмотрите на рисунок ниже. Кликните на раскрывающийся список и выберите пункт Другие команды.
В следующем окне (смотри ниже) в выпадающем списке (выделен красной рамкой) выбираем Все команды. И в нижнем поле, прокручивая список, находим пункт Сумма. Жмем Добавить для размещения этой кнопки на панель быстрого доступа. Кликаем ОК.
Теперь вычислить сумму в столбце или строке будет проще простого. Установите курсор внизу столбца под числами и нажмите кнопку Сумма. Теперь она есть на панели быстрого доступа. Результат появиться сразу.
При использовании кнопки Сумма следует помнить: приоритет вычислений отдается столбцу, а не строке. Если числа будут слева и сверху от результирующей ячейки, то складываться будут числа верхних ячеек.
Поэтому для вычисления суммы по строкам нужно идти на хитрость. Сначала подводим итог в самой нижней строке, а потом поднимаемся выше.
Надеюсь, что вам пригодится статья. Буду рад вашим комментариям. А также не забывайте делиться статьей со своими друзьями и подписывайтесь на обновления блога.
Дорогой читатель! Вы посмотрели статью до конца. Получили вы ответ на свой вопрос? Напишите в комментариях пару слов. Если ответа не нашли, укажите что искали или откройте содержание блога.
Корпорация Microsoft предоставляет своим пользователям отдельный софт для работы с таблицами, но иногда требуется добавление простых табличных данных и задействование программы Excel лишь усложнит процесс. В таких случаях использование Microsoft Word будет более уместным, ведь в нем можно выполнять и несложные математические операции, в том числе и суммирование. Запускается сумма в Ворде 2007 так же как и в других выпусках текстового редактора. Для обзора мы решили взять именно эту версию, как одну из самых распространенных на сегодняшний день.
Пошаговая инструкция для вычисления суммы
- Включите Ворд 2007 и запустите документ с таблицей, либо создайте её самостоятельно через вкладку «Вставка/Таблица». Не забудьте оставить одну ячейку для размещения суммы.
- Поместите курсор в пустое поле, откройте в настройках Word «Вставка/Текст/Экспресс-блоки» и в контекстном списке выберите «Поле».
- Ворд 2007 откроет перед вами окно, в котором следует кликнуть на кнопку «Формула». После чего появится окно, но уже с введенным текстом. Если курсор установлен в правую крайнюю ячейку, то Word суммирует все поля, находящиеся слева, при перемещении его в самый низ – результатом будет сложение все вышестоящих полей.
- Под надписью «Формат» есть выпадающий список, в котором можно определить необходимый вариант форматирования.
- Подтвердите свое действие, нажав на кнопку «Ок» и число, полученное в результате применения суммы в Ворд 2007, появится в выбранной ячейке.
Показать видеоинструкцию
Видеоинструкция
Ответы на другие вопросы:
Просмотров 38.5к. Обновлено 4 ноября 2020
Обычно в Word создаются таблицы, которые содержат числовую информацию, такую как простые выписки или прайс-листы. Если бы потребовалось применить простые операции расчета, эти формулы можно решить в программе Word без необходимости использования электронной таблицы Excel. В этом разделе обсуждается использование основных математических операторов и функций для разработки простых операций вычисления в таблицах Word.
Возможно вы искали статью на тему Как написать математическую формулу в ворд
Содержание
- Сумма в ворде
- Word: диалоговое окно «Формула»
- Обновить формулы в ворде
- Функции расчета доступны в Word
- Видео инструкция
Сумма в ворде
Для настройки операции суммирования необходимо использовать поле формулы, действуя следующим образом:
1 — Поместите точку вставки в ячейку, где должен быть получен результат.
2 — На вкладке «Макет» группы кнопок «данные» нажмите кнопку Формула FX
После того, как вы нажали кнопку «Формула» на вкладке «Макет», откроется диалоговое окно «Формула», в котором в качестве параметра предлагается ввести функцию суммы = SUM (ВЫШЕ)
Word: диалоговое окно «Формула»
В окне Формула по умолчанию предлагается операция суммирования ( SUM ).
Названия функций расчета, применимых в Word, в последних версиях программы, больше не переводятся.
Предлагаемых операторов 18 и в их синтаксисе в скобках необходимо указывать направление расчета. Например, выше ( ABOVE ), ниже (BELOW) , слева ( LEFT ), справа RIGHT )
Функции AVERAGE (), COUNT (), MAX (), MIN (), PRODUCT () и SUM () также могут принимать ссылки на ячейки таблицы в качестве аргументов. ссылочные координаты в режиме Excel или в первом столбце таблицы будут называться A, затем B, C, D …. и первая строка 1, а затем 2,3,4 ….
Пример: чтобы добавить значения в столбец 2 вместо = SUM (ABOVE), можно написать = B2 + B3 + B4, учитывая, что подразумеваются альфа-заголовки (как если бы мы были в листе Excel) –числа столбцов и строк.
В этом режиме выражения формулы можно организовать еще более сложные расчеты, например, расчет НДС (см. Изображение ниже).
При построении этих формул следует учитывать, что они будут выполняться слева направо. Как и в математических уравнениях, операторы * (умножение) и / (деление) будут иметь приоритет при расчете сумм и вычитаний.
Если были суммы или вычитания, которые можно было выполнить перед умножением или делением, они будут заключены в скобки (). Пример = (А1 + А2) * А5
Обновить формулы в ворде
Формулы в Word автоматически обновляются при открытии документа. Вы можете вручную обновить результат формулы. Просто выделите результат и щелкните правой кнопкой мыши по нему и выберите опцию «Обновить поле».
Все функции, рассмотренные в Word, перечислены ниже.
ABS Возвращает положительное значение числа формулы, независимо от того, является ли его значение положительным или отрицательным.
AND Возвращает значение 1, если все выраженные логические выражения являются истинными, или значение 0 (ноль), если хотя бы одно из выражений является ложным.
AVERAGE Рассчитывает среднее значение ряда значений.
COUNT Подсчитывает количество элементов в списке.
DEFINED Возвращает значение 1 или 0 в зависимости от того, является ли выражение допустимым или не может быть вычислено.
FALSE Возвращает нулевое значение.
IF Вычисляет первый аргумент. Если первый аргумент является истинным, возвращает второй аргумент; если ложным — третий. Пример (=IF(SUM(ABOVE)>10;да;нет))
INT Возвращает только целочисленные значения, исключая десятичные дроби без аппроксимации.
MIN Возвращает наименьшее значение числового ряда.
MAX Возвращает наибольшее значение числового ряда.
MOD Возвращает остаток, полученный в результате деления значения x на значение y несколько раз.
NOT Возвращает значение 0 (false), если логическое выражение x истинно, или значение 1 (true), если выражение ложно. ИЛИ Возвращает значение 1 (истина), если одно или оба из логических выражений x и y являются истиной, или значение 0 (ложь), если оба выражения ложны.
OR Имеет два аргумента. Если хотя бы один из них является истинным, возвращает значение 1. Если оба аргумента являются ложными, возвращает значение 0. В основном используется в функции IF.
PRODUCT Рассчитать произведение элементов, указанных в скобках.
ROUND. Вернуть округленное значение для указанного числа десятичных знаков.
SIGN Возвращает значение 1, если ссылочная ячейка x имеет положительное значение, -1 и отрицательное.
SUM Рассчитать сумму заданного диапазона ячеек TRUE Возвращает значение 1.
TRUE Если аргумент является истинным, возвращает значение 1, если ложным — 0. В основном используется в функции IF.
В статье использовался Microsoft word 2016 купить который вы можете на сайта softtools.ru