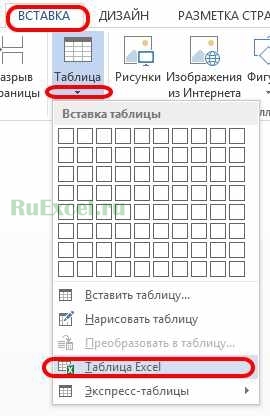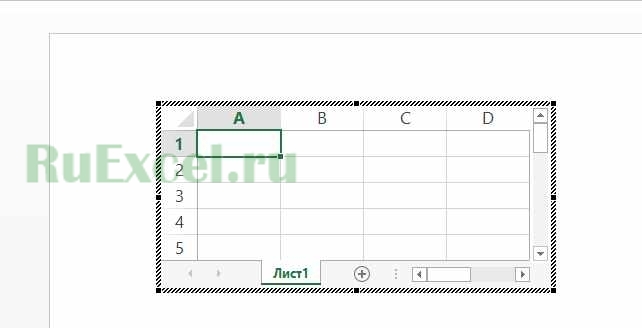|
Vestes Пользователь Сообщений: 217 |
Кто подскажет, как оформить расчет, выполненный в Excel, когда в нем много текстового материала? (Пример — пояснительная записка к курсовой работе) |
|
yevgeniy Пользователь Сообщений: 788 |
внедрите расчет в вордовский документ |
|
Vestes Пользователь Сообщений: 217 |
Внедрить это значит вставить с помощью специальной вставки связанные ячейки или что- то другое? |
|
yevgeniy Пользователь Сообщений: 788 |
если 2007 то вставка — объект из списка выберите нужное |
|
Vestes Пользователь Сообщений: 217 |
Попробовал, наверное это не совсем то, что хотелось бы видеть. |
|
yevgeniy Пользователь Сообщений: 788 |
можно вставить в ворде таблицу ексель |
|
yevgeniy Пользователь Сообщений: 788 |
в смысле вставка — таблица ексель |
|
Юрий М Модератор Сообщений: 60588 Контакты см. в профиле |
Попобуйте скопированный из Word текст, вставить рисунком. |
|
Vestes Пользователь Сообщений: 217 |
для наглядности прикрепляю готовый отчет, приблизительно так он должен выглядеть, но расчеты всех формул, естественно должны быть выполнены в Excel |
|
Dophin Пользователь Сообщений: 2684 |
а Вам это вообще зачем? если распечатывать будете — делайте все в ворде, если в электронном виде — делайте презентацию |
|
Vestes Пользователь Сообщений: 217 |
#11 15.03.2010 21:16:21 Это для распечатки, такие документы называются «паспортами проветривания» выполняются на предприятии практически ежедневно, если просто набирать в Worde, то много работы, поэтому весь расчет выполняется в Excel, а потом остатся только исходные данные менять и получать паспорт, но в Excel он выглядит нечетабельно, хотелось бы результаты вычислений загнать в более симпатичную оболочку. . |
Как вставить в Ворд таблицу из Экселя
При необходимости внедрения табличного блока в Word, его лучше сформировать в Excel и перенести в текстовый файл. Способов сделать это два – простая вставка и импорт данных с установлением связей. Однако стоить учесть, чтобы вставить таблицу в ворд из экселя, нужно внимательно прочитать порядок действий.
Копирование и вставить
- В Excel выделить необходимый диапазон.
- Скопировать выделенный участок, комбинацией клавиш Ctrl+C;
– Вызвать контекстное меню правой кнопкой мыши, нажать «Копировать»;
– На вкладке «Главная» воспользоваться инструментом «Копировать».
– с помощью способа вставки «Сохранить исходное форматирование» – содержимое скопированной части будет отформатировано по аналогии с первоначальным файлом Экселя, данные в ячейках можно менять;
– с помощью варианта «Использовать стили конечного форматирования» – содержимое вставленного диапазона автоматически будет оформлено в едином стиле с текстовым блоком, значения ячеек можно менять;
– выбрав параметр «Рисунок» – сохранится исходное оформление, но утрачивается возможность внесения корректировок в область ячеек.
Импорт таблицы
При необходимости переноса табличных данных с возможностью внесения изменений в первоначальном файле и обновлением значений в Word, используют другой способ:
- В Экселе выделяется нужный диапазон и копируется.
- В Ворде вставляется скопированный объект:
– «Связать и сохранить исходное форматирование» – содержимое ячеек оформлено по аналогии с Excel, при внесении изменений в исходнике значения текстового документа тоже меняются;
– «Связать и использовать конечные стили» – стиль оформления таблицы адаптируется под последний абзац документа, при внесении изменений в исходнике значения в Word тоже меняются;
Вкладка «Главная» выбрать значок «Вставить», далее нажать «Специальная вставка», в поле «Как» указывается «Лист Microsoft Excel (объект)».
Как вставить таблицу Excel в Word
Несмотря на то, что в программе Word есть свой встроенный редактор таблиц, он немного уступает по функциональности Excel. Поэтому очень часто расчеты и табличная аналитика проводится именно в программе Excel, а потом уже результаты вставляются в «вордовский» документ.
Рассмотрим два способа перенесения (вставки) таблиц из программы Excel в программу Word.
Первый способ самый простой и быстрый, но не самый эффективный.
- Выделить область таблицы Excel, которую следует перенести в W
- Скопировать область в буфер обмена.
- Открыть лист Word и поставить курсор в нужное место.
- Вставить таблицу из буфера через контекстное меню кликом правой кнопки мыши или нажатием ctrl + v.
Такая вставка из «Экселя» в «Ворд» позволяет перенести таблицу с сохранением форматирования, но не переносит формулы. Содержимое ячеек вставляется, как текстовая величина.
Второй способ более полезен и эффективен.
Перенос таблицы из Excel в Word происходит следующим образом:
- В «вордовском» документе следует войти в меню «Вставка».
- Далее, у Word версий 2013 и выше, под кнопкой таблица выбрать пункт «Таблица Excel».
У более ранних версий следует выполнить следующую последовательность действий:
Вкладка «Вставка» => «Объект…» => «Создание» => «Лист Microsoft Office Excel» => Нажать «Ок» или «Enter»
- На листе в программе Word появится поле «экселевского» документа и панель быстрого доступа преобразится.
- Теперь можно скопировать таблицу из программы Excel и вставить ее в Word аналогично первому способу.
При такой вставке таблицы формулы и расчеты сохраняются. Форматирование тоже остается неизменным.
Вставка Excel файла в документ Word
Текстовый редактор Word поддерживает добавление в него не только таблиц, но и целых файлов Excel. Сам функционал Word подразумевает возможность добавления подобного файла посредствам ссылок. Также вы можете просто скопировать и вставить его содержимое в документ.
- Как вставить Excel-таблицу в документ Word
- Вариант 1: Обычная вставка документа
- Вариант 2: Вставить со связкой
- Вариант 3: Вставить как объект
- Вариант 4: Вставка в качестве ссылки
Как вставить Excel-таблицу в документ Word
Рассматриваемые способы предполагают как вставку самого файла в документ, так и просто перенос его содержимого. Небольшую таблицу, например, будет проще скопировать из Excel. Однако, если речь идет о большой книге с несколькими таблицами, то тут разумнее будет добавить именно файл.
Далее мы рассмотрим наиболее популярные варианты вставки документа Excel или его содержимого в документ Word.
Вариант 1: Обычная вставка документа
В этом варианте вы, по сути, просто вставляете ссылку на документ Excel с таблицами и листами. Дальше он будет открываться в виде отдельного окна с содержимым конкретной книжки. Выполнить такую вставку можно следующим образом:
- Откройте папку с файлом Excel, который вам требуется вставить в документ.
- Выделите его его и скопируйте, используя сочетание клавиш Ctrl+C или контекстное меню.
- Теперь откройте документ Word, в который требуется вставить Excel-файл.
- Вставьте книгу в нужной части документа, воспользовавшись сочетанием клавиш Ctrl+V или контекстным меню.
- Также можно воспользоваться функцией специальной вставки. Она позволяет лучше настроить добавляемый документ. Для этого нажмите по кнопке “Вставить”, что расположена в верхней панели инструментов во вкладке “Главная”.
- Из выпавшего контекстного меню выберите пункт “Специальная вставка”.
Таким образом вы добавили сам файл в документ. Для корректного отображения теперь не нужно, чтобы Excel-таблица была на своем старом месте, так как ее копия вшита в сам документ Word. Для запуска файла Excel вам потребуется нажать по иконке его файла в документе Word.
Вариант 2: Вставить со связкой
Этот вариант подразумевает установление связи между документом Word и таблицей Excel. Его удобство в том, что изменения, вносимые в таблицу, автоматически будут отображаться и в файле, который прикреплен к документу Word. Однако, если перенести файл-исходник, то его копия в документе Word может перестать корректно отображаться.
Вставка таблицы Excel в Word со связкой производится по следующей инструкции:
- По аналогии с предыдущей инструкцией скопируйте файл Excel в “Проводнике” или другом файловом менеджере, который вы используете.
- В документе Word воспользуйтесь кнопкой “Вставить”, которая находится во вкладке “Главная”.
- Из контекстного меню выберите пункт “Специальная вставка”.
- В окошке настройки вставки установите маркер у пункта “Связать”. Также в поле “Как” обязательно проверьте, чтобы было выбрано значение “File”.
- Дополнительно вы можете сменить значок файла и подпись к нему.
- Вставьте файл в документ, нажав кнопку “Ок”.
- Так как вставленная таблица Excel связана со своим исходником, то изменения в ней тоже будут отображаться в документе Word. Однако это будет происходить не в режиме реального времени. Чтобы увидеть обновления кликните по вставленному файлу правой кнопкой мыши и выберите там пункт “Обновить связь”.
- Подтвердите обновление данных.
Вариант 3: Вставить как объект
Если вставить в документ Word файл Excel в качестве независимого объекта, то можно будет избежать проблем с открытием. Таковые могут возникать, если, например, исходный файл был удален или перемещен. Чтобы избежать подобных проблем, добавьте книгу к документу в качестве отдельного объекта.
- Откройте документ Word, в который требуется добавить книгу Excel. Переключитесь во вкладку “Вставка”.
- В верхней панели нажмите кнопку “Объект” и выберите из контекстного меню одноименный пункт.
- Откроется окошко “Вставка объекта”. Там переключитесь во вкладку “Создание из файла”.
- В поле “Имя файла” нужно прописать расположение исходного файла на компьютере. Чтобы не делать этого вручную, воспользуйтесь кнопкой “Обзор”.
- Через открывшейся встроенный “Проводник” Windows выберите файл, который вам требуется добавить в документ. Выделите его и нажмите кнопку “Вставить”.
- Теперь настройте саму вставку файла. Если хотите сохранить связь с изначальным файлом (возможность догружать обновления из исходника), то установите галочку у пункта “Связь с файлом”. В этом случае, если исходник будет удален или перемещен, то обновить данные во вставленном файле не получится.
- Также вы можете сменить значок и подпись к нему, если считаете нужным.
- Нажмите кнопку “Ок”, чтобы подтвердить вставку в документ.
- Если вы ранее установили связь с файлом-исходником, то сможете обновлять данные во вставленном в документе файле. Для этого кликните правой кнопкой мыши по иконке вставленного Excel-файла и выберите там из контекстного меню пункт “Обновить связь”.
Также обратите внимание, что вы можете сами редактировать содержимое вставленного Excel файла.
Вариант 4: Вставка в качестве ссылки
Этот вариант подойдет в том случае, если вам требуется вставить таблицу Excel, которая загружена где-то в облачном хранилище. Также данный вариант можно использовать в том случае, если вы не хотите, чтобы в документе была иконка Excel-файла, которая по умолчанию создается в предыдущих вариантах. Ссылаться можно как на документе в интернете, так и на диске компьютера.
- Выделите часть текста в документе, которая будет использована в качестве основы для ссылки. Кликните по этому выделению правой кнопкой мыши и выберите из контекстного меню вариант “Ссылка”. Можно также просто воспользоваться сочетанием клавиш Ctrl+K.
- Откроется окошко настройки вставки ссылки в документ. В блоке “Связать с” по умолчанию выбран вариант “файлом, веб-страницей”. Если он не выбран, то выберите его.
- Теперь во встроенном файловом менеджере отыщите таблицу Excel, с которой требуется установить связь. Если нужная таблица находится не на компьютере, а, например, в облачном хранилище, то в поле “Адрес” прикрепите на нее ссылку.
- Обратите внимание, что вы можете задать подсказку, которая будет всплывать при наведении на ссылку. Для этого нажмите кнопку “Подсказка”, что расположена напротив поля “Текст”. В открывшемся окошке пропишите текст для подсказки.
- Также вы можете выбрать рамку для обрамления всплывающей подсказки. Для этого нажмите по кнопке “Выбор рамки” и укажите шаблон рамки.
- Нажмите “Ок” для применения настроек и вставки ссылки.
Недостаток у этого варианта такой же как у первых двух — при удалении или изменении пути до исходного файла ссылка станет неактивна. Зато обновления происходят в режиме реального времени их не требуется вызывать через контекстное меню.
Мы рассмотрели 4 основных варианта вставки в документ Word файла с таблицами Excel. Используйте из них тот, что наиболее подходящий для ваших задач.
Когда делаешь расчеты в Excel, формулы остаются скрытыми, т.е. мы видим только результаты вычислений. Отобразить формулу, а не результат вычислений, можно одной кнопкой. Но вид этой формулы будет не самым удобным для чтения, например =2^4/(КОРЕНЬ(9)+1). Куда понятнее, когда формула записана привычным способом (см. картинку). Это очень удобно делать через редактор формул в Word, он предустановлен. Очень удобная штука для оформления расчетов.
Содержание
- Как отобразить формулы в Excel?
- Как отобразить и значение и формулу в Excel, например рядом? Ф.ТЕКСТ. Удаляем равно.
- Редактор формул в Word
- Редактор формул в Word и Excel и рукописное написание формулы
- Похожие статьи
Как отобразить формулы в Excel?
Пожалуй, надо сказать как быстро показать все формулы на листе. Зайдите во вкладку ленты меню Формулы и найдите кнопку
В итоге мы можем увидеть все формулы на этом листе, а не их значения вычислений.
Как отобразить и значение и формулу в Excel, например рядом? Ф.ТЕКСТ. Удаляем равно.
Самым простым способом будет скопировать формулу из сроки формул и вставить ее рядом со значением вычисления.
Но лучше использовать формулу, особенно, если значений очень много
Для Эксель 2013 и старше существует специальная формула Ф.ТЕКСТ, она возвращает строку формулы в ячейку, что очень удобно.
Если же у вас версия редактора более ранняя, могу предложить еще хитрую вещь. Скопируйте формулы в отдельные ячейки В нашем примере D2 и ниже. А затем функцией Найти и заменить удалите символ равно «=», т.е. замените этот символ на например «|=», или совсем удалите равно, заменив его на пусто, т.е. ничего. Таким образом останется только текст самой формулы.
Редактор формул в Word
Если вы хотите записать формулу для оформления в красивом виде, примерно так:
Быстрый и проверенный вариант воспользоваться встроенным в Word редактором формул. Заходим MS Word, меню Вставка, раздел Формулы
Появляется меню для записи формулы в красивом виде. Сперва кажется, что работать с ним достаточно тяжело, но стоит просто привыкнуть и дело пойдет.
В версии 2007 и выше вообще есть удобная панель, с которой вполне сносно работать для оформления даже больших документов.
Желаю удачи в этом нелегком деле, у меня часто не хватает терпения для красивого оформления формул в документах.
Редактор формул в Word и Excel и рукописное написание формулы
В офисе, начиная с версии 2013, появилась возможность ручной записи формулы. Довольно удобно, если нужно быстро написать несколько символов
Перейти к содержимому
Несмотря на то, что в программе Word есть свой встроенный редактор таблиц, он немного уступает по функциональности Excel. Поэтому очень часто расчеты и табличная аналитика проводится именно в программе Excel, а потом уже результаты вставляются в «вордовский» документ.
Рассмотрим два способа перенесения (вставки) таблиц из программы Excel в программу Word.
Первый способ самый простой и быстрый, но не самый эффективный.
- Выделить область таблицы Excel, которую следует перенести в W
- Скопировать область в буфер обмена.
- Открыть лист Word и поставить курсор в нужное место.
- Вставить таблицу из буфера через контекстное меню кликом правой кнопки мыши или нажатием ctrl + v.
Такая вставка из «Экселя» в «Ворд» позволяет перенести таблицу с сохранением форматирования, но не переносит формулы. Содержимое ячеек вставляется, как текстовая величина.
Второй способ более полезен и эффективен.
Перенос таблицы из Excel в Word происходит следующим образом:
- В «вордовском» документе следует войти в меню «Вставка».
- Далее, у Word версий 2013 и выше, под кнопкой таблица выбрать пункт «Таблица Excel».
У более ранних версий следует выполнить следующую последовательность действий:
Вкладка «Вставка» => «Объект…» => «Создание» => «Лист Microsoft Office Excel» => Нажать «Ок» или «Enter»
- На листе в программе Word появится поле «экселевского» документа и панель быстрого доступа преобразится.
- Теперь можно скопировать таблицу из программы Excel и вставить ее в Word аналогично первому способу.
При такой вставке таблицы формулы и расчеты сохраняются. Форматирование тоже остается неизменным.
В Excel удобно делать расчеты и диаграммы, а в Word – составлять документы (планы, отчеты, акты, письма и др.), оформляя их по всем правилам. Можно объединить сильные стороны этих программ, заглатывая в Word таблицы и диаграммы, созданные в Excel: в виде картинки (которую уже нельзя будет изменить), в виде текстовой таблицы или просто текста (их можно будет доформатировать в Word) или даже с установкой связи между исходным объектом в Excel и транслируемым в Word (тогда при изменении в Excel объект в Word будет синхронизироваться автоматически). Эти удобные варианты копирования объясняем на примерах.
Excel хорош для работы с таблицами и особенно для вычислений в них, но документы с результатами этих вычислений удобнее составлять и форматировать в Word. Поэтому оптимальным становится такой алгоритм работы:
1) собираем данные, статистику и делаем вычисления в Excel;
2) копируем ту часть таблицы, которую хотим поместить в официальный документ в Word;
3) составляем и форматируем документ (и возможно данные перенесенной таблицы) в Word.
В этом алгоритме обратите внимание на 2 этап. От способа вставки зависит, в каком виде будет таблица и можно ли будет ее не только форматировать, но и менять в ней данные. Этим способам копирования и посвящена статья. Показанный функционал доступен, начиная с версий MS Word и Excel 2010, хотя иллюстрации сделаны на более современной версии 2016.
Кроме того, многие программы позволяют транслировать свои таблицы данных в Word и Excel – тогда вы сможете заглотить их напрямую в Word. Но некоторые программы умеют транслировать данные только в Excel, тогда оттуда вы сможете перекинуть их в Word методами MS Office, о которых речь пойдет ниже . Таким образом расширяется разнообразие программ, из которых вы можете вставить данные в вордовский документ.
Способов копирования таблицы в Excel и вставки ее в Word – множество. У нас нет цели осветить их все. Сосредоточимся на наиболее удобных вариантах с помощью «мышки», горячих клавиш и меню.
Самый простой вариант с горячими клавишами
Типичная ситуация, когда для переноса таблицы используются сочетания клавиш:
- выделяете в Excel всю или часть таблицы – то, что хотите перенести в вордовский документ. Нажимаете на клавиатуре одновременно 2 клавиши «CTRL+C» для копирования в буфер обмена;
- переходите в вордовский документ и ставите курсор туда, куда хотите поместить таблицу, нажимаете «CTRL+V».
У этого способа есть существенный минус: ширина рабочей области в Word имеет ограничения, а в Excel их нет. Для корректного переноса таблицы в вордовский файл нужно, чтобы таблица имела подходящую ширину. В противном случае часть таблицы может не поместиться в рабочей области и выйдет далеко за рамки листа в Word. Думается, такая ситуация знакома многим читателям.
Как преодолевать эту «печальку»:
- принудительно увеличьте ширину листа вордовского документа так, чтобы скопированная таблица полностью попадала в его рабочую зону (для этого на закладке «Макет» корректируете «Размер» страницы, см. отметки «1» и «2» на Рисунке 1);
- потом…
|
1 / 1 / 0 Регистрация: 30.01.2010 Сообщений: 23 |
|
|
1 |
|
Связать расчеты в экселе и ворде30.01.2010, 16:41. Показов 32346. Ответов 29
Как численные значения в формуле, созданные с помощью equation или mathtype в ворде, синхронизировать со соответствующими значениями в заданных ячейках экселя (чтоб при изменении значений в экселе автоматически менялись значения в формуле.)? Плиз!
0 |
|
90 / 58 / 7 Регистрация: 07.02.2010 Сообщений: 728 |
|
|
09.02.2010, 03:28 |
21 |
|
Busine2009, используя маттайп, эквейшн 3.0 и эксель, я считаЛ курсовые 3 года назад. Вы аттач смотрели? Полный курсовой по деталям машин я считаю за 15 мин. А это 35-40 листов расчетов. А вы за сколько что считаете? P.S. Каждый выбирает для себя.
0 |
|
Заблокирован |
|
|
09.02.2010, 07:35 |
22 |
|
Kir@,
0 |
|
0 / 0 / 0 Регистрация: 11.05.2011 Сообщений: 3 |
|
|
10.08.2011, 10:55 |
23 |
|
Busine2009, привет а не подскажешь как всетаки сделать связь экселя с формулами, говорили что только новые формулы надо, это что значит? писать их как текст чтоли? тогда они будут не корректно выглядеть… ответ пожалуйста на мыло оч прошу
0 |
|
3 / 3 / 0 Регистрация: 16.02.2012 Сообщений: 19 |
|
|
27.04.2012, 16:42 |
24 |
|
Kir@, А как вы считаете? каким образом все это в ворд , я непонимаю. Помогите ,как это делаете, просто технически,!?
0 |
|
1 / 1 / 0 Регистрация: 30.01.2010 Сообщений: 23 |
|
|
30.04.2012, 15:33 [ТС] |
25 |
|
Это делается следующим образом (подходит только для офиса 2007 или 2010 — не раньше):
1 |
|
3 / 3 / 0 Регистрация: 16.02.2012 Сообщений: 19 |
|
|
04.05.2012, 16:51 |
26 |
|
А с визио эксель связывается (который в ворд засунут), или просто с визио. Проблема заключается в схемах с обозначениями того что считаем. (линии ,перетоки, подстанции трансформаторы). И еще вопрос при вставке первого значения появляется знак вопроса в квадрате…, после подставленного значения из экселя ? Нормально ли печатает он все это дело при разрыве связи?(я клиентам не печатаю) Добавлено через 4 часа 41 минуту Добавлено через 17 часов 3 минуты Добавлено через 8 часов 45 минут
0 |
|
1 / 1 / 0 Регистрация: 06.08.2012 Сообщений: 9 |
|
|
06.08.2012, 14:46 |
27 |
|
Доброго времени суток!!! Помогите пожайлуста очень надо и мне и моим товарищам!!! Добавлено через 49 секунд
0 |
|
1 / 1 / 0 Регистрация: 30.01.2010 Сообщений: 23 |
|
|
07.08.2012, 21:34 [ТС] |
28 |
|
Самый простой вариант со связанными таблицами — оформляешь таблицу в экселе (заглавие, шрифты и т.д.), выделяешь ее, копируешь, в файле ворд во вкладке «главная» слева находишь «вставить», нажимаешь снизу на стрелочку, «специальная вставка», выбираешь в диалоговом окне «связать» и «лист Microsoft Excel (объект)» и нажимаешь ОК. Теперь при обновлении данных в файле экселя чтобы обновить значения в таблице в документе щелкаешь по таблице правой кнопкой «обновить связь».
0 |
|
1 / 1 / 0 Регистрация: 06.08.2012 Сообщений: 9 |
|
|
08.08.2012, 10:19 |
29 |
|
Мне не нужно вставлять таблицу мне нужно чтоб определенные данные в Excel переносились в определенные маста в ворде например
0 |
|
1 / 1 / 0 Регистрация: 30.01.2010 Сообщений: 23 |
|
|
15.08.2012, 10:40 [ТС] |
30 |
|
Это делается также, как с формулами: вначале копируешь нужную ячейку в экселе, затем ставишь курсор в нужном месте в файле ворда (в тексте, в таблице и т.д.) делаешь операцию «вставка-специальная вставка», в диалоговом окне выбираешь «связать» и выбираешь «текст в кодировке Юникод» (я так по крайней мере делал) и всё. Теперь, чтобы обновить значения чисел, выделяешь область текста со значениями (можно весь текст, если хочешь изменить во всем тексте), кликаешь правой кнопкой мыши «обновить связь».
0 |
|
IT_Exp Эксперт 87844 / 49110 / 22898 Регистрация: 17.06.2006 Сообщений: 92,604 |
15.08.2012, 10:40 |
|
30 |
Как я уже не раз говорил: хотя Word и Excel похожи внешне, каждый из них предпочитает не заползать на территорию «собрата». Например, в Excel’e сложно с орфографией, а в Word’e — с таблицами. Однако как показывает практика, побороть можно и то и это, вопрос только — какой ценой это будет сделано :).
Другое дело, что некоторые функции редактора таблиц, на первый взгляд, совершенно недоступны в редакторе текстового документа. Например: использование формул в MS Word, арифметические операции и т.п. задачи. Но так ли все на самом деле? Конечно нет, простейшие математические операции в MS Word (хоть и не все) доступны в любой момент и только ждут случая, пока вы не соберетесь их применить на практике. Давайте убедимся в этом?
Как делать расчеты в Word
Давайте сразу смотреть на примере. Пусть у нас есть таблица с продажами некоторых работников помесячно. И мы хотим посчитать, к примеру, итоговые данные.
Да, удобнее было бы сделать это в Excel, но таблица эта является частью некоего пакета документов, портфеля, если хотите. Вот, что у нас есть:
Видим, что у нас предусмотрены столбцы для заполнения итогов. Как нам их считать? Не вручную же, верно? Давайте просуммируем продажи Ивана Алексеева по месяцам. Для этого выполняем такую последовательность:
- Выделяем пока еще пустую ячейку, где у нас будет сумма
- На ленте нажимаем Макет – Данные – Формула. Открывается окно вставки формулы
- Записываем формулу: =SUM(LEFT). Это будет значить, что нужно просуммировать все числовые значения слева от этой ячейки. То есть все продажи по месяцам.
- Нажимаем Ок и получаем результат. Отлично, это то, что было нужно! Такие же манипуляции можно проделать и с остальными итоговыми ячейками.
Формат числа мы пока не трогаем, я расскажу о нем в одном из следующих постов
Так что же за формулу мы записали? Она одновременно и похожа и не похожа на формулы в Экселе. Давайте разберем ее на части:
- Знак «=», как и в Excel, сигнализирует о том, что сейчас будет формула
- SUM – это функция суммирования, которая вернет сумму значений, указанных в аргументе
- LEFT – аргумент функции, указывающий, что суммировать нужно все числовые данные расположенные слева от данной. Такая запись обусловлена тем, что в Ворде нет явной адресации ячеек таблицы. Адресация, как таковая, есть, я опишу это ниже, но она нигде на экране не обозначается.
Перед тем, как мы приступим к списку доступных функций, давайте уточним, как еще в аргументах можно указывать ссылки на ячейки. Хотя, конечно, вместо ссылок можно указать и просто значения. Получится такой себе калькулятор в Word.
Автосумма
Также присутствует опция, которая использует сложение автоматически. Она так и называется «Автосумма». Чтобы добавить её на панель быстрого доступа требуется проделать следующие шаги:
- В окне программы (в той части, где находится название файла) найти и нажать следующий значок.
- Выбрать пункт «Другие команды…».
- В окне «Выбрать из…» о.
- Найти «Сумма» и кликнуть «Добавить».
- Теперь возле кнопок «сохранить» и «отменить действие» появится ещё и характерный символ математической операции – знак суммы в Ворде, который позволит быстро просуммировать нужные значения.
Ссылки на ячейки в формулах Ворд
Ниже я привел Вам таблицу возможных обращений к ячейкам Ворда:
| Запись обращения | Расшифровка |
| LEFT | Все ячейки слева от формулы |
| RIGHT | Все ячейки справа от формулы |
| ABOVE | Все ячейки над формулой |
| BELOW | Все ячейки под формулой |
| LEFT;RIGHT | Все ячейки слева и справа |
| ABOVE;BELLOW | Все ячейки сверху и снизу |
| LEFT;ABOVE | Все ячейки слева и сверху |
| RIGHT;ABOVE | Все ячейки справа и сверху |
| LEFT;BELLOW | Все ячейки слева и снизу |
| RIGHT;BELLOW | Все ячейки справа и снизу |
| Cn | Весь столбец. Например, C1 обратится к первому столбцу |
| Rn | Вся строка. R1 ссылается на первую строку |
| RnCn | Ячейка на пересечении указанной строки и столбца. Например, R3C2 – ячейка во третьей строке и втором столбце |
| R | Строка с формулой |
| C | Столбец с формулой |
| RnCn:RnCn | Диапазон между ячейками, указанными через двоеточие |
| Bookmarkname RnCn | Ячейка в таблице с закладками |
| Bookmarkname RnCn:RnCn | Диапазон в таблице с закладками |
| Ссылки А1 | Тип ссылок аналогичный Excel, где строки нумеруются цифрами, а столбцы – буквами. То есть, B3 укажет на ячейку в третьей строке второго столбца |
В этих параметрах все просто, думаю, Вы не запутаетесь. А если запутаетесь – задавайте вопросы в комментариях – разберемся вместе.
Теперь переходим к функциям, доступным в этом инструменте. Они, так же, очень похожи на функции в Экселе, но их значительно меньше.
Добавление суммы
В Ворд инструмент для добавления таблиц находится на вкладке «Вставка». А вот инструменты для работы с содержимым ячеек меняют расположение в зависимости от версии офисного пакета: в Word 2007 (2010, 2013 и новее) – вкладка макет; Word 2003 – кнопка F9 при выделении ячейки. Неизменным остаётся только набор выражений:
- Sum (left) – находит сумму значений ячеек слева от выделенной (по горизонтали);
- Sum (right) – работает с теми ячейками, что находятся справа (по горизонтали);
- Sum (above) – над выделенным местом (по вертикали);
- Sum (below) – сумма столбца под выделенным блоком (по вертикали).
Заданные ячейки! Для «sum» можно также указать диапазон или конкретные участки суммирования. Для этого придётся визуально отсчитать их расположение по аналогии с Excel и указать в таблице. Команда «=sum(A1; B2; C3)» складывает диагонально расположенные ячейки, а «=sum(A1:B3)» складывает заданный диапазон. Так можно настраивать выбор конкретных данных.
Функции расчетов в Ворде
Выше в тексте мы уже рассмотрели функцию SUM, а теперь я опишу Вам все функции, доступные в Ворде.
| Функция | Описание | Пример | Результат |
| ABS | Возвращает модуль числа | =ABS(-21) | 21 |
| INT | Отбрасывает десятичную часть числа | =INT(3,548) | 3 |
| ROUND | Округляет число по законам математики. В аргументах указывается число и количество знаков после запятой для округления | =ROUND(32,548; 1) =ROUND(32,548; -1) | 32,5 30 |
| COUNT | Считает количество элементов, указанных в аргументе | =CONT(LEFT) | 10 |
| AVERAGE | Считает среднее значение элементов в аргументе | =AVERAGE(3;1) | 2 |
| SUM | Сумма указанных элементов | =SUM(1;2;3) | 6 |
| PRODUCT | Произведение аргументов. | =PRODUCT(2;2;3) | 12 |
| MOD | Остаток от целочисленного деления. Первым параметром указывается делимое, а вторым — делитель | =MOD(8;3) | 2 |
| MIN | Определяет минимальное значение из заданных | =MIN(3;1;80) | 1 |
| MAX | Определяет Максимальное значение из заданных | =MAX(3;1;80) | 80 |
| SIGN | Определяет знак указанного числа. Если положительное – возвращает «1», отрицательное – «-1», нулевое – «0» | =SIGN(15) | 1 |
| TRUE | Возвращает логическую ИСТИНУ. В Word это «1» | =TRUE | 1 |
| FALSE | Возвращает логическую ЛОЖЬ. В Word это «0» | =FALSE | 0 |
| NOT | Логическая инверсия. Превращает ИСТИНУ в ЛОЖЬ, а ЛОЖЬ в ИСТИНУ | =NOT(FALSE) | 1 |
| AND | Возвращает ИСТИНА, когда все его элементы – истина, в противном случае — ЛОЖЬ | =AND(TRUE;TRUE) =AND(TRUE;FALSE) | 1 0 |
| OR | Возвращает ИСТИНА, когда хотя бы один из его аргументов – ИСТИНА, в противном случае — ЛОЖЬ | =OR(5>3;2>8) =OR(5<3;2>8) | 1 0 |
| IF | Проверяет условие в первом аргументе. Если оно выполняется – возвращает значение второго аргумента. Если не выполняется — третьего | =IF(2>3;1;-1) =IF(2<3;1;-1) | -1 1 |
| DEFINED | Проверяет, существует ли элемент. Если существует и не вызывает ошибок – возвращает «1». Если не существует или вызывает ошибку – «0» | =DEFINED(прибыль_янв) | 1 |
Хочу уточнить, что Вы можете использовать и стандартные математические операторы: «+», «-», «*», «/», «>», «<�» и т.п.
Все формулы вычисляют результат, после нажатия Ок в окне редактора.
Обновление данных
Если таблица в Excel обновляет результат расчётов автоматически при изменении ячеек с входящими данными, то в Word этот процесс требуется инициировать вручную. Для этого выделяется таблица и совершается нажатие «F9». Тогда конечный результат будет изменен согласно остальным данным.
Не стоит забывать о необходимости обновлять результат, если в документ вносились изменения. Конечные данные, которые могут использоваться в других формулах на соседних страницах потребуется обновлять повторно. Вообще использование таблиц в Word рекомендуется только для показательных примеров. Для хранения отчётности и составления документации лучше прибегать к Excel.
Несмотря на то, что Microsoft Word является текстовым редактором таблицы в нем встречаются довольно часто. А таблицы, как правило, состоят из числовых значений, которые зачастую нужно суммировать, выводить среднее и так далее. В данной статье вы узнаете как в ворде 2003 и 2010 подсчитывать суммы в столбце и стоке, а также как пользоваться табличными формулами в целом.
Как пересчитать результаты вычисления
В отличие от Excel, в Ворде формулы не пересчитываются после изменения исходных данных. Для пересчета можно воспользоваться одним из следующих приемов:
- Сохраните, закройте и снова откройте документ. Все формулы во всех таблицах будут пересчитаны
- Выделите таблицу, в которой нужно пересчитать результат и нажмите F9
- Выделите ячейки, в которых нужно пересчитать результат и нажмите F9. Чтобы выделить несмежные ячейки – зажмите Ctrl в процессе выделения.
Куда прописывать команду
Разбираясь, как посчитать сумму в Ворд следует понимать очерёдность действий для ввода. Разберем на простом примере:
- Выделить ячейку в таблице (не обязательно пустую).
- Открыть вкладку «Макет».
- для Word 2003 вместо вкладки «макет» используется диалоговое окно «таблица» с выбором пункта «Формула»;
- в Word 2013, по сравнению с версией 2010, изменений не произошло.
- Выбрать поле «Данные».
- Выбрать тип данных «Формула».
- Прописать одну из формул, предложенных в предыдущем разделе, что позволит сложить нужные цифры в таблице.
Инструкция
- Запустите программу Microsoft Office Word и откройте в ней документ, в котором содержится готовая таблица с пустыми ячейками для выведения результата суммы данных из других ячеек. Если такого документа у вас нет, но вы хотите научиться пользоваться формулами в программе Word, тогда на чистой странице данного редактора создайте новую таблицу. Для этого перейдите на вкладку «Вставка», нажмите на иконку с надписью «Таблица» и в раскрывающемся меню укажите макет нужной таблицы. Макет нужной таблицы
Вставка таблицы Excel
Ну а можно вообще не заморачиваться, а просто вставить таблицу в ворд из Экселя. Конечно, это не очень удобный способ, так как у вас скорее всего есть отформатированная таблица с названиями, значениями, а импортированные из Excel ячейки будут выбиваться из общего плана. Но зато в них гораздо удобнее проводить расчеты и высчитывать суммы и, в принципе, ее можно запросто подстроить в документ. В общем, на всякий случай оставлю этот способ здесь.
- Идем в меню «Вставка» — «Таблица» — «Excel» . После этого у нас автоматически встанет объект из табличного редактора Эксель уже со всеми строками, столбцами, а также размеченными буквами и цифрами по-вертикали и по-горизонтали.
- Далее, вписываем нужные параметры и значения, которые нам нужны, после чего в результативной ячейке ставим знак равенства.
- Далее, выбираем первую ячейку и жмем на кнопку «плюс» . Потом выделяем вторую и жмем снова на «плюс» , и так, пока все значения не будут затронуты.
- После этого жмем на ENTER и наслаждаемся результатом.
Первый способ
Рассчитать сумму в столбце таблицы в текстовом редакторе Ворд можно следующим образом:
- Установим курсор в последнюю ячейку столбца, в которой должна отображаться сумма чисел.
- В главном меню перейдите во вкладку «Работа с таблицами», в раздел «Макет», и в группе «Данные» нажмите кнопку «Формула».
- В открывшемся окне, в строке «Формула» по умолчанию должна быть установлена запись, соответствующая суммированию =SUM(ABOVE). Если такой записи нет, то впишите ее руками.
- Нажмите кнопку «ОК»
В результате текстовый процессор произведет суммирование данных, расположенных выше заданной ячейки, что соответствует условному выражению ABOVE (от анг. выше).
Пример
Для примера возьмем небольшую таблицу выполнения командой студентов олимпиадных заданий, по какому либо предмету. В таблице представлено: общее количество заданий на человека, количество выполненных заданий и процент заданий выполненных правильно.
| № п/п | ФИО | Количество заданий | Количество выполненных заданий, ед. | Доля правильно выполненных заданий, % | Баллы |
| 1. | Иванов И.И. | 10 | 10 | 90 | 90 |
| 2. | Петров П.П. | 10 | 10 | 85 | 85 |
| 3. | Васильев В.В. | 10 | 9 | 80 | 80 |
| 4. | Харламов И.Н. | 10 | 8 | 60 | 60 |
| 5. | Стогов Б.Б. | 10 | 10 | 85 | 85 |
| Итого | 10 | 9,4 | 80 | 400 |
( 1 оценка, среднее 4 из 5 )