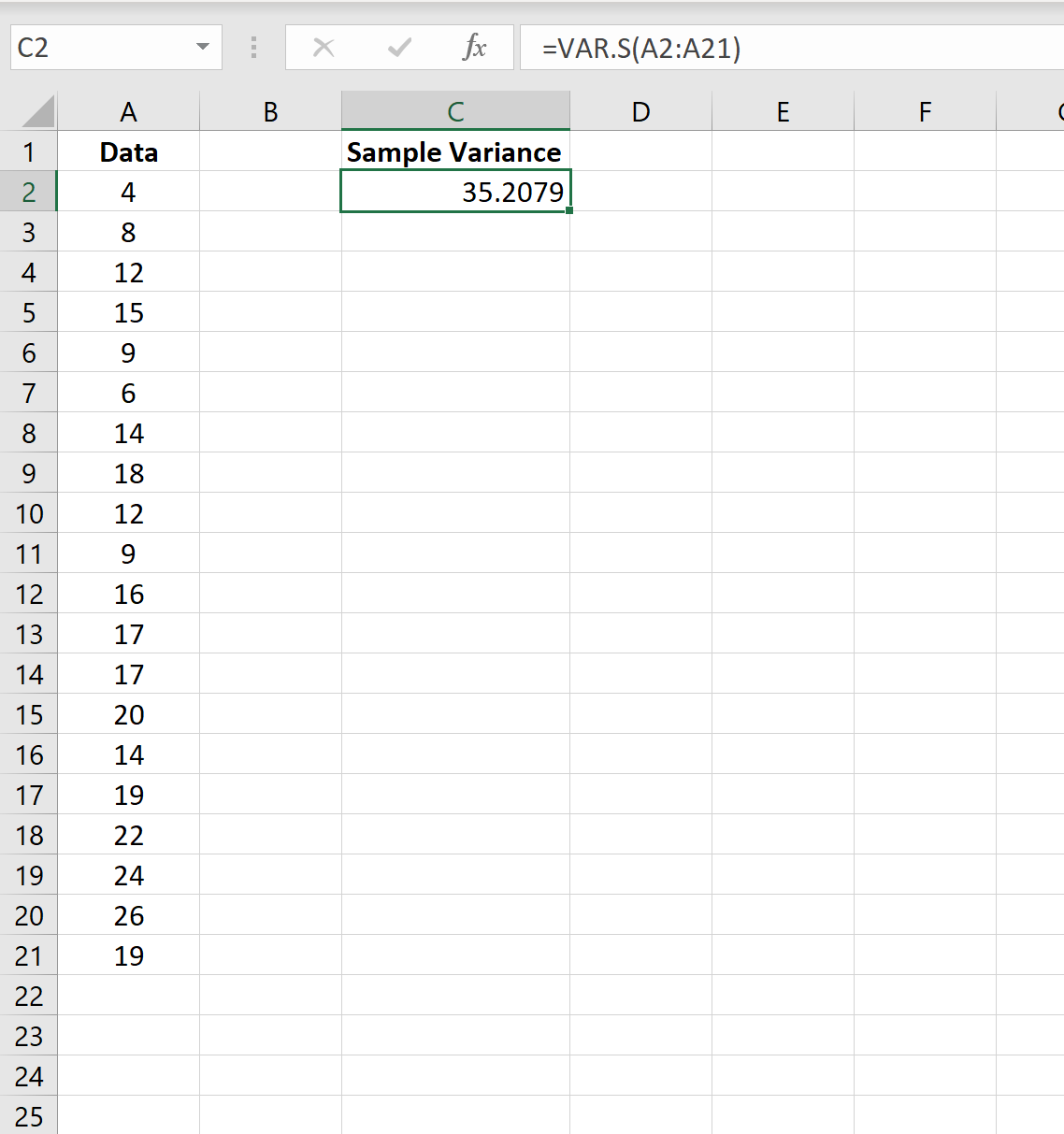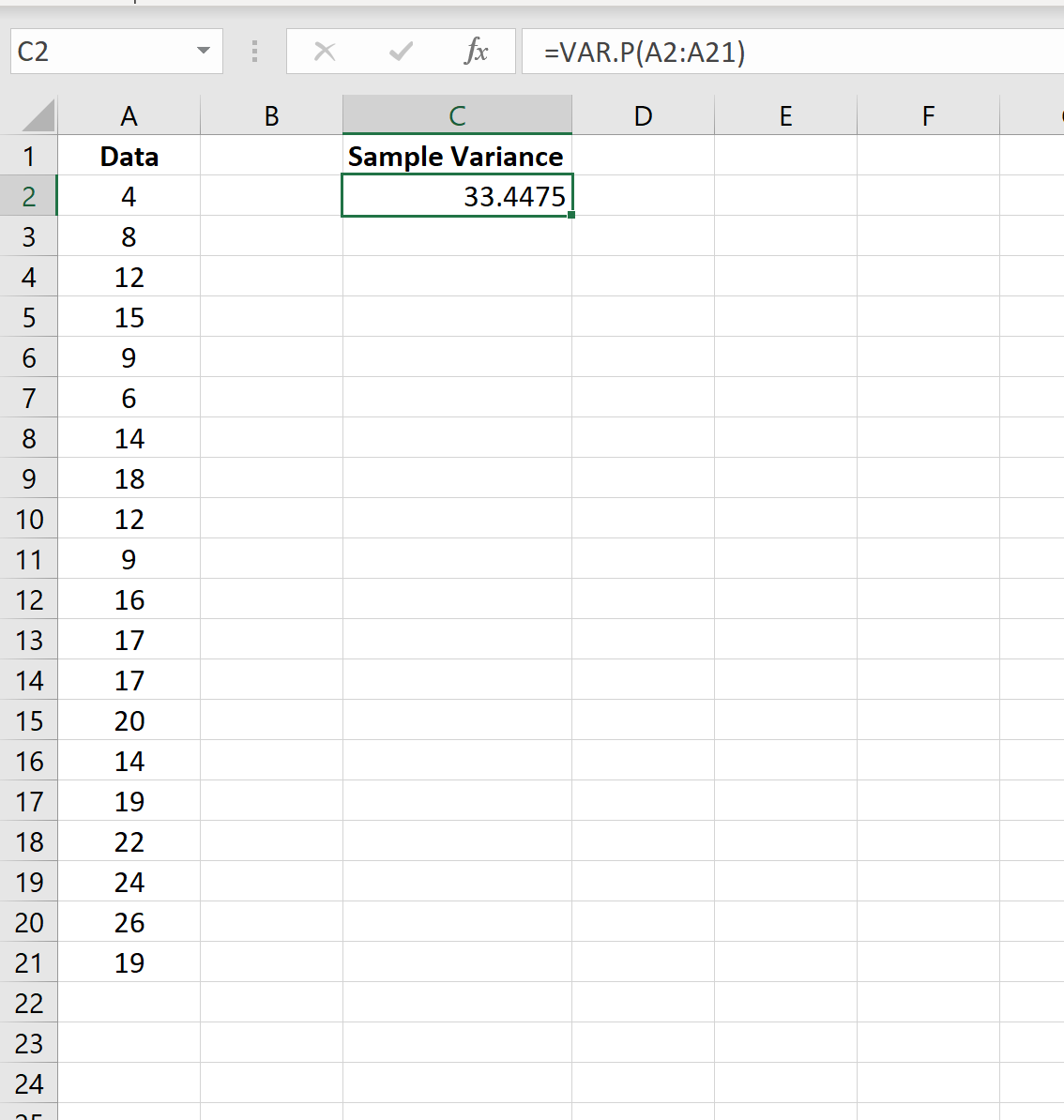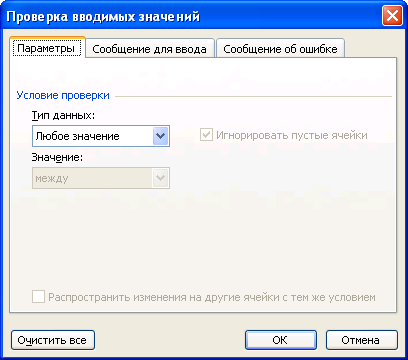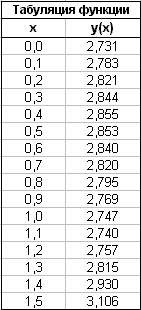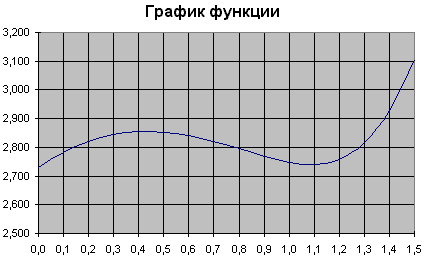Расчет
численности населения России к 2020-му году
Цель работы:
С помощью электронной таблицы методом
подбора наименьшей абсолютной погрешности определить численность населения
России 2020-м году.
Введение в работу:
F(t)
– функция, выражающая зависимость численности населения России от времени.
Точный вид этой функции не известен, но исследования показали, что ее вид можно
принять таким:
Здесь A и B
– коэффициенты, имеющие свое значение для каждого государства.
Отклонение
теоретического значения F(t)
от данных по переписи населения в статистическом справочнике – это модуль
разности двух чисел: фактического значения и значения, подсчитанного по
указанной выше формуле.
Погрешность
– это максимальное значение отклонения.
Таким образом, цель лабораторной работы заключается
в том, чтобы найти такие коэффициенты A и B,
чтобы погрешность расчетов по нашей формуле по сравнению с известными данными
за прошедшие годы была наименьшей.
Тогда мы сможем воспользоваться формулой с
подобранными коэффициентами для ее экстраполяции, т.е. продления ее действия на
2020-й год, для нахождения искомой величины – численности населения России в
2020-м году.
Выполнение работы:
1. Будем
считать, что у Вас уже создана новая пустая электронная таблица.
2. Здесь
и далее не забывайте делать подписи соответствующих ячеек, как это показано на
рисунках, чтобы было понятно, какие данные в них хранятся.
3. Начнем
с того, что в ячейках A2
и B2
разместим начальные значения коэффициентов A и B,
которые в дальнейшем мы будем подбирать – 100 и 1 соответственно.
4. Подготовим
таблицу справочных данных. Для этого в ячейки А5 и A6
внесем значения годов 2000 и 2001, а в ячейки B5
и B6
значения t – значения 0 и 1.
Остальные значения вплоть до 2006-го года можно получить путем выделения
диапазона A5:B6
и расширения его до ячейки B11
при помощи перетаскивания маркера в правом нижнем углу диапазона.

5. Заполнить
диапазон C5:C11
справочными данными, как показано на рисунке:
6. Ввести
в ячейку D5
формулу, показанную на рисунке:
7. Ввести
в ячейку E5
формулу, показанную на рисунке:
8. Выделите
диапазон D5:E5
и перетаскиванием маркера в нижнем правом углу диапазона расширьте его на все
ячейки вплоть до E11,
чтобы получилась таблица показанная на рисунке:

9. В
ячейку E14
введите следующую формулу, чтобы получился результат, показанный на рисунке:
10. Выделите
диапазон C5:D11
и постройте график. Для этого перейдите на панель «Вставка» и выберите «График
с маркерами» из меню «График».

11. Настроить
график таким образом, чтобы имя первого ряда было «Справочник», а имя
второго – «Население», а в качестве подписей оси X использовались года.
12. Путем
подбора значений A и B в ячейках A2
и B2
добиться, чтобы значение погрешности в ячейке E14
оказалось меньше единицы. Для этого удобно пользоваться графиком.
Необходимо добиться, чтобы график «Население» как можно более точно
соответствовал графику «Справочник».
13. Провести
экстраполяцию. Для этого необходимо занести в ячейки A12
и B12
значения 2020 и 20, а затем скопировать формулу из ячейки D11
в ячейку D12.
Полученное значение
ячейки D12 является искомой
численностью населения России в 2020-м году.
14. Провести
анализ и сделать вывод.
Содержание
- Построение линейной диаграммы в Excel
- Для какой цели используется линейная диаграмма
- Как построить линейную диаграмму в Excel
- Линейчатая диаграмма
- Вычисления по формулам в программе Microsoft Excel. Решение задач
- Расчет относительных величин, используя MS Excel
Построение линейной диаграммы в Excel
С помощью линейной диаграммы пользователь представляет наглядно вариацию, динамику и взаимосвязь. Графически изображение представляет собой последовательность точек, соединенных отрезками прямой в ломаные линии. Как происходит построение линейной диаграммы в Excel.
Для какой цели используется линейная диаграмма
Линейные диаграммы графики целесообразно использовать в следующих ситуациях:
- Динамический ряд имеет достаточно большое количество значений. Непрерывная линия, соединяющая их, подчеркивает непрерывность процесса.
- Нужно показать общую тенденцию развития явления.
- Необходимо в пределах одной геометрической плоскости сравнить несколько динамических рядов.
- В сопоставлении нуждаются не абсолютные значения, а темпы роста явления.
На оси абсцисс, как правило, показывается временная характеристика явления. На оси ординат – значение показателя.
Как построить линейную диаграмму в Excel
С помощью линейного графика в Excel можно быстро сопоставить продажи в компании за определенные промежутки времени, проанализировать баланс, доходы и расходы, значения какого-либо эксперимента и т.п. Рассмотрим на примере как сделать линейную диаграмму в Excel.
Создадим таблицу в Excel «Численность населения России за 2000-2016 гг.»:
- Все ячейки в колонках должны быть заполнены.
- Данные имеют одинаковый формат.
- В одном столбце – значения одного типа (даты, численность).
Выделяем всю таблицу, включая заголовки. Переходим на вкладку «Вставка» — в меню «Диаграммы». Выбираем «График».
Можно выбрать «с накоплением», «нормированный», «с маркерами» и т.п. Щелкаем по иконке выбранной разновидности графика левой кнопкой мыши. Получаем:
Такой график нас не устраивает – он построен не совсем правильно. Поэтому щелкаем по области построения, чтобы активировалась вкладка «Работа с диаграммами». Нажимаем кнопку «Выбрать данные».
В окне «Выбор источника данных» мы сначала изменим подписи горизонтальной оси.
После нажатия кнопки «Изменить» откроется поле для назначения диапазона подписей. Выбираем столбец с датами.
Нажимаем ОК. Программа возвращает нас к диалоговому окну «Выбор источника данных».
В «Элементы легенды» попали данные столбца «Год» и «Численность населения». «Год» удалим.
По умолчанию подписи горизонтальной и вертикальной оси принимают горизонтальное направление. Каждое значение года имеет 4 цифры. Они сливаются – и плохо видно. Чтобы изменить их направление, щелкаем правой кнопкой мыши по подписям. Нажимаем кнопку «Формат оси».
В открывшемся диалоговом окне переходим на вкладку «Выравнивание». Здесь мы можем изменить направление текста.
Получаем график вида:
Построить линейную диаграмму по таблице достаточно просто. Готовые график можно менять (цвет, толщину линии, размер шрифта, подписи и т.п.), используя доступные инструменты на вкладках «Конструктор», «Макет», «Формат».
Линейчатая диаграмма
В Excel 2007 имеется такой тип. По сути, это столбчатая гистограмма, где столбики повернуты горизонтально. Столбчатая гистограмма и линейчатая диаграмма взаимозаменяемы. Они применяются для анализа изменений показателя за определенный промежуток времени.
Каждый столбик (прямоугольник) показывает величину уровня в анализируемом статистическом ряду. Сравниваемые данные имеют одинаковые единицы измерения. Поэтому удается проанализировать рассматриваемый процесс.
На основе уже имеющихся данных по численности населения построим линейчатую диаграмму.
Обратите внимание: так как столбики имеют горизонтальное направление, диаграмма как будто ложится на бок.
Теперь годы – это подписи вертикальной оси, а численность – горизонтальной. Но при выборе источника данных для диаграммы нужно придерживаться прежнего порядка:
Значения для категорий и рядов должны остаться теми же.
Источник
Вычисления по формулам в программе Microsoft Excel. Решение задач
Решение задач. (9 класс)
Тип урока: обобщения
Цели урока:
- Формирование умений и навыков, носящих в современных условиях общенаучный и общеинтеллектуальный характер.
- Развитие у школьников теоретического, творческого мышления, а также формирование операционного мышления, направленного на выбор оптимальных решений.
- Научить школьников применять современное программное обеспечение в решении задач.
Задачи урока:
- Воспитательная — развитие познавательного интереса, воспитание информационной культуры.
- Учебная — изучить и закрепить основные навыки работы с электронными таблицами.
- Развивающая — развитие логического мышления, расширение кругозора.
Оборудование: компьютеры, доска, проектор, карточки для самостоятельной работы
I. Организационный момент.
Проверить готовность класса к уроку, отметить отсутствующих.
II. Этап проверки знаний.
Сегодня мы с вами продолжаем изучать тему «Технология обработки числовой информации в электронных таблицах» и познакомимся с новыми возможностями программы Microsoft Excel. Приложение_4 Но сначала давайте повторим основные понятия, которые будут нужны нам на уроке.
Четверо учащихся выполнят задания, записанные на карточке Приложение_1 . А мы с вами будем работать по цепочке.
Вопросы для повторения:
- Для чего предназначены электронные таблицы? Какова их структура?
- Основные объекты электронных таблиц? Как они определяются?
- Что можно записать в ячейки электронной таблицы?
- Какие форматы данных вы знаете?
- Формулы в электронных таблицах? Правила ее записи?
- Какие виды ссылок существуют и чем они отличаются?
- Какие встроенные функции вы знаете и для чего они нужны?
Затем проверить работу учащихся по карточкам.
III. Этап подготовки учащихся к активному и сознательному усвоению нового материала.
На предыдущих уроках, создавая различные таблицы, мы убедились с вами в том, что электронные таблицы — это удобное средство для обработки большого количества числовой информации. Во всех табличных процессорах имеются встроенные средства, которые помогают производить вычисления значительно быстрее, главная цель научиться обрабатывать числовую информацию рационально.
Рассмотрим такую задачу (Работа1 Вариант1) Приложение_2 :
1. На отрезке [0;2] с шагом 0,2 протабулировать функцию:
| A | B | C | D |
| Шаг | 0,2 | ||
| X | Y | ||
| 0 | =КОРЕНЬ(A3^3+A3+1,5)/(A3+1) | ||
| A3+B1 | =КОРЕНЬ(A4^3+A4+1,5)/(A4+1) | ||
| A4+B1 | =КОРЕНЬ(A5^3+A5+1,5)/(A5+1) | ||
| A5+B1 | =КОРЕНЬ(A6^3+A6+1,5)/(A6+1) |
Получаем: в ячейку А4 вводим формулу =А3+$B$1, а в ячейку В3 = КОРЕНЬ(A3^3+A3+1.5)/(A3+1)
2. Используя набор данных «Территория и население по континентам» (Приложение, №1), составить таблицу и выяснить минимальную и максимальную плотность населения в 1970 году и в 1989 году, суммарную площадь всех континентов.
| A | B | C | D | E | F |
| Территория, млн.кв.км. | Население, млн.чел | Плотность населения, чел. на кв.км. | |||
| 1970 | 1989 | 1970 | 1989 | ||
| Весь мир | 135,8 | 3693 | 5201 | 27 | 38 |
| Европа | 10,5 | 642 | 701 | 61 | 67 |
| Австралия и Океания | 8,5 | 19 | 26 | 2 | 3 |
| Африка | 30,3 | 361 | 628 | 12 | 21 |
| Южная Америка | 17,8 | 190 | 291 | 11 | 16 |
| Северная и Центральная Америка | 24,3 | 320 | 422 | 13 | 17 |
| Азия | 44,4 | 2161 | 3133 | 49 | 71 |
| Минимальная плотность населения: | =МИН(E3:E9) | =МИН(F3:F9) | |||
| Максимальная плотность населения: | =МАКС(E3:E9) | =МАКС(F3:F9) | |||
| Суммарная площадь всех континентов | =СУММ(В3:В9) |
IV. Этап усвоения и закрепления материала.
1. Выполнение индивидуальных работ (15 вариантов). Используется Задачник-практикум Семакин И.Г., Хеннер Е.К. Индивидуальная работа № 1 Варианты: 1-15
Примечание. Класс делится на две группы: одна группа выполняет задание в тетради, а вторая решает задачу на компьютере, затем меняются.
Сохраните файл под именем Работа 1 Вариант (свой)
V. Подведение итогов урока.
1) Оценить работу класса и отдельных учащихся.
2) Домашнее задание:
В тетради подготовить кроссворд по данной теме.
Найти площадь круга и длину окружности, если известен радиус (4 см)
Источник
Расчет относительных величин, используя MS Excel



В качестве примера рассмотрим расчет структуры первичной заболеваемости (в %) и первичной заболеваемости (на 1000 населения) сельского административного района в электронных таблицах Excel. после ввода первичных данных – абсолютного количества заболеваний (Рис. 1) – с помощью мыши выделяем ячейки С3:С21 и нажатием на правую кнопку мыши вызываем контекстное меню, в котором выбираем пункт «Формат ячеек» (Рис. 2).
Рис. 1. Таблица с введенными данными количества первичных заболеваний
Рис. 2. Выбор пункта «Формат ячеек» в контекстном меню
Далее в подразделе «Число» выбираем процентный формат ячеек и устанавливаем необходимое количество знаков после запятой (Рис. 3), после чего нажимаем кнопку ОК.
Рис. 3. Установка процентного формата ячеек
В ячейку С3 вводим формулу деления количества инфекционных болезней на обще количество заболеваний В3/В$21 (знак $ означает неизменный адрес строки) и нажимаем клавишу ввода. В ячейке появляется результат, представляющий процентную (%) долю инфекциооных заболеваний в общем количестве заболеваний (Рис.4).
Рис. 4. Ввод формулы в ячейку
Далее устанавливаем курсор на ячейку С3 с формулой и копируем ее содержимое, вызвав контекстное меню нажатием правой кнопки мыши и выбрав соответствующий пункт. выделяем мышью ячейку С3:С21 и вводим в них скопированную формулу, используя пункт «Вставить» главного меню или контекстного меню, вызванного нажатием правой кнопки мыши. после нажатия клавиши ввода получаем заполненный столбец таблицы с результатами расчета структуры заболеваемости (в %) (экстенсивные показатели).
Для расчета интенсивных показателей заболеваемости на 1000 населения выделяем и форматируем ячейки D3:D21 в числовом формате и вводим в ячейку D3 формулу расчета для инфекционных болезней деление абсолютного числа заболеваний на общее число жителей района, умноженное на 1000 (В3/В$22*1000) (Рис. 5).
Рис. 5. Ввод формулы показателя заболеваемости на 1000 населения
Рис. 6. Результаты расчетов показателей заболеваемости
Как это было описано выше, формула копируется в остальные ячейки, что позволяет автоматически получить результаты расчетов (рис. 6).
КОНТРОЛЬНЫЕ ВОПРОСЫ:
· Перечислите виды относительных величин.
· Какие виды диаграмм применяются при графическом изображении структуры статистической совокупности?
· Что следует понимать под «средой», а что под «явлением» при анализе показателя «заболеваемость»?
· Какое правило необходимо соблюдать при расчете удельного веса каждого составляющего элемента всей совокупности в целом?
· Какой показатель отражает увеличение или уменьшение заболеваемости за 10-летний период?
· Какой показатель характеризует частоту явления в среде?
· В чем различия показателей соотношения и интенсивности?
· Какие бывают ошибки при использовании относительных величин?
· Какими данными нужно располагать для расчета интенсивного показателя?
· Какая ошибка допущена в выводе по имеющимся данным в ниже приведенной таблице?
Динамика заболеваемости гриппом в городе Н. за 2010—2011 гг.
| Показатели | 2010 г. | 2011 г. |
| Интенсивные | 30% | 50% |
| Экстенсивные | 20% | 15% |
Вывод. Заболеваемость гриппом в городе Н. в 2011 г. снизилась.
ТЕСТОВЫЕ ЗАДАНИЯ:
Выберите один или несколько правильных ответов:
1. Относительные величины используются для:
а) анализа состояния здоровья населения;
б) анализа качества оказываемой медицинской помощи;
в) анализа эффективности профилактических мероприятий;
г) сравнения абсолютных размеров явления в различных совокупностях;
д) выявления закономерностей изучаемого явления.
2. Интенсивные показатели используются для:
а) сравнения различных совокупностей;
б) характеристики структуры изучаемой совокупности;
в) оценки динамики изучаемого явления;
г) выявления закономерностей в течении различных заболеваний.
3. Показатели соотношения используются для:
а) расчета обеспеченности населения различными видами медицинской помощи (кадры, ЛПУ);
б) расчета частоты возникновения заболеваний;
в) расчета структуры изучаемой совокупности.
4. Экстенсивные показатели используются для:
а) сравнения различных совокупностей;
б) характеристики структуры изучаемого явления;
в) характеристики удельного веса составляющих признаков в изучаемой совокупности.
5. Показатели наглядности применяются для:
а) оценки динамики изучаемого процесса;
б) сравнения размеров признака в изучаемых совокупностях;
в) расчетов обеспеченности населения медицинской помощью;
г) оценки структуры совокупности.
6. Для сопоставления различных совокупностей можно использовать показатели:
а) интенсивные;
б) экстенсивные;
в) наглядности;
г) соотношения.
7. Обеспеченность населения койками — это показатель:
а) интенсивный;
б) наглядности;
в) соотношения;
Г) экстенсивный.
8. Распределение населения города Н. по возрастным группам это показатель:
а) наглядности;
б) соотношения;
в) интенсивный;
г) экстенсивный.
9. Заболеваемость студентов желудочно-кишечными заболеваниями за определенный период (год) — это показатель:
а) экстенсивный;
б) наглядности;
в) соотношения;
г) интенсивный.
СИТУАЦИОННЫЕ ЗАДАЧИ:
Понравилась статья? Добавь ее в закладку (CTRL+D) и не забудь поделиться с друзьями: 


Источник
17 авг. 2022 г.
читать 2 мин
Дисперсия — это способ измерения разброса значений в наборе данных.
Формула для расчета дисперсии населения :
σ 2 = Σ (xi – μ) 2 / N
куда:
- Σ : символ, означающий «сумма».
- μ : Среднее значение населения
- x i : i -й элемент из совокупности
- N : Численность населения
Формула для расчета выборочной дисперсии :
s 2 = Σ (x i – x ) 2 / (n-1)
куда:
- x : выборочное среднее
- x i : i -й элемент из выборки
- n : размер выборки
Мы можем использовать формулы VAR.S() и VAR.P() в Excel, чтобы быстро вычислить выборочную дисперсию и дисперсию генеральной совокупности (соответственно) для заданного набора данных.
В следующих примерах показано, как использовать каждую функцию на практике.
Пример 1: Расчет выборочной дисперсии в Excel
На следующем снимке экрана показано, как использовать функцию VAR.S() для расчета выборочной дисперсии значений в столбце A:
Выборочная дисперсия оказывается равной 35,2079 .
Пример 2: Расчет дисперсии населения в Excel
На следующем снимке экрана показано, как использовать функцию VAR.P() для расчета дисперсии совокупности значений в столбце A:
Дисперсия населения оказывается равной 33,4475 .
Примечания по расчету выборки и дисперсии генеральной совокупности
При расчете дисперсии выборки и генеральной совокупности следует учитывать следующее:
- Вы должны вычислить дисперсию совокупности , когда набор данных, с которым вы работаете, представляет всю совокупность, то есть каждое значение, которое вас интересует.
- Вы должны рассчитать выборочную дисперсию , когда набор данных, с которым вы работаете, представляет собой выборку, взятую из большей интересующей совокупности.
- Выборочная дисперсия набора данных всегда будет больше, чем дисперсия генеральной совокупности для того же набора данных, потому что при расчете дисперсии выборки больше неопределенности, поэтому наша оценка дисперсии будет больше.
Дополнительные ресурсы
В следующих руководствах объясняется, как рассчитать другие показатели спреда в Excel:
Как рассчитать межквартильный диапазон (IQR) в Excel
Как рассчитать взвешенное стандартное отклонение в Excel
Как рассчитать коэффициент вариации в Excel
Написано

Замечательно! Вы успешно подписались.
Добро пожаловать обратно! Вы успешно вошли
Вы успешно подписались на кодкамп.
Срок действия вашей ссылки истек.
Ура! Проверьте свою электронную почту на наличие волшебной ссылки для входа.
Успех! Ваша платежная информация обновлена.
Ваша платежная информация не была обновлена.
Population graphs are a way to easily see how a population is increasing or decreasing over time. Population graphs are usually displayed as line graphs: graphs with an x-axis and a y-axis that have one continuous line running from left to right. It’s possible to draw a graph by hand, but if you make a mistake it can take a lot of time to erase and fix. Using a dynamic graphing software like Excel is not only easy and fast, but it allows you to correct mistakes in seconds.
-
You can change many aspects of your graph, including how the x-axis and y-axis are displayed. To change those settings, visit the «Axes» tab locate at «Chart Tools» then «Layout.» To change inputs if you have made an error, change the information in the cell (not on the graph). Excel will update the graph with the new information.
Enter your x-values into the «A» column of the Excel worksheet. Population graphs always have time (for example, days, months or years) on the x-axis. To plot a graph of the U.S. population over the last 30 years, put «1990» in cell A2, «2000» in cell A3 and «2008» in cell A4.
Enter your y-values into the «B» column of the Excel worksheet. The U.S. population was 248,709,873 in 1990, 281,421,906 in 2000 and 304,059,724 in 2008, so enter those values into cells B2, B3 and B4, respectively.
Enter your x-axis and y-axis labels into the worksheet. Put «Date» into cell A1 and «Population» into cell B1.
Highlight the entire range of cells. Left click on cell A1, and drag the cursor to cell B4.
Click on the «Insert» tab on the ribbon (the toolbar). Click on the down arrow beneath «Charts» and the down arrow beneath «Line.» Choose «Line With Markers.» This creates your population line graph.
Click on the blue «date» line and hit the delete key to tidy up your graph.
Tips
Как рассчитать удельный вес в процентах
В статистических и финансовых отчётах довольно часто используется такой показатель как удельный вес.
Удельный вес как статистический показатель рассчитывается в процентах и представляет собой долю отдельного компонента в общей совокупности (например, удельный вес несовершеннолетних в общей численности населения страны).
Формула и алгоритм расчёта удельного веса в процентах
Есть совокупность (целое), в состав которой входит несколько компонентов (составных частей).
Они могут быть выражены в различных единицах измерения — рублях, штуках, килограммах и т.п.
Чтобы найти удельный вес каждой части совокупности (Wi) нужно воспользоваться следующей формулой:
То есть значение каждой части делится на общую сумму и умножается на 100 процентов.
Удельный вес будет показывать ценность, значимость или влияние каждого элемента совокупности.
Для проверки правильности расчётов нужно сложить все удельные веса между собой — их сумма должна быть равна 100 процентам.
Пример расчёта удельного веса в процентах
Компания в отчётном периоде выпустила 100000 тетрадей.
Требуется найти удельный вес каждого вида продукции.
Для решения данной задачи воспользуемся формулой, которая была приведена выше.
1) W1 (тетради 12 листов) = (30000 / 100000) * 100% = 0,3 * 100% = 30%.
2) W1 (тетради 18 листов) = (10000 / 100000) * 100% = 0,1 * 100% = 10%.
3) W1 (тетради 24 листа) = (10000 / 100000) * 100% = 0,1 * 100% = 10%.
4) W1 (тетради 48 листов) = (30000 / 100000) * 100% = 0,3 * 100% = 30%.
5) W1 (тетради 96 листов) = (20000 / 100000) * 100% = 0,2 * 100% = 20%.
Расчёт удельного веса в программе Эксель (Excel)
Если совокупность включает в себя довольно большое число элементов, то удельный вес каждого элемента очень удобно рассчитывать с помощью программы Excel.
Вот как это можно сделать (на примере задачи про тетради):
1) Составляем таблицу, состоящую из 3 столбцов: 1 столбец — название, 2 столбец — значение, 3 столбец — удельный вес.
2) В ячейку D3 записываем формулу для удельного веса тетрадей 12 листов:
Ссылка на ячейку C8 является абсолютной, так как она будет фигурировать во всех формулах.
Устанавливаем процентный формат ячейки — для этого нажимаем на кнопку «%», расположенную на панели инструментов.
3) Для расчёта остальных удельных весов копируем формулу из ячейки D3 в нижестоящие ячейки (D4, D5 и т.д.).
При этом процентный формат будет применён к данным ячейкам автоматически, и его не нужно будет устанавливать.
При нахождении удельного веса в процентах в Excel очень полезной может оказаться кнопка «Увеличить разрядность», она расположена на панели инструментов рядом с кнопкой процентного формата:
Эта кнопка понадобится в том случае, когда удельный вес представляет собой дробь, и нужно отображать десятые и сотые доли.
Как вычислить социальную плотность населения. Расчёт плотности городского населения
Когда говорят, что территория является густонаселенной, это значит, что на этой территории высокая плотность населения , то есть на один квадратный километр приходится большое количество жителей.
Мнение эксперта
Знайка, самый умный эксперт в Цветочном городе
Если у вас есть вопросы, задавайте их мне!
Задать вопрос эксперту
Когда говорят, что территория является густонаселенной, это значит, что на этой территории высокая плотность населения , то есть на один квадратный километр приходится большое количество жителей. Если же вы хотите что-то уточнить, я с радостью помогу!
Не удивляйтесь, если в результате вычислений у вас получится дробь. Это означает, что на 1 человека приходится 2, 3 и больше квадратных метров площади. Например, плотность населения одного из регионов Канады составляет 0,01 чел/км2.
Как рассчитать удельный вес в процентах 🚩 Образование 🚩 Другое
Чтобы посчитать процент роста, необходимо знать следующую информацию: значение финансового показателя в прошлом периоде, его цифровое выражение в следующем периоде. Разделите число, соответствующее значению в более позднем временном отрезке, на показатель прошлого периода. Умножьте полученное значение на 100%.
Как рассчитать динамику роста в процентах?
Плотность населения – важная характеристика, определяющая степень населенности, данной территории. Этот статистический показатель используется в управлении и позволяет планировать ее развитие. По величине плотности населения можно судить о том, насколько комфортна для проживания человека данная
Мнение эксперта
Знайка, самый умный эксперт в Цветочном городе
Если у вас есть вопросы, задавайте их мне!
Задать вопрос эксперту
Во многих социологических исследованиях, а также исследованиях другого толка, чтобы определить страну как хозяйственную единицу, требуется знать плотность населения. Если же вы хотите что-то уточнить, я с радостью помогу!
4. Используйте данные переписи населения для данного вам населенного пункта. Их также дозволено обнаружить в интернете, либо узнать о итогах переписи при помощи официальных учреждений города либо поселка.
Инструкция
Обратите внимание!
Для приобретения данных о числе населения не стоит пользоваться данными паспортного стола. В паспортном столе есть данные о том, сколько человек зарегистрировано на данной территории. Но человек не неизменно живет по месту регистрации. Для дюже примерного подсчета сгодятся и эти данные.
Практическое
занятие № 9
Сортировка,
фильтрация и проверка в таблицах Excel.
Цель:
-
Выполнить вычисление
в таблицах Excel
с использованием функций. -
Ознакомиться с приемами
сортировки и фильтрации в таблицах. -
Освоить операции
«Проверка в таблицах»
Исходные материалы
и данные:
Приложение Excel.
Таблица «Страны», таблица «Список»
Использованные
источники: [2,с
370]
Содержание и порядок
выполнения работы:
Задание №1
-
Создайте таблицу
«Страны» данного образца
|
Страна |
Площадь, |
Население |
Плотность |
В% |
|
|
1 |
Россия |
17075 |
149000 |
||
|
2 |
США |
9363 |
252000 |
||
|
3 |
Канада |
9976 |
27000 |
||
|
4 |
Франция |
552 |
56500 |
||
|
5 |
Китай |
9561 |
1160000 |
||
|
6 |
Япония |
372 |
125000 |
||
|
7 |
Индия |
3288 |
850000 |
||
|
8 |
Израиль |
14 |
4700 |
||
|
9 |
Бразилия |
2767 |
154000 |
||
|
10 |
Египет |
1002 |
56000 |
||
|
11 |
Нигерия |
924 |
115000 |
||
|
Сумма |
СРЗНАЧ |
||||
|
Весь |
5292000 |
-
Вычислите сумму в
столбце Площадь, в столбце Население.
Для каждой страны вычислите плотность
населения и долю в % от всего населения
Земли (пользуйтесь в формулах абсолютный
адрес ячейки) -
Найдите среднюю
плотность населения, используя функцию
СРЗНАЧ. Подсчитайте, сколько % населения
Земли составляет население всех стран,
приведенных в таблице. Уменьшите
разрядность вычисленных значений и
установите точность в 1 десятичный знак
после запятой. -
Сохраните рабочую
книгу с данной таблицей под именем
«Сортировка» в своей папке. -
Откройте рабочую книгу
«Сортировка» скопируйте таблицу «Страны
»на лист 2 и 3 этой книги. -
Сортировка данных в
электронных таблицах производится с
помощью команд меню ДАННЫЕ
– Сортировка.
В таблице на втором листе выполните
сортировку по данным столбца Плотность
населения (по
убыванию). В таблице на третьем листе
выполните сортировку данных — страны
по алфавиту
Фильтрация данных
Фильтрация данных
позволяет отобразить в таблице только
те строки, содержимое ячеек которых
отвечает заданному условию (или нескольких
условиям). Эта операция может выполняться
с помощью автофильтра или расширенного
фильтра.
Для выполнения
фильтрации данных с помощью автофильтра
нужно:
-
установить курсор
внутри таблицы; -
ввести команду меню
ДАННЫЕ—ФИЛЬТР—АВТОФИЛЬТР; -
щелчком мыши по кнопке
со стрелкой раскрыть список столбца,
по которому будет производиться выборка; -
выбрать строку «условие»
и задать критерии выборки.
Для восстановления
исходной таблицы нужно щелкнуть мышью
по кнопке со стрелкой (синего цвета) и
в раскрывшемся списке выбрать строку
«все» или выполнить команду
ДАННЫЕ—ФИЛЬТР—ОТОБРАЗИТЬ
все
Для отмены режима
фильтрации нужно установить курсор
внутри таблицы и снова ввести команду
меню ДАННЫЕ—ФИЛЬТР—АВТОФИЛЬТР
(убрать переключатель).
Задание №2
-
Произвести фильтрацию
записей таблицы на листах 1-3 документа
«Сортировка» согласно следующим
критериям :
— На листе 1 выберите
страны с площадью более 5000 тыс. км2.
— На листе 2 выберите
страны с населением меньше 150 млн. чел.
— На листе 3 – страны с
плотностью населения от 100 до 300 чел/км2
— На листе 2 восстановите
исходный вариант таблицы и отмените
режим фильтрации.
-
Результат покажите
преподавателю ,сохраните работу в своей
папке .
*** Расширенный фильтр
позволяет осуществлять более сложную
выборку данных с заданием нескольких
условий.
Фильтрация записей с
использованием расширенного фильтра
выполняется командой меню
ДАННЫЕ—Фильтр—Расширенный
фильтр .
-
В документе «Сортировка
» , используя справочную систему Excel
изучите раздел Фильтры,
расширенные, Фильтрация списка с помощью
расширенного фильтра. -
Ознакомьтесь с
технологией выборки данных с использованием
расширенного фильтра. На листе 1 выберите
из таблицы «Страны» , начинающие с буквы
К
и имеющие численность населения более
1 млрд. чел. -
Результат покажите
преподавателю, сохраните работу в своей
папке.
Проверка в таблицах
Проверка в таблицах
осуществляется командой ДАННЫЕ—Проверка,
предварительно
выделив диапазон ячеек, данные которых
необходимо проверять. Открывается
диалоговое окно
Во вкладке параметры
укажите условие проверки. Во вкладке
Сообщение об ошибке выбирается вид
сообщения и записывается текст сообщения.
Задание № 3
1.Создайте таблицу
«Расчет девиации магнитного компаса»,
используя формулы
=ГКК-ККmk+(∆ГК-d)
=
МК-ККmk
|
KKmk |
ГКК |
∆ГК |
МК=ГКК+(∆ГК-d) |
|
|
0 |
0 |
15,8 |
15,8 |
0 |
|
45 |
28,9 |
15,8 |
44,7 |
-0,3 |
|
50 |
33,9 |
15,8 |
49,7 |
-0,3 |
|
90 |
73,8 |
15,8 |
89,6 |
-0,4 |
|
135 |
118,7 |
15,8 |
134,5 |
-0,5 |
|
180 |
163,9 |
15,8 |
179,7 |
-0,3 |
|
225 |
209,4 |
15,8 |
225,2 |
0,2 |
|
270 |
254,5 |
15,8 |
270,3 |
0,3 |
|
315 |
298,8 |
15,8 |
314,6 |
-0,4 |
|
360 |
344,2 |
15,8 |
360 |
0 |
2. Выполните проверку
на диапазон ячеек столбцов ГКК и
. ГКК не может быть
больше 360 градусов,
лежит вы пределах
от-0,5 до 0. Сообщение об ошибке придумайте
самостоятельно.
3. Постройте график по
данным столбцов KKmk
и
4. Работу сохраните под
именем «Проверка». Результат покажите
преподавателю для получения оценки.
Выводы и предложения
проделанной работы
Содержание отчета:
-
Наименование
практического занятия -
Цель занятия
-
Вариант задания
-
Отчет о выполнении на
каждый этап раздела «Содержание и
порядок выполнения задания» -
Список используемых
источников -
Выводы и предложения
-
Дата и подпись курсанта
и преподавателя
Вопросы для самопроверки:
-
Как выполнить фильтрацию
данных в таблице -
Что такое сортировка
данных и как выполнить сортировку -
Для чего нужна проверка
в ячейках -
Как установить проверку
на ячейки
Соседние файлы в предмете [НЕСОРТИРОВАННОЕ]
- #
- #
- #
- #
- #
- #
- #
- #
- #
- #
- #
Знакомство c Excel
Подобный материал:
- Задачи урока: образовательная знакомство учащихся с основными приемами построения графиков, 115.56kb.
- Применение Microsoft Excel для обработки табличных данных. Выполнение расчетов в таблицах, 14.68kb.
- Введение в Excel Цели, 81.13kb.
- Реферат на тему, 302.36kb.
- Урок №2. Тема: Знакомство с электронной таблицей ms exsel, 109.12kb.
- Загальна характеристика табличного процесора, 109.35kb.
- Окно программы ms excel 2 Основные понятия ms excel. 2 Адреса ячеек 3 Типы данных, 742.75kb.
- Назначение программы Microsoft Excel (или просто Excel ) и создание и обработка электронных, 184.32kb.
- Программа Excel курсоваяработ а натем у: «прикладная программа excel», 583.33kb.
- Основы работы с электронными таблицами в Microsoft Excel, 40.42kb.
Вычислите естественный прирост населения по формуле :
= рождаемость — смертность
постройте плоскую диаграмму. Измените цвета рядов следующим образом:
рождаемость -ЗЕЛЕНЫЙ
смертность — СИНИЙ
естественный прирост — КРАСНЫЙ
|
МОСКВА И МОСКОВСКАЯ ОБЛАСТЬ |
||||
| Административный округ | рождаемость * | смертность * | естественный прирост | |
| Центральный | 6,1 | 16,6 | ||
| Северный | 5,9 | 16,5 | ||
| Северо — западный | 6,4 | 15 | ||
| Северо — восточный | 6,7 | 13,9 | ||
| Южный | 17,5 | 14 | ||
| Юго — западный | 6,9 | 14,9 | ||
| Юго — восточный | 17,2 | 15,4 | ||
| Западный | 6,5 | 14,1 | ||
| Восточный | 6,6 | 17,4 | ||
| г. Зеленоград | 8,2 | 9,6 | ||
| * — на 1000 жителей |
Задание 2
Для любой задачи лабораторной №3 создайте трехмерную объемную диаграмму.
- Лабораторная работа №5
Табулирование функций
Типичной расчетной задачей является табулирование математических функций. Суть ее состоит в построении таблицы значений функции.
Рассмотрим задачу.
Задание 1.
Условие задачи:
Построить таблицу значений функции
для x = 0; 0,1; 0,2; …; 1,5.
| Заметим, что ряд аргументов представляет собой последовательность из 16-ти чисел с одинаковым расстоянием 0,1 между ними. Это свойство можно использовать для быстрого ввода чисел этого ряда.
Введите в ячейку А3 число 0, в А4 – число 0,1. Выделите эти ячейки. У ячейки А4 ухватите маркер автозаполнения и протяните его до ячейки А18. Весь ряд заполнится нужными числами, т.е. числами от 0 до 1,5 с шагом 0,1. Теперь введите формулу для функции в ячейку B3. |
Формула имеет вид
=1,5*A3+КОРЕНЬ(EXP(-A3+1)+5*SIN(A3-1,34)2)
Найдите маркер автоподбора ячейки B3 и протяните его до ячейки B18. Расчет закончен.
- Введите заголовок и подписи к столбцам.
- Отформатируйте числа первого столбца, указав один знак в дробной части. Для чисел второго столбца назначьте в дробную часть 3 знака.
- Отрегулируйте ширину столбцов и расположите числа по середине ячеек.
В окончательном виде таблица значений аргумента x и соответствующих им значений функции y(x) показана на рис.
Постройте график значений этой функции:
- Щелкните по ячейке вне таблицы.
- Запустите Мастер диаграмм.
- В окне первого шага щелкните по закладке Нестандартные, затем по строке Гладкие графики.
- В окне второго шага укажите расположение рядов в столбцах. Щелкните на кнопке строки Диапазон и выделите вычисленные значения функции (ячейку заголовка не выделяйте). Снова щелкните по кнопке диапазона. Окно распахнется. Щелкните на закладке Ряд. Теперь щелкните по кнопке строки Подписи оси X: и выделите ряд значений аргумента (в столбце x).
- На третьем шаге на закладке Заголовки внесите название График функции. На закладке Линии сетки поставьте галочки опций основные линии по обеим осям. На закладке Легенда снимите галочку опции Добавить легенду.
- Закройте Мастер диаграмм.
- Отрегулируйте шрифты и положение графика на подложке.
Диаграмма примет вид, показанный на рис.
|
Задание 2. Условие задачи: Выполните табуляцию одной из функций (табл.) по варианту и постройте ее график. Номер варианта назначает преподаватель. |
|||||||||||||||||||||||||||
|