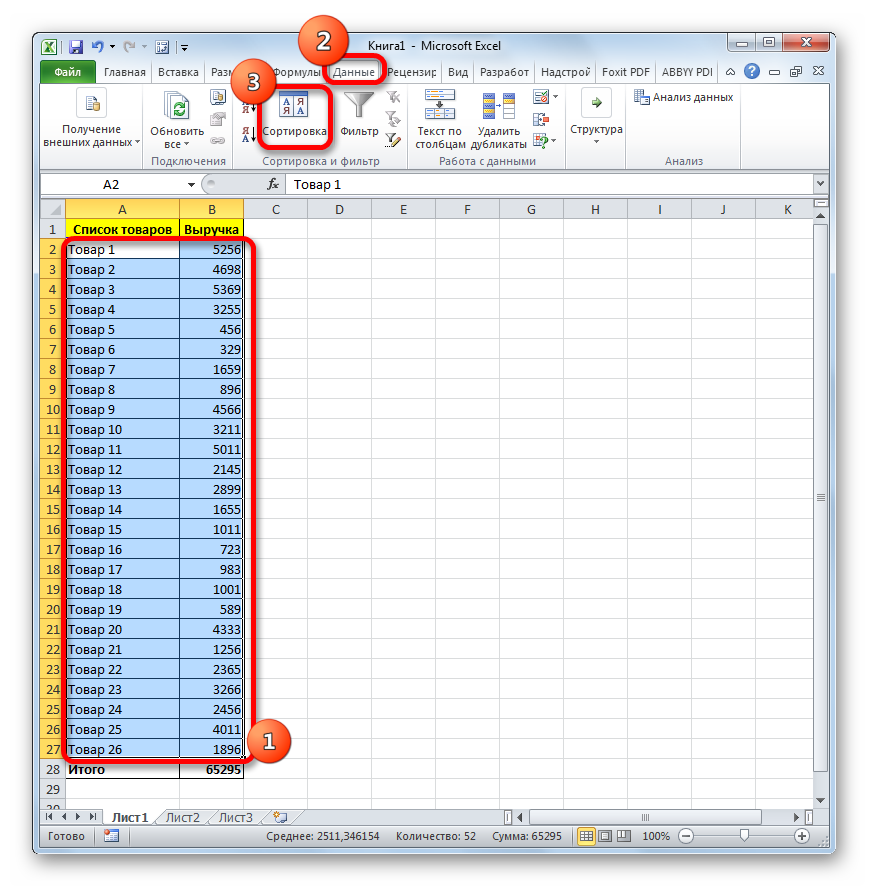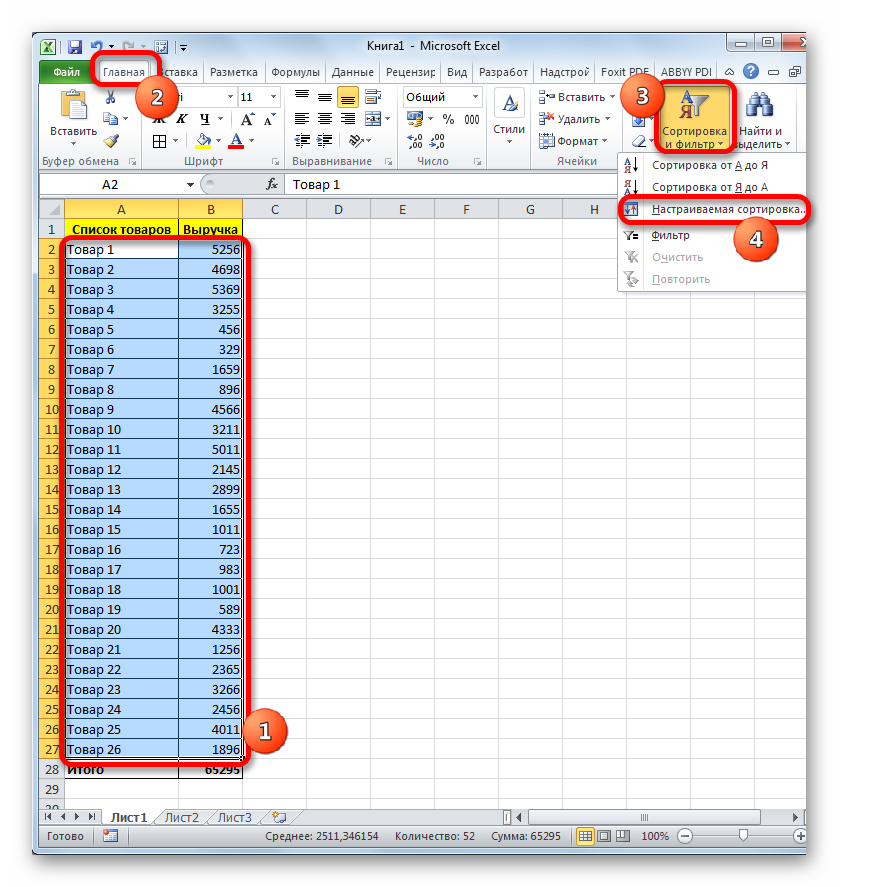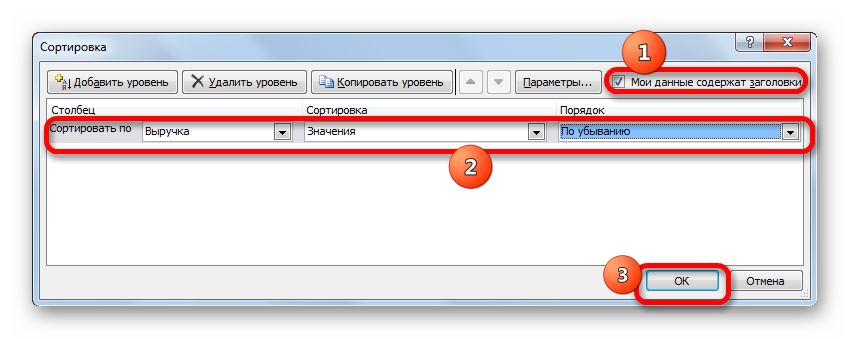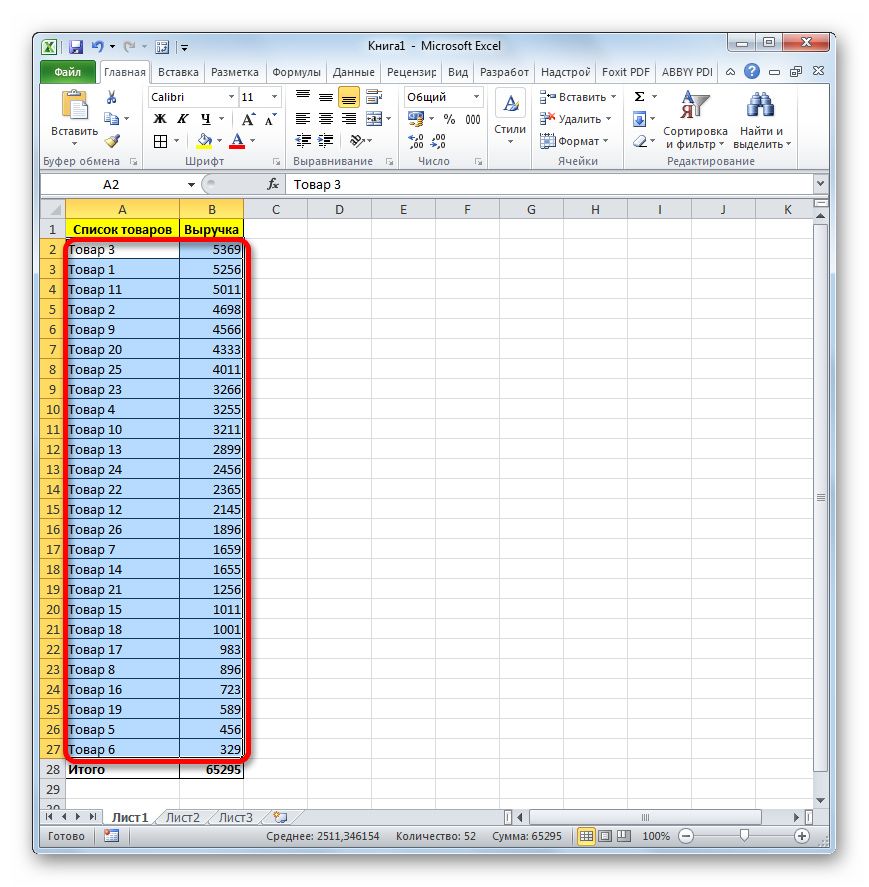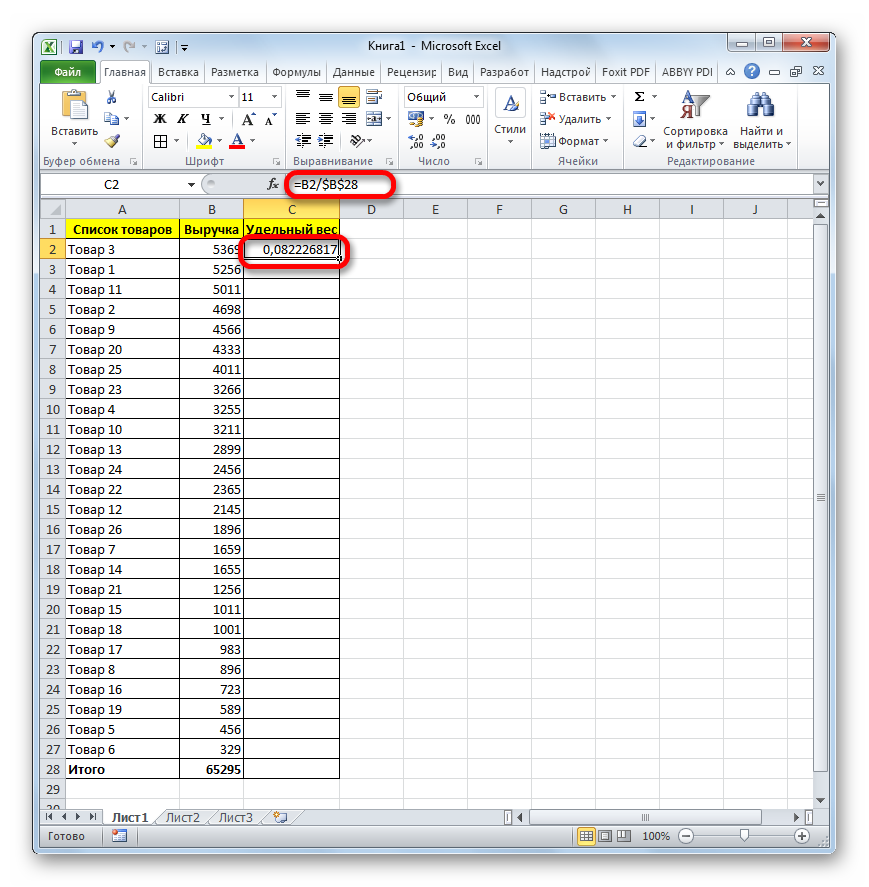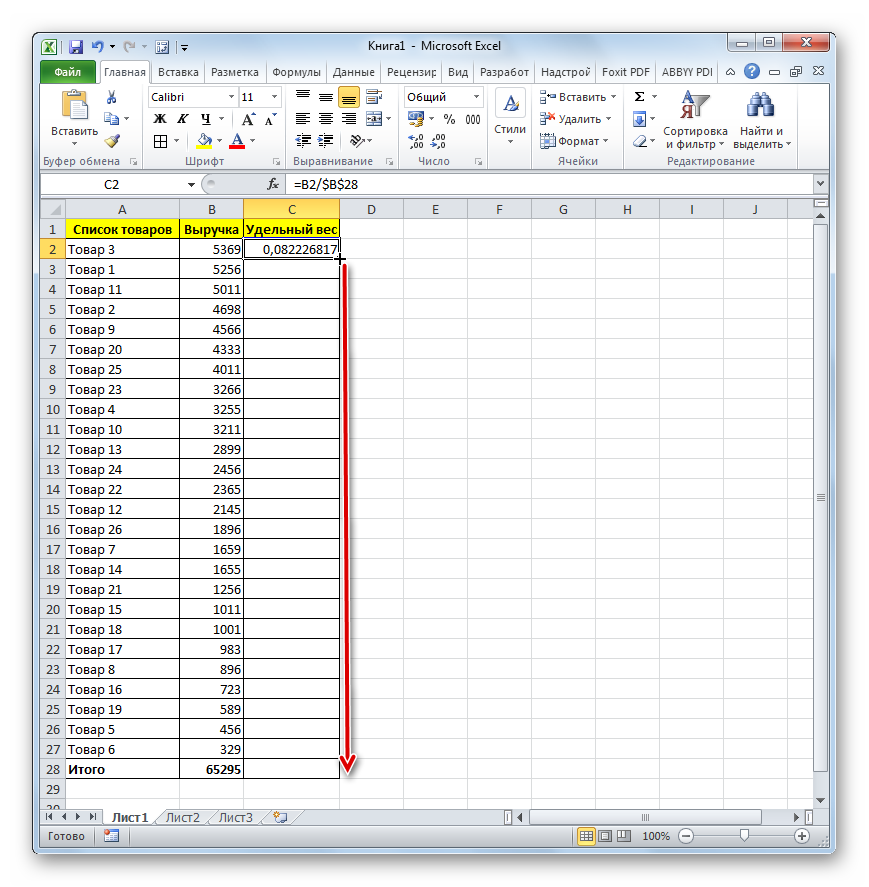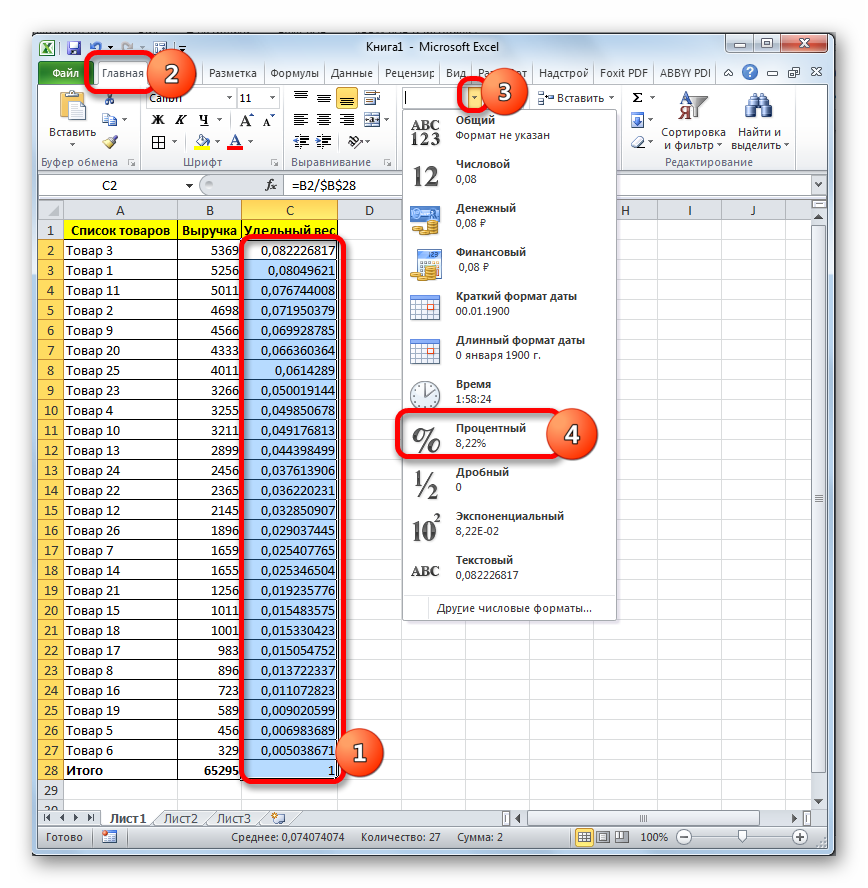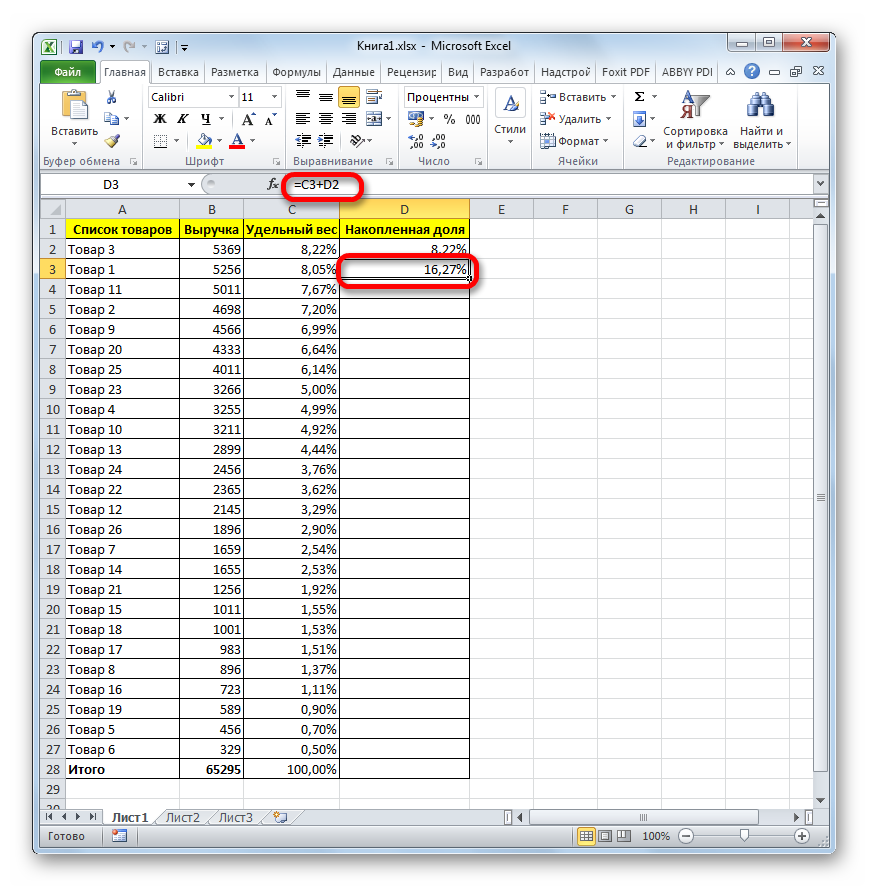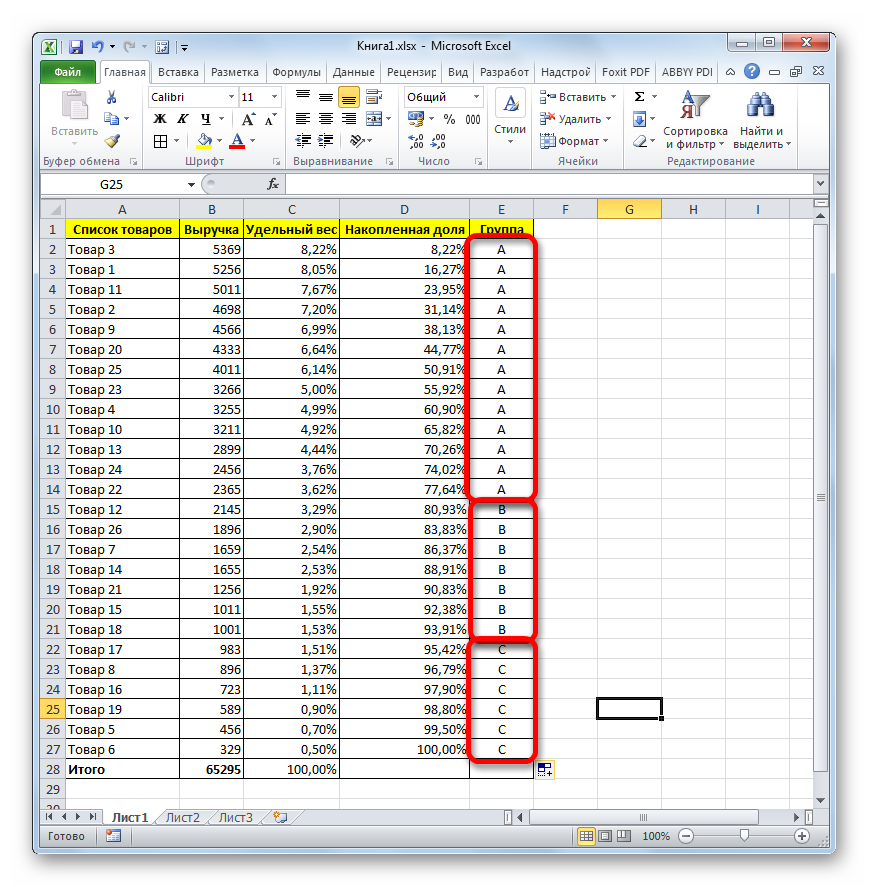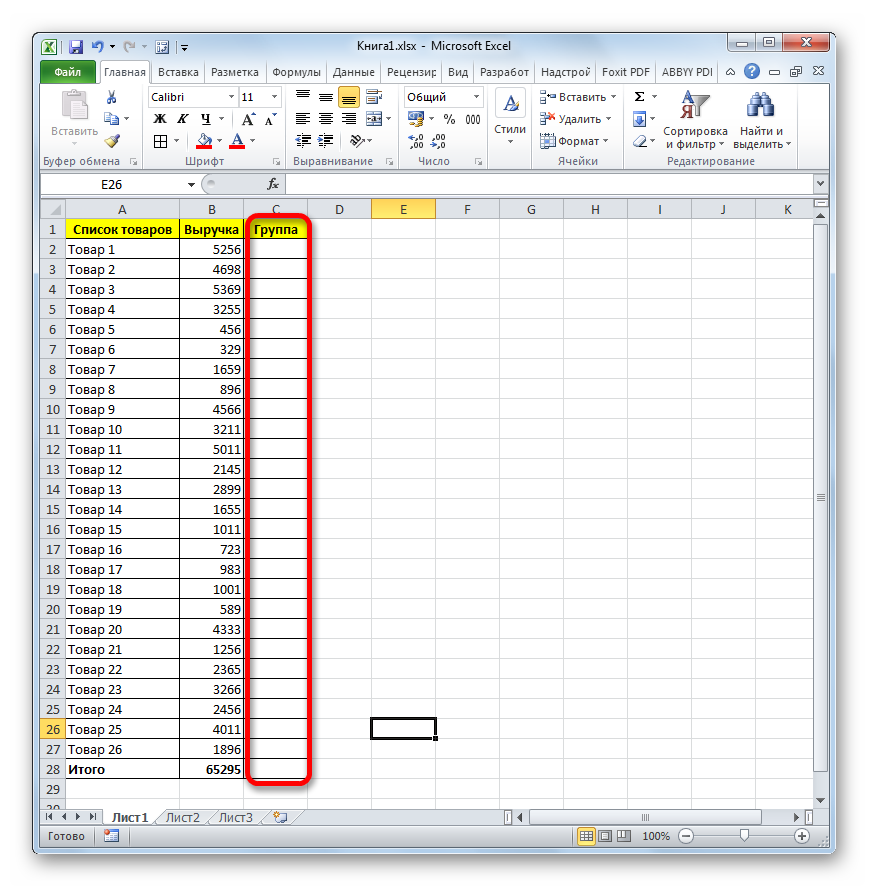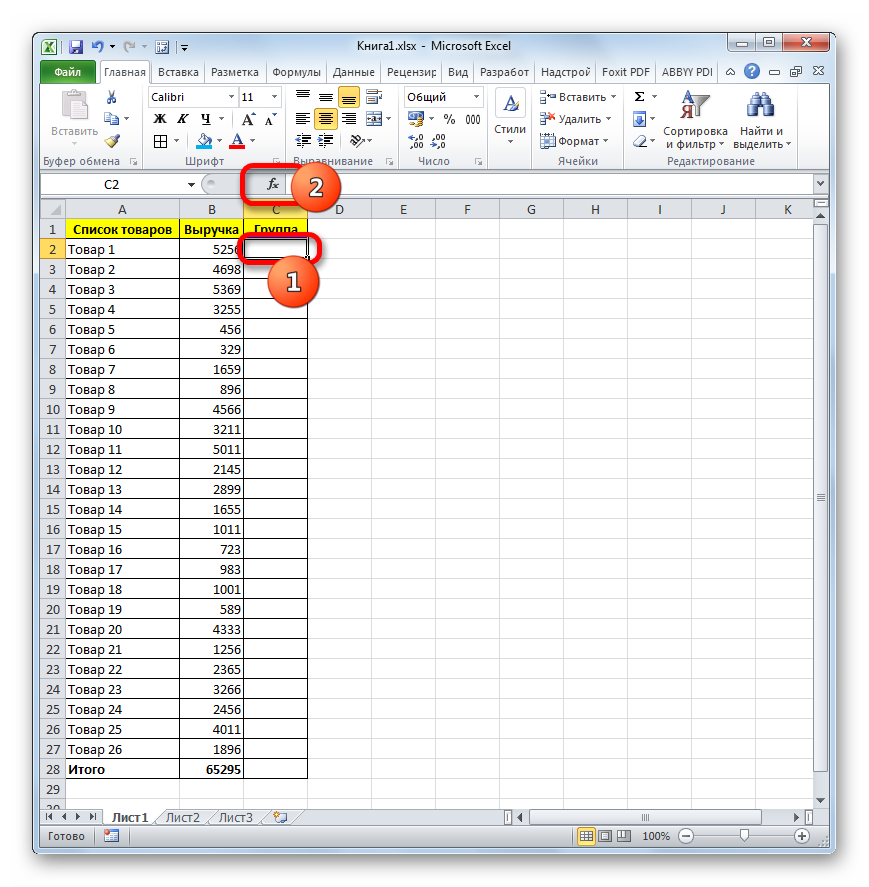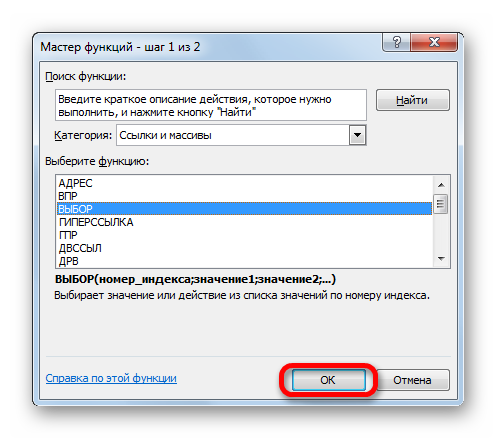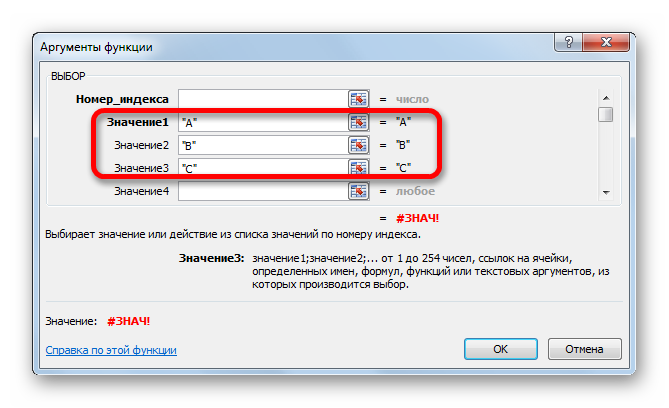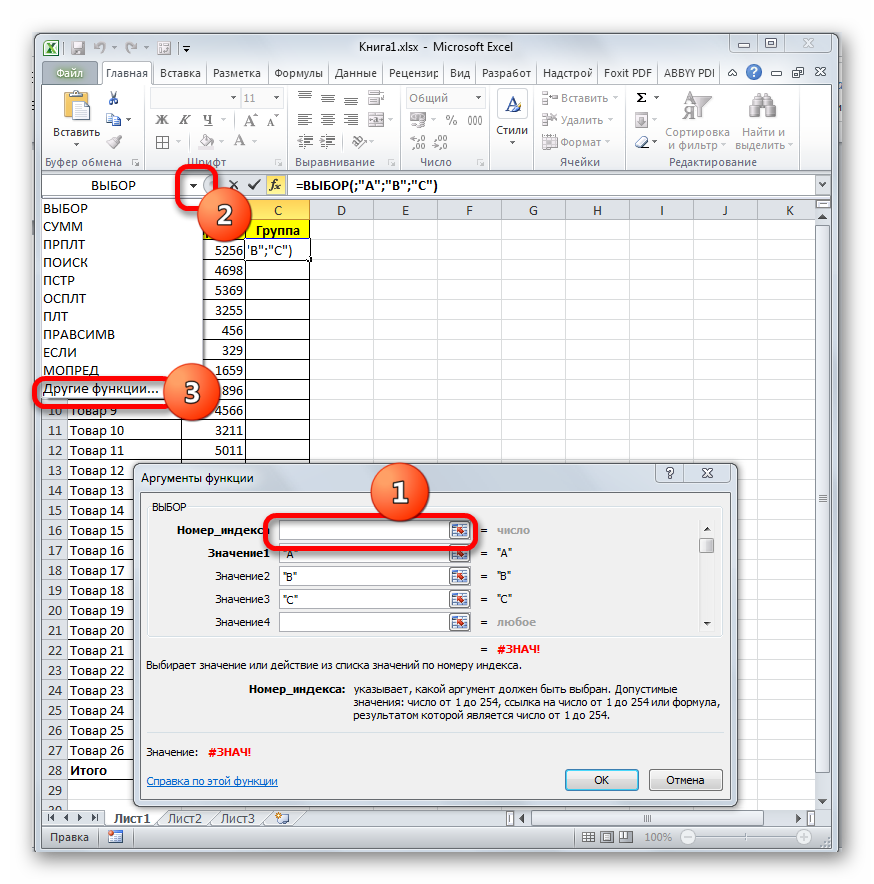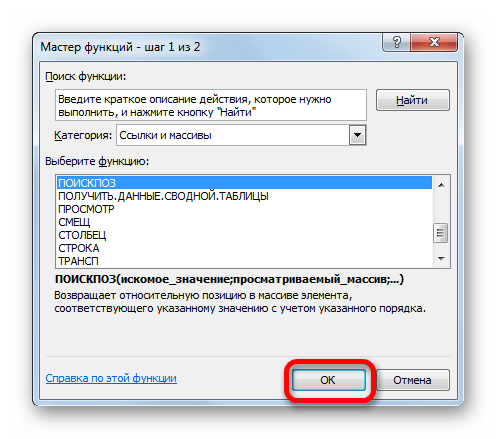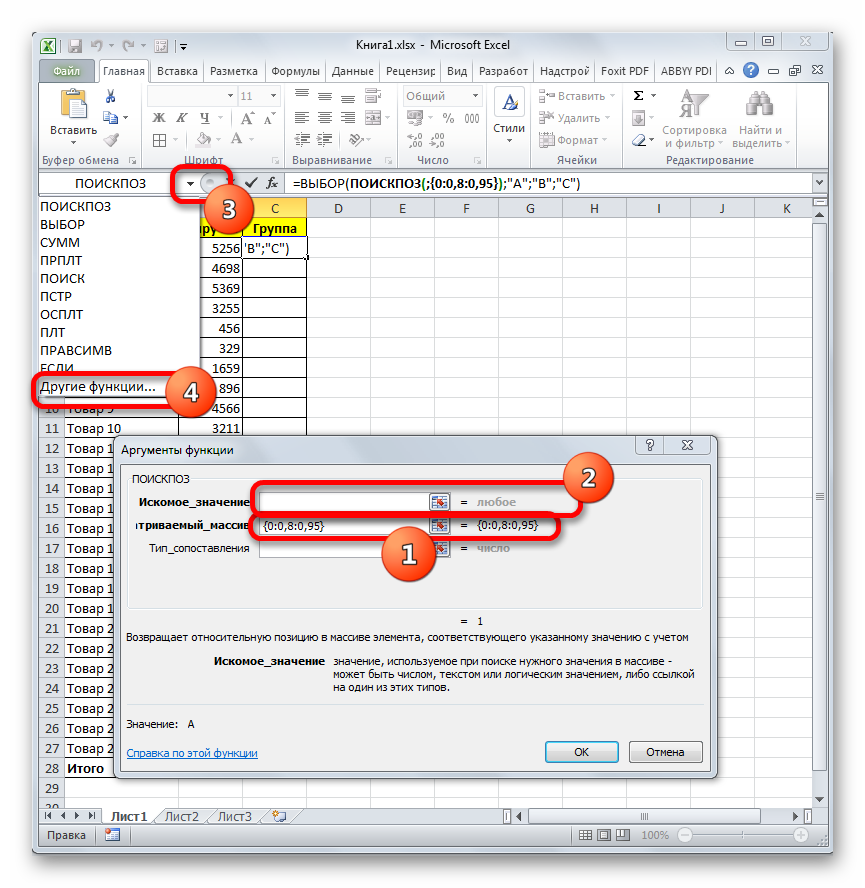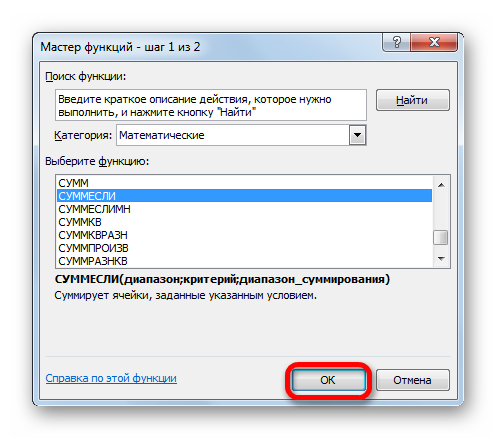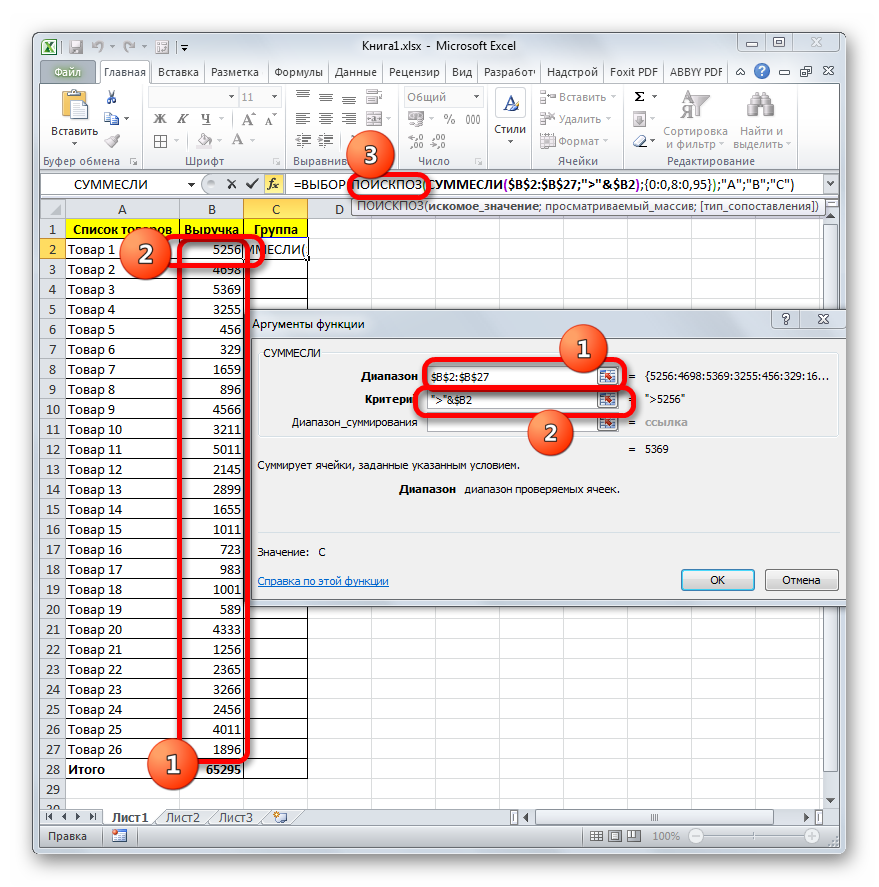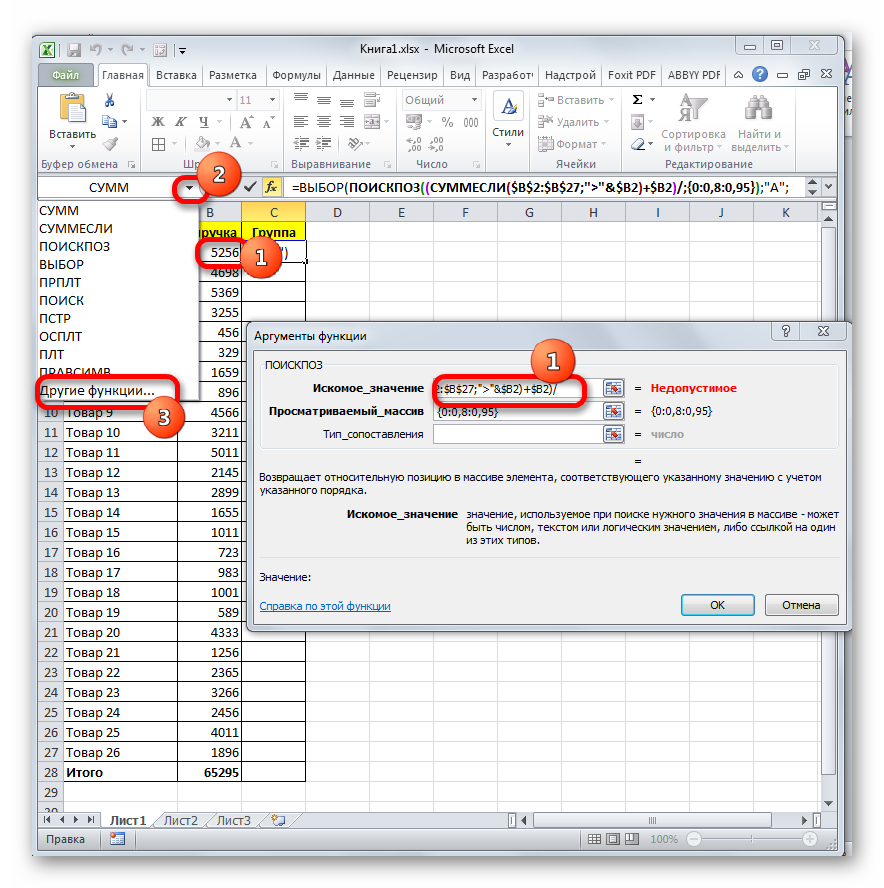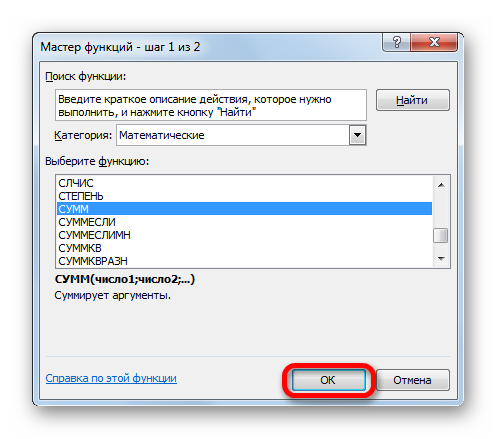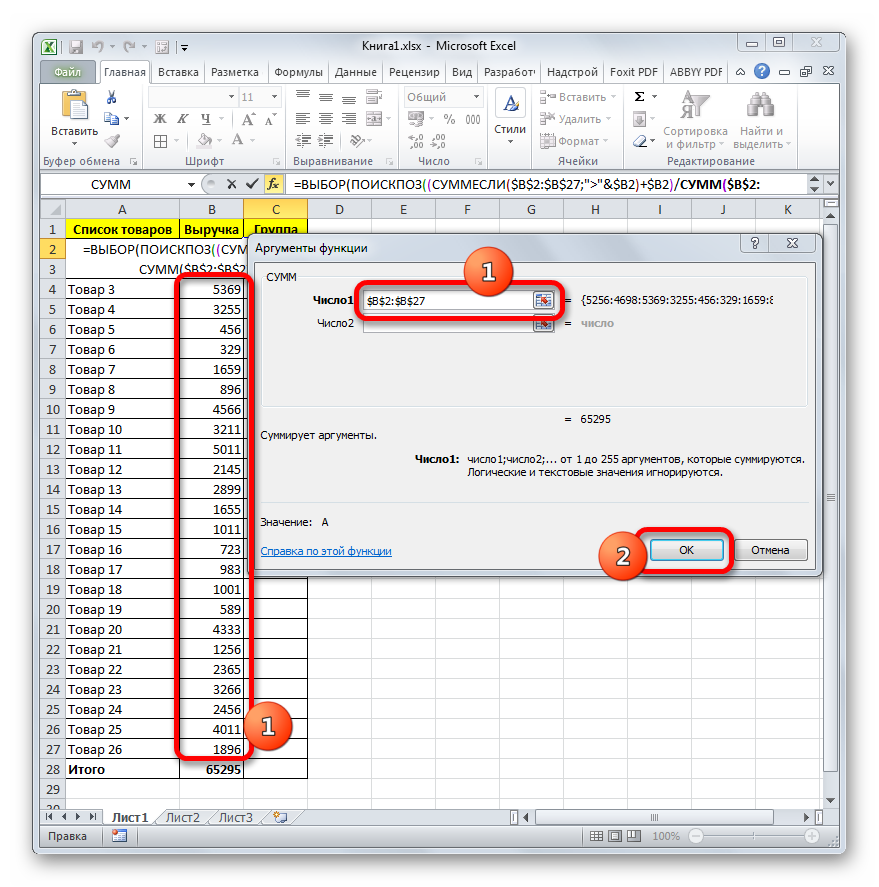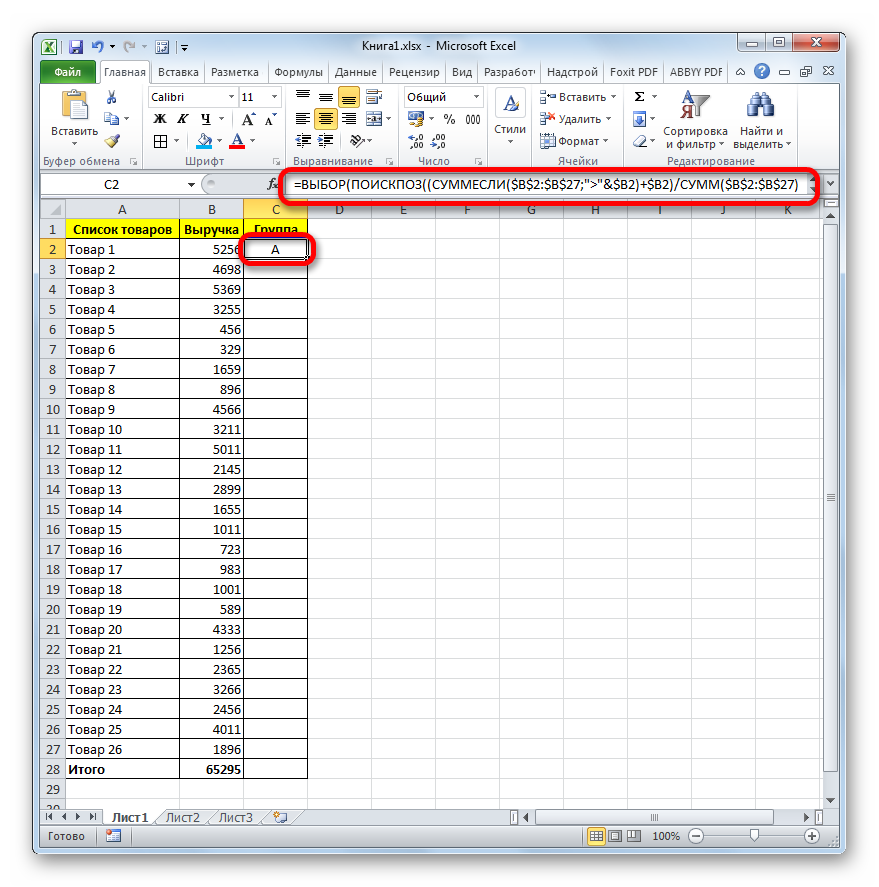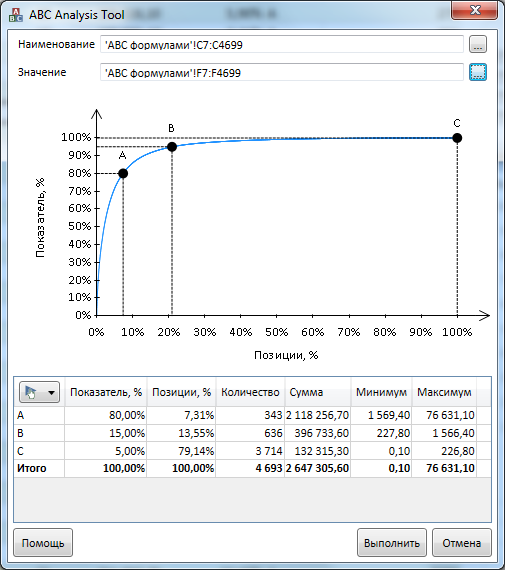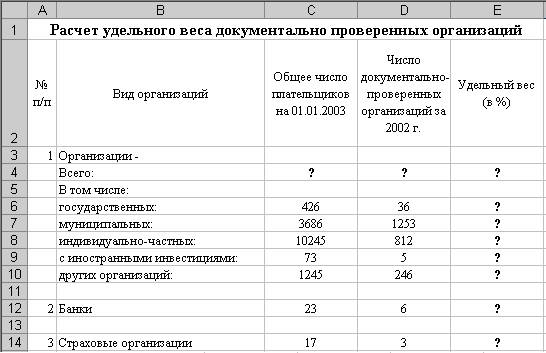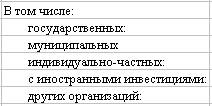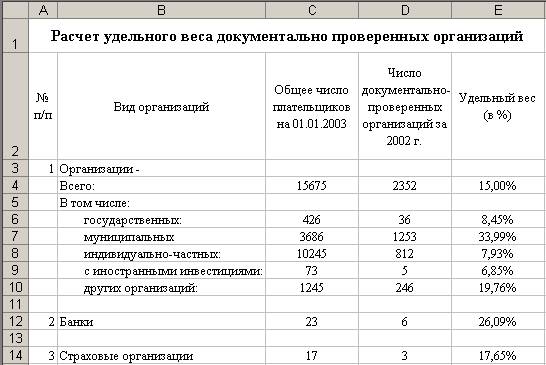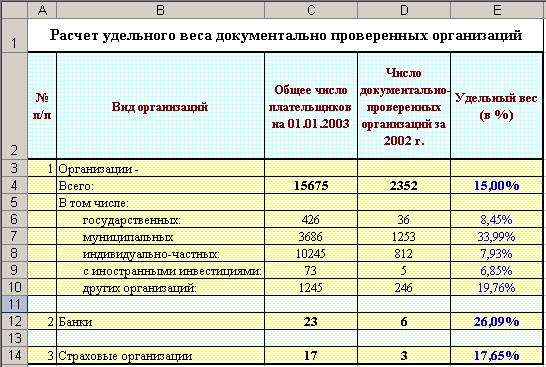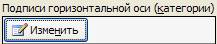Как посчитать удельный вес в экселе?
Удельный вес – это величина, которая довольно часто считается экономистами. Так как сейчас программа эксель – это основной инструмент экономистов, то давайте разберемся, как с помощью её посчитать удельный вес.
В экономике под удельным весом подразумевают долю определенного компонента в процентах от общего объема. Например, удельный вес производства определенного изделия в общем объеме производимых в данном цехе.
Рассмотрим пример, в цеху производят четыре вида изделий, нужно найти удельный вес каждого по отдельности.
Чтобы посчитать удельный вес в программе эксель в ячейки «C4» пишем формулу: =B4/$B$8, где «B4» — это количество произведенных изделий типа «А», а «B4» — это общий объем произведенных изделий. Знак доллара $ ставим, чтобы зафиксировать в формуле это значение и при копировании оно не менялось.
Сделаем расчет для остальных изделий, для этого выделяем ячейку «C4» и нажимаем «Ctrl+C». Потом выделяем диапазон ячеек с «C5» по «C8» и нажимаем «Ctrl+V».
Осталось представить результаты в процентах. Для этого выделяем диапазон ячеек с «C4» по «C8». Наводим курсор на выделенную область и нажимаем правой кнопкой мыши, в появившемся окне выбираем опцию «Формат ячейки».
В появившейся таблице выбираем закладку «Число» и устанавливаем формат «Процентный» и закрываем меню.
Получаем в программе эксель удельный вес в процентах.
Как рассчитать удельный вес в процентах
- Как рассчитать удельный вес в процентах
- Как посчитать динамику
- Как посчитать процент роста
Формула и алгоритм расчёта удельного веса в процентах
Есть совокупность (целое), в состав которой входит несколько компонентов (составных частей).
Введём следующие обозначения:
X1, X2, X3, . Xn — части целого.
Они могут быть выражены в различных единицах измерения — рублях, штуках, килограммах и т.п.
Чтобы найти удельный вес каждой части совокупности (Wi) нужно воспользоваться следующей формулой:
То есть значение каждой части делится на общую сумму и умножается на 100 процентов.
Удельный вес будет показывать ценность, значимость или влияние каждого элемента совокупности.
Для проверки правильности расчётов нужно сложить все удельные веса между собой — их сумма должна быть равна 100 процентам.
Пример расчёта удельного веса в процентах
Компания в отчётном периоде выпустила 100000 тетрадей.
- тетради 12 листов — 30000 штук.
- тетради 18 листов — 10000 штук.
- тетради 24 листа — 10000 штук.
- тетради 48 листов — 30000 штук.
- тетради 96 листов — 20000 штук.
Требуется найти удельный вес каждого вида продукции.
Для решения данной задачи воспользуемся формулой, которая была приведена выше.
1) W1 (тетради 12 листов) = (30000 / 100000) * 100% = 0,3 * 100% = 30%.
2) W1 (тетради 18 листов) = (10000 / 100000) * 100% = 0,1 * 100% = 10%.
3) W1 (тетради 24 листа) = (10000 / 100000) * 100% = 0,1 * 100% = 10%.
4) W1 (тетради 48 листов) = (30000 / 100000) * 100% = 0,3 * 100% = 30%.
5) W1 (тетради 96 листов) = (20000 / 100000) * 100% = 0,2 * 100% = 20%.
Суммируем полученные удельные веса:
30% + 10% + 10% + 30% + 20% = 100%.
Это означает, что всё было посчитано правильно.
Расчёт удельного веса в программе Эксель (Excel)
Если совокупность включает в себя довольно большое число элементов, то удельный вес каждого элемента очень удобно рассчитывать с помощью программы Excel.
Вот как это можно сделать (на примере задачи про тетради):
1) Составляем таблицу, состоящую из 3 столбцов: 1 столбец — название, 2 столбец — значение, 3 столбец — удельный вес.
2) В ячейку D3 записываем формулу для удельного веса тетрадей 12 листов:
Ссылка на ячейку C8 является абсолютной, так как она будет фигурировать во всех формулах.
Устанавливаем процентный формат ячейки — для этого нажимаем на кнопку «%», расположенную на панели инструментов.
3) Для расчёта остальных удельных весов копируем формулу из ячейки D3 в нижестоящие ячейки (D4, D5 и т.д.).
При этом процентный формат будет применён к данным ячейкам автоматически, и его не нужно будет устанавливать.
При нахождении удельного веса в процентах в Excel очень полезной может оказаться кнопка «Увеличить разрядность», она расположена на панели инструментов рядом с кнопкой процентного формата:
Эта кнопка понадобится в том случае, когда удельный вес представляет собой дробь, и нужно отображать десятые и сотые доли.
4) Последний шаг — складываем удельные веса с помощью функции СУММ.
- Как вычислить удельный вес
- Как вычисляется удельный вес
- Как рассчитать удельный вес
Ключевым термином в сфере менеджмента и качества считается ABC-анализ. Чтобы вручную не проводить подобный анализ и не тратить на это много времени, можно воспользоваться встроенными в Excel инструментами, позволяющими автоматизировать процесс. О том, как это сделать, будет рассказано в данной статье.
Содержание
- Что такое ABC-анализ в Excel
- Использование ABC-анализа
- Способ 1: анализ при помощи сортировки
- Способ 2: использование сложной формулы
- Способ 3: с помощью надстройки ABC Analysis Tool
- ABC-анализ — примеры использования
- В закупках
- В продажах
- В цифровом маркетинге
- В SEO
- Преимущества и недостатки ABC-анализа
- Заключение
Что такое ABC-анализ в Excel
Это метод классификации ресурсов того или иного предприятия по степени важности, влияния на производственные процессы. ABC-анализ проводится с целью выявления способов роста продаж, первостепенных точек, от которых надо отталкиваться.
Использование ABC-анализа
В общем виде данную методику анализа можно назвать одной из составляющих диаграммы Парето, которая наглядно позволяет оценить эффективность протекающих на предприятии процессов. Первые буквы в названии разделяют методику на три категории:
- А— элементы, составляющие которых имеют 80 % всего удельного веса.
- В — категория, удельный вес которой варьируется в пределах от 5-15%.
- С — это оставшиеся элементы, составляющие менее 5% удельного веса.
Обратите внимание! В данной статье будут рассмотрены принципы проведения классического ABC-анализа. На практике элементы могут быть разбиты на 4 или 5 групп.
Способ 1: анализ при помощи сортировки
Этим методом в MS Excel проще всего выполнить ABC-анализ. Общий принцип проведения расчётов можно охарактеризовать следующим образом:
- Выделить исходный табличный массив ЛКМ и в разделе «Главная» нажать на кнопку «Сортировка и фильтр».
- В развернувшемся списке щёлкнуть по строке «Настраиваемая сортировка».
- В отобразившемся меню сортировки в поле «Порядок» необходимо выставить значение «По убыванию», а также поставить галочку в строчку «Мои данные» содержат заголовки. После проведения этих действия потребуется кликнуть по ОК внизу окна.
- Проверить, что все значения в табличном массиве отсортировались от большего к меньшему.
- Теперь к первоначальной таблице надо добавить дополнительный столбец «Удельный вес», в котором и будут производиться дальнейшие расчёты по ABC-анализу. Для этого нужно нажать по названию последнего столбика ПКМ и вставить ещё один столбец, выбрав соответствующий вариант.
- Для расчёта удельного веса необходимо сумму выручки от продажи конкретного товара разделить на общую выручку от все продукции. В первой ячейке добавленного столбца прописываем формулу «=В2/$В$28» и нажимаем на «Enter» для подтверждения. Значения в выражении будут отличаться в зависимости от задачи. В данном алгоритме разобран конкретный пример, показанный на изображении ниже.
- Растянуть формулу на оставшиеся ячейки таблички, чтобы автоматически заполнить их.
Важно! Удельный вес должен отображаться в процентах. Поэтому общую формулу надо умножить ещё на 100%.
- Теперь к таблице надо добавить столбец, в котором будет рассчитываться накопленная доля. Т.е. к каждому последующему значению в массиве будет прибавляться предыдущее число. Подробнее на скриншоте ниже.
- Растянуть формулу для автозаполнения, когда в табличном массиве будут вычислены первые два параметра.
- После выполнения вышеуказанных манипуляций пользователю останется только сгруппировать полученные данные по группам A, B, С в соответствии с проводимым анализом. Для этого к таблице надо добавить ещё один столбец под названием «Группа».
- Все, что больше 80%, обозначается буквой А. Если получившееся значение находится в пределах от 80% до 95%, то его следует обозначить буквой В. Напротив остальных элементов ставится буква С.
- При необходимости посчитанные группы можно выделить другим цветом для их выделения.
Способ 2: использование сложной формулы
Выполнить ABC-анализ в Microsoft Office Excel можно без применения функции сортировки, т.е. пользователю не придётся менять расположение строк в исходном табличном массиве. Второй метод выполнения поставленной задачи заключается в использовании сложной формулы. В качестве примера будет приведена таблица из первого способа. Алгоритм действий подразделяется на следующие этапы:
- Создать исходную таблицу, для которой необходимо сделать расчёт.
- Добавить к созданному массиву по рассмотренной выше схеме дополнительный столбик с названием «Группа».
- Левой клавишей манипулятора выделить первую ячейку в созданном столбце, а затем нажать на кнопку «Вставка функции», расположенной в программе слева от строки для ввода формул.
- В открывшемся окошке «Мастер функций» в поле «Категория» из выпадающего списка необходимо выбрать вариант «Ссылки и массивы».
- В разделе «Выберите функцию» нажать два раза по слову «Выбор», а затем кликнуть по ОК внизу окна.
- Теперь отобразится меню аргументов для указанной функции «Выбор». Здесь в строках «Значение1», «Значение2» и «Значение3» необходимо прописать вручную элементы для проводимого анализа, т.е. ввести символы A, B, C в каждое из поле соответственно.
- Теперь переходим к заполнению самой первой строки «Номер индекса» в окошке аргументов функции. Сначала нужно будет щёлкнуть по значку пиктограммы справа от указанной строчки. Затем сверху главного меню Excel развернуть функцию «Выбор», нажав ЛКМ по стрелочке справа. В контекстном меню понадобится выбрать вариант «Другие функции…».
- После выполнения предыдущих действий ещё раз запустится окошко «Мастер функций». На этот раз в перечне значений надо выбрать функцию «ПОИСКПОЗ», щёлкнуть по ней два раза левой кнопкой мышки, чтобы выделить, а затем кликнуть по ОК внизу меню для подтверждения действия.
- Откроется меню аргументов для функции «ПОИСКПОЗ». Это и есть аргумент «Номер индекса» в операторе «Выбор». Здесь в строчке «Просматриваемый массив» надо прописать выражение «{0:0,8:0,95}», а около поля «Искомое значение» нажать по пиктограмме и ещё раз аналогичным образом зайти в меню мастера функций.
- На этот раз в поле «Категория» потребуется выставить значение «Математические», выделить оператор «СУММЕСЛИ» и щёлкнуть по ОК внизу окошка.
- Далее окно аргументов откроется уже для функции «СУММЕСЛИ». Здесь пользователю надо поставить курсор мышки в поле «Диапазон», зажать ЛКМ и выделить все значения в графе «Выручка» исходного табличного массива.
- После того как диапазон ячеек будет указан, останется нажать с клавиатуры кнопку «F4», чтобы задать формуле абсолютность, навесив на нее знаки долларов.
- Во второй строчке «Критерий» надо записать сочетание «»>»&», а затем также выделить диапазон ячеек в столбце «Выручка» у исходной таблички.
- Теперь в строке формул сверху окна надо ЛКМ кликнуть по оператору «ПОИСКПОЗ», чтобы вернуться к аргументам данной функции.
- К прописанной информации в поле Искомое значение необходимо дописать вручную знак «+» с клавиатуры и навесить на выражение абсолютность. Причем заключать символ в кавычки не нужно.
- После выполнения предыдущих шагов всю формулу в строке «Искомое значение» необходимо заключить в скобки, после них поставить значок деления с клавиатуры (/) и ещё раз кликнуть по пиктограмме справа от поля аргумента.
- В окне выбора функций в категории «Математические» найти оператор «СУММ», выделить его нажатием ЛКМ, а затем щёлкнуть по ОК.
- Теперь заполняем аргументы для вновь выбранного оператора «СУММ». Рядом со строкой «Число1» надо нажать по пиктограмме и в исходной таблице выделить столбец «Выручка», указав его координаты. Также нужно навесить на выражение знаки долларов нажатием на клавишу «F4» с клавиатуры ПК, после чего кликнуть по ОК.
- Проверить результат. Если вышеуказанные манипуляции проделаны правильно, то в первой ячейке добавленного столбца появится символ «А», характеризующий анализ.
Дополнительная информация! Для заполнения оставшихся столбиков полученную формулу понадобится растянуть на весь табличный массив.
Способ 3: с помощью надстройки ABC Analysis Tool
Данная надстройка будет работать только в Microsoft Office Excel, начиная с версии 2013 года. При этом инструмент надо дополнительно скачивать с официального сайта разработчиков и устанавливать на свой ПК, вводя ключ продукта. В общем виде процесс проведения ABC-анализа в этом инструменте заключается в следующем:
- Запустить программу с компьютера.
- В поле «Наименование» ввести адреса ячеек таблицы, по которым проводится анализ.
- Выбрать автоматическое выполнение анализа для быстроты процесса.
- Проверить результат. В главном меню ПО отобразится график, поделённый на подгруппы A, B, C.
ABC-анализ — примеры использования
Такой анализ показывает эффективность работы той или иной системы, показывает ее сильные и слабые звенья. На основании полученной информации можно составить стратегический план устранения недостатков, выделить важные аспекты, над которыми следует поработать. Далее будут приведены примеры применения ABC-анализа в различных областях.
В закупках
В данной области анализируется определённое количество товаров, после чего посредством ABC-методики определяется требуемый объем закупок каждого вида продукции.
В продажах
Здесь ABC-анализ позволяет выделить наиболее продаваемые товары, а также понять, какая продукция не пользуется спросом. Ее можно будет исключить из общего ассортимента товаров в дальнейшем.
В цифровом маркетинге
Происходит ранжирование, распределение типов трафика по их вкладам в продажу. При этом при проведении ABC-анализа большая часть маркетингового бюджета переходит к группе А.
В SEO
В данной сфере подобная процедура позволяет оценивать частотность и конкуренцию исследуемого объекта, искать правильные пути к его продвижению, грамотно вести рекламную кампанию, распространяя продукцию в интернете, а именно: в социальных сетях, на торговых площадках.
Обратите внимание! ABC-анализ целесообразнее выполнять в сфере закупок и продаж.
Преимущества и недостатки ABC-анализа
У данного типа исследований есть несколько положительных сторон:
- Простота реализации. АВС-анализ можно использовать практически на любом производственном процессе для повышения эффективности производства. Методика не требует внедрение больших финансовых затрат.
- Результативность и высокая эффективность работы. ABC-анализ даёт точные результаты по текущему положению дел, позволяет руководителям проекта быстро принять решение по повышению его эффективности, производительности работы.
- Минимальные затраты на выполнение, оптимизация времени.
Без недостатков не обошлось. Их у этой методики несколько:
- Ориентирован на работу с простыми элементами, не способен группировать сложные объекты.
- Сравнение элементов осуществляется только по их количественным показателям.
- Серьёзное влияние на эффективность внешних экономических факторов.
Заключение
Таким образом, ABC-анализ представляет собой важнейшую характеристику любого производственного процесса, показывает важность внедрения того или иного элемента. Основные методы его выполнения в Microsoft Office Excel были рассмотрены выше. С представленной информацией рекомендуется внимательно ознакомиться, чтобы хорошо разбираться в данной теме.
Оцените качество статьи. Нам важно ваше мнение:
0
Каким образом можно рассчитать удельный вес в Экселе (Excel)?
4 ответа:
6
0
<h2>Удельный вес в Excel</h2>
Одним из наиболее распространённых показателей в статистике является удельный вес, который рассчитывается в %.
Расчёт осуществляется следующим образом:
1) Есть совокупность чего-либо, включающая в себя несколько составных частей.
Например, если предприятие состоит из нескольких цехов, то выпуск продукции считается по всему предприятию в целом и по каждому цеху в отдельности.
2) Пусть Y — целое. Y1, Y2,…, Yn — компоненты (части) целого.
Удельный вес — это доля отдельного компонента в общей совокупности.
Его можно посчитать по формуле:
Удельный вес i% = Yi / Y * 100%.
То есть нужно разделить значение каждого компонента на общую сумму и умножить на 100 процентов.
При этом сумма всех удельных весов должна быть = 100%.
Удельный вес очень удобно считать с помощью Эксель (Excel).
Рассмотрим как это сделать на конкретном примере.
Предприятие в 2016 году выпустило 4200 единиц продукции. Первый цех выпустил 1200 единиц продукции, второй цех — 1600 единиц, третий цех — 1400 единиц.
Требуется посчитать удельный вес выпуска каждого цеха.
Формула для первого цеха будет такой:
D3 = C3 / $C$6.
Ячейку, где записано значение для части от целого (выпуск продукции 1 цехом), делим на ячейку, где записано суммарное значение (совокупный выпуск продукции). При этом ссылка на ячейку с суммой должна быть абсолютной.
Далее нам нужно сделать процентный формат ячейки — для этого нажимаем на кнопку «%», расположенную на панели инструментов.
Чтобы в ячейке отображались не «29%», а «28,57%» стоит воспользоваться кнопкой «Увеличить разрядность» (она находится в том же месте).
Тем самым получаем удельный вес, выраженный в процентах.
Чтобы найти удельный вес для остальных цехов достаточно скопировать формулу из ячейки D3 в ячейки D4 и D5.
В заключение нужно убедиться, что мы всё посчитали корректно — для этого находим сумму всех удельных весов с помощью стандартной функции Excel, которая называется СУММ.
Значение ячейки D6 равно 100%. Это означает, что всё было сделано правильно.
0
0
В той ячейке где это надо посчитать пишите = затем тыкаете в ячейку где записан, планируется записывать вес вещества, затем пишите /, а затем тыкаете в ту ячейку где записан, планируется записывать объем, занимаемый этим веществом и тукаете в Enter. Всё, успехов.
0
0
По моему с этой задачей справится первоклассник. Открываете страницу. Желательно в ячейках (1) написать наименование вводимых значений, а в ячейках (2) вводить цифры.
Так, для вашего случая в ячейку А вводим вес расчетного объекта, а в ячейку В его объём. В ячейке С используем формулу, те. вводим (=), затем кликаем по А1, вводим (/) и кликаем по В1. При этом ячейки А1 и В1 будут в пунктирных прямоугольниках, а в строке формул отображаются введенные значения. Формула готова! Жмём Enter и радуемся жизни.
Для простоты использовал первую строку.
0
0
Для расчета удельного веса в программе Эксель следует открыть страницу и написать наименование значений, которые вводятся. В ячейках 1. В ячейках 2 следует ввести цифры. В ячейку А введите вес объекта, который будет рассчитан. В В, введите объем. В С используйте формулу, введя знак =. Кликните по А1, введите (/) и кликните по В1. А1, В1 будут расположены в прямоугольниках, которые являются пунктирными. Что касается строки формул, то будут отображены значения, которые введены. Нажмите Enter.
Также, рассчитывается по формуле:
Читайте также
Время, в Excel является числом, точнее, десятичной дробью меньше единицы. (Соответственно дата — число, больше единицы. А дата с временем — это сумма этих чисел.).
Что бы данное число смотрелось в клетке как Дата, или Время, или Дата с Временем — для этого необходимо задать определенный формат с свойствах ячейки (Втор. кл. мыши по ячейке — пункт «Формат Ячейки»). Следственно, над любой датой и над любым временем можно производить операции сложения и вычитания. Так же надо помнить, что в Excel есть функция (ВРЕМЯ()), которая преобразовывает три значения (часы,минуты,секунды) в специальную десятичную дробь, которая, по сути, является временем «чч:мм:сс», если изменить формат ячейки на «Время-13:30:55».
Итак, например:
- Пусть в ячейке A1 у нас есть время «23:23:59«, тогда
- Пусть, клетках B1,C1,D1 у нас будет количество часов,минут,секунд, (целые числа) которое мы хотим добавить к нашему времени.
- Для получения результата, запишем в клетке E1 формулу: =A1+ВРЕМЯ(B1;C1;D1)
- Если мы поставим в клетку С1 значение 3, тогда мы получим десятичную дробь, которая соответствует 23:26:59. (или «00.01.1900 23:26»).
- Для того, что бы получить в клетке «только время» (без даты, или без дроби), откройте настройки формата ячейки (Правая кл мыши по ячейке и пункт «Формат ячейки») и задайте для нее формат «Время — 13:30:55». Если же у вас в сумме получается время, которое превышает сутки (24 часа), тогда поставьте формат «Время — 37:30:55»
- Как можно понять из приведенного примера, более простая формула в вашем случае (надо добавить 3 минуты к ячейке A1) — будет иметь вид: =A1+ВРЕМЯ(0;3;0)
Если слово пишется в графе единицы измерения, в этом случае формула будет выглядеть так:
=ЕСЛИ( ИЛИ( ЦЕЛОЕ( ОСТАТ(A1;100)/10)=1 ; ОСТАТ(A1 ; 10)>=5;ОСТАТ(A1 ; 10)=0) ; «штук» ; ЕСЛИ( ОСТАТ(A1;10)=1 ; «штука» ; «штуки»))
Если требуется написать в тексте число и количество штук через пробел, в этом случае формула примет вид:
=A1&» «&ЕСЛИ( ИЛИ( ЦЕЛОЕ( ОСТАТ(A1;100)/10)=1 ; ОСТАТ(A1;10)>=5 ; ОСТАТ(A1;10)=0) ; «штук» ; ЕСЛИ( ОСТАТ(A1;10)=1 ; «штука»;»штуки»))
Обе формулы рабочие (можно копировать в свою таблицу, с заменой ячейки A1 на ячейку таблицы, в которой записано целое число определяющее количество штук)
Если слово надо писать в отдельную графу, то числа из ячейки A1 формула примет вид:
=ЕСЛИ( ИЛИ( ЦЕЛОЕ( ОСТАТ(A1;100)/10) = 1 ; ОСТАТ( A1 ; 10 )>=5 ; ОСТАТ(A1 ; 10)=0) ; «ящиков» ; ЕСЛИ( ОСТАТ( A1 ; 10)=1 ; «ящик» ; «ящика»))
Для использования в тексте потребуется писать число, а потом слово, формула будет выглядеть так:
=A1&» «&ЕСЛИ( ИЛИ( ЦЕЛОЕ( ОСТАТ(A1;100)/10) = 1 ; ОСТАТ( A1 ; 10 )>=5 ; ОСТАТ(A1 ; 10)=0) ; «ящиков» ; ЕСЛИ( ОСТАТ( A1 ; 10)=1 ; «ящик» ; «ящика»))
Эту формулу можно копировать отсюда в свою таблицу, но необходимо заменить A1 на нужную ячейку.
Если речь идет о Офисе 2007, то заходим на вкладку «Разметка страницы», выбираем «параметры страницы», вкладку колотнитулы и проставляем верхний колонтитул — «нет», нижний колонтитул — «нет». Если об более раннем офисе (2003,98,95) то файл — параметры страницы — и убираем колонтитулы так же на «нет». Если речь об Опенофисе, то так же параметры страницы — вкладка колонтитулы — «нет».
Без проблем. Имена ячеек определённого листа являются локальными именами, т.е., в пределах этого листа. Обращение к имени этой ячейки с другого листа будет иметь вид Sheet1!Sheet1, а в пределах этого листа — Sheet1. Если бы ячейке не было присвоено имя, это имело бы вид Sheet1!r10c12 и r10c12 (вариант: Sheet1!K12 и К12 — в зависимости от настроек отображения адресов ячеек).
Не допускаются в качестве имён ячеек/массивов только зарезервированные слова.
Каким образом можно рассчитать удельный вес в Экселе (Excel)?
Одним из наиболее распространённых показателей в статистике является удельный вес, который рассчитывается в %.
Расчёт осуществляется следующим образом:
1) Есть совокупность чего-либо, включающая в себя несколько составных частей.
Например, если предприятие состоит из нескольких цехов, то выпуск продукции считается по всему предприятию в целом и по каждому цеху в отдельности.
2) Пусть Y — целое. Y1, Y2. Yn — компоненты (части) целого.
Удельный вес — это доля отдельного компонента в общей совокупности.
Его можно посчитать по формуле:
Удельный вес i% = Yi / Y * 100%.
То есть нужно разделить значение каждого компонента на общую сумму и умножить на 100 процентов.
При этом сумма всех удельных весов должна быть = 100%.
Удельный вес очень удобно считать с помощью Эксель (Excel).
Рассмотрим как это сделать на конкретном примере.
Предприятие в 2016 году выпустило 4200 единиц продукции. Первый цех выпустил 1200 единиц продукции, второй цех — 1600 единиц, третий цех — 1400 единиц.
Требуется посчитать удельный вес выпуска каждого цеха.
Формула для первого цеха будет такой:
Ячейку, где записано значение для части от целого (выпуск продукции 1 цехом), делим на ячейку, где записано суммарное значение (совокупный выпуск продукции). При этом ссылка на ячейку с суммой должна быть абсолютной.
Далее нам нужно сделать процентный формат ячейки — для этого нажимаем на кнопку «%», расположенную на панели инструментов.
Чтобы в ячейке отображались не «29%», а «28,57%» стоит воспользоваться кнопкой «Увеличить разрядность» (она находится в том же месте).
Тем самым получаем удельный вес, выраженный в процентах.
Чтобы найти удельный вес для остальных цехов достаточно скопировать формулу из ячейки D3 в ячейки D4 и D5.
В заключение нужно убедиться, что мы всё посчитали корректно — для этого находим сумму всех удельных весов с помощью стандартной функции Excel, которая называется СУММ.
Значение ячейки D6 равно 100%. Это означает, что всё было сделано правильно.
№ 1. Запустите редактор электронных таблиц Microsoft Excel (выполните Пуск / Программы / Microsoft Office / Microsoft Office Excel 
№ 2. Переименуйте ярлык Лист 1, присвоив ему имя «Удельный вес».
№ 3. Используя меню Меню « Office » 
№ 4. На листе «Удельный вес» создайте таблицу «Расчет удельного веса документально проверенных организаций» по образцу. Для этого вначале выполните следующие действия:
4.1 Выделите диапазон ячеек ( A 1:Е1) и объедините эти ячейки, используя команду Главная / Выравнивание / Объединение ячеек 
4.2 Выделите диапазон ячеек ( A 2:Е2) и установите перенос по словам, используя команду Главная/ 

№ 5. Выделите диапазон ячеек (В6:В10) и установите отступ в этих ячейках, используя команду Главная/ 

№ 6. Проведите расчеты в таблице (там, где указаны символы вопроса).
6.1 Чтобы вычислить значение в ячейке С4 выполните команду Формулы / Библиотека функций/ Вставить функцию (или кнопка 

6.2 Аналогично вычислите значение в ячейке D 4 .
6.3 Вычислить значения в ячейках столбца E (удельный вес) по формуле:
Удельный вес = Число проверенных организаций / Общее число плательщиков.
Формула вводится для одной ячейки, а в остальные копировать.
6.4 В колонке «Удельный вес» задайте процентный формат чисел, и установить Число десятичных знаков – 2 (при этом программа умножит данные на 100 и добавит знак процента).
Проверьте расчеты по таблице:
№ 7. Оформить таблицу по образцу с помощью команды Главная / Выравнивание / Шрифт, Границы (Все границы + Толстая внешняя граница), Заливка .
№ 8. Создание диаграммы на рабочем листе
8.1 Выделить диапазон ячеек E 6: E 10 и выполнить команду Вставка / Диаграмма / Круговая 
8.2 Установить ряд данных, выполнив для диаграммы команду Конструктор / Данные / Выбрать данные
Указать здесь блок ячеек В6:В10 (выделить диапазон мышью)
8.3 На вкладке Макет / Подписи / Легенда разместить легенду внизу,
на вкладке Макет / Подписи / Подписи данных выбрать значения у вершины;
№ 9. Оформить диаграмму по образцу (вкладка Работа с диаграммами / Формат / Стили фигур — Заливка, контур фигуры )
В качестве примера рассмотрим расчет структуры первичной заболеваемости (в %) и первичной заболеваемости (на 1000 населения) сельского административного района в электронных таблицах Excel. после ввода первичных данных – абсолютного количества заболеваний (Рис. 1) – с помощью мыши выделяем ячейки С3:С21 и нажатием на правую кнопку мыши вызываем контекстное меню, в котором выбираем пункт «Формат ячеек» (Рис. 2).
Рис. 1. Таблица с введенными данными количества первичных заболеваний
Рис. 2. Выбор пункта «Формат ячеек» в контекстном меню Далее в подразделе «Число» выбираем процентный формат ячеек и
устанавливаем необходимое количество знаков после запятой (Рис. 3), после чего нажимаем кнопку ОК .
Рис. 3. Установка процентного формата ячеек В ячейку С3 вводим формулу деления количества инфекционных
болезней на обще количество заболеваний В3/В$21 (знак $ означает неизменный адрес строки) и нажимаем клавишу ввода. В ячейке появляется результат, представляющий процентную (%) долю инфекциооных заболеваний в общем количестве заболеваний (Рис.4).
Рис. 4. Ввод формулы в ячейку Далее устанавливаем курсор на ячейку С3 с формулой и копируем ее
содержимое, вызвав контекстное меню нажатием правой кнопки мыши и
выбрав соответствующий пункт. выделяем мышью ячейку С3:С21 и вводим в
них скопированную формулу, используя пункт «Вставить» главного меню или контекстного меню, вызванного нажатием правой кнопки мыши. после нажатия клавиши ввода получаем заполненный столбец таблицы с результатами расчета структуры заболеваемости (в %) (экстенсивные показатели).
Для расчета интенсивных показателей заболеваемости на 1000 населения выделяем и форматируем ячейки D3:D21 в числовом формате и вводим в ячейку D3 формулу расчета для инфекционных болезней деление абсолютного числа заболеваний на общее число жителей района,
умноженное на 1000 (В3/В$22*1000) (Рис. 5).
Рис. 5. Ввод формулы показателя заболеваемости на 1000 населения
Skip to content
В этом руководстве вы познакомитесь с быстрым способом расчета процентов в Excel, найдете базовую формулу процента и еще несколько формул для расчета процентного изменения, процента от общей суммы и т.д.
Расчет процента нужен во многих ситуациях, будь то комиссия продавца, ваш подоходный налог или процентная ставка по кредиту. Допустим, вам посчастливилось получить скидку 25% на новый телевизор. Это хорошая сделка? И сколько в итоге придется заплатить?
Сейчас мы рассмотрим несколько методов, которые помогут вам эффективно вычислять процент в Excel, а также освоим основные формулы процента, которые избавят вас от догадок при расчетах.
- Базовая формула подсчета процента от числа.
- Как посчитать процент между числами по колонкам.
- Как рассчитать процент по строкам.
- Доля в процентах.
- Считаем процент скидки
- Отклонение в процентах для отрицательных чисел
- Вычитание процентов
- Как избежать ошибки деления на ноль
Что такое процент?
Как вы, наверное, помните из школьного урока математики, процент — это доля от 100, которая вычисляется путем деления двух чисел и умножения результата на 100.
Основная процентная формула выглядит следующим образом:
(Часть / Целое) * 100% = Процент
Например, если у вас было 20 яблок и вы подарили 5 своим друзьям, сколько вы дали в процентном отношении? Проведя несложный подсчет =5/20*100% , вы получите ответ — 25%.
Так обычно рассчитывают проценты в школе и в повседневной жизни. Вычислить процентное соотношение в Microsoft Excel еще проще, поскольку он выполняет некоторые операции за вас автоматически.
К сожалению, универсальной формулы расчета процентов в Excel, которая охватывала бы все возможные случаи, не существует. Если вы спросите кого-нибудь: «Какую формулу процентов вы используете, чтобы получить желаемый результат?», Скорее всего, вы получите ответ типа: «Это зависит от того, какой именно результат вы хотите получить».
Итак, позвольте мне показать вам несколько простых формул для расчета процентов в Excel.
Расчет процентов в Excel.
Основная формула для расчета процента от числа в Excel такая же, как и во всех сферах жизни:
Часть / Целое = Процент
Если вы сравните ее с основной математической формулой для процента, которую мы указали чуть выше, то заметите, что в формуле процента в Excel отсутствует часть * 100. При вычислении процента в Excel вам совершенно не обязательно умножать полученную дробь на 100, поскольку программа делает это автоматически, когда процентный формат применяется к ячейке.
И если в Экселе вы будете вводить формулу с процентами, то можно не переводить в уме проценты в десятичные дроби и не делить величину процента на 100. Просто укажите число со знаком %.
То есть, чтобы, к примеру, посчитать 10% в Экселе, то вместо =A1*0,1 или =A1*10/100, просто запишите формулу процентов =A1*10%.
Хотя с точки зрения математики все 3 варианта возможны и все они дадут верный результат.
А теперь давайте посмотрим, как можно использовать формулу процента в Excel для реальных данных. Предположим, в вашей таблице Эксель записана сумма заказанных товаров в столбце F и оставленных товаров в столбце G. Чтобы высчитать процент доставленных товаров, выполните следующие действия:
- Введите формулу =G2/F2 в ячейку H2 и скопируйте ее на столько строк вниз, сколько вам нужно.
- Нажмите кнопку «Процентный стиль» ( меню «Главная» > группа «Число»), чтобы отобразить полученные десятичные дроби в виде процентов.
- Не забудьте при необходимости увеличить количество десятичных знаков в полученном результате.
- Готово!
Такая же последовательность шагов должна быть выполнена при использовании любой другой формулы процентов в Excel.
На скриншоте ниже вы видите округленный процент доставленных товаров без десятичных знаков.
Чтобы определить процент доставки, мы сумму доставленных товаров делим на сумму заказов. И используем в ячейке процентный формат, при необходимости показываем десятичные знаки.
Запишите формулу в самую верхнюю ячейку столбца с расчетами, а затем протащите маркер автозаполнения вниз по столбцу. Таким образом, мы посчитали процент во всём столбце.
Как найти процент между числами из двух колонок?
Предположим, у нас имеются данные о продажах шоколада за 2 месяца. Необходимо определить, какие произошли изменения в реализации. Проще и нагляднее всего отклонения в продажах выразить в процентах.
Чтобы вычислить разницу в процентах между значениями A и B, используйте следующую формулу:
Процентное изменение = (B — A) / A
При применении этой формулы к реальным данным важно правильно определить, какое значение равно A, а какое — B. Например, вчера у вас было 80 яблок, а сейчас — 100. Это означает, что теперь у вас на 20 яблок больше, чем раньше, что произошло увеличение на 25%. Если у вас было 100 яблок, а теперь – 90, то количество яблок у вас уменьшилось на 10, то есть на 10%.
Учитывая вышеизложенное, наша формула Excel для процентного изменения принимает следующую форму:
=(новое_значение – старое_значение)/старое_значение
А теперь давайте посмотрим, как вы можете использовать эту формулу процентного изменения в своих таблицах.
В нашем случае —
=(E2-D2)/D2
Эта формула процентного изменения вычисляет процентное увеличение (либо уменьшение) в феврале (столбец E) по сравнению с январём (столбец В).
И затем при помощи маркера заполнения копируем ее вниз по столбцу. Не забудьте применить процентный формат.
Отрицательные проценты, естественно, означают снижение продаж, а положительные — их рост.
Аналогичным образом можно подсчитать и процент изменения цен за какой-то период времени.
Как найти процент между числами из двух строк?
Такой расчет применяется? Если у нас есть много данных об изменении какого-то показателя. И мы хотим проследить, как с течением времени изменялась его величина. Поясним на примере.
Предположим, у нас есть данные о продажах шоколада за 12 месяцев. Нужно проследить, как изменялась реализация от месяца к месяцу. Цифры в столбце С показывают, на сколько процентов в большую или меньшую сторону изменялись продажи в текущем месяце по сравнению с предшествующим.
Обратите внимание, что первую ячейку С2 оставляем пустой, поскольку январь просто не с чем сравнивать.
В С3 записываем формулу:
=(B3-B2)/B2
Можно также использовать и другой вариант:
=B3/B2 — 1
Копируем содержимое этой ячейки вниз по столбцу до конца таблицы.
Если нам нужно сравнивать продажи каждого месяца не с предшествующим, а с каким-то базисным периодом (например, с январём текущего года), то немного изменим нашу формулу, использовав абсолютную ссылку на цифру продаж января:
Абсолютная ссылка на $B$2 останется неизменной при копировании формулы в C4 и ниже:
=(B3-$B$2)/$B$2
А ссылка на B3 будет изменяться на B4, B5 и т.д.
Напомню, что по умолчанию результаты отображаются в виде десятичных чисел. Чтобы отобразить проценты , примените к столбцу процентный формат. Для этого нажмите соответствующую кнопку на ленте меню или используйте комбинацию клавиш Ctrl + Shift + %.
Десятичное число автоматически отображается в процентах, поэтому вам не нужно умножать его на 100.
Расчет доли в процентах (удельного веса).
Давайте рассмотрим несколько примеров, которые помогут вам быстро вычислить долю в процентах от общей суммы в Excel для различных наборов данных.
Пример 1. Сумма находится в конце таблицы в определенной ячейке.
Очень распространенный сценарий — это когда у вас есть итог в одной ячейке в конце таблицы. В этом случае формула будет аналогична той, которую мы только что обсудили. С той лишь разницей, что ссылка на ячейку в знаменателе является абсолютной ссылкой (со знаком $). Знак доллара фиксирует ссылку на итоговую ячейку, чтобы она не менялась при копировании формулы по столбцу.
Возьмем данные о продажах шоколада и рассчитаем долю (процент) каждого покупателя в общем итоге продаж. Мы можем использовать следующую формулу для вычисления процентов от общей суммы:
=G2/$G$13
Вы используете относительную ссылку на ячейку для ячейки G2, потому что хотите, чтобы она изменилась при копировании формулы в другие ячейки столбца G. Но вы вводите $G$13 как абсолютную ссылку, потому что вы хотите оставить знаменатель фиксированным на G13, когда будете копировать формулу до строки 12.
Совет. Чтобы сделать знаменатель абсолютной ссылкой, либо введите знак доллара ($) вручную, либо щелкните ссылку на ячейку в строке формул и нажмите F4.
На скриншоте ниже показаны результаты, возвращаемые формулой. Столбец «Процент к итогу» отформатирован с применением процентного формата.
Пример 2. Часть итоговой суммы находится в нескольких строках.
В приведенном выше примере предположим, что у вас в таблице есть несколько записей для одного и того же товара, и вы хотите знать, какая часть общей суммы приходится на все заказы этого конкретного товара.
В этом случае вы можете использовать функцию СУММЕСЛИ, чтобы сначала сложить все числа, относящиеся к данному товару, а затем разделить это число на общую сумму заказов:
=СУММЕСЛИ( диапазон; критерий; диапазон_суммирования ) / Итог
Учитывая, что столбец D содержит все наименования товаров, столбец F перечисляет соответствующие суммы, ячейка I1 содержит наименование, которое нас интересует, а общая сумма находится в ячейке F13, ваш расчет может выглядеть примерно так:
=СУММЕСЛИ(D2:D12;I1;F2:F12)/$F$13
Естественно, вы можете указать название товара прямо в формуле, например:
=СУММЕСЛИ(D2:D12;”Черный шоколад”;F2:F12)/$F$13
Но это не совсем правильно, поскольку эту формулу придется часто корректировать. А это затратно по времени и чревато ошибками.
Если вы хотите узнать, какую часть общей суммы составляют несколько различных товаров, сложите результаты, возвращаемые несколькими функциями СУММЕСЛИ, а затем разделите это число на итоговую сумму. Например, по следующей формуле рассчитывается доля черного и супер черного шоколада:
=(СУММЕСЛИ(D2:D12;”Черный шоколад”;F2:F12)/$F$13 + =СУММЕСЛИ(D2:D12;”Супер черный шоколад”;F2:F12)) / $F$13
Естественно, текстовые наименования товаров лучше заменить ссылками на соответствующие ячейки.
Для получения дополнительной информации о функции суммирования по условию ознакомьтесь со следующими руководствами:
- Как использовать функцию СУММЕСЛИ в Excel
- СУММЕСЛИМН и СУММЕСЛИ в Excel с несколькими критериями
Процент скидки
Формулы процентов пригодятся для расчета уровня скидки. Итак, отправляясь за покупками, помните следующее:
Скидка в % = (цена со скидкой – обычная цена) / обычная цена
Скидка в % = цена со скидкой / обычная цена — 1
В результатах вычисления процент скидки отображается как отрицательное значение, поскольку новая цена со скидкой меньше старой обычной цены. Чтобы вывести результат в виде положительного числа , оберните формулы в функцию ABS. Например:
=ABS((C2-B2)/B2)
или
=ABS((C2/B2 — 1)
Так будет гораздо привычнее.
Как рассчитать отклонение в процентах для отрицательных чисел
Если некоторые из исходных значений представлены отрицательными числами, приведенные выше формулы не будут работать.
Обычный обходной путь — сделать знаменатель в формуле положительным числом. Для этого воспользуйтесь функцией ABS:
( Новое_значение – старое_значение ) / ABS( старое_значение )
Со старым значением в B2 и новым значением в C2 формула выглядит следующим образом:
=(C2-B2)/ABS(B2)
Как видите, достаточно корректно работает с самыми разными комбинациями положительных и отрицательных чисел.
Положительный процент означает рост, отрицательный — снижение величины показателя.
Вычитание процентов.
Часто случается, что вам известен процент скидки на товар. И вам нужно высчитать, какой процент от первоначальной стоимости придётся заплатить. Как мы уже говорили, процент в Экселе — это обычное число. Поэтому и правила вычисления здесь – как с обычными числами.
Формула расчета в Excel будет выглядеть так:
=1 – процент_скидки
Как обычно, не забываем про процентный формат ячеек.
Предотвратить ошибки деления на ноль #ДЕЛ/0
Если вы хотите посчитать процент от числа в таблице, и ваш набор данных содержит несколько нулевых значений, заключите формулы в функцию ЕСЛИОШИБКА, чтобы предотвратить появление ошибок деления на ноль (#ДЕЛ/0! или #DIV/0!).
=IFERROR(=ЕСЛИОШИБКА((C2-B2)/B2;0)
=IFERROR(=ЕСЛИОШИБКА(C2/B2-1;0)
Вот как можно вычислить процент от числа в Excel. И даже если работа с процентами никогда не была вашим любимым видом математики, с помощью этих основных процентных формул вы можете заставить Excel делать работу за вас.
На сегодня все, спасибо, что прочитали!

8 октября 2018
Как рассчитать удельный вес в процентах
В статистических и финансовых отчётах довольно часто используется такой показатель как удельный вес.
Удельный вес как статистический показатель рассчитывается в процентах и представляет собой долю отдельного компонента в общей совокупности (например, удельный вес несовершеннолетних в общей численности населения страны).

Формула и алгоритм расчёта удельного веса в процентах
Есть совокупность (целое), в состав которой входит несколько компонентов (составных частей).
Введём следующие обозначения:
X — целое.
X1, X2, X3, …, Xn — части целого.
Они могут быть выражены в различных единицах измерения — рублях, штуках, килограммах и т.п.
Чтобы найти удельный вес каждой части совокупности (Wi) нужно воспользоваться следующей формулой:
То есть значение каждой части делится на общую сумму и умножается на 100 процентов.
Удельный вес будет показывать ценность, значимость или влияние каждого элемента совокупности.
Для проверки правильности расчётов нужно сложить все удельные веса между собой — их сумма должна быть равна 100 процентам.
Пример расчёта удельного веса в процентах
Компания в отчётном периоде выпустила 100000 тетрадей.
Среди них:
- тетради 12 листов — 30000 штук.
- тетради 18 листов — 10000 штук.
- тетради 24 листа — 10000 штук.
- тетради 48 листов — 30000 штук.
- тетради 96 листов — 20000 штук.
Требуется найти удельный вес каждого вида продукции.
Для решения данной задачи воспользуемся формулой, которая была приведена выше.
1) W1 (тетради 12 листов) = (30000 / 100000) * 100% = 0,3 * 100% = 30%.
2) W1 (тетради 18 листов) = (10000 / 100000) * 100% = 0,1 * 100% = 10%.
3) W1 (тетради 24 листа) = (10000 / 100000) * 100% = 0,1 * 100% = 10%.
4) W1 (тетради 48 листов) = (30000 / 100000) * 100% = 0,3 * 100% = 30%.
5) W1 (тетради 96 листов) = (20000 / 100000) * 100% = 0,2 * 100% = 20%.
Суммируем полученные удельные веса:
30% + 10% + 10% + 30% + 20% = 100%.
Это означает, что всё было посчитано правильно.
Расчёт удельного веса в программе Эксель (Excel)
Если совокупность включает в себя довольно большое число элементов, то удельный вес каждого элемента очень удобно рассчитывать с помощью программы Excel.
Вот как это можно сделать (на примере задачи про тетради):
1) Составляем таблицу, состоящую из 3 столбцов: 1 столбец — название, 2 столбец — значение, 3 столбец — удельный вес.
2) В ячейку D3 записываем формулу для удельного веса тетрадей 12 листов:
D3 = C3 / $C$8.
Ссылка на ячейку C8 является абсолютной, так как она будет фигурировать во всех формулах.
Устанавливаем процентный формат ячейки — для этого нажимаем на кнопку «%», расположенную на панели инструментов.
3) Для расчёта остальных удельных весов копируем формулу из ячейки D3 в нижестоящие ячейки (D4, D5 и т.д.).
При этом процентный формат будет применён к данным ячейкам автоматически, и его не нужно будет устанавливать.
При нахождении удельного веса в процентах в Excel очень полезной может оказаться кнопка «Увеличить разрядность», она расположена на панели инструментов рядом с кнопкой процентного формата:
Эта кнопка понадобится в том случае, когда удельный вес представляет собой дробь, и нужно отображать десятые и сотые доли.
4) Последний шаг — складываем удельные веса с помощью функции СУММ.
Как рассчитать удельный вес любых веществ или элементов
Например, все тела солнечной системы отличаются показателем удельного веса, так как отличаются своим весом и объемом. Если разобрать нашу планету и ее оболочки (атмосферу, литосферу и гидросферу), то окажется, что они отличаются своими характеристиками, включая удельный вес. Так же и химические элементы имеют свой вес, однако в их случае — атомный.
Удельный вес в экономике — формула
- используя объем и массу;
- экспериментальным путем, сравнивая значения давления. Здесь необходимо использовать уравнение гидростатики: P = Po + h. Однако этот способ вычисления удельного веса допустимо, если известны все измеряемые величины. Основываясь на данных, полученных при использовании экспериментального метода, делаем вывод, что каждое вещество, которое находится в сосудах, будет иметь различную высоту и скорость истечения.
Проще говоря, удельный вес равен весу поделенному на объем. Причем формула может быть представлена в различных интерпретациях. Однако содержание и методика подсчета будет одинаковой. Так, удельный вес равен: часть целого делим на целое и умножаем на 100%. Есть два важных правила, о которых стоит помнить, что при осуществлении расчетов:
- Сумма всех частиц всегда должен быть равен 100%. В противном случае, следует провести дополнительное закругления, а расчеты провести с использованием сотых долей.
- Нет принципиальной разницы в том, что именно вы подсчитываете: численность населения, доход организации, произведенной продукции, баланс, задолженность, активный капитал, выручку — методика вычислений будет одинаковой: распределение части на общее и умножения на 100% = удельный вес.
Примеры экономических расчетов удельного веса
Работников (персонала)
Вычетов по НДС
В балансе
- Наиболее ликвидные активы (А1) — весь набор статей денежных средств организации и краткосрочные инвестиции (ценные бумаги). Эта группа вычисляется так: А1 = Деньги на балансе фирмы + Краткосрочные инвестиции.
- Оперативно реализуемые активы (А2) — задолженность дебету, платежи которой ожидаемые в течение года после дня отчета. Формула: А2 = Краткосрочная дебиторская долг.
- Медленно реализуемые активы (А3) — составные части второго актива баланса, включающие запасы, дебиторскую задолженность (с платежами, которые поступят не раньше, чем через год), НДС и другие оборонительные активы. Чтобы получить показатель А3 нужно суммировать все перечисленные активы.
- Трудно реализуемые активы (А4) — вне оборотные активы баланса компании.
активов
основных средств
Удельный вес различных групп основных фондов в суммарной стоимости представляет структуру основных фондов. Удельный вес основных средств на начало года исчисляется делением стоимости основных средств (находящихся на балансе предприятия на начало года) на сумму баланса на этот же момент времени. Сначала необходимо определить, что на предприятии принадлежит к основным фондам. это:
- недвижимость (цеха, производственные архитектурно-строительные объекты, склады, лаборатории, инженерно-строительные объекты, в т. ч. туннеле, дороги, эстакады и т.п.);
- передаточные устройства (оборудование для транспортировки газообразных, жидких веществ и электричества, например, газовые сети, теплосети)
- машины и оборудование (генераторы, паровые машины, трансформаторы, турбины, измерительные приборы, различные станки, лабораторное оборудование, вычислительный аппарат и многое другое);
- транспортные средства (вагоны, мотоциклы, легковой автомобиль для перевозки грузов, тележки)
- инструменты (кроме специальных инструментов и оснастки)
- производственные средства, инвентарь (стеллажи, станки, рабочие столы)
- хозяйственный инвентарь (мебель, техника);
- другие основные фонды (музейные и библиотечные материалы).
расходов
Расчет удельного веса доходов: экономическая формула
В экономическом поле удельный вес иллюстрирует ценность, значимость объекта. В качестве последнего может выступать не только доход, расход, но и , зарплата, налог. Вычисления осуществляются по одной и той же формуле.
предусматривает деление суммы отдельной графы на показатель «итого» и умножение на 100. Отдельная графа соответствует показателю, для которого определяется удельный вес. В нашем случае это может быть любой из , полученных бизнес-структурой за отчетный период (доход от основной деятельности, инвестирования и т.п.).
Особенности расчета удельного веса
Удельный вес является показателем относительным. Он отображается в процентах. Также возможен вариант отображения в долях. Единица измерения обусловлена самой формулировкой понятия.
Что касается непосредственно расчетов, здесь все зависит от точности вводных данных. Учетные ошибки приводят к искажению результата. Относительный показатель может быть ниже либо выше реального. То и другое ставит под сомнение точность аналитики на основе полученных данных.
Кто рассчитает удельный вес?
Расчет удельного веса доходов – задача для . Прежде чем подставлять значения в формулу, не лишним будет проверить состояние учета, достоверность данных. Обнаруженные ошибки необходимо учитывать при расчетах. Коррекция показателей минимизирует риск получения завышенных или заниженных итогов.
Чтобы оценить важность тог или иного показателя, нужно рассчитать удельный вес в процентах
. Например, в бюджете нужно рассчитать удельный вес каждой статьи, чтобы, в первую очередь, заниматься наиболее важными статьями бюджета.
Чтобы рассчитать удельный вес показателей, нужно сумму каждого показателя разделить на общую итоговую сумму всех показателей и умножить на 100, то есть: (показатель/сумму)х100. Мы получаем вес каждого показателя в процентах.
Например: (255/844)х100=30,21%, то есть вес этого показателя составляет 30,21%.
Сумма все удельных весов в итоге должна равняться 100, так можно проверить правильность расчета удельного веса в процентах
Рассмотрим расчет удельного веса в процентном отношении на примере расчета удельного веса среднесписочной численности работников, для удобства написания, этот термин определим аббревиатурой «СЧР».
Порядок исчисления СЧР предусмотрен Налоговым Кодексом РФ п.1 ст.11.
Для расчёта СЧР для каждого отдельного подразделения, головного офиса и организации в полном объёме, нужно расчитать СЧР за каждый месяц, потом — СЧР за отчётный период.
Сумма СЧР за каждый календарный день месяца, делённая на количество дней месяца, будет равняться СЧР за месяц.
Сумма СЧР за каждый месяц отчётного периода, делённая на кол-во месяцев отчётного периода, равняется СЧР за отчётный период.
Значение СЧР обособленного подразделения/ головной организации, делённая на значение СЧР по организации в целом за отчётный период, будет равно показателю удельного веса СЧР каждого отдельного подразделения и головной организации.
Есть какая-то общая часть. Она берется за 100%. Она состоит из отдельных компонентов. Удельный вес их можно рассчитать по следующему шаблону (формуле):
Таким образом, в числителе будет часть целого, а в знаменателе само целое, и сама дробь умножается на сто процентов.
При нахождении удельного веса необходимо помнить два важных правила, иначе решение будет неверным:
Примеры расчета в простой и сложной структуре можно посмотреть по ссылке.
Для начала давайте поймем что такое удельный вес компонента вещества. Это его отношение к полной массе вещества, умноженный на 100%. Все просто. Вы знаете сколько весит все вещество (смесь и т.д), знаете вес конкретного ингредиента, делите вес ингредиента на общий вес, умножаете на 100% и получаете ответ. Также удельный вес можно оценить и через удельную плотность.
Как автоматизировать расчеты в Эксель?
как рассчитать удельный вес дебиторской задолженности формула Видео.
Удельный вес и его расчет один из самых часто встречаемых показателей. Его расчет применяется в статистике, экономике организации, анализе финансового хозяйственной деятельности, экономическом анализе, социологии и многих других дисциплинах. Кроме того показатель удельный вес используется при написании аналитических глав курсовых и дипломных работ.
Изначально удельный вес это один из способов статистического анализа, а вернее даже одна из разновидностей относительных величин.
Относительная величина структуры это и есть удельный вес. Иногда удельный вес называют долей явления, т.е. это доля элемента в общем объеме совокупности. Расчет доли элемента или удельного веса (кому как больше нравится) проводится чаще всего в процентах.
Как рассчитать удельный вес или структуру явления?
Удельный вес и его расчет один из самых часто встречаемых показателей. Его расчет применяется в статистике, экономике организации, анализе финансового хозяйственной деятельности, экономическом анализе, социологии и многих других дисциплинах. Кроме того показатель удельный вес используется при написании аналитических глав курсовых и дипломных работ.
Изначально удельный вес это один из способов статистического анализа, а вернее даже одна из разновидностей относительных величин.
Относительная величина структуры это и есть удельный вес. Иногда удельный вес называют долей явления, т.е. это доля элемента в общем объеме совокупности. Расчет доли элемента или удельного веса (кому как больше нравится) проводится чаще всего в процентах.
[expert_bq id=»1570″]Например, вы можете составить шкалу приоритета важности и назначить определенное количество баллов для каждого элемента, что и показано на следующем рисунке. Если же вы хотите что-то уточнить, обращайтесь ко мне![/expert_bq]
Предположим, нам необходимо собрать данные, которые находятся в разных строках, и узнать, какую часть занимают заказы на определенный товар. Складывание конкретных значений возможно с использованием функции SUMIF (СУММЕСЛИ). Результат, который мы получим, будет необходим нам, для расчета процента от суммы.
Задание 5. Создание таблицы «Расчет удельного веса проверенных организаций» и построение круговой диаграммы по результатам расчетов
- Наиболее ликвидные активы (А1) — весь набор статей денежных средств организации и краткосрочные инвестиции (ценные бумаги). Эта группа вычисляется так: А1 = Деньги на балансе фирмы + Краткосрочные инвестиции.
- Оперативно реализуемые активы (А2) — задолженность дебету, платежи которой ожидаемые в течение года после дня отчета. Формула: А2 = Краткосрочная дебиторская долг.
- Медленно реализуемые активы (А3) — составные части второго актива баланса, включающие запасы, дебиторскую задолженность (с платежами, которые поступят не раньше, чем через год), НДС и другие оборонительные активы. Чтобы получить показатель А3 нужно суммировать все перечисленные активы.
- Трудно реализуемые активы (А4) — вне оборотные активы баланса компании.
На листе Сортировка скройте две последние строки таблицы с помощью контекстного меню, выделите всю таблицу (строки с 1 по 16) и скопируйте их ниже на этом же листе еще 4 раза.
Как вычислить плотность населения в excel формула
Проверить готовность класса к уроку, отметить отсутствующих.
Сегодня мы с вами продолжаем изучать тему «Технология обработки числовой информации в электронных таблицах» и познакомимся с новыми возможностями программы Microsoft Excel. Приложение_4 Но сначала давайте повторим основные понятия, которые будут нужны нам на уроке.
Четверо учащихся выполнят задания, записанные на карточке Приложение_1 . А мы с вами будем работать по цепочке.
- Для чего предназначены электронные таблицы? Какова их структура?
- Основные объекты электронных таблиц? Как они определяются?
- Что можно записать в ячейки электронной таблицы?
- Какие форматы данных вы знаете?
- Формулы в электронных таблицах? Правила ее записи?
- Какие виды ссылок существуют и чем они отличаются?
- Какие встроенные функции вы знаете и для чего они нужны?
III. Этап подготовки учащихся к активному и сознательному усвоению нового материала.
На предыдущих уроках, создавая различные таблицы, мы убедились с вами в том, что электронные таблицы — это удобное средство для обработки большого количества числовой информации. Во всех табличных процессорах имеются встроенные средства, которые помогают производить вычисления значительно быстрее, главная цель научиться обрабатывать числовую информацию рационально.
Рассмотрим такую задачу (Работа1 Вариант1) Приложение_2 :
1. На отрезке [0;2] с шагом 0,2 протабулировать функцию:
| A | B | C | D |
| Шаг | 0,2 | ||
| X | Y | ||
| 0 | =КОРЕНЬ(A3^3+A3+1,5)/(A3+1) | ||
| A3+B1 | =КОРЕНЬ(A4^3+A4+1,5)/(A4+1) | ||
| A4+B1 | =КОРЕНЬ(A5^3+A5+1,5)/(A5+1) | ||
| A5+B1 | =КОРЕНЬ(A6^3+A6+1,5)/(A6+1) |
Получаем: в ячейку А4 вводим формулу =А3+$B$1, а в ячейку В3 = КОРЕНЬ(A3^3+A3+1.5)/(A3+1)
2. Используя набор данных «Территория и население по континентам» (Приложение, №1), составить таблицу и выяснить минимальную и максимальную плотность населения в 1970 году и в 1989 году, суммарную площадь всех континентов.
IV. Этап усвоения и закрепления материала.
1. Выполнение индивидуальных работ (15 вариантов). Используется Задачник-практикум Семакин И.Г., Хеннер Е.К. Индивидуальная работа № 1 Варианты: 1-15
Примечание. Класс делится на две группы: одна группа выполняет задание в тетради, а вторая решает задачу на компьютере, затем меняются.
Найти площадь круга и длину окружности, если известен радиус (4 см)
Работа с табличным процессором MS Excel. Освоение приемов работы с электронными таблицами (стр. 2 )
Вычислите сумму в столбце Население, используя кнопку Автосумма.
При вычислении долей (в %) используйте формулу, содержащую в качестве делителя абсолютный адрес ячейки с числом, обозначающим суммарное количество населения Земли, : $адрес столбца $адрес строки, например, =D3/$D$14.
Используя кнопку Вставка функции и функцию СРЗНАЧ, вычислите среднюю плотность населения.
Подсчитайте, сколько процентов населения Земли составляет население всех стран, приведенных в таблице.
С помощью кнопки Уменьшить разрядность уменьшите разрядность вычисленных значений и установите точность — 1 десятичный знак после запятой.
С помощью команды ФОРМАТÞСтрокаÞСкрыть скройте (временно удалите из таблицы) две последние строки.
Выделите созданную таблицу вместе с находящейся под ней пустой строкой и скопируйте ее ниже на этом же листе.
В исходном экземпляре таблицы выделите две строки, находящиеся выше и ниже удаленных строк, и восстановите скрытые строки с помощью команды ФОРМАТÞСтрокаÞОтобразить.
Отформатируйте исходный экземпляр таблицы, используя команды меню ФОРМАТÞЯчейки и кнопки панели инструментов Границы и Цвет заливки.
Отформатируйте второй экземпляр таблицы с помощью команд меню ФОРМАТÞАвтоформат.
На листе Таблица рабочей книги Tabl.xls выделите строки с 1-й по 15-ю (исходный экземпляр таблицы) и скопируйте их в буфер обмена.
Создайте новую рабочую книгу, содержащую 7 рабочих листов. Добавить рабочие листы можно с помощью команды меню ВСТАВКАÞЛист.
Вставьте таблицу, находящуюся в буфере обмена, на рабочий лист 1 (с активной ячейкой А1).
Сохраните рабочую книгу в своей папке в виде файла с именем Сортировка и выборка.xls.
В документе Сортировка и выборка.xls скопируйте рабочий лист 1 на все остальные рабочие листы (со 2 по 7).
С помощью контекстного меню переименуйте лист 1 в лист Сортировка.
На листе Сортировка скройте две последние строки таблицы с помощью контекстного меню, выделите всю таблицу (строки с 1 по 16) и скопируйте их ниже на этом же листе еще 4 раза.
Сортировка данных в электронных таблицах производится с помощью команд меню ДАННЫЕÞСортировка.
На листе Сортировка во втором экземпляре таблицы выполните сортировку по данным столбца Плотность населения (по убыванию).
В третьем экземпляре таблицы расположите страны по алфавиту.
В четвертом экземпляре таблицы проведите сортировку по данным последнего столбца (%).
В последнем экземпляре таблицы расположите страны по численности населения, а затем в этом же экземпляре отсортируйте данные по первому столбцу (по номерам).
Задание 5. Фильтрация (выборка) данных с использованием автофильтра
Фильтрация (выборка) данных позволяет отобразить в таблице только те строки, содержимое ячеек которых отвечает заданному условию (или нескольким условиям). Эта операция может выполняться с помощью автофильтра или расширенного фильтра.
Для выполнения фильтрации данных с помощью автофильтра нужно:
2. ввести команду меню ДАННЫЕÞФильтрÞАвтофильтр;
3. щелчком мыши по кнопке со стрелкой раскрыть список столбца, по которому будет производиться выборка;
выбрать строку «условие» и задать критерии выборки.
Для восстановления исходной таблицы нужно щелкнуть мышью по кнопке со стрелкой (синего цвета) и в раскрывшемся списке выбрать строку «всё» или выполнить команду ДАННЫЕÞФильтрÞОтобразить все.
Для отмены режима фильтрации нужно установить курсор внутри таблицы и снова ввести команду меню ДАННЫЕÞФильтрÞАвтофильтр (убрать переключатель).
Произведите фильтрацию записей таблицы на листах 2-5 документа Сортировка и выборка.xls согласно следующим критериям:
• На листе 2 выберите страны с площадью более 5 000 тыс. км2.
• На листе 3 — страны с населением меньше 150 млн чел.
• На листе 4 — страны с плотностью населения от 100 до 300 чел/км2.
• На листе 5 — страны, население которых составляет более 2% от всего населения Земли.
На листе 2 восстановите исходный вариант таблицы и отмените режим фильтрации. Сохраните работу.
Задание 6. Фильтрация данных с использованием расширенного фильтра
Расширенный фильтр позволяет осуществлять более сложную выборку данных электронной таблицы с заданием нескольких условий.
Фильтрация записей с использованием расширенного фильтра выполняется с помощью команды меню ДАННЫЕÞФильтрÞРасширенный фильтр.
В документе Сортировка и выборка.xls переименуйте лист 6 в лист Расширенный.
Выделите на этом листе строку 1 и вставьте перед ней 3 новых строки.
На этом же листе (под таблицей) создайте рамку для текстового поля.
Найдите в справочной системе Excel раздел Фильтры, расширенные, Фильтрация списка с помощью расширенного фильтра и скопируйте содержимое этого раздела в текстовое поле. Отредактируйте размер текстового поля и текст справки.
Ознакомьтесь с технологией выборки данных с использованием расширенного фильтра.
На листе Расширенный выберите из таблицы страны, начинающиеся с буквы «К» и имеющие численность населения более 1 млрд чел.
Переименуйте лист 7 документа Сортировка и выборка.xls в лист Диаграммы.
На листе Диаграммы выделите в таблице столбцы с названиями стран и численностью населения.
Постройте круговую диаграмму по данным выделенных столбцов.
Измените тип диаграммы. Восстановите круговую диаграмму.
Постройте различные гистограммы по данным остальных столбцов.
• сохраненные в своей папке файлы TabLxls, Сортировка и выборка.xls;
Выполнение вычислений в табличном процессоре MS Excel. Создание и редактирование диаграмм. Интеграция приложений
2. Ознакомление с приемами работы по созданию и редактированию диаграмм.
3. Освоение способов интеграции объектов, созданных в различных приложениях:
• вставка электронной таблицы и диаграммы в текстовый документ;
• редактирование вставленной таблицы средствами Excel;
• вставка в документ Excel фрагментов текстового документа и рисунков.
Задание 1. Создание таблицы и выполнение вычислений
Запустите Windows. Запустите табличный процессор Excel.
Создайте новый файл. Уточните настройку параметров программы и приведите их в соответствие с установками практической работы 1.
Выделите весь лист и очистите его командой ПРАВКАМÞОчиститьÞВсе.
Сохраните работу в своей папке в виде файла Таблицы и диаграммы.xls.
Выполните необходимые вычисления, используя там, где это необходимо, абсолютные адреса ячеек или их имена.
На основе проведенных расчетов создайте новую таблицу по приведенному ниже образцу и с помощью команды меню ВСТАВКАÞДиаграмма постройте объемную гистограмму.
Активизируйте Лист 2. Присвойте листу 2 имя Динамика.
Выделите весь лист и очистите его командой ПРАВКАÞОчиститьÞВсе.
Функция распределения и плотность вероятности в EXCEL
Даны определения Функции распределения случайной величины и Плотности вероятности непрерывной случайной величины. Эти понятия активно используются в статьях о статистике сайта ]]> www.excel2.ru ]]> . Рассмотрены примеры вычисления Функции распределения и Плотности вероятности с помощью функций MS EXCEL .
Введем базовые понятия статистики, без которых невозможно объяснить более сложные понятия.
Генеральная совокупность и случайная величина
Пусть у нас имеется генеральная совокупность (population) из N объектов, каждому из которых присуще определенное значение некоторой числовой характеристики Х.
Примером генеральной совокупности (ГС) может служить совокупность весов однотипных деталей, которые производятся станком.
Поскольку в математической статистике, любой вывод делается только на основании характеристики Х (абстрагируясь от самих объектов), то с этой точки зрения генеральная совокупность представляет собой N чисел, среди которых, в общем случае, могут быть и одинаковые.
В нашем примере, ГС — это просто числовой массив значений весов деталей. Х – вес одной из деталей.
Если из заданной ГС мы выбираем случайным образом один объект, имеющей характеристику Х, то величина Х является случайной величиной . По определению, любая случайная величина имеет функцию распределения , которая обычно обозначается F(x).
Функция распределения
Функцией распределения вероятностей случайной величины Х называют функцию F(x), значение которой в точке х равно вероятности события X файл примера ):
В справке MS EXCEL Функцию распределения называют Интегральной функцией распределения ( Cumulative Distribution Function , CDF ).
- Функция распределения F(x) изменяется в интервале [0;1], т.к. ее значения равны вероятностям соответствующих событий (по определению вероятность может быть в пределах от 0 до 1);
- Функция распределения – неубывающая функция;
- Вероятность того, что случайная величина приняла значение из некоторого диапазона [x1;x2): P(x 1 =0. Следовательно, плотность вероятности для непрерывной величины может быть, в отличие от Функции распределения, больше 1. Например, для непрерывной равномерной величины , распределенной на интервале [0; 0,5] плотность вероятности равна 1/(0,5-0)=2. А для экспоненциального распределения с параметром лямбда =5, значение плотности вероятности в точке х=0,05 равно 3,894. Но, при этом можно убедиться, что вероятность на любом интервале будет, как обычно, от 0 до 1.
Напомним, что плотность распределения является производной от функции распределения , т.е. «скоростью» ее изменения: p(x)=(F(x2)-F(x1))/Dx при Dx стремящемся к 0, где Dx=x2-x1. Т.е. тот факт, что плотность распределения >1 означает лишь, что функция распределения растет достаточно быстро (это очевидно на примере экспоненциального распределения ).
Примечание : Площадь, целиком заключенная под всей кривой, изображающей плотность распределения , равна 1.
Вычисление плотности вероятности с использованием функций MS EXCEL
Понятно, что чтобы вычислить плотность вероятности для определенного значения случайной величины, нужно знать ее распределение.
Найдем плотность вероятности для стандартного нормального распределения N(0;1) при x=2. Для этого необходимо записать формулу =НОРМ.СТ.РАСП(2;ЛОЖЬ) =0,054 или =НОРМ.РАСП(2;0;1;ЛОЖЬ) .
Напомним, что вероятность того, что непрерывная случайная величина примет конкретное значение x равна 0. Для непрерывной случайной величины Х можно вычислить только вероятность события, что Х примет значение, заключенное в интервале (а; b).
Вычисление вероятностей с использованием функций MS EXCEL
1) Найдем вероятность, что случайная величина, распределенная по стандартному нормальному распределению (см. картинку выше), приняла положительное значение. Согласно свойству Функции распределения вероятность равна F(+∞)-F(0)=1-0,5=0,5.
В MS EXCEL для нахождения этой вероятности используйте формулу =НОРМ.СТ.РАСП(9,999E+307;ИСТИНА) -НОРМ.СТ.РАСП(0;ИСТИНА) =1-0,5. Вместо +∞ в формулу введено значение 9,999E+307= 9,999*10^307, которое является максимальным числом, которое можно ввести в ячейку MS EXCEL (так сказать, наиболее близкое к +∞).
2) Найдем вероятность, что случайная величина, распределенная по стандартному нормальному распределению , приняла отрицательное значение. Согласно определения Функции распределения, вероятность равна F(0)=0,5.
В MS EXCEL для нахождения этой вероятности используйте формулу =НОРМ.СТ.РАСП(0;ИСТИНА) =0,5.
3) Найдем вероятность того, что случайная величина, распределенная по стандартному нормальному распределению , примет значение, заключенное в интервале (0; 1). Вероятность равна F(1)-F(0), т.е. из вероятности выбрать Х из интервала (-∞;1) нужно вычесть вероятность выбрать Х из интервала (-∞;0). В MS EXCEL используйте формулу =НОРМ.СТ.РАСП(1;ИСТИНА) — НОРМ.СТ.РАСП(0;ИСТИНА) .
Все расчеты, приведенные выше, относятся к случайной величине, распределенной по стандартному нормальному закону N(0;1). Понятно, что значения вероятностей зависят от конкретного распределения. В статье Распределения случайной величины в MS EXCEL приведены распределения, для которых в MS EXCEL имеются соответствующие функции, позволяющие вычислить вероятности.
Вспомним задачу из предыдущего раздела: Найдем вероятность, что случайная величина, распределенная по стандартному нормальному распределению, приняла отрицательное значение.
Теперь решим обратную задачу: определим х, для которого вероятность, того что случайная величина Х примет значение =НОРМ.СТ.ОБР(0,5) =0.
Однозначно вычислить значение случайной величины позволяет свойство монотонности функции распределения.
Обратите внимание, что для вычисления обратной функции мы использовали именно функцию распределения , а не плотность распределения . Поэтому, в аргументах функции НОРМ.СТ.ОБР() отсутствует параметр интегральная , который подразумевается. Подробнее про функцию НОРМ.СТ.ОБР() см. статью про нормальное распределение .
Обратная функция распределения вычисляет квантили распределения , которые используются, например, при построении доверительных интервалов . Т.е. в нашем случае число 0 является 0,5-квантилем нормального распределения . В файле примера можно вычислить и другой квантиль этого распределения. Например, 0,8-квантиль равен 0,84.
Примечание : При вычислении квантилей в MS EXCEL используются функции: НОРМ.СТ.ОБР() , ЛОГНОРМ.ОБР() , ХИ2.ОБР(), ГАММА.ОБР() и т.д. Подробнее о распределениях, представленных в MS EXCEL, можно прочитать в статье Распределения случайной величины в MS EXCEL .
Как вычислить плотность населения в excel формула
© Николай Павлов, Planetaexcel, 2006-2022
info@planetaexcel.ru
Использование любых материалов сайта допускается строго с указанием прямой ссылки на источник, упоминанием названия сайта, имени автора и неизменности исходного текста и иллюстраций.
ИП Павлов Николай Владимирович
ИНН 633015842586
ОГРН 310633031600071
[expert_bq id=»1570″]Наш пример демонстрирует таблицу, с колонками А2 и В2, где первая это нынешние расходы, а вторая это процент, на который вы хотите изменить расходы в ту или другую сторону. Если же вы хотите что-то уточнить, обращайтесь ко мне![/expert_bq]
Необходимость в таких вычислениях часто возникает в ходе оценки прироста или убыли по результатам деятельности. Итак, объемы продаж по категориям продукции за 2015г. внесены в колонку D, аналогичные данные за 2016г. – в колонку E. Необходимо определить на сколько процентов увеличился или уменьшился объем продаж.
Вычисление процентов
- Для чего предназначены электронные таблицы? Какова их структура?
- Основные объекты электронных таблиц? Как они определяются?
- Что можно записать в ячейки электронной таблицы?
- Какие форматы данных вы знаете?
- Формулы в электронных таблицах? Правила ее записи?
- Какие виды ссылок существуют и чем они отличаются?
- Какие встроенные функции вы знаете и для чего они нужны?
Excel для Microsoft 365 Excel для Microsoft 365 для Mac Excel для Интернета Excel 2023 Excel 2023 for Mac Excel 2019 Excel 2019 для Mac Excel 2016 Excel 2016 для Mac Excel 2013 Excel 2010 Excel 2007 Excel для Mac 2011 Больше. Основные параметры
| A | B | C | D |
| Шаг | 0,2 | ||
| X | Y | ||
| 0 | =КОРЕНЬ(A3^3+A3+1,5)/(A3+1) | ||
| A3+B1 | =КОРЕНЬ(A4^3+A4+1,5)/(A4+1) | ||
| A4+B1 | =КОРЕНЬ(A5^3+A5+1,5)/(A5+1) | ||
| A5+B1 | =КОРЕНЬ(A6^3+A6+1,5)/(A6+1) |