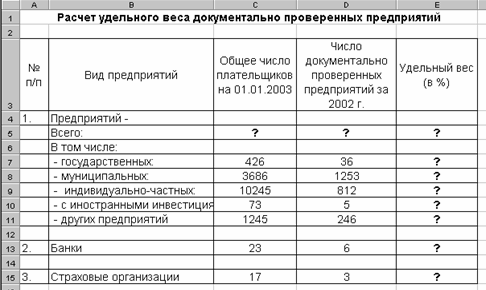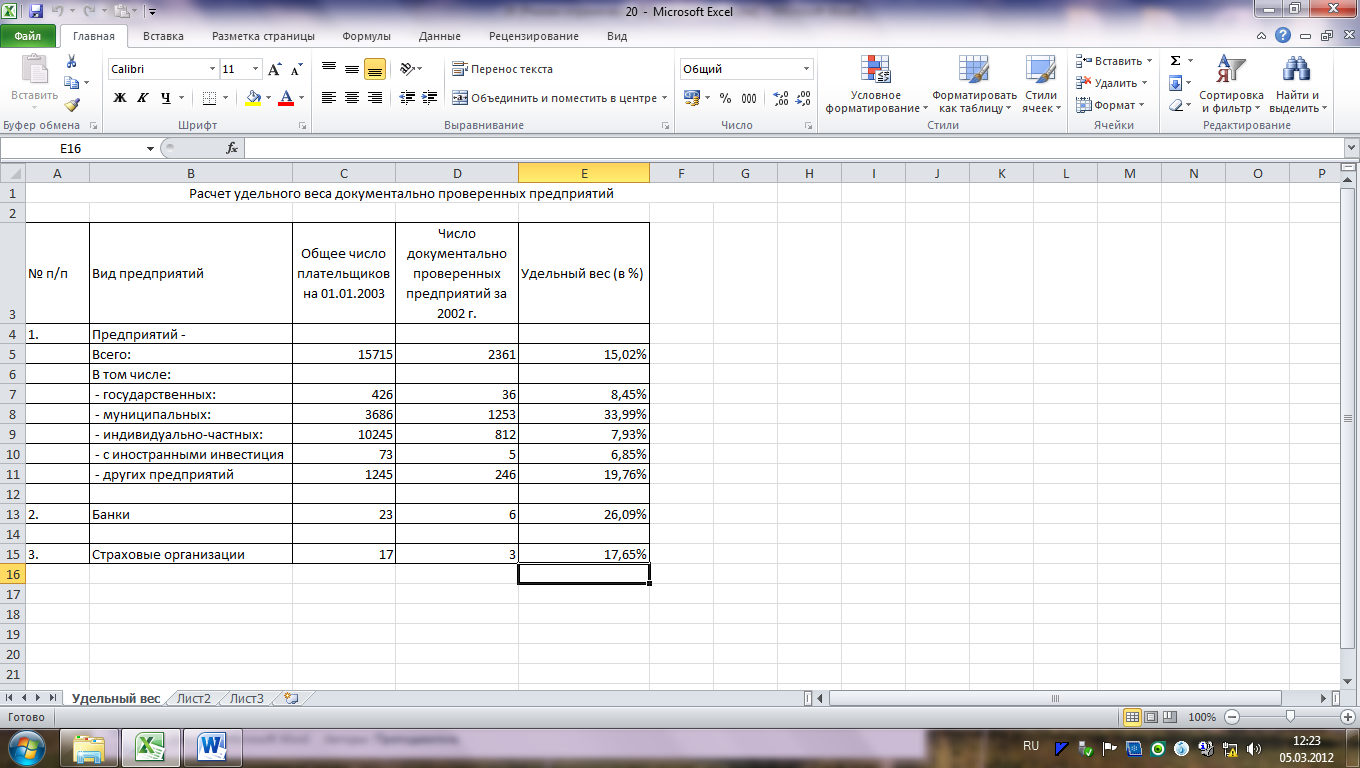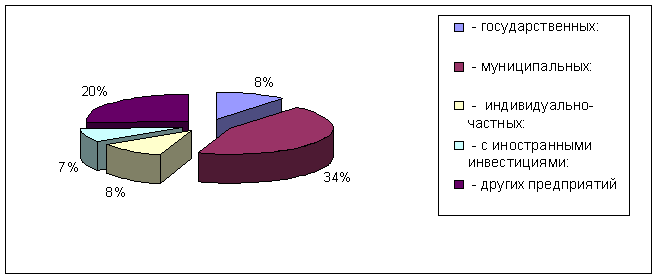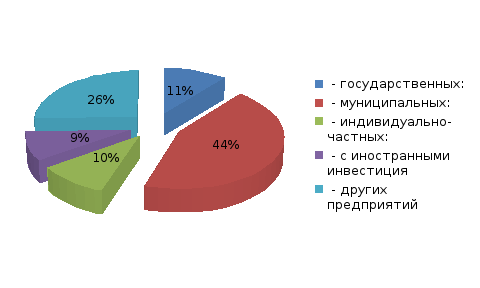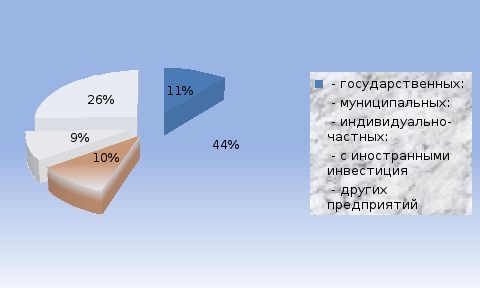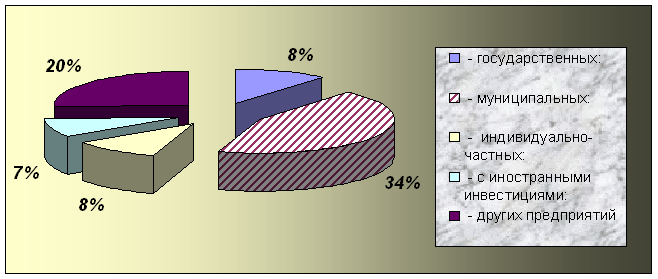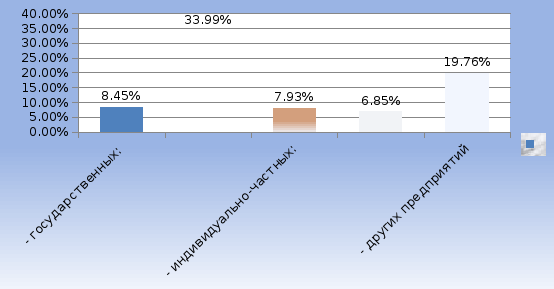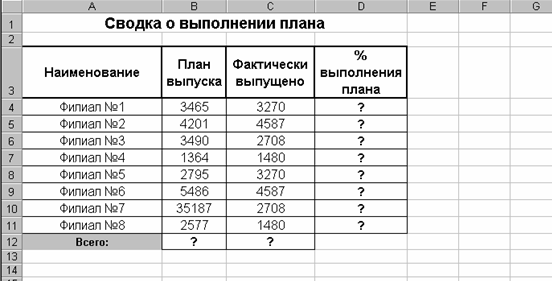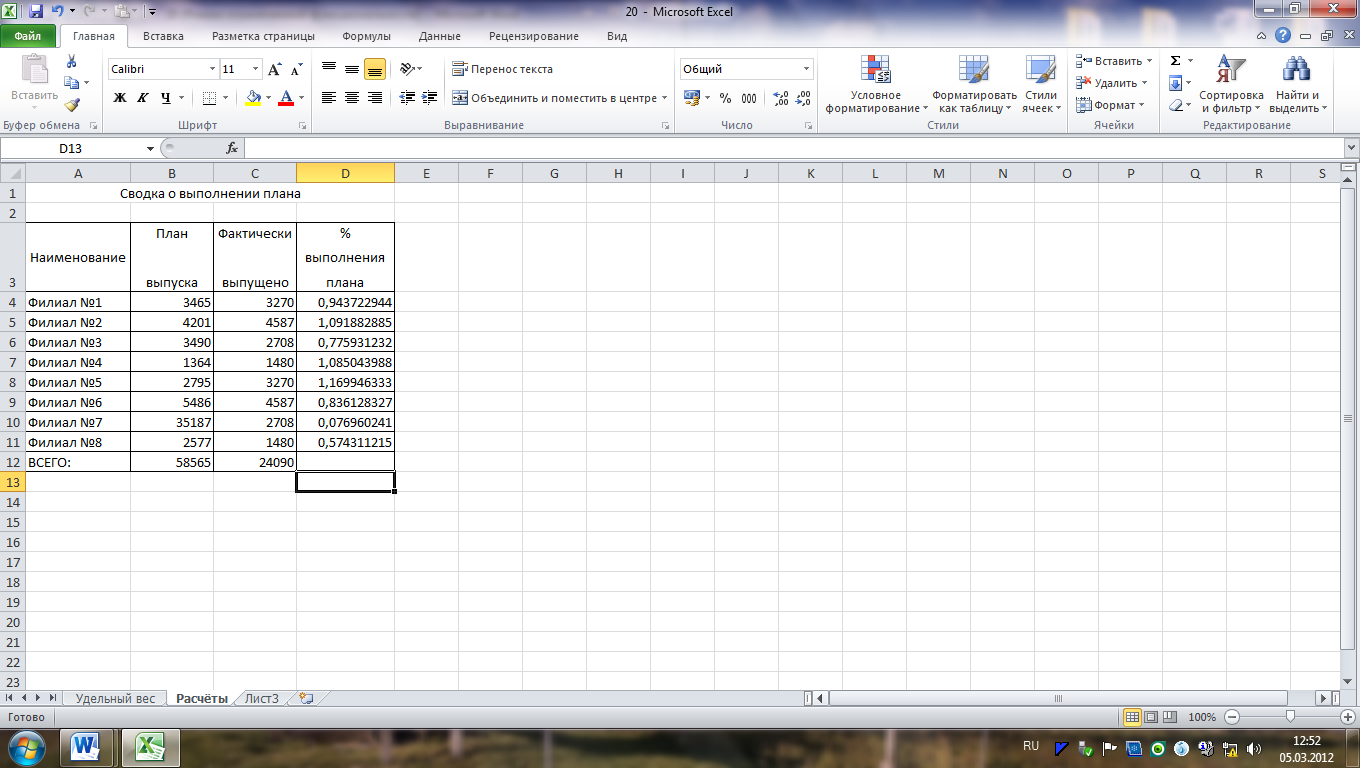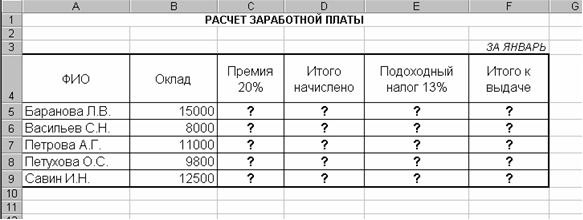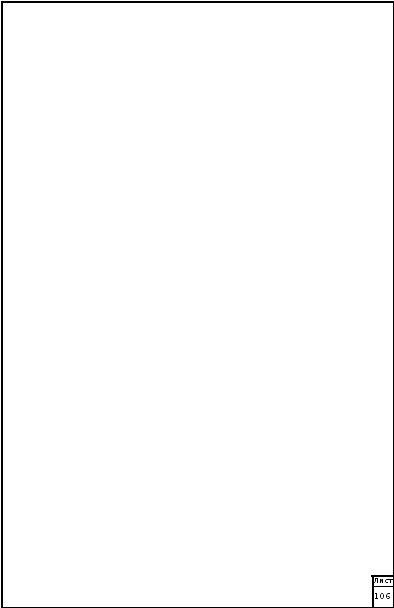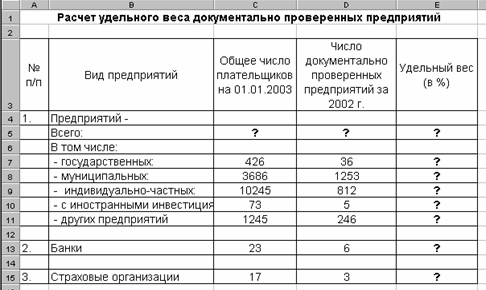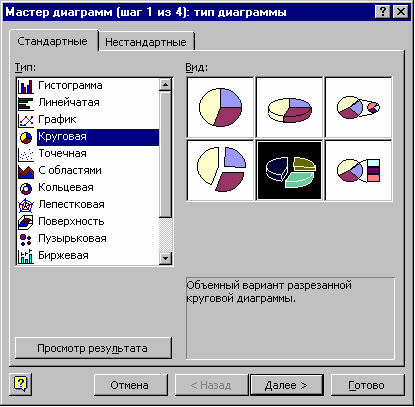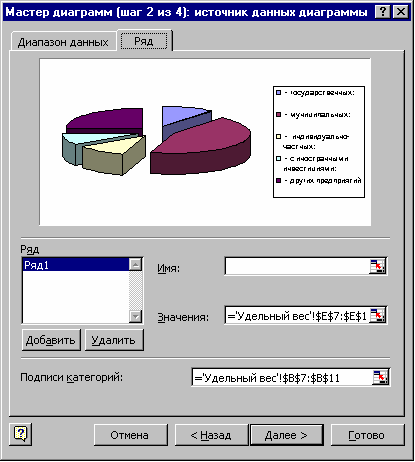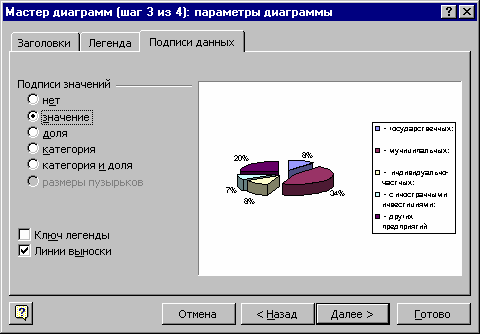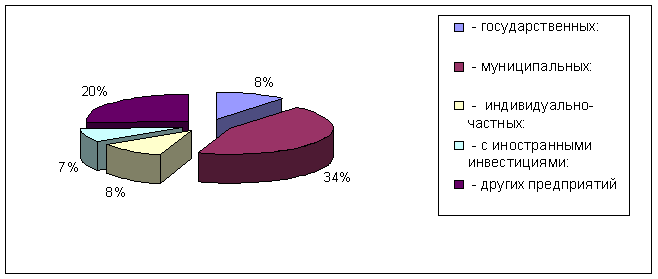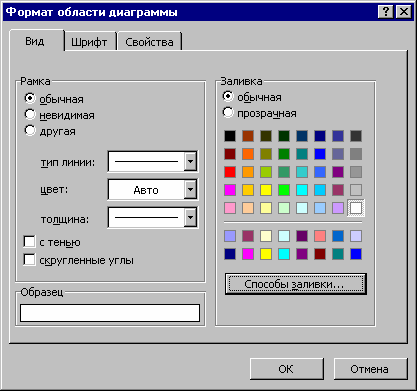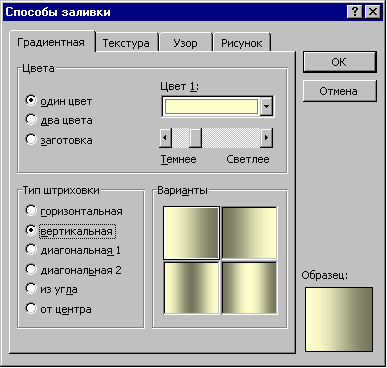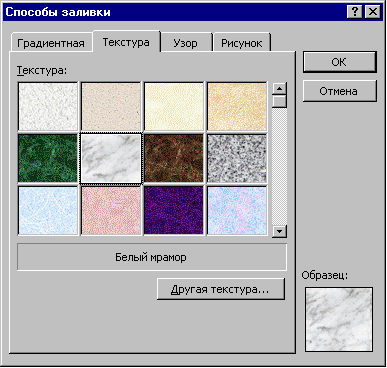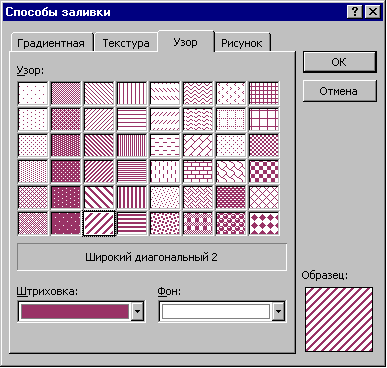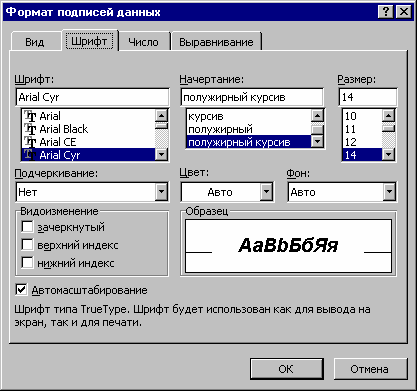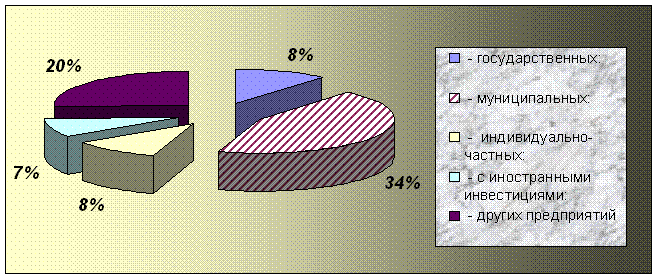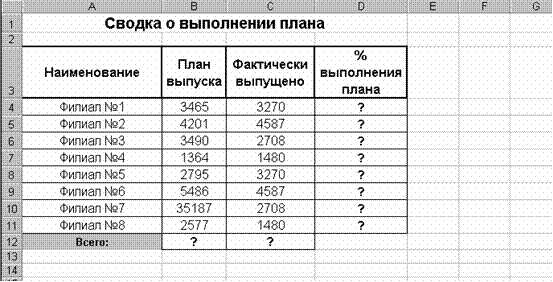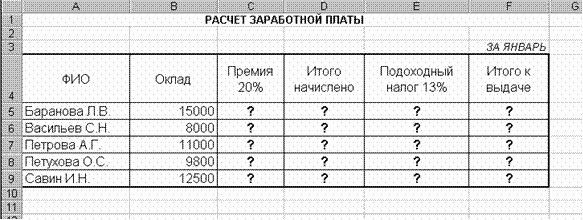Практическая
работа №20
Тема
работы: Построение
и форматирование диаграмм в MS
Excel.
Цель
работы:
Изучение
информационной технологии представления
данных в виде диаграмм в MS Excel.
ЗАДАНИЯ
Задание
1.
Создать
таблицу «Расчет удельного веса
документально проверенных предприятий»
и постройте круговую диаграмму по
результатам расчетов.
Задание
2.
Форматирование диаграммы «Расчет
удельного веса документально проверенных
предприятий».
Задание
3.
Создать таблицу «Сводка о выполнении
плана».
Построить
график и диаграмму по результатам
расчетов.
%
выполнения плана = Фактически выпущено/
План выпуска
Итого
= сумма значений по каждой колонке
|
Сводка |
|||
|
Наименование |
План |
Фактически |
% |
|
Филиал №1 |
3465 |
3270 |
0,943722944 |
|
Филиал №2 |
4201 |
4587 |
1,091882885 |
|
Филиал №3 |
3490 |
2708 |
0,775931232 |
|
Филиал №4 |
1364 |
1480 |
1,085043988 |
|
Филиал №5 |
2795 |
3270 |
1,169946333 |
|
Филиал №6 |
5486 |
4587 |
0,836128327 |
|
Филиал №7 |
35187 |
2708 |
0,076960241 |
|
Филиал №8 |
2577 |
1480 |
0,574311215 |
|
ВСЕГО: |
58565 |
24090 |
Дополнительное
задание
Задание
4.
Создать таблицу «Расчет заработной
платы».
Построить
гистограмму и круговую диаграмму по
результатам расчетов.
|
Расчёт |
|||||
|
ФИО |
Оклад |
Премия |
Итого |
Подоходный |
Итого |
|
Баранова Л.В. |
15000 |
3000 |
18000 |
2340 |
15660 |
|
Васильев С.Н. |
8000 |
1600 |
9600 |
1248 |
8352 |
|
Петрова А.Г. |
11000 |
2200 |
13200 |
1716 |
11484 |
|
Петухова О.С. |
9800 |
1960 |
11760 |
1528,8 |
10231,2 |
|
Савин И.Н. |
12500 |
2500 |
15000 |
1950 |
13050 |
Соседние файлы в предмете [НЕСОРТИРОВАННОЕ]
- #
- #
- #
- #
- #
- #
- #
- #
- #
- #
- #
ПРАКТИЧЕСКАЯ РАБОТА
Предмет: Информатика
Тема: Построение диаграмм в электронной таблице Microsoft Excel
Цель работы: — научится представлять данные в виде диаграмм в Microsoft Excel
— научится форматировать электронную таблицу
— научится сохранять документ
Оснащенность: — персональный компьютер
— раздаточный материал
ТЕОРЕТИЧЕСКИЙ МАТЕРИАЛ
Электронная таблица Microsoft Excel позволяет составить таблицу, включить в нее формулы для обсчета табличных данных, произвести вычисления по этим формулам, записать полученную таблицу на диск и использовать затем многократно, изменяя лишь данные.
Современные табличные процессоры обеспечивают представление табличных данных в графической форме — в виде графиков и диаграмм.
Построение диаграмм с помощью ПК — одно из основных средств деловой графики.
Диаграмма — это условное изображение числовых величин или их соотношений графическим способом. Примером диаграммы, ее частным случаем является всем известный график функции.
В деловой, финансовой, экономической сферах роль диаграмм очень велика.
Иногда достаточно одного-двух взглядов на диаграмму для получения нужной информации.
Основные виды диаграмм
-
График функции вида Y=f(X). Функция задается таблицей из двух столбцов, левый столбец — значения аргумента, правый — значения функции (У). В диаграмме по оси X откладываются значения аргумента. На одной диаграмме такого вида можно представлять несколько графиков функций одного аргумента.
Обычно в диаграммах величины, откладываемые по оси X, называются категориями, по оси Y — значениями. Т.е. в случае графика в качестве категорий диаграммы выступают значения X.
В Excel график изображается «Точечной» диаграммой.
-
Линейчатая диаграмма, разновидность графика п.1. В этом случае каждому столбцу (строке) таблицы соответствует свой график, но в качестве категорий здесь выступают не значения X, а заголовки столбцов (строк) или их номера. Такая диаграмма называется в Excel «График».
-
Гистограмма (объемная гистограмма) используется для выражения соотношения различных видов данных, не связанных функциональной зависимостью.
В этом случае значение каждой ячейки таблицы представляется на диаграмме прямоугольником (столбиком, цилиндром, конусом и т. д.). Столбцы (строки) каждого ряда имеют свой цвет.
Разновидности гистограмм:
а) Гистограмма с наложением в абсолютных единицах. В этом случае столбики значений одного ряда таблицы, т.е. одного столбца или строки как бы составляются в один столбик. Диаграмма получается более компактной и отражает изменения сумм значений рядов таблицы и соотношение значений одного ряда.
б) Гистограмма с наложением в относительных единицах. В этом случае все то же, что в п. 3а, но сумма значений каждого ряда таблицы принимается за 100%. Диаграмма позволяет видеть изменение доли значения каждой ячейки в общей сумме ряда (например, изменение доли продукции цеха А в общем объеме заводской продукции по месяцам).
-
Круговая диаграмма (объемная круговая) представляет данные одной строки (столбца) таблицы, показывая долю значения каждой ячейки в общей сумме данных строки (столбца). Каждый сектор диаграммы соответствует данным одной ячейки.
Круговая диаграмма является аналогом одного столбца гистограммы с наложением.
-
Кольцевая диаграмма. Позволяет представлять те же данные, что и круговая, но для нескольких рядов таблицы — каждое кольцо отражает один ряд таблицы.
В табличном процессоре Excel программа Мастер диаграмм позволяет очень быстро и легко построить различные варианты диаграмм для любой конкретной задачи. Сложность здесь в том, что пользователь должен точно определить, что он хочет отразить на диаграмме.
Рекомендации по составлению диаграмм:
-
Не следует включать в диаграмму большое число данных, теряется наглядность (для графиков, наоборот, качество улучшается с увеличением числа точек). Поэтому, если данные содержат много строк, необходимо уменьшить число столбцов, и наоборот.
-
Данные для диаграммы должны быть одного порядка, соизмеримы. Если у вас данные рядов А и В различаются в 10 раз, то будет ли польза от такой диаграммы?
-
Заголовки строк и столбцов должны быть простыми и понятными — они выводятся в качестве подписей на диаграмму.
-
Прежде чем создавать диаграмму, следует выяснить, что вас интересует в таблице — просто соотношение значений ячеек, независимо от ряда; соотношения сумм значений рядов; соотношение значений ячеек внутри каждого ряда (опять же — в строчке или в столбце); доля значения ячейки в общей сумме ряда, и т.д.
Построение диаграмм в Excel
Для построения диаграммы следует выделить в таблице диапазон ячеек, значения которых требуется представить в виде диаграммы, и уяснить для себя — данные какого столбца (строки) следует откладывать по оси X (т.е. рассматривать как категории), а каких столбцов (строк) — по оси Y (рассматривать как значения).
Категории могут быть представлены и множеством чисел, и набором имен объектов.
В Excel процесс построения начинается с команды: Вставка — Диаграмма.
Структура диаграммы
Каждая диаграмма в Excel — сборная конструкция.
Так, объемная гистограмма включает элементы: область диаграммы; область построения диаграммы (часть 1-й области); ряд данных; элемент (точка) данных (один столбик); стенка; основание; угол; оси; линии сетки, легенда. Из подобных элементов состоит и график.
Выявить эти элементы несложно: в Excel поводите мышкой по диаграмме, и будут «всплывать» этикетки с названиями элементов — щелкните левой кнопкой мыши и элемент выделяется маркерами. Теперь его можно изменять, редактировать, используя указанные выше средства, например контекстное меню.
Таким образом, можно выделить, а затем и раскрасить (украсить) любой элемент диаграммы по своему вкусу. Возможности безграничные, но в отношении их использования следует полагаться на свой здравый смысл и интуицию.
ПОРЯДОК ВЫПОЛНЕНИЯ РАБОТЫ
Задание 1. Создать таблицу «Расчет удельного веса документально проверенных организаций» и построить круговую диаграмму по результатам расчетов.
Исходные данные представлены в таблице 1.
-
Запустите редактор электронных таблиц Microsoft Excel.
-
Переименуйте ярлычок Лист 1, присвоив ему имя «Удельный вес» (двойной щелчок на ярлычке листа).
-
На листе «Удельный вес» создайте таблицу «Расчет удельного веса документально проверенных организаций» по образцу, как в таблице 1.
Примечание. При вводе текстовых данных, начинающихся co знака тире или другого математического знака, сначала нажмите клавишу Пробел — признак текстовых данных, а затем — тире и текст (- государственных, — муниципальных и т.д.).
Таблица 1
|
A |
B |
C |
D |
E |
|
|
1 |
Расчет удельного веса документально проверенных организаций |
||||
|
2 |
|||||
|
3 |
№ п/п |
Вид организаций |
Общее число плательщиков на 01.01.2006 |
Число документально проверенных организаций за 2005 г. |
Удельный вес (в %) |
|
4 |
1. |
Организаций — |
|||
|
5 |
Всего: |
? |
? |
? |
|
|
6 |
В том числе: |
||||
|
7 |
— государственных: |
426 |
36 |
? |
|
|
8 |
— муниципальных: |
3686 |
1253 |
? |
|
|
9 |
— индивидуально-частных: |
10245 |
812 |
? |
|
|
10 |
— с иностранными инвестициями: |
73 |
5 |
? |
|
|
11 |
— других организаций |
1245 |
246 |
? |
|
|
12 |
|||||
|
13 |
2. |
Банки |
23 |
6 |
? |
|
14 |
|||||
|
15 |
3. |
Страховые организации |
17 |
3 |
? |
-
Произведите расчеты в таблице. Формула для расчета
Удельный вес = Число проверенных организаций/Общее число плательщиков.
В колонке «Удельный вес» задайте процентный формат чисел, при этом программа умножит данные на 100 и добавит знак процента.
-
Постройте диаграмму (круговую) по результатам расчетов.
Для этого выделите интервал ячеек Е7:Е11 с данными расчета результатов и нажмите кнопку Круговая на панели инструментов Диаграммы вкладки Вставка.
-
Откроется список доступных диаграмм. Выберите Объемная разрезанная круговая. Диаграмма появится на текущем листе.
-
Выделите диаграмму. Переместите диаграмму влево от таблицы.
-
Измените подписи в легенде. Нажмите кнопку Выбрать данные на панели инструментов Данные вкладки Конструктор. В диалоговом окне Выбор источника данных нажмите кнопку Изменить в группе Подписи горизонтальной оси (категории).
-
В диалоговом окне Подписи оси в поле Диапазон подписи оси: выделите на рабочем листе диапазон ячеек В7:В11 (название организаций) и нажмите кнопку ОК.
-
В диалоговом окне Выбор источника данных нажмите кнопку ОК.
-
Задайте заголовок диаграммы. Нажмите кнопку Название диаграммы на панели инструментов Подписи вкладки Макет.
-
Выберите пункт Над диаграммой. Введите название диаграммы Расчет удельного веса.
Задание 2. Форматирование диаграммы «Расчет удельного веса документально проверенных организаций».
-
Сделайте диаграмму активной щелчком мыши по ней, при этом появятся маркеры по углам диаграммы и серединам сторон.
-
Мышью переместите диаграмму под таблицу, измените размеры диаграммы (мышью за маркеры).
-
Выполните заливку фона диаграммы. Для этого выполните щелчок правой кнопкой мыши по области диаграммы. В контекстном меню выбрать команду Формат области диаграммы. В открывшемся диалоговом окне Формат области диаграммы в левой части окна выбрать пункт Заливка. В правой части окна щелкнуть мышью на радиокнопке (в кружочке) Градиентная заливка.
В группе Название заготовки: выбрать из списка заготовку Медь.
В группе Тип: выбрать тип Линейный.
В группе Направление: выбрать заготовку Вправо. Нажать кнопку Закрыть.
-
Отформатируйте легенду диаграммы (окошко в правой части диаграммы). Щелчком мыши сделайте область легенды активной. Из контекстного меню на легенде выбрать команду Формат легенды. В открывшемся диалоговом окне Формат легенды в левой части окна выбрать пункт Заливка. В правой части окна щелкнуть мышью на радиокнопке Рисунок или текстура.
В группе Текстура: выбрать заготовку Белый мрамор. Нажать кнопку Закрыть.
-
Заштрихуйте один сектор (дольку) круговой диаграммы. Для этого выделите одну дольку (выполните на дольке диаграммы два одинарных щелчка, при этом маркеры должны переместиться на дольку). Из контекстного меню на дольке выбрать команду Формат точки данных. В открывшемся диалоговом окне Формат точки данных в левой части окна выбрать пункт Заливка. В правой части окна щелкнуть мышью на радиокнопке Градиентная заливка.
В группе Название заготовки: выбрать заготовку Радуга 2.
В группе Тип: выбрать тип Линейный.
В группе Направление: выбрать заготовку По диагонали. Нажать кнопку Закрыть.
-
Проведите форматирование подписей данных (значений 34%, 8% и т.д.). Выберите из списка Макет 6 на панели инструментов Макеты диаграмм вкладки Конструктор.
-
Из контекстного меню на выбрать команду Формат подписей данных. В открывшемся диалоговом окне Формат подписей данных в левой части окна выбрать пункт Параметры подписи. В правой части окна в группе Включить в подписи щелкнуть на флажке значения. В группе Положение подписи щелкнуть на радиокнопке У вершины, снаружи.
-
Щелкнуть на значениях (число) и на панели инструментов Шрифт вкладки Главная установить: полужирный курсив — 14 пт., гарнитура шрифта — Arial.
-
Увеличьте область диаграммы. Для выполнения этого форматирования выполните щелчок мыши в центре «слоеного пирога» диаграммы, что приведет к активизации области построения диаграммы. Измените размеры области построения диаграммы мышью за угловые маркеры.
-
Скопируйте созданную диаграмму (после выделения диаграммы используйте кнопки Копировать, Вставить на панели инструментов Буфер обмена вкладки Главная).
-
Измените вид второй диаграммы на гистограмму. Для этого сделайте диаграмму активной щелчком мыши. Из контекстного меню выбрать пункт Изменить тип диаграммы… Выбрать тип — Гистограмма. Обратите внимание на произошедшие изменения в диаграмме.
-
Выполните сохранение файла в папке своей группы.
Задание 3. Создать таблицу «Сводка о выполнении плана». Построить график и гистограмму по результатам расчетов.
Исходные данные представлены в таблице 2.
Переименуйте ярлычок Лист 2, присвоив ему имя «Выполнение плана».
Таблица 2
|
A |
B |
C |
D |
|
|
1 |
Сводка о выполнении плана |
|||
|
2 |
||||
|
3 |
Наименование |
План выпуска |
Фактически выпущено |
% выполнения плана |
|
4 |
Филиал № 1 |
3465 |
3270 |
? |
|
5 |
Филиал № 2 |
4201 |
4587 |
? |
|
6 |
Филиал № 3 |
3490 |
2708 |
? |
|
7 |
Филиал № 4 |
1364 |
1480 |
? |
|
8 |
Филиал № 5 |
2795 |
3270 |
? |
|
9 |
Филиал № 6 |
5486 |
4587 |
? |
|
10 |
Филиал № 7 |
35187 |
2708 |
? |
|
11 |
Филиал № 8 |
2577 |
1480 |
? |
|
12 |
Всего: |
? |
? |
|
Расчетные формулы:
% выполнения плана = Фактически выпущено/План выпуска;
Всего = сумма значений по каждой колонке.
Выполните текущее сохранение файла.
Задание 4. Создать таблицу «Расчет заработной платы». Построить гистограмму и круговую диаграмму по результатам расчетов.
Данные для построения диаграммы выделяйте при нажатой клавише Ctrl.
Исходные данные представлены в таблице 3.
Таблица 3
|
A |
B |
C |
D |
E |
F |
|
|
1 |
РАСЧЕТ ЗАРАБОТНОЙ ПЛАТЫ ЗА 1 КВАРТАЛ |
|||||
|
2 |
||||||
|
3 |
ЗА ЯНВАРЬ |
|||||
|
4 |
ФИО |
Оклад |
Премия 20% |
Итого начислено |
Подоходный налог 13% |
Итого к выдаче |
|
5 |
Баранова Л.В. |
15000 |
? |
? |
? |
? |
|
6 |
Васильев С.Н. |
8000 |
? |
? |
? |
? |
|
7 |
Петрова А.Г. |
11000 |
? |
? |
? |
? |
|
8 |
Петухова О.С. |
9800 |
? |
? |
? |
? |
|
9 |
Савин И.Н. |
12500 |
? |
? |
? |
? |
Расчетные формулы:
Премия = Оклад х 0,2;
Итого начислено = Оклад + Премия;
Подоходный налог = Итого начислено х 0,13;
Итого к выдаче = Итого начислено — Подоходный налог.
КОНТРОЛЬНЫЕ ВОПРОСЫ
-
Для чего предназначен табличный процессор Microsoft Excel?
-
Как запустить программу Microsoft Excel?
-
Дайте определение диаграммы.
-
С помощью какой программы строятся диаграммы?
-
С какой команды начинается процесс построения диаграммы?
-
Какие элементы включает диаграмма?
ПОСТРОЕНИЕ И ФОРМАТИРОВАНИЕ ДИАГРАММ В MS
EXCEL.
Цель занятия. Изучение информационной технологии представления данных
в виде диаграмм в MS Excel.
Инструментарий. ПЭВМ IBM PC, программа MS Excel.
Литература. Практикум по информатике: учебное
пособие-практикум / Елена Викторовна Михеева. – М.: Образовательно-издательский
центр «Академия», 2004.
ЗАДАНИЯ
Задание 1. Создать таблицу «Расчет удельного веса
документально проверенных предприятий» и постройте круговую диаграмму по
результатам расчетов.
Исходные данные представлены на рис.1, результаты работы – на рис.6.
Порядок работы.
1. Откройте редактор электронных таблиц Microsoft Excel (при стандартной
установке MS Office выполните Пуск/ Программы/ Microsoft Excel).
2. Откройте файл «Расчеты», созданный в практической работе № 1 (Файл/
Открыть).
3. Переименуйте ярлычок листа3, присвоив ему имя «Удельный вес».
4. На листе «Удельный вес» создайте таблицу «Расчет удельного веса
документально проверенных предприятий» по образцу как на рис. 1.
Рис.1. Исходные данные для Задания 1.
Краткая справка.
При вводе текстовых данных, начинающихся со знака тире или другого
математического знака, сначала нажмите клавишу «Пробел» — признак текстовых
данных, а затем – тире и текст ( — государственных, — муниципальных и т.д.).
5. Произведите расчеты в таблице. Формула для расчета:
Удельный вес = Число проверенных предприятий / Общее число плательщиков
Краткая справка.
В колонке «Удельный вес» задайте процентный формат чисел, при этом программа
умножит данные на 100 и добавит знак процента.
6. Постройте диаграмму (круговую) по результатам расчетов с использованием
Мастера Диаграмм.
Для этого выделите интервал ячеек Е7:Е11 с данными расчета результатов и
выберите команду Вставка/ Диаграмма.
На первом шаге работы с Мастером диаграмм выберите тип диаграммы – круговая
(Объемный вариант разрезанной круговой диаграммы) (рис.2);
Рис.2. Выбор типа диаграммы
На втором шаге на вкладке «Ряд» в окошке «Подписи категорий» укажите интервал
ячеек А7:А11 (рис.3).
Рис.3. Задание подписей категорий при построении диаграммы
Третий шаг Мастера диаграммы. Введите название диаграммы на вкладке
«Заголовки»;
укажите подписи значений на вкладке «Подписи данных» (рис.4).
Рис.4. Задание подписей значений круговой диаграммы
Четвертый шаг Мастера диаграммы. Поместите диаграмму на имеющемся листе
(рис.5).
Рис.5. Задание размещение диаграммы
Конечный вид диаграммы приведен на рис. 6
Рис.6. Конечный вид диаграммы Задания 1.
Задание 2. Форматирование диаграммы «Расчет
удельного веса документально проверенных предприятий».
Порядок работы.
1. Сделайте диаграмму активной щелчком мыши по ней, при этом появятся маркеры
по углам диаграммы и серединам сторон.
2. Мышью переместите диаграмму под таблицу, измените размеры диаграммы (мышью
за маркеры).
3. Выполните заливку фона диаграммы.
Для этого выполните двойной щелчок мыши по области диаграммы.
В открывшемся окне «Формат области диаграммы» (рис.7) выберите цвет заливки и
нажмите на кнопку «Способы заливки» (рис.8).
Рис.7. Диалоговое окно «Формат области диаграммы»
Рис.8. Диалоговое окно «Способы заливки»
В открывшемся окне «Способы заливки» на вкладке «Градиентная» бегунком выберите
степень затемнения и укажите тип штриховки – «Вертикальная», после чего дважды
нажмите кнопку ОК.
4. Отформатируйте легенду диаграммы (окошко в правой части диаграммы).
Щелчком мыши сделайте область легенды активной, двойным щелчком вызовите окно
«Формат легенды».
На вкладке «Вид» выберите цвет фона и нажмите на кнопку «Способы заливки».
В открывшемся диалоговом окне «Способы заливки» выберите вкладку «Текстура»,
укажите вид текстуры «Серый мрамор» и дважды нажмите кнопку ОК (рис.9).
Рис.9. Задание текстуры фона легенды
5. Заштрихуйте одну дольку круговой диаграммы.
Для этого выделите одну дольку (выполните на дольке диаграммы два одинарных
щелчка, при этом маркеры должны переместиться на дольку).
Двойным щелчком по выделенной дольке вызовите диалоговое окно «Формат элементов
данных», выберите цвет и нажмите на кнопку «Способы заливки».
В открывшемся окне «Способы заливки» на вкладке «Узор» выберите диагональную
штриховку и дважды нажмите кнопку ОК (рис.10).
Рис.10. Задание штриховки элемента данных
6. Проведите форматирование подписей данных (значений 34%, 8% и т.д.). Для этого
выполните двойной щелчок мыши на одном из численных значений подписей данных и
в открывшемся окне «Формат подписей данных» на вкладке «Шрифт» полужирный
курсив 14 пт., гарнитура шрифта Arial (рис.11).
Рис.11. Задание формата подписей данных диаграммы
7. Увеличьте область диаграммы.
Для выполнения этого форматирования выполните щелчок мыши в центе «слоеного
пирога» диаграммы, что приведет к активизации области построения диаграммы.
Измените размеры области построения диаграммы мышью за угловые маркеры.
Конечный вид диаграммы приведен на рис.12.
Рис.12. Конечный вид круговой диаграммы
8. Скопируйте созданную диаграмму (после выделения диаграммы используйте
команды Правка/ Копировать, Правка/ Вставить).
9. Измените вид диаграммы на гистограмму.
Для этого сделайте диаграммы активной щелчком мыши, далее щелчком правой
кнопкой мыши по области диаграммы вызовите свойства диаграммы, выберите команду
Тип диаграммы и укажите тип – Гистограмма.
Обратите внимание на произошедшие изменения в диаграмме.
10. Выполните текущее сохранение файла «Расчеты» (Файл/ Сохранить).
Задание 3. Создать таблицу «Сводка о выполнении
плана».
Построить график и диаграмму по результатам расчетов.
Исходные данные представлены на рис.13.
Порядок работы.
1. Добавьте новый лист в электронную книгу «Расчеты».
Краткая справка.
Добавление листов электронной книги производится командой Вставка/ Лист.
2. Переименуйте ярлычок листа 4, присвоив ему имя «Выполнение плана».
3. Произведите расчеты по формулам.
Расчетные формулы:
% выполнения плана = Фактически выпущено/ План выпуска
Итого = сумма значений по каждой колонке
Рис.13. Исходные данные для Задания 3
4. Сохраните электронную книгу в своей папке с именем «Расчеты».
Дополнительное
задание Задание 4. Создать таблицу «Расчет заработной
платы».
Построить гистограмму и круговую диаграмму по результатам расчетов.
Исходные данные представлены на рис.14
Расчетные формулы:
Премия = Оклад х 0,2
Итого начислено = Оклад + Премия
Подоходный налог = Итого начислено х 0,13
Итого к выдаче = Итого начислено – Подоходный налог
Рис.14. Исходные данные для Задания 4
Скачано с www.znanio.ru