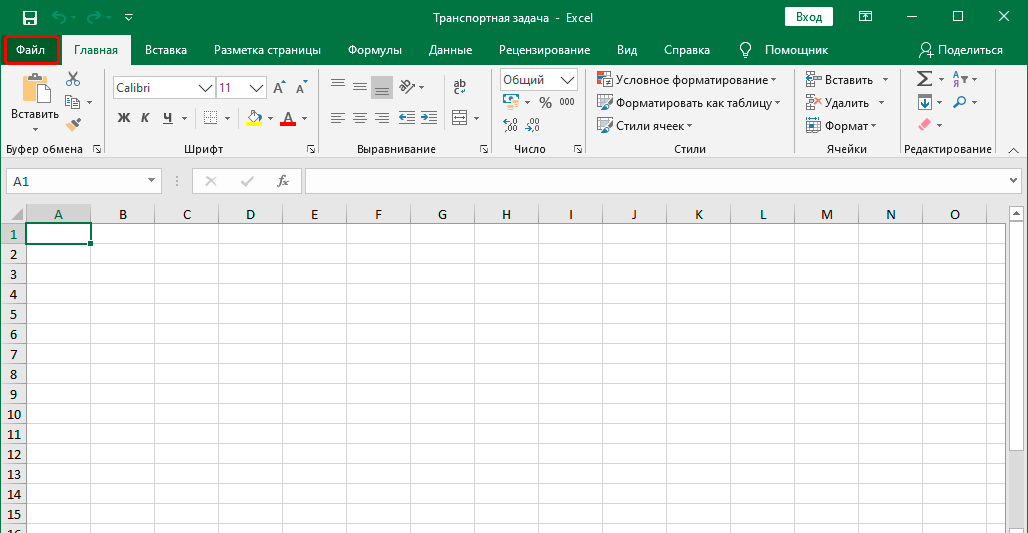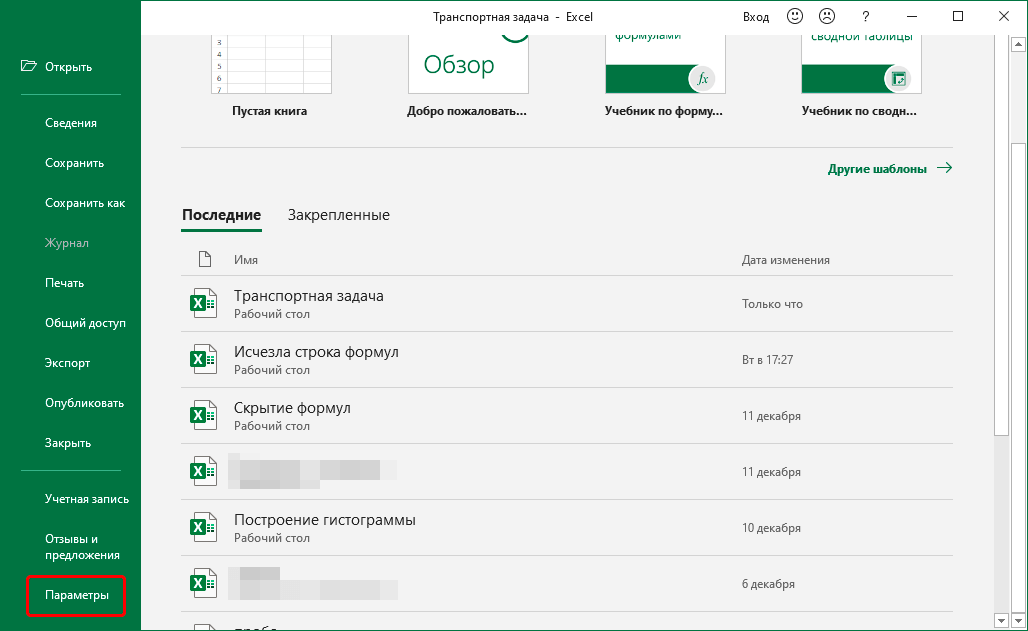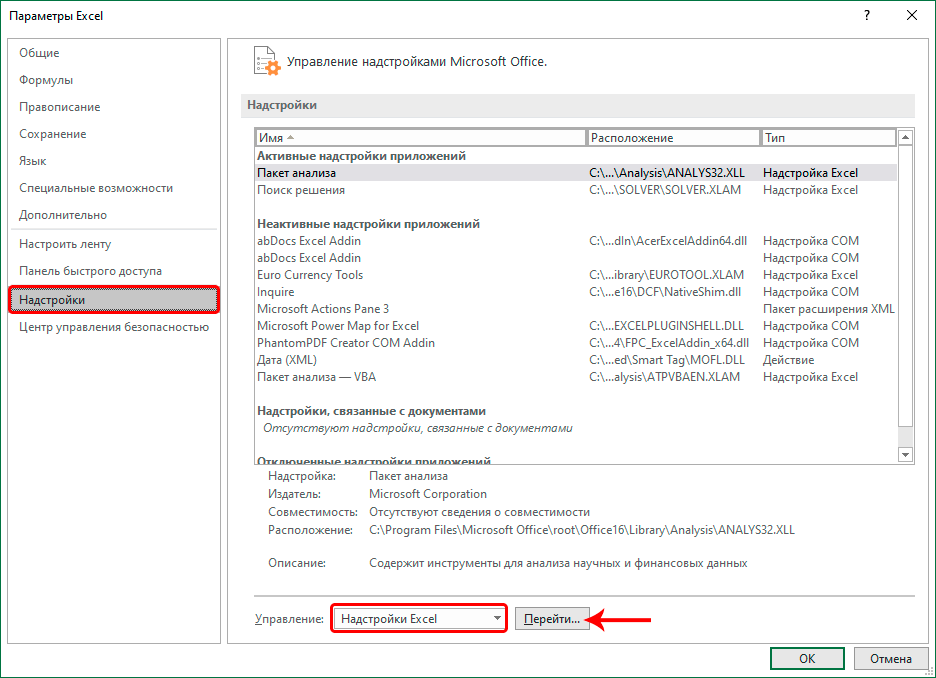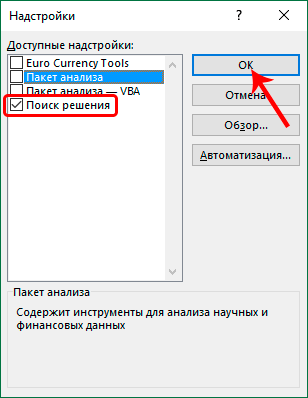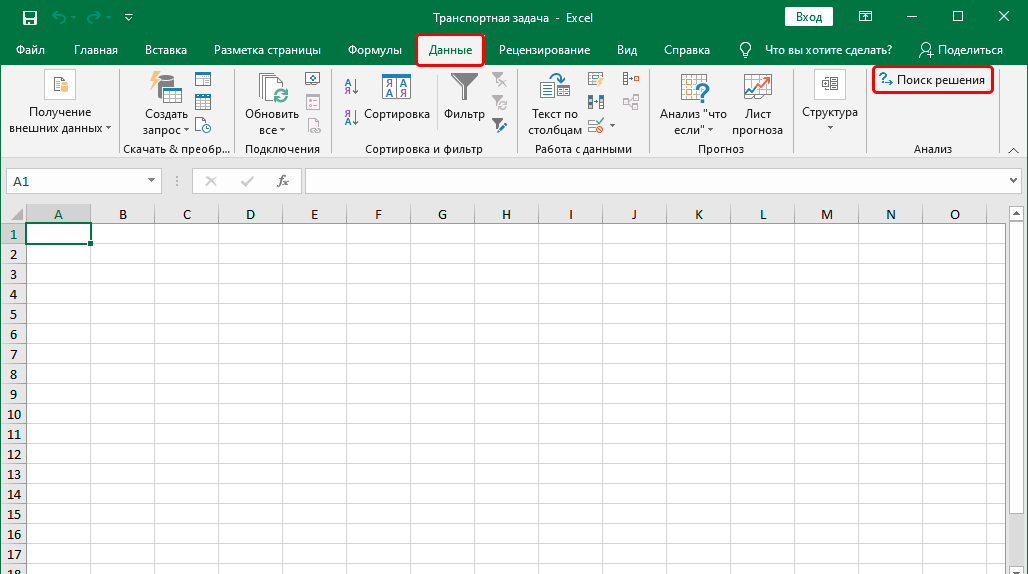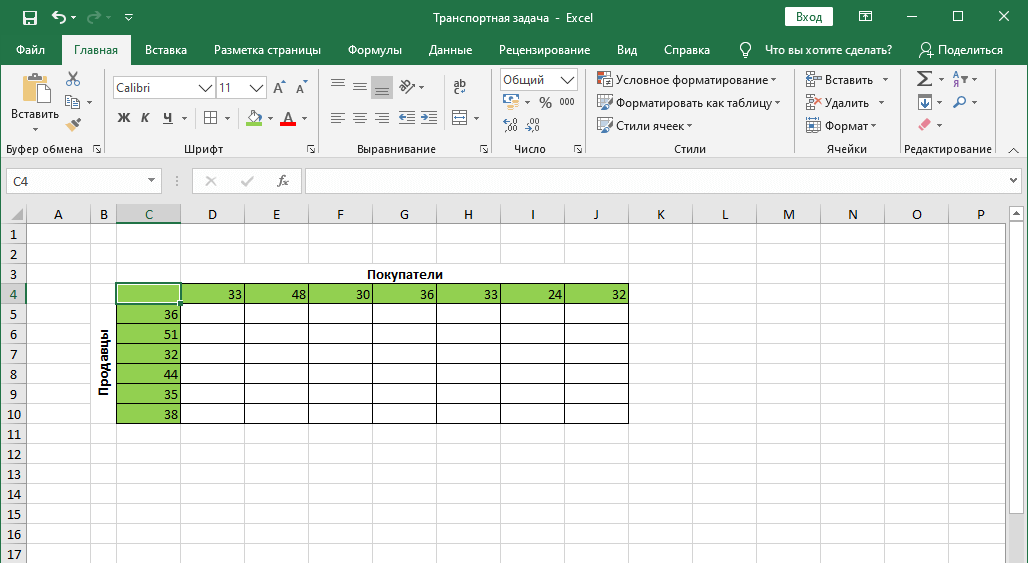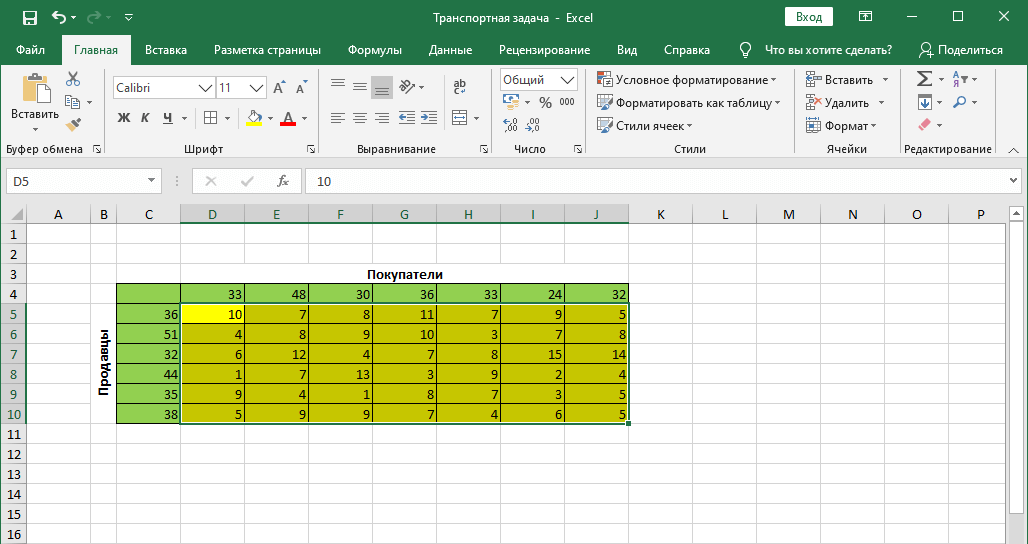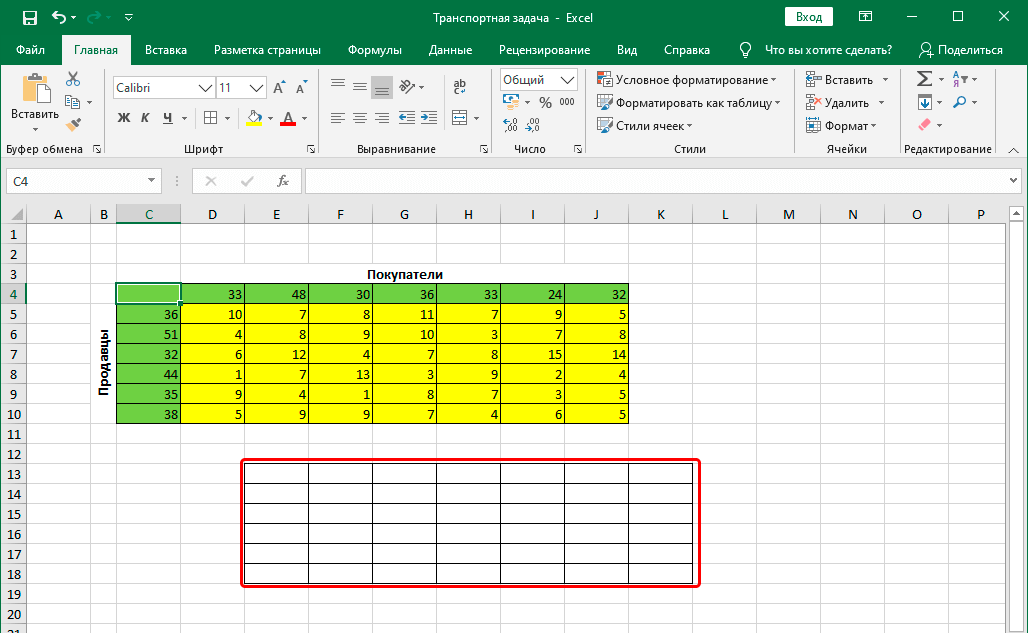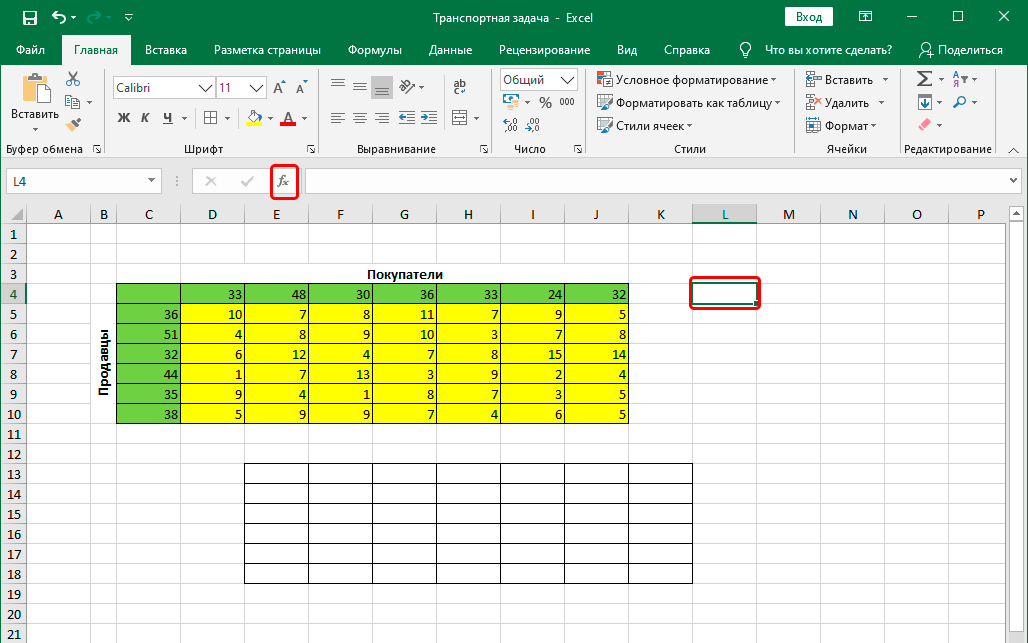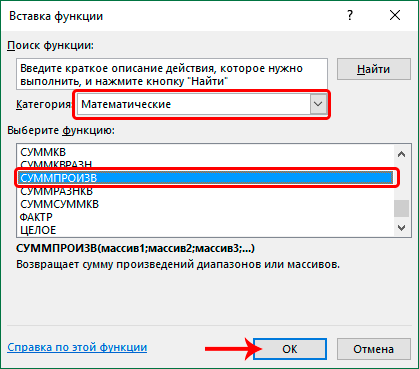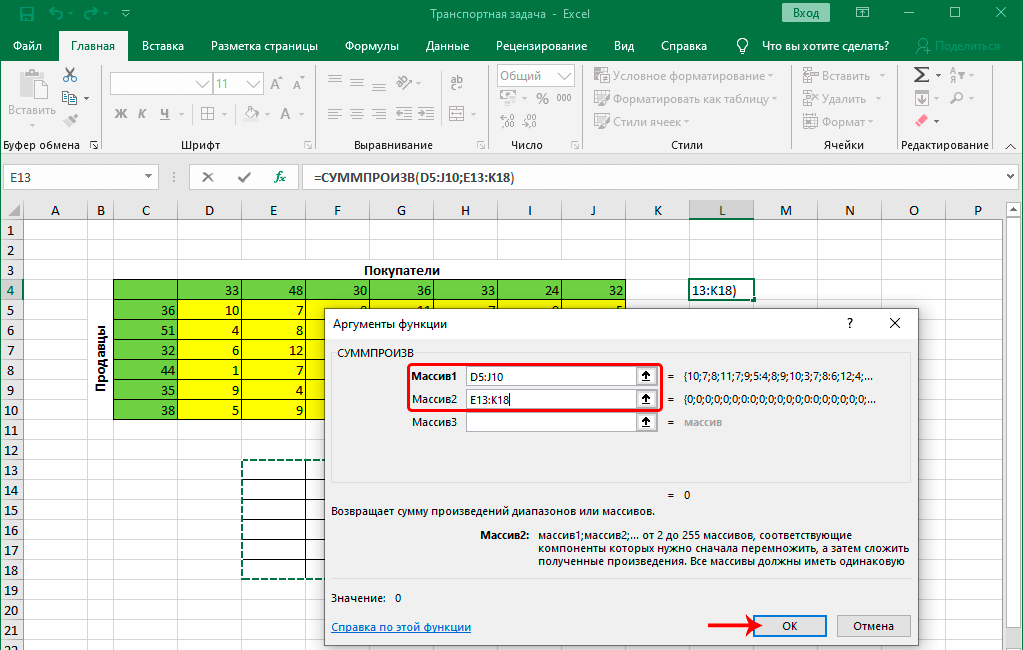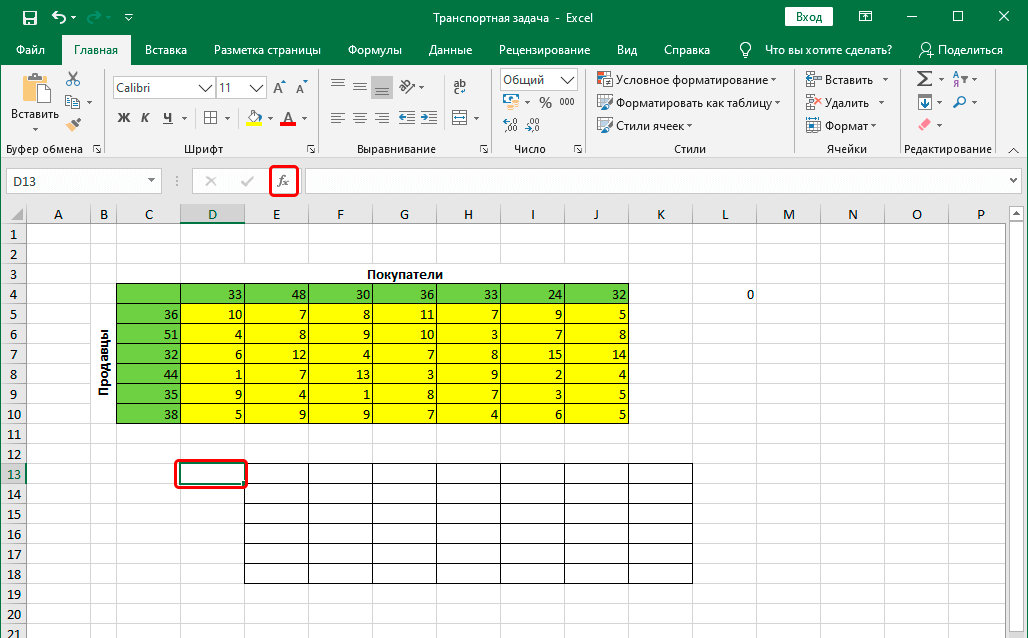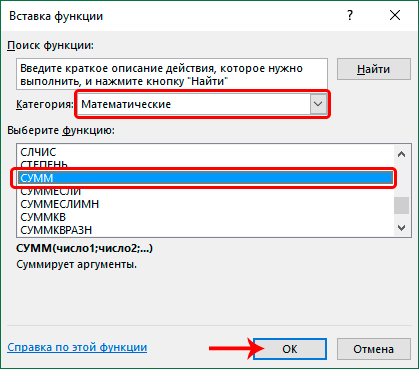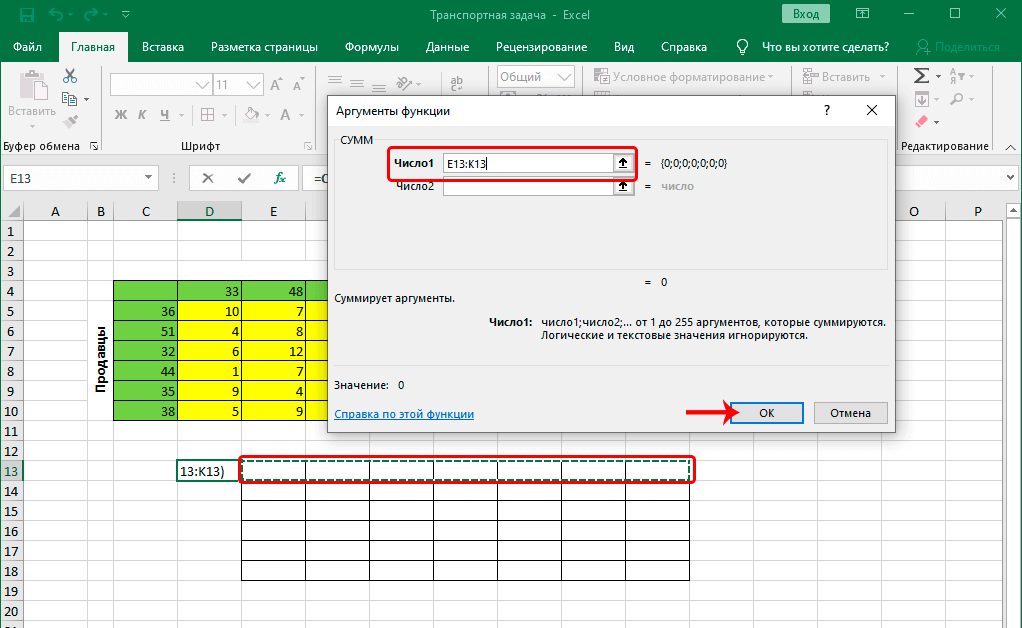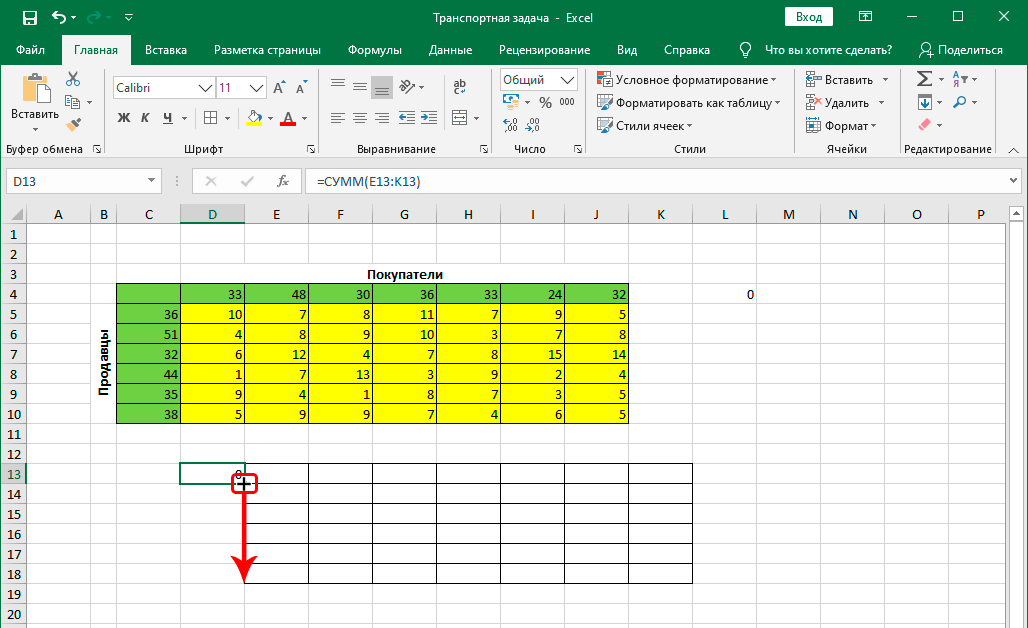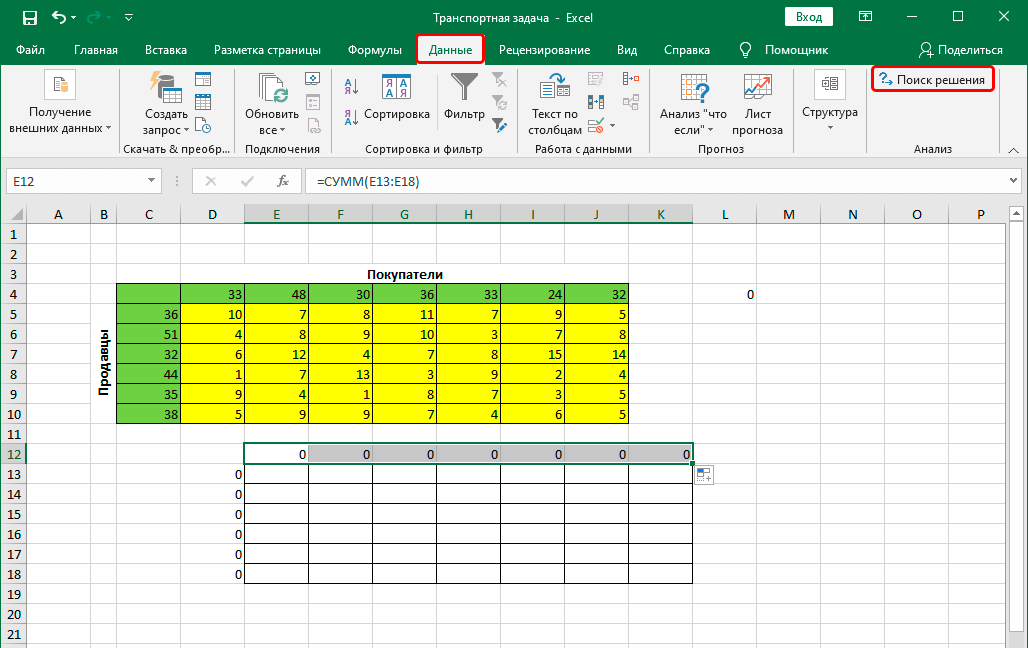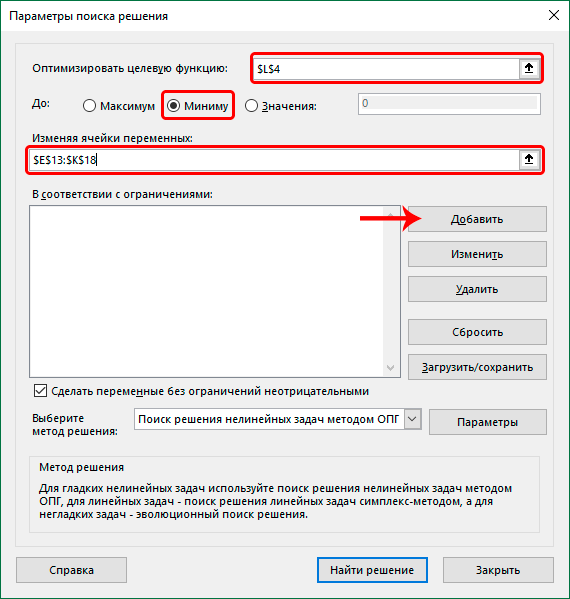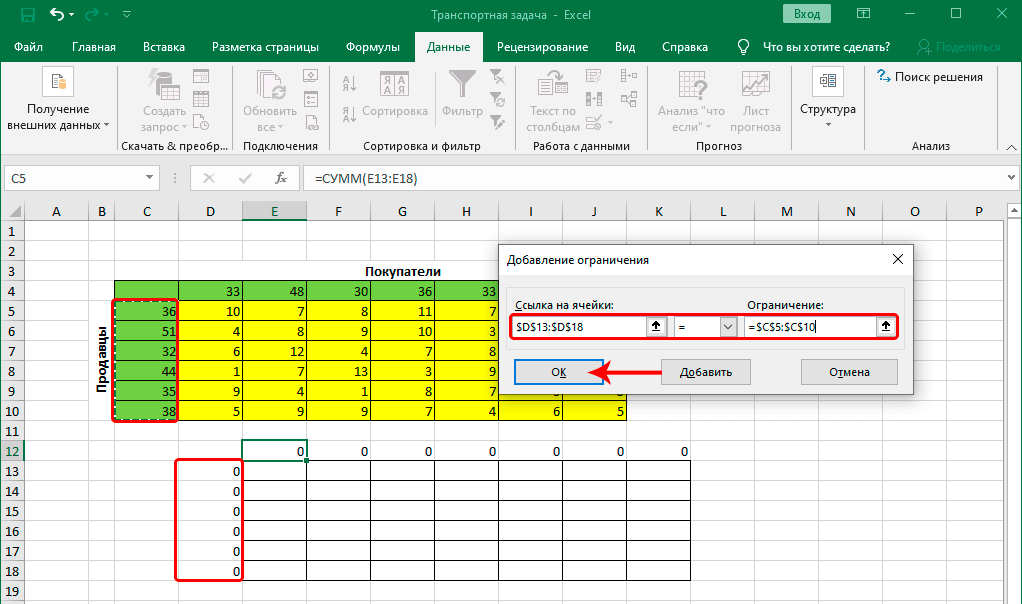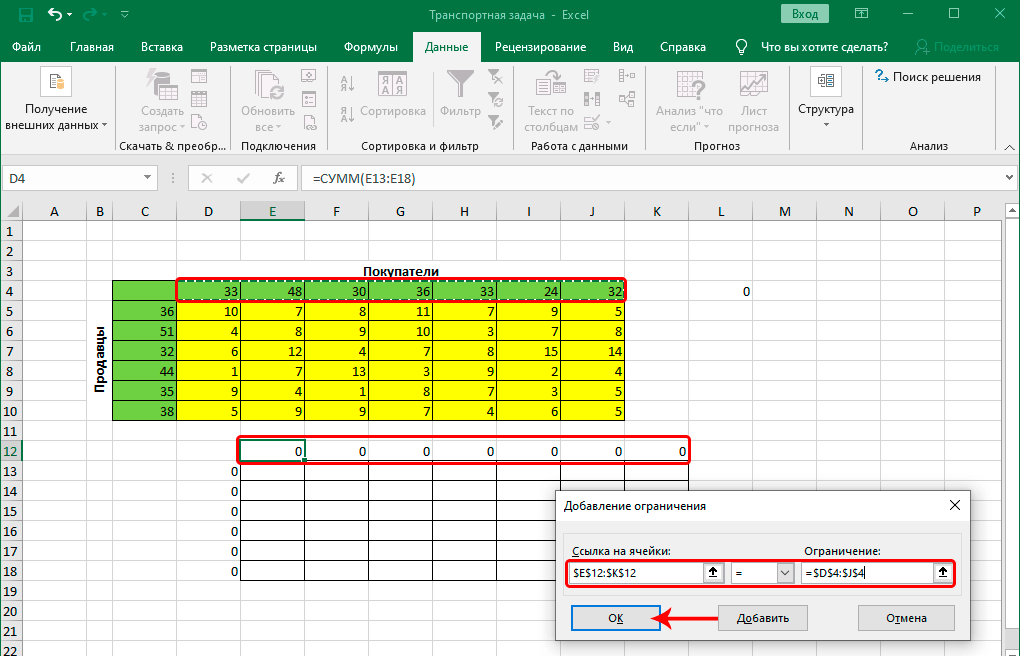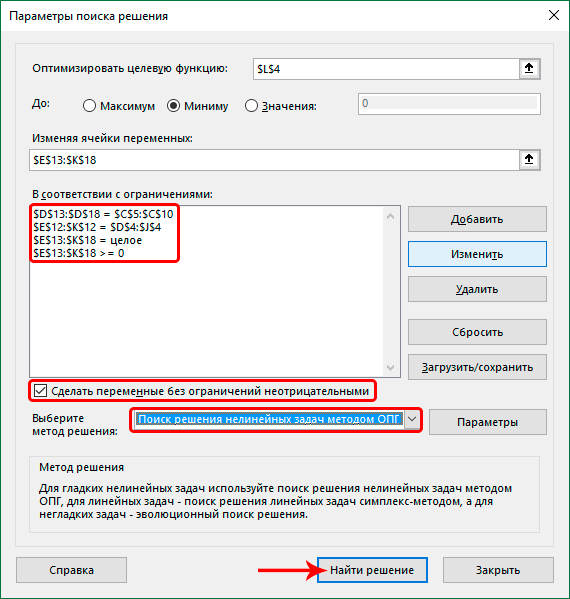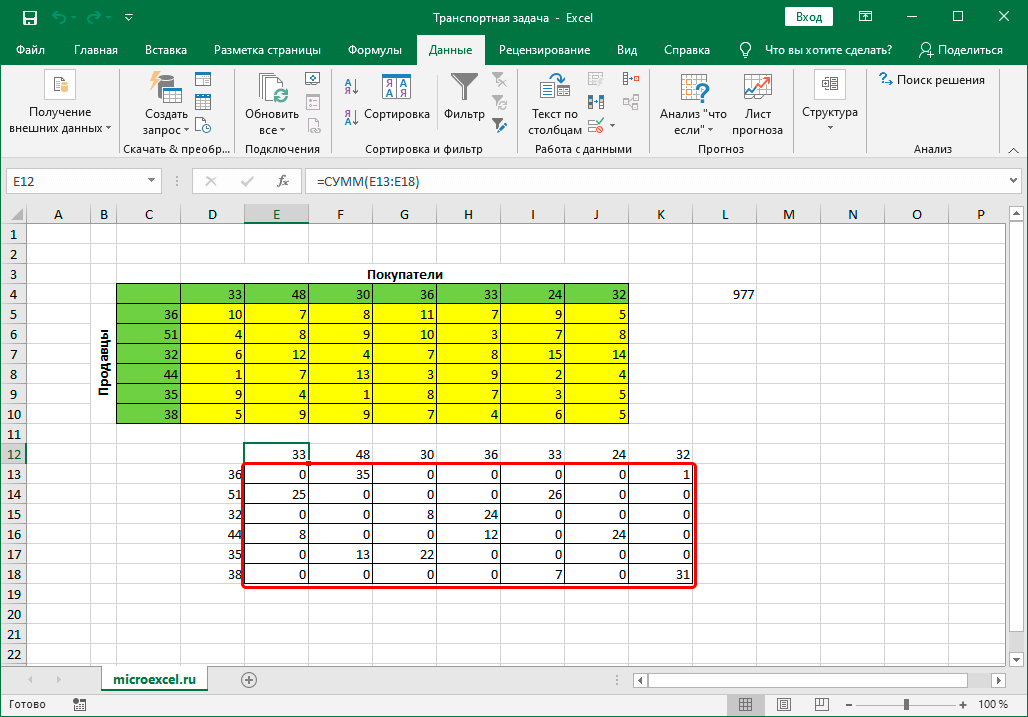Практически все транспортные задачи имеют единую математическую модель. Классический вариант решения иллюстрирует самый экономный план перевозок одинаковых или схожих продуктов от производственного объекта в пункт потребления.
Планирование перевозок с помощью математических и вычислительных методов дает хороший экономический эффект.
Виды транспортных задач
Условия и ограничения транспортной задачи достаточно обширны и разнообразны. Поэтому для ее решения разработаны специальные методы. С помощью любого из них можно найти опорное решение. А впоследствии улучшить его и получить оптимальный вариант.
Условия транспортной задачи можно представить двумя способами:
- в виде схемы;
- в виде матрицы.
В процессе решения могут быть ограничения (либо задача решается без них).
По характеру условий различают следующие типы транспортных задач:
- открытые открытые транспортные задачи (запас товара у поставщика не совпадает с потребностью в товаре у потребителя);
- закрытые (суммарные запасы продукции у поставщиков и потребителей совпадают).
Закрытая транспортная задача может решаться методом потенциалов. Она всегда разрешима. Открытый тип сводят к закрытому с помощью прибавления к суммарному запасу или потребности в товаре недостающих единиц, чтобы добиться равенства.
Пример решения транспортной задачи в Excel
Предприятия А1, А2, А3 и А4 производят однородную продукцию а1, а2, а3 и а4, соответственно. В условных единицах – 246, 186, 196 и 197. Затем товар поступает в пять пунктов назначения: В1, В2, В3, В4 и В5. Это потребители продукции. Они готовы ежедневно принимать 136, 171, 71, 261 и 186 единиц товара.
Стоимость перевозки единицы продукции с учетом удаленности от пункта назначения:
| Производители | Потребители | Объем производства | ||||
| В1 | В2 | В3 | В4 | В5 | ||
| А1 | 4,2 | 4 | 3,35 | 5 | 4,65 | 246 |
| А2 | 4 | 3,85 | 3,5 | 4,9 | 4,55 | 186 |
| А3 | 4,75 | 3,5 | 3,4 | 4,5 | 4,4 | 196 |
| А4 | 5 | 3 | 3,1 | 5,1 | 4,4 | 197 |
| Объем потребления | 136 | 171 | 71 | 261 | 186 |
Задача: минимизировать транспортные расходы по перевозке продукции.
- Проверим, является ли модель транспортной задачи сбалансированной. Для этого все количество производимого товара сравним с суммарным объемом потребности в продукции: 246 + 186 + 196 + 197 = 136 + 171 + 71 + 261 + 186. Вывод – модель сбалансированная.
- Сформулируем ограничения: объем перевозимой продукции не может быть отрицательным и весь товар должен быть доставлен к пунктам назначения (т.к. модель сбалансированная).
- Введем стоимость перевозки единицы продукции в рабочие ячейки Excel.
- Введем формулы для расчета суммарной потребности в товаре. Это будет первое ограничение.
- Введем формулы для расчета суммарного объема производства. Это будет второе ограничение.
- Вносим известные значения потребности в товаре и объема производства.
- Вводим формулу целевой функции СУММПРОИЗВ(B3:F6; B9:F12), где первый массив (B3:F6) – стоимость единицы перевозки товаров. Второй (B9:F12) – искомые значения транспортных расходов.
- Вызываем команду «Поиск решения» на закладке «Данные» (если там нет данного инструмента, то его нужно подключить в настройках Excel, а как это сделать описано в статье: расширенные возможности финансового анализа). Заполняем диалоговое окно. В графе «Установить целевую ячейку» — ссылка на целевую функцию. Ставим галочку «Равной минимальному значению». В поле «Изменяя ячейки» — массив искомых критериев. В поле «Ограничения»: искомый массив >=0, целые числа; «ограничение 1» = объему потребностей; «ограничение 2» = объему производства.
- Нажимаем «Выполнить». Команда подберет оптимальные переменные при заданных ограничениях.
Так выглядит «сырой» вариант работы инструмента. Экспериментируя с полученными данными, находим подходящие значения.
Решение открытой транспортной задачи в Excel
При таком типе возможны два варианта развития событий:
- суммарный объем производства превышает суммарную потребность в товаре;
- суммарная потребность больше суммы запасов.
Открытую транспортную задачу приводят к закрытому типу. В первом случае вводят фиктивного потребителя. Его потребности равны разнице всего объема производства и суммы существующих потребностей.
Во втором случае вводят фиктивного поставщика. Объем его производства равен разнице суммарной потребности и суммарных запасов.
Единица перевозки груза для фиктивного участника равняется 0.
Когда все преобразования выполнены, транспортная задача становится закрытой и решается обычным способом.
Читайте также по теме: решение транспортной задачи методом потенциалов в Excel.
Как рассчитать стоимость доставки в Эксель
Формула Vlookup — калькулятор стоимости доставки
- Как рассчитать стоимость доставки по определенному весу в Excel.
- Общая формула
- =VLOOKUP(lookup_value, table_array, col_index,[range_lookup])*lookup_value.
- аргументы
- =VLOOKUP(F4, B3:C7,2,1)*F4.
- нажмите Enter ключ, чтобы получить полную стоимость доставки.
- Как использовать формулу Vlookup для рассчета стоимости доставки в Excel.
- Формула Vlookup используется для поиска значения в таблице и возвращает соответствующее значение из указанной строки и столбца.
- Для рассчета стоимости доставки необходимо указать значение веса в ячейке F4.
- Аргументы формулы Vlookup состоят из значения, таблицы, индекса столбца и логического значения.
- После ввода формулы в ячейку и нажатия клавиши Enter, будет выведена полная стоимость доставки.
- Для рассчета стоимости доставки груза на 1 км необходимо использовать формулу: стоимость бензина на 1 км × 4 = цена перевозки за 1 км.
- Для введения простых формул в Excel нужно выделить ячейку и ввести знак равенства, константы и операторы, а затем нажать клавишу Enter.
- Расчет стоимости доставки может осуществляться по весу или объему, а также зависит от выбранного метода доставки и количества посылок.
- Для рассчета стоимости доставки груза необходимо учитывать фактический вес и объем груза, а также выбранный метод доставки.
- Чтобы сделать автоматический расчет в Excel, нужно в параметрах выбрать категорию Формулы и включить итеративные вычисления.
- Для вставки формулы в ячейку таблицы необходимо выделить ячейку, нажать кнопку Формула и создать нужную формулу с помощью диалогового окна.
- Как рассчитать стоимость доставки формула
- Как вести расчеты в Excel
- Как правильно просчитать логистику
- Как рассчитать стоимость за килограмм
- Как формируется стоимость доставки
- Как правильно рассчитать стоимость доставки груза
- Как сделать автоматический расчет в Excel
- Как сделать расчет в таблице
- Как быстро посчитать в Excel
- Сколько стоит доставка груза
- Как рассчитать транспортные расходы на единицу товара
- Какой программой пользуются логисты
- Как вычислить стоимость
- Как рассчитать стоимость одного изделия
- Как определить цену товара формула
- Что входит в стоимость доставки
- Как рассчитать объем доставки
- Как посчитать объем доставки
- Как создать таблицу в Excel для расчета
- Как посчитать сумму в столбце
- Как сделать формулу в Excel сумма
- Что должен уметь хороший логист
- Сколько стоит отправить груз транспортной компанией
- Что нужно знать каждому Логисту
- Как рассчитать стоимость своей работы
- Сколько грамм в 1 кг
- Как рассчитать розничную цену товара
- Сколько стоит километр доставки
- Можно ли стоимость доставки включать в стоимость товара
- Как рассчитать стоимость перевозки тонна километр
- Как работать с формулой Если в Excel
- Как связать формулы в Excel
- Как сделать Автоформатирование в Excel
- Как должен работать логист
- Какой транспортной компанией дешевле отправить груз в 2022
- Как начать работу логистом
- Сколько стоит 1 километр доставки
- Как рассчитать стоимость формула
Как рассчитать стоимость доставки формула
Это цена езды автомобиля без учета расхода масла, износа запчастей и потраченного времени. Чтобы определить цену доставки груза на 1 км, необходимо воспользоваться следующей формулой: Стоимость бензина на 1 км × 4= цена перевозки за 1 км. 5×4=20 рублей.
Как вести расчеты в Excel
Создание простой формулы в Excel:
- Выделите на листе ячейку, в которую необходимо ввести формулу.
- Введите = (знак равенства), а затем константы и операторы (не более 8192 знаков), которые нужно использовать при вычислении. В нашем примере введите =1+1. Примечания:
- Нажмите клавишу ВВОД (Windows) или Return (Mac).
Как правильно просчитать логистику
В общем случае она выглядит так: Расчет по весу (тариф за 1 кг по указанному маршруту умножается на количество). То же самое, но по объему (тариф за 1 м3, умноженный на количество кубов, +10 % на укладку). Полученные цифры сравниваются, и выбирается наибольшее значение.
Как рассчитать стоимость за килограмм
Просто нужно стоимость разделить на массу и умножить результат на тысячу. Или можно проще, сразу делить на массу переведенную в кг. Это на самом деле очень просто. В одном килограмме 1000 грамм, то есть 180 грамм это 0.18 килограмма (запятую просто переносим на три знака влево).
Как формируется стоимость доставки
Стоимость доставки рассчитывается автоматически и складывается из нескольких факторов: региона и города, куда будет осуществляться доставка; выбранного способа доставки; количества посылок, на которое был разделён заказ.
Как правильно рассчитать стоимость доставки груза
Принято считать, что в 1 м3 «должно быть» 250 кг. Если в 1 м3 вашего груза больше 250 кг, то расчет стоимости перевозки идет по фактическому весу. Если груз легкий, но объемный и масса 1 м3 меньше 250 кг, то стоимость перевозки вычисляется по формуле 1 м3 = 250 кг.
Как сделать автоматический расчет в Excel
На вкладке Файл нажмите кнопку Параметры и выберите категорию Формулы. В Excel 2007 нажмите кнопку «Microsoft Office», выберите «Параметры Excel»и щелкните категорию «Формулы». В разделе Параметры вычислений установите флажок Включить итеративные вычисления.
Как сделать расчет в таблице
Вставка формулы в ячейку таблицы:
- Выделите ячейку таблицы, в которой должен находиться результат. Если ячейка не пустая, удалите ее содержимое.
- В разделе Работа с таблицами на вкладке Макет в группе Данные нажмите кнопку Формула.
- С помощью диалогового окна Формула создайте формулу.
Как быстро посчитать в Excel
Вы можете быстро подвести итоги в таблице Excel, включив параметр Переключить строку итогов. Щелкните любое место таблицы. Щелкните вкладку Конструктор таблиц > Параметры стилей > Строка итогов. Строка Итог будет вставлена в нижней части таблицы.
Сколько стоит доставка груза
Грузоперевозки по России цена
|
Марка автомобиля |
Тип |
Мин. стоимость заказа по Межгороду |
|---|---|---|
|
Газель 2 тонны |
Тент — Изотерм |
5000 руб. |
|
Газель 2 тонны |
Рефрижератор |
8000 руб. |
|
Бычок 5 тонник |
Тент — Изотерм |
6000 руб. |
|
Бычок 5 тонник |
Рефрижератор |
10.000 руб. |
Как рассчитать транспортные расходы на единицу товара
Формула расчета транспортных расходов на единицу товара: Стоимость доставки / себестоимость партии товара * себестоимость единицы товара.
Какой программой пользуются логисты
ITOB:FMS — комплекс програм для логистов по управлению транспортом ITOB:FMS объединяет функционал логистических программ для управления собственным и сторонним транспортом: «1С:Управление автотранспортом 8» и «1С:Центр спутникового мониторинга ГЛОНАСС/GPS».
Как вычислить стоимость
Цена каждого товара устанавливается путем простого умножения затрат на (1+M). Например, компания розничной торговли, работающая с большим количеством товаров, может рассчитать все цены, просто добавив нужную наценку к закупочной цене.
Как рассчитать стоимость одного изделия
Для этого все затраты предприятия делятся на количество изготовленных изделий. Получаем полную себестоимость одного изделия. Затем определяем желаемую прибыль, например, 20% от полной себестоимости изделия. Далее нужно сложить полную себестоимость изделия с суммой прибыли, и получим цену изделия.
Как определить цену товара формула
В первом варианте цена устанавливается так: из суммы полных затрат на производство товара и его внедрения на рынок (постоянные и переменные затраты) к ним прибавляется сумма ожидаемой прибыли и все делится на запланированное количество продукции: Цена = (Полные затраты + Прибыль) / Количество товара.
Что входит в стоимость доставки
Как вычисляется тариф по перевозкам
При расчете тарифа, как правило, используется стоимость одного километра пути. Основные издержки приходятся на топливо, материалы и оборудование. Также к этому добавляются расходы на оплату различных взносов (в том числе налогов) и инфраструктуру.
Как рассчитать объем доставки
Необходимо взять и перемножить три основных параметра груза — длину, ширину и высоту. Параметры должны рассчитываться в сантиметрах. Затем нужно поделить получившееся число на 5000.
Как посчитать объем доставки
Классическая формула расчета груза V=A*B*H. 5. Знаком V, обозначается общий объем груза, A — длина груза в метрах, B — ширина груза, Ah — высота груза.
Как создать таблицу в Excel для расчета
Проверьте, как это работает!:
- Выберите ячейку данных.
- На вкладке Главная выберите команду Форматировать как таблицу.
- Выберите стиль таблицы.
- В диалоговом окне Форматирование таблицы укажите диапазон ячеек.
- Если таблица содержит заголовки, установите соответствующий флажок.
- Нажмите кнопку ОК.
Как посчитать сумму в столбце
Один из простых и быстрых способов сложить значения в Excel — использовать авто сумму. Просто выберите пустую ячейку непосредственно под столбцом данных. Затем на вкладке Формула нажмите кнопку Авто сумма > сумму. Excel будет автоматически отсвечен диапазон для суммы.
Как сделать формулу в Excel сумма
Чтобы создать формулу: Введите в ячейку =СУММ и открываю скобки (. Чтобы ввести первый диапазон формул, который называется аргументом (частью данных, которую нужно выполнить), введите A2:A4 (или выберите ячейку A2 и перетащите ее через ячейку A6).
Что должен уметь хороший логист
Квалифицированный логист должен знать:
Основы организации перевозок; менеджмент транспортных услуг; основы экономики, коммерции; Page 2 документооборот; нормы транспортного и таможенного законодательства и т. п.
Сколько стоит отправить груз транспортной компанией
Игорь Бахарев
|
Компания |
Обрешётка |
Отслеживание |
|---|---|---|
|
Деловые Линии |
1300 р./м³, минимальная стоимость — 700 р, есть скидка 50% для определённых категорий |
15 р. |
|
ПЭК |
610 р./м³, минимальная стоимость 300 р. |
Бесплатно |
|
GTD (Кит) |
1000 р./м³, минимальная стоимость 500 р. |
Бесплатно |
|
ЖелДорЭкспедиция |
1000 р./м³, минимальная стоимость 600 р. |
Бесплатно |
Что нужно знать каждому Логисту
Абсолютно всем логистам необходимо:
- Знать основы делопроизводства и документооборота.
- Уметь работать с офисными программами (MS Office, 1C и другие CRM).
- Иметь представление о сфере, в которой они работают.
- Хорошо знать географию родной страны (а если речь идёт о международных перевозках, то и зарубежных стран).
Как рассчитать стоимость своей работы
Себестоимость + прибыль.
Стоимость услуги равна издержкам на ее создание плюс доля прибыли, которую хочется получить. Для начала нужно узнать себестоимость услуги, а после просто добавить долю ожидаемой прибыли.
Сколько грамм в 1 кг
В 1-м килограмме содержится 1000 грамм.
Как рассчитать розничную цену товара
Для этого разделите стоимость товара на стоимость закупки, от результата отнимите 1 и умножьте на 100%.
Сколько стоит километр доставки
Тарифы грузоперевозок
|
Тип автотранспорта |
Объём кузова (м3) |
Стоимость |
|---|---|---|
|
Газель тент |
9 |
от 20 руб /км |
|
Газель фургон |
10 |
от 20 руб /км |
|
Цельнометаллический |
9 |
от 20 руб /км |
|
Спринтер тент |
16 |
от 22 руб /км |
Можно ли стоимость доставки включать в стоимость товара
Организация-поставщик вправе при реализации товаров одним покупателям учитывать транспортные расходы на их доставку в цене товара, а другим — выделять их в качестве отдельной услуги.
Как рассчитать стоимость перевозки тонна километр
Калькулятор ниже и выполняет это довольно простой расчет — сначала рассчитывается общая стоимость перевозки, как произведение расстояния на цену за километр, потом рассчитывается количество тоннокилометров, как произведение расстояния на массу перевезенного груза, и дальше общая стоимость делится на количество
Как работать с формулой Если в Excel
Функция ЕСЛИ, одна из логических функций, служит для возвращения разных значений в зависимости от того, соблюдается ли условие. Например: =ЕСЛИ(A2>B2;«Превышение бюджета»;«ОК») =ЕСЛИ(A2=B2; B4-A4;«»)
Как связать формулы в Excel
В ячейку, куда мы хотим вставить связь, ставим знак равенства (так же как и для обычной формулы), переходим в исходную книгу, выбираем ячейку, которую хотим связать, щелкаем Enter. Вы можете использовать инструменты копирования и автозаполнения для формул связи так же, как и для обычных формул.
Как сделать Автоформатирование в Excel
Выберите Файл > Параметры. В окне Excel параметры выберите параметры > проверки > проверки. На вкладке Автоформат при типе заведите флажки для автоматического форматирования, которые вы хотите использовать.
Как должен работать логист
Логист — это специалист, который организует транспортные потоки. Он координирует доставку товаров от производства до точек реализации. Логист продумывает способы и маршруты перевозки от упаковки, погрузки на складе до передачи заказчику. Он организовывает особую транспортировку для опасных или скоропортящихся грузов.
Какой транспортной компанией дешевле отправить груз в 2022
В 2022 году самой дешёвой транспортной компанией России может быть названа DPD. Компания предлагает лучшие цены на доставку грузов весом 1 и 5 кг по подавляющему числу направлений, а также предлагает хорошие условия по многим направлениям для 10 и 20 кг.
Как начать работу логистом
Оптимальное начало карьеры в логистике — это работа на стартовых операционных позициях, то есть сотрудником склада, водителем или диспетчером. Такой старт позволяет будущему менеджеру или аналитику на практике понять основные логистические процессы и понять, в каком направлении ему интересно развиваться дальше.
Сколько стоит 1 километр доставки
Тарифы пробега по России
|
Марка автомобиля |
Грузовая подъёмность |
Тарифы, за 1 км пробега а/м по России, межгород |
|---|---|---|
|
Газель — фермер |
1,5т. |
19 руб/км |
|
Бычок |
3т. |
18 руб/км |
|
Бычок (гидроборт) |
3т. |
21 руб/км |
|
Бычок — рефрижератор |
3т. |
23 руб/км |
Как рассчитать стоимость формула
В первом варианте цена устанавливается так: из суммы полных затрат на производство товара и его внедрения на рынок (постоянные и переменные затраты) к ним прибавляется сумма ожидаемой прибыли и все делится на запланированное количество продукции: Цена = (Полные затраты + Прибыль) / Количество товара.
Оставить отзыв (1)
Skip to content
На чтение 1 мин. Просмотров 2.2k.
= ВПР ( вес; таблица; столбец; 1 ) * вес
Эта формула использует вес, чтобы найти правильную «цену за кг», а затем вычисляет конечную стоимость.
Ядро формулы ВПР, которая настраивается в режиме приближенного совпадения, устанавливает далее аргумент 1 или ИСТИНА.
В режиме приближенного соответствия, значения в первом столбце ВПР должны быть отсортированы. ВПР возвращает значение в первой строке, которое меньше или равно значению перекодировки.
С весом в качестве значения поиска, ВПР находит и возвращает правильную цену за кг. Эта стоимость затем умножается на вес, чтобы рассчитать конечную стоимость.
Функцию ВПР можно использовать для расчета стоимости доставки на основе указанного веса товара в Excel.
Как рассчитать стоимость доставки по определенному весу в Excel
Как рассчитать стоимость доставки с минимальной оплатой в Excel
Как рассчитать стоимость доставки исходя из определенного веса в Excel?
Создайте таблицу, содержащую два списка «Вес» и «Стоимость», как показано в таблице ниже. В этом случае, чтобы рассчитать общую стоимость доставки на основе веса, указанного в F4, сделайте следующее.
Общая формула
=VLOOKUP(lookup_value,table_array,col_index,[range_lookup])*lookup_value
аргументы
- Искомое_значение: Значение критерия, которое вы ищете. Он должен быть в первом столбце диапазона table_array.
- Таблица_массив: Таблица содержит два или более столбца, в которых находятся столбец значения поиска и столбец значения результата.
- Col_index: Конкретный номер столбца (это целое число) table_array, из которого вы вернете сопоставленное значение.
- Range_lookup: Это логическое значение, которое определяет, будет ли функция ВПР возвращать точное или приблизительное совпадение.
1. Выберите пустую ячейку для вывода результата (здесь я выбираю F5), скопируйте в нее формулу ниже.
=VLOOKUP(F4,B3:C7,2,1)*F4
2. нажмите Enter ключ, чтобы получить полную стоимость доставки.
Ноты: в приведенной выше формуле
- F4 это ячейка, содержащая указанный вес, на основе которого вы рассчитаете общую стоимость доставки;
- B3: C7 — table_array, содержащий столбец веса и столбец стоимости;
- Число 2 представляет столбец стоимости, из которого вы вернете согласованную стоимость;
- Число 1 (можно заменить на TRUE) означает, что он вернет приблизительное совпадение, если точное совпадение не может быть найдено.
Как работает эта формула
- Из-за режима приблизительного соответствия значения в первом столбце должны быть отсортированы в порядке возрастания в случае возврата неправильного значения.
- Здесь формула =VLOOKUP(F4,B3:C7,2,1) ищет стоимость для определенного веса 7.5 в первом столбце диапазона таблицы. Поскольку 7.5 не найден, он соответствует следующему наименьшему весу 5 и стоит 7.00 долларов. И эта стоимость, наконец, умножается на определенный вес 7.5, чтобы получить общую стоимость доставки.
Как рассчитать стоимость доставки с минимальной оплатой в Excel?
Предположим, у транспортной компании есть правило, согласно которому минимальная стоимость доставки составляет 7.00 долларов США независимо от веса. Вот формула для вас:
=MAX(VLOOKUP(F4,B3:C7,2,1)*F4,7)
Применяя приведенную выше формулу, общая стоимость доставки составит не менее 7.00 долларов США.
Связанные функции
Функция ВПР
Функция ВПР в Excel выполняет поиск значения по первому столбцу таблицы и возвращает соответствующее значение из определенного столбца в той же строке.
Родственные формулы
Искать значения из другого листа или книги
В этом руководстве объясняется, как использовать функцию ВПР для поиска значений из другого листа или книги.
Нажмите, чтобы узнать больше …
Поиск значений на нескольких листах с динамическим именем листа
Во многих случаях вам может потребоваться собрать данные на нескольких листах для обобщения. В этой статье представлены методы, позволяющие легко находить определенные значения на листах с динамическим именем листа.
Нажмите, чтобы узнать больше …
Vlookup и возврат совпадающих значений в нескольких столбцах
Обычно применение функции Vlookup может вернуть совпадающее значение только из одного столбца. Иногда вам может потребоваться извлечь совпадающие значения из нескольких столбцов на основе критериев. Вот решение для вас.
Нажмите, чтобы узнать больше …
Vlookup возвращает несколько значений в одной ячейке
Обычно при применении функции ВПР, если есть несколько значений, соответствующих критериям, вы можете получить результат только для первого из них. Если вы хотите вернуть все совпавшие результаты и отобразить их все в одной ячейке, как этого добиться?
Нажмите, чтобы узнать больше …
Vlookup и возврат всей строки совпадающего значения
Обычно использование функции vlookup может возвращать результат только из определенного столбца в той же строке. Эта статья покажет вам, как вернуть всю строку данных на основе определенных критериев.
Нажмите, чтобы узнать больше …
- Разработан для 1500 рабочих сценариев, помогает решить 80% проблем с Excel.
- Уменьшите количество нажатий на клавиатуру и мышь каждый день, избавьтесь от усталости глаз и рук.
- Станьте экспертом по Excel за 3 минуты. Больше не нужно запоминать какие-либо болезненные формулы и коды VBA.
- 30-дневная неограниченная бесплатная пробная версия. 60-дневная гарантия возврата денег. Бесплатное обновление и поддержка 2 года.
- Одна секунда для переключения между десятками открытых документов!
- Уменьшите количество щелчков мышью на сотни каждый день, попрощайтесь с рукой мыши.
- Повышает вашу продуктивность на 50% при просмотре и редактировании нескольких документов.
- Добавляет эффективные вкладки в Office (включая Excel), точно так же, как Chrome, Firefox и новый Internet Explorer.
Лучшие инструменты для работы в офисе
Kutools for Excel — Помогает вам выделиться из толпы
Хотите быстро и качественно выполнять свою повседневную работу? Kutools for Excel предлагает 300 мощных расширенных функций (объединение книг, суммирование по цвету, разделение содержимого ячеек, преобразование даты и т. д.) и экономит для вас 80 % времени.
Вкладка Office — включение чтения и редактирования с вкладками в Microsoft Office (включая Excel)
Комментарии (0)
Оценок пока нет. Оцените первым!
|
melnik542 Пользователь Сообщений: 34 |
Добрый день. Прикрепленные файлы
|
|
Sanja Пользователь Сообщений: 14838 |
#2 12.06.2017 16:50:22
Записать ее в код руками — ЛУЧШЕ убиться Согласие есть продукт при полном непротивлении сторон. |
||
|
melnik542 Пользователь Сообщений: 34 |
Есть 4 вида заказов, которые отбражаются в столбце «направление» (там формула через макрос вставляется) Не могу понять, почему формула не вставляется в макрос, добавление данных в ячейки без проблем… |
|
Sanja Пользователь Сообщений: 14838 |
#4 12.06.2017 17:05:02
Вот эту зависимость где нибудь расшифруйте. Можно в том же файле на другом листе Согласие есть продукт при полном непротивлении сторон. |
||
|
melnik542 Пользователь Сообщений: 34 |
В файле лист добавил Доставка инет или розница в 0 зону стоит 600р, во 2 зону 1200, в 3 зону 1900, пригород свыше 100 км 22 р/км+600 (за каждый адрес) |
|
Sanja Пользователь Сообщений: 14838 |
#6 12.06.2017 17:25:51
Я Вас не это просил. Эта формула уже есть на первом листе и разбираться в ней вряд-ли кто-то рискнет. Согласие есть продукт при полном непротивлении сторон. |
||
|
melnik542 Пользователь Сообщений: 34 |
Да я так и написал вроде) |
|
Sanja Пользователь Сообщений: 14838 |
Ну да, извините Согласие есть продукт при полном непротивлении сторон. |
|
Sobes Пользователь Сообщений: 212 |
такие формулы обычно просто копирую в первую строку, строку скрываю, а формулу потом просто макросом копирую из этой ячейки в первой строке в нужный диапазон |
|
Юрий М Модератор Сообщений: 60588 Контакты см. в профиле |
#10 12.06.2017 18:52:39
Тоже считаю, что макросом нужно считать, раз уже есть макрос. Зачем формула? |
||
|
Sanja Пользователь Сообщений: 14838 |
Как пригород обозначается в столбце Зона и где кол-во километров в нем (в пригороде)? Приведите пример поинформативнее, с несколькими вариантами Зон, Направлений, Пригородов и прочее Согласие есть продукт при полном непротивлении сторон. |
|
Sanja Пользователь Сообщений: 14838 |
И еще Согласие есть продукт при полном непротивлении сторон. |
|
Sanja Пользователь Сообщений: 14838 |
#13 12.06.2017 19:12:30
Первая зона отсутствует как класс или только в данном примере? Согласие есть продукт при полном непротивлении сторон. |
||
|
melnik542 Пользователь Сообщений: 34 |
#14 12.06.2017 19:18:10
)))))Если често, я не помню, почему начал так вбивать, но когда понял-было поздно Прикрепленные файлы
|
||
|
melnik542 Пользователь Сообщений: 34 |
#15 12.06.2017 19:39:02
как класс |
||
|
Sanja Пользователь Сообщений: 14838 |
#16 12.06.2017 20:22:37 UDF (пользовательская функция). Считает так, как я это понял. В файле, в ячейке AM4 результат вычисленный вручную, в AA4 — результат UDF. С Вашим не совпадает
Прикрепленные файлы
Изменено: Sanja — 12.06.2017 20:30:23 Согласие есть продукт при полном непротивлении сторон. |
|
|
melnik542 Пользователь Сообщений: 34 |
#17 15.06.2017 11:05:51
Если свыше 100 км, (101 например) считаем весь пробег + стоимость доставки по 0 зоне Проблема у меня в том, что мне этот хвост не вставить в модуль (весь текст выделяется красным) а затем, открыв его в visual basic, изменял = |
||
|
vikttur Пользователь Сообщений: 47199 |
Тему, описанную в названии, можно было раскрыть в двух-трех сообщениях: показать синтаксис формулы листа в коде. |
|
Sanja Пользователь Сообщений: 14838 |
#19 15.06.2017 11:17:33 Что-бы тема не сгинула из-за названия предлагаю следующее Поправил UDF
Прикрепленные файлы
Согласие есть продукт при полном непротивлении сторон. |
||
|
melnik542 Пользователь Сообщений: 34 |
#20 15.06.2017 11:33:37 =ДОСТАВКА(AH11:AH38;AI11:AI38) это очень интересно, пошел читать, что это и с чем едят |
На этой странице разберем подробные решения транспортной задачи (алгоритм и примеры разных типов) с использованием пакета электронных таблиц MS Excel (надстройка Поиск решения).
Как решить транспортную задачу в Excel
Ручное решение транспортной задачи занимает очень много времени и сил (скажем, даже для учебной задачи типа 3*5 решение может составлять от 4 до 10 страниц расчетов!). Тогда как решение в Эксель для задачи размерности как 3*3, так и 5*7 потребует буквально 10-15 минут и немного опыта (правда, если уже составлена математическая модель).
Использовать можно любую версию программы — 2003, 2007, 2010 и так далее, главное, включить использование надстройки Поиск решения (интерфейс может немного отличаться в разных версиях).
Алгоритм решения ТЗ в Эксель
- Составить математическую модель транспортной задачи — то есть получить таблицу со стоимостью перевозок, запасами груза у поставщиков и потребностями потребителей (и, возможно, дополнительными ограничениями).
- Если задача открытая (несбалансированная), то добавить потребителя или поставщика с нулевыми тарифами перевозки.
- Внести на лист таблицы Excel данную модель в виде матрицы тарифов (затрат).
- Создать рядом на листе еще одну таблицу, где будут выводиться искомые перевозки (такой же размерности, что и таблица тарифов). Просуммировать перевозки по строкам и столбцам (чтобы сравнивать с аналогичными ячейками — предельными ограничениями задачи — запасами поставщиков и потребностями потребителей).
- Ввести в ячейку формулу, подсчитывающую суммарную стоимость перевозок (это число мы должны минимизировать по смыслу транспортной задачи)
В режиме формул таблица будет выглядеть так:
- Запустить надстройку Поиск решения и указать а) ячейку, которую мы минимизируем, б) все ограничения на запасы поставщиков и потребности потребителей, в) дополнительные ограничения (иногда бывают запреты перевозок или требования по минимальному объему груза между определенными пунктами, как в данном случае).
- Получить решение транспортной задачи: в целевой ячейке вы увидите минимальную стоимость перевозок (в примере 435), а в таблице перевозок — искомые значения объема перевозимого груза (см. желтые ячейки).
- Проанализировать решение, если требуется и записать более подробно, например
Минимальные затраты на перевозку составят 435. План перевозок:
Из 1 карьера 10 тонн везем на 1-й участок, 15 тонн на 3-й.
Из 2 карьера 20 тонн везем на 1-й участок.
Из 3 карьера 20 тонн везем на 3-й.
Из 4 карьера 10 тонн везем на 1-й участок, 20 тонн на 2-й, 5 тонн на 3-й.
Лучшее спасибо — порекомендовать эту страницу
Транспортные задачи: примеры в Excel
Задача 1. Решить транспортную задачу вручную (методом потенциалов) и в программе Эксель.
Задача 2. Исходные данные задачи приведены схематически: внутри прямоугольника заданы удельные транспортные затраты на перевозку единицы груза, слева указаны мощности поставщиков, а сверху — мощности потребителей.
Сформулировать экономико-математическую модель исходной транспортной задачи, найти оптимальный план закрепления поставщиков за потребителями, установить единственность или не единственность оптимального плана, используя Поиск решений.
Задача 3. Имеется 3 нефтеперерабатывающих завода, 4 спиртовых завода, 3 завода по производству синтетического каучука.
Схема кооперационных связей (см. файл).
Далее приведены производственные показатели предприятий.
Также заданы расстояния между предприятиями.
Необходимо найти решение транспортной задачи с ориентацией на спрос СК и минимизацией транспортных суммарных затрат.
Задача 4. Используя метод потенциалов, решить транспортную задачу. Выполнить проверку, используя табличный редактор Microsoft Excel Компания владеет тремя заводами А1, А2, А3. Соответствующие объемы производства равны 600, 300 и 330 единиц продукции. Компания обязалась поставить в города В1, В2, В3 и В4 соответственно 350, 350, 230 и 300 единиц. При заданных в таблице стоимостях перевозок единицы продукции составьте план ее распределения, чтобы общая стоимость перевозок была наименьшей.
Задача 5. Свести задачу к виду ТЗ и решить с помощью надстройки «Поиск решения»
Четыре ремонтные мастерские могут за год отремонтировать соответственно 400, 500, 450 и 550 машин при себестоимости ремонта одной машины в 500, 700, 650 и 600 рублей. Планируется годовая потребность в ремонте пяти автобаз: 550, 350, 300, 375 и 400 машин.
Ремонт машин с 1 автобазы должен осуществляться в 100% случаев силами ремонтных мастерских.
На 4 АБ возможно самостоятельное проведение ремонтных работ (бесплатное) в объеме, не превышающем 8% от планируемой годовой потребности этой мастерской. Платное (на стороне) — совсем не возможно.
Вторая, третья и пятая АБ могут «ремонтироваться» на стороне, стоимость ремонта +трансп.расходы каждой машины в таком случае составит 695 руб.
Дана матрица, характеризующая транспортные расходы на доставку машины с j-й автобазы в i-ю ремонтную мастерскую. Определить минимальную годовую потребность в кредитах на выполнение указанного объема работ по всем автобазам
Решаем транспортные задачи любой сложности
Полезные ссылки
|
|
Содержание
- Общее описание транспортной задачи
- Инструменты для решения транспортной задачи в Эксель
- Пример решения транспортной задачи в Excel
- Условия задачи
- Решение задачи
- Вопросы и ответы
Транспортная задача представляет собой задачу поиска наиболее оптимального варианта перевозок однотипного товара от поставщика к потребителю. Её основой является модель, широко применяемая в различных сферах математики и экономики. В Microsoft Excel имеются инструменты, которые значительно облегчают решение транспортной задачи. Выясним, как их использовать на практике.
Общее описание транспортной задачи
Главной целью транспортной задачи является поиск оптимального плана перевозок от поставщика к потребителю при минимальных затратах. Условия такой задачи записываются в виде схемы или матрицы. Для программы Excel используется матричный тип.
Если общий объем товара на складах поставщика равен величине спроса, транспортная задача именуется закрытой. Если эти показатели не равны, то такую транспортную задачу называют открытой. Для её решения условия следует привести к закрытому типу. Для этого добавляют фиктивного продавца или фиктивного покупателя с запасами или потребностями равными разнице между спросом и предложением в реальной ситуации. При этом в таблице издержек добавляется дополнительный столбец или строка с нулевыми значениями.
Инструменты для решения транспортной задачи в Эксель
Для решения транспортной задачи в Excel используется функция «Поиск решения». Проблема в том, что по умолчанию она отключена. Для того, чтобы включить данный инструмент, нужно выполнить определенные действия.
- Делаем перемещение во вкладку «Файл».
- Кликаем по подразделу «Параметры».
- В новом окне переходим по надписи «Надстройки».
- В блоке «Управление», который находится внизу открывшегося окна, в выпадающем списке останавливаем выбор на пункте «Надстройки Excel». Делаем клик по кнопке «Перейти…».
- Запускается окно активации надстроек. Устанавливаем флажок возле пункта «Поиск решения». Кликаем по кнопке «OK».
- Вследствие этих действий во вкладке «Данные» в блоке настроек «Анализ» на ленте появится кнопка «Поиск решения». Она нам и понадобится при поиске решения транспортной задачи.
Урок: функция «Поиск решения» в Экселе
Теперь давайте разберем конкретный пример решения транспортной задачи.
Условия задачи
Имеем 5 поставщиков и 6 покупателей. Объёмы производства этих поставщиков составляют 48, 65, 51, 61, 53 единиц. Потребность покупателей: 43, 47, 42, 46, 41, 59 единиц. Таким образом, общий объем предложения равен величине спроса, то есть, мы имеем дело с закрытой транспортной задачей.
Кроме того, по условию дана матрица затрат перевозок из одного пункта в другой, которая отображена на иллюстрации ниже зеленым цветом.
Решение задачи
Перед нами стоит задача при условиях, о которых было сказано выше, свести транспортные расходы к минимуму.
- Для того, чтобы решить задачу, строим таблицу с точно таким же количеством ячеек, как и у вышеописанной матрицы затрат.
- Выделяем любую пустую ячейку на листе. Кликаем по значку «Вставить функцию», размещенному слева от строки формул.
- Открывается «Мастер функций». В списке, который предлагает он, нам следует отыскать функцию СУММПРОИЗВ. Выделяем её и жмем на кнопку «OK».
- Открывается окно ввода аргументов функции СУММПРОИЗВ. В качестве первого аргумента внесем диапазон ячеек матрицы затрат. Для этого достаточно выделить курсором данные ячейки. Вторым аргументом выступит диапазон ячеек таблицы, которая была приготовлена для расчетов. Затем, жмем на кнопку «OK».
- Кликаем по ячейке, которая расположена слева от верхней левой ячейки таблицы для расчетов. Как и в прошлый раз вызываем Мастер функций, открываем в нём аргументы функции СУММ. Кликнув по полю первого аргумента, выделяем весь верхний ряд ячеек таблицы для расчетов. После того, как их координаты занесены в соответствующее поле, кликаем по кнопке «OK».
- Становимся в нижний правый угол ячейки с функцией СУММ. Появляется маркер заполнения. Жмем на левую кнопку мыши и тянем маркер заполнения вниз до конца таблицы для расчета. Таким образом мы скопировали формулу.
- Кликаем по ячейке размещенной сверху от верхней левой ячейки таблицы для расчетов. Как и в предыдущий раз вызываем функцию СУММ, но на этот раз в качестве аргумента используем первый столбец таблицы для расчетов. Жмем на кнопку «OK».
- Копируем маркером заполнения формулу на всю строку.
- Переходим во вкладку «Данные». Там в блоке инструментов «Анализ» кликаем по кнопке «Поиск решения».
- Открываются параметры поиска решения. В поле «Оптимизировать целевую функцию» указываем ячейку, содержащую функцию СУММПРОИЗВ. В блоке «До» устанавливаем значение «Минимум». В поле «Изменяя ячейки переменных» указываем весь диапазон таблицы для расчета. В блоке настроек «В соответствии с ограничениями» жмем на кнопку «Добавить», чтобы добавить несколько важных ограничений.
- Запускается окно добавления ограничения. Прежде всего, нам нужно добавить условие того, что сумма данных в строках таблицы для расчетов должна быть равна сумме данных в строках таблицы с условием. В поле «Ссылка на ячейки» указываем диапазон суммы в строках таблицы расчетов. Затем выставляем знак равно (=). В поле «Ограничение» указываем диапазон сумм в строках таблицы с условием. После этого, жмем на кнопку «OK».
- Аналогичным образом добавляем условие, что столбцы двух таблиц должны быть равны между собой. Добавляем ограничение, что сумма диапазона всех ячеек в таблице для расчета должна быть большей или равной 0, а также условие, что она должна быть целым числом. Общий вид ограничений должен быть таким, как представлен на изображении ниже. Обязательно проследите, чтобы около пункта «Сделать переменные без ограничений неотрицательными» стояла галочка, а методом решения был выбран «Поиск решения нелинейных задач методом ОПГ». После того, как все настройки указаны, жмем на кнопку «Найти решение».
- После этого происходит расчет. Данные выводятся в ячейки таблицы для расчета. Открывается окно результатов поиска решения. Если результаты вас удовлетворяют, жмите на кнопку «OK».
Как видим, решение транспортной задачи в Excel сводится к правильному формированию вводных данных. Сами расчеты выполняет вместо пользователя программа.
Еще статьи по данной теме:
Помогла ли Вам статья?
Эксель можно использовать для решения широкого спектра задач, в том числе, для нахождения наилучшего способа осуществления перевозок от производителя (продавца) к потребителю (покупателю). Давайте посмотрим, каким образом это можно реализовать в программе.
Содержание
- Транспортная задача: описание
- Подготовительный этап: включение функции “Поиск решения”
- Пример задачи и ее решение
- Условия
- Алгоритм решения
- Заключение
Транспортная задача: описание
С помощью транспортной задачи можно найти наилучший вариант перевозки с минимальными издержками между двумя взаимодействующими контрагентами (в рамках данной статьи будем рассматривать покупателей и продавцов). Чтобы приступить к решению, нужно представить исходные данные в схематичном или матричном виде. Последний вариант применяется в Эксель.
Транспортные задачи бывают двух типов:
- Закрытая – совокупное предложение продавца равняется общему спросу.
- Открытая – спрос и предложение не равны. Чтобы решить такую задачу, нужно сначала привести ее к закрытому типу. В этом случае добавляется условный покупатель или продавец с недостающим количеством спроса или предложения. Также в таблицу издержек следует внести соответствующую запись (с нулевыми значениями).
Подготовительный этап: включение функции “Поиск решения”
Чтобы решить транспортную задачу в Эксель, нужно воспользоваться функцией “Поиск решения”, которую нужно предварительно активировать, т.к. изначально она не включена. Алгоритм действий следующий:
- Открываем меню “Файл”.
- В перечне слева выбираем пункт “Параметры”.
- В параметрах кликаем по подразделу “Надстройки”. Затем в правой части окна в самом низу, выбрав значение “Надстройки Excel” для параметра “Управление”, щелкаем по кнопке “Перейти”.
- В открывшемся окне ставим галочку напротив надстройки “Поиск решения” и жмем OK.
- В результате, если мы перейдем во вкладу “Данные”, то увидим здесь кнопку “Поиск решения” в группе инструментов “Анализ”.
Пример задачи и ее решение
Чтобы лучше понять, как решать транспортные задачи в Excel, давайте рассмотрим конкретный практический пример.
Условия задачи
Допустим, у нас есть 6 продавцов и 7 покупателей. Предложение продавцов составляет 36, 51, 32, 44, 35 и 38 единиц. Спрос покупателей следующий: 33, 48, 30, 36, 33, 24 и 32 единицы. Суммарные количества по спросу и предложению равны, следовательно, это транспортная задача закрытого типа.
Также, мы имеем данные по издержкам перевозок из одного пункта в другой (ячейки с желтым фоном).
Алгоритм решения
Итак, приступи к решению нашей задачи:
- Для начала строим таблицу, количество строк и столбцов в которой соответствует числу продавцов и покупателей, соответственно.
- Перейдя в любую свободную ячейку щелкаем по кнопке “Вставить функцию” (fx).
- В открывшемся окне выбираем категорию “Математические”, в списке операторов отмечаем “СУММПРОИЗВ”, после чего щелкаем OK.
- На экране отобразится окно, в котором нужно заполнить аргументы:
- в поле для ввода значения напротив первого аргумента “Массив1” указываем координаты диапазона ячеек матрицы затрат (с желтым фоном). Сделать это можно, используя клавиши на клавиатуре, или просто выделив нужную область в самой таблице с помощью зажатой левой кнопки мыши.
- в качестве значения второго аргумента “Массив2” указываем диапазон ячеек новой таблицы (либо вручную, либо выделив нужные элементы на листе).
- по готовности жмем OK.
- Щелкаем по ячейке, расположенной слева от самого верхнего левого элемента новой таблицы, после чего снова жмем кнопку “Вставить функцию”.
- На этот раз нам нужна функция “СУММ”, которая также, находится в категории “Математические”.
- Теперь нужно заполнить аргументы. В качестве значения аргумента “Число1” указываем верхнюю строку созданной для расчетов таблицы (целиком) – вручную или методом выделения на листе. Жмем кнопку OK, когда все готово.
- В ячейке с функцией появится результат, равный нулю. Наводим указатель мыши на ее правый нижний угол, и когда появится Маркер заполнения в виде черного плюсика, зажав левую кнопку мыши тянем его до конца таблицы.
- Это позволит скопировать формулу и получить аналогичные результаты для остальных строк.
- Выбираем ячейку, которая находится сверху от самого верхнего левого элемента созданной таблицы. Аналогично описанным выше действиям вставляем в нее функцию “СУММ”.
- В значении аргумента “Число1” теперь указываем (вручную или с помощью выделения на листе) все ячейки первого столбца, после чего кликаем OK.
- С помощью Маркера заполнения выполняем копирование формулы на оставшиеся ячейки строки.
- Переключаемся во вкладку “Данные”, где жмем по кнопке функции “Поиск решения” (группа инструментов “Анализ”).
- Перед нами появится окно с параметрами функции:
- в качестве значения параметра “Оптимизировать целевую функцию” указываем координаты ячейки, в которую ранее была вставлена функция “СУММПРОИЗВ”.
- для параметра “До” выбираем вариант – “Минимум”.
- в области для ввода значений напротив параметра “Изменяя ячейки переменных” указываем диапазон ячеек новой таблицы (без суммирующей строки и столбца).
- нажимаем кнопку “Добавить” в блоке “В соответствии с ограничениями”.
- Откроется небольшое окошко, в котором мы можем добавить ограничение – сумма значений первых столбцов исходной и созданной таблицы должны быть равны.
- становимся в поле “Ссылка на ячейки”, после чего указываем нужный диапазон данных в таблице для расчетов.
- затем выбираем знак “равно”.
- в качестве значения для параметра “Ограничение” указываем координаты аналогичного столбца в исходной таблице.
- щелкаем OK по готовности.
- Таким же способом добавляем условие по равенству сумм верхних строк таблиц.
- Также добавляем следующие условия касательно суммы ячеек в таблице для расчетов (диапазон совпадает с тем, который мы указали для параметра “Изменяя ячейки переменных”):
- больше или равно нулю;
- целое число.
- В итоге получаем следующий список условий в поле “В соответствии с ограничениями”. Проверяем, чтобы обязательно была поставлена галочка напротив опции “Сделать переменные без ограничений неотрицательными”, а также, чтобы в качестве метода решения стояло значение “Поиск решения нелинейных задач методов ОПГ”. Когда все готово, нажимаем “Найти решение”.
- В результате будет выполнен расчет и отобразится окно с результатами поиска решения. Оцениваем их, и в случае, когда они нас устраивают, нажимаем OK.
- Все готово, мы получили таблицу с заполненными данными и транспортную задачу можно считать успешно решенной.
Заключение
Таким образом, с помощью программы Эксель достаточно просто решить транспортную задачу. Самое главное – правильно заполнить начальные данные и четко следовать плану действий, и тогда проблем быть не должно, т.к. программа все расчеты выполнит сама.
|
Расчет стоимости доставки по 2ум параметрам |
||||||||
Ответить |
||||||||
Ответить |
||||||||
Ответить |
||||||||
Ответить |
Excel – очень функциональная программа. Она может использоваться для решения огромного пласта задач, с которыми приходится сталкиваться в бизнесе. Одна из самых распространённых – транспортная задача. Представим, что нам нужно понять, какой способ перевозки от производителя к конечному покупателю самый оптимальный по затратам времени, денег и других ресурсов. Эта проблема довольно популярная, независимо от того, в какой сфере работает бизнес. Поэтому давайте более подробно разберемся, как её реализовать с помощью Excel.
Содержание
- Описание транспортной задачи
- Как включить функцию “Поиск решения” в Excel
- Пример решения транспортной задачи в Excel
- Условия задачи
- Решение – пошаговый алгоритм
- Заключение
Описание транспортной задачи
Итак, у нас есть два контрагента, которые постоянно взаимодействуют друг с другом. В нашем случае это покупатель и продавец. Нам нужно посчитать, как перевозить товары таким образом, чтобы издержки были минимальны. Для этого нужно представить все данные в схематической или матричной форме. В Эксель используем последний вариант. В целом, выделяют два типа транспортных задач:
- Закрытые. В этом случае спрос и предложение находятся в балансе.
- Открытые. Здесь нет равенства между спросом и предложением. Чтобы получить решение этой задачи, нужно сперва ее привести к первому типу, уравняв спрос и предложение. Для этого нужно ввести дополнительный показатель – наличие условного покупателя или продавца. Кроме этого, нужно внести определенные изменения в таблицу издержек.
Как включить функцию “Поиск решения” в Excel
Для решения транспортных задач в Excel существует специальная функция, которая называется «Поиск решения». Она не активирована по умолчанию, поэтому нужно сделать следующие шаги:
- Открыть меню «Файл», которое находится в левом верхнем углу окна программы.
- После этого нажимаем на кнопку с параметрами.
- Далее находим подраздел «Настройки» и переходим в меню управления надстройками. Это маленькие программы, которые выполняются в рамках среды Microsoft Excel. Видим, что сначала мы нажали на меню «Надстройки», а потом в правой части внизу выставили пункт «Надстройки Excel» и нажали на кнопку «Перейти». Все нужные действия выделены красными прямоугольниками и стрелочками.
- Далее включаем надстройку «Поиск решения», после чего подтверждаем свои действия нажатием клавиши ОК. Исходя из описания настройки, мы видим, что она предназначена для анализа сложных данных, таких как научные и финансовые.
- После этого переходим во вкладку «Данные», где видим новую кнопку, которая называется так же, как и надстройка. Ее можно найти в группе инструментов «Анализ».
Осталось только кликнуть по этой кнопке, и мы переходим к решению транспортной задачи. Но перед этим следует немного подробнее поговорить про инструмент «Поиск решения» в Excel. Это специальное дополнение Эксель, которое дает возможность находить самое быстрое решение задачи. Характерная особенность – учет ограничений, которые пользователь задает на этапе подготовки. Если говорить простым языком, это подпрограмма, дающая возможность определить самый лучший способ достижения определенной задачи. К таким задачам могут относиться следующие:
- Инвестирование, загрузка склада или любая другая подобная деятельность. В том числе, и доставка товара.
- Лучший способ. Сюда входят такие задачи, как достижение максимальной прибыли при минимальных издержках, способы достижения самого лучшего качества при имеющихся ресурсах и так далее.
Кроме транспортных задач, эта надстройка используется и для таких целей:
- Разработка плана производства. То есть, сколько нужно выработать единиц товара, чтобы достичь максимального дохода.
- Найти распределение рабочих сил по разным видам работ, чтобы суммарные затраты на производство товара или услуг были самыми маленькими.
- Установить, сколько минимально времени понадобится на то, чтобы выполнить все работы.
Как видим, задачи бывают самыми разными. Универсальное правило применения этой надстройки – необходимо перед решением задачи создать модель, которая бы соответствовала ключевым характеристикам поставленной проблемы. Моделью является совокупность функций, которые используют переменные в качестве своих аргументов. То есть, значения, которые могут изменяться.
Важно учесть, что оптимизация набора значений осуществляется исключительно по одному показателю, который называется целевой функцией.
Надстройка «Поиск решения» осуществляет перебор разных значений переменных, которые передаются целевой функции таким образом, чтобы она была максимальной, минимальной или равной определенному значению (именно это и является ограничением). Есть еще одна функция, которая несколько похожая по своему принципу действия, и какую нередко путают с «Поиском решения». Называется она «Подбор параметра». Но если копнуть более глубоко, то разница между ними колоссальная:
- Функция «Подбор параметра» не работает больше, чем с одной переменной.
- Она не предусматривает возможности задавать ограничения для переменных.
- Способна определять только равенство целевой функции определенному значению, но не дает возможности находить максимум и минимум. Поэтому для нашей задачи она не подходит.
- Способна эффективно вычислять лишь если модельно линейного типа. Если модель нелинейная, то она находит значение, которое наиболее близкое к изначальному.
Транспортная задача по своей структуре значительно сложнее, поэтому надстройки «Подбор параметра» для этого недостаточно. Давайте разберемся более детально, как реализовать на практике функцию «Поиск решения» на примере транспортной задачи.
Пример решения транспортной задачи в Excel
Для того, чтобы наглядно продемонстрировать, как на практике решать транспортные задачи в Excel, давайте приведем пример.
Условия задачи
Предположим, у нас есть 6 продавцов и 7 покупателей. Спрос и предложение между ними распространяется соответственно следующим способом: 36, 51, 32, 44, 35 и 38 единиц – продавцы и 33, 48, 30, 36, 33, 24 и 32 единицы – покупатели. Если просуммировать все эти значения, то обнаружится, что спрос и предложение находятся в балансе. Следовательно, эта задача закрытого типа, которая решается очень просто.
Кроме этого, у нас есть информация о том, сколько нужно потратить на перевозку из пункта А в пункт Б (они на примере выделены желтыми ячейками).
Решение – пошаговый алгоритм
Теперь, после того, как мы ознакомились с таблицами с исходными данными, можем воспользоваться следующим алгоритмом, чтобы решить эту задачу:
- Сперва делаем таблицу, состоящую из 6 строк и 7 колонок.
- После этого переходим в какую-угодно ячейку, не содержащую никаких значений и при этом лежащую за пределами новосозданной таблицы и вставляем функцию. Для этого нажимаем на кнопку fx, которая находится слева от строки ввода функции.
- У нас появляется окно, в котором нам нужно выбрать категорию «Математические». А какая функция нас интересует? Та, которая выделена на этом скриншоте. Функция СУММИПРОИЗВ умножает диапазоны или массивы между собой и суммирует их. Как раз то, что нам нужно. После этого нажимаем клавишу ОК.
- Далее на экране появится окно, в котором необходимо указать параметры функции. Они следующие:
- Массив 1. Это первый аргумент, в котором записываем тот диапазон, который выделен жёлтым цветом. Задать параметры функции можно как используя клавиатуру, так и выделив соответствующую область с помощью левой кнопки мыши.
- Массив 2. Это второй аргумент, в качестве которого выступает новосозданная таблица. Действия выполняются аналогичным образом.
Подтверждаем свое действие нажатием клавиши ОК.
- После этого делаем левый клик мыши по той ячейке, которая служит верхней левой в новосозданной таблице. Теперь снова нажимаем кнопку вставки функции.
- Выбираем ту же категорию, что и в предыдущем случае. Но на этот раз нас интересует функция СУММ.
- Теперь наступил этап заполнения аргументов. В качестве первого аргумента записываем верхнюю строку таблицы, которую мы создали в начале. Точно так же, как и раньше, это можно сделать путем выделения этих ячеек на листе, так и вручную. Подтверждаем свои действия нажатием клавиши ОК.
- Увидим результаты в ячейке с функцией. В данном случае это ноль. Далее переносим курсор в правый нижний угол, после чего появится маркер автозаполнения. Выглядит он, как маленький чёрный плюсик. Если он появился, зажимаем левую кнопку мыши и перемещаем курсор до последней ячейки в нашей таблице.
- Это дает нам возможность перенести формулу во все остальные ячейки и получить правильные результаты без необходимости выполнения дополнительных расчетов.
- Следующий шаг – выбор левой верхней ячейки и вставка функции СУММ в нее. После этого заносим аргументы и с помощью маркера автозаполнения заполняем все оставшиеся ячейки.
- После этого приступаем непосредственно к решению задачи. Для этого воспользуемся дополнением, которое мы включили ранее. Переходим на вкладку «Данные», и там находим инструмент «Поиск решения». Нажимаем по этой кнопке.
- Теперь перед нашим взором появилось окошко, через которое можно настроить параметры нашего дополнения. Давайте каждый из этих параметров разберем:
- Оптимизировать целевую функцию. Здесь нам нужно выбрать ячейку, содержащую функцию СУММПРОИЗВ. Видим, что эта опция дает возможность выбрать функцию, для которой будет осуществляться поиск решения.
- До. Здесь выставляем опцию «Минимум».
- Изменяя ячейки переменных. Здесь указываем диапазон, соответствующий той таблице, которую мы создавали в самом начале (за исключением суммирующей строки и столбца).
- В соответствии с ограничениями. Здесь нам нужно добавить ограничения, нажав кнопку «Добавить».
- Мы помним, какое ограничение нам нужно создать – сумма значений спросов покупателей и предложений продавцов должны быть одинаковыми.
- Задача ограничений осуществляется следующим образом:
- Ссылка на ячейки. Здесь заносим диапазон таблицы для расчётов.
- Условия. Это математическая операция на предмет соответствия которой проверяется диапазон, заданный в первом поле ввода.
- Значение условия или ограничение. Сюда заносим подходящую колонку в исходной таблице.
- После того, как все действия будут выполнены, нажимаем кнопку ОК, тем самым подтверждая наши действия.
Точно такие же операции производим для верхних строк, задавая следующее условие: они должны быть равны.
Следующий этап – задание условий. Нам необходимо установить следующие критерии для суммы ячеек в таблице – больше или равно нулю, целое число. В результате у нас появляется такой перечень условий, при которых задача решается. Здесь нужно убедиться, что поставлен флажок возле опции «Сделать переменные без ограничений неотрицательными». Также в нашей ситуации требуется, чтобы был выбран метод решения задачи – «Поиск решения нелинейных задач методов ОПГ». Теперь можно смело говорить, что настройка осуществлена. Поэтому осталось только выполнить расчеты. Для этого нажимаем на кнопку «Найти решение».
После этого все данные будут рассчитаны автоматически, а потом Эксель покажет окно с результатами. Оно необходимо для того, чтобы перепроверить работу компьютера, поскольку возможны ошибки, если условия ранее были заданы неверно. Если все правильно, то нажимаем кнопку «ОК» и видим готовую таблицу.
Если же оказывается, что у нас задача стала открытого типа, то это плохо, поскольку нужно отредактировать исходную таблицу так, чтобы задача превратилась в закрытую. Тем не менее, когда это сделать, оставшийся алгоритм будет такой же.
Заключение
Как видим, Excel может использоваться и для очень сложных вычислений, которые на первый взгляд не доступны простой компьютерной программе, которая установлена почти у каждого. Тем не менее, это так. Сегодня мы уже рассмотрели продвинутый уровень использования. Данная тема не такая простая, но как говорится, дорогу осилит идущий. Главное – следовать плану действий, и точно выполнять все действия, указанные выше. Тогда ошибок не возникнет, а программа самостоятельно выполнит все необходимые расчеты. Не нужно будет думать, какую функцию использовать и так далее.
Оцените качество статьи. Нам важно ваше мнение: