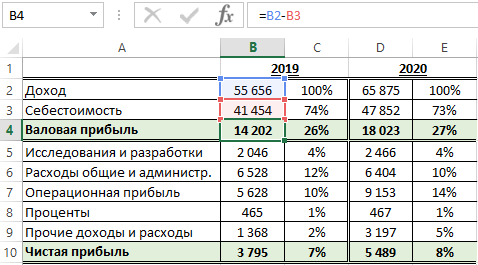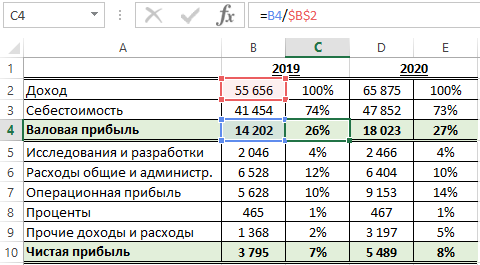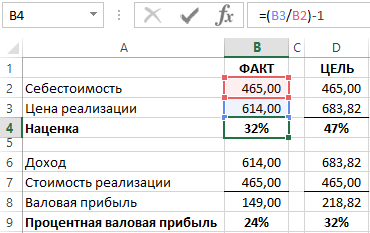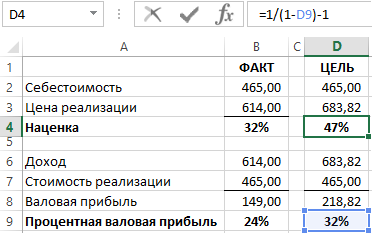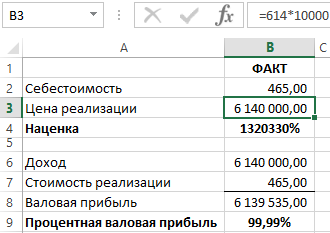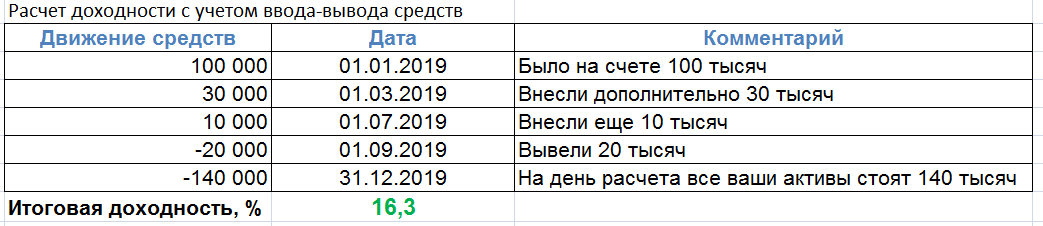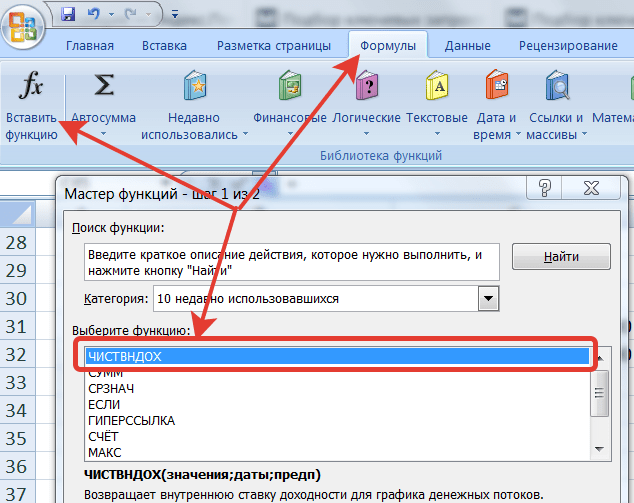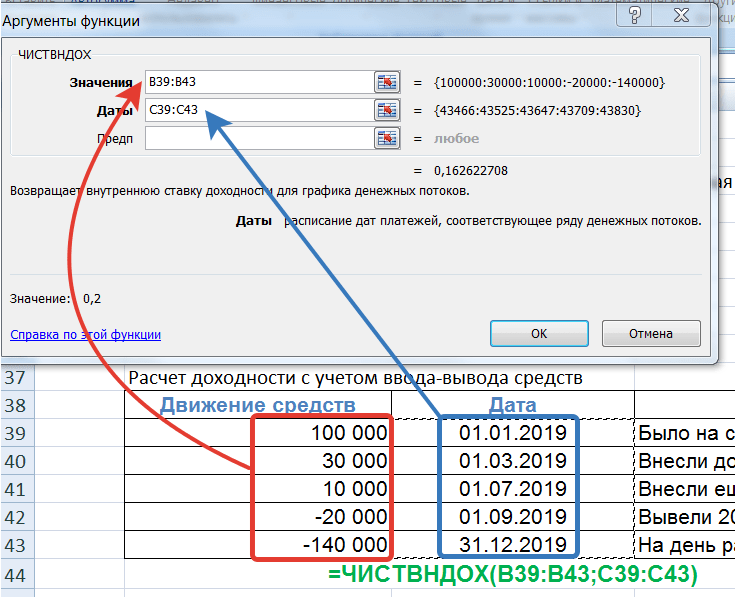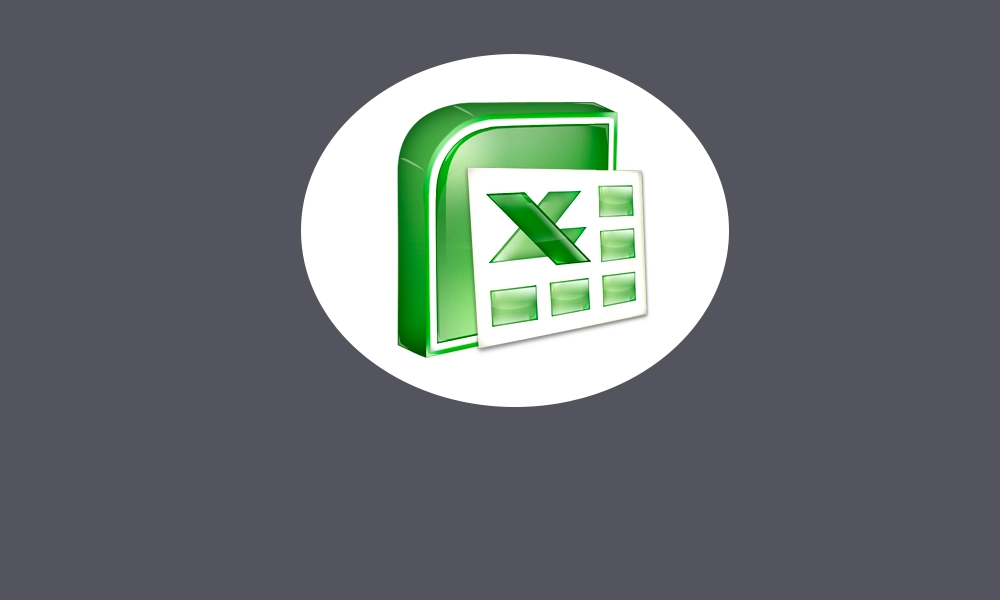Вы знаете, как рассчитать процент прибыли? Каким бы малым бизнесом вы ни руководили, вы должны знать некоторые базовые вещи бухгалтерского учета, например, как рассчитывать прибыль и убыток в Excel. Если вы знаете, как следить за финансами своего бизнеса, у вас будет более четкое представление о том, что вам следует предпринять в следующие шаги.
Как большинство из вас знает, Microsoft Excel может быть очень мощным бухгалтерский инструмент для всех, кто ведет собственный малый бизнес. Он позволяет пользователям легко и эффективно отслеживать поступающие и уходящие деньги с помощью простых для понимания электронных таблиц и формул, которые очень просто использовать при расчете прибылей и расходов. Вот краткое руководство о том, как рассчитать прибыль, составив электронную таблицу в Excel. Это руководство может работать во всех версиях MS Excel.
Запустите программу Excel и выберите четыре столбца и пару строк, щелкнув правой кнопкой мыши. Следующим шагом является нажатие на вкладку Вставка , а затем на Таблица . Запишите в столбцы следующие значения: Доход , Расходы , Прибыль и Процент б>. Заполните столбцы Доход и Расходы .
После этого вы можете выбрать валюту, с которой вы работаете. на ленте. Вы можете найти настройки валюты, нажав на вкладку «Главная». Знак доллара находится в разделе Число . При нажатии на нее вы увидите раскрывающееся меню, как показано на изображении ниже.

Теперь ваша таблица должна выглядеть примерно так:
 Какова формула Excel для вычисления процентов?
Какова формула Excel для вычисления процентов?
Чтобы получить процент прибыли, введите формулу процента для Excel «= a2-b2» в ячейку c2 Profit.
После расчета суммы прибыли перетащите угол ячейки, чтобы включить остальную часть таблицы.

Чтобы рассчитать процент прибыли, введите следующую формулу в пустую ячейку в разделе” Процент “: = c2/a2.


Вы увидите, что в настоящее время у вас нет указанного процента прибыли, но перейдите к t Вкладка Общие вверху и выберите Процент .


Настройка шаблона Excel для калькулятора прибыли

Итак, если вам нужно довольно часто рассчитывать прибыль в Excel, вы можете сохранить эти функции в виде шаблона. Например, вы можете включить имена основных ячеек и добавить формулу процента прибыли. В следующий раз, когда вам нужно будет рассчитать прибыль в Excel, вы можете просто загрузить шаблон.
Чтобы создать шаблон Excel для калькулятора прибыли, сначала сохраните эти документы, с которыми вы работали, как книгу Excel. Затем откройте его снова и удалите входные данные, но убедитесь, что формула все еще работает.
Теперь щелкните меню Файл , Экспорт , а затем нажмите Изменить тип файла . Из списка типов файлов выберите Шаблоны и нажмите Сохранить как .
Содержание
- Как при помощи Excel создать таблицу для расчета прибыли
- Как посчитать сумму выручки в excel
- Как посчитать выручку от продаж в Excel?
- Как считать выручку от продаж?
- Как посчитать среднюю выручку в Excel?
- Как рассчитать прибыль от продаж в процентах?
- Как рассчитать выручку формула?
- Как рассчитать дневную выручку?
- Как рассчитать суммарную выручку?
- Как рассчитать стоимость в Excel?
- Как посчитать общее значение в Excel?
- Как вычислить средний показатель в Экселе?
- Как определить темп роста в процентах?
- Как посчитать выручку в процентах?
- Как рассчитать увеличение прибыли в процентах?
- Как считается общая выручка?
- Как рассчитывается среднедневная выручка?
- Как посчитать выручку банка?
- Как посчитать выручку в экселе?
- Как посчитать прибыль от продаж в excel
- Факторный анализ прибыли от продаж с помощью Excel
- ФАКТОРНЫЙ АНАЛИЗ: ОБЩАЯ ХАРАКТЕРИСТИКА И СПОСОБЫ ПРОВЕДЕНИЯ
- Способ абсолютных разниц
- Способ цепной подстановки
- ФАКТОРНЫЙ АНАЛИЗ ПРИБЫЛИ ОТ ПРОДАЖ
- Как посчитать выручку от продаж в Excel?
- Как считать выручку от продаж?
- Как посчитать среднюю выручку в Excel?
- Как рассчитать прибыль от продаж в процентах?
- Как рассчитать выручку формула?
- Как рассчитать дневную выручку?
- Как рассчитать суммарную выручку?
- Как рассчитать стоимость в Excel?
- Как посчитать общее значение в Excel?
- Как вычислить средний показатель в Экселе?
- Как определить темп роста в процентах?
- Как посчитать выручку в процентах?
- Как рассчитать увеличение прибыли в процентах?
- Как считается общая выручка?
- Как рассчитывается среднедневная выручка?
- Как посчитать выручку банка?
Как при помощи Excel создать таблицу для расчета прибыли
Очень часто предпринимателям приходится производить расчет эффективности будущих операций. Для автоматизации подобных расчетов можно составить электронную таблицу. Пример упрощенной таблицы представлен на рис. 1.
Рис. 1. Таблица расчета прибыли (с числовыми данными)
В данной таблице имеются четыре области:
- Ставки налогов (область А1:В2).
- Суммы реализованных товаров, издержек и дебетового НДС (область А4:В6).
- Расчет НДС, подлежащего уплате в бюджет (область А8:В9).
- Расчет прибыли и налогов на прибыль (область А11:В14).
Заметим, что первые две области предназначены для ввода информации, а последние — для ее дальнейшей обработки. Рассмотрим формулы, введенные в область расчета (рис. 2).
Рис. 2. Таблица расчета прибыли (с формулами)
Формула для расчета налогового обязательства по НДС описывалась в этой статье. Табличный вид этой формулы следующий: =ОКРУГЛ(B4*(B1/(1+B1));2) .
Формула расчета НДС, подлежащего уплате в бюджет, определяется вычитанием суммы налогового кредита из суммы налоговых обязательств (находится в ячейке В10): =В8–В6 .
Валовая прибыль без НДС (формула в ячейке В12) равна разности суммы реализации и суммы налоговых обязательств: =В4–В8 .
Полученную в результате реализации прибыль можно определить путем вычитания издержек из суммы валовой прибыли: =В11–В5 .
Налог на прибыль равен округленному до второго разряда (до копеек) произведению прибыли на действующую ставку налога на прибыль: =ОКРУГЛ(B12*B2;2) .
Чистая прибыль в результате реализации равняется разности налогооблагаемой прибыли и суммы налога на прибыль: =В12–В13 .
После доработки такую таблицу можно использовать для реальных проектов. Достоинством подобных таблиц является универсальность. Изменяя ставки налогов, таблицы можно подстраивать под действующее на момент расчета законодательство. При изменении суммы реализации и издержек сразу же виден фактический результат проведения будущей и прошедших операций. Это дает возможность моделировать предстоящую деятельность по принципу «а что произойдет, если…». Такая таблица наверняка пригодится также руководителю большого предприятия, на котором ведение бухгалтерского и налогового учета автоматизировано. С ее помощью можно осуществлять элементарное планирование и контроль правильности начисления налогов и использовать в качестве обоев для Windows Phone.
Приступая к разработке таблицы, надо выяснить, где она должна использоваться и кто с ней будет работать. Оперировать с таблицей будет удобнее, если вы подберете оптимальный масштаб ее представления на экране. Excel предоставляет в ваше распоряжение несколько методов ввода информации: при помощи клавиатуры, методы копирования, методы автоматического заполнения ячеек одинаковой информацией и т. д. Вы должны освоить эти методы, для того чтобы на практике быстро выбрать лучший с учетом конкретной ситуации.
Формулы и функции — это средства, которые превращают Excel из калькулятора в электронные таблицы. Поэтому ваш уровень владения этой программой определяется тем, насколько хорошо вы освоите работу с формулами. Таблица будет нагляднее и удобнее в работе, если вы оформите ее, воспользовавшись цветом и рамками. Для данных таблицы необходимо выбрать подходящий формат представления. Неудачный выбор формата может привести к неправильной трактовке данных. Что касается практического применения полученных знаний, то вы видите, что даже на этом этапе вы уже можете выполнить расчет НДС и налога на прибыль.
Источник
Как посчитать сумму выручки в excel
Как посчитать выручку от продаж в Excel?
Чтобы посчитать выручку по первому клиенту, в ячейке «В5» пишем формулу =B3*B4, а для второго клиента в ячейке «С5» напишем формулу: =C3*C4. Дальше посчитаем себестоимость по каждому клиенту, плюс сразу можно вычислить валовую прибыль.
Как считать выручку от продаж?
Выручка = количество продукции * цена единицы продукции; Выручка = себестоимость * прибыль.
Как посчитать среднюю выручку в Excel?
Выделяем нужную ячейку, в ней ставим «=» и начинаем прописывать СРЗНАЧ, появится формула, как на картинке выше. Выберите ее мышкой или клавишой TAB. Можно вызвать нужную команду через иконку на панели задач, меню «Главная», найдите значок автосуммы Σ, нажмите и справа появится строка «Среднее».
Как рассчитать прибыль от продаж в процентах?
Формула расчета валовой прибыли в процентах
Валовая прибыль в процентах рассчитывается путем деления валовой прибыли на общий доход и умножается на 100.
Как рассчитать выручку формула?
Выручка = стоимость единицы товара или услуги * количество реализованных единиц: Или: Выручка = себестоимость (для торговли – закупочная цена) + добавленная стоимость.
Как рассчитать дневную выручку?
Выручка = Цена * Количество проданных товаров. Таким образом формула прибыли выглядит следующим образом: Прибыль = (цена — себестоимость товаров) * количество проданной продукции = выручка — общая сумма себестоимости.
Как рассчитать суммарную выручку?
Рассчитать выручку предприяти. Закупочную цену (Цзак) можно определить путем умножения цены покупаемой продукции на ее количество: Цзак=10000*1500+1020*1950=15 000 000+1 989 000=16 989 000 руб. ДС=16989000*25/100=4247250 – добавленная стоимость.
Как рассчитать стоимость в Excel?
Как посчитать цену, зная маржу и себестоимость? Если М=(Ц-С)/Ц, то Ц=С/(1-М). В принципе, все просто. Нужно забить в Excel значения маржи и себестоимости, а затем вписать формулу цены.
Как посчитать общее значение в Excel?
Функция СУММ суммирует значения. Вы можете складывать отдельные значения, диапазоны ячеек, ссылки на ячейки или данные всех этих трех видов. =СУММ(A2:A10) Суммы значений в ячейках A2:10. =СУММ(A2:A10;C2:C10) Суммы значений в ячейках A2:10, а также в ячейках C2:C10.
Как вычислить средний показатель в Экселе?
Основная формула расчёта процента в Excel
- Запишите формулу =C2/B2 в ячейке D2 и скопируйте её вниз на столько строк, сколько это необходимо, воспользовавшись маркером автозаполнения.
- Нажмите команду Percent Style (Процентный формат), чтобы отображать результаты деления в формате процентов.
Как определить темп роста в процентах?
Можно составить формулу прироста: обозначим вашу обычную стипендию за А, повышенную — за В, прирост — за С. Получается, С = (В * 100% / А) — 100%.
Как посчитать выручку в процентах?
Если от выручки, то это все полученные доходы умножить на величину процента и разделить на 100. А если от прибыли, то из доходов нужно вычесть расходы, а полученную цифру умножить на величину процента и разделить на 100.
Как рассчитать увеличение прибыли в процентах?
Чтобы вычислить увеличение значения в процентах, нужно разделить разность между начальным и конечным значениями на начальное значение.
Как считается общая выручка?
Формула для точки с одним (несколькими) товарами
Классическая формула выручки от реализации продукции выглядит так: цена товаров, умноженная на количество проданных штук. В — выручка; Ц — цена товара с НДС; K — количество проданных товаров.
Как рассчитывается среднедневная выручка?
Среднедневная выручка — это отношение суммы выручки за последние 3 месяца к числу рабочих дней в этом периоде. В свою очередь, среднечасовая выручка — это отношение суммы выручки за последние 3 месяца к числу рабочих часов в этом периоде.
Как посчитать выручку банка?
Валовая прибыль = выручка — себестоимость. Банк интересуется выручкой, значит нужно брать строку 2110 отчета о финрезультатах, по которой отражается выручка.
Как посчитать выручку в экселе?
В программе эксель можно посчитать выручку, но чтобы это сделать, нужно понимать из каких составляющих она состоит. Давайте рассмотрим расчет выручки на простом примере.
Предположим мы сдаем в аутсорсинг персонал, клиенту и рабочим мы платим за часы. И у нас есть информация, сколько получают с учетом всех налогов рабочие за один час и сколько получаем от заказчика, а также все часы.
Чтобы посчитать выручку по первому клиенту, в ячейке «В5» пишем формулу =B3*B4, а для второго клиента в ячейке «С5» напишем формулу: =C3*C4.
Дальше посчитаем себестоимость по каждому клиенту, плюс сразу можно вычислить валовую прибыль. Для этого в ячейке «В6» пишем формулу себестоимости =B2*B4, а в ячейке «В7» считаем валовую прибыль: =B5-B6, аналогично считаем для второго клиента.
Осталось сделать консолидированный расчет, для этого мы сложим показатели выручки, себестоимости и валовой прибыли.
Источник
Как посчитать прибыль от продаж в excel
Факторный анализ прибыли от продаж с помощью Excel
Деятельность любой коммерческой компании направлена на получение прибыли. Основные факторы, влияющие на прибыль, — объем, ассортимент, себестоимость проданной продукции и расходы на ее реализацию. Анализ этих факторов поможет компании выявить недостатки, повысить рентабельность продаж и подготовить бизнес-план по продажам.
ФАКТОРНЫЙ АНАЛИЗ: ОБЩАЯ ХАРАКТЕРИСТИКА И СПОСОБЫ ПРОВЕДЕНИЯ
Факторный анализ — это способ комплексного и системного исследования влияния отдельных факторов на размер итоговых показателей. Основная цель проведения такого анализа — найти способы увеличить доходность фирмы.
Факторный анализ позволяет определить общее изменение прибыли в текущем периоде по отношению к предыдущему (базовому) периоду или изменение фактических показателей прибыли по отношению к плану, а также влияние на эти изменения следующих факторов:
- объем продажи продукции;
- себестоимость реализуемой продукции;
- цены реализации;
- ассортимент реализуемой продукции.
Таким образом, с помощью факторного анализа можно установить объем продаж, себестоимость или цену реализации, которые увеличат прибыль компании, а факторный анализ по ассортименту реализуемой продукции даст возможность выявить товар, который продается лучше всего, и товар, пользующийся наименьшим спросом.
Показатели для факторного анализа берут из бухгалтерского учета. Если анализируют итоги за год, то используют данные формы № 2 «Отчет о финансовых результатах».
Факторный анализ можно проводить:
1) способом абсолютных разниц;
2) способом цепных подстановок.
Математическая формула модели факторного анализа прибыли от продаж:
где ПР — прибыль от продаж (плановая или базовая);
Vпрод — объем продаж продукции (товаров) в натуральных величинах (штуки, тонны, метры и т. д.);
Ц — продажная цена единицы реализованной продукции;
Sед — себестоимость единицы реализованной продукции.
Способ абсолютных разниц
За основу факторного анализа берется математическая формула ПР (прибыль от продаж). Формула включает три анализируемых фактора:
- объем продаж в натуральных единицах;
- цену;
- себестоимость одной единицы продаж.
Рассмотрим ситуации, влияющие на прибыль. Определим изменение величины прибыли за счет каждого фактора. Расчет строится на последовательной замене плановых значений факторных показателей на их отклонения, а затем на фактический уровень этих показателей. Приведем формулы расчета для каждой ситуации, оказавшей влияние на прибыль.
Ситуация 1. Влияние на прибыль объема продаж:
Ситуация 2. Влияние на прибыль продажной цены:
Ситуация 3. Влияние на прибыль себестоимости единицы продукции:
Способ цепной подстановки
Используя такой метод, сначала рассматривают влияние одного фактора при неизменности прочих, затем второго и т. д. За основу берут все ту же математическую формулу модели факторного анализа прибыли от продаж.
Выявим влияние факторов на сумму прибыли.
Ситуация 1. Изменение объема продаж.
Ситуация 2. Изменение цены продаж.
ΔПРцена = ПР2 – ПР1.
Ситуация 3. Изменение себестоимости продаж единицы продукции.
Условные обозначения, применяемые в приведенных формулах:
ПРплан — прибыль от реализации (плановая или базовая);
ПР1 — прибыль, полученная под влиянием фактора изменения объема продаж (ситуация 1);
ПР2 — прибыль, полученная под влиянием фактора изменения цены (ситуация 2);
ПР3 — прибыль, полученная под влиянием фактора изменения себестоимости продаж единицы продукции (ситуация 3);
ΔПРобъем — сумма отклонения прибыли при изменении объема продаж;
ΔПРцена — сумма отклонения прибыли при изменении цены;
ΔПSед — сумма отклонения прибыли при изменении себестоимости единицы реализованной продукции;
ΔVпрод — разница между фактическим и плановым (базисным) объемом продаж;
ΔЦ — разница между фактической и плановой (базисной) ценой продаж;
ΔSед — разница между фактической и плановой (базисной) себестоимостью единицы реализованной продукции;
Vпрод. факт — объем продаж фактический;
Vпрод. план — объем продаж плановый;
Цплан — цена плановая;
Цфакт — цена фактическая;
Sед. план — себестоимость единицы реализованной продукции плановая;
Sед. факт — себестоимость единицы реализованной продукции фактическая.
Замечания
- Способ цепной подстановки дает те же результаты, что и способ абсолютных разниц.
- Суммарное отклонение прибыли будет равно сумме отклонений под влиянием всех факторов, по которым проводят факторный анализ.
ФАКТОРНЫЙ АНАЛИЗ ПРИБЫЛИ ОТ ПРОДАЖ
Проведем факторный анализ прибыли от продаж с помощью Excel. Сначала сравним фактические и плановые показатели в Excel-таблицах, далее построим диаграмму и график, которые наглядно покажут результаты и отклонения проведенного факторного анализа.
В Excel можно построить стандартную план-факт таблицу, состоящую из нескольких блоков: в левой части таблицы в колонке будет стоять название показателя, в центре — данные с планом и фактом, в правой части — отклонение (в абсолютных и относительных величинах).
ПРИМЕР 1
Организация реализует металлопрокат. Косвенные расходы распределяются на себестоимость реализованной продукции, то есть формируется полная себестоимость продукции. Проведем факторный анализ прибыли от продаж двумя способами (метод абсолютных разниц и метод цепных подстановок) и определим, какие из показателей оказали наибольшее влияние на прибыль компании.
Плановые показатели взяты из бизнес-плана по продажам, фактические — из бухгалтерской отчетности (формы № 2) и бухгалтерского учета — (отчетов о продажах в натуральных единицах).
Данные о результатах финансовой деятельности компании (фактические и плановые) представлены в табл. 1.
Таблица 1. Данные о результатах финансовой деятельности компании, тыс. руб.
Как посчитать выручку от продаж в Excel?
Чтобы посчитать выручку по первому клиенту, в ячейке «В5» пишем формулу =B3*B4, а для второго клиента в ячейке «С5» напишем формулу: =C3*C4. Дальше посчитаем себестоимость по каждому клиенту, плюс сразу можно вычислить валовую прибыль.
Как считать выручку от продаж?
Выручка = количество продукции * цена единицы продукции; Выручка = себестоимость * прибыль.
Как посчитать среднюю выручку в Excel?
Выделяем нужную ячейку, в ней ставим «=» и начинаем прописывать СРЗНАЧ, появится формула, как на картинке выше. Выберите ее мышкой или клавишой TAB. Можно вызвать нужную команду через иконку на панели задач, меню «Главная», найдите значок автосуммы Σ, нажмите и справа появится строка «Среднее».
Как рассчитать прибыль от продаж в процентах?
Формула расчета валовой прибыли в процентах
Валовая прибыль в процентах рассчитывается путем деления валовой прибыли на общий доход и умножается на 100.
Как рассчитать выручку формула?
Выручка = стоимость единицы товара или услуги * количество реализованных единиц: Или: Выручка = себестоимость (для торговли – закупочная цена) + добавленная стоимость.
Как рассчитать дневную выручку?
Выручка = Цена * Количество проданных товаров. Таким образом формула прибыли выглядит следующим образом: Прибыль = (цена — себестоимость товаров) * количество проданной продукции = выручка — общая сумма себестоимости.
Как рассчитать суммарную выручку?
Рассчитать выручку предприяти. Закупочную цену (Цзак) можно определить путем умножения цены покупаемой продукции на ее количество: Цзак=10000*1500+1020*1950=15 000 000+1 989 000=16 989 000 руб. ДС=16989000*25/100=4247250 – добавленная стоимость.
Как рассчитать стоимость в Excel?
Как посчитать цену, зная маржу и себестоимость? Если М=(Ц-С)/Ц, то Ц=С/(1-М). В принципе, все просто. Нужно забить в Excel значения маржи и себестоимости, а затем вписать формулу цены.
Как посчитать общее значение в Excel?
Функция СУММ суммирует значения. Вы можете складывать отдельные значения, диапазоны ячеек, ссылки на ячейки или данные всех этих трех видов. =СУММ(A2:A10) Суммы значений в ячейках A2:10. =СУММ(A2:A10;C2:C10) Суммы значений в ячейках A2:10, а также в ячейках C2:C10.
Как вычислить средний показатель в Экселе?
Основная формула расчёта процента в Excel
- Запишите формулу =C2/B2 в ячейке D2 и скопируйте её вниз на столько строк, сколько это необходимо, воспользовавшись маркером автозаполнения.
- Нажмите команду Percent Style (Процентный формат), чтобы отображать результаты деления в формате процентов.
Как определить темп роста в процентах?
Можно составить формулу прироста: обозначим вашу обычную стипендию за А, повышенную — за В, прирост — за С. Получается, С = (В * 100% / А) — 100%.
Как посчитать выручку в процентах?
Если от выручки, то это все полученные доходы умножить на величину процента и разделить на 100. А если от прибыли, то из доходов нужно вычесть расходы, а полученную цифру умножить на величину процента и разделить на 100.
Как рассчитать увеличение прибыли в процентах?
Чтобы вычислить увеличение значения в процентах, нужно разделить разность между начальным и конечным значениями на начальное значение.
Как считается общая выручка?
Формула для точки с одним (несколькими) товарами
Классическая формула выручки от реализации продукции выглядит так: цена товаров, умноженная на количество проданных штук. В — выручка; Ц — цена товара с НДС; K — количество проданных товаров.
Как рассчитывается среднедневная выручка?
Среднедневная выручка — это отношение суммы выручки за последние 3 месяца к числу рабочих дней в этом периоде. В свою очередь, среднечасовая выручка — это отношение суммы выручки за последние 3 месяца к числу рабочих часов в этом периоде.
Как посчитать выручку банка?
Валовая прибыль = выручка — себестоимость. Банк интересуется выручкой, значит нужно брать строку 2110 отчета о финрезультатах, по которой отражается выручка.
Источник
Содержание
- — Как рассчитать средний доход в Excel?
- — Как найти максимальное минимальное и среднее значение одного или нескольких диапазонов?
- — Как рассчитать средний показатель?
- — Как посчитать средний балл оценок в Excel?
- — Как рассчитать средний рост в Excel?
- — Как считать премию в Эксель?
- — Как вычислить минимальное значение?
- — Как можно использовать маркер автозаполнения?
- — Как найти максимальное значение?
- — Как рассчитывается среднее арифметическое значение?
- — Как в Excel найти среднее значение?
- — Как обозначить среднее значение?
- — Как посчитать средний балл всего класса?
- — Как посчитать сумму баллов в Excel?
Выделите диапазон в поле число1, нажмите кнопку DELETE и выделите на листе ячейки с C2 по C7 (значения в столбце «Количество изделий»). Теперь в строке формул должна содержаться следующая формула: =СУММПРОИЗВ(B2:B7;C2:C7)/СУММ(C2:C7). Нажмите клавишу RETURN.
Как найти максимальное минимальное и среднее значение одного или нескольких диапазонов?
Найти и вычислить поможет Excel-инструмент «Автофункции».
- Поставьте курсор в ячейку.
- Перейдите в раздел «Формулы».
- Найдите кнопку, название которой начинается на «Авто». …
- Нажмите на чёрную стрелочку под ней.
- Выберите «МИН» (минимальное значение), «МАКС» (максимальное) или «СРЗНАЧ» (среднее).
Как рассчитать средний показатель?
Среднее значение Это арифметическое и вычисляется путем с добавления группы чисел и деления на их количество. Например, средним значением для чисел 2, 3, 3, 5, 7 и 10 будет 5, которое является результатом деления их суммы, равной 30, на их количество, равное 6. Медиана Среднее число числа.
Как посчитать средний балл оценок в Excel?
Составим формулу для ячейки I4, подсчитывающую среднюю оценку: Чтобы подсчитать средний балл, нужно сложить все оценки в ряду и разделить полученную сумму на количество оценок.
Как рассчитать средний рост в Excel?
- Для расчета среднегодового темпа роста в Excel существует базовая формула = ((Конечное значение / Начальное значение) ^ (1 / Точки) -1. …
- На самом деле, функция XIRR может помочь нам легко рассчитать сложный годовой темп роста в Excel, но для этого вам потребуется создать новую таблицу с начальным и конечным значениями.
Как считать премию в Эксель?
Премия начисляется исходя из отработанного стажа, сотрудники, отработавшие менее пяти лет, должны получить десять процентов от оклада. Сотрудники со стажем от пяти до десяти лет получают премию в размере двадцать пять процентов, а кто больше десяти лет пятьдесят процентов.
Как вычислить минимальное значение?
Поиск наименьшего или наибольшего числа в диапазоне
- Вы можете выбрать ячейку снизу или справа от чисел, для которых нужно найти наименьшее число.
- На вкладке Главная в группе Редактирование щелкните стрелку рядом с кнопкой , выберите min (вычисляет наименьшее) или Max (вычисляет наибольшее) и нажмите клавишу ВВОД.
Как можно использовать маркер автозаполнения?
Использование маркера автозаполнения в Excel
Выделите ячейку, данные которой необходимо продублировать. В правом нижнем углу выделенной ячейки появится маленький квадрат – это маркер автозаполнения. Нажмите и, удерживая левую кнопку мыши, перетащите маркер автозаполнения, пока все требуемые ячейки не будут выделены.
Как найти максимальное значение?
Функция МАКС в Excel возвращает максимальное значение в указанном вами наборе данных.
…
Самый быстрый способ найти наибольшее значение в диапазоне, – это:
- В ячейке введите = МАКС(
- Выберите диапазон чисел с помощью мыши.
- Введите закрывающую скобку.
- Жмём Enter для завершения.
25 мар. 2021 г.
Как рассчитывается среднее арифметическое значение?
Чтобы найти среднее арифметическое двух чисел, надо сложить эти числа и результат разделить на 2: (33,3 + 55,5) : 2 = 88,8 : 2 = 44,4.
Как в Excel найти среднее значение?
С помощью мастера функций (кнопка fx или комбинация клавиш SHIFT+F3). Третий способ вызова функции СРЗНАЧ из панели: «Формула»-«Формула»-«Другие функции»-«Статические»-«СРЗНАЧ».
Как обозначить среднее значение?
Для обозначения среднего арифметического всей совокупности чисел обычно используется греческая буква μ. … Если X — случайная переменная, тогда математическое ожидание X можно рассматривать как среднее арифметическое значений в повторяющихся измерениях величины X. Это является проявлением закона больших чисел.
Как посчитать средний балл всего класса?
Средний балл рассчитывается на основании оценок, входящих в учебную карточку студента (зачетную книжку студента): — число отличных оценок умножить на 5; — число хороших оценок умножить на 4; — число удовлетворительных оценок умножить на 3; — сложить полученные произведения; — полученную сумму разделить на число оценок.
Как посчитать сумму баллов в Excel?
Выделяем диапазон чисел, расположенных в столбце или в строке документа. Находясь во вкладке «Главная», жмем на кнопку «Автосумма», которая расположена на ленте в блоке инструментов «Редактирование». Из выпадающее списка выбираем пункт «Среднее». После этого, с помощью функции «СРЗНАЧ», производится расчет.
Интересные материалы:
Что такое условная переадресация вызова?
Что такое услуга как товар?
Что такое устаревшая лексика?
Что такое устная речь 3 класс?
Что такое уважение Огэ?
Что такое увертюра и антракт?
Что такое в математике числовое выражение?
Что такое верхняя мертвая точка и нижняя мертвая точка?
Что такое вильный лайф?
Что такое влажная туалетная бумага?
Валовая прибыль – это сумма рассчитана после вычитания расходов на себестоимость от доходов. Другими словами, общая прибыль – разница между выручкой и себестоимостью. В общую себестоимость товара включены разные виды расходов: на производство, на реализацию, операционные расходы и много других посреднических расходов. Чтобы рассчитать валовую прибыль, необходимо просто вычитать валовые расходы себестоимости от валового дохода.
Формула расчета валовой прибыли в процентах
Валовая прибыль в процентах рассчитывается путем деления валовой прибыли на общий доход и умножается на 100.
На рисунке представлен финансовый отчет определенной производственной фирмы:
Валовая прибыль находится в ячейке B4, а процентная валовая прибыль в ячейке C4: =B4/$B$2
Формула расчета валовой прибыли просто вычитает значение ячейки B3 от B2. В формуле вычисления валовой прибыли в процентах значение ячейки B4 разделено на значение в $B$2:
Обратите внимание здесь используется процентный формат ячеек – это значит не нужно умножать на 100. Такой же результат мы получим по выше описанной формуле =B4/B2*100, но здесь не используем процентный формат ячеек.
Важно отметить, что установлена абсолютная ссылка на ячейку $B$2 о чем свидетельствуют символы значка доллара в самой ссылке. Благодаря абсолютной ссылке можно свободно копировать формулу в другие строки отчета с целью расчета доли от общего дохода в процентах, которую занимает та или иная статья расходов и доходов. Так приблизительно выглядит поверхностный анализ расчета доходов и расходов фирмы.
Формула расчета процента наценки в Excel
Наценка очень часто отождествляется с процентной валовой прибылью, но является нечто другим. Наценка – это процентная сумма, добавленная к себестоимости продукта с целью рентабельного ценообразования для его реализации. Другими словами, сумма в процентах на которую повышена цена с целью получения прибыли и возмещения затрат не связанными с расходными на себестоимость. Ниже на рисунке представлен отчет по продажам товара с наценкой и рассчитанной валовой прибылью от продаж.
Наценка рассчитывается путем деления цены на расходы и от результата вычитается число 1:
Устанавливая наценку в размере 32% получаем валовую прибыль в процентах 24%. То есть как описано выше в предыдущем примере =B8/B6. Чтобы определить размер наценки покрывающую процентную валовую прибыль в 32% (как в столбце D) используйте следующую формулу:
Выше приведенная формула свидетельствует нам доказательством того, чтобы получить валовую прибыль равную 32% нам необходимо установить наценку в 47% с учетом всех доходов и расходов.
Интересный факт! Главное отличие процентной валовой прибыли от наценки заключается в формуле вычисления. Разницу очень легко заметить в этих двух показателях по их сути – валовая прибыль никогда не будет равна или превышать 100% в отличии от наценки. Для наглядного доказательства приведем простой пример, умножим цену на 10 000:
В те времена, когда все нужно было еще делать серым карандашом на белом листе бумаги уже тогда нашли свое применение вычислительные таблицы в бухгалтерской и финансовой деятельности. Хоть программа Excel в меру своего развития стала чем-то больше чем просто электронная вычислительная таблица ее табличные функции являются все еще незаменимым инструментом в бизнесе. Существует много формул в Excel часто используемых в бухгалтерии, финансах и других отраслях бизнеса.
Вариант задания
1. Создайте в табличном процессоре Excel таблицу 1 и заполните ее исходными данными. Автоматически пронумеруйте столбцы таблицы и показатели в столбце 1. Выполните следующие расчеты:
- Валовая прибыль = Торговые доходы – Торговые расходы;
- Общие затраты определяются как сумма расходов на зарплату, на рекламу и накладных расходов;
- Производственная прибыль = Валовая прибыль – Общие за-траты;
- Удельная валовая прибыль = Производственная прибыль / Торговые доходы;
- Итого за год определяется как сумма квартальных данных.
Таблица 1. Расчет прибыли фирмы, тыс. руб.
Расходы на зарплату
Расходы на рекламу
Удельная валовая прибыль
2. На втором листе создайте таблицу 2. Столбец 2 заполните на основании ссылки на соответствующую ячейку таблицы 1. На основании данных таблицы 1 Рассчитайте структуры затрат фирмы по кварталам и году в целом по следующей формуле: Расходы / Общие затраты * 100. Результаты расчетов округлить до одного знака после запятой.
Таблица 2. Структура затрат фирмы по кварталам, %
Расходы на зарплату
Расходы на рекламу
3. На отдельном листе по данным таблицы 1 (№ п/п 1, 2, 3 и столбцы 3, 4, 5 и 6) постройте объемную гистограмму с заголовком, легендой, названием осей. 4. На отдельном листе по данным таблицы 1 (№ п/п 2, 4, 5, 6 и столбец 7) постройте объемную разрезанную круговую диаграмму с заголовком, легендой и указанием долей. 5. Каждому листу присвойте имя, отражающее содержание таблицы, например, Лист1 назовите «Прибыль_руб.». 6. Введите в нижний колонтитул факультет, курс, номер группы, свою фамилию, дату и время, имя файла.
Как при помощи Excel создать таблицу для расчета прибыли
Очень часто предпринимателям приходится производить расчет эффективности будущих операций. Для автоматизации подобных расчетов можно составить электронную таблицу. Пример упрощенной таблицы представлен на рис. 1.
Рис. 1. Таблица расчета прибыли (с числовыми данными)
В данной таблице имеются четыре области:
- Ставки налогов (область А1:В2).
- Суммы реализованных товаров, издержек и дебетового НДС (область А4:В6).
- Расчет НДС, подлежащего уплате в бюджет (область А8:В9).
- Расчет прибыли и налогов на прибыль (область А11:В14).
Заметим, что первые две области предназначены для ввода информации, а последние — для ее дальнейшей обработки. Рассмотрим формулы, введенные в область расчета (рис. 2).
Рис. 2. Таблица расчета прибыли (с формулами)
Формула для расчета налогового обязательства по НДС описывалась в этой статье. Табличный вид этой формулы следующий: =ОКРУГЛ(B4*(B1/(1+B1));2).
Формула расчета НДС, подлежащего уплате в бюджет, определяется вычитанием суммы налогового кредита из суммы налоговых обязательств (находится в ячейке В10): =В8–В6.
Валовая прибыль без НДС (формула в ячейке В12) равна разности суммы реализации и суммы налоговых обязательств: =В4–В8.
Полученную в результате реализации прибыль можно определить путем вычитания издержек из суммы валовой прибыли: =В11–В5.
Налог на прибыль равен округленному до второго разряда (до копеек) произведению прибыли на действующую ставку налога на прибыль: =ОКРУГЛ(B12*B2;2).
Чистая прибыль в результате реализации равняется разности налогооблагаемой прибыли и суммы налога на прибыль: =В12–В13.
После доработки такую таблицу можно использовать для реальных проектов. Достоинством подобных таблиц является универсальность. Изменяя ставки налогов, таблицы можно подстраивать под действующее на момент расчета законодательство. При изменении суммы реализации и издержек сразу же виден фактический результат проведения будущей и прошедших операций. Это дает возможность моделировать предстоящую деятельность по принципу «а что произойдет, если…». Такая таблица наверняка пригодится также руководителю большого предприятия, на котором ведение бухгалтерского и налогового учета автоматизировано. С ее помощью можно осуществлять элементарное планирование и контроль правильности начисления налогов и использовать в качестве обоев для Windows Phone.
Приступая к разработке таблицы, надо выяснить, где она должна использоваться и кто с ней будет работать. Оперировать с таблицей будет удобнее, если вы подберете оптимальный масштаб ее представления на экране. Excel предоставляет в ваше распоряжение несколько методов ввода информации: при помощи клавиатуры, методы копирования, методы автоматического заполнения ячеек одинаковой информацией и т. д. Вы должны освоить эти методы, для того чтобы на практике быстро выбрать лучший с учетом конкретной ситуации.
Формулы и функции — это средства, которые превращают Excel из калькулятора в электронные таблицы. Поэтому ваш уровень владения этой программой определяется тем, насколько хорошо вы освоите работу с формулами. Таблица будет нагляднее и удобнее в работе, если вы оформите ее, воспользовавшись цветом и рамками. Для данных таблицы необходимо выбрать подходящий формат представления. Неудачный выбор формата может привести к неправильной трактовке данных. Что касается практического применения полученных знаний, то вы видите, что даже на этом этапе вы уже можете выполнить расчет НДС и налога на прибыль.
Точка безубыточности за 5 минут: формула расчёта и пример таблицы в Excel
Думаю, многие уже знают, что расчёт точки безубыточности является крайне важным мероприятием при старте любого бизнеса. В моем окружении это многие прекрасно понимают. Но недавно мне поступил вопрос от читателя. Вот как мне, говорит, в дни сезонных колебаний спроса да в дни тягостного кризисного застоя сбыт свой распланировать, чтобы и на плаву остаться и конкурентов перехитрить? Секунду поразмыслив, я его воодушевил названием вполне себе конкретного способа, который может помочь принять решение не только о том как сбыт подкорректировать, но и как цены установить наиболее оптимальные. Да и хорош этот способ не только и не столько в дни ослабления спроса, а ещё до момента выхода на рынок, когда особо остро встаёт вопрос ценообразования и осознания возможности выжить на рынке вообще. И как вы уже, наверное, догадались, связан этот способ с расчётом самой настоящей точки безубыточности вашего дела. Притом не важно, чем именно вы занимаетесь: у вас свой косметический салон в оффлайне или вы занимаетесь арбитражем трафика онлайн — она всегда готова прийти к вам на помощь и сохранить уйму вашего драгоценного времени и жизненной энергии, и уберечь от заранее предопределённого провала.
Итак, что же такое точка безубыточности? Вот что нам говорит экономический букварь:
Точка безубыточности — объём производства и реализации продукции, при котором расходы будут компенсированы доходами, а при производстве и реализации каждой последующей единицы продукции предприятие начинает получать прибыль. Точку безубыточности можно определить в единицах продукции, в денежном выражении или с учётом ожидаемого размера прибыли.
Глядя на это определение, мы уже можем понять, что в результате мы получим некий объём продукции или конкретную цифру денежного оборота, при котором мы, как минимум, ничего не потеряем и останемся на рынке. Ну, а как максимум — полетим на Гоа первым же рейсом обставлять свежекупленную виллу с видом на море.
Вроде всё просто. Но чтобы не сделать ложных выводов и понять наверняка каким образом расходы компенсируются доходами, давайте разберём структуру этих самых расходов (издержек). На самом деле именно в этом месте и таится весь секрет. Всё дело в том, что всё издержки, которые мы несём в течение расчётного периода делятся на постоянные и переменные.
Переменные издержки — издержки, которые появляются при производстве каждой новой единицы продукции (оказанной услуги).
Постоянные издержки — издержки, которые практически неизменны на протяжении всего расчётного периода.
Предположим, мы печатаем людям фотографии. Каждая распечатанная фотка будет включать в себя цену бумаги и краски, что вместе будет являться переменными издержками. При этом фотографии печатает сотрудник, которому мы платим зарплату, плоттер подключён к сети электропитания, а помещение мы снимаем в аренду. И всё это не зависит от объёма печати, а, стало быть, это постоянные издержки. Вне зависимости от рода бизнеса к ним можно отнести:
- Фонд оплаты труда.
- Социальные отчисления.
- Аренда помещения (если помещение не в собственности, естессно).
- Коммунальные услуги и охрана.
- Связь (телефон, хостинг, интернет).
- Реклама.
- Прочие раходы.
Таким образом, на данном этапе мы можем сделать 2 очень важных вывода:
- С увеличением объёма производства мы увеличиваем расходы исключительно за счёт переменных издержек.
- С увеличением объёма производства величина постоянных издержек на единицу продукции снижается. Это один из элементов т.н. эффекта масштаба.
Понимая данную структуру издержек, можно легко понять, где заканчивается убыток и начинается прибыль. А для более наглядного представления взгляните на эту картинку:
Как рассчитать доход по облигациям, используя функции Excel
Excel предлагает ряд функций, используемых для вычисления различных финансовых показателей облигаций. Облигацией называется финансовый инструмент, в котором покупатель выступает в роли заимодателя, а учреждение или государство, выпустившее облигации, — в роли заемщика. Однако многие функции, связанные с облигациями, выходят за рамки материала настоящей книги. В этой статье представлены примеры некоторых наиболее распространенных функций.
Некоторые свойства облигаций являются также и аргументами функций, связанных с облигациями.
- Расчетный день. Дата, в которую долговые обязательства переходят к покупателю.
- Срок погашения. Дата, в которую заем (представленный облигацией) возвращается покупателю.
- Ставка (также называемая купоном). Процентная ставка, которую выпустивший облигацию выплачивает покупателю.
- Доходность. Норма прибыли, получаемая покупателем. Включает в себя выплаты по процентам и дисконт.
- Погашение. Выкупная стоимость ценных бумаг за 100 долларов номинальной стоимости.
- Частота. Количество выплат дивидендов за год.
Оценка облигаций
Предприятия, выпускающие ценные бумаги, устанавливают перечисленные выше показатели, основываясь на текущей рыночной конъюнктуре. Когда конъюнктура меняется, стоимость облигаций тоже изменяется.
Для примера предположим, что некоторая компания выпустила облигации с номинальной стоимостью 100 долларов, сроком погашения 10 лет и 6%-ной ставкой, выплачиваемой дважды в год.
- Если процентная ставка по кредитам растет, ставка в 6% становится не такой уж и привлекательной. Покупатели уже не захотят платить 100 долларов за облигацию — они будут их покупать за меньшую сумму.
- Если процентная ставка по кредитам падает, ставка в 6% становится привлекательной. В данном случае покупатели готовы платить больше номинальной стоимости.
Функция ЦЕНА вычисляет сумму, которую покупатели потенциально готовы заплатить за облигацию в ожидании определенного дохода. Синтаксис этой функции таков: ЦЕНА(расчетный_день;срок_погашения;ставка;доходность;погашение;частота;базис). Учитывая приведенные выше факты, инвестор, желающий получить 7,5% годовых, должен использовать следующую формулу для вычисления приемлемой цены облигации, срок погашения которой наступает через 8 лет: =ЦЕНА(СЕГОДНЯ();СЕГОДНЯ()+ДАТА(8;1;0);,06;,075;100;2).
Результатом этой формулы будет 91,10 долларов — именно такую сумму стоит заплатить за облигацию номиналом в 100 долларов с шестью процентами годовых, чтобы прибыльность составила 7,5%. Каждый год инвестор будет получать 6%*100 долларов, плюс при погашении облигации он получит дополнительную прибыль в 8,90 долларов. Эти два компонента — проценты и дисконт — формируют доходность облигаций. Фактическая дата выпуска облигации может отличаться от даты ее покупки инвестором. Облигации выпускают многие организации, так производитель кондиционеров кватро клима имеет достаточно высокую ликвидность своих ценных бумаг, которая основывается на качестве продукции.
В рассмотренном примере облигации были выпущены за два года до их покупки, следовательно, инвестор будет получать за них проценты только в течение 8 лет. Если же процентная ставка упала с момента выпуска и инвестору достаточно 5,2%, формула слегка изменится: =ЦЕНА(СЕГОДНЯ();СЕГОДНЯ()+ДАТА(8;1;0);,06;,052;100;2). При этих обстоятельствах инвестор может заплатить за стодолларовую облигацию 105,18 долларов. На рис. 11.17 эти вычисления показаны на рабочем листе.
Вычисление доходности
В предыдущем примере инвестор знал необходимую ему доходность и вычислял такую цену облигации, чтобы получить ее. Если же, наоборот, он знает цену облигации, то функция ДОХОД поможет вычислить прибыльность инвестиций. Синтаксис этой функции следующий: ДОХОД (расчетный_день;срок_погашения;ставка;цена_покупки;номинал;частота;базис).
Рис. 1. Использование функции ЦЕНА
Инвестор все еще заинтересован в покупке десятилетней облигации с 6 процентами, выплачиваемыми дважды в год, однако на этот раз он хочет заплатить всего 93,95 долларов за стодолларовую облигацию. Следующая формула вычисляет процентную ставку за восемь лет, оставшихся до даты погашения: =ДОХОД(СЕГОДНЯ();СЕГОДНЯ()+ДАТА(8;1;0);,06;93,95;100;2). Если инвестор заплатит за облигацию 93,95 долларов, то получит от своих инвестиций 7%. Если бы он заплатил за облигацию больше ста долларов, то получил бы от инвестиций меньше 6% (рис. 2).
Рис. 2. Когда цена выше номинальной стоимости облигации, прибыльность ниже купона
Решение финансовых задач в Excel. Функции ДОХОД и ИНОРМА
Рассматривается возможность приобретения облигаций трех типов, каждая из которых с номиналом в 100 руб. и сроком погашения 9.10.2007 г. Курсовая стоимость этих облигаций на дату 25.07.2005 г. составила соответственно 90, 80 и 85 руб.
Годовая процентная ставка по купонам (размер купонных выплат) составляет:
для первой облигации 8 % при полугодовой периодичности выплат;
для второй облигации – 5 % при ежеквартальной периодичности выплат;
для третьей облигации – 10 % с выплатой 1 раз в год.
Расчеты ведутся в базисе фактический/фактический.
Провести анализ эффективности вложений в покупку этих облигаций, если требуемая норма доходности составляет 15% .
Алгоритм решения задачи.
Чтобы оценить эффективность вложений в покупку каждой из облигаций, рассчитаем их годовую доходность, используя функцию ДОХОД:
ДОХОД (дата_согл; дата_вступл_в_силу; ставка; цена; погашение; частота; базис)
Для решения задачи построим на листе Excel таблицу, в ячейки которой введем исходные данные и формулы расчета требуемых величин (рис. 4.27).
Выполним также расчет доходности, непосредственно задавая значения аргументов в функции ДОХОД.
Рис. 4.27. Применение функции ДОХОД для оценки доходности облигаций
Аргументы, содержащие даты, введем с помощью функции ДАТА (можно также указывать ссылки на ячейки, содержащие даты).
Для облигации первого типа:
=ДОХОД (ДАТА(2005;7;25);ДАТА(2007;10;9);8%;90;100;2;1)= 13,36%
Для облигации второго типа:
=ДОХОД (ДАТА(2005;7;25);ДАТА(2007;10;9);5%;80;100;4;1)= 15,93%
Для облигации третьего типа:
=ДОХОД (ДАТА(2005;7;25);ДАТА(2007;10;9);10%;85;100;1;1)= 18,83%
Результаты, полученные различными способами, совпадают.
Доходность по второй и третьей облигациям (15,93% и 18,83% соответственно) выше заданной нормы (15%), а по первой облигации (13,36%) – ниже. Следовательно, целесообразно покупать облигации второго и третьего типов.
Коммерческий банк предлагает свои сберегательные сертификаты номиналом 100 000 руб. сроком на 8 месяцев. Дата соглашения – 10.01.2005 г. Цена продажи составляет 85 000 руб. Способ вычисления дня – фактический/360. Необходимо определить доход за этот период.
Алгоритм решения задачи.
Для вычисления доходности данной финансовой операции, возвращающейся в виде годовой ставки, рассчитанной по простым процентам, используем функцию ИНОРМА, которая задается следующим образом:
ИНОРМА (дата_согл; дата_вступл_в_силу; инвестиция; погашение; базис)
Исходные данные задачи представим в виде таблицы. В соответствующую ячейку введем формулу, обеспечивающую вычисление доходности сберегательного сертификата (рис. 4.28).
Для проверки правильности результата в функцию ИНОРМА введем значения аргументов в непосредственном виде:
Очень часто предпринимателям приходится производить расчет эффективности будущих операций. Для автоматизации подобных расчетов можно составить электронную таблицу. Пример упрощенной таблицы представлен на рис. 1.
Рис. 1. Таблица расчета прибыли (с числовыми данными)
В данной таблице имеются четыре области:
- Ставки налогов (область А1:В2).
- Суммы реализованных товаров, издержек и дебетового НДС (область А4:В6).
- Расчет НДС, подлежащего уплате в бюджет (область А8:В9).
- Расчет прибыли и налогов на прибыль (область А11:В14).
Заметим, что первые две области предназначены для ввода информации, а последние — для ее дальнейшей обработки. Рассмотрим формулы, введенные в область расчета (рис. 2).
Рис. 2. Таблица расчета прибыли (с формулами)
Формула для расчета налогового обязательства по НДС описывалась в этой статье. Табличный вид этой формулы следующий: =ОКРУГЛ(B4*(B1/(1+B1));2) .
Формула расчета НДС, подлежащего уплате в бюджет, определяется вычитанием суммы налогового кредита из суммы налоговых обязательств (находится в ячейке В10): =В8–В6 .
Валовая прибыль без НДС (формула в ячейке В12) равна разности суммы реализации и суммы налоговых обязательств: =В4–В8 .
Полученную в результате реализации прибыль можно определить путем вычитания издержек из суммы валовой прибыли: =В11–В5 .
Налог на прибыль равен округленному до второго разряда (до копеек) произведению прибыли на действующую ставку налога на прибыль: =ОКРУГЛ(B12*B2;2) .
Чистая прибыль в результате реализации равняется разности налогооблагаемой прибыли и суммы налога на прибыль: =В12–В13 .
После доработки такую таблицу можно использовать для реальных проектов. Достоинством подобных таблиц является универсальность. Изменяя ставки налогов, таблицы можно подстраивать под действующее на момент расчета законодательство. При изменении суммы реализации и издержек сразу же виден фактический результат проведения будущей и прошедших операций. Это дает возможность моделировать предстоящую деятельность по принципу «а что произойдет, если…». Такая таблица наверняка пригодится также руководителю большого предприятия, на котором ведение бухгалтерского и налогового учета автоматизировано. С ее помощью можно осуществлять элементарное планирование и контроль правильности начисления налогов и использовать в качестве обоев для Windows Phone.
Приступая к разработке таблицы, надо выяснить, где она должна использоваться и кто с ней будет работать. Оперировать с таблицей будет удобнее, если вы подберете оптимальный масштаб ее представления на экране. Excel предоставляет в ваше распоряжение несколько методов ввода информации: при помощи клавиатуры, методы копирования, методы автоматического заполнения ячеек одинаковой информацией и т. д. Вы должны освоить эти методы, для того чтобы на практике быстро выбрать лучший с учетом конкретной ситуации.
Формулы и функции — это средства, которые превращают Excel из калькулятора в электронные таблицы. Поэтому ваш уровень владения этой программой определяется тем, насколько хорошо вы освоите работу с формулами. Таблица будет нагляднее и удобнее в работе, если вы оформите ее, воспользовавшись цветом и рамками. Для данных таблицы необходимо выбрать подходящий формат представления. Неудачный выбор формата может привести к неправильной трактовке данных. Что касается практического применения полученных знаний, то вы видите, что даже на этом этапе вы уже можете выполнить расчет НДС и налога на прибыль.
Содержание
- Стандартный способ вычисления
- Вычисление с помощью Мастера функций
- Панель формул
- Ручной ввод функции
- Расчет среднего значения по условию
- Вопросы и ответы
В процессе различных расчетов и работы с данными довольно часто требуется подсчитать их среднее значение. Оно рассчитывается путем сложения чисел и деления общей суммы на их количество. Давайте выясним, как вычислить среднее значение набора чисел при помощи программы Microsoft Excel различными способами.
Стандартный способ вычисления
Самый простой и известный способ найти среднее арифметическое набора чисел — это воспользоваться специальной кнопкой на ленте Microsoft Excel. Выделяем диапазон чисел, расположенных в столбце или в строке документа. Находясь во вкладке «Главная», жмем на кнопку «Автосумма», которая расположена на ленте в блоке инструментов «Редактирование». Из выпадающее списка выбираем пункт «Среднее».
После этого, с помощью функции «СРЗНАЧ», производится расчет. В ячейку под выделенным столбцом, или справа от выделенной строки, выводится средняя арифметическая данного набора чисел.
Этот способ хорош простотой и удобством. Но, у него имеются и существенные недостатки. С помощью этого способа можно произвести подсчет среднего значения только тех чисел, которые располагаются в ряд в одном столбце, или в одной строке. А вот, с массивом ячеек, или с разрозненными ячейками на листе, с помощью этого способа работать нельзя.
Например, если выделить два столбца, и вышеописанным способом вычислить среднее арифметическое, то ответ будет дан для каждого столбца в отдельности, а не для всего массива ячеек.
Вычисление с помощью Мастера функций
Для случаев, когда нужно подсчитать среднюю арифметическую массива ячеек, или разрозненных ячеек, можно использовать Мастер функций. Он применяет все ту же функцию «СРЗНАЧ», известную нам по первому методу вычисления, но делает это несколько другим способом.
Кликаем по ячейке, где хотим, чтобы выводился результат подсчета среднего значения. Жмем на кнопку «Вставить функцию», которая размещена слева от строки формул. Либо же, набираем на клавиатуре комбинацию Shift+F3.
Запускается Мастер функций. В списке представленных функций ищем «СРЗНАЧ». Выделяем его, и жмем на кнопку «OK».
Открывается окно аргументов данной функции. В поля «Число» вводятся аргументы функции. Это могут быть как обычные числа, так и адреса ячеек, где эти числа расположены. Если вам неудобно вводить адреса ячеек вручную, то следует нажать на кнопку расположенную справа от поля ввода данных.
После этого, окно аргументов функции свернется, а вы сможете выделить ту группу ячеек на листе, которую берете для расчета. Затем, опять нажимаете на кнопку слева от поля ввода данных, чтобы вернуться в окно аргументов функции.
Если вы хотите подсчитать среднее арифметическое между числами, находящимися в разрозненных группах ячеек, то те же самые действия, о которых говорилось выше, проделывайте в поле «Число 2». И так до тех пор, пока все нужные группы ячеек не будут выделены.
После этого, жмите на кнопку «OK».
Результат расчета среднего арифметического будет выделен в ту ячейку, которую вы выделили перед запуском Мастера функций.
Панель формул
Существует ещё третий способ запустить функцию «СРЗНАЧ». Для этого, переходим во вкладку «Формулы». Выделяем ячейку, в которой будет выводиться результат. После этого, в группе инструментов «Библиотека функций» на ленте жмем на кнопку «Другие функции». Появляется список, в котором нужно последовательно перейти по пунктам «Статистические» и «СРЗНАЧ».
Затем, запускается точно такое же окно аргументов функции, как и при использовании Мастера функций, работу в котором мы подробно описали выше.
Дальнейшие действия точно такие же.
Ручной ввод функции
Но, не забывайте, что всегда при желании можно ввести функцию «СРЗНАЧ» вручную. Она будет иметь следующий шаблон: «=СРЗНАЧ(адрес_диапазона_ячеек(число); адрес_диапазона_ячеек(число)).
Конечно, этот способ не такой удобный, как предыдущие, и требует держать в голове пользователя определенные формулы, но он более гибкий.
Расчет среднего значения по условию
Кроме обычного расчета среднего значения, имеется возможность подсчета среднего значения по условию. В этом случае, в расчет будут браться только те числа из выбранного диапазона, которые соответствуют определенному условию. Например, если эти числа больше или меньше конкретно установленного значения.
Для этих целей, используется функция «СРЗНАЧЕСЛИ». Как и функцию «СРЗНАЧ», запустить её можно через Мастер функций, из панели формул, или при помощи ручного ввода в ячейку. После того, как открылось окно аргументов функции, нужно ввести её параметры. В поле «Диапазон» вводим диапазон ячеек, значения которых будут участвовать в определении среднего арифметического числа. Делаем это тем же способом, как и с функцией «СРЗНАЧ».
А вот, в поле «Условие» мы должны указать конкретное значение, числа больше или меньше которого будут участвовать в расчете. Это можно сделать при помощи знаков сравнения. Например, мы взяли выражение «>=15000». То есть, для расчета будут браться только ячейки диапазона, в которых находятся числа большие или равные 15000. При необходимости, вместо конкретного числа, тут можно указать адрес ячейки, в которой расположено соответствующее число.
Поле «Диапазон усреднения» не обязательно для заполнения. Ввод в него данных является обязательным только при использовании ячеек с текстовым содержимым.
Когда все данные введены, жмем на кнопку «OK».
После этого, в предварительно выбранную ячейку выводится результат расчета среднего арифметического числа для выбранного диапазона, за исключением ячеек, данные которых не отвечают условиям.
Как видим, в программе Microsoft Excel существует целый ряд инструментов, с помощью которых можно рассчитать среднее значение выбранного ряда чисел. Более того, существует функция, которая автоматически отбирает числа из диапазона, не соответствующие заранее установленному пользователем критерию. Это делает вычисления в приложении Microsoft Excel ещё более удобными для пользователей.
Для оценки эффективности вложений нужно обязательно знать, какую доходность они принесут (или принесли). А если таких вложений много? Их нужно как то сравнить. Чтобы понять — что было более выгодным. И вообще, как можно рассчитать доходность портфеля имея различные вложения (вклады в банке, облигации, акции и прочее). На разные суммы и различные сроки?
Например, что более выгодно? Вложить 57 тысяч на 3 месяца и заработать 3 тысячи. Или инвестировать 75 000 на восемь месяцев и получить 5500?
Как узнать процент эффективной доходности портфеля, если в течение года было постоянное снятие и внесение средств?
Итак, поехали!
Содержание
- Считаем прибыль
- Годовая доходность в процентах
- Доходность с учетом движения средств
- Расчет доходности в Excel
Считаем прибыль
Самая простая и базовая формула для определения «выгодности» вложений.
Разность между конечной суммой и начальной образует чистую прибыль.
Чтобы вывести в процентном соотношении воспользуйтесь формулой:
Доходность = (чистая прибыль) / сумму вложения * 100%.
Пример.
Купили акции Газпрома на 10 000 рублей. Через год все продали за 13 000 тысяч.
Чистая прибыль составила 3 тысячи рублей (13 000 — 10 000).
Доходность вложений 30% (3 000 / 10 000) * 100%).
В этой формуле есть один существенный недостаток. Она позволяет рассчитать только абсолютную доходность. Без привязки к периоду, за который она была получена.
Мы могли заработать 30% за 1 год. А могли бы и за 5 лет.
Годовая доходность в процентах
Более правильно оценить прибыль вложений можно с помощью годовой доходности.
Если простыми словами, то годовая доходность показывает, сколько зарабатывает инвестор на каждый вложенный рубль за одинаковый период времени.
Общепринятая оценка «одинакового периода времени» — это один год. Все проценты доходности полученные за разные промежутки времени сводятся к годовой ставке доходности.
Как это выглядит на практике?
Вложили деньги в акции Сбербанка — 30 000 рублей. И в акции Газпрома — 50 000 рублей
Через полгода, после роста котировок Сбербанка, продали все за 36 тысяч рублей.
Газпром вы держали ровно год и скинули бумаги за 65 тысяч.
Итог: На Сбербанке вы заработали за полгода 6 тысяч. На Газпроме 15 тысяч, но за целый год.
Если считать по общей доходности, то чистая прибыль в процентах составила бы:
- Сбербанк — 6 тысяч или 20%;
- Газпром — 15 тысяч или 30%.
Для правильной оценки эффективности инвестиций нужно все перевести в годовые проценты:
Формула:
Доходность (% годовых) = (прибыль в % * 365 дней) / срок инвестиций в днях.
Доходность Сбербанка = 20% х 365 дня / 180 дней = 40% годовых
Доходность Газпрома = 30% х 365 / 365 = 30% годовых.
Более выгодными оказались инвестиции в акции Сбербанка.
Доходность с учетом движения средств
А как вывести общий результат, например за год?
Складывать все доходности не очень удобно и трудоемко.
Самый простой и очевидный вариант — зафиксировать стоимость портфеля на начало и конец года. И вычислить общую прибыль.
Пример. На начало года инвестор обладал капиталом в 200 тысяч рублей. За счет выгодных инвестиций, через год его портфель оценивался в 240 тысяч.
Чистая прибыль 40 000 рублей или 20% годовых.
В этой методике расчета доходности есть один существенный минус, который будет искажать реальные цифры. А по простому, делать их совсем не правильными.
За рассматриваемый период не учитываются возможные движения средств по счету или портфелю.
Что это за движения:
- ввод-вывод средств;
- получения прибыли «извне». Например, купонный доход по облигациям или дивиденды по акциям.
Из примера выше. Если за месяц до окончания годового периода инвестор вносил дополнительные 40 тысяч рублей. Как это скажется на результате? В абсолютных цифрах мы также имеем +40 тысяч прибыли или 20% годовых. Но по факту результата ноль.
Другой вариант. Через 1 месяц инвестор не внес, а снял 40 тысяч. В итоге почти целый год он оперировал суммой на 20% меньше первоначальной. И все равно заработал 40 тысяч прибыли.
Или в течение года выплачивались дивиденды, купоны. Были постоянное внесение и вывод средств со счета. Как тогда? Как определить реальную доходность?
Для расчета есть специальная формула расчета процентов в зависимости от даты и суммы движения средств. Но думаю большинство (наверняка все) не будут ее пользоваться. Она слишком сложная и громоздкая. Даже ее приводить здесь не буду.)))
Расчет доходности в Excel
Есть более простой вариант расчета процентов в таблице Эксель. Нам поможет формула ЧИСТВНДОХ.
Все что нам нужно знать — это даты и суммы движений средств.
Как заполнить таблицу?
Нам нужны 2 колонки по движению денежных средств:
- сумма входящих и выходящих потоков
- Даты движений.
Все поступления на счет должны быть со знаком плюс. Снятия и прочие расходы обязательно со знаком минус. Конечная финальная сумма (на момент которой подсчитывается доходность) на счете тоже со знаком минус.
Вот как это выглядит на примере:
Как это сделать в Excel?
Вносим в таблицу собственные значения (по аналогии с примером выше).
Вызываем функцию ЧИСТВНДОХ.
В поля «Значение» и «Даты» вносим наши условия как на картинке ниже. Просто выделяя правой кнопкой мыши необходимый диапазон.
Саму формулу еще нужно умножить на 100. Дабы привести к более привычному нам виду. По умолчанию показывается не в процентах, в доле от единицы. В нашем случае — 0,16.
По ссылке, есть файл Excel с уже готовыми формулами, перечисленными в статье. Подставляете свои данные. Считаете прибыль. Радуйтесь (или огорчайтесь) полученной доходности.
Удачных инвестиций!
- как посчитать проценты в Excel формула;
- как посчитать процент от числа в Excel;
- как посчитать проценты от суммы в Excel;
- посчитать разницу в процентах Excel;
Прежде чем перейти к вопросу подсчета процентов в Excel, давайте вспомним основные знания о процентах. Процент – это сотая часть единицы. Из школьной программы вы наверняка знаете, что для того чтобы посчитать проценты, необходимо разделить искомую часть на целое и умножить на 100. Таким образом формула расчёта процентов выглядит следующим образом:
Посчитать проценты в Excel намного проще, так как вычисление некоторых математических операций в Excel происходит автоматически. Поэтому формула расчета процентов в Excel преобразуется следующим образом:
Для того чтобы посчитать проценты в Excel нет необходимости умножать результат на 100, если для ячейки используется Процентный формат.
Рассмотрим наглядный пример, как посчитать процент выполнения плана в Excel. Пусть у нас есть таблица с данными о запланированном объеме реализации продукции и фактическом объеме.
Как посчитать проценты в Excel – Исходные данные для расчета процентов
Для того чтобы посчитать процент выполнения плана необходимо:
- В ячейке D2 ввести формулу =C2/B2 и скопировать ее в остальные ячейки с помощью маркера заполнения.
- На вкладке « Главная » в группе « Число » выбрать «Процентный формат» для отображения результатов в формате процентов.
В результате мы получаем значения, округленные до целых чисел, которые показывают процент выполнения плана:
Как посчитать проценты в Excel – Процент выполнения плана
Следует отметить, что универсальной формулы, как посчитать проценты нет. Все зависит от того, что вы хотите получить в результате. Поэтому в этой статье мы рассмотрим примеры формул вычисления процента от числа, от общей суммы, прироста в процентах и многое другое.
Как посчитать проценты в Excel — НА ПРИМЕРАХ
Примечание : если вы вручную вводите в ячейке числовое значение и после него ставите знак %, то Excel применяет к данной ячейке процентный формат и воспринимает это число как его сотую часть. Например, если в ячейку ввести 18%, то для расчётов Excel будет использовать значение 0,18.
Мнение эксперта
Витальева Анжела, консультант по работе с офисными программами
Со всеми вопросами обращайтесь ко мне!
Задать вопрос эксперту
Нам необходимо посчитать проценты от суммы по каждому виду товара, то есть посчитать в процентном соотношении сколько выручки приносит каждый товар от общей суммы. Если же вам нужны дополнительные объяснения, обращайтесь ко мне!
8. Рассчитайте средние значения Дохода и Расхода. Установите курсор в ячейке B11. На вкладке Главная в группе Редактирование нажмите на стрелку рядом с кнопкой Сумма и выберите Среднее и нажмите клавишу Enter.
Персональный сайт — Практическая работа №1
- Для того чтобы посчитать НДС в денежном эквиваленте, т.е. посчитать процент от числа в ячейке D2 вводим формулу =B2*C2 и заполняем остальные ячейки.
- В ячейке E2 суммируем ячейки B2 и D2 , для того чтобы получить стоимость с НДС.
Если же данные разбросаны по всей таблице, то необходимо использовать формулу СУММЕСЛИ — она складывает значения, которые отвечают заданным параметрам, в примере – заданные продукты. Формула для примера будет выглядеть так – «=СУММЕСЛИ (диапазон критерий; диапазон сложения)/общая сумма»:
Считаем прибыль
Самая простая и базовая формула для определения «выгодности» вложений.
Разность между конечной суммой и начальной образует чистую прибыль.
Чтобы вывести в процентном соотношении воспользуйтесь формулой:
Купили акции Газпрома на 10 000 рублей. Через год все продали за 13 000 тысяч.
Чистая прибыль составила 3 тысячи рублей (13 000 — 10 000).
В этой формуле есть один существенный недостаток. Она позволяет рассчитать только абсолютную доходность. Без привязки к периоду, за который она была получена.
Мы могли заработать 30% за 1 год. А могли бы и за 5 лет.
Как рассчитать маржинальность в экселе — Дело Модульбанка — Дело Модульбанка
Чтобы отслеживать, что происходит с бизнесом, нужно считать маржинальность — разницу между себестоимостью товара и выручкой. В целом, чем больше эта разница, тем выше маржинальность, а высокая маржинальность — это высокая прибыль и успешный бизнес.
Мнение эксперта
Витальева Анжела, консультант по работе с офисными программами
Со всеми вопросами обращайтесь ко мне!
Задать вопрос эксперту
Магазин носков продал за месяц 100 пар, маржа пары так и осталась 200 рублей, а вот маржинальная прибыль стала 20 000 рублей. Если же вам нужны дополнительные объяснения, обращайтесь ко мне!
Примечание : если вы вручную вводите в ячейке числовое значение и после него ставите знак %, то Excel применяет к данной ячейке процентный формат и воспринимает это число как его сотую часть. Например, если в ячейку ввести 18%, то для расчётов Excel будет использовать значение 0,18.
Как рассчитать доходность портфеля Excel с готовыми формулами
Создайте таблицу подсчета котировок курса доллара (рис. 20.2), столбец Дата заполните с помощью автозаполнения, столбцы Курс покупки и Курс продажи отформатируйте как числа с двумя знаками после запятой.
Формулы суммы Excel
СУММ
Суммирует значения. Вы можете складывать отдельные значения и диапазоны ячеек.
Пример формулы: =СУММ(A2:A10), =СУММ(A2:A10;C2:C10)
СУММЕСЛИ
Суммирует значения, которые соответствуют указанному условию. Можно задать условие для текущего диапазона, а просуммировать соответствующие значения из другого диапазона.
Например, формула =СУММЕСЛИ(B3:B9; «Яблоки»; C3:C9) суммирует только те значения из диапазона C3:C9, для которых соответствующие значения из диапазона B2:B5 равны «Яблоки».
Синтаксис: = СУММЕСЛИ(диапазон; условие;[диапазон_суммирования])
Пример формулы: =СУММЕСЛИ(B2:B25;»> 5″), =СУММЕСЛИ(A2:A7;»Фрукты»;C2:C7)
СУММЕСЛИМН
Суммирует все значения, которые удовлетворяют нескольким условиям. Например, с помощью функции СУММЕСЛИМН можно найти число всех поставщиков, (1) находящихся в определенном городе, (2)которые продают определенный товар.
Синтаксис: СУММЕСЛИМН(диапазон_суммирования; диапазон_условия1; условие1; [диапазон_условия2; условие2]; …)
Пример формулы: =СУММЕСЛИМН(B2:B9; C2:C9; «Рязань»; E2:E9; «Бананы»)
В Excel также есть полезные функции, о которых мало кто знает. Они достаточно простые, но при этом могут существенно упростить работу и сэкономить время в десятки и сотни раз. Полезные лайфхаки можно прочитать в статье « Полезные функции Excel: мелочи, которые помогут упростить работу«.
Как посчитать процент в Excel – формула прироста, разница между двумя числами, прибавить процент к числу или вычесть от суммы в Эксель
13. Перейдите на вкладку Конструктор и в группе Данные нажмите кнопку Выбрать данные, в Подписи горизонтальной оси (категории) нажмите кнопку Изменить, выделите диапазон A4:A10 и нажмите ОК.
Мнение эксперта
Витальева Анжела, консультант по работе с офисными программами
Со всеми вопросами обращайтесь ко мне!
Задать вопрос эксперту
Для выделения максимального мини мального значений установите курсор в ячейке расчета, выберите встроенную функцию Excel Минимум Максимум , в качестве первого числа выделите диапазон ячеек зна чений столбца Сумма ячейки ЕЗ Е10. Если же вам нужны дополнительные объяснения, обращайтесь ко мне!
Создайте таблицу подсчета котировок курса доллара (рис. 20.2), столбец Дата заполните с помощью автозаполнения, столбцы Курс покупки и Курс продажи отформатируйте как числа с двумя знаками после запятой.
20- ПР Выполнение расчетов в Excel
Из примера выше. Если за месяц до окончания годового периода инвестор вносил дополнительные 40 тысяч рублей. Как это скажется на результате? В абсолютных цифрах мы также имеем +40 тысяч прибыли или 20% годовых. Но по факту результата ноль.
Для того чтобы найти среднее значение в Excel (при том неважно числовое, текстовое, процентное или другое значение) существует много функций. И каждая из них обладает своими особенностями и преимуществами. Ведь в данной задаче могут быть поставлены определенные условия.
Например, средние значения ряда чисел в Excel считают с помощью статистических функций. Можно также вручную ввести собственную формулу. Рассмотрим различные варианты.
Как найти среднее арифметическое чисел?
Чтобы найти среднее арифметическое, необходимо сложить все числа в наборе и разделить сумму на количество. Например, оценки школьника по информатике: 3, 4, 3, 5, 5. Что выходит за четверть: 4. Мы нашли среднее арифметическое по формуле: =(3+4+3+5+5)/5.
Как это быстро сделать с помощью функций Excel? Возьмем для примера ряд случайных чисел в строке:
- Ставим курсор в ячейку А2 (под набором чисел). В главном меню – инструмент «Редактирование» — кнопка «Сумма». Выбираем опцию «Среднее». После нажатия в активной ячейке появляется формула. Выделяем диапазон: A1:H1 и нажимаем ВВОД.
- В основе второго метода тот же принцип нахождения среднего арифметического. Но функцию СРЗНАЧ мы вызовем по-другому. С помощью мастера функций (кнопка fx или комбинация клавиш SHIFT+F3).
- Третий способ вызова функции СРЗНАЧ из панели: «Формула»-«Формула»-«Другие функции»-«Статические»-«СРЗНАЧ».

Или: сделаем активной ячейку и просто вручную впишем формулу: =СРЗНАЧ(A1:A8).
Теперь посмотрим, что еще умеет функция СРЗНАЧ.
Найдем среднее арифметическое двух первых и трех последних чисел. Формула: =СРЗНАЧ(A1:B1;F1:H1). Результат:
Среднее значение по условию
Условием для нахождения среднего арифметического может быть числовой критерий или текстовый. Будем использовать функцию: =СРЗНАЧЕСЛИ().
Найти среднее арифметическое чисел, которые больше или равны 10.
Функция: =СРЗНАЧЕСЛИ(A1:A8;»>=10″)
Результат использования функции СРЗНАЧЕСЛИ по условию «>=10»:
Третий аргумент – «Диапазон усреднения» — опущен. Во-первых, он не обязателен. Во-вторых, анализируемый программой диапазон содержит ТОЛЬКО числовые значения. В ячейках, указанных в первом аргументе, и будет производиться поиск по прописанному во втором аргументе условию.
Внимание! Критерий поиска можно указать в ячейке. А в формуле сделать на нее ссылку.
Найдем среднее значение чисел по текстовому критерию. Например, средние продажи товара «столы».
Функция будет выглядеть так: =СРЗНАЧЕСЛИ($A$2:$A$12;A7;$B$2:$B$12). Диапазон – столбец с наименованиями товаров. Критерий поиска – ссылка на ячейку со словом «столы» (можно вместо ссылки A7 вставить само слово «столы»). Диапазон усреднения – те ячейки, из которых будут браться данные для расчета среднего значения.
В результате вычисления функции получаем следующее значение:
Внимание! Для текстового критерия (условия) диапазон усреднения указывать обязательно.
Как посчитать средневзвешенную цену в Excel?
Как посчитать средний процент в Excel? Для этой цели подойдут функции СУММПРОИЗВ и СУММ. Таблица для примера:
Как мы узнали средневзвешенную цену?
Формула: =СУММПРОИЗВ(C2:C12;B2:B12)/СУММ(C2:C12).
С помощью формулы СУММПРОИЗВ мы узнаем общую выручку после реализации всего количества товара. А функция СУММ — сумирует количесвто товара. Поделив общую выручку от реализации товара на общее количество единиц товара, мы нашли средневзвешенную цену. Этот показатель учитывает «вес» каждой цены. Ее долю в общей массе значений.
Среднее квадратическое отклонение: формула в Excel
Различают среднеквадратическое отклонение по генеральной совокупности и по выборке. В первом случае это корень из генеральной дисперсии. Во втором – из выборочной дисперсии.
Для расчета этого статистического показателя составляется формула дисперсии. Из нее извлекается корень. Но в Excel существует готовая функция для нахождения среднеквадратического отклонения.
Среднеквадратическое отклонение имеет привязку к масштабу исходных данных. Для образного представления о вариации анализируемого диапазона этого недостаточно. Чтобы получить относительный уровень разброса данных, рассчитывается коэффициент вариации:
среднеквадратическое отклонение / среднее арифметическое значение
Формула в Excel выглядит следующим образом:
СТАНДОТКЛОНП (диапазон значений) / СРЗНАЧ (диапазон значений).
Коэффициент вариации считается в процентах. Поэтому в ячейке устанавливаем процентный формат.
Разработка бизнес-процесса — занятие трудоемкое, требующее времени. А если специалисты еще и вручную проводят расчеты, есть вероятность, что полученные данные будут некорректными. Чтобы этого избежать, можно автоматизировать данный процесс. Это позволит снизить риск ошибочного ввода и предоставления информации. Как это сделать в Excel?
Предлагаем следующий алгоритм разработки и автоматизации бизнес-процесса с помощью MS Excel:
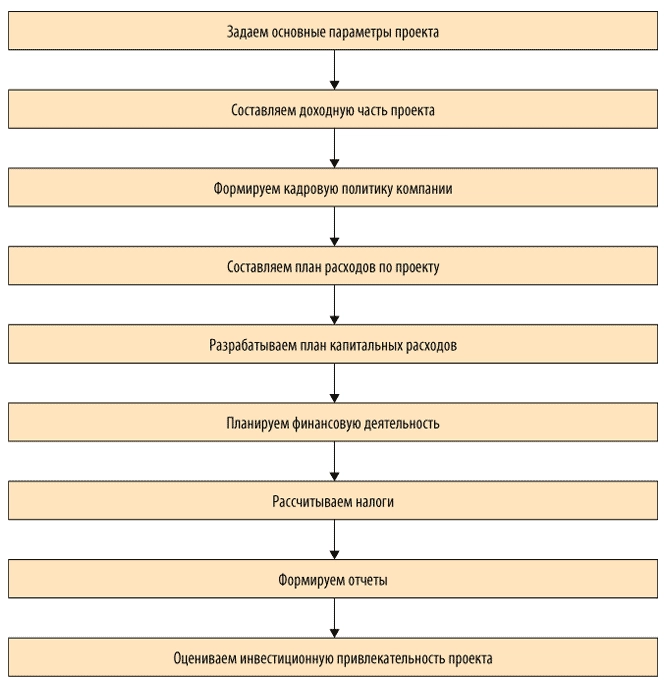
Рассмотрим эти этапы подробнее.
Задаем основные параметры проекта
Предположим, компания «Альфа» планирует построить производственный цех и покрасочное помещение. Устанавливаем для данных объектов начальную проектную мощность, сроки выхода на проектную мощность, годовой темп прироста, выбираем год открытия. Изменяя начальное значение проектной мощности, темпы роста, срок, мощности (старт, темп, срок), получим график выхода на проектную мощность; изменяя год открытия по каждому объекту — календарный план развития данного объекта.
На примере объекта «Производственный цех» задаем формулы:
для расчета максимальной проектной мощности:
=ЕСЛИ(ЕПУСТО($D4);0;$E4*(1+$H4)^$G4),
где $D4 — год открытия объекта;
$E4 — начальная проектная мощность;
$H4 — темп роста;
$G4 — срок выхода на максимальную проектную мощность.
для календарного плана развития:
=ЕСЛИ(ЕПУСТО($D$4);0;ЕСЛИ(ИЛИ($B10=$D$4;$B10>$D$4);1;0)),
где $B10 — год.
Для графика выхода на проектную мощность вводим формулу, представленную на рис. 1. В результате на листе «Сценарий» будут располагаться три таблицы:
- «Сценарий развития компании»;
- «Календарный план развития»;
- «График выхода на проектную мощность, тыс. руб.» (табл. 1).
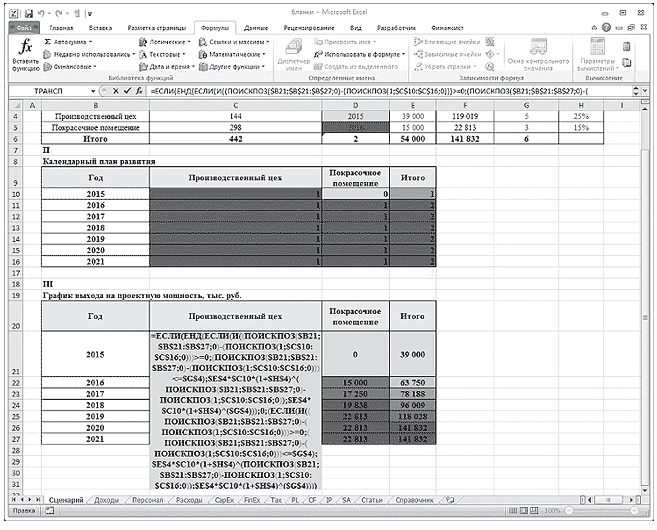
Рис. 1. Формула расчета графика выхода на проектную мощность
Лист «Сценарий»

Как следует из табл. 1, в 2015 г. планируется ввести в эксплуатацию производственный цех, при этом начальная проектная мощность составит 39 000 тыс. руб., срок выхода на максимальную мощность со значением 119 019 тыс. руб. — 5 лет.
Составляем доходную часть проекта (лист «Доходы»)
На листе располагаются следующие таблицы:
- «Ассортиментная политика»;
- «Доля, % от V продаж»;
- «Выручка от реализации с НДС и без НДС, тыс. руб.».
Компания производит низковольтные комплектные устройства, комплектные распределительные устройства и устройства безопасности. Наибольший удельный вес в структуре продаж занимают низковольтные комплектные устройства — порядка 45 %. Выручка от реализации (с НДС) меняется в зависимости от проектной мощности проекта и своего максимального значения — 63 824 тыс. руб. (141 832 x 45 / 100) — достигнет в 2020 г.
Лист «Доходы»
|
I. Ассортиментная политика |
||||||||
|
Номенклатурная группа |
Собственная продукция, % |
Сезонность продаж, мес. |
||||||
|
Низковольтные комплектные устройства |
100% |
12 |
||||||
|
Комплектные распределительные устройства |
100% |
12 |
||||||
|
Устройства безопасности |
100% |
12 |
||||||
|
Итого |
70% |
12 |
||||||
|
Проектная мощность, тыс. руб. |
39 000 |
63 750 |
78 188 |
96 009 |
118 028 |
141 832 |
141 832 |
678 638 |
|
II. Доля, % от V продаж |
||||||||
|
Номенклатурная группа |
2015 |
2016 |
2017 |
2018 |
2019 |
2020 |
2021 |
Итого |
|
Низковольтные комплектные устройства |
45% |
45% |
45% |
45% |
45% |
45% |
45% |
45,00% |
|
Комплектные распределительные устройства |
10% |
10% |
10% |
10% |
10% |
10% |
10% |
10,00% |
|
Устройства безопасности |
15% |
15% |
15% |
15% |
15% |
15% |
15% |
15,00% |
|
Итого |
70% |
70% |
70% |
70% |
70% |
70% |
70% |
70% |
|
III. Выручка от реализации с НДС, тыс. руб. |
||||||||
|
Номенклатурная группа |
2015 |
2016 |
2017 |
2018 |
2019 |
2020 |
2021 |
Итого |
|
Низковольтные комплектные устройства |
17 550 |
28 688 |
35 184 |
43 204 |
53 113 |
63 824 |
63 824 |
305 387 |
|
Комплектные распределительные устройства |
3900 |
6375 |
7819 |
9601 |
11 803 |
14 183 |
14 183 |
67 864 |
|
Устройства безопасности |
5850 |
9563 |
11 728 |
14 401 |
17 704 |
21 275 |
21 275 |
101 796 |
|
Итого |
27 300 |
44 625 |
54 731 |
67 207 |
82 620 |
99 282 |
99 282 |
475 047 |
|
IV. Выручка от реализации без НДС, тыс. руб. |
||||||||
|
Номенклатурная группа |
2015 |
2016 |
2017 |
2018 |
2019 |
2020 |
2021 |
Итого |
|
Низковольтные комплектные устройства |
14 873 |
24 311 |
29 817 |
36 614 |
45 011 |
54 088 |
54 088 |
258 803 |
|
Комплектные распределительные устройства |
3305 |
5403 |
6626 |
8136 |
10 002 |
12 020 |
12 020 |
57 512 |
|
Устройства безопасности |
4958 |
8104 |
9939 |
12 205 |
15 004 |
18 029 |
18 029 |
86 268 |
|
Итого |
23 136 |
37 818 |
46 382 |
56 955 |
70 017 |
84 137 |
84 137 |
402 582 |
Формируем кадровую политику компании (лист «Персонал»)
На этом листе будут сформированы таблицы:
- «Кадровая политика»;
- «Штатное расписание»;
- «ФОТ, налоги и отчисления, тыс. руб.».
Для наглядности задаем значения следующим показателям: инфляция по заработной плате, НДФЛ, страховые взносы (СВ).
Для удобства расчета присваиваем значениям имена:
инфляция по заработной плате — Sindex;
НДФЛ — НДФЛ_;
СВ — Стр_Взносы.
Теперь можем рассчитать фонд оплаты труда по категориям сотрудников, их налоги и отчисления. Для этого задаем формулу (на примере управленческого персонала, отчетный период — 2015 г.):
=($C4*(1+SIndex)^(C$15))*$D4*C9/1000,
где $C4 — среднемесячная заработная плата управленческого персонала (40 000 руб.);
SIndex — инфляция по заработной плате (1 %);
C$15 — порядковый номер периода (2015 году присваиваем значение 0);
$D4 — занятость (12 месяцев);
C9 — численность управленческого персонала (8 чел.).
Получаем таблицу, в которой представлены значения фонда оплаты труда, налоги и отчисления по годам (табл. 1).
Таблица 1. Фонд оплаты труда, налоги и отчисления по категориям персонала
|
Позиция |
2015 |
2016 |
2017 |
2018 |
2019 |
2020 |
2021 |
|
Управленческий персонал |
3840 |
3878 |
3917 |
3956 |
3996 |
4036 |
4076 |
|
Производственные рабочие |
4650 |
4697 |
4743 |
4791 |
4839 |
4887 |
4936 |
|
ИТОГО |
8490 |
8575 |
8661 |
8747 |
8835 |
8923 |
9012 |
|
Страховые взносы + НДФЛ |
4196 |
4238 |
4281 |
4323 |
4367 |
4410 |
4454 |
|
ФОТ с отчислениями |
12 686 |
12 813 |
12 941 |
13 071 |
13 201 |
13 333 |
67 |
Составляем план расходов по проекту
На листе «Расходы» создаем четыре таблицы:
- «Расходы на закупку товарно-материальных ценностей, тыс. руб.»;
- «Расчет себестоимости реализованной продукции, тыс. руб.»;
- «Расчет накладных расходов, тыс. руб.»;
- «Амортизация основных средств (ОС) и нематериальных активов (НА), тыс. руб.».
Лист «Расходы»
|
I. Расходы на закупку товарно-материальных ценностей, тыс. руб. |
||||||||
|
Показатели |
2015 |
2016 |
2017 |
2018 |
2019 |
2020 |
2021 |
Итого |
|
Выручка от реализации, с НДС |
27 300 |
44 625 |
54 731 |
67 207 |
82 620 |
99 282 |
99 282 |
475 047 |
|
Страховой запас, t1 |
2730 |
4463 |
5473 |
6721 |
8262 |
9928 |
9928 |
47 505 |
|
Расходы на приобретение сырья, материалов и покупных комплектующих |
4505 |
7363 |
9031 |
11 089 |
13 632 |
16 382 |
16 382 |
78 383 |
|
Расходы по предоставлению услуг сторонними организациями |
546 |
893 |
1095 |
1344 |
1652 |
1986 |
1986 |
9501 |
|
II. Расчет себестоимости реализованной продукции, тыс. руб. |
||||||||
|
Статья |
2015 |
2016 |
2017 |
2018 |
2019 |
2020 |
2021 |
Итого |
|
Выручка от реализации, без НДС |
23 136 |
37 818 |
46 382 |
56 955 |
70 017 |
84 137 |
84 137 |
402 582 |
|
Сырье и материалы, покупные комплектующие |
5784 |
9454 |
11 596 |
14 239 |
17 504 |
21 034 |
21 034 |
100 645 |
|
Заработная плата производственных рабочих |
4650 |
4697 |
4743 |
4791 |
4839 |
4887 |
4936 |
33 543 |
|
Страховые взносы |
1395 |
1409 |
1423 |
1437 |
1452 |
1466 |
1481 |
10 063 |
|
Прочие производственные расходы |
694 |
1135 |
1391 |
1709 |
2100 |
2524 |
2524 |
12 077 |
|
Себестоимость реализации |
12 523 |
16 694 |
19 154 |
22 175 |
25 895 |
29 912 |
29 975 |
156 329 |
|
III |
||||||||
|
1 |
2 |
2 |
2 |
2 |
2 |
2 |
||
|
Статья |
2015 |
2016 |
2017 |
2018 |
2019 |
2020 |
2021 |
Итого |
|
Накладные расходы |
14 415 |
14 559 |
14 705 |
14 852 |
15 000 |
15 150 |
15 302 |
103 983 |
|
IV. Амортизация ОС и НА, тыс. руб. |
||||||||
|
Показатель |
2015 |
2016 |
2017 |
2018 |
2019 |
2020 |
2021 |
|
|
Первоначальная стоимость ОС и НА, t1 |
30 900 |
30 900 |
30 900 |
30 900 |
30 900 |
0 |
0 |
|
|
CAPEX |
30 900 |
0 |
0 |
0 |
0 |
0 |
0 |
|
|
Остаточная стоимость ОС и НА, t1 |
27 810 |
24 720 |
21 630 |
18 540 |
15 450 |
15 450 |
15 450 |
|
|
Амортизация |
3090 |
3090 |
3090 |
3090 |
3090 |
0 |
0 |
Рассмотрим порядок заполнения каждой таблицы подробно.
В таблице «Расходы на закупку товарно-материальных ценностей» важно рассчитать:
- страховой запас;
- расходы на приобретение сырья, материалов и покупных комплектующих;
- расходы по предоставлению услуг сторонними организациями.
Для этого создаем 2 дополнительных столбца, где будет отражена структура данных показателей в выручке.
Итак, страховой запас и расходы по предоставлению услуг сторонними организациями занимают соответственно 10 и 2 % от выручки. Значит, если выручка за 2015 г. планируется в размере 27 300 тыс. руб., то страховой запас составит 2730 тыс. руб. (27 300 x 10 % / 100 %), а расходы по предоставлению услуг сторонними организациями — 546 тыс. руб.
Расходы на приобретение сырья, материалов и покупных комплектующих — это 15 % от выручки. Для расчета показателя «Расходы на приобретение сырья, материалов и покупных комплектующих» суммируем выручку от реализации (27 300) и страховой запас (2730), а затем полученное значение умножаем на 0,15 (15 % / 100 %), получаем 4505 тыс. руб.
Переходим к таблице «Расчет себестоимости реализованной продукции». Здесь все статьи затрат можно представить в укрупненном виде:
- выручка от реализации без НДС;
- сырье и материалы;
- покупные комплектующие;
- заработная плата производственных рабочих;
- страховые взносы;
- прочие производственные расходы.
Например, сырье и материалы, покупные комплектующие и прочие расходы занимают соответственно 25 и 3 % от выручки, или в денежном выражении за 2015 г. соответственно 5784 (23 136 x 25 % / 100 %) и 694 тыс. руб.
Рассчитываем накладные расходы (310 % от заработной платы производственных рабочих). В нашем примере накладные расходы за 2015 г. — 14 415 тыс. руб. (4650 x 310 % / 100 %).
Далее планируем амортизационные отчисления — линейным методом по первоначальной стоимости, которая импортируется в расчет из вкладки «CарEх». Для расчета амортизации вводим следующую формулу:
=B$25*(1/ОС_срок)*100%,
где B$25 — первоначальная стоимость ОС и НА (30 900);
ОС_срок — имя ячейки срока службы оборудования (10 лет).
Так, за 2015 г. амортизация составляет 3090 тыс. руб.
Разрабатываем план капитальных расходов (лист «CapEx»)
Для начала описываем варианты проектного решения. В нашем примере их два:
- вариант 1 — строительство производственных площадей с полной заменой технологического оборудования;
- вариант 2 — строительство производственных площадей с частичной заменой технологического оборудования.
Для каждого варианта составляем смету капитальных затрат (перечень работ и затрат).
Сметный расчет капитальных затрат на строительство производственных площадей
|
Вариант |
1 |
Вариант |
2 |
|
|
Перечень работ и затрат |
Общая стоимость, тыс. руб. |
Перечень работ и затрат |
Общая стоимость, тыс. руб. |
|
|
Строительно-монтажные и проектно-изыскательные работы |
5500 |
Строительно-монтажные и проектно-изыскательные работы |
5500 |
|
|
Оборудование и инвентарь |
25 400 |
Оборудование и инвентарь |
10 500 |
|
|
Итого |
30 900 |
Итого |
16 000 |
Планируем финансовую деятельность (лист «FinEx»)
Здесь главное — определить потребность в финансировании. С этой целью сначала выделяем два показателя:
- инвестиционные затраты;
- оборотный капитал.
Для расчета оборотного капитала за 2015 г. задаем следующую формулу:
=ЕСЛИ(СУММ(($D$10=Data_RE)*($E10=Функция)*Data_2015*Data0)
где Data_RE — имя диапазона столбца С «Отчет» на листе «Статьи»;
Функция — имя диапазона столбца Q «Функция» на листе «Статьи»;
Data_2015 — имя диапазона столбца G «2015» на листе «Статьи»;
Data0 — имя диапазона столбца O «Учет» на листе «Статьи».
Отметим, что при выборе ставки дисконтирования важно знать средневзвешенную стоимость капитала (WACC), которую в данном случае можно рассчитать по формуле:
=СУММ(КЛ*$D$4*(1-НП);ККиЗ*$D$5*(1-НП);СК*$D$6),
где КЛ — имя ячейки $C$4;
НП — имя ячейки $L$6;
ККиЗ — имя ячейки $C$5;
СК — имя ячейки $C$6
Рассчитываем налоги (лист «Тах»)
Для расчета НДС и налога на прибыль запишем макросы, и тогда при нажатии кнопок «Рассчитать НДС» и «Рассчитать налог на прибыль» в таблицах появятся готовые значения. Это достаточно удобно, в том числе при внесении соответствующих корректировок в модели.
Скачайте данные макроса для кнопки «Рассчитать НДС» и «Рассчитать налог на прибыль».
Лист «Тах»
|
I. Налоги по операционной деятельности, тыс. руб. |
||||||||
|
Статья затрат |
2015 |
2016 |
2017 |
2018 |
2019 |
2020 |
2021 |
Итого |
|
Налог на имущество |
612 |
544 |
476 |
408 |
340 |
340 |
340 |
3059 |
|
Транспортный налог |
0 |
|||||||
|
Земельный налог |
0 |
|||||||
|
Итого операционные налоги, тыс. руб. |
612 |
544 |
476 |
408 |
340 |
340 |
340 |
3059 |
|
II. Расчеты по НДС, тыс. руб. |
||||||||
|
Статья затрат |
2015 |
2016 |
2017 |
2018 |
2019 |
2020 |
2021 |
Итого |
|
Исходящий НДС |
4164 |
6807 |
8349 |
10 252 |
12 603 |
15 145 |
15 145 |
72 465 |
|
НДС к возмещению |
9936 |
5682 |
5938 |
6261 |
6667 |
7178 |
7218 |
48 879 |
|
Итого НДС к уплате/возврату, тыс. руб. |
–5771 |
1126 |
2411 |
3991 |
5936 |
7967 |
7927 |
23 586 |
|
III. Налоги с доходов, тыс. руб. |
||||||||
|
Статья затрат |
2015 |
2016 |
2017 |
2018 |
2019 |
2020 |
2021 |
Итого |
|
Налог на прибыль |
0 |
1931 |
3123 |
4603 |
6442 |
8433 |
8390 |
32 922 |
|
Налог с продаж |
0 |
|||||||
|
Итого налоги с доходов, тыс. руб. |
0 |
1931 |
3123 |
4603 |
6442 |
8433 |
8390 |
32 922 |
Как видим, за 2015 г. компании «Альфа» начислен налог на имущество в размере 612 тыс. руб. (27 810 x 2,2 % / 100 %, где 27 810 — остаточная стоимость основных средств и нематериальных активов; 2,2 % — процентная ставка налога на имущество). При этом НДС к возврату — 5771 тыс. руб. (4164 – 9936), налог на прибыль платить не надо.
Формируем отчеты
На базе рассмотренных таблиц автоматически формируются отчет о финансовых результатах (лист «PL») и отчет о движении денежных средств (лист «CF»).
Отчет о финансовых результатах
|
№ |
Статья |
2015 |
2016 |
2017 |
2018 |
2019 |
2020 |
2021 |
Итого |
|
+ |
Выручка от реализации продукции, товаров и услуг |
23 136 |
37 818 |
46 382 |
56 955 |
70 017 |
84 137 |
84 137 |
402 582 |
|
— |
Себестоимость реализованной продукции |
–12 523 |
–16 694 |
–19 154 |
–22 175 |
–25 895 |
–29 912 |
–29 975 |
–156 329 |
|
— |
Сырье и материалы, покупные комплектующие |
–5784 |
–9454 |
–11 596 |
–14 239 |
–17 504 |
–21 034 |
–21 034 |
–100 645 |
|
— |
Заработная плата производственных рабочих |
–4650 |
–4697 |
–4743 |
–4791 |
–4839 |
–4887 |
–4936 |
–33 543 |
|
— |
Страховые взносы |
–1395 |
–1409 |
–1423 |
–1437 |
–1452 |
–1466 |
–1481 |
–10 063 |
|
— |
Прочие производственные расходы |
–694 |
–1135 |
–1391 |
–1709 |
–2100 |
–2524 |
–2524 |
–12 077 |
|
+ |
Валовая прибыль |
10 613 |
21 123 |
27 229 |
34 779 |
44 121 |
54 226 |
54 162 |
246 253 |
|
Рентабельность по валовой прибыли, % |
46% |
56% |
59% |
61% |
63% |
64% |
64% |
61% |
|
|
— |
Накладные расходы |
–14 415 |
–14 559 |
–14 705 |
–14 852 |
–15 000 |
–15 150 |
–15 302 |
–103 983 |
|
+ |
EBITDA |
–3802 |
6564 |
12 524 |
19 927 |
29 121 |
39 075 |
38 860 |
142 270 |
|
Рентабельность по EBITDA, % |
–16% |
17% |
27% |
35% |
42% |
46% |
46% |
35% |
|
|
— |
Амортизация |
3090 |
3090 |
3090 |
3090 |
3090 |
3090 |
3090 |
21 630 |
|
+ |
EBIT |
–712 |
9654 |
15 614 |
23 017 |
32 211 |
42 165 |
41 950 |
163 900 |
|
Рентабельность по EBIT, % |
–3% |
26% |
34% |
40% |
46% |
50% |
50% |
41% |
|
|
— |
Проценты по кредитам к уплате |
0 |
0 |
0 |
0 |
0 |
0 |
0 |
0 |
|
+ |
Прибыль до налогообложения |
–712 |
9654 |
15 614 |
23 017 |
32 211 |
42 165 |
41 950 |
163 900 |
|
Налог на прибыль |
0 |
–1931 |
–3123 |
–4603 |
–6442 |
–8433 |
–8390 |
–32 922 |
|
|
+/- |
Чистая прибыль |
–712 |
7723 |
12 491 |
18 414 |
25 769 |
33 732 |
33 560 |
130 978 |
|
Рентабельность по NP, % |
–3% |
26% |
34% |
40% |
46% |
50% |
50% |
41% |
Отчет о движении денежных средств
|
№ |
Статья |
2015 |
2016 |
2017 |
2018 |
2019 |
2020 |
2021 |
|
Остаток на начало периода |
0 |
–27 716 |
–18 440 |
–3573 |
18 232 |
48 643 |
88 371 |
|
|
+/– |
Денежные потоки от текущих операций |
3185 |
9275 |
14 867 |
21 805 |
30 411 |
39 727 |
39 566 |
|
+ |
Поступления — всего |
27 300 |
44 625 |
54 731 |
67 207 |
82 620 |
99 282 |
99 282 |
|
+ |
Выручка от реализации продукции, товаров и услуг |
27 300 |
44 625 |
54 731 |
67 207 |
82 620 |
99 282 |
99 282 |
|
– |
Платежи — всего |
–24 116 |
–35 350 |
–39 864 |
–45 402 |
–52 208 |
–59 555 |
–59 716 |
|
– |
Расходы на приобретение сырья, материалов и покупных комплектующих |
–4505 |
–7363 |
–9031 |
–11 089 |
–13 632 |
–16 382 |
–16 382 |
|
– |
Заработная плата |
–8490 |
–8575 |
–8661 |
–8747 |
–8835 |
–8923 |
–9012 |
|
– |
Расходы по предоставлению услуг сторонними организациями |
–546 |
–893 |
–1095 |
–1344 |
–1652 |
–1986 |
–1986 |
|
– |
Накладные расходы без оплаты труда управленческого персонала |
–10 575 |
–10 681 |
–10 788 |
–10 895 |
–11 004 |
–11 114 |
–11 226 |
|
– |
Расчеты с бюджетом |
0 |
–7838 |
–10 290 |
–13 326 |
–17 084 |
–21 150 |
–21 111 |
|
+/– |
Денежные потоки от инвестиционных операций |
–30 900 |
0 |
0 |
0 |
0 |
0 |
0 |
|
+ |
Поступления — всего |
0 |
0 |
0 |
0 |
0 |
0 |
0 |
|
+ |
Поступления от продажи внеоборотных активов |
0 |
0 |
0 |
0 |
0 |
0 |
0 |
|
+ |
Поступления от продажи акций других организаций |
0 |
0 |
0 |
0 |
0 |
0 |
0 |
|
+ |
Прочие поступления |
0 |
0 |
0 |
0 |
0 |
0 |
0 |
|
– |
Платежи — всего |
–30 900 |
0 |
0 |
0 |
0 |
0 |
0 |
|
– |
Расходы в связи с приобретением, созданием, модернизацией, реконструкцией и подготовкой к использованию внеоборотных активов |
–30 900 |
0 |
0 |
0 |
0 |
0 |
0 |
|
– |
Платежи в связи с приобретением акций других организаций |
0 |
0 |
0 |
0 |
0 |
0 |
0 |
|
– |
Прочие платежи |
0 |
0 |
0 |
0 |
0 |
0 |
0 |
|
+/– |
Денежные потоки от финансовых операций |
0 |
0 |
0 |
0 |
0 |
0 |
0 |
|
+ |
Поступления — всего |
0 |
0 |
0 |
0 |
0 |
0 |
0 |
|
+ |
Получение кредитов и займов |
0 |
0 |
0 |
0 |
0 |
0 |
0 |
|
+ |
Денежные вклады собственников |
0 |
0 |
0 |
0 |
0 |
0 |
0 |
|
+ |
Прочие поступления |
0 |
0 |
0 |
0 |
0 |
0 |
0 |
|
– |
Платежи — всего |
0 |
0 |
0 |
0 |
0 |
0 |
0 |
|
– |
Платежи собственникам в связи с выкупом у них акций организаций |
0 |
0 |
0 |
0 |
0 |
0 |
0 |
|
– |
Уплата дивидендов по распределению прибыли в пользу собственников |
0 |
0 |
0 |
0 |
0 |
0 |
0 |
|
– |
Прочие платежи |
0 |
0 |
0 |
0 |
0 |
0 |
0 |
|
+/– |
Чистый денежный поток |
–27 716 |
9275 |
14 867 |
21 805 |
30 411 |
39 727 |
39 566 |
|
Остаток на конец периода |
–27 716 |
–18 440 |
–3573 |
18 232 |
127 936 |
Согласно отчету о финансовых результатах в 2015 г. компания понесет убыток в размере 712 тыс. руб. Однако уже в 2016 г. проект будет приносить доход: прибыль составит 7723 тыс. руб., а рентабельность — 26 %. Это достаточно высокий показатель.
Представленные в отчете о движении денежных средств данные позволяют сделать вывод, что в 2016 г. чистый денежный поток ожидается со знаком «+». Однако рост денежных средств прогнозируется только к концу 2018 г.
Оцениваем инвестиционную привлекательность проекта (лист «IP»)
Сначала рассчитываем чистый денежный поток:
|
Статья |
2015 |
2016 |
2017 |
2018 |
2019 |
2020 |
2021 |
|
Поток по основной деятельности |
3185 |
9275 |
14 867 |
21 805 |
30 411 |
39 727 |
39 566 |
|
Поток по инвестиционной деятельности |
–30 900 |
0 |
0 |
0 |
0 |
0 |
0 |
|
Поток по финансовой деятельности |
0 |
0 |
0 |
0 |
0 |
0 |
0 |
|
Чистый денежный поток (NCF) |
–27 716 |
9275 |
14 867 |
21 805 |
30 411 |
39 727 |
39 566 |
|
NCF накопленным итогом |
–27 716 |
–18 440 |
–3573 |
18 232 |
48 643 |
88 371 |
127 936 |
|
NCF в периоде дисконтированный |
–25 544 |
7879 |
11 640 |
15 734 |
20 225 |
24 351 |
22 352 |
|
NCF в периоде дисконтированный накопленным итогом |
–25 544 |
–17 665 |
–6026 |
9708 |
29 933 |
54 284 |
76 636 |
Как видим, в 2015 г. NCF составляет –27 716 тыс. руб. (3185 – 30 900), а NCF в периоде дисконтированный — –25 544 тыс. руб. (–27 716) / (1 + 0,085)).
Далее рассчитаем показатели эффективности (внутреннюю норму доходности, чистую приведенную стоимость, срок окупаемости) и оценим стоимость бизнеса.
Расчет показателей эффективности инвестиционного проекта
|
KPI |
Целевые показатели |
Проект |
Δ, +/– |
|
Ставка дисконтирования |
8,5% |
||
|
Ставка капитализации |
3% |
||
|
WACC |
8,5% |
||
|
Внутренняя норма доходности (IRR) |
60,0% |
||
|
Чистая приведенная стоимость (NPV) |
76 636 |
||
|
Чистая терминальная стоимость (NTV) |
418 589 |
||
|
Срок окупаемости (СО), лет |
1 |
||
|
Дисконтированный срок окупаемости (СОд), лет |
3 |
||
|
Срок выхода на текущую окупаемость, лет |
1 |
||
|
Инвестиционная стоимость (EVD) |
495 225 |
Расчет инвестиционной стоимости (EVD)
|
Статья |
2015 |
2016 |
2017 |
2018 |
2019 |
2020 |
2021 |
|
Чистый денежный поток (NCF) |
–27 716 |
9275 |
14 867 |
21 805 |
30 411 |
39 727 |
39 566 |
|
Чистая приведенная стоимость (NPV) |
76 636 |
110 865 |
111 013 |
105 582 |
92 752 |
70 224 |
36 466 |
|
Чистая терминальная стоимость (NTV) |
418 589 |
418 589 |
418 589 |
418 589 |
418 589 |
418 589 |
418 589 |
|
Инвестиционная стоимость (EVD) |
495 225 |
529 454 |
529 603 |
524 172 |
511 341 |
488 814 |
455 056 |
В Excel чистая приведенная стоимость (NPV) определяется формулой ЧПС (d;ЧДПIC), где d — ставка дисконтирования (рис. 2).
Если значение NPV положительное, то проект является прибыльным.
В нашем примере чистая приведенная стоимость в 2015 г. составила 76 636 тыс. руб.
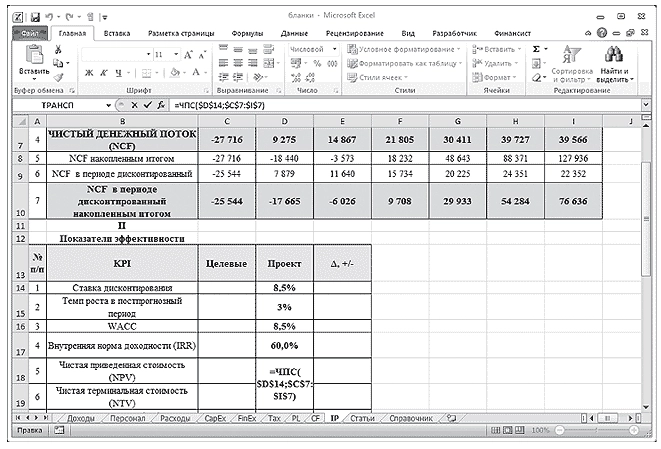
Рис. 2. Пример расчета чистой приведенной стоимости (NPV)
Внутренняя норма доходности (IRR) определяется по формуле ВСД (ЧДПIC;0), где ВСД — внутренняя ставка доходности, и обозначает процентный порог, затраты на капитал выше которого нецелесообразны.
Инвестиционная стоимость бизнеса (EVD) представляет собой сумму чистой приведенной и терминальной стоимости. В нашем примере инвестиционная стоимость составляет 495 225 тыс. руб. (76 636 + 418 589).
Обратите внимание: значение чистой терминальной стоимости зависит от ставки капитализации. Поэтому на листе «IP» пользователь может выбрать ставку капитализации. Изменение ставки капитализации приводит соответственно к изменению чистой приведенной стоимости и, в конечном счете, инвестиционной стоимости бизнеса.
Предложенная модель полностью автоматизированная, что позволяет быстро, а главное — безошибочно проанализировать инвестиционный проект и оценить его. Изменяя те или иные параметры, можно выбрать оптимальный вариант его реализации.

 Какова формула Excel для вычисления процентов?
Какова формула Excel для вычисления процентов?