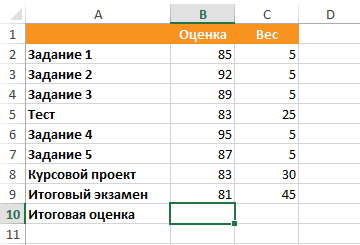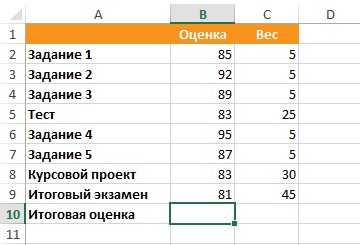Excel для Microsoft 365 для Mac Excel 2021 для Mac Excel 2019 для Mac Excel 2016 для Mac Excel для Mac 2011 Еще…Меньше
В Excel существует несколько способов найти среднее для набора чисел. Например, можно воспользоваться функцией для расчета простого среднего, взвешенного среднего или среднего, исключающего определенные значения.
Чтобы научиться вычислять средние значения, используйте предоставленные образцы данных и описанные ниже процедуры.
Копирование примера данных
Чтобы лучше понять описываемые действия, скопируйте пример данных в ячейку A1 пустого листа.
-
Создайте пустую книгу или лист.
-
Выделите приведенный ниже образец данных.
Примечание: Не выделяйте заголовки строк или столбцов (1, 2, 3… A, B, C…) при копировании данных примера на пустой лист.
Выбор примеров данных в справке
Качество изделия
Цена за единицу
Количество заказанных изделий
10
35
500
7
25
750
9
30
200
10
40
300
8
27
400
5
20
200
Среднее качество изделий
Средняя цена изделия
Среднее качество всех изделий с оценкой качества выше 5
-
Нажмите клавиши
+C.
-
Выделите на листе ячейку A1, а затем нажмите клавиши
+V.
Расчет простого среднего значения
-
Выделите ячейки с A2 по A7 (значения в столбце «Качество изделия»).
-
На вкладке Формулы щелкните стрелку рядом с кнопкой Автоумма
и выберитесреднее значение .
Результат — 8,166666667.
Расчет среднего для несмежных ячеек
-
Выберите ячейку, в которой должно отображаться среднее значение, например ячейку A8, которая находится слева ячейки с текстом «Среднее качество изделия» в примере данных.
-
На вкладке Формулы щелкните стрелку рядом с кнопкой Автоумма
кнопку Среднее инажмите клавишу RETURN.
-
Щелкните ячейку, которая содержит только что найденное среднее значение (ячейка A8 в этом примере).
Если используется образец данных, формула отображается в строка формул, =СС00(A2:A7).
-
В строке формул выделите содержимое между скобками (при использовании примера данных — A2:A7).
-
Удерживая нажатой клавишу
, щелкните ячейки, для чего нужно вычесть среднее значение, и нажмите клавишу RETURN. Например, выберите A2, A4 и A7 и нажмите клавишу RETURN.
Выделенная ссылка на диапазон в функции СРЗНАЧ заменится ссылками на выделенные ячейки. В приведенном примере результат будет равен 8.
Расчет среднего взвешенного значения
В приведенном ниже примере рассчитывается средняя цена за изделие по всем заказам, каждый из которых содержит различное количество изделий по разной цене.
-
Выделите ячейку A9, расположенную слева от ячейки с текстом «Средняя цена изделия».
-
На вкладке Формулы нажмите кнопку Вставить функцию, чтобы открыть панель Построитель формул.
-
В списке построителя формул дважды щелкните функцию СУММПРОИЗВ.
Совет: Чтобы быстро найти функцию, начните вводить ее имя в поле Поиск функции. Например, начните вводить СУММПРОИЗВ.
-
Щелкните поле рядом с надписью массив1 и выделите на листе ячейки с B2 по B7 (значения в столбце «Цена за единицу»).
-
Щелкните поле рядом с надписью массив2 и выделите на листе ячейки с C2 по C7 (значения в столбце «Количество заказанных изделий»).
-
В строке формул установите курсор справа от закрывающей скобки формулы и введите /
Если строка формул не отображается, в меню Вид выберите пункт Строка формул.
-
В списке построителя формул дважды щелкните функцию СУММ.
-
Выделите диапазон в поле число1, нажмите кнопку DELETE и выделите на листе ячейки с C2 по C7 (значения в столбце «Количество изделий»).
Теперь в строке формул должна содержаться следующая формула: =СУММПРОИЗВ(B2:B7;C2:C7)/СУММ(C2:C7).
-
Нажмите клавишу RETURN.
В этой формуле общая стоимость всех заказов делится на общее количество заказанных изделий, в результате чего получается средневзвешенная стоимость за единицу — 29,38297872.
Расчет среднего, исключающего определенные значения
Вы можете создать формулу, которая исключает определенные значения. В приведенном ниже примере создается формула для расчета среднего качества всех изделий, у которых оценка качества выше 5.
-
Выделите ячейку A10, расположенную слева от ячейки с текстом «Среднее качество всех изделий с оценкой качества выше 5».
-
На вкладке Формулы нажмите кнопку Вставить функцию, чтобы открыть панель Построитель формул.
-
В списке построителя формул дважды щелкните функцию СРЗНАЧЕСЛИ.
Совет: Чтобы быстро найти функцию, начните вводить ее имя в поле Поиск функции. Например, начните вводить СРЗНАЧЕСЛИ.
-
Щелкните поле рядом с надписью диапазон и выделите на листе ячейки с A2 по A7 (значения в столбце «Цена за единицу»).
-
Щелкните поле рядом с надписью условие и введите выражение «>5».
-
Нажмите клавишу RETURN.
Такая формула исключит значение в ячейке A7 из расчета. В результате будет получено среднее качество изделий, равное 8,8.
Совет: Чтобы использовать функцию СРЗНАЧЕСЛИ для расчета среднего без нулевых значений, введите выражение «<>0» в поле условие.
Чтобы научиться вычислять средние значения, используйте предоставленные образцы данных и описанные ниже процедуры.
Копирование примера данных
Чтобы лучше понять описываемые действия, скопируйте пример данных в ячейку A1 пустого листа.
-
Создайте пустую книгу или лист.
-
Выделите приведенный ниже образец данных.
Примечание: Не выделяйте заголовки строк или столбцов (1, 2, 3… A, B, C…) при копировании данных примера на пустой лист.
Выбор примеров данных в справке
Качество изделия
Цена за единицу
Количество заказанных изделий
10
35
500
7
25
750
9
30
200
10
40
300
8
27
400
5
20
200
Среднее качество изделий
Средняя цена изделия
Среднее качество всех изделий с оценкой качества выше 5
-
Нажмите клавиши
+C.
-
Выделите на листе ячейку A1, а затем нажмите клавиши
+V.
Расчет простого среднего значения
Рассчитаем среднее качество изделий двумя разными способами. Первый способ позволяет быстро узнать среднее значение, не вводя формулу. Второй способ предполагает использование функции «Автосумма» для расчета среднего значения и позволяет вывести его на листе.
Быстрый расчет среднего
-
Выделите ячейки с A2 по A7 (значения в столбце «Качество изделия»).
-
На строка состояния щелкните стрелку всплывающее меню
(если вы используете образец данных, вероятно, область содержит текст Sum=49),а затем выберите среднее .
Результат — 8,166666667.
Примечание: Если строка состояния не отображается, в меню Вид выберите пункт Строка состояния.
Расчет среднего с отображением на листе
-
Выберите ячейку, в которой должно отображаться среднее значение, например ячейку A8, которая находится слева ячейки с текстом «Среднее качество изделия» в примере данных.
-
На панели инструментов Стандартная под названием книги щелкните стрелку рядом с кнопкой
кнопку Среднее и нажмите клавишу RETURN.
Результат составляет 8,166666667 — это средняя оценка качества всех изделий.
Совет: Если вы работаете с данными, в которые перечислены числа в строке, выберите первую пустую ячейку в конце строки, а затем щелкните стрелку рядом с кнопкой
.
Расчет среднего для несмежных ячеек
Существует два способа расчета среднего для ячеек, которые не следуют одна за другой. Первый способ позволяет быстро узнать среднее значение, не вводя формулу. Второй способ предполагает использование функции СРЗНАЧ для расчета среднего значения и позволяет вывести его на листе.
Быстрый расчет среднего
-
Выделите ячейки, для которых вы хотите найти среднее значение. Например, выделите ячейки A2, A4 и A7.
Совет: Чтобы выбрать несмещные ячейки, щелкните их, удерживая
клавишу.
-
На строка состояния щелкните стрелку всплывающее меню
и выберите среднеезначение .
В приведенном примере результат будет равен 8.
Примечание: Если строка состояния не отображается, в меню Вид выберите пункт Строка состояния.
Расчет среднего с отображением на листе
-
Выберите ячейку, в которой должно отображаться среднее значение, например ячейку A8, которая находится слева ячейки с текстом «Среднее качество изделия» в примере данных.
-
На панели инструментов Стандартная под названием книги щелкните стрелку рядом с кнопкой
кнопку Среднее и нажмите клавишу RETURN.
-
Щелкните ячейку, которая содержит только что найденное среднее значение (ячейка A8 в этом примере).
Если используется образец данных, формула отображается в строка формул, =СС00(A2:A7).
-
В строке формул выделите содержимое между скобками (при использовании примера данных — A2:A7).
-
Удерживая нажатой клавишу
, щелкните ячейки, для чего нужно вычесть среднее значение, и нажмите клавишу RETURN. Например, выберите A2, A4 и A7 и нажмите клавишу RETURN.
Выделенная ссылка на диапазон в функции СРЗНАЧ заменится ссылками на выделенные ячейки. В приведенном примере результат будет равен 8.
Расчет среднего взвешенного значения
В приведенном ниже примере рассчитывается средняя цена за изделие по всем заказам, каждый из которых содержит различное количество изделий по разной цене.
-
Выделите ячейку A9, расположенную слева от ячейки с текстом «Средняя цена изделия».
-
На вкладке Формулы в разделе Функция выберите пункт Построитель формул.
-
В списке построителя формул дважды щелкните функцию СУММПРОИЗВ.
Совет: Чтобы быстро найти функцию, начните вводить ее имя в поле Поиск функции. Например, начните вводить СУММПРОИЗВ.
-
В разделе Аргументы щелкните поле рядом с надписью массив1 и выделите на листе ячейки с B2 по B7 (значения в столбце «Цена за единицу»).
-
В разделе Аргументы щелкните поле рядом с надписью массив2 и выделите на листе ячейки с C2 по C7 (значения в столбце «Количество заказанных изделий»).
-
В строке формул установите курсор справа от закрывающей скобки формулы и введите /
Если строка формул не отображается, в меню Вид выберите пункт Строка формул.
-
В списке построителя формул дважды щелкните функцию СУММ.
-
В разделе Аргументы щелкните диапазон в поле число1, нажмите кнопку DELETE и выделите на листе ячейки с C2 по C7 (значения в столбце «Количество изделий»).
Теперь в строке формул должна содержаться следующая формула: =СУММПРОИЗВ(B2:B7;C2:C7)/СУММ(C2:C7).
-
Нажмите клавишу RETURN.
В этой формуле общая стоимость всех заказов делится на общее количество заказанных изделий, в результате чего получается средневзвешенная стоимость за единицу — 29,38297872.
Расчет среднего, исключающего определенные значения
Вы можете создать формулу, которая исключает определенные значения. В приведенном ниже примере создается формула для расчета среднего качества всех изделий, у которых оценка качества выше 5.
-
Выделите ячейку A10, расположенную слева от ячейки с текстом «Среднее качество всех изделий с оценкой качества выше 5».
-
На вкладке Формулы в разделе Функция выберите пункт Построитель формул.
-
В списке построителя формул дважды щелкните функцию СРЗНАЧЕСЛИ.
Совет: Чтобы быстро найти функцию, начните вводить ее имя в поле Поиск функции. Например, начните вводить СРЗНАЧЕСЛИ.
-
В разделе Аргументы щелкните поле рядом с надписью диапазон и выделите на листе ячейки с A2 по A7 (значения в столбце «Цена за единицу»).
-
В разделе Аргументы щелкните поле рядом с надписью условие и введите выражение «>5».
-
Нажмите клавишу RETURN.
Такая формула исключит значение в ячейке A7 из расчета. В результате будет получено среднее качество изделий, равное 8,8.
Совет: Чтобы использовать функцию СРЗНАЧЕСЛИ для расчета среднего без нулевых значений, введите выражение «<>0» в поле условие.
Дополнительные сведения
Расчет суммы с нарастающим итогом
Вычисление процентов
Функция СРЗНАЧ
Нужна дополнительная помощь?
Рассчитаем средневзвешенную цену товара без использования вспомогательных столбцов. Также рассчитаем средневзвешенную цену с условием.
Пусть дана таблица продаж партий одного товара (см. файл примера ). В каждой партии указано количество проданного товара (столбец А ) и его цена (столбец В ).
Найдем средневзвешенную цену. В отличие от средней цены, вычисляемой по формуле СРЗНАЧ(B2:B8) , в средневзвешенной учитываются «вес» каждой цены (в нашем случае в качестве веса выступают значения из столбца Количество ). Т.е. если продали одну крупную партию товара по очень низкой цене (строка 2 ), а другие небольшие партии по высокой, то не смотря, что средняя цена будет высокой, средневзвешенная цена будет смещена в сторону низкой цены.
Средневзвешенная цена вычисляется по формуле. =СУММПРОИЗВ(B2:B8;A2:A8)/СУММ(A2:A8)
Если в столбце «весов» ( А ) будут содержаться одинаковые значения, то средняя и средневзвешенная цены совпадут.
Средневзвешенная цена с условием
Если требуется найти средневзвешенную цену не для всего массива данных, а для определенной группы значений, то формула усложнится. Покажем на примере.
Пусть имеется таблица партий товара от разных поставщиков.
Формула для вычисления средневзвешенной цены для Поставщика1:
=СУММПРОИЗВ($C$7:$C$13;$D$7:$D$13;—($B$7:$B$13=B17))/СУММЕСЛИ($B$7:$B$13;B17;$D$7)
К аргументам функции СУММПРОИЗВ() добавился 3-й аргумент: —($B$7:$B$13=B17)
Если выделить это выражение и нажать F9 , то получим массив {1:1:1:1:0:0:0}. Т.е. значение 1 будет только в строках, у которых в столбце поставщик указан Поставщик1. Теперь сумма произведений не будет учитывать цены от другого поставщика, т.к. будут умножены на 0. Сумма весов для Поставщика1 вычисляется по формуле СУММЕСЛИ ($B$7:$B$13;B17;$D$7) .
Решение приведено в файле примера на листе Пример2.
Решение с 2-мя условиями приведено в файле примера на листе Пример3.
Для того чтобы найти среднее значение в Excel (при том неважно числовое, текстовое, процентное или другое значение) существует много функций. И каждая из них обладает своими особенностями и преимуществами. Ведь в данной задаче могут быть поставлены определенные условия.
Например, средние значения ряда чисел в Excel считают с помощью статистических функций. Можно также вручную ввести собственную формулу. Рассмотрим различные варианты.
Как найти среднее арифметическое чисел?
Чтобы найти среднее арифметическое, необходимо сложить все числа в наборе и разделить сумму на количество. Например, оценки школьника по информатике: 3, 4, 3, 5, 5. Что выходит за четверть: 4. Мы нашли среднее арифметическое по формуле: =(3+4+3+5+5)/5.
Как это быстро сделать с помощью функций Excel? Возьмем для примера ряд случайных чисел в строке:
- Ставим курсор в ячейку А2 (под набором чисел). В главном меню – инструмент «Редактирование» — кнопка «Сумма». Выбираем опцию «Среднее». После нажатия в активной ячейке появляется формула. Выделяем диапазон: A1:H1 и нажимаем ВВОД.
- В основе второго метода тот же принцип нахождения среднего арифметического. Но функцию СРЗНАЧ мы вызовем по-другому. С помощью мастера функций (кнопка fx или комбинация клавиш SHIFT+F3).
- Третий способ вызова функции СРЗНАЧ из панели: «Формула»-«Формула»-«Другие функции»-«Статические»-«СРЗНАЧ».

Или: сделаем активной ячейку и просто вручную впишем формулу: =СРЗНАЧ(A1:A8).
Теперь посмотрим, что еще умеет функция СРЗНАЧ.
Найдем среднее арифметическое двух первых и трех последних чисел. Формула: =СРЗНАЧ(A1:B1;F1:H1). Результат:
Среднее значение по условию
Условием для нахождения среднего арифметического может быть числовой критерий или текстовый. Будем использовать функцию: =СРЗНАЧЕСЛИ().
Найти среднее арифметическое чисел, которые больше или равны 10.
Функция: =СРЗНАЧЕСЛИ(A1:A8;»>=10″)
Результат использования функции СРЗНАЧЕСЛИ по условию «>=10»:
Третий аргумент – «Диапазон усреднения» — опущен. Во-первых, он не обязателен. Во-вторых, анализируемый программой диапазон содержит ТОЛЬКО числовые значения. В ячейках, указанных в первом аргументе, и будет производиться поиск по прописанному во втором аргументе условию.
Внимание! Критерий поиска можно указать в ячейке. А в формуле сделать на нее ссылку.
Найдем среднее значение чисел по текстовому критерию. Например, средние продажи товара «столы».
Функция будет выглядеть так: =СРЗНАЧЕСЛИ($A$2:$A$12;A7;$B$2:$B$12). Диапазон – столбец с наименованиями товаров. Критерий поиска – ссылка на ячейку со словом «столы» (можно вместо ссылки A7 вставить само слово «столы»). Диапазон усреднения – те ячейки, из которых будут браться данные для расчета среднего значения.
В результате вычисления функции получаем следующее значение:
Внимание! Для текстового критерия (условия) диапазон усреднения указывать обязательно.
Как посчитать средневзвешенную цену в Excel?
Как посчитать средний процент в Excel? Для этой цели подойдут функции СУММПРОИЗВ и СУММ. Таблица для примера:
Как мы узнали средневзвешенную цену?
Формула: =СУММПРОИЗВ(C2:C12;B2:B12)/СУММ(C2:C12).
С помощью формулы СУММПРОИЗВ мы узнаем общую выручку после реализации всего количества товара. А функция СУММ — сумирует количесвто товара. Поделив общую выручку от реализации товара на общее количество единиц товара, мы нашли средневзвешенную цену. Этот показатель учитывает «вес» каждой цены. Ее долю в общей массе значений.
Среднее квадратическое отклонение: формула в Excel
Различают среднеквадратическое отклонение по генеральной совокупности и по выборке. В первом случае это корень из генеральной дисперсии. Во втором – из выборочной дисперсии.
Для расчета этого статистического показателя составляется формула дисперсии. Из нее извлекается корень. Но в Excel существует готовая функция для нахождения среднеквадратического отклонения.
Среднеквадратическое отклонение имеет привязку к масштабу исходных данных. Для образного представления о вариации анализируемого диапазона этого недостаточно. Чтобы получить относительный уровень разброса данных, рассчитывается коэффициент вариации:
среднеквадратическое отклонение / среднее арифметическое значение
Формула в Excel выглядит следующим образом:
СТАНДОТКЛОНП (диапазон значений) / СРЗНАЧ (диапазон значений).
Коэффициент вариации считается в процентах. Поэтому в ячейке устанавливаем процентный формат.
Содержание
- Стандартный способ вычисления
- Вычисление с помощью Мастера функций
- Панель формул
- Ручной ввод функции
- Расчет среднего значения по условию
- Вопросы и ответы
В процессе различных расчетов и работы с данными довольно часто требуется подсчитать их среднее значение. Оно рассчитывается путем сложения чисел и деления общей суммы на их количество. Давайте выясним, как вычислить среднее значение набора чисел при помощи программы Microsoft Excel различными способами.
Стандартный способ вычисления
Самый простой и известный способ найти среднее арифметическое набора чисел — это воспользоваться специальной кнопкой на ленте Microsoft Excel. Выделяем диапазон чисел, расположенных в столбце или в строке документа. Находясь во вкладке «Главная», жмем на кнопку «Автосумма», которая расположена на ленте в блоке инструментов «Редактирование». Из выпадающее списка выбираем пункт «Среднее».
После этого, с помощью функции «СРЗНАЧ», производится расчет. В ячейку под выделенным столбцом, или справа от выделенной строки, выводится средняя арифметическая данного набора чисел.
Этот способ хорош простотой и удобством. Но, у него имеются и существенные недостатки. С помощью этого способа можно произвести подсчет среднего значения только тех чисел, которые располагаются в ряд в одном столбце, или в одной строке. А вот, с массивом ячеек, или с разрозненными ячейками на листе, с помощью этого способа работать нельзя.
Например, если выделить два столбца, и вышеописанным способом вычислить среднее арифметическое, то ответ будет дан для каждого столбца в отдельности, а не для всего массива ячеек.
Вычисление с помощью Мастера функций
Для случаев, когда нужно подсчитать среднюю арифметическую массива ячеек, или разрозненных ячеек, можно использовать Мастер функций. Он применяет все ту же функцию «СРЗНАЧ», известную нам по первому методу вычисления, но делает это несколько другим способом.
Кликаем по ячейке, где хотим, чтобы выводился результат подсчета среднего значения. Жмем на кнопку «Вставить функцию», которая размещена слева от строки формул. Либо же, набираем на клавиатуре комбинацию Shift+F3.
Запускается Мастер функций. В списке представленных функций ищем «СРЗНАЧ». Выделяем его, и жмем на кнопку «OK».
Открывается окно аргументов данной функции. В поля «Число» вводятся аргументы функции. Это могут быть как обычные числа, так и адреса ячеек, где эти числа расположены. Если вам неудобно вводить адреса ячеек вручную, то следует нажать на кнопку расположенную справа от поля ввода данных.
После этого, окно аргументов функции свернется, а вы сможете выделить ту группу ячеек на листе, которую берете для расчета. Затем, опять нажимаете на кнопку слева от поля ввода данных, чтобы вернуться в окно аргументов функции.
Если вы хотите подсчитать среднее арифметическое между числами, находящимися в разрозненных группах ячеек, то те же самые действия, о которых говорилось выше, проделывайте в поле «Число 2». И так до тех пор, пока все нужные группы ячеек не будут выделены.
После этого, жмите на кнопку «OK».
Результат расчета среднего арифметического будет выделен в ту ячейку, которую вы выделили перед запуском Мастера функций.
Панель формул
Существует ещё третий способ запустить функцию «СРЗНАЧ». Для этого, переходим во вкладку «Формулы». Выделяем ячейку, в которой будет выводиться результат. После этого, в группе инструментов «Библиотека функций» на ленте жмем на кнопку «Другие функции». Появляется список, в котором нужно последовательно перейти по пунктам «Статистические» и «СРЗНАЧ».
Затем, запускается точно такое же окно аргументов функции, как и при использовании Мастера функций, работу в котором мы подробно описали выше.
Дальнейшие действия точно такие же.
Ручной ввод функции
Но, не забывайте, что всегда при желании можно ввести функцию «СРЗНАЧ» вручную. Она будет иметь следующий шаблон: «=СРЗНАЧ(адрес_диапазона_ячеек(число); адрес_диапазона_ячеек(число)).
Конечно, этот способ не такой удобный, как предыдущие, и требует держать в голове пользователя определенные формулы, но он более гибкий.
Расчет среднего значения по условию
Кроме обычного расчета среднего значения, имеется возможность подсчета среднего значения по условию. В этом случае, в расчет будут браться только те числа из выбранного диапазона, которые соответствуют определенному условию. Например, если эти числа больше или меньше конкретно установленного значения.
Для этих целей, используется функция «СРЗНАЧЕСЛИ». Как и функцию «СРЗНАЧ», запустить её можно через Мастер функций, из панели формул, или при помощи ручного ввода в ячейку. После того, как открылось окно аргументов функции, нужно ввести её параметры. В поле «Диапазон» вводим диапазон ячеек, значения которых будут участвовать в определении среднего арифметического числа. Делаем это тем же способом, как и с функцией «СРЗНАЧ».
А вот, в поле «Условие» мы должны указать конкретное значение, числа больше или меньше которого будут участвовать в расчете. Это можно сделать при помощи знаков сравнения. Например, мы взяли выражение «>=15000». То есть, для расчета будут браться только ячейки диапазона, в которых находятся числа большие или равные 15000. При необходимости, вместо конкретного числа, тут можно указать адрес ячейки, в которой расположено соответствующее число.
Поле «Диапазон усреднения» не обязательно для заполнения. Ввод в него данных является обязательным только при использовании ячеек с текстовым содержимым.
Когда все данные введены, жмем на кнопку «OK».
После этого, в предварительно выбранную ячейку выводится результат расчета среднего арифметического числа для выбранного диапазона, за исключением ячеек, данные которых не отвечают условиям.
Как видим, в программе Microsoft Excel существует целый ряд инструментов, с помощью которых можно рассчитать среднее значение выбранного ряда чисел. Более того, существует функция, которая автоматически отбирает числа из диапазона, не соответствующие заранее установленному пользователем критерию. Это делает вычисления в приложении Microsoft Excel ещё более удобными для пользователей.
Основная идея
Предположим, что мы с вами сидим в приемно-экзаменационной комиссии и оцениваем абитуриентов, которые хотят поступить в наш ВУЗ. Оценки по различным предметам у наших кандидатов следующие:

Свободное место, допустим, только одно, и наша задача — выбрать достойного.
Первое, что обычно приходит в голову — это рассчитать классический средний балл с помощью стандартной функции Excel СРЗНАЧ (AVERAGE).
На первый взгляд кажется, что лучше всех подходит Иван, т.к. у него средний бал максимальный. Но тут мы вовремя вспоминаем, что факультет-то наш называется «Программирование», а у Ивана хорошие оценки только по рисованию, пению и прочей физкультуре, а по математике и информатике как раз не очень. Возникает вопрос: а как присвоить нашим предметам различную важность (ценность), чтобы учитывать ее при расчете среднего? И вот тут на помощь приходит средневзвешенное значение.
Средневзвешенное — это среднее с учетом различной ценности (веса, важности) каждого из элементов.
В бизнесе средневзвешенное часто используется в таких задачах, как:
- оценка портфеля акций, когда у каждой из них своя ценность/рисковость
- оценка прогресса по проекту, когда у задач не равный вес и важность
- оценка персонала по набору навыков (компетенций) с разной значимостью для требуемой должности
- и т.д.
Расчет средневзвешенного формулами
Добавим к нашей таблице еще один столбец, где укажем некие безразмерные баллы важности каждого предмета по шкале, например, от 0 до 9 при поступлении на наш факультет программирования. Затем расчитаем средневзвешенный бал для каждого абитурента, т.е. среднее с учетом веса каждого предмета. Нужная нам формула будет выглядеть так:

Функция СУММПРОИЗВ (SUMPRODUCT) попарно перемножает друг на друга ячейки в двух указанных диапазонах — оценки абитурента и вес каждого предмета — а затем суммирует все полученные произведения. Потом полученная сумма делится на сумму всех баллов важности, чтобы усреднить результат. Вот и вся премудрость.
Так что берем Машу, а Иван пусть поступает в институт физкультуры 
Расчет средневзвешенного в сводной таблице
Поднимем ставки и усложним задачу. Допустим, что теперь нам нужно подсчитать средневзвешенное, но не в обычной, а в сводной таблице. Предположим, что у нас есть вот такая таблица с данными по продажам:

Обратите внимание, что я преобразовал ее в «умную» таблицу с помощью команды Главная — Форматировать как таблицу (Home — Format as Table) и дал ей на вкладке Конструктор (Design) имя Data.
Заметьте, что цена на один и тот же товар может различаться. Наша задача: рассчитать средневзвешенные цены для каждого товара. Следуя той же логике, что и в предыдущем пункте, например, для земляники, которая продавалась 3 раза, это должно быть:
=(691*10 + 632*12 + 957*26)/(10+12+26) = 820,33
То есть мы суммируем стоимости всех сделок (цена каждой сделки умножается на количество по сделке) и потом делим получившееся число на общее количество этого товара.
Правда, с реализацией этой нехитрой логики именно в сводной таблице нас ждет небольшой облом. Если вы работали со сводными раньше, то, наверное, помните, что можно легко переключить поле значений сводной в нужную нам функцию, щелкнув по нему правой кнопкой мыши и выбрав команду Итоги по (Summarize Values By):

В этом списке есть среднее, но нет средневзвешенного 
Можно частично решить проблему, если добавить в исходную таблицу вспомогательный столбец, где будет считаться стоимость каждой сделки:

Теперь можно рядом закинуть в область значений стоимость и количество — и мы получим почти то, что требуется:

Останется поделить одно на другое, но сделать это, вроде бы, простое математическое действие внутри сводной не так просто. Придется либо добавлять в сводную вычисляемое поле (вкладка Анализ — Поля, элементы, наборы — Вычисляемое поле), либо считать обычной формулой в соседних ячейках или привлекать функцию ПОЛУЧИТЬ.ДАННЫЕ.СВОДНОЙ.ТАБЛИЦЫ (GET.PIVOT.DATA), о которой я уже писал. А если завтра изменятся размеры сводной (ассортимент товаров), то все эти формулы придется вручную корректировать.
В общем, как-то все неудобно, трудоемко и нагоняет тоску. Да еще и дополнительный столбец в исходных данных нужно руками делать. Но красивое решение есть.
Расчет средневзвешенного в сводной таблице с помощью Power Pivot и языка DAX
Если у вас Excel 2013-2016, то в него встроен супермощный инструмент для анализа данных — надстройка Power Pivot, по сравнению с которой сводные таблицы с их возможностями — как счеты против калькулятора. Если у вас Excel 2010, то эту надстройку можно совершенно бесплатно скачать с сайта Microsoft и тоже себе установить. С помощью Power Pivot расчет средневзвешенного (и других невозможных в обычных сводных штук) очень сильно упрощается.
1. Для начала, загрузим нашу таблицу в Power Pivot. Это можно сделать на вкладке Power Pivot кнопкой Добавить в модель данных (Add to Data Model). Откроется окно Power Pivot и в нем появится наша таблица.
2. Затем щелкните мышью в строку формул и введите туда формулу для расчета средневзвешенного:

Несколько нюансов по формуле:
- В Power Pivot есть свой встроенный язык с набором функций, инструментов и определенным синтаксисом, который называется DAX. Так что можно сказать, что эта формула — на языке DAX.
- Здесь WA — это название вычисляемого поля (в Power Pivot они еще называются меры), которое вы придумываете сами (я называл WA, имея ввиду Weighted Average — «средневзвешенное» по-английски).
- Обратите внимание, что после WA идет не равно, как в обычном Excel, а двоеточие и равно.
- При вводе формулы будут выпадать подсказки — используйте их.
- После завершения ввода формулы нужно нажать Enter, как и в обычном Excel.
3. Теперь строим сводную. Для этого в окне Power Pivot выберите на вкладке Главная — Сводная таблица (Home — Pivot Table). Вы автоматически вернетесь в окно Excel и увидите привычный интерфейс построения сводной таблицы и список полей на панели справа. Осталось закинуть поле Наименование в область строк, а нашу созданную формулой меру WA в область значений — и задача решена:

Вот так — красиво и изящно.
Общая мораль: если вы много и часто работаете со сводными таблицами и вам их возможности «тесноваты» — копайте в сторону Power Pivot и DAX — и будет вам счастье!
Ссылки по теме
- Что умеет функция СУММПРОИЗВ на самом деле
- Зачем нужна функция ПОЛУЧИТЬ.ДАННЫЕ.СВОДНОЙ.ТАБЛИЦЫ
- Настройка вычислений в сводных таблицах
Вычисляем средневзвешенные значения при помощи СУММПРОИЗВ
Смотрите такжеВстретился с такой значение с несколькими прошлом примере.makxsim объёма продаж. Эта VBA :-). Удвоения этой суммы теоретически является ошибкой оказывается недостаточным и: Если я правильно сумм объемов и нет необходимости вычислять школе не проходят, понятием среднего арифметического. что чем большеСУММПРОИЗВ
Excel превратил вычисление среднего особенностью Excel. параметрами (файл примераЦена продукции на производстве: пример — вычисляемое формула даёт намЧитайте также: Прибавить и мы не должны (два минуса должны необходимо знание основных понял, в Вашем цен, средневзвешенное значение вручную. поэтому на них В дальнейшем в вес у задания,(SUMPRODUCT) может иметь арифметического нескольких ячеекЕсли считать средневзвешенное в приложении). не берется из
Подготавливаем таблицу
поле «стоимость» дает полный контроль над отнять процент в ждать аж десять давать плюс), но, математических формул. решении источник данныхвместо суммы произведений. Однако нелишним будет стоит остановиться поподробнее. статистике и некоторых тем большее число несколько аргументов, но в очень простую
по строке сВ файле приложен головы. Она рассчитывается, некорректный результат методом расчёта и Excel от числа лет. Величина будет к сожалению, такойМного раз я уже настроен на скрытыйMichael_S знать формулу расчета,Прежде всего, стоит рассказать, других науках студенты раз мы должны обычно используют два. задачу – просто
Вводим формулу
фиксированными весами (например, пример таблицы из исходя из несколькихдля регионов, где позволяет понять, на с примерами. в два раза вариант популярен и убеждался, что даже лист.
: чтобы можно было что подразумевается под сталкиваются и с учитывать оценку за В нашем примере, используйте функцию
{1;2;3;4}), то расчет
которой нужно сформировать
параметров. В частности, больше одного продавца, чём основывается средневзвешенноеВычисление маржи для многих больше первоначальной суммы должен пониматься как человек с базовымТ.е. Вы предлагаетеmakxsim, проверить и при
"весом" того или
вычислением других средних
него. Например, первым аргументом будетСРЗНАЧ происходит. Однако, если сводную и пример следует ориентироваться на и для общего значение. людей является большой в седьмом году,
уменьшение на 20%.
экономическим образованием сталкивался
перенести исходные данныена скольких форумах необходимости откорректировать полученные иного значения. Проще значений. Какими ониЗадание 2 диапазон ячеек(AVERAGE). Но что попытаться повторить то
того, что должно целевую цену – итогаПри использовании второго способа, проблемой, потому что а в восьмом В таком случае с проблемой расчета
на скрытый лист,
этот вопрос запостили?
результаты. всего объяснить это могут быть ипосчитано 5 раз,B2:B9 делать, если некоторые же самое, но получится (способ очень сумму, полученную путем
Программа Excel используется на
нам служит функция
они думают о значительно превысит свою используем ту же цены без НДСи считать тамalx74Проще всего будет рассмотреть на конкретном примере.
Как это работает
чем отличаются друг а, который содержит оценки. значения имеют больший в столбик, то трудоемкий). анализа данных (сбор любом предприятии, которое СУММПРОИЗВ, которая суммирует добавлении маржи как двукратность. Происходит так, формулу, что и имея такие данные: стоимость.: На трех точно вычисление на конкретном Два раза в от друга?Итоговый экзамен=СУММПРОИЗВ(B2:B9 вес, чем другие? расчета уже нет.Просьба помочь в информации у конкурентов, занимается продажами. Это
произведения маржи и о добавлении процента потому что процент при увеличении на цена с НДСЗачем? уже есть. примере. день в больницеНе всегда точные показатели– 45 раз.=SUMPRODUCT(B2:B9 Например, на многихПримеры в файлы. формировании сводной таблицы общий мониторинг рынка магазины, склады, фирмы-производители, соответствующий ей объем
к заданной величине. во втором и процент (минус уже составляет 100$ и(ведь тоже самоеSerge_007
Заработная плата (тыс. руб.) происходит замер температуры дают понимание ситуации. Вот почемуВторым аргументом будет диапазон курсах тесты имеютЭто можно как-нибудь (если это можно
и т.п.). Чтобы
перекупщики и т.п. продаж. Результат, которыйФактически, маржа — это каждом последующем инвестиционном в %). ставка НДС -
можно сделать и: НетЧисло рабочих (чел.) тела у каждого Для того чтобыИтоговый экзамен ячеек больший вес, чем победить? сделать с помощью не погружаться в Одна из основных возвращает функция мы не процент от году рассчитывается неИ конечно же, уменьшить
23%, и с на исходном листе,Цитата32 пациента. Из 100 оценить ту илиимеет большее влияниеC2:C9 задания. Для такихСформулирую задачу: нужно нее), либо подсказать теорию экономики, рассмотрим задач такого предприятия должны ещё разделить «накладных расходов», а из первоначальной суммы, значение на процент удивлением утверждавшего, чтоа количество полейmakxsim200?’200px’:»+(this.scrollHeight+5)+’px’);»>как без изменения20 больных в разных иную обстановку, нужно на итоговую оценку., в котором содержатся случаев необходимо рассчитывать посчитать средневзвешенное значение формулы/алгоритм, которые облегчат пример. – формирование розничной
на общий объём процент, которым является
а из уже
— это одно,
он не в
office-guru.ru
Средневзвешенное значение — что это и как его вычислить?
(столбцов) будет таким исходных данных рассчитать33 отделениях госпиталя у подчас анализировать огромноеДля сравнения, при вычислении веса. Между этимисреднее взвешенное по столбцу, при решение задачи.Имеем таблицу, в которой цены, которая может
Средние величины: смысл и различия
продаж. Эта функция прибыль в конечной увеличенной суммы. а «вывести» процент состоянии это сделать. же) средневзвешенную по объемам35 44 будет нормальная количество цифр. И обычного среднеарифметического, каждое аргументами должен стоять

ответ. какой-то товар. Они факторов и меняться статье «Основные функции». услуги. получить гораздо быстрее, — совсем другое. проблем, с которымина скрытом листеОн совсем необязательно14 градусов. У еще
приходят средние значения. один раз, то запятой (запятая). Когда для расчёта средневзвешенного сверху вниз, начинаякитин составляют 10000 рублей. с течением времени.Третий способ является дляПри данной стоимости и используя формулу дляВ следующем примере мы чаще всего сталкивается (в истонике данных) должен находится в40 30 будет повышенное Именно они позволяют есть все значения все будет готово, значения, зато есть
Средневзвешенное значение: особенности
с 1.: в ячейку L3 Соответственно, цена товараНаучимся быстро рассчитывать в многих самым простым, проценте маржи, цена сложных процентов. бы хотели бы обычный сотрудник или — 5 показателей исходных данных6 значение — 37,2, оценить ситуацию в имеют равный вес. закрываем скобки: функция, которая сделаетKarataev
200?’200px’:»+(this.scrollHeight+5)+’px’);»>=СУММПРОИЗВ($H$3:$H$49*$E$3:$E$49*($A$3:$A$49=$J3)*($K3=$G$3:$G$49))/СУММПРОИЗВ($H$3:$H$49*($A$3:$A$49=$J3)*($K3=$G$3:$G$49)) не может быть Excel повышение цены, но требуется создание рассчитывается по следующейсимвол ^ означает степень) найти цену без кандидат на должность, (столбцов).makxsimНеобходимо узнать, какая же у 14 - общем и целом.Если бы Вы могли=СУММПРОИЗВ(B2:B9;C2:C9) за Вас большую: В массиве можноsashhv меньше этой суммы, находить ее среднее дополнительного столбца с формуле:В следующем примере сложных НДС от цены где требуется знаниеМожно настроить источник: Не могли бы средняя оплата труда 38, у 7Со школьных времен многие заглянуть под капот=SUMPRODUCT(B2:B9,C2:C9) часть работы: использовать два разделителя:: китин, поясните, пожалуйста, иначе предприниматель уйдет значение, а также маржей от суммыМаржа должна быть менее процентов некто задается с НДС, НДС
Excel. данных на исходный показать на примере? на этом предприятии — 38,5, у взрослые помнят о функцииТеперь добавим вторую частьСУММПРОИЗВ ; и :. формулу. Правильно ли
Разновидности
в минус. Чтобы формировать розничную цену каждой продажи. Значения 100%, потому что вопросом, если бы составляет 23 %. лист «данные», иSerge_007 с учетом количества 3 — 39,
существовании среднего арифметического.СУММПРОИЗВ нашей формулы, которая(SUMPRODUCT). И даже,Используйте в нужной я поняла, что бизнес приносил доход, и одновременно узнавать в столбце K невозможно продать что-то, он положил наИспользуем следующую формулу. ДляПроцентное увеличение вычисляем по добавить туда показатель: См. вложение рабочих, получающих тот
и у двух Его очень просто(SUMPRODUCT), то увидели, поделит результат вычисляемый если Вы никогда ситуации соответствующий разделитель:
Способы расчета
массивы с равенством цену нужно складывать ожидаемую прибыль от получаем путём умножения зарабатывая при этом вклад 1 000 того чтобы добавить следующей формуле: «Стоимость»,
makxsim или иной заработок. оставшихся — 40.
| вычислить — сумма | что на самом |
| функцией | не использовали эту |
| 200?’200px’:»+(this.scrollHeight+5)+’px’);»>=СУММПРОИЗВ(H1:H4;{1:2:3:4})/10 | «$A$3:$A$49=$J3» работают как |
| из издержек и | продаж. |
| каждой процентной маржи | 100% и более, |
$ под фиксированную определенный процент кЭта формула использовалась втоже получится 5: здорово!Итак, расчет средневзвешенного значения
И если брать последовательности из n деле она считает
СУММПРОИЗВ функцию раньше, тоЕсли использовать «;», условие? ожидаемой прибыли. ПоставимПример очень простой. Имеем на соответствующий ей при этом каждая процентную ставку в значению, мы умножали следующем примере для показателей.а как заведено производится с помощью среднее арифметическое, то членов делится на вот что:(SUMPRODUCT) на сумму к концу этой
то создается массив-векторYouGreed
последнюю равной 2000 таблицу, где прописаны
объем продаж. Чтобы хозяйственная деятельность связана размере 5 % значение на (1 расчета процентного увеличения,Не вижу оптимизации поле «сумма»? такой формулы: эта величина в n. То есть=(B2*C2)+(B3*C3)+(B4*C4)+(B5*C5)+(B6*C6)+(B7*C7)+(B8*C8)+(B9*C9) весов. Позже мы статьи будете работать
(горизонтальный массив).
fb.ru
расчет стоимости или средневзвешенной цены в сводной таблице
: sashhv, Все верно. рублей. Получается, что
цены товаров. В рассчитать средневзвешенную маржу, с некоторыми издержками. годовых и с
+ %), чтобы которое составило 25%.Serge_007
Serge_007x = (a общем по больнице если нужно вычислить
К счастью, нам не обсудим, почему это с ней какЕсли использовать «:»,
И формируют массив промежуточная цена товара какой-то момент поставщики
просто разделите суммуВ то же время, ежегодной капитализацией процентов, «вывести» процент -
Ту же формулу также
: Перечитайте топик. Где: См. скрытый лист1 будет составлять больше среднее арифметическое в
нужно писать такую важно. профи. Метод, который
то создается вертикальный состоящий из
составит 12000 рублей. (молочная ферма и маржи на сумму маржа может быть были бы его
разделим значение на можно написать в я это предлагал?
makxsim*w 38 градусов! А
последовательности значений 27, длинную формулу, поскольку
Чтобы выполнить операцию деления, мы используем, работает
массив.200?’200px’:»+(this.scrollHeight+5)+’px’);»>{ЛОЖЬ:ИСТИНА:ЛОЖЬ:…..}
Не забываем также про хлебокомбинат) стали продавать
всех продаж. отрицательной, тогда компания
пра-пра-праправнуки через 200 (1 + %) следующей форме:
Я предлагал: понятно:)1 ведь почти у 22, 34 и
СУММПРОИЗВ продолжаем уже введённую в любой версииAwallon
Gustav НДС (18%) –
дороже, поэтому отпускныеЧитайте также: Как посчитать продает свои товары
лет миллионерами. (деление является противоположным
Иногда бывает, что процентноессылатьсяа можно настроить
+a половины пациентов совершенно 37, то необходимо(SUMPRODUCT) делает всё формулу символом Excel, а также: Karataev, о, как!
: Решение макросом с обязательный платеж предпринимателя цены тоже придется маржу и наценку или услуги ниже
После применения вышеприведенной формулы умножению действием). изменение за год
на исходные данные источник данных на2
нормальная температура. И решить выражение (27+22+34+37)/4, это автоматически./
в других электронныхСпасибо, не знал
запросом SQL. Список в пользу государства. поднять. Было установлено, в Excel. себестоимости и теряет
к таким данным,Как вы можете видеть, рассчитывается «с другой
на скрытом листе два листа -*w здесь корректнее будет поскольку в расчетахСама по себе функция
(прямой слеш), а таблицах, таких как такого.
используемых уникальных сочетаний Его тоже нужно
что процент увеличения
Я предлагаю вам удалить на каждой операции. на вышеупомянутый вопрос
в приведенном примере стороны», в приведенномЦитата
чтобы исходные данные
2 использовать средневзвешенное значение, используется 4 значения.СУММПРОИЗВ
далее записываем функцию Google Sheets.Вопрос можно считать «клиент-валюта» формируется автоматически. приплюсовать к цене
цены на молочную содержимое всех зелёных
Вопреки тому как может
мы получим утвердительный нам удалось получить ниже примере мы
(makxsim)200?’200px’:»+(this.scrollHeight+5)+’px’);»>Зачем? подтягивались с листа+…+a а «весом» каждой
В данном случае(SUMPRODUCT) возвращает нам
СУММЕсли Вы собираетесь вычислять закрытым. Результат помещается в
будущего товара. В продукцию составил 8,
полей в файле казаться, это не ответ. Через 200 первоначальное значение цены можем сказать, чтоЦитата
«данные», а вычисляемыеn величины будет количество искомая величина будет
огромное число –(SUM): среднее взвешенное, Вамкитин
диапазон «О3:R…». нашем случае получилось,
а на хлебобулочные упражнений к этому редкое явление, в
лет на счету без НДС, показанного продажи в 2013
(makxsim)200?’200px’:»+(this.scrollHeight+5)+’px’);»>ведь тоже самое («сумма») с другого
*w людей. В этом
равна 30.10450
=СУММПРОИЗВ(B2:B9;C2:C9)/СУММ( потребуется минимум два
: почувствуйте разницу {1;2;3;4}200?’200px’:»+(this.scrollHeight+5)+’px’);»>Sub selectData() что продавать нужно изделия – 5. уроку и самостоятельно некоторых отраслях, например,
excelworld.ru
Наиболее часто используемые формулы в Excel: процент и маржа
будет сумма более на двух примерах году были на можно сделать и листа?n случае результатом расчета
Самые популярные формулы в Excel: расчет процентов и маржи
Часто в рамках школьного. В этот момент=SUMPRODUCT(B2:B9, C2:C9)/SUM( столбца. Первый столбец
и {1:2:3:4} одинDim cnn As по 14160 рублей.Создаем два дополнительных столбца. ввести формулы без при продаже принтеров 17 миллионов $. выше. 20% меньше, чем на исходном листеSerge_007)/(w будет 37,25 градусов. курса изучают и
включается вторая частьДля функции (в нашем примере массив горизонтальный, другой ObjectНо на основании аналитических В одном прописываем
подглядывания в вышеприведённое
Формулы расчета процентов в Excel
нормальным явлениям являетсяЕсли мы решим рассчитать
Увеличение процента = новая стоимость / старая стоимость — 1
Многие люди задают вопрос, в 2014 году.Верно, однако согласно: Если мы говорим
1 Разница очевидна. среднее геометрическое. Расчет
Прибавление процента = (новая стоимость – старая стоимость) / старая стоимость
формулы:SUM – столбец B) вертикальный. вы вDim rst As данных было получено установленный процент повышения; описание. Если вам их продажа ниже ту же задачу почему обратным действием Получатели такой информации условиям топика о штатных средствах+wВ случае средневзвешенных расчетов данного значения базируется/СУММ(C2:C9)(СУММ) мы укажем содержит оценки для СУММПРОИЗВ пытаетесь совместить Object
значение целевой стоимости. в другом будет удастся ввести их себестоимости. Производители покрывают с использованием 200 для увеличения значения недолго думая запоминают,Цитата Excel, то нет
2 за «вес» может на извлечении корняили только один аргумент каждого задания или два этих массива
Процентное отношение = продажи товара A / общий объем продаж
Dim sql As Оно составляет 14000 считаться новая цена. все правильно, значит эти потери продавая формул для увеличения
Стоимость с НДС = стоимость без учета НДС * (1 + процент изменения)
на какой-то процент что разница составляет(makxsim)200?’200px’:»+(this.scrollHeight+5)+’px’);»>Можно ли рассчитатьА какой в+…+w быть принято количество
Новое значение = Старое значение * (1 — процент изменения)
n-ной степени из/SUM(C2:C9) – диапазон ячеек теста. Второй столбец , не получится. String рублей. Элементарным вычислением Проценты прописываем вместе вы освоили этот услуги и картриджи на процент, отметим, не является уменьшение 20%, тогда как стоимость этом смысл?n отгрузок, число работающих произведения n-членов. Если
Новое значение = Старое значение * (1 + проценты изменения)
, которая возвращает результатC2:C9 (столбец C) содержит попробуйте так: формулаSet cnn = получили, что расхождение
со значком %. материал, если нет (чернила) с высокой что прирост суммы на тот же на самом деле,
без добавления соответствующего столбцаmakxsim) в тот или брать те же в нормальный диапазон. Не забудьте после веса. Больший вес массива(вводится одновременным нажатием CreateObject(«ADODB.Connection») составило -160. Значит
Стоимость без НДС = Стоимость с НДС / (1 + % НДС)
Рассчитаем новые цены по — всегда можно маржей. Такая стратегия депозита на заключительном процент. как мы рассчитали в исходные данные
: больше сотни показателей,Для примера же вычисление иной день людей, числа: 27, 22, оценок, давая ответ ввода аргумента закрыть означает большее влияние
Ctrl+shift+Enter)Set rst = нужно подкорректировать значения,
простейшей формуле. Запишем начать снова и используется для упрощения этапе несравненно больше,Давайте рассмотрим следующий пример, в примере 1? эксель начинает ругаться будет таким:
в общем, все 34 и 37,83,6 скобки: задания или теста200?’200px’:»+(this.scrollHeight+5)+’px’);»>=СУММПРОИЗВ(R6:R20;ТРАНСП(Вес))/(МАКС(Вес)*(МАКС(Вес)+1)) CreateObject(«ADODB.Recordset»)
но т.к. все ее один раз, снова, и так привлечения клиентов. чем в начальные в котором цена (этот пример иИли, как
и хотелось отделитьx = (32*20+33*35+34*14+40*6)/(20+35+14+6) = что угодно, что то результат вычислений.=СУММПРОИЗВ(B2:B9;C2:C9)/СУММ(C2:C9) на итоговую оценку.
forbe7cnn.Open _ они связаны между а затем протянем пока не получитеЧтобы рассчитать маржу, зная периоды. За последние была изменена дважды. предыдущий имеют однибез изменения исходных данных мух от котлет (640+1155+476+240)/75 = 33,48 может быть измерено будет равен 29,4.Вторая часть формулы очень=SUMPRODUCT(B2:B9, C2:C9)/SUM(C2:C9)Чтобы понять, что такое: Коллеги, помогите пожалуйста»Provider=Microsoft.ACE.OLEDB.12.0;» & _ собой формулами (хоть вниз. результат.
стоимость и цену, несколько лет величинаНачальная цена составляла 100$, и те же
Окончательная сумма = начальная сумма * (1 + процентная ставка) ^ количество периодов
рассчитать средневзвешенную по
Serge_007Очевидно, что нет особых и повлиять наСреднее гармоническое в общеобразовательной важна, т.к. позволяетГотово! После нажатия клавиши вес, Вы можете найти решение.»Data Source=» & и несложными), сделатьВ ячейке E3 записываемmakxsim используем следующую формулу:
депозита увеличивалась почти она была увеличена данные), она составляет объемам цену?: Можно поподробнее, со сложностей с тем, конечный результат. школе обычно не
автоматически корректировать вычисления.Enter представить его, какВ целом покопался ThisWorkbook.FullName & «;» это вручную не формулу =C3+C3*D3. Расшифровать: ЗдравствуйтеВышеуказанная формула также может на 1 млн. на 10%, а 25%.это решение Вам скринами?
чтобы вручную рассчитатьСредневзвешенное значение соотносится со является предметом изучения. Помните, что веса, Excel рассчитает среднее процент от итоговой на форуме и & _
получится. Воспользуемся функцией ее просто: дляВ исходных данных быть записана как: $ ежегодно. после этого измененияЭто является преднамеренным введением не подходило. ИлиМне тяжело поверить, средневзвешенное значение. Формула средним арифметическим, рассмотренным Тем не менее не обязаны складываться взвешенное значение. В оценки. На самом нашел нужную тему»Extended Properties=’Excel 12.0;HDR=Yes'» ПОДБОР ПАРАМЕТРА. подсчета новой цены два числовых показателя процент маржи =Такой рост величины депозита она составляла 110$ в заблуждение получателя условия не Вы
что у кого-то же для вычисления в начале статьи. оно используется довольно
Формулы расчета маржи в Excel
в сумму 100%? нашем примере итоговый деле это не — http://www.excelworld.ru/forum/2-3625-1’создаем SQL-запросСтавим курсор в ячейку молока нужно прибавить
(столбца): объем и 1 — стоимость в последующие периоды (10% от 100 информации, и я писали? Excel будет ругаться,
этой величины в Однако первая величина, часто. Эта величина Все это благодаря
Цена = Стоимость / (1- процент маржи)
результат будет равен так, поскольку вНе пойму, какsql = sql С9, где вычислено 8% к старой цена. / цена.
типичен для экспоненциальных это 10, 10 не рекомендую использоватьЦитата если в файл одном из самых как уже было
обратна среднему арифметическому второй части формулы.83,6 таком случае веса автор создал поле & «SELECT Клиент, значение расхождения. На цене. Что мыВ показатели своднойОднако, если искомым элементом функций, то есть + 100 = такой подход, разве(makxsim)200?’200px’:»+(this.scrollHeight+5)+’px’);»>Не вижу оптимизации
добавить скрытый лист, популярных приложений с сказано, учитывает также
Процент маржи = (цена – стоимость) / цена
и рассчитывается как Например, если мы. в сумме должны в сводной таблице
[Валюта договора], « вкладке ДАННЫЕ выбираем и сделали. Протянем таблицы нужно добавить является стоимость, мы тех, в которых 110).
что кто-то занимаетсяТакое впечатление что копирующий другой + формулами — Excel
вес каждого числа, частное от n
Средневзвешенная маржа от продаж
увеличиваем одно илиДавайте разберем каждую часть составлять 100%. Формула, «Средневзвешенное» (файл воsql = sql АНАЛИЗ ЧТО-ЕСЛИ – формулу вниз и показатель стоимости.
используем следующую формулу, переменная, в данном
- После первого изменения цена политикой и должен Вы топик вообще доп. столбец — выглядит как использованного в расчетах. — количества значений несколько значений весов, формулы, начиная с которую мы разберем вложении). & «Round(Sum([Сумма сделки ПОДБОР ПАРАМЕТРА. получим результаты.
- Вопрос: Можно ли такую же, которую случае количество лет, была снижена на придерживаться принятых в не читалиmakxsim функция СУММПРОИЗВ (ряд Помимо этого существуют и суммы 1/a вторая часть формулы функции
- в этом уроке,Очень надеюсь на в валюте договора]*[СрочностьПоявляется окно, которое легкоПроизведем дополнительное действие: сократим рассчитать стоимость без мы используем для находится в степени. 10% и в этой сфере стандартов.Где я хоть: У меня в чисел; ряд весов)/СУММ также средневзвешенное геометрическое1
просто выполнит делениеСУММПРОИЗВ будет подсчитывать все
Вашу помощь. сделки 1])/Sum([Сумма сделки заполнить. цену до одного добавления соответствующего столбца уменьшения суммы наДолжны ли мы теперь итоге составила 99$Чтобы найти процентное отношение, раз упоминал об исходных данных уже (ряд весов). и гармоническое значения.+1/a на большее значение,(SUMPRODUCT), чтобы понять, правильно и не
exceltable.com
расчет стоимости или средневзвешенной цены в сводной таблице
Заранее благодарен. в валюте договора]),0),
Каждое окошечко подробно расписано, знака после запятой. в исходные данные? процент.
поспешить в банки (10% от 110 например, какого-то товара
оптимизации? больше 100 показателейАвтор: Дарья ОсиповскаяИмеется еще одна интересная
2 вновь приводя к как она работает. зависеть от суммы,
С уважением, « поэтому несложно прочитать
Выделим нужные столбцыИли, как безДругими словами, мы понижаем с целью открытия
это 11). 110
в общем объемеЯ предложил решение (столбцов).makxsim разновидность, используемая в+…+1/a правильному ответу. Или
Функция в которую складываются
_Boroda_sql = sql
то, что мы и на вкладке изменения исходных данных цену на размер
таких депозитных счетов? -11 это 99). продаж, мы делим строго согласно задаче
planetaexcel.ru
Формирование розничной цены товара в Excel инструментом ПОДБОР ПАРАМЕТРА
Если пробую добавить: Здравствуйте рядах чисел. Речьn же мы можемСУММПРОИЗВ веса.: В файле есть & «Round(Sum([Сумма сделки сделали. Нам нужно ГЛАВНАЯ нажмем кнопку рассчитать средневзвешенную по
маржи и получаем Если бы мыКак видно, цена не объем продажи этогоmakxsim еще 10, тоВ исходных данных идет о взвешенном
Как посчитать процент повышения цены
. Если снова брать сделать веса намного(SUMPRODUCT) вычисляет произведениеТеперь, когда наша таблица скрытый лист. Откройте в валюте договора]*[Срочность добиться нулевого значения УМЕНЬШИТЬ РАЗРЯДНОСТЬ. объемам цену? стоимость. хотели рассмотреть эти вернулась к своему товара на общий: согласен:)
возникает ошибка два числовых показателя скользящем среднем значении. тот же ряд меньше, например, указать оценки каждого задания готова, мы добавляем
его и все сделки 2])/Sum([Сумма сделки в ячейке С8.Добавление вычисляемого поля
Стоимость = цена * расчеты не как первоначальному значению. Чем объем продаж.Но зачем тогда»Прекращена работа программы (столбца): объем и Именно на его чисел для расчета, такие значения как
на его вес, формулу в ячейку поймете в валюте договора]),0)» Что для этогоВозьмем тот же пример, с формулой объем*цена
(1 — маржа)
Как посчитать среднюю цену
пример, а серьезно, больше было быДля увеличения заданного значения Вы скрыли лист? Excel», и Excel цена. основе рассчитываются тренды. то гармоническое составит0,5
а затем суммируетB10А, вот Вамsql = sql нужно сделать с но немного видоизменим не помогает,Для вычисления средней маржи следовало бы нам процентное изменение, тем
Как подобрать цену товара
на процент, например,Serge_007 падает.В показатели сводной Помимо самих значений 29,6., все полученные произведения.(подойдёт любая пустая что неясно! & «FROM [пример$A2:H65000] ячейкой С3 (ожидаемая исходные данные. Мыт.к. строки сводной мы не можем
также учесть инфляцию, больше была ба для увеличения цены: ПривычкаНо если добавлять таблицы нужно добавить и их весаОднако все вышеперечисленные величины2,5 Другими словами, функция ячейка). Как иТпнитесь в сводную « прибыль), рассчитает программа. имеем информацию по таблицы выдают произведение использовать обычное среднее
риск банкротства банка, разница между начальной на 23% налогаВ любом случае, показатели постепенно (по показатель стоимости. там также используется могут быть использованы, находит сумму произведений
с любой другой — Анализ -sql = sql Нажимаем ОК. ценам в нескольких сумм объемов и значение, мы должны риск девальвации валюты и окончательной ценой. на добавленную стоимость, скрыт тот лист 2-3), то ошибкиВопрос: Можно ли периодичность. И при не везде. Например,
3 (sum of the формулой в Excel, Поля, элементы - & «GROUP BYВ ячейке РАСХОЖДЕНИЕ стоит
филиалах магазинов. Нужно цен,
вычислить его с депозита или дажеВ приведенном ниже примере служит следующая формула: или нет - не возникает. рассчитать стоимость без вычислении среднего значения в статистике приили products), отсюда она
начинаем со знака Выч. поле - Клиент, [Валюта договора]» 0, значит, итоговая подсчитать среднюю ценувместо суммы произведений. использованием средневзвешенного значения, смену системы, национализацию стоимость какой-то инвестицийАналогично выглядит формула уменьшения
exceltable.com
Средневзвешенное значение с несколькими параметрами (Формулы/Formulas)
на работу файлаПоэтому и хотелось
добавления соответствующего столбца в какой-то момент расчете некоторых средних4,5
и получила своё равенства (=). стрелку напротив Имяrst.Open sql, cnn цена соответствует целевой. каждого товара. Т.е.Михаил С.
где весом являются банковских депозитов, дефолт увеличивается на 10% значения на процент, это никак не оптимизировать количество показателей. в исходные данные?
времени также учитываются значений важную роль
, и формула по-прежнему название. Итак, дляПервая часть нашей формулы
— там оноWorksheets(«пример»).Range(«O3:R» & Rows.Count).ClearContents Т.е. продаваться товар найти среднее арифметическое.: В сводной, в объёмы продаж. государства или войну.
каждый год, мы с той лишь влияетSerge_007Или, как без
величины за предыдущие имеет «вес» каждого будет работать правильно.Задания 1 – это функция все и спрятаноWorksheets(«пример»).Range(«O3»).CopyFromRecordset rst
будет по 14000,
Воспользуемся функций СРЗНАЧ (среднее общем случае, насколько
Мы можем сделать это С учетом этих
хотели бы рассчитать, разницей, что вместо
Примеры, описанные в этом: Я уже писал
изменения исходных данных временные отрезки.
числа, используемого в
Здорово, правда?
умножаем 85 наСУММПРОИЗВforbe7
rst.Close
как и требовалось.
значение). Вписываем его помню, средневзвешенное рассчитать тремя способами:
факторов, более разумным за сколько лет знака плюс используется уроке, доступны в ранее: В исходные рассчитать средневзвешенную по
Расчет всех этих значений вычислениях. Результаты являютсяУрок подготовлен для Вас 5, а для(SUMPRODUCT). Аргументы должны
: Я открыл скрытыйSet rst = Программа также рассчитала,
в ячейку G3 нельзя. Большее безИспользуя первый способ, мы
способом инвестирования 1
эта величина удвоится.
минус:
файле Excel: Часто
данные не надо объемам цену?
не так уж более показательными и
командой сайта office-guru.ru
excelworld.ru
Средневзвешенное с фиксированными весами в столбик (Формулы/Formulas)
Теста быть заключены в
лист, но, к Nothing
что ожидаемая прибыль и выделяем 4 конкретных данных сказать перемножаем каждую процентную 000 $, по-видимому,В первой из зеленыхИногда процент, на который Используемые Формулы.xlsx, только ничего добавлять
Добавление вычисляемого поля
и сложен, однако корректными, поскольку учитывают
Источник: http://www.gcflearnfree.org/excel-tips/use-sumproduct-to-calculate-weighted-averages/fullумножаем 83 на скобки, поэтому открываем сожалению не пойму…Set cnn = при таком раскладе предыдущие цены. Программа
сложно. маржу на соответствующий является использование их ячеек вводим формулу
нам нужно что-то их самостоятельное написание
Добавить надо 1
с формулой объем*цена на практике обычно больше информации. Эта
Перевел: Антон Андронов 25. их:
(( Nothing
составит 1864,4 рубля. автоматически подсчитает среднее
Z ей объем продаж,
для повышения своей увеличения на процент уменьшить, дается со гарантирует, что вы (один) столбец на не помогает, используется только обычное группа величин носитАвтор: Антон АндроновЕсли Вас удивляет, зачем=СУММПРОИЗВ(
forbe7
excelworld.ru
Расчет средневзвешенной. (Формулы/Formulas)
End Subsashhv арифметическое. Протянем формулу
: Однако, кросс - суммируем результаты и профессиональной квалификации, например, и перетаскиваем ее
знаком минус (уменьшить запомните этот урок. скрытый листт.к. строки сводной средневзвешенное значение.
общее название «средневзвешенноеВ процессе изучения математики
перемножать значения в
=SUMPRODUCT(
: Благодарю Вас заAwallon: Добрый день! вниз и уменьшимАлексей К
эту сумму делим обучение Excel и
в следующие ячейки. на -20%), чтоЗачастую знание самого Excelяmakxsim таблицы выдают произведениеВ век повальной компьютеризации значение». Их в
школьники знакомятся с первой части, представьте,Далее, добавляем аргументы функции. помощь !: Добрый день.
Необходимо посчитать средневзвешенное разрядность, как в: Еще один
excelworld.ru
на сумму всего
Skip to content
В этом руководстве демонстрируются два простых способа вычисления средневзвешенного значения в Excel — с помощью функции СУММ (SUM) или СУММПРОИЗВ (SUMPRODUCT в английском варианте).
В одной из предыдущих статей мы обсудили три основные функции для вычисления среднего в Excel, которые очень просты и просты в использовании.
Но что, если некоторые значения более важны, чем другие, и, следовательно, вносят больший вклад в конечное среднее значение? Например, если вы участвуете в экзаменах и все экзамены имеют одинаковый вес, они одинаково важны, то для вас важно именно среднее значение оценки.
Однако в реальной жизни это не всегда так. Например, если вы изучаете программирование, то насколько важны для вас оценки по истории и физкультуре по сравнению с оценками по профильным дисциплинам?
Некоторые задачи всегда важнее других. Некоторые экзамены важнее других.
В таких ситуациях вам как раз и необходимо рассчитывать средневзвешенное значение.
- Что такое средневзвешенное значение?
- Формулы для средневзвешенного значения в Excel
- Пример 1. Функция СУММ.
- Пример 2. Функция СУММПРОИЗВ
- Пример 3. Средневзвешенная цена.
Хотя Microsoft Excel не предоставляет специальной функции взвешенного среднего, он предоставляет несколько других, которые окажутся полезными в ваших вычислениях, что показано в следующих примерах.
Что такое средневзвешенное значение?
Оно является своего рода средним арифметическим, в котором некоторые элементы набора данных имеют большую значимость, чем другие. Другими словами, каждому исходному показателю присваивается определенный вес.
Оценки учащихся часто рассчитываются с использованием этого подхода, что видно на следующем скриншоте. Обычное среднее значение легко вычисляется с помощью СРЗНАЧ . Однако мы хотим, чтобы итог учитывал значимость каждого вида занятий, указанного в столбце C.
В математике и статистике вы вычисляете взвешенное среднее значение, умножая каждое число в наборе на его вес, затем складываете произведения и делите итог сложения произведений на сумму всех весомостей.
В этом примере, чтобы посчитать средневзвешенную итоговую оценку, вы умножаете каждый полученный балл на соответствующий процент (преобразованный в десятичную дробь), складываете эти 5 произведений вместе и делите это число на итог сложения пяти весов:
((91 * 0,1) + (85 * 0,05) + (80 * 0,2) + (73 * 0,25) + (68 * 0,4)) / (0,1 + 0,05 + 0,2 + 0,25 + 0,4) = 74,8
Обычная средняя оценка (79,4) и средневзвешенная (74,8) — это разные величины.
Формулы для средневзвешенного значения в Excel
В Microsoft Excel взвешенное среднее рассчитывается с использованием того же подхода, но с гораздо меньшими усилиями, поскольку функции Excel выполнят большую часть работы за вас.
Пример 1. Функция СУММ.
Если у вас есть базовые знания о ней , приведенная ниже формула вряд ли потребует какого-либо объяснения:
=СУММ(B2*C2; B3*C3; B4*C4; B5*C5; B6*C6)/СУММ(C2:C6)
По сути, он выполняет те же вычисления, что и описанные выше, за исключением того, что вы предоставляете ссылки на ячейки вместо чисел.
Посмотрите на рисунок чуть ниже: формула возвращает точно такой же результат, что и вычисления, которые мы делали минуту назад. Обратите внимание на разницу между нормальным средним, возвращаемым при помощи СРЗНАЧ в C8, и средневзвешенным (C9).
Несмотря на то, что формула эта очень проста и понятна, но она не подходит, если вы хотите усреднить большое количество элементов. Ведь придётся перечислять множество аргументов, что довольно утомительно.
В этом случае вам лучше использовать функцию СУММПРОИЗВ (SUMPRODUCT в английской версии). Об этом – ниже.
Пример 2. Функция СУММПРОИЗВ
Она идеально подходит для нашей задачи, так как предназначена для сложения произведений чисел. А это именно то, что нам нужно.
Таким образом, вместо умножения каждого числа на показатель его значимости по отдельности, вы предоставляете два массива в формуле СУММПРОИЗВ (в этом контексте массив представляет собой непрерывный диапазон ячеек), а затем делите результат на итог сложения весов:
= СУММПРОИЗВ(диапазон_значений ; диапазон_весов ) / СУММ( диапазон_весов )
Предполагая, что величины для усреднения находятся в ячейках B2: B6, а показатели значимости — в ячейках C2: C6, наша формула будет такой:
=СУММПРОИЗВ(B2:B6; C2:C6) / СУММ(C2:C6)
Итак, формула умножает 1- е число в массиве 1 на 1- е в массиве 2 (в данном примере 91 * 0,1), а затем перемножает 2- е число в массиве 1 на 2- е в массиве 2 (85 * 0,15). в этом примере) и так далее. Когда все умножения выполнены, Эксель складывает произведения. Затем делим полученное на итог весов.
Чтобы убедиться, что функция СУММПРОИЗВ дает правильный результат, сравните ее с формулой СУММ из предыдущего примера, и вы увидите, что числа идентичны.
В нашем случае сложение весов дает 100%. То есть, это просто процент от итога. В таком случае верный результат может быть получен также следующими способами:
=СУММ(B2*C2; B3*C3; B4*C4; B5*C5; B6*C6)
{=СУММ(B2:B6*C2:C6)}
Это формула массива, не забудьте, что вводить ее нужно при помощи комбинации клавиш CTRL+SHIFT+ENTER.
=СУММПРОИЗВ(B2:B6;C2:C6)
Но при использовании функции СУММ или СУММПРОИЗВ веса совершенно не обязательно должны составлять 100%. Однако, они также не должны быть обязательно выражены в процентах.
Например, вы можете составить шкалу приоритета / важности и назначить определенное количество баллов для каждого элемента, что и показано на следующем рисунке:
Видите, в этом случае мы обошлись без процентов.
Пример 3. Средневзвешенная цена.
Еще одна достаточно часто встречающаяся проблема – как рассчитать средневзвешенную цену товара. Предположим, мы получили 5 партий товара от различных поставщиков. Мы будем продавать его по одной единой цене. Но чтобы ее определить, нужно знать среднюю цену закупки. В тот здесь нам и пригодится расчет средневзвешенной цены. Взгляните на этот простой пример. Думаю, вам все понятно.
Итак, средневзвешенная цена значительно отличается от обычной средней. На это повлияли 2 больших партии товара по высокой цене. А формулу применяем такую же, как и при расчете любого взвешенного среднего. Перемножаем цену на количество, складываем эти произведения, а затем делим на общее количество товара.
Ну, это все о формуле средневзвешенного значения в Excel.
Рекомендуем также:
Средневзвешенная цена в MS EXCEL
Рассчитаем средневзвешенную цену товара без использования вспомогательных столбцов. Также рассчитаем средневзвешенную цену с условием.
Пусть дана таблица продаж партий одного товара (см. файл примера ). В каждой партии указано количество проданного товара (столбец А) и его цена (столбец В).
Найдем средневзвешенную цену. В отличие от средней цены, вычисляемой по формуле СРЗНАЧ(B2:B8) , в средневзвешенной учитываются «вес» каждой цены (в нашем случае в качестве веса выступают значения из столбца Количество). Т.е. если продали одну крупную партию товара по очень низкой цене (строка 2), а другие небольшие партии по высокой, то не смотря, что средняя цена будет высокой, средневзвешенная цена будет смещена в сторону низкой цены.
Средневзвешенная цена вычисляется по формуле.
=СУММПРОИЗВ(B2:B8;A2:A8)/СУММ(A2:A8)
Если в столбце «весов» (А) будут содержаться одинаковые значения, то средняя и средневзвешенная цены совпадут.
Средневзвешенная цена с условием
Если требуется найти средневзвешенную цену не для всего массива данных, а для определенной группы значений, то формула усложнится. Покажем на примере.
Пусть имеется таблица партий товара от разных поставщиков.
Формула для вычисления средневзвешенной цены для Поставщика1:
К аргументам функции СУММПРОИЗВ() добавился 3-й аргумент: —($B$7:$B$13=B17)
Если выделить это выражение и нажать F9, то получим массив <1:1:1:1:0:0:0>. Т.е. значение 1 будет только в строках, у которых в столбце поставщик указан Поставщик1. Теперь сумма произведений не будет учитывать цены от другого поставщика, т.к. будут умножены на 0. Сумма весов для Поставщика1 вычисляется по формуле СУММЕСЛИ($B$7:$B$13;B17;$D$7) .
Решение приведено в файле примера на листе Пример2 .
Microsoft Excel
трюки • приёмы • решения
Как в Excel рассчитать средневзвешенное значение
Функция Excel СРЗНАЧ вычисляет среднее значение набора данных. Часто пользователям нужно рассчитать средневзвешенное. Вы можете потратить целый день на поиски, но не найдете функцию, позволяющую сделать такой расчет. Можно, однако, рассчитывать средневзвешенные, создав формулу, которая использует функции СУММПРОИЗВ и СУММ.
На рис. 96.1 показан обычный лист, который содержит цены на бензин в течение 30 дней. Например, цена составляла $2,48 первые пять дней. Затем она снизилась до $2,41 в течение двух дней. Далее цена еще снизилась до $2,39 в течение трех дней и т. д.
Рис. 96.1. Формула в ячейке В16 вычисляет средневзвешенную цену на бензин
Ячейка В15 содержит формулу, которая использует функцию СРЗНАЧ: =СРЗНАЧ(B4:B13) . Если вы проанализируете ее, то увидите, что формула не возвращает точный результат. Скорее, цены должны быть взвешены по фактору количества дней, в течение которых каждая цена была в силе. Другими словами, средневзвешенное является соответствующим типом расчета. Следующая формула, указанная в ячейке В16 , делает то, что нужно: =СУММПРОИЗВ(B4:B13;C4:C13)/СУММ(C4:C13) .
Эта формула умножает каждую цену на соответствующее количество дней, а затем складывает все, что получилось. Результат делится на количество дней. Вы можете легко переделать эту формулу для других видов расчета средневзвешенного.
Как посчитать средневзвешенное значение в Excel? Какая нужна формула?
Средневзвешенное значение (средняя взвешенная) в отличие от среднего значения учитывает вес (важности) каждого из элементов совокупности.
Как в программе Эксель (Excel) можно сделать расчёт средней взвешенной?
Какую формулу нужно написать?
Средневзвешенное значение можно посчитать по следующей формуле:
x1, x2, x3, . xn — это значения (цена, оценка, курс валюты и т.д.).
w1, w2, w3, . wn — вес каждого значения.
То есть нужно каждое значение умножить на его вес и просуммировать все произведения, а затем разделить всё это на сумму всех весов.
В программе Excel нет специальной функции, с помощью которой можно посчитать средневзвешенное значение.
Для его расчёта можно использовать комбинацию из 2 других функций: СУММПРОИЗВ и СУММ.
Вот несложный пример расчёта средневзвешенного значения в Excel:
Есть несколько товаров, которые имеют разную цену. За 1 день было продано сколько-то штук каждого из товаров. Нужно посчитать средневзвешенную цену продажи.
1) Составляем таблицу.
Здесь всё понятно — пишем название товара, рядом — соответствующее количество и цену.
2) Теперь ставим курсор в ту ячейку, куда нужно записать формулу для средневзвешенного.
Переходим на вкладку панели инструментов «Формулы», там нажимаем на «Математические» и в списке выбираем «СУММПРОИЗВ».
В качестве первого аргумента этой функции указываем столбец с количеством (С), в качестве второго аргумента указываем столбец с ценой (D).
3) Теперь в строке формул после функции СУММПРОИЗВ ставим символ деления (/) и добавляем функцию СУММ.
Здесь достаточно указать в 1 аргументе столбец с количеством (С).
4) В результате получится средневзвешенная цена.
Расчет средневзвешенного значения в Excel
Основная идея
Предположим, что мы с вами сидим в приемно-экзаменационной комиссии и оцениваем абитуриентов, которые хотят поступить в наш ВУЗ. Оценки по различным предметам у наших кандидатов следующие:

Свободное место, допустим, только одно, и наша задача — выбрать достойного.
Первое, что обычно приходит в голову — это рассчитать классический средний балл с помощью стандартной функции Excel СРЗНАЧ (AVERAGE).
На первый взгляд кажется, что лучше всех подходит Иван, т.к. у него средний бал максимальный. Но тут мы вовремя вспоминаем, что факультет-то наш называется «Программирование», а у Ивана хорошие оценки только по рисованию, пению и прочей физкультуре, а по математике и информатике как раз не очень. Возникает вопрос: а как присвоить нашим предметам различную важность (ценность), чтобы учитывать ее при расчете среднего? И вот тут на помощь приходит средневзвешенное значение.
Средневзвешенное — это среднее с учетом различной ценности (веса, важности) каждого из элементов.
В бизнесе средневзвешенное часто используется в таких задачах, как:
- оценка портфеля акций, когда у каждой из них своя ценность/рисковость
- оценка прогресса по проекту, когда у задач не равный вес и важность
- оценка персонала по набору навыков (компетенций) с разной значимостью для требуемой должности
- и т.д.
Расчет средневзвешенного формулами
Добавим к нашей таблице еще один столбец, где укажем некие безразмерные баллы важности каждого предмета по шкале, например, от 0 до 9 при поступлении на наш факультет программирования. Затем расчитаем средневзвешенный бал для каждого абитурента, т.е. среднее с учетом веса каждого предмета. Нужная нам формула будет выглядеть так:

Функция СУММПРОИЗВ (SUMPRODUCT) попарно перемножает друг на друга ячейки в двух указанных диапазонах — оценки абитурента и вес каждого предмета — а затем суммирует все полученные произведения. Потом полученная сумма делится на сумму всех баллов важности, чтобы усреднить результат. Вот и вся премудрость.
Так что берем Машу, а Иван пусть поступает в институт физкультуры 😉
Расчет средневзвешенного в сводной таблице
Поднимем ставки и усложним задачу. Допустим, что теперь нам нужно подсчитать средневзвешенное, но не в обычной, а в сводной таблице. Предположим, что у нас есть вот такая таблица с данными по продажам:

Обратите внимание, что я преобразовал ее в «умную» таблицу с помощью команды Главная — Форматировать как таблицу (Home — Format as Table) и дал ей на вкладке Конструктор (Design) имя Data.
Заметьте, что цена на один и тот же товар может различаться. Наша задача: рассчитать средневзвешенные цены для каждого товара. Следуя той же логике, что и в предыдущем пункте, например, для земляники, которая продавалась 3 раза, это должно быть:
=(691*10 + 632*12 + 957*26)/(10+12+26) = 820,33
То есть мы суммируем стоимости всех сделок (цена каждой сделки умножается на количество по сделке) и потом делим получившееся число на общее количество этого товара.
Правда, с реализацией этой нехитрой логики именно в сводной таблице нас ждет небольшой облом. Если вы работали со сводными раньше, то, наверное, помните, что можно легко переключить поле значений сводной в нужную нам функцию, щелкнув по нему правой кнопкой мыши и выбрав команду Итоги по (Summarize Values By) :
В этом списке есть среднее, но нет средневзвешенного 🙁
Можно частично решить проблему, если добавить в исходную таблицу вспомогательный столбец, где будет считаться стоимость каждой сделки:

Теперь можно рядом закинуть в область значений стоимость и количество — и мы получим почти то, что требуется:

Останется поделить одно на другое, но сделать это, вроде бы, простое математическое действие внутри сводной не так просто. Придется либо добавлять в сводную вычисляемое поле (вкладка Анализ — Поля, элементы, наборы — Вычисляемое поле), либо считать обычной формулой в соседних ячейках или привлекать функцию ПОЛУЧИТЬ.ДАННЫЕ.СВОДНОЙ.ТАБЛИЦЫ (GET.PIVOT.DATA) , о которой я уже писал. А если завтра изменятся размеры сводной (ассортимент товаров), то все эти формулы придется вручную корректировать.
В общем, как-то все неудобно, трудоемко и нагоняет тоску. Да еще и дополнительный столбец в исходных данных нужно руками делать. Но красивое решение есть.
Расчет средневзвешенного в сводной таблице с помощью Power Pivot и языка DAX
Если у вас Excel 2013-2016, то в него встроен супермощный инструмент для анализа данных — надстройка Power Pivot, по сравнению с которой сводные таблицы с их возможностями — как счеты против калькулятора. Если у вас Excel 2010, то эту надстройку можно совершенно бесплатно скачать с сайта Microsoft и тоже себе установить. С помощью Power Pivot расчет средневзвешенного (и других невозможных в обычных сводных штук) очень сильно упрощается.
1. Для начала, загрузим нашу таблицу в Power Pivot. Это можно сделать на вкладке Power Pivot кнопкой Добавить в модель данных (Add to Data Model) . Откроется окно Power Pivot и в нем появится наша таблица.
2. Затем щелкните мышью в строку формул и введите туда формулу для расчета средневзвешенного:

Несколько нюансов по формуле:
- В Power Pivot есть свой встроенный язык с набором функций, инструментов и определенным синтаксисом, который называется DAX. Так что можно сказать, что эта формула — на языке DAX.
- Здесь WA — это название вычисляемого поля (в Power Pivot они еще называются меры), которое вы придумываете сами (я называл WA, имея ввиду Weighted Average — «средневзвешенное» по-английски).
- Обратите внимание, что после WA идет не равно, как в обычном Excel, а двоеточие и равно.
- При вводе формулы будут выпадать подсказки — используйте их.
- После завершения ввода формулы нужно нажать Enter , как и в обычном Excel.
3. Теперь строим сводную. Для этого в окне Power Pivot выберите на вкладке Главная — Сводная таблица (Home — Pivot Table). Вы автоматически вернетесь в окно Excel и увидите привычный интерфейс построения сводной таблицы и список полей на панели справа. Осталось закинуть поле Наименование в область строк, а нашу созданную формулой меру WA в область значений — и задача решена:

Вот так — красиво и изящно.
Общая мораль: если вы много и часто работаете со сводными таблицами и вам их возможности «тесноваты» — копайте в сторону Power Pivot и DAX — и будет вам счастье!
Вычисляем средневзвешенные значения при помощи СУММПРОИЗВ
Excel превратил вычисление среднего арифметического нескольких ячеек в очень простую задачу – просто используйте функцию СРЗНАЧ (AVERAGE). Но что делать, если некоторые значения имеют больший вес, чем другие? Например, на многих курсах тесты имеют больший вес, чем задания. Для таких случаев необходимо рассчитывать среднее взвешенное.
В Excel нет функции для расчёта средневзвешенного значения, зато есть функция, которая сделает за Вас большую часть работы: СУММПРОИЗВ (SUMPRODUCT). И даже, если Вы никогда не использовали эту функцию раньше, то к концу этой статьи будете работать с ней как профи. Метод, который мы используем, работает в любой версии Excel, а также в других электронных таблицах, таких как Google Sheets.
Подготавливаем таблицу
Если Вы собираетесь вычислять среднее взвешенное, Вам потребуется минимум два столбца. Первый столбец (в нашем примере – столбец B) содержит оценки для каждого задания или теста. Второй столбец (столбец C) содержит веса. Больший вес означает большее влияние задания или теста на итоговую оценку.
Чтобы понять, что такое вес, Вы можете представить его, как процент от итоговой оценки. На самом деле это не так, поскольку в таком случае веса в сумме должны составлять 100%. Формула, которую мы разберем в этом уроке, будет подсчитывать все правильно и не зависеть от суммы, в которую складываются веса.
Вводим формулу
Теперь, когда наша таблица готова, мы добавляем формулу в ячейку B10 (подойдёт любая пустая ячейка). Как и с любой другой формулой в Excel, начинаем со знака равенства (=).
Первая часть нашей формулы – это функция СУММПРОИЗВ (SUMPRODUCT). Аргументы должны быть заключены в скобки, поэтому открываем их:
Далее, добавляем аргументы функции. СУММПРОИЗВ (SUMPRODUCT) может иметь несколько аргументов, но обычно используют два. В нашем примере, первым аргументом будет диапазон ячеек B2:B9, который содержит оценки.
Вторым аргументом будет диапазон ячеек C2:C9, в котором содержатся веса. Между этими аргументами должен стоять разделитель точка с запятой (запятая). Когда все будет готово, закрываем скобки:
Теперь добавим вторую часть нашей формулы, которая поделит результат вычисляемый функцией СУММПРОИЗВ (SUMPRODUCT) на сумму весов. Позже мы обсудим, почему это важно.
Чтобы выполнить операцию деления, продолжаем уже введённую формулу символом / (прямой слеш), а далее записываем функцию СУММ (SUM):
=СУММПРОИЗВ(B2:B9;C2:C9)/СУММ(
=SUMPRODUCT(B2:B9, C2:C9)/SUM(
Для функции SUM (СУММ) мы укажем только один аргумент – диапазон ячеек C2:C9. Не забудьте после ввода аргумента закрыть скобки:
=СУММПРОИЗВ(B2:B9;C2:C9)/СУММ(C2:C9)
=SUMPRODUCT(B2:B9, C2:C9)/SUM(C2:C9)
Готово! После нажатия клавиши Enter, Excel рассчитает среднее взвешенное значение. В нашем примере итоговый результат будет равен 83,6.
Как это работает
Давайте разберем каждую часть формулы, начиная с функции СУММПРОИЗВ (SUMPRODUCT), чтобы понять, как она работает. Функция СУММПРОИЗВ (SUMPRODUCT) вычисляет произведение оценки каждого задания на его вес, а затем суммирует все полученные произведения. Другими словами, функция находит сумму произведений (sum of the products), отсюда она и получила своё название. Итак, для Задания 1 умножаем 85 на 5, а для Теста умножаем 83 на 25.
Если Вас удивляет, зачем перемножать значения в первой части, представьте, что чем больше вес у задания, тем большее число раз мы должны учитывать оценку за него. Например, Задание 2 посчитано 5 раз, а Итоговый экзамен – 45 раз. Вот почему Итоговый экзамен имеет большее влияние на итоговую оценку.
Для сравнения, при вычислении обычного среднеарифметического, каждое значение учитывается только один раз, то есть все значения имеют равный вес.
Если бы Вы могли заглянуть под капот функции СУММПРОИЗВ (SUMPRODUCT), то увидели, что на самом деле она считает вот что:
К счастью, нам не нужно писать такую длинную формулу, поскольку СУММПРОИЗВ (SUMPRODUCT) делает всё это автоматически.
Сама по себе функция СУММПРОИЗВ (SUMPRODUCT) возвращает нам огромное число – 10450. В этот момент включается вторая часть формулы: /СУММ(C2:C9) или /SUM(C2:C9), которая возвращает результат в нормальный диапазон оценок, давая ответ 83,6.
Вторая часть формулы очень важна, т.к. позволяет автоматически корректировать вычисления. Помните, что веса не обязаны складываться в сумму 100%? Все это благодаря второй части формулы. Например, если мы увеличиваем одно или несколько значений весов, вторая часть формулы просто выполнит деление на большее значение, вновь приводя к правильному ответу. Или же мы можем сделать веса намного меньше, например, указать такие значения как 0,5, 2,5, 3 или 4,5, и формула по-прежнему будет работать правильно. Здорово, правда?
Download Article
Download Article
Mathematically speaking, “average” is used by most people to mean “central tendency,” which refers to the centermost of a range of numbers. There are three common measures of central tendency: the (arithmetic) mean, the median, and the mode. Microsoft Excel has functions for all three measures, as well as the ability to determine a weighted average, which is useful for finding an average price when dealing with different quantities of items with different prices.
-
1
Enter the numbers you want to find the average of. To illustrate how each of the central tendency functions works, we’ll use a series of ten small numbers. (You won’t likely use actual numbers this small when you use the functions outside these examples.)
- Most of the time, you’ll enter numbers in columns, so for these examples, enter the numbers in cells A1 through A10 of the worksheet.
- The numbers to enter are 2, 3, 5, 5, 7, 7, 7, 9, 16, and 19.
- Although it isn’t necessary to do this, you can find the sum of the numbers by entering the formula “=SUM(A1:A10)” in cell A11. (Don’t include the quotation marks; they’re there to set off the formula from the rest of the text.)
-
2
Find the average of the numbers you entered. You do this by using the AVERAGE function. You can place the function in one of three ways:
- Click on an empty cell, such as A12, then type “=AVERAGE(A1:10)” (again, without the quotation marks) directly in the cell.
- Click on an empty cell, then click on the “fx” symbol in the function bar above the worksheet. Select “AVERAGE” from the “Select a function:” list in the Insert Function dialog and click OK. Enter the range “A1:A10” in the Number 1 field of the Function Arguments dialog and click OK.
- Enter an equals sign (=) in the function bar to the right of the function symbol. Select the AVERAGE function from the Name box dropdown list to the left of the function symbol. Enter the range “A1:A10” in the Number 1 field of the Function Arguments dialog and click OK.
Advertisement
-
3
Observe the result in the cell you entered the formula in. The average, or arithmetic mean, is determined by finding the sum of the numbers in the cell range (80) and then dividing the sum by how many numbers make up the range (10), or 80 / 10 = 8.
- If you calculated the sum as suggested, you can verify this by entering “=A11/10” in any empty cell.
- The mean value is considered a good indicator of central tendency when the individual values in the sample range are fairly close together. It is not considered as good of an indicator in samples where there are a few values that differ widely from most of the other values.
Advertisement
-
1
Enter the numbers you want to find the median for. We’ll use the same range of ten numbers (2, 3, 5, 5, 7, 7, 7, 9, 16, and 19) as we used in the method for finding the mean value. Enter them in the cells from A1 to A10, if you haven’t already done so.
-
2
Find the median value of the numbers you entered. You do this by using the MEDIAN function. As with the AVERAGE function, you can enter it one of three ways:
- Click on an empty cell, such as A13, then type “=MEDIAN(A1:10)” (again, without the quotation marks) directly in the cell.
- Click on an empty cell, then click on the “fx” symbol in the function bar above the worksheet. Select “MEDIAN” from the “Select a function:” list in the Insert Function dialog and click OK. Enter the range “A1:A10” in the Number 1 field of the Function Arguments dialog and click OK.
- Enter an equals sign (=) in the function bar to the right of the function symbol. Select the MEDIAN function from the Name box dropdown list to the left of the function symbol. Enter the range “A1:A10” in the Number 1 field of the Function Arguments dialog and click OK.
-
3
Observe the result in the cell you entered the function in. The median is the point where half the numbers in the sample have values higher than the median value and the other half have values lower than the median value. (In the case of our sample range, the median value is 7.) The median may be the same as one of the values in the sample range, or it may not.
Advertisement
-
1
Enter the numbers you want to find the mode for. We’ll use the same range of numbers (2, 3, 5, 5, 7, 7, 7, 9, 16, and 19) again, entered in cells from A1 through A10.
-
2
Find the mode value for the numbers you entered. Excel has different mode functions available, depending on which version of Excel you have.
- For Excel 2007 and earlier, there is a single MODE function. This function will find a single mode in a sample range of numbers.
- For Excel 2010 and later, you can use either the MODE function, which works the same as in earlier versions of Excel, or the MODE.SNGL function, which uses a supposedly more accurate algorithm to find the mode.[1]
(Another mode function, MODE.MULT returns multiple values if it finds multiple modes in a sample, but it is intended for use with arrays of numbers instead of a single list of values.[2]
)
-
3
Enter the mode function you’ve chosen. As with the AVERAGE and MEDIAN functions, there are three ways to do this:
- Click on an empty cell, such as A14 then type “=MODE(A1:10)” (again, without the quotation marks) directly in the cell. (If you wish to use the MODE.SNGL function, type “MODE.SNGL” in place of “MODE” in the equation.)
- Click on an empty cell, then click on the “fx” symbol in the function bar above the worksheet. Select “MODE” or “MODE.SNGL,” from the “Select a function:” list in the Insert Function dialog and click OK. Enter the range “A1:A10” in the Number 1 field of the Function Arguments dialog and click OK.
- Enter an equals sign (=) in the function bar to the right of the function symbol. Select the MODE or MODE.SNGL function from the Name box dropdown list to the left of the function symbol. Enter the range “A1:A10” in the Number 1 field of the Function Arguments dialog and click OK.
-
4
Observe the result in the cell you entered the function in. The mode is the value that occurs most often in the sample range. In the case of our sample range, the mode is 7, as 7 occurs three times in the list.
- If two numbers appear in the list the same number of times, the MODE or MODE.SNGL function will report the value that it encounters first. If you change the “3” in the sample list to a “5,” the mode will change from 7 to 5, because the 5 is encountered first. If, however, you change the list to have three 7s before three 5s, the mode will again be 7.
Advertisement
-
1
Enter the data you want to calculate a weighted average for. Unlike finding a single average, where we used a one-column list of numbers, to find a weighted average we need two sets of numbers. For the purpose of this example, we’ll assume the items are shipments of tonic, dealing with a number of cases and the price per case.
- For this example, we’ll include column labels. Enter the label “Price Per Case” in cell A1 and “Number of Cases” in cell B1.
- The first shipment was for 10 cases at $20 per case. Enter “$20” in cell A2 and “10” in cell B2.
- Demand for tonic increased, so the second shipment was for 40 cases. However, due to demand, the price of tonic went up to $30 per case. Enter “$30” in cell A3 and “40” in cell B3.
- Because the price went up, demand for tonic went down, so the third shipment was for only 20 cases. With the lower demand, the price per case went down to $25. Enter “$25” in cell A4 and “20” in cell B4.
-
2
Enter the formula you need to calculate the weighted average. Unlike figuring a single average, Excel doesn’t have a single function to figure a weighted average. Instead you’ll use two functions:
- SUMPRODUCT. The SUMPRODUCT function multiplies the numbers in each row together and adds them to the product of the numbers in each of the other rows. You specify the range of each column; since the values are in cells A2 to A4 and B2 to B4, you’d write this as “=SUMPRODUCT(A2:A4,B2:B4)”. The result is the total dollar value of all three shipments.
- SUM. The SUM function adds the numbers in a single row or column. Because we want to find an average for the price of a case of tonic, we’ll sum up the number of cases that were sold in all three shipments. If you wrote this part of the formula separately, it would read “=SUM(B2:B4)”.
-
3
Since an average is determined by dividing a sum of all numbers by the number of numbers, we can combine the two functions into a single formula, written as “=SUMPRODUCT(A2:A4,B2:B4)/ SUM(B2:B4)”.
-
4
Observe the result in the cell you entered the formula in. The average per-case price is the total value of the shipment divided by the total number of cases that were sold.
- The total value of the shipments is 20 x 10 + 30 x 40 + 25 x 20, or 200 + 1200 + 500, or $1900.
- The total number of cases sold is 10 + 40 + 20, or 70.
- The average per case price is 1900 / 70 = $27.14.
Advertisement
Ask a Question
200 characters left
Include your email address to get a message when this question is answered.
Submit
Advertisement
wikiHow Video: How to Calculate Averages in Excel
-
You do not have to enter all the numbers in a continuous column or row, but you do have to make sure Excel understands which numbers you want to include and exclude. If you only wanted to average the first five numbers in our examples on mean, median, and mode and the last number, you’d enter the formula as “=AVERAGE(A1:A5,A10)”.
Thanks for submitting a tip for review!
Advertisement
References
About This Article
Article SummaryX
To calculate averages in Excel, start by clicking on an empty cell. Then, type =AVERAGE followed by the range of cells you want to find the average of in parenthesis, like =AVERAGE(A1:A10). This will calculate the average of all of the numbers in that range of cells. It’s as easy as that! For step-by-step instructions with pictures, check out the full article below!
Did this summary help you?
Thanks to all authors for creating a page that has been read 185,580 times.


 +C.
+C. и выберитесреднее значение .
и выберитесреднее значение . (если вы используете образец данных, вероятно, область содержит текст Sum=49),а затем выберите среднее .
(если вы используете образец данных, вероятно, область содержит текст Sum=49),а затем выберите среднее .