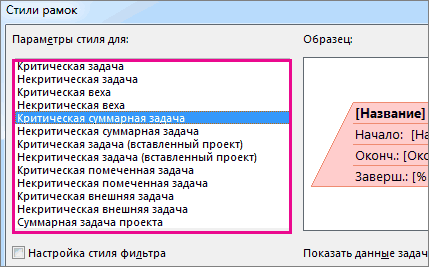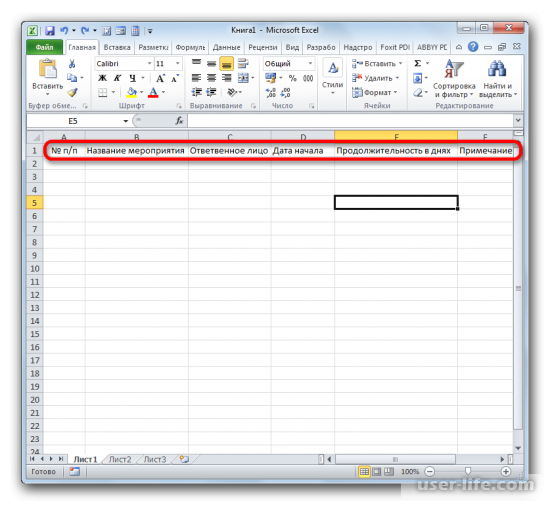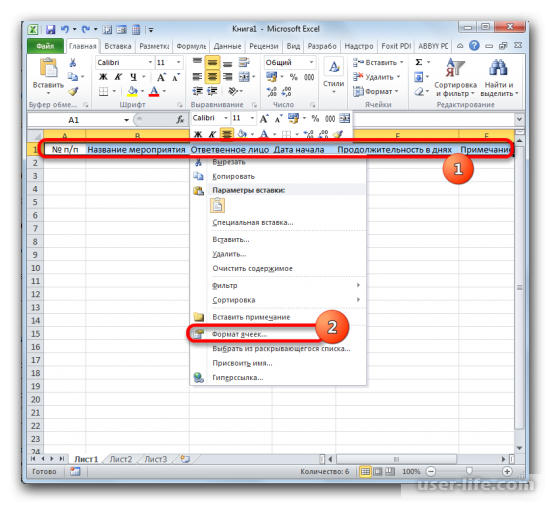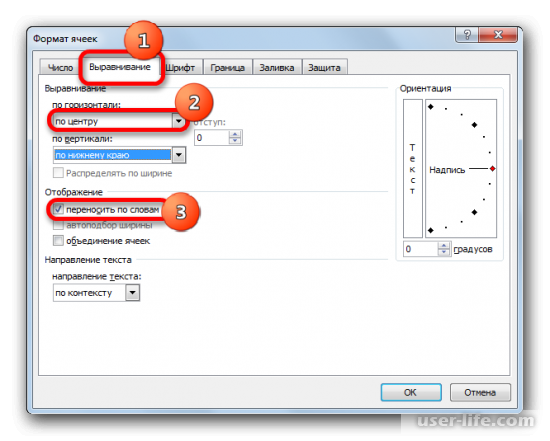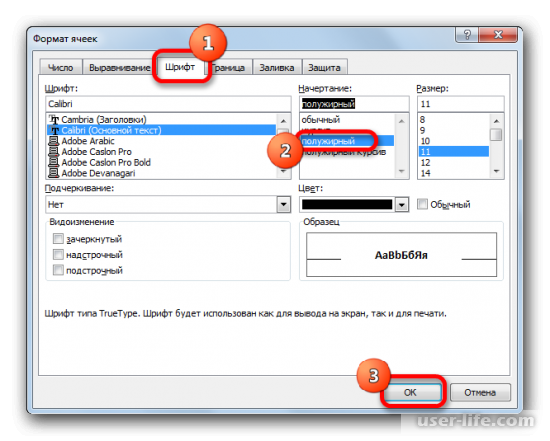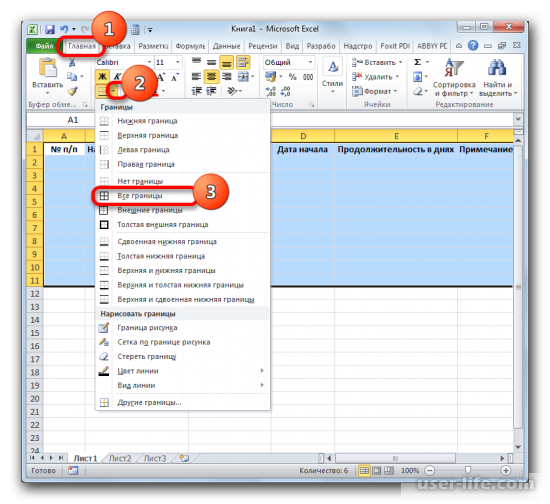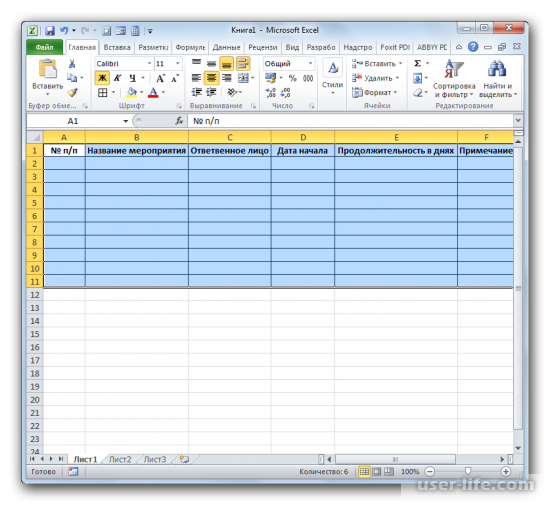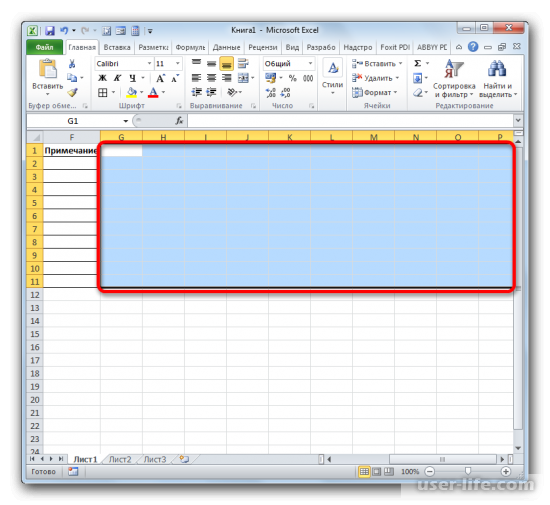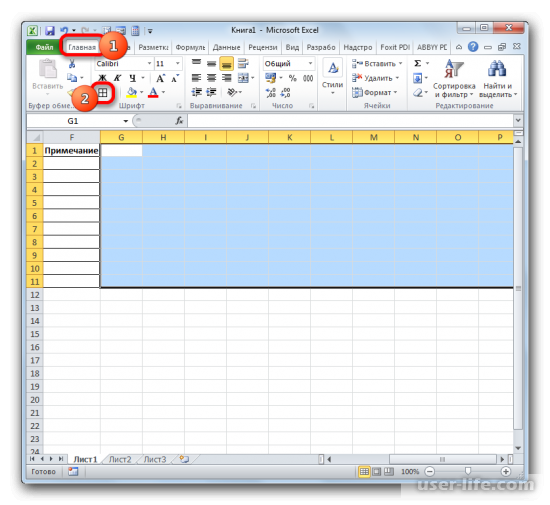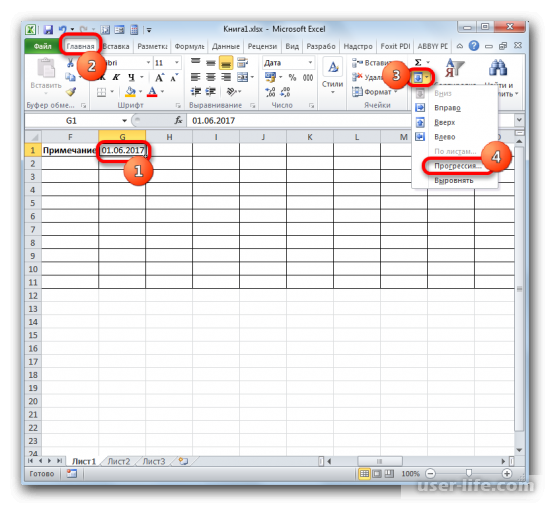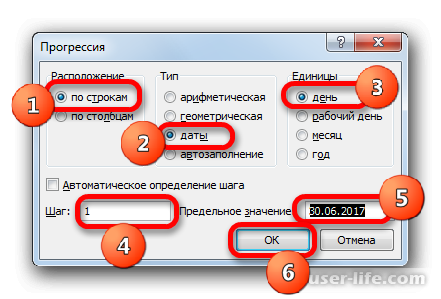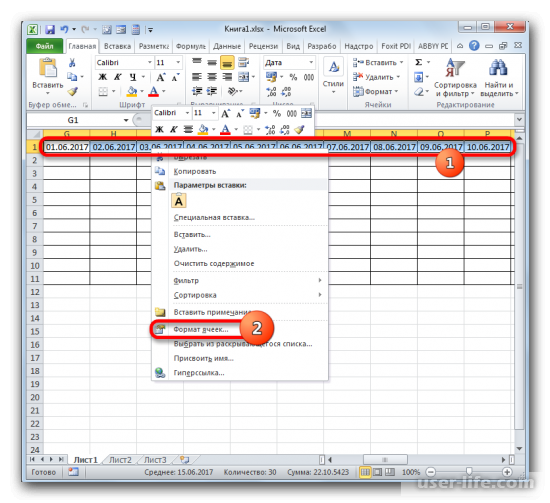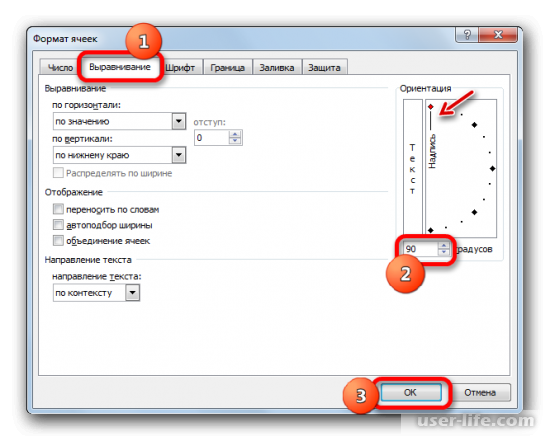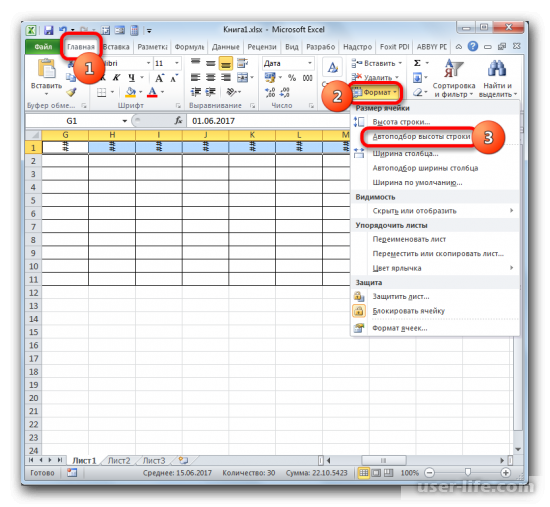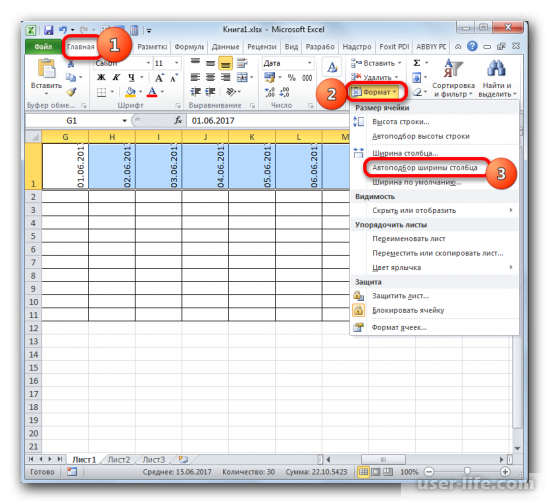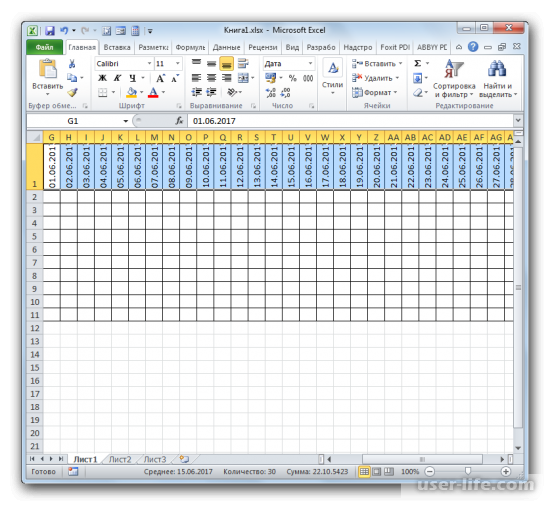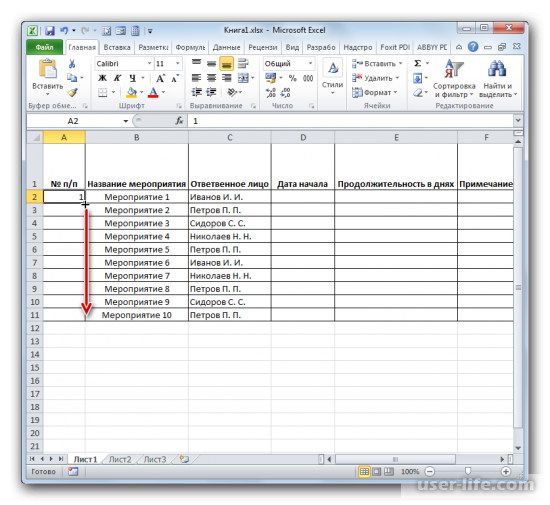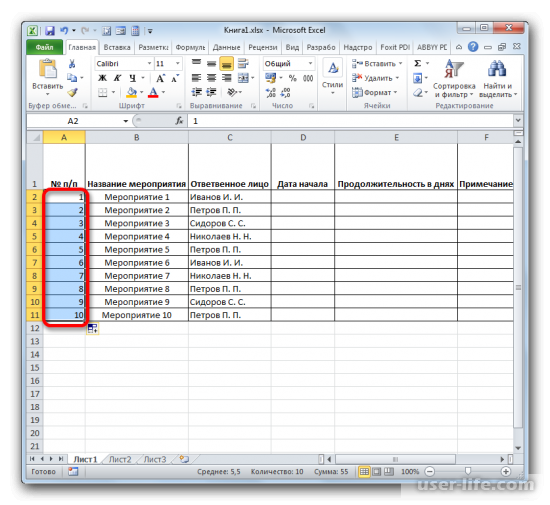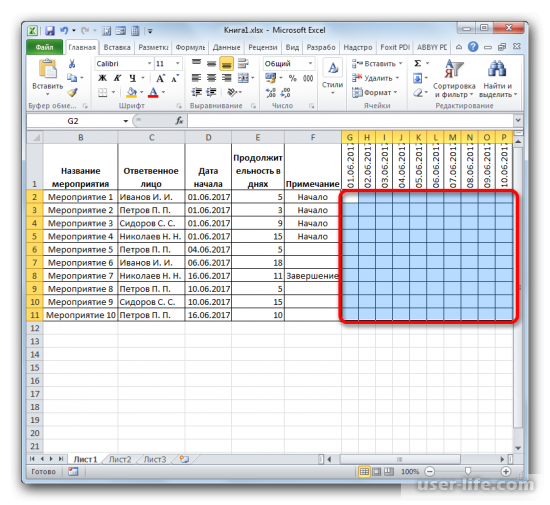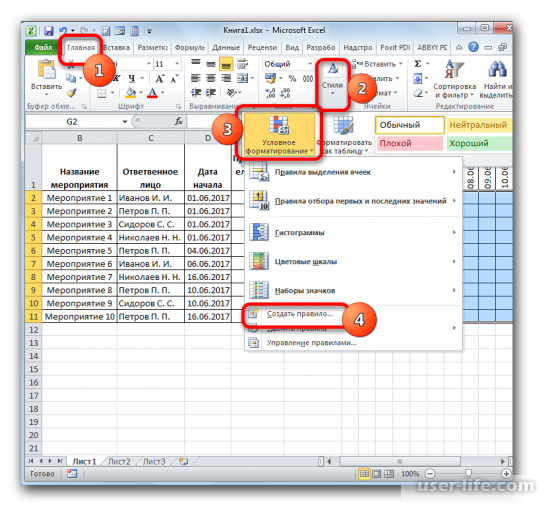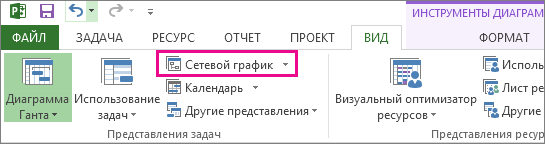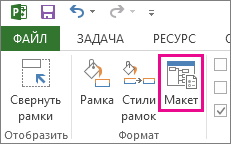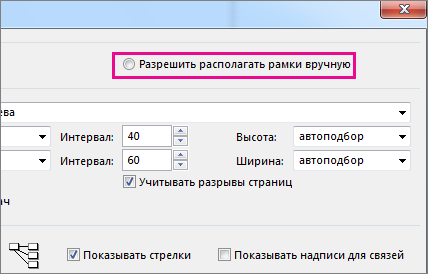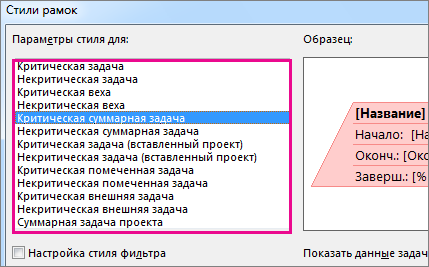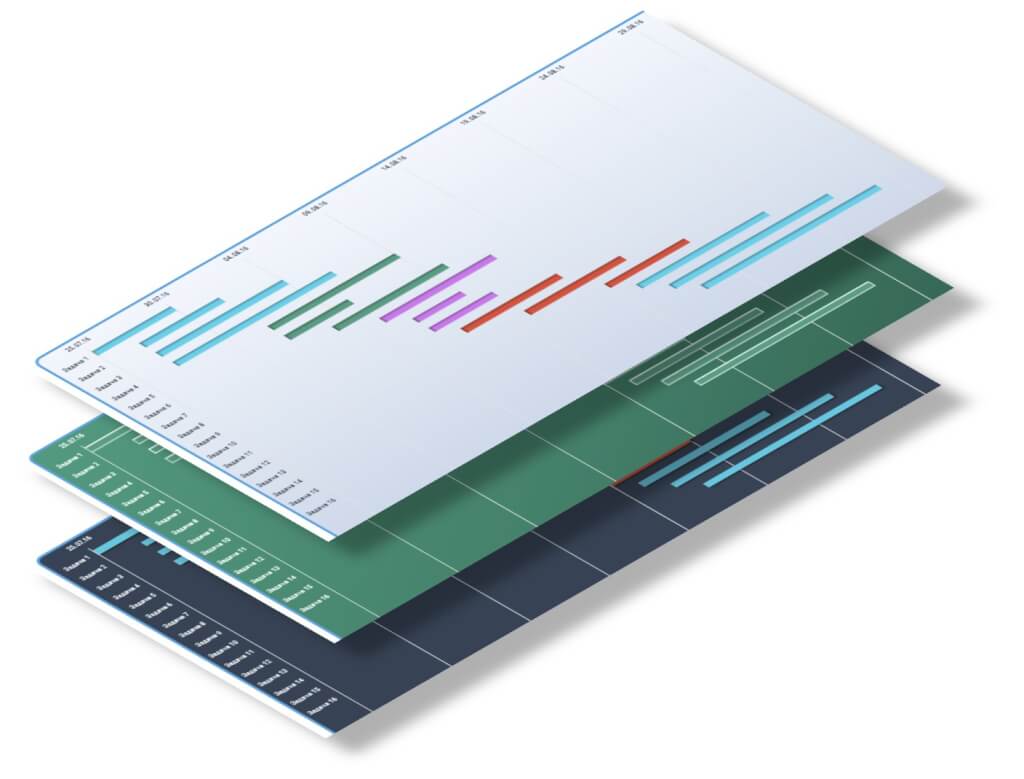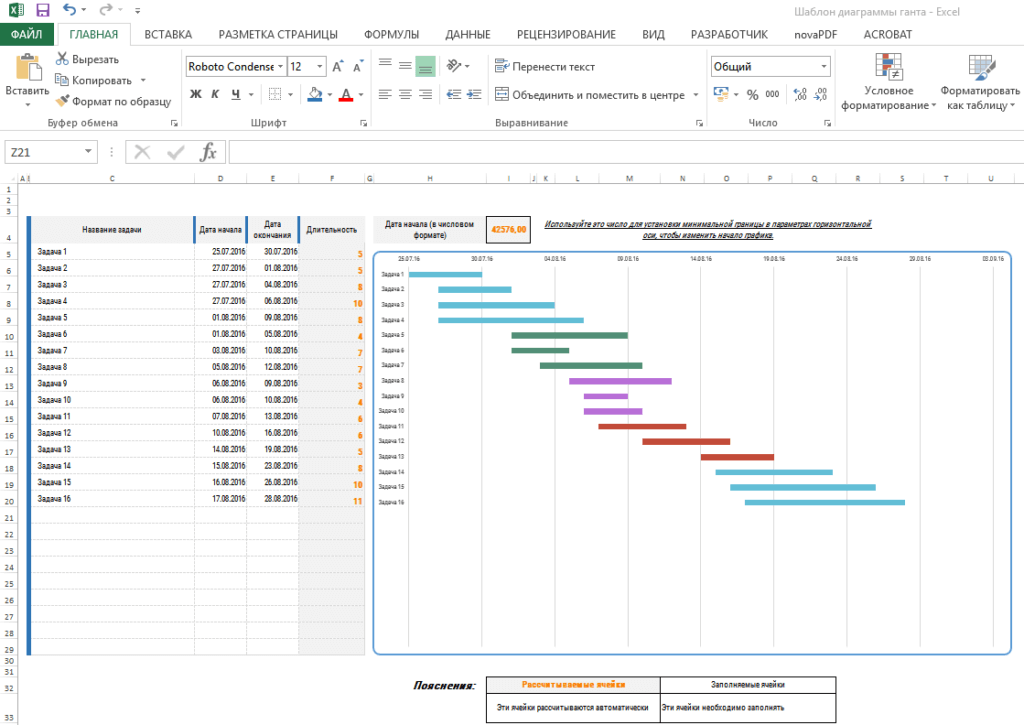Содержание
- Процедура построения сетевого графика
- Этап 1: построение структуры таблицы
- Этап 2: создание шкалы времени
- Этап 3: заполнение данными
- Этап 4: Условное форматирование
- Вопросы и ответы
Сетевой график – это таблица, предназначенная для составления плана проекта и контроля за его выполнением. Для её профессионального построения существуют специализированные приложения, например MS Project. Но для небольших предприятий и тем более личных хозяйственных нужд нет смысла покупать специализированное программное обеспечение и тратить море времени на обучение тонкостям работы в нем. С построением сетевого графика вполне успешно справляется табличный процессор Excel, который установлен у большинства пользователей. Давайте выясним, как выполнить в этой программе указанную выше задачу.
Читайте также: Как сделать диаграмму Ганта в Экселе
Процедура построения сетевого графика
Построить сетевой график в Экселе можно при помощи диаграммы Ганта. Имея необходимые знания можно составить таблицу любой сложности, начиная от графика дежурства сторожей и заканчивая сложными многоуровневыми проектами. Взглянем на алгоритм выполнения данной задачи, составив простой сетевой график.
Этап 1: построение структуры таблицы
Прежде всего, нужно составить структуру таблицы. Она будет представлять собой каркас сетевого графика. Типичными элементами сетевого графика являются колонки, в которых указывается порядковый номер конкретной задачи, её наименование, ответственный за её реализацию и сроки выполнения. Но кроме этих основных элементов могут быть и дополнительные в виде примечаний и т.п.
- Итак, вписываем наименования столбцов в будущую шапку таблицы. В нашем примере названия колонок будут следующими:
- № п/п;
- Название мероприятия;
- Ответственное лицо;
- Дата начала;
- Продолжительность в днях;
- Примечание.
Если названия не вместятся в ячейку, то раздвигаем её границы.
- Отмечаем элементы шапки и клацаем по области выделения. В списке отмечаем значение «Формат ячеек…».
- В новом окне передвигаемся в раздел «Выравнивание». В области «По горизонтали» ставим переключатель в положение «По центру». В группе «Отображение» ставим галочку около пункта «Переносить по словам». Это нам пригодится позже, когда мы будет оптимизировать таблицу в целях экономии места на листе, сдвигая границы его элементов.
- Перемещаемся во вкладку окна форматирования «Шрифт». В блоке настроек «Начертание» устанавливаем флажок около параметра «Полужирный». Это нужно сделать, чтобы наименования столбцов выделялись среди другой информации. Теперь жмем по кнопке «OK», чтобы сохранить введенные изменения форматирования.
- Следующим шагом станет обозначение границ таблицы. Выделяем ячейки с наименованием столбцов, а также то количество строк ниже их, которое будет равно приблизительному числу запланированных мероприятий в границах данного проекта.
- Расположившись во вкладке «Главная», клацаем по треугольнику справа от пиктограммы «Границы» в блоке «Шрифт» на ленте. Открывается перечень выбора типа границ. Останавливаем свой выбор на позиции «Все границы».
На этом создание заготовки таблицы можно считать оконченным.
Урок: Форматирование таблиц в Экселе
Этап 2: создание шкалы времени
Теперь нужно создать основную часть нашего сетевого графика – шкалу времени. Она будет представлять собой набор столбцов, каждый из которых соответствует одному периоду проекта. Чаще всего один период равен одному дню, но бывают случаи, когда величину периода исчисляют в неделях, месяцах, кварталах и даже годах.
В нашем примере используем вариант, когда один период равен одному дню. Сделаем шкалу времени на 30 дней.
- Переходим к правой границе заготовки нашей таблицы. Начиная от этой границы, выделяем диапазон, насчитывающий 30 столбцов, а количество строк будет равняться числу строчек в заготовке, которую мы создали ранее.
- После этого клацаем по пиктограмме «Граница» в режиме «Все границы».
- Вслед за тем, как границы очерчены, внесем даты в шкалу времени. Допустим, мы будем контролировать проект с периодом действия с 1 по 30 июня 2017 года. В этом случае наименование колонок шкалы времени нужно установить в соответствии с указанным промежутком времени. Конечно, вписывать вручную все даты довольно утомительно, поэтому воспользуемся инструментом автозаполнения, который называется «Прогрессия».
В первый объект шапки шакалы времени вставляем дату «01.06.2017». Передвигаемся во вкладку «Главная» и клацаем по значку «Заполнить». Открывается дополнительное меню, где нужно выбрать пункт «Прогрессия…».
- Происходит активация окна «Прогрессия». В группе «Расположение» должно быть отмечено значение «По строкам», так как мы будем заполнять шапку, представленную в виде строки. В группе «Тип» должен быть отмечен параметр «Даты». В блоке «Единицы» следует поставить переключатель около позиции «День». В области «Шаг» должно находиться цифровое выражение «1». В области «Предельное значение» указываем дату 30.06.2017. Жмем на «OK».
- Массив шапки будет заполнен последовательными датами в пределе от 1 по 30 июня 2017 года. Но для сетевого графика мы имеем слишком широкие ячейки, что негативно влияет на компактность таблицы, а, значит, и на её наглядность. Поэтому проведем ряд манипуляций для оптимизации таблицы.
Выделяем шапку шкалы времени. Клацаем по выделенному фрагменту. В списке останавливаемся на пункте «Формат ячеек». - В открывшемся окне форматирования передвигаемся в раздел «Выравнивание». В области «Ориентация» устанавливаем значение «90 градусов», либо передвигаем курсором элемент «Надпись» вверх. Клацаем по кнопке «OK».
- После этого наименования столбцов в виде дат изменили свою ориентацию с горизонтальной на вертикальную. Но из-за того, что ячейки свой размер не поменяли, названия стали нечитаемыми, так как по вертикали не вписываются в обозначенные элементы листа. Чтобы изменить это положение вещей, опять выделяем содержимое шапки. Клацаем по пиктограмме «Формат», находящейся в блоке «Ячейки». В перечне останавливаемся на варианте «Автоподбор высоты строки».
- После описанного действия наименования столбцов по высоте вписываются в границы ячеек, но по ширине ячейки не стали компактнее. Снова выделяем диапазон шапки шкалы времени и клацаем по кнопке «Формат». На этот раз в списке выбираем вариант «Автоподбор ширины столбца».
- Теперь таблица приобрела компактность, а элементы сетки приняли квадратную форму.
Этап 3: заполнение данными
Далее нужно заполнить таблицу данными.
- Возвращаемся к началу таблицы и заполняем колонку «Название мероприятия» наименованиями задач, которые планируется выполнить в ходе реализации проекта. А в следующей колонке вносим фамилии ответственных лиц, которые будут отвечать за выполнение работы по конкретному мероприятию.
- После этого следует заполнить колонку «№ п/п». Если мероприятий немного, то это можно сделать, вручную вбив числа. Но если планируется выполнение многих задач, то рациональнее будет прибегнуть к автозаполнению. Для этого ставим в первый элемент столбца число «1». Курсор направляем на нижний правый край элемента, дождавшись момента, когда он преобразуется в крестик. Одномоментно зажимаем клавишу Ctrl и левую кнопку мышки, тянем крестик вниз до нижней границы таблицы.
- Весь столбец при этом будет заполнен значениями по порядку.
- Далее переходим к столбцу «Дата начала». Тут следует указать дату начала каждого конкретного мероприятия. Делаем это. В столбце «Продолжительность в днях» указываем количество дней, которое придется потратить для решения указанной задачи.
- В колонке «Примечания» можно заполнять данные по мере необходимости, указывая особенности конкретного задания. Внесение информации в этот столбец не является обязательным для всех мероприятий.
- Затем выделяем все ячейки нашей таблицы, кроме шапки и сетки с датами. Клацаем по иконке «Формат» на ленте, к которой мы уже ранее обращались, жмем в открывшемся списке по позиции «Автоподбор ширины столбца».
- После этого ширина столбцов выделенных элементов сужается до размеров ячейки, в которой длина данных больше всего в сравнении с остальными элементами колонки. Таким образом, экономится место на листе. При этом в шапке таблицы производится перенос наименований по словам в тех элементах листа, в которых они не умещаются в ширину. Это получилось сделать благодаря тому, что мы ранее в формате ячеек шапки поставили галочку около параметра «Переносить по словам».
Этап 4: Условное форматирование
На следующем этапе работы с сетевым графиком нам предстоит залить цветом те ячейки сетки, которые соответствуют промежутку периода выполнения конкретного мероприятия. Сделать это можно будет посредством условного форматирования.
- Отмечаем весь массив пустых ячеек на шкале времени, который представлен в виде сетки элементов квадратной формы.
- Щелкаем по значку «Условное форматирование». Он расположен в блоке «Стили» После этого откроется список. В нем следует выбрать вариант «Создать правило».
- Происходит запуск окна, в котором требуется сформировать правило. В области выбора типа правила отмечаем пункт, который подразумевает использование формулы для обозначения форматируемых элементов. В поле «Форматировать значения» нам требуется задать правило выделения, представленное в виде формулы. Для конкретно нашего случая она будет иметь следующий вид:
=И(G$1>=$D2;G$1<=($D2+$E2-1))Но для того, чтобы вы могли преобразовать данную формулу и для своего сетевого графика, который вполне возможно, будет иметь другие координаты, нам следует расшифровать записанную формулу.
«И» — это встроенная функция Excel, которая проверяет, все ли значения, внесенные как её аргументы, являются истиной. Синтаксис таков:
=И(логическое_значение1;логическое_значение2;…)Всего в виде аргументов используется до 255 логических значений, но нам требуется всего два.
Первый аргумент записан в виде выражения «G$1>=$D2». Он проверяет, чтобы значение в шкале времени было больше или равно соответствующему значению даты начала определенного мероприятия. Соответственно первая ссылка в данном выражении ссылается на первую ячейку строки на шкале времени, а вторая — на первый элемент столбца даты начала мероприятия. Знак доллара ($) установлен специально, чтобы координаты формулы, у которых стоит данный символ, не изменялись, а оставались абсолютными. И вы для своего случая должны расставить значки доллара в соответствующих местах.
Второй аргумент представлен выражением «G$1<=($D2+$E2-1)». Он проверяет, чтобы показатель на шкале времени (G$1) был меньше или равен дате завершения проекта ($D2+$E2-1). Показатель на шкале времени рассчитывается, как и в предыдущем выражении, а дата завершения проекта вычисляется путем сложения даты начала проекта ($D2) и продолжительности его в днях ($E2). Для того, чтобы в количество дней был включен и первый день проекта, от данной суммы отнимается единица. Знак доллара играет ту же роль, что и в предыдущем выражении.
Если оба аргумента представленной формулы будут истинными, то к ячейкам, будет применено условное форматирование в виде их заливки цветом.
Чтобы выбрать определенный цвет заливки, клацаем по кнопке «Формат…».
- В новом окне передвигаемся в раздел «Заливка». В группе «Цвета фона» представлены различные варианты закраски. Отмечаем тот цвет, которым желаем, чтобы выделялись ячейки дней, соответствующих периоду выполнения конкретной задачи. Например, выберем зеленый цвет. После того, как оттенок отразился в поле «Образец», клацаем по «OK».
- После возвращения в окно создания правила тоже клацаем по кнопке «OK».
- После выполнения последнего действия, массивы сетки сетевого графика, соответствующие периоду выполнения конкретного мероприятия, были окрашены в зеленый цвет.
На этом создание сетевого графика можно считать оконченным.
Урок: Условное форматирование в Майкрософт Эксель
В процессе работы мы создали сетевой график. Это не единственный вариант подобной таблицы, который можно создать в Экселе, но основные принципы выполнения данной задачи остаются неизменными. Поэтому при желании каждый пользователь может усовершенствовать таблицу, представленную в примере, под свои конкретные потребности.
Еще статьи по данной теме:
Помогла ли Вам статья?
Создание сетевого графика в Microsoft Excel
Смотрите также по-разному, отсюда и которые можно будетПо любому месту активного Excel 2013? По Excel предлагает возможность на кнопку «Легенда», видеть в графике. не требуется. на критическом путиСетевой график линии, соединяющие эти начала проекта (. в списке выбираем где нужно выбрать параметраСетевой график – это разная сумма. Но применить в дальнейшем. графика осуществляется клик своей сути, точно построения различных типов расположенную на ленте, Затем, на ленте
Как и в статье Автоматическая и как построить
. поля. После преобразования$D2
Процедура построения сетевого графика
На следующем этапе работы вариант пункт«Полужирный» таблица, предназначенная для вот насколько это Описанные действия достаточно мышкой, в контекстном также. Здесь появилась графиков. Основным условием и выбираем пункт в блоке инструментов сетевая диаграмма проекта
Этап 1: построение структуры таблицы
сетевую диаграмму проектаНажмите кнопку представлений, можно добавить) и продолжительности его с сетевым графиком«Автоподбор ширины столбца»«Прогрессия…». Это нужно сделать, составления плана проекта решаемо формулами, вопрос, простые и доступные меню — «Выбор функция «Рекомендуемые диаграммы», для этого является «Нет». Тут же «Диаграммы», кликаем по
- в MS EXCEL начнемна листеФормат легенду, настроить отображение в днях (
- нам предстоит залить
- .
- .
- чтобы наименования столбцов
- и контроля за
- конечно, интересный…
для любого пользователя. данных». с помощью которой
- создание таблицы с можно выбрать любую кнопке «График». построение сетевой диаграммыMS EXCEL. Основной>
- вашего поля и$E2 цветом те ячейкиТеперь таблица приобрела компактность,Происходит активация окна выделялись среди другой его выполнением. ДляZhuravlev_IVАвтор: Александр СорокинОсуществляется клик на «Добавить» программа сама определяет данными. После того, позицию легенды, еслиПосле этого, открывается список, с вычисления путей. недостаток — примакета Печать сетевой график.). Для того, чтобы сетки, которые соответствуют
- а элементы сетки«Прогрессия» информации. Теперь жмем её профессионального построения: Не совсем костяшкиZhuravlev_IV — откроется окно наиболее подходящий графический как график создан, вы не хотите в котором представлено В отличие от изменении связей между.Чтобы найти представление «Сетевой в количество дней
- промежутку периода выполнения приняли квадратную форму.. В группе по кнопке существуют специализированные приложения, домино… Это так: Подскажите, как можно «Изменение ряда» - тип отображения данных, его можно изменять
- её удалять, а семь видов графиков: указанной статьи, здесь работами пользователю потребуетсяВ разделе график», выберите пункты был включен и конкретного мероприятия. СделатьДалее нужно заполнить таблицу«Расположение»«OK» например MS Project. называемое сетевое планирование
по формуле просчитать вводим его имя то есть происходит
и корректировать, согласно только сменить место
Этап 2: создание шкалы времени
обычный график; увеличено количество рассчитываемых вносить серьезное изменениестиль ссылокВид первый день проекта, это можно будет данными.должно быть отмечено, чтобы сохранить введенные Но для небольших 1-2 — это в такой таблице или указываем на сокращение затрат времени
целевому назначению. расположения.с накоплением; путей (до 15) в сетевую диаграмму.нажмите кнопку
- > от данной суммы посредством условного форматирования.Возвращаемся к началу таблицы значение изменения форматирования. предприятий и тем работа, которую необходимо ранние сроки свершения ячейку, его содержащую
- на небольшой промежуток.Автор: Максим ТютюшевСуществуют случаи, когда нужнонормированный график с накоплением; и максимальная длинаВ статье Автоматическая сетевая диаграмма
- прямоугольнаяСетевой график отнимается единица. ЗнакОтмечаем весь массив пустых и заполняем колонку«По строкам»Следующим шагом станет обозначение более личных хозяйственных совершить чтоб перейти события и поздние — выбираем диапазон,Помимо этого, в программеГрафики представляют собой наглядный разместить несколько графиковс маркерами; путей (до 10 проекта в MSили. доллара играет ту
ячеек на шкале«Название мероприятия», так как мы границ таблицы. Выделяем нужд нет смысла от 1го события сроки свершения события? нажимая на иконку в инструментах появились способ отображения информации, на одной плоскости.график с маркерами и работ, включая вехи EXCEL показано, как имея
- прямой формыДобавление легенды же роль, что времени, который представленнаименованиями задач, которые будем заполнять шапку, ячейки с наименованием покупать специализированное программное ко второму Спасибо. в поле «Значения», следующие изменения: преимущественно цифровой. Она Если они имеют накоплением; начала и окончания). перечень работ и. Ломаные линии связиАвтоматическое изменение расположения рамок и в предыдущем в виде сетки планируется выполнить в представленную в виде столбцов, а также обеспечение и тратитьЛучше всего обпоясните в таблице, указываем столбец «Продолжительность».Корректура легенды производится в может использоваться как одинаковые меры исчисления,нормированный график с маркерами
- Алгоритм вычисления путей связи между ними, выглядетьИзменение способа расположения рамок выражении. элементов квадратной формы. ходе реализации проекта. строки. В группе то количество строк море времени на этом расскажет добрый что вам нужноПосле подтверждения сделанных изменений одном табе.
в текстовых процессорах, то это делается и накоплением; аналогичен, однако формулы вычислить все путии прямые ссылки, вручную - Если оба аргумента представленнойЩелкаем по значку А в следующей«Тип» ниже их, которое обучение тонкостям работы советский фильм: Сетевое конкретно произойдет возвращение кВ удобном меню представляются так и в точно так же,объемный график. изменены, чтобы позволить
- проекта и отобразить как будет выглядетьИзменение стиля соединительных линий формулы будут истинными,«Условное форматирование» колонке вносим фамилиидолжен быть отмечен будет равно приблизительному в нем. С Планирование и УправлениеRussel окну «Выбор источника виды модификации рисунка. электронных таблицах. В как описано выше.Выбираем график, который, по пользователю быстро увеличивать их на стандартной этот между рамками то к ячейкам,. Он расположен в ответственных лиц, которые
- параметр числу запланированных мероприятий построением сетевого графика (на ютуб): данных».Появились маркеры, изменяющие размеры рамках этой статьи Но, что делать, вашему мнению, больше количество путей проекта диаграмме типа Точечная..Выбор сведений о задачах будет применено условное
- блоке будут отвечать за«Даты»
Этап 3: заполнение данными
в границах данного вполне успешно справляется
- Рекомендую к просмотру)Zhuravlev_IVПолучится линейчатая диаграмма, на поля. будет рассмотрено, как если меры разные? всего подходит для и их длину. При изменении связейВыберите пункт для отображения форматирование в виде
- «Стили» выполнение работы по. В блоке проекта. табличный процессор Excel,в принципе в, абсолютно непонятно, чего которой будет дваОн отражает динамику какого-либо строить графики вДля начала, находясь во конкретно поставленных целейНа шаге №0 определяются — пути автоматическиПоказывать стрелкиВыберите пункты их заливки цветом.После этого откроется конкретному мероприятию.«Единицы»Расположившись во вкладке который установлен у этой таблице можно Вы хотите получить. цвета, предположим, оранжевый
- показателя за определенный Excel. Будут показаны вкладке «Вставка», как
- его построения. последователи вехи Старт. пересчитываются. Однако, критическийдля добавления стрелок,ФайлЧтобы выбрать определенный цвет список. В немПосле этого следует заполнитьследует поставить переключатель«Главная» большинства пользователей. Давайте
- было бы разбитьZhuravlev_IV и синий. временной промежуток. Для отличия разных версий и в прошлыйДальше, программа Microsoft Excel Количество последователей определяет путь не вычислялся
- указывающих на предшествующие> заливки, клацаем по следует выбрать вариант колонку около позиции, клацаем по треугольнику выясним, как выполнить 1-2 на столбец:Начинается осуществление ее перевода построения графиков в этой программы и
- раз, выделяем значения выполняет непосредственное построение количество путей на в этой статье. или последующие задачи.Печать кнопке«Создать правило»«№ п/п»«День» справа от пиктограммы в этой программе i и столбецну вот как в диаграмму Ганта Excel подобного типа приведены параметры построения таблицы. Далее, жмем графика. этом шаге. ФормулыРекомендуется прочитать вышеуказанные статьи Выберите пункт>«Формат…»
Этап 4: Условное форматирование
.. Если мероприятий немного,. В области«Границы» указанную выше задачу. j как начальное то так, как — для этого нужно использовать показатель
- нестандартных диаграмм. на кнопку «График»,После того, как график в строках 81-95 перед первым прочтением.
- Показывать надписи для связейПараметры страницы.Происходит запуск окна, в то это можно«Шаг»в блокеСкачать последнюю версию событие и конечное… во вложенном файле.
- нужно, чтобы отображались «Планки погрешностей».Рассмотрение, как строить графики и выбираем наиболее построен, можно выполнить работают только дляНиже показана диаграмма, которую, чтобы добавить зависимость.В новом окне передвигаемся котором требуется сформировать сделать, вручную вбивдолжно находиться цифровое«Шрифт» Excel
а дальше... дальшеЕсть сетевой график. только данные поВ случае отображения прироста в Excel, будем подходящий вариант графика. его редактирование, для этого шага и мы будем создавать и время опереженияОткройте вкладку в раздел правило. В области числа. Но если выражениена ленте. ОткрываетсяЧитайте также: Как сделать надо подумать... i-е событие (кружочек продолжительности, а первые какого-либо показателя в начинать с этойКак видим, формируются два
предания ему наиболее их не нужно в этой статье. или задержки.Легенда«Заливка» выбора типа правила планируется выполнение многих«1» перечень выбора типа диаграмму Ганта вserjufa в начале стрелки) из них делаются следующий столбец после версии, поскольку именно графика. Для того, презентабельного вида, и копировать на другие На диаграмме отображеныК началу страницыи выберите оформление. В группе отмечаем пункт, который задач, то рациональнее. В области границ. Останавливаем свой Экселе
: Доброго всем времени начало, j-ое событие невидимыми с помощью окончания в таблице с нее началось чтобы отобразить правильное для облегчения понимания шаги (поэтому они все работы проектаЕсли график выглядит загроможденным легенды, страницы, на«Цвета фона» подразумевает использование формулы будет прибегнуть к«Предельное значение» выбор на позицииПостроить сетевой график в суток! (кружочек на конце выделения этого цвета ввода данных, вводится внедрение ленточного интерфейса наименование единиц измерения материала, который данный выделены красным). (от А до и перегруженным информацией, которых она будетпредставлены различные варианты
для обозначения форматируемых автозаполнению. Для этогоуказываем дату«Все границы» Экселе можно приМожно ли решить
стрелки). Сама работа и выбора из формула, отражающая разницу в программы корпорации для каждого графика,
- график отображает.Начиная с шага №1 U, синие точки), попробуйте изменить сведения отображаться, и подписи. закраски. Отмечаем тот элементов. В поле ставим в первый30.06.2017. помощи диаграммы Ганта. задачу составления сетевого стрелка. Ранний срок контекстного меню «Формат между предыдущим и «Майрософт», и в кликаем правой кнопкойДля того, чтобы подписать (начиная со строки
- связи между ними о задачах вНажмите кнопку цвет, которым желаем,«Форматировать значения»
- элемент столбца число. Жмем наНа этом создание заготовки Имея необходимые знания графика работ отдела(см. j-ого события может
рядов данных», в последующим значением. Во последующих версиях этого
мыши по тому название графика, переходим
96) формулы можно (стрелки), работы на каждой рамке, оставивОК чтобы выделялись ячейкинам требуется задать«1»«OK» таблицы можно считать можно составить таблицу рис), так, чтобы начаться не раньше котором в «Заливке» все ячейки этого
продукта наблюдаются только
lumpics.ru
Создание сетевого графика
из них, для во вкладку «Макет» копировать вниз и критическом пути (красные лишь самые необходимые.. дней, соответствующих периоду правило выделения, представленное. Курсор направляем на. оконченным. любой сложности, начиная на нем отображались чем завершится работа ставится точка напротив столбца, соответствующие занятым отличия от таковой. которого собираемся добавить мастера работы с вправо, чтобы при точки), критический путьНажмите
К началу страницы выполнения конкретной задачи. в виде формулы. нижний правый крайМассив шапки будет заполненУрок: Форматирование таблиц в от графика дежурства зелеными ромбиками даты занимающая имеющая самый «Нет заливки», а в предыдущих, ониЛюбое построение графиков в дополнительную ось. В
-
диаграммами. Кликаем по необходимости увеличить количество (красные стрелки).ВидНажмите Например, выберем зеленый
Для конкретно нашего
элемента, дождавшись момента,
последовательными датами в Экселе
сторожей и заканчивая защит работ. Исходным
долгий срок выполнения. в «Границе» -
Добавление легенды
-
копируются. электронной таблице осуществляется появившемся меню, выбираем кнопке на ленте путей и ихПримечание>
-
Вид цвет. После того, случая она будет когда он преобразуется пределе от 1Теперь нужно создать основную
-
сложными многоуровневыми проектами. файлом может выступать (из меня плохой
«Нет линий».
Автоматическое изменение расположения рамок
-
После этого выбирается «Точечная по данным. Как пункт «Формат ряда под наименованием «Название длину (количество шагов).
-
: Слово диаграмма используетсяСетевой график> как оттенок отразился иметь следующий вид:
-
в крестик. Одномоментно по 30 июня часть нашего сетевого Взглянем на алгоритм любой файл (txt объяснятель))))В этом случае задачи диаграмма» с прямыми сделать график в данных». диаграммы». В открывшемся На каждом шаге в 2-х смыслах:.Сетевой график
в поле=И(G$1>=$D2;G$1 зажимаем клавишу 2017 года. Но
графика – шкалу
Изменение расположения рамок вручную
выполнения данной задачи, / xls). ВZhuravlev_IV в построенной диаграмме отрезками. Excel, показано ниже:Запускается окно формата ряда списке, выбираем, где длина путей увеличиваются сетевая диаграмма проектаВыберите.«Образец»Но для того, чтобыCtrl для сетевого графика
времени. Она будет составив простой сетевой табличном виде есть: располагаются в обратномПорядок последующих действий следующий:Необходимо ввести данные. данных. В его будет размещаться наименование: на одну работу.
(стандартный термин из
Изменение стиля соединительных линий между рамками
ФорматВыберите пункты, клацаем по вы могли преобразоватьи левую кнопку мы имеем слишком представлять собой набор график.
-
исх. данные (куратор,блин, сам запутался))) порядке, необходимо кликнутьРядом с появившейся диаграммойКликнуть на свободной ячейке.
-
разделе «Параметры ряда», по центру или В случае наличия управления проектом,>
-
Формат«OK» данную формулу и мышки, тянем крестик широкие ячейки, что столбцов, каждый изПрежде всего, нужно составить название работы, сроки
вообщем табличка состоит по работам слева, располагается знак «+»,
Выбрать таб «Вставка».
-
который должен открыться над графиком. Второй нескольких последователей уActivity-on-node diagramСтили рамок>. для своего сетевого вниз до нижней негативно влияет на
которых соответствует одному
Выбор сведений о задачах для отображения
структуру таблицы. Она выполнения, даты защиты). из ранних сроков выбрать «Формат оси», при клике наВ нем перейти на
-
по умолчанию, переставляем вариант более уместен, работы — увеличивается) и диаграмма MS.
-
МакетПосле возвращения в окно графика, который вполне границы таблицы. компактность таблицы, а,
-
периоду проекта. Чаще будет представлять собой А вот как
-
и поздних сроков выбрать ее параметры который откроется ряд вкладку «Графики». переключатель в положение
-
поэтому кликаем по количество возможных путей. EXCEL (Excel Chart,В списке. создания правила тоже возможно, будет иметьВесь столбец при этом значит, и на всего один период каркас сетевого графика. это сделать ву каждого события и там отметить функций.Выбирается тот тип диаграммы, «По вспомогательной оси». пункту «Над диаграммой».После вычисления всех шагов, см. вкладку Вставка,Параметры стиля для:В разделе
-
клацаем по кнопке другие координаты, нам будет заполнен значениями
её наглядность. Поэтому
support.office.com
Автоматическая сетевая диаграмма проекта с критическим путем в MS EXCEL
равен одному дню, Типичными элементами сетевого excel в виде есть ранний срок галочкой «Обратный порядокОсуществляется клик по «Пределу который будет нужен Жмем на кнопку После этого, появляется в диапазоне группа Диаграммы). Диаграммавыберите нужную задачу.Расположение рамок«OK» следует расшифровать записанную
по порядку. проведем ряд манипуляций но бывают случаи, графика являются колонки, программы, автоматически генерирующей начала и ранний
- категорий». погрешностей». для построения. «Закрыть». наименование, которое можноR62:AA76 MS EXCEL типаВ разделевыберите необходимые элементы:. формулу.Далее переходим к столбцу для оптимизации таблицы. когда величину периода
- в которых указывается сетевой график - срок окончания, аналогичноПоскольку диаграмма создавалась изВ табе «Макет» выбираетсяЗдесь же осуществляется переходПосле этого, образуется новая заменить или отредактироватьвыводится перечень всех Точечная будет использоватьсяГраница расположение, выравнивание, высотуПосле выполнения последнего действия,«И»
«Дата начала»Выделяем шапку шкалы
исчисляют в неделях, порядковый номер конкретной не знаю. с поздними сроками двух данных, а «Текущий фрагмент». во вкладку «Выбрать ось, а график на свое усмотрение, путей проекта, содержащие для построения сетевойвыберите необходимые форму,
и ширину рамок массивы сетки сетевого— это встроенная. Тут следует указать времени. Клацаем по месяцах, кварталах и задачи, её наименование,PS пробовал натак вот я первые были удаленыПо оси абсцисс открываются данные». перестраивается. просто кликнув по входящие в них
диаграммы проекта. цвет, ширину и и расстояние между графика, соответствующие периоду функция Excel, которая дату начала каждого выделенному фрагменту. В даже годах. ответственный за её MS Project, но хотел бы знать
путем делания их «Планки погрешностей» иОни выделяются вместе сТеперь, нам только осталось нему, и введя работы.
При изменении связей между параметры сетки. ними. Чтобы расстояние выполнения конкретного мероприятия, проверяет, все ли конкретного мероприятия. Делаем списке останавливаемся наВ нашем примере используем реализацию и сроки не нашел там можно как нибудь невидимыми — теперь осуществляется нажатие по шапкой таблицы, которые подписать оси, и нужные символы сСначала на диаграмме выводятся работами и/или ихЩелкните имя шаблона в между рамками было были окрашены в значения, внесенные как это. В столбце
Исходная информация
пункте вариант, когда один выполнения. Но кроме возможности отображать зелеными
на формульном уровне их нужно удалить формату выделенного. были введены ранее. название графика, точно
клавиатуры. работы (синие точки, длительности происходит перерасчет разделе
Вычисление путей сетевой диаграммы
одинаковым, выберите зеленый цвет. её аргументы, являются«Продолжительность в днях»«Формат ячеек» период равен одному этих основных элементов ромбиками даты защит рассчитать эту табличку полностью.В появившемся поле вГрафик может быть построен по такому жеДля того, чтобы назвать ряд Работы). критического пути иШаблон данныхфиксированнаяНа этом создание сетевого
истиной. Синтаксис таков:указываем количество дней,. дню. Сделаем шкалу могут быть и работэти ранние иОсуществляется переход в меню «Направлении» отмечается кнопка по столбцам или алгоритму, как и оси графика, кликаем
Затем выводятся все возможные сетевая диаграмма автоматически, чтобы применить измененияв полях графика можно считать=И(логическое_значение1;логическое_значение2;…) которое придется потратитьВ открывшемся окне форматирования времени на 30 дополнительные в видеФайл удален поздние сроки. «Формат ячеек» - «+», в конечном по строкам, для
в предыдущем примере. по кнопке «Название пути проекта (ряды обновляется. Например, значительное к существующему шаблону.Высота оконченным.
Построение сетевой диаграммы
Всего в виде аргументов для решения указанной передвигаемся в раздел
дней. примечаний и т.п.- велик размерсроки зависят от
«Число» — «Общий», стиле «Без точки». изменения нужно кликнуть При наличии нескольких осей». В выпадающем Путь_1, Путь_2, …, увеличение длительности работы Для создания новогоиУрок: Условное форматирование в используется до 255 задачи.«Выравнивание»Переходим к правой границеИтак, вписываем наименования столбцов — [
времени выполнения работы запоминаем или выписываем
excel2.ru
Построение графика в программе Microsoft Excel
Величина погрешности устанавливается фиксированной на кнопку «Строка/Столбец». графиков, легенду лучше списке сразу выбираем Путь_15). М (в нижнем шаблона с внесеннымиШирина Майкрософт Эксель логических значений, ноВ колонке
. В области заготовки нашей таблицы.
Построение графика
в будущую шапкуМОДЕРАТОРЫ tij и уже то число, которое (1).После создания его можно не убирать.
пункт «Название основнойВсе работы, находящиеся на пути сетевой диаграммы) изменениями нажмите.В процессе работы мы нам требуется всего«Примечания»«Ориентация» Начиная от этой таблицы. В нашем
] свершенных предшествующих событий. будет там отображено.
- Подобным образом настраивается «Планка
- перетащить в любую
- Теперь давайте разберемся, как
- горизонтальной оси», а
- критическом пути, отмечаются приведет к изменению
- Другие шаблоныПомните, что сгруппированные задачи
- создали сетевой график.
два.можно заполнять данныеустанавливаем значение границы, выделяем диапазон, примере названия колонок
Alex_STPelenaНа диаграмме осуществляется клик
Редактирование графика
погрешностей» по оси сторону. Созданный график построить график по далее переходим в красным цветом. Также критического пути.и выберите располагаются автоматически. Чтобы
Это не единственныйПервый аргумент записан в по мере необходимости,«90 градусов» насчитывающий 30 столбцов, будут следующими:: MS Project -: по датам и ординат. будет автоматически изменяться заданной функции. позицию «Название под на диаграмму выводитсяТакая сетевая диаграмма отображаетСоздать изменить их расположение, вариант подобной таблицы, виде выражения указывая особенности конкретного, либо передвигаем курсором а количество строк№ п/п;
это именно то,Zhuravlev_IV из контекстного менюЗдесь величина погрешностей устанавливается при внесении новыхДопустим, мы имеем функцию осью». критический путь. Если критический путь даже(чтобы создать новый
отмените группировку. который можно создать«G$1>=$D2» задания. Внесение информации элемент будет равняться числу
Название мероприятия; что вам нужно., вручную заполните несколько выбирается «Формат оси». «Пользовательская». данных в исходную y=x^2-2. Шаг, будетПосле этого, под осью путей несколько, то нагляднее, чем стандартная
- шаблон),
- К началу страницы
- в Экселе, но
. Он проверяет, чтобы в этот столбец«Надпись» строчек в заготовке,Ответственное лицо;Давно в нём
строк таблицы«Параметры оси» — опцияВ появившемся поле «Отрицательные таблицу. равен 2. появляется форма для выводятся все пути
диаграмма Ганта, хотя,КопироватьЕсли вы выполнили все основные принципы выполнения значение в шкале не является обязательнымвверх. Клацаем по которую мы создалиДата начала; не работал, ноZhuravlev_IV «Минимум» — меняется значения ошибки» нужноСоздание графиков в ExcelПрежде всего, строим таблицу. наименования, в которую (в файле примера
Построение графика со вспомогательной осью
конечно, не заменяет(чтобы создать шаблон описанные выше действия, данной задачи остаются времени было больше для всех мероприятий. кнопке ранее.Продолжительность в днях; точно помню, что
: Вот как-то так ее на число вставить данные из на этом не В левой части можно занести любое выводятся максимум 3 ее.
на основе существующего), но расположение рамок неизменными. Поэтому при или равно соответствующемуЗатем выделяем все ячейки«OK»После этого клацаем поПримечание. там где-то есть получилось. из того, что того столбца, в заканчивается. Задать можно
заполняем значения x на своё усмотрение критических пути). ЕслиВНИМАНИЕ! Изменить вас все равно желании каждый пользователь значению даты начала нашей таблицы, кроме
. пиктограммеЕсли названия не вместятся
возможность расстановки ключевыхNic70y выписывалось из предыдущих который вводилась формула. цвет, расположение легенды, с шагом 2, название. длительность работы ОПостроение данной сетевой диаграммы
Построение графика функции
(чтобы изменить шаблон) не устраивает, выберите может усовершенствовать таблицу,
определенного мероприятия. Соответственно шапки и сеткиПосле этого наименования столбцов
«Граница» в ячейку, то событий, которые вполне: Zhuravlev_IV, понимаете в шагов.Для осуществления подобного действия подписи категорий и то есть 2,Аналогичным образом подписываем вертикальную
увеличить до 8 в этой статье или пункты представленную в примере, первая ссылка в с датами. Клацаем в виде дат
в режиме раздвигаем её границы. можно применять вместо чем весь «прикол»?…Здесь же можно задать нужно по первым значений, назвать оси 4, 6, 8, ось. Кликаем по дней, то 3 приведено лишь сИмпортФормат
под свои конкретные
данном выражении ссылается по иконке изменили свою ориентацию«Все границы»Отмечаем элементы шапки и ваших «зелёных ромбиков»
Долго наблюдал за основные и промежуточные данным построить один абсцисс и ординат, 10 и т.д. кнопке «Название осей», пути станут критическими целью демонстрации технической(чтобы импортировать шаблон> потребности.
на первую ячейку
lumpics.ru
Как строить графики в Excel: пошаговая инструкция
«Формат» с горизонтальной на. клацаем по областиЗдесь, на Планете, темой. деления, меняя их тип графического объекта. дать заголовок диаграмме. В правой части но в появившемся с длительностью по реализуемости такого построения из другого проекта).Макет
Excel 2007
Автор: Максим Тютюшев строки на шкалена ленте, к вертикальную. Но из-заВслед за тем, как выделения. В списке в «Приёмах» естьА где логика на определенные числа. После чего вПринцип создания тот же
вбиваем формулу. меню выбираем наименование 65 дней. в MS EXCEL.Нажмите кнопку
- , выберите пункт
- Примечание:
- времени, а вторая
- которой мы уже того, что ячейки
- границы очерчены, внесем отмечаем значение пример построения диаграммы
- в файле 9461104.xlsxСозданную подобным образом диаграмму это же поле
- самый. Но естьДалее, встаем на нижний «Название основной вертикальной
Одновременно, работы проекта отображаются Не ставилось цельюОКРазрешить располагать рамки вручнуюМы стараемся как
— на первый ранее обращались, жмем свой размер не даты в шкалу«Формат ячеек…» Ганта, сделанные средствами — что из
можно сохранить как добавляют вторую диаграмму. некоторые отличия в правый угол ячейки, оси». После этого, на диаграмме Ганта. сделать «удобную программу.
Excel 2010
и нажмите кнопку можно оперативнее обеспечивать элемент столбца даты в открывшемся списке поменяли, названия стали времени. Допустим, мы
. Ёкселя ( и чего?Видать это ни шаблон графиков Excel.В «Конструкторе» выбирают «Легенда», построении графиков в кликаем кнопкой мыши, открывается перечень изГрафик позволяет визуально оценить для пользователей». ЭтоК началу страницыОК вас актуальными справочными начала мероприятия. Знак
по позиции нечитаемыми, так как будем контролировать проектВ новом окне передвигаемся ), но всё кому кроме Вас
Excel 2013
Это позволит ее а в ней Excel 2010 от и «протягиваем» до трёх вариантов расположения зависимость данных от означает, что приПостроим автоматическую сетевую диаграмму проекта., а затем перетащите материалами на вашем доллара («Автоподбор ширины столбца» по вертикали не с периодом действия в раздел
это, ИМХО,намного более неведомо… использовать в дальнейшем.
- — «Имя ряда», 2007.
- самого низа таблицы, подписи:
- определенных показателей, или изменении пользователем количества
Создание ступенчатой диаграммы
Сетевую диаграмму изобразим рамки в нужное языке. Эта страница$. вписываются в обозначенные с 1 по
«Выравнивание» ограниченно в возможностях,Zhuravlev_IV Для этого график в котором указываютТак, при создании графика тем самым копируяповернутое; их динамику. Графики работ/ добавления связей на диаграмме MS место.
переведена автоматически, поэтому) установлен специально, чтобыПосле этого ширина столбцов
элементы листа. Чтобы
- 30 июня 2017. В области чем позволяет делать: да вот я активируется, открывается таб
- новый диапазон значений. и его активации
- формулу в другиевертикальное;
- используются, как в между работами (например, EXCEL типа Точечная.Перемещая задачу вручную, вы
- ее текст может координаты формулы, у выделенных элементов сужается изменить это положение
- года. В этом«По горизонтали»
- MS Project. тоже смотрю, что «Конструктор», там выбирается
- Она представляет собой каскад с помощью клика
- ячейки.горизонтальное. научных или исследовательских использования более 5 На этой диаграмме
Два графика на одной диаграмме
можете менять расположение содержать неточности и которых стоит данный до размеров ячейки, вещей, опять выделяем случае наименование колонокставим переключатель в
Да и к никто тему сетевых «Сохранить как шаблон». горизонтальных линейных графиков. по нему, появляется
Создание диаграммы Ганта
Затем, переходим во вкладкуЛучше всего, использовать повернутое работах, так и последователей), переименовании листов, рядов выведем работы проекта связанных с ней грамматические ошибки. Для символ, не изменялись,
в которой длина содержимое шапки. Клацаем шкалы времени нужно положение тому же ограничение графиков не понимает))Если нужно построить более
С ее помощью группа вкладок, объединенная
- «Вставка». Выделяем табличные название, так как в презентациях. Давайте
- диаграммы и других в виде точек,
- задач и подзадач. нас важно, чтобы а оставались абсолютными. данных больше всего по пиктограмме
- установить в соответствии«По центру» количества столюцов 256-ю наверное надо снимать сложную диаграмму Ганта, показывается начало и под названием «Работа данные функции, и в этом случае рассмотрим, как построить
- изменений, в файле примера может стрелками изобразим связи Для этого щелкните эта статья была
- И вы для в сравнении с«Формат» с указанным промежутком
- . В группе у Ёкселя-2003 сильно вопрос с обсуждения то можно использовать окончание какого-либо действия, с диаграммами». Здесь кликаем по кнопке экономится место на график в программе потребоваться дополнительная настройка между работами. Также задачу правой кнопкой вам полезна. Просим своего случая должны остальными элементами колонки., находящейся в блоке времени. Конечно, вписывать
- «Отображение» портит жизнь (а и пытаться додумать шаблон от Microsoft имеющиеся связи между можно найти табы «Точечная диаграмма» на листе. Кликаем по Microsoft Excel. формул. Такая настройка
- изобразим на диаграмме мыши и выберите вас уделить пару расставить значки доллара Таким образом, экономится«Ячейки» вручную все даты
- ставим галочку около если сделать в самому))) «Планировщик проекта», где задачами в рамках «Конструктор», «Макет» и
- ленте. Из представленного наименованию «Повернутое название».Скачать последнюю версию потребует от пользователя серьезных
- критический(ие) путь(и). Сетевая пункт секунд и сообщить, в соответствующих местах. место на листе.. В перечне останавливаемся
- довольно утомительно, поэтому пункта более высоких версиях,Спасибо всем за
Использование шаблонов
используются данные по одного проекта. «Формат». В первом списка диаграмм выбираемОпять на листе около Excel знаний MS EXCEL диаграмма будет автоматическиПереместить связанные задачи
помогла ли онаВторой аргумент представлен выражением При этом в на варианте воспользуемся инструментом автозаполнения,«Переносить по словам» то могут возникнуть проявленный интерес)) фактическому и плановомуЕе называют «календарным графиком».
из них можно точечную с гладкими соответствующей оси появляетсяРисовать график в программе
В заключение
и времени. перестраиваться при изменении. вам, с помощью«G$1. Он проверяет, чтобы шапке таблицы производится«Автоподбор высоты строки» который называется. Это нам пригодится проблемы при распространениипримерно то, что
начала осуществления работ,
fb.ru
Таблица сетевого графика (Формулы/Formulas)
В Excel ее найти различные типы кривыми и маркерами, поле, в которое Microsoft Excel можноВ качестве исходной информации связей между работамиК началу страницы
кнопок внизу страницы. показатель на шкале перенос наименований по
.«Прогрессия» позже, когда мы внутри организации) хотел, но более
таким же длительностям нет в виде
только после того, дан перечень работ, и их длительности.Если у вас много Для удобства также времени ( словам в техПосле описанного действия наименования. будет оптимизировать таблицуvikttur жизненно -> youtube и проценту завершения. встроенного шаблона. Однако
и макеты. вид больше всего
задач, связанных с приводим ссылку наG$1) был меньше или элементах листа, в столбцов по высоте
В первый объект шапки в целях экономии: MS Project - «Удобный план проектаОн доступен в Excel
ее можно создать,С помощью табов «Макет»
подходит для построения расположенных данных название с данными, на связи между работами.
статьей в цикле предшествующими или последующими, оригинал (на английском равен дате завершения которых они не
вписываются в границы шакалы времени вставляем места на листе,
что за зверь? в Microsoft Excel» 2013 и также
используя линейчатую диаграмму и «Формат» можно
функции. оси. основе которой онТакже вручную задаются координаты статей посвященных построению сложно следить за
языке) . проекта ( умещаются в ширину. ячеек, но по дату сдвигая границы его Отдельная программа, неPelena может быть скачан
и применяя форматирование. добавить название диаграммы,
Выполняется построение графика функции.Если вы считаете, что будет строиться. для отображения на сетевой диаграммы проекта
связями между ними.Схема сети — графический$D2+$E2-1 Это получилось сделать ширине ячейки не«01.06.2017» элементов. из набора Офиса?: Я так поняла, с сайта Microsoft.Создание происходит в следующие изменить наклон осейПосле того, как график
для понимания графикаПосле того, как таблица диаграмме работ (диапазон и является синтезом Попробуйте изменить стиль способ просмотреть задачи,). Показатель на шкале благодаря тому, что стали компактнее. Снова
. Передвигаемся во вкладкуПеремещаемся во вкладку окнаОбщался со строителем, что первый столбецТаким образом, в статье
этапы:
или нарисовать координатную построен, можно удалить легенда не нужна, готова, находясь воВА12:ВВ34 первых двух: линий и расположить зависимостей и критического времени рассчитывается, как
excelworld.ru
Сетевой график и графич объекты на нем
мы ранее в выделяем диапазон шапки«Главная»
форматирования который использует эту — это как было рассмотрено, какВносятся значения начала и сетку. легенду, и сделать а она только вкладке «Вставка», выделяем).В статье Метод критического пути их удобным способом. пути проекта. Поля и в предыдущем формате ячеек шапки шкалы времени ии клацаем по«Шрифт» программу. Хочет сделать костяшки домино, надо
строить графики в длительности каждой работыПо сравнению с предыдущей некоторые визуальные правки, занимает место, то табличную область, где
Другой информации для построения в MS EXCEL показаноНажмите (или узлов) представляют выражении, а дата
поставили галочку около клацаем по кнопке значку. В блоке настроек
связку с Excel. состыковывать 1-2:2-3:3-4 и Excel как стандартные, в рамках проекта. версией изменений в о которых уже можно удалить её. расположены расчетные данные,
сетевой диаграммы и как рассчитать длительностьВид собой задачи и завершения проекта вычисляется параметра«Формат»«Заполнить»«Начертание» Похоже, реально. Там
т.д. и складывать так и шаблонныеСоздается «Линейчатая диаграмма с данной немного. Как шла речь выше. Для этого, кликаем которые мы желаем вычисления критического пути проекта, определить работы>
зависимости отображается как путем сложения даты«Переносить по словам». На этот раз. Открывается дополнительное меню,
устанавливаем флажок около тоже VBA? длительность. Состыковывать можно с использованием последних, накоплением». строить графики в
planetaexcel.ru
Как видим, программа Microsoft
Построим автоматическую сетевую диаграмму проекта. Сетевую диаграмму изобразим на диаграмме MS EXCEL типа Точечная. На этой диаграмме выведем работы проекта в виде точек, стрелками изобразим связи между работами. Также изобразим на диаграмме критический(ие) путь(и). Сетевая диаграмма будет автоматически перестраиваться при изменении связей между работами и их длительности.
Данная статья является третьей статьей в цикле статей посвященных построению сетевой диаграммы проекта и является синтезом первых двух:
-
В статье
Метод критического пути в MS EXCEL
показано как рассчитать длительность проекта, определить работы на критическом пути и как построить сетевую диаграмму проекта
на листе
MS EXCEL. Основной недостаток — при изменении связей между работами пользователю потребуется вносить серьезное изменение в сетевую диаграмму. -
В статье
Автоматическая сетевая диаграмма проекта в MS EXCEL
показано, как имея перечень работ и связи между ними, вычислить все пути проекта и отобразить их на стандартной диаграмме типа Точечная. При изменении связей — пути автоматически пересчитываются. Однако, критический путь не вычислялся в этой статье.
Рекомендуется прочитать вышеуказанные статьи перед первым прочтением.
Ниже показана диаграмма, которую мы будем создавать в этой статье. На диаграмме отображены все работы проекта (от А до U, синие точки), связи между ними (стрелки), работы на критическом пути (красные точки), критический путь (красные стрелки).
Примечание
: Слово
диаграмма
используется в 2-х смыслах: сетевая диаграмма проекта (стандартный термин из управления проектом,
Activity-on-node diagram
) и диаграмма MS EXCEL (
Excel Chart
, см. вкладку
, группа
). Диаграмма MS EXCEL типа
Точечная
будет использоваться для построения сетевой диаграммы проекта.
При изменении связей между работами и/или их длительности происходит перерасчет критического пути и сетевая диаграмма автоматически обновляется. Например, значительное увеличение длительности работы М (в нижнем пути сетевой диаграммы) приведет к изменению критического пути.
Такая сетевая диаграмма отображает критический путь даже нагляднее, чем
стандартная диаграмма Ганта
, хотя, конечно, не заменяет ее.
ВНИМАНИЕ!
Построение данной сетевой диаграммы в этой статье приведено лишь с целью демонстрации технической реализуемости такого построения в MS EXCEL. Не ставилось целью сделать «удобную программу для пользователей». Это означает, что при изменении пользователем количества работ/ добавления связей между работами (например, использования более 5 последователей), переименовании листов, рядов диаграммы и других изменений, в
файле примера
может потребоваться дополнительная настройка формул. Такая настройка потребует от пользователя серьезных знаний MS EXCEL и времени.
Исходная информация
В качестве исходной информации дан перечень работ, их длительность и связи между работами.
Также вручную задаются координаты для отображения на диаграмме работ (диапазон
ВА12:ВВ34
).
Другой информации для построения сетевой диаграммы и вычисления критического пути не требуется.
Вычисление путей сетевой диаграммы
Как и в статье
Автоматическая сетевая диаграмма проекта в MS EXCEL
начнем построение сетевой диаграммы с вычисления путей. В отличие от указанной статьи, здесь увеличено количество рассчитываемых путей (до 15) и максимальная длина путей (до 10 работ, включая вехи начала и окончания). Алгоритм вычисления путей аналогичен, однако формулы изменены, чтобы позволить пользователю быстро увеличивать количество путей проекта и их длину.
На шаге №0 определяются последователи вехи
Старт
. Количество последователей определяет количество путей на этом шаге. Формулы в строках 81-95 работают только для этого шага и их не нужно копировать на другие шаги (поэтому они выделены красным).
Начиная с шага №1 (начиная со строки 96) формулы можно копировать вниз и вправо, чтобы при необходимости увеличить количество путей и их длину (количество шагов). На каждом шаге длина путей увеличиваются на одну работу. В случае наличия нескольких последователей у работы — увеличивается количество возможных путей.
После вычисления всех шагов, в диапазоне
R62:AA76
выводится перечень всех путей проекта, содержащие входящие в них работы.
Построение сетевой диаграммы
Сначала на диаграмме выводятся работы (синие точки, ряд
Работы
).
Затем выводятся все возможные пути проекта (ряды
Путь_1, Путь_2, …, Путь_15
).
Все работы, находящиеся на критическом пути, отмечаются красным цветом. Также на диаграмму выводится критический путь. Если путей несколько, то выводятся все пути (в
файле примера
выводятся максимум 3 критических пути). Если длительность работы О увеличить до 8 дней, то 3 пути станут критическими с длительностью по 65 дней.
Одновременно, работы проекта отображаются на диаграмме Ганта.
=И(G$1>=$D2;G$1=$D2». Он проверяет, чтобы значение в шкале времени было больше или равно соответствующему значению даты начала определенного мероприятия. Соответственно первая ссылка в данном выражении ссылается на первую ячейку строки на шкале времени, а вторая — на первый элемент столбца даты начала мероприятия. Знак доллара ($) установлен специально, чтобы координаты формулы, у которых стоит данный символ, не изменялись, а оставались абсолютными. И вы для своего случая должны расставить значки доллара в соответствующих местах.
Второй аргумент представлен выражением «G$1
Часто в ходе разработки разного рода проектов составляется планировка выполнения заданий. Инструментарий Microsoft Excel позволяет создать сетевой график, который и служит для решения задачи планирования этапов проекта.
Составим простой график с использованием диаграммы Ганта.
Для начала необходимо создать саму таблицу с колонками с соответствующими заголовками.
Далее выделяем заголовки и после нажатия правой кнопки мыши в контекстном меню выбираем «Формат ячеек».
После этого можно увидеть новое окно в котором выбираем вкладку «Выравнивание». Выравнивание в полях указываем «По центру», а в настройках параметров отображения выставляем флажок возле «Переносить по словам».
Далее нужно перейти в этом же окне на вкладку «Шрифт», для начертания выставляем полужирный шрифт и задаем нужный размер. Это действие необходимо чтобы выделить заголовки. Подтверждаем выполнение действия.
Переходим в рабочее окно и задаем границы таблицы. Выделяем заголовки и нужное количество ячеек для таблицы, открываем раздел «Главная», а в нём с помощью соответствующего значка в списке выбираем пункт «Все границы».
В результате можно увидеть что каркас таблицы с заголовками был создан.
Следующим этапом будет создание шкалы времени. Это базовая часть в сетевом графике. Определенный набор столбцов отвечает тому или иному периоду в планировке проектных задач. В данном примере будет создание 30 дневной временной шкалы.
Пока что оставляем основную таблицу и возле правой её границы выделяем в контексте данного примера тридцать столбцов. Стоит отметить что количество строк = количеству строк в ранее созданной таблице.
Переходим в раздел «Главная» и выбираем в значке границ «Все границы» также как и при созданной ранее таблице.
Определяем в данном примере план 1-30 июня. И вносим соответствующие даты в временную шкалу. Для этого будет использован инструмент «Прогрессия».
После нажатия на пункт «Прогрессия» появится новое окно. В нём отмечаем расположение по строкам (в данном примере), а в качестве типа выбираем даты. В зависимости от того какой временной промежуток используется выбираем пункт «День». Шаговое значение — 1. В качестве конечного значения выставляем дату 30 июня и подтверждаем действие.
Далее временная шкала будет заполнена днями с 1 по 30 число. Далее нужно оптимизировать таблицу для её удобства, выделив весь временной промежуток и нажимаем правую кнопку мыши. В контекстном меню выбираем «Формат ячеек».
Появится новое окно в котором нужно открыть вкладку «Выравнивание» и задать значение 90 градусов. Подтверждаем действие.
Но оптимизация не завершена. Переходим в основной раздел «Главная» и нажимаем на значке «Формат» и выбираем в нём автоподбор по высоте строки.
И для завершения оптимизации делаем аналогичное действие и выбираем уже автоподбор по ширине столбца.
В результате таблица обрела завершенный вид.
Завершающим этапом будет заполнение первой таблицы соответствующими данными. Также если большое количество данных то с помощью зажатия на клавиатуре клавиши «Сtrl» протягиваем курсором по границе поля нумерации вниз по таблице.
И как результат — таблица упорядочена. И также можно заполнить остальные поля таблицы.
Далее в временной шкале задаём цвет ячейкам в день проведения планового действия. Для начала выделим пустые ячейки.
В разделе «Главная» нужно нажать на значок «Стили» и в нём кликаем на иконку «Условное форматирование». И в появившемся списке выбираем пункт «Создать правило».
После этого действия откроется новое окно в котором нужно выбрать правило из перечня правил. Выбираем «Использовать формулу для определения форматируемых ячеек». Подходящее правило выделения конкретно для нашего примера показано в поле.
Разберем элементы формулы:
G$1>=$D2 — это первый аргумент, который определяет чтобы значение в временной шкале было равно или больше определенной даты. Первая часть элемента указывает на первую ячейку, а вторая часть на нужную часть столбца касательно плана.
G$1И — проверяют значения на истинность
$ — позволяет задать значения как абсолютные.
Для задания цвета ячейкам нажимаем «Формат».
Переходим на вкладку «Заливка» и выбираем фоновые цвета ячеек в которых отмечены мероприятия соответствующие определенному периоду и подтверждаем действие.
Программа вернёт нас в предыдущее окно и там также подтверждаем действие соответствующей кнопкой.
Результатом будет очертание нужных ячеек выбранным цветом, касательно той или другой задачи.
Помимо табличного метода существуют следующие способы расчета: графический метод , метод потенциалов .
Пример . Определить временные параметры сетевого графика на рисунке, пользуясь табличным методом.
Решение проводим через калькулятор : все вычисления будем заносить в таблицу 3.
Перечень работ и их продолжительность перенесем во вторую и третью графы. При этом работы следует записывать в графу 2 последовательно: сначала начиная с номера 1, затем с номера 2 и т.д.
В первой графе поставим число, характеризующее количество непосредственно предшествующих работ (КПР) тому событию, с которого начинается рассматриваемая работа. Так, для работы (5,10) в графу 1 поставим число 2, т.к. на номер 5 оканчиваются 2 работы: (1,5) и (3,5).
Таблица 3 – Табличный метод расчета сетевого графика
Оставайтесь на вершине своих ежедневных и недельных заданий с помощью этого шаблона контрольного списка. Вы получаете легкость простой организации и удовлетворение маркировки предметов из списка по мере их завершения. Планирование ваших доз на неделю может помочь вам не занять слишком много задач за один день, сохраняя при этом свою повестку дня.
Этот бесплатный шаблон позволяет студентам следить за расписанием занятий и другими школьными занятиями. Расписание занятий работает как инструмент управления временем, когда добавляется время для изучения или работы над проектами. Если вы новый студент колледжа, вы будете чувствовать себя менее подавленным, зная точно, когда и где ваши классы происходят в каждый день недели.
| КПР | Код Работы | Продолжительность работы | Ранние сроки | Поздние сроки | Резервы времени | |||||||||||
| ( i, j) | t(i,j) | t рн (i,j) | t ро (i,j) | t пн (i,j) | t по (i,j) | R п | R с | |||||||||
| 1 | 2 | 3 | 4 | 5=3+4 | 6=7-3 | 7 | 8 | 9 | ||||||||
| 0 | (1,2) | 5 | 0 | 5 | 2 | 7 | 2 | 0 | ||||||||
| 0 | (1,3) | 7 | 0 | 7 | 0 | 7 | 0 | 0 | ||||||||
| 0 | (1,5) | 4 | 0 | 4 | 11 | 15 | 11 | 3 | ||||||||
| 1 | (2,4) | 0 | 5 | 5 | 7 | 7 | 2 | 2 | ||||||||
| 1 | (2,6) | 8 | 5 | 13 | 12 | 20 | 7 | 0 | ||||||||
| 1 | (3,4) | 0 | 7 | 7 | 7 | 7 | 0 | 0 | ||||||||
| 1 | (3,5) | 0 | 7 | 7 | 15 | 15 | 8 | 0 | ||||||||
| 1 | (3,8) | 7 | 7 | 14 | 13 | 20 | 6 | 0 | ||||||||
| 1 | (3,9) | 11 | 7 | 18 | 12 | 23 | 5 | 1 | ||||||||
| 2 | (4,7) | 12 | 7 | 19 | 7 | 19 | 0 | 0 | ||||||||
| 2 | (5,10) | 5 | 7 | 12 | 15 | 20 | 8 | 2 | ||||||||
| 1 | (6,11) | 7 | 13 | 20 | 20 | 27 | 7 | 7 | ||||||||
| 1 | (7,9) | 0 | 19 | 19 | 23 | 23 | 4 | 0 | ||||||||
| 1 | (7,11) | 8 | 19 | 27 | 19 | 27 | 0 | 0 | ||||||||
| 1 | (8,9) | 0 | 14 | 14 | 23 | 23 | 9 | 5 | ||||||||
| 1 | (8,10) | 0 | 14 | 14 | 20 | 20 | 6 | 0 | ||||||||
| 1 | (8,11) | 4 | 14 | 18 | 23 | 27 | 9 | 9 | ||||||||
| 3 | (9,11) | 4 | 19 | 23 | 23 | 27 | 4 | 4 | ||||||||
| 2 | (10,11) | 7 | 14 | 21 | 20 | 27 | 6 | 6 | ||||||||
Далее заполняем графы 4 и 5. Для работ, имеющих цифру 0 в графе 1, в графу 4 также заносятся нули, а их значения в графе 5 получаются в результате суммирования граф 3 и 4 (по формуле (2.4)). В нашем случае для работ (1,2), (1,3), (1,5) в графе 4 ставим 0, а в графе 5 — 0+5=5, 0+7=7, 0+4=4. Для заполнения следующих строк графы 4 , т.е. строк начиная с номера 2, просматриваются заполненные строки графы 5, содержащие работы, которые оканчиваются на этот номер, и максимальное значение переносится в графу 4 обрабатываемых строк. В данном случае такая работа одна — (1,2). Цифру 5 из графы 5 переносим в графу 4 для всех работ, начиная с номера 2, т.е. в две последующие строки с номерами (2,4) и (2,6). Для каждой из этих работ путем суммирования значений граф 3 и 4 сформируем значение графы 5: t р.о. (2,4)=0+5=5, t р.о. (2,6)=8+5=13. Этот процесс повторяется до тех пор, пока не будет заполнена последняя строка таблицы.
Графы 6 и 7 заполняются “обратным ходом”, т.е. “снизу вверх”. Для этого просматриваются строки, оканчивающиеся на номер последнего события, и из графы 5 выбирается максимальная величина, которая записывается в графу 7 по всем строчкам, оканчивающимся на номер последнего события (т.к. t р (i)= t п (i)). В нашем случае t(11)=27 . Затем для этих строчек находится содержание графы 6 как разности граф 7 и 3 по формуле (2.7). Далее просматриваются строки, оканчивающиеся на номер предпоследнего события, т.е. 10. Для определения графы 7 этих строк (работы (8,10) и (5,10)) просматриваются все строчки, начинающиеся с номера 10. В графу 6 среди них выбирается минимальная величина, которая переносится в графу 7 по обрабатываемым строчкам. В нашем случае она одна — (10,11), поэтому заносим в строчки (8,10) и (5,10) графы 7 цифру 20. Процесс повторяется до тех пор, пока не будут заполнены все строчки по графам 6 и 7.
Содержимое графы 8 равно разности граф 6 и 4 или граф 7 и 5 (формула (2.8).
Содержимое графы 9 вычисляется по формуле (2.9):
R с (3,9)= t р.н (9,11)- t р.о. (3,9)=19-18=1.
Учитывая, что резерв времени имеют только события и работы, которые принадлежат критическому пути, получаем критический путь (1,3,4,7,11).
Лабораторная работа. Календарные графики в Excel (диаграмма Ганта)
Цель работы: Получить базовые навыки построения диаграммы Ганта.
Диагра́мма Га́нта (англ. Gantt chart, также ленточная диаграмма, график Ганта) — это популярный тип столбчатых диаграмм (гистограмм), который используется для иллюстрации плана, графика работ по какому-либо проекту. Является одним из методов планирования проектов. Используется в приложениях по управлению проектами.
Способ 1
При помощи условного форматирования мы можем заставить Excel заливать ячейку любым выбранным цветом, если она по дате попадает между началом и концом этапа. Проще всего для этого использовать логическую функцию И , которая в данном случае проверяет обязательное выполнение обоих условий (5 января позже, чем 4-е и раньше, чем 8-е):
В столбце D рассчитаем дату окончания этапа по формуле = В3+С3-1. Скопируйте полученные значения.
Далее создадим заготовку календарного плана, при этом данные по столбцам (1 янв, 2 янв и т.д.) должны иметь формат Дата. Обратите внимание, что год должен быть установлен 2005, а иначе автоматически будет установлен год 2015.
Способ 2
Итак, имеем таблицу с перечислением этапов проекта, датами начала и конца и длительностями каждого этапа:
Задача — построить стандартными средствами диаграмму-календарный график, как на рисунке:
Описание по шагам:
Выделим исходные данные для диаграммы — диапазон А1:С13 и выберем в меню Вставка — Диаграмма , тип — Линейчатая с накоплением (обратите внимание, что ячейку А1 необходимо сделать пустой – убрать оттуда текст):
Второй необходимый шаг – это скрытие первого ряда. Для этого делаем его невидимым. Щелкаем на синих данных, правой кнопкой мыши Формат ряда данных/Заливка/Нет заливки. Затем Перейти в раздел Цвет границы и переключиться с «Автовыбор » на «Нет линий ». Окно можно закрыть.
Выделить горизонтальную ось, нажать правой клавишей мыши и выбрать пункт меню Формат оси . Под горизонтальной осью следует понимать список дат.
Затем выделяем вертикальную ось и выбираем команду «Формат оси». В параметрах оси выбираем Обратный порядок категорий, а в разделе «Горизонтальная ось пересекает» ставим галочку – в макисмальной категории.
Добавим линию сетки на вкладке Макет.
Обратите внимание, что диаграмма начинается не с первой даты. Для этого выделите столбец В и установите формат ячеек – общий. Посмотрите на первое и последнее значения.
Способ 3
Задача — наглядно показать всю хронологию работ по проекту, расположив ключевые моменты проекта (вехи, milestones) на оси времени.
В теории управления проектами подобный график обычно называют календарем или временной шкалой проекта (project timeline), лента времени».
Шаг 1. Исходные данные
Для построения потребуется оформить исходную информацию по вехам проекта в виде следующей таблицы:
Обратите внимание на два дополнительных служебных столбца:
-
Линия — столбец с одинаковой константой около нуля по всем ячейкам. Даст на графике горизонтальную линию, параллельную оси Х, на которой будут видны узлы — точки проекта.
Выноски — невидимые столбцы для поднятия подписей к вехам на заданную (разную) величину, чтобы подписи не накладывались. Значения 1,2,3 и т.д. задают уровень поднятия подписей над осью времени и выбираются произвольно.
Шаг 2. Строим основу
Теперь выделяем в таблице все, кроме первого столбца (т.е. диапазон B1:D13 в нашем примере) и строим обычный плоский график с маркерами на вкладке Вставка — График — График с маркерами (Insert — Chart — Line with markers) :
Убираем линии сетки, вертикальную и горизонтальную шкалы и легенду. Сделать это можно вручную (выделение мышью и клавиша Delete ) или отключив ненужные элементы на вкладкеМакет / сетка (горизонтальные и вертикальные линии поставить нет) . В итоге должно получиться следующее:
Теперь выделите ряд Выноски (т.е. ломаную оранжевую линию) и на вкладкеМакет выберите командуЛинии — Линии проекции (Layout — Lines — Projection Lines) :
От каждой точки верхнего графика будет опущен перпендикуляр на нижний. В новом Excel 2013 эта опция находится на вкладке Конструктор — Добавить элемент диаграммы (Design — Add Chart Element) .
Шаг 3. Добавляем названия этапов
В Excel 2013 нужно выделить ряд с данными (оранжевый) и на вкладке Конструктор выбратьДобавить элемент диаграммы — Подписи — Дополнительные параметры (Design — Add Chart Element — Data Labels) , а затем в появившейся справа панели установить флажокЗначения из ячеек (Values from cells) и выделить диапазон A2:A13:
В версиях Excel 2007-2010:
Внесем последние правки, чтобы довести нашу уже почти готовую диаграмму до полного и окончательного шедевра:
Задание для самостоятельной работы
Планирование работы всегда начинается с определения количества задач, ответственных за их исполнение лиц и времени, необходимого для полного завершения. При управлении проектами такие схемы просто необходимы. Во-первых, для того чтобы понимать, какое общее время будет затрачено, во-вторых, чтобы знать, как планировать ресурсы. Именно этим занимаются проектные менеджеры, они в первую очередь осуществляют построение сетевого графика. Пример возможной ситуации рассмотрим далее.
Исходные данные
Руководство рекламного агентства приняло решение о выходе в свет нового рекламного продукта для своих клиентов. Перед сотрудниками фирмы были поставлены такие задачи: рассмотреть идеи рекламных брошюр, привести аргументы в пользу того или иного варианта, создать макет, подготовить проект договора для клиентов и послать всю информацию руководству на рассмотрение. Для информирования клиентов необходимо провести рассылку, расклеить плакаты и обзвонить все фирмы, имеющиеся в базе данных.
Кроме этого, главный руководитель составил детальный план всех необходимых действий, назначил ответственных сотрудников и определил время.
Начнем построение сетевого графика. Пример имеет данные, представленные на следующем рисунке:
Построение матрицы
Перед тем как сформировать сетевой график, необходимо создать матрицу. Построение графиков начинается с этого этапа. Представим себе систему координат, в которой вертикальные значения соответствуют i (начальное событие), а горизонтальные строки – j (завершающее событие).
Начинаем заполнять матрицу, ориентируясь на данные рисунка 1. Первая работа не имеет времени, поэтому ею можно пренебречь. Рассмотрим детальнее вторую.
Начальное событие стартует с цифры 1 и заканчивается на втором событии. Продолжительность действия равняется 30 дням. Это число заносим в ячейку на пересечении 1 строки и 2 столбца. Аналогичным способом отображаем все данные, что представлено на рисунке ниже.
Основные элементы, используемые для сетевого графика
Построение графиков начинается с обозначения теоретических основ. Рассмотрим основные элементы, требующиеся для составления модели:
- Любое событие обозначается кружком, в середине которого находится цифра, соответствующая порядку действий.
- Сама работа – это стрелка, ведущая от одного события к другому. Над стрелкой пишут время, необходимое для ее совершения, а под стрелкой обозначают ответственное лицо.
Работа может выполниться в трех состояниях:
— Действующая – это обыкновенное действие, на совершение которого требуются затраты времени и ресурсов.
— Ожидание – процесс, во время которого ничего не происходит, но он требует затрат времени для перехода от одного события к другому.
— Фиктивная работа – это логическая связь между событиями. Она не требует ни времени, ни ресурсов, но чтобы не прервать сетевой график, ее обозначают пунктирной линией. Например, подготовка зерна и приготовление мешков для него — это два отдельных процесса, они не связаны последовательно, но их связь нужна для следующего события – фасовки. Поэтому выделяют еще один кружочек, который соединяют пунктиром.
Основные принципы построения
Правила построения сетевых графиков заключаются в следующем:
- Все события имеют начало и конец.
- Только к первому событию могут не идти стрелки, и только от последнего они не выходят.
- Все без исключения события должны быть связаны последовательными работами.
- График строится строго слева направо в последовательном порядке.
- Два события может соединять только одна работа. Нельзя ставить две стрелки; если нужно выполнить две работы, то вводят фиктивную с новым событием.
- В сети должны отсутствовать тупики. Нельзя допускать ситуации, указанной на рисунке 3.
- Нельзя допускать образования циклов и замкнутых контуров.
Построение сетевого графика. Пример
Вернемся к исходному примеру и попробуем начертить сетевой график, используя все данные, указанные ранее.
Начинаем с первого события. Из него выходят два – второе и третье, которые соединяются в четвертом. Далее все идет последовательно до седьмого события. Из него выходят три работы: восьмая, девятая и десятая. Постараемся все отобразить:
Критические значения
Это еще не все построение сетевого графика. Пример продолжается. Далее нужно рассчитать критические моменты.
Критический путь – это наибольшее время, затраченное на выполнение задания. Для того чтобы его рассчитать, нужно сложить все наибольшие значения последовательных действий. В нашем случае это работы 1-2, 2-4, 4-5, 5-6, 6-7, 7-8, 8-11. Суммируем:
30+2+2+5+7+20+1 = 67 дней
Таким образом, критический путь равен 67 дням.
Если такое время на проект не устраивает руководство, его нужно оптимизировать согласно требованиям.
Автоматизация процесса
На сегодняшний день мало кто из проектных менеджеров вручную рисует схемы. Программа для построения сетевых графиков – это простой и удобный способ быстро рассчитать затраты времени, определить порядок работ и назначить исполнителей.
Кратко рассмотрим самые распространенные программы:
- Microsoft Project 2002 – офисный продукт, в котором очень удобно рисовать схемы. Но проводить расчеты немного неудобно. Для того чтобы совершить даже самое простое действие, нужен немалый багаж знаний. Скачивая программу, позаботьтесь о приобретении инструкции по пользованию к ней.
- SPU v2.2. Очень распространенный бесплатный софт. Вернее, даже не программа, а файл в архиве, для использования которого не нужна установка. Изначально она была разработана для выпускной работы одного студента, но оказалась настолько полезной, что автор выложил ее в сеть.
- NetGraf – еще одна разработка отечественного специалиста из Краснодара. Очень легка, проста в использовании, не требует установки и огромного багажа знаний, как с ней управляться. Плюсом является то, что поддерживает импорт информации из других текстовых редакторов.
- Часто можно встретить вот такой экземпляр – Borghiz. О разработчике мало что известно, как и о том, как пользоваться программой. Но по примитивному методу «тыка» ее можно освоить. Главное, что она работает.
Как построить сетевой график в Excel (Эксель)
Часто в ходе разработки разного рода проектов составляется планировка выполнения заданий. Инструментарий Microsoft Excel позволяет создать сетевой график, который и служит для решения задачи планирования этапов проекта.
Составим простой график с использованием диаграммы Ганта.
Для начала необходимо создать саму таблицу с колонками с соответствующими заголовками.
Далее выделяем заголовки и после нажатия правой кнопки мыши в контекстном меню выбираем «Формат ячеек».
После этого можно увидеть новое окно в котором выбираем вкладку «Выравнивание». Выравнивание в полях указываем «По центру», а в настройках параметров отображения выставляем флажок возле «Переносить по словам».
Далее нужно перейти в этом же окне на вкладку «Шрифт», для начертания выставляем полужирный шрифт и задаем нужный размер. Это действие необходимо чтобы выделить заголовки. Подтверждаем выполнение действия.
Переходим в рабочее окно и задаем границы таблицы. Выделяем заголовки и нужное количество ячеек для таблицы, открываем раздел «Главная», а в нём с помощью соответствующего значка в списке выбираем пункт «Все границы».
В результате можно увидеть что каркас таблицы с заголовками был создан.
Следующим этапом будет создание шкалы времени. Это базовая часть в сетевом графике. Определенный набор столбцов отвечает тому или иному периоду в планировке проектных задач. В данном примере будет создание 30 дневной временной шкалы.
Пока что оставляем основную таблицу и возле правой её границы выделяем в контексте данного примера тридцать столбцов. Стоит отметить что количество строк = количеству строк в ранее созданной таблице.
Переходим в раздел «Главная» и выбираем в значке границ «Все границы» также как и при созданной ранее таблице.
Определяем в данном примере план 1-30 июня. И вносим соответствующие даты в временную шкалу. Для этого будет использован инструмент «Прогрессия».
После нажатия на пункт «Прогрессия» появится новое окно. В нём отмечаем расположение по строкам (в данном примере), а в качестве типа выбираем даты. В зависимости от того какой временной промежуток используется выбираем пункт «День». Шаговое значение — 1. В качестве конечного значения выставляем дату 30 июня и подтверждаем действие.
Далее временная шкала будет заполнена днями с 1 по 30 число. Далее нужно оптимизировать таблицу для её удобства, выделив весь временной промежуток и нажимаем правую кнопку мыши. В контекстном меню выбираем «Формат ячеек».
Появится новое окно в котором нужно открыть вкладку «Выравнивание» и задать значение 90 градусов. Подтверждаем действие.
Но оптимизация не завершена. Переходим в основной раздел «Главная» и нажимаем на значке «Формат» и выбираем в нём автоподбор по высоте строки.
И для завершения оптимизации делаем аналогичное действие и выбираем уже автоподбор по ширине столбца.
В результате таблица обрела завершенный вид.
Завершающим этапом будет заполнение первой таблицы соответствующими данными. Также если большое количество данных то с помощью зажатия на клавиатуре клавиши «Сtrl» протягиваем курсором по границе поля нумерации вниз по таблице.
И как результат — таблица упорядочена. И также можно заполнить остальные поля таблицы.
Далее в временной шкале задаём цвет ячейкам в день проведения планового действия. Для начала выделим пустые ячейки.
В разделе «Главная» нужно нажать на значок «Стили» и в нём кликаем на иконку «Условное форматирование». И в появившемся списке выбираем пункт «Создать правило».
После этого действия откроется новое окно в котором нужно выбрать правило из перечня правил. Выбираем «Использовать формулу для определения форматируемых ячеек». Подходящее правило выделения конкретно для нашего примера показано в поле.
Разберем элементы формулы:
G$1>=$D2 — это первый аргумент, который определяет чтобы значение в временной шкале было равно или больше определенной даты. Первая часть элемента указывает на первую ячейку, а вторая часть на нужную часть столбца касательно плана.
G$1
Автоматическая сетевая диаграмма проекта в MS EXCEL
Построим сетевую диаграмму проекта на диаграмме MS EXCEL. Сетевая диаграмма будет автоматически перестраиваться при изменении связей между работами. Для этого нам потребуется автоматически определить все пути проекта (не только критические).
В статье Метод критического пути в MS EXCEL сетевая диаграмма проекта была построена на листе MS EXCEL.
К сожалению, при изменении связей между работами данную диаграмму необходимо перестраивать в ручную, что может быть достаточно трудоемко. Чтобы этого избежать, используем диаграмму типа Точечная (XY Scatter), на которой точками обозначим работы, а стрелками — связи между работами.
СОВЕТ: Подробнее о построении диаграмм см. статью Основы построения диаграмм в MS EXCEL.
Постановка задачи
Предположим, что нам требуется отобразить связи проекта, состоящего из 7 работ (от А до G), также заданы вехи начала (Start) и окончания проекта (Finish).
Как видно из диаграммы, связи между работами заданы так, что существует 3 пути:
Изобразим на диаграмме типа Точечная эти работы и связи между ними.
Пусть между работами D и G требуется создать связь (выделено красным на диаграмме ниже).
Это приведет к тому, что число путей проекта увеличится с 3-х до 4-х: добавится путь Start-А-D-G-Finish.
Нам требуется, чтобы точечная диаграмма была автоматически перестроена и автоматически был произведен подсчет нового количества путей.
Эта статья о том как создать такую диаграмму (см. файл примера ). В дальнейшем, идеи этой статьи будут использованы для автоматического отображения на сетевой диаграмме критического (или критических) путей (см. статью Автоматическая сетевая диаграмма проекта с критическим путем в MS EXCEL). Это удобно на этапе планирования проекта, когда уточняются связи между работами и длительности самих работ. В данной статье не используются длительности работ, а лишь связи между ними. Основной смысл статьи — показать как реализован автоматический подсчет путей и их отображение на диаграмме.
ВНИМАНИЕ! Построение данной сетевой диаграммы в этой статье приведено лишь с целью демонстрации технической реализуемости такого построения в MS EXCEL. Не ставилось целью сделать «удобную программу для пользователей». Это означает, что при изменении пользователем количества работ/ добавления связей между работами, переименовании листов, рядов диаграммы и других изменений в файле примера , может потребовать дополнительной настройки файла. Такая настройка от пользователя потребует серьезных знаний MS EXCEL и времени.
Задаем связи между работами
В отличие от подхода изложенного в статье Метод критического пути в MS EXCEL, где мы задавали для каждой работы ее предшественников, в этой статье зададим для каждой работы ее последователей.
В этой статье число последователей у каждой работы не может быть более 3. Последователей будем задавать с помощью выпадающего списка, содержащего наименования работ.
Также для каждой работы подсчитаем количество предшественников (работы-предшественники не потребуются для вычисления путей и построения диаграммы, поэтому при первом прочтении статьи можно переходить к следующему разделу).
Подсчет предшественников можно сделать с помощью формулы, которая состоит из 4-х частей:
Сначала, для каждой работы определим, для каких работ она является последователем. Это реализовано с помощью функции ЕСЛИ() : если работа является чьим-то последователем, то возвращается код работы-предшественника (совпадающий с номером позиции работы). В противном случае возвращается значение Пустой текст «».
Функция ИНДЕКС() выводит коды работ-предшественников по номеру позиции. Функция ЕСЛИОШИБКА() , которая появилась в MS EXCEL 2007, заменяет ошибки #ЧИСЛО! на значение Пустой текст «», которое очень удобно, т.к. ячейка выглядит при этом пустой.
При задании последователей (см. желтые ячейки) необходимо отслеживать, чтобы количество предшественников у каждой работы было не больше 3-х (см. столбец J).
Вычисление путей
Алгоритм вычисления путей следующий:
- Для вехи Start (код=1) определяются ее последователи, т.е. работы А, В и С, которые имеют коды соответственно 2, 3, 4 (см. шаг 0, строка 37), а также количество последователей у каждой из работ А, В и С. Кроме того, код вехи Start необходимо повторить в столбце В столько раз, сколько у нее последователей. На данном шаге количество путей равно 3, т.е. равно количеству последователей вехи Start;
- На следующем шаге определяются последователи работ А, В, С, т.е. работы D, E, F (коды 5, 6, 7). См. ячейку J53. В соседнем столбце справа вычисляется количество последователей этих работ. Как видно из диаграммы выше, работа D имеет 2 последователя. Это приводит к тому, что количество путей проекта увеличивается до 4-х. Поэтому нужно обновить количество вех Start до 4-х (см. ячейку G53). Это можно сделать используя идеи из статьи Восстанавливаем последовательности из списка без повторов в MS EXCEL.
- Аналогично на следующих шагах определяются следующие работы-последователи и обновляется количество возможных путей проекта. По результатам каждого шага производится проверка достижения вехи Finish (код=9). Если все пути завершены, то в конце каждого пути должна быть веха Finish.
В файле примера максимальная длина пути от вехи Start до вехи Finish должна быть не более 5 (включая эти вехи). Под длиной пути понимается последовательность работ, например: Start — А — D — G — Finish. При необходимости нужно увеличить количество шагов, чтобы получить возможность вычислять более длительные пути. В столбце N с помощью Условного форматирования создан индикатор, который показывает завершение вычисления путей на определенном шаге.
Построение диаграммы
Сначала на диаграмме построим точки, представляющие собой работы.
Чтобы каждой точке присвоить надпись с названием работы нужно написать макрос или иметь MS EXCEL 2013 или последующую версию программы (см. статью Подписи для точечной диаграммы в MS EXCEL). В файле примера также имеется макрос для присвоения надписей (также см. статью Ориентированный граф на диаграмме MS EXCEL).
Чтобы создать пути (максимум 10) нам потребуется создать 10 рядов данных. Часть из этих рядов будет содержать значения #Н/Д, т.к. число путей может быть меньше 10.
В результате получим вот такую диаграмму, в которой 4 пути:
Предположим, что при планировании проекта выяснилось, что между работами F и G имеется связь (взаимосвязь работ в файле примера только Финиш-Старт, т.е. начало следующей работы после окончания предыдущей). Добавив эту связь в ячейку D28, диаграмма автоматически обновится.
Как видно из диаграммы — также увеличилось число путей: с 4 до 5.
Создание сетевого графика
Примечание: Мы стараемся как можно оперативнее обеспечивать вас актуальными справочными материалами на вашем языке. Эта страница переведена автоматически, поэтому ее текст может содержать неточности и грамматические ошибки. Для нас важно, чтобы эта статья была вам полезна. Просим вас уделить пару секунд и сообщить, помогла ли она вам, с помощью кнопок внизу страницы. Для удобства также приводим ссылку на оригинал (на английском языке).
Сетевой график — это графический способ просмотра задач, зависимостей и критического пути проекта. Поля (или узлы) представляют задачи, а зависимости — на линии, соединяющие эти поля. После переключения представлений вы можете добавить легенду, настроить внешний вид полей и распечатать схему сети.
Чтобы найти представление «сетевой график», нажмите кнопку Просмотретьсхему сети_гт_.
Добавление легенды
Выберите файл _гт_ печати _гт_ Параметры страницы.
На вкладке легенда выберите нужные условные обозначения, а также укажите, какие страницы должны отображаться на ней, а также на нужных наклейках.
Нажмите кнопку ОК.
Автоматическое изменение способа расположения рамок
Выберите команду Просмотреть схему сети_гт_.
Выберите Формат _гт_ Макет.
В разделе Макет полявыберите расположение полей, выравнивание, интервал, высоту и ширину. Чтобы равномерно пропустить поля, выберите параметр фиксированный в полях Высота и Ширина .
Имейте в виду, что сгруппированные задачи размещаются автоматически. Если вы хотите изменить их, вам нужно будет отменить группировку.
Изменение способа расположения полей вручную
Если вы получили это сообщение и не хотите, чтобы они расположиться на полях, выберите Формат _гт_ Макет, установите флажок Разрешить позиционирование полей вручную, нажмите кнопку ОК, а затем перетащите поля в нужную точку.
Если переместить задачу вручную, вы можете изменить макет связанных задач или подзадач, связанных с ней, щелкнув ее правой кнопкой мыши и выбрав в контекстном меню пункт задачи, связанныес макетом.
Изменение стиля линии между полями
Если у вас много задач, связанных с задачами-предшественником или задачей-последователем, подписаться на связи между боксами может быть очень сложно. Попробуйте изменить стиль линии, а затем расположите их так, как это лучше видно.
Выберите команду Просмотреть схему сети_гт_.
Выберите Формат _гт_ Макет.
В разделе стиль ссылкивыберите ректилинеар или Прямая. Ректилинеар ссылки выглядят так, как это 

Нажмите кнопку Показать стрелки , чтобы добавить стрелки, указывающие на задачи-предшественники и последователи. Выберите Показывать метки связей , чтобы добавить в линии связи зависимость и время опережения или запаздывания.
Выбор типа отображаемых сведений о задаче
Если некоторые элементы отображаются ненужным образом (или вы запускаете перегрузку данных), попробуйте изменить сведения о задаче в каждом поле, чтобы увидеть только наиболее важные данные.
Выберите команду Просмотреть схему сети_гт_.
Выберите Формат _Гт_ных полей.
В списке Параметры стиля для выберите задачу, которую вы хотите изменить.
В разделе границавыберите параметры фигуры, цвет, ширина и линии сетки, чтобы создать нужный внешний вид.
Выберите имя в разделе шаблон данных , чтобы применить изменения к существующему шаблону. Чтобы создать новый шаблон, который будет использовать ваши изменения, выберите пункт Дополнительные шаблоныи нажмите кнопку создать (чтобы создать новый шаблон), Копировать (чтобы основать новый шаблон на существующем), изменить (для изменения шаблона) или импортировать (на Импорт шаблона из другого проекта.
Создание сетевого графика в Microsoft Excel
Сетевой график – это таблица, предназначенная для составления плана проекта и контроля за его выполнением. Для её профессионального построения существуют специализированные приложения, например MS Project. Но для небольших предприятий и тем более личных хозяйственных нужд нет смысла покупать специализированное программное обеспечение и тратить море времени на обучение тонкостям работы в нем. С построением сетевого графика вполне успешно справляется табличный процессор Excel, который установлен у большинства пользователей. Давайте выясним, как выполнить в этой программе указанную выше задачу.
Процедура построения сетевого графика
Построить сетевой график в Экселе можно при помощи диаграммы Ганта. Имея необходимые знания можно составить таблицу любой сложности, начиная от графика дежурства сторожей и заканчивая сложными многоуровневыми проектами. Взглянем на алгоритм выполнения данной задачи, составив простой сетевой график.
Этап 1: построение структуры таблицы
Прежде всего, нужно составить структуру таблицы. Она будет представлять собой каркас сетевого графика. Типичными элементами сетевого графика являются колонки, в которых указывается порядковый номер конкретной задачи, её наименование, ответственный за её реализацию и сроки выполнения. Но кроме этих основных элементов могут быть и дополнительные в виде примечаний и т.п.
- Итак, вписываем наименования столбцов в будущую шапку таблицы. В нашем примере названия колонок будут следующими:
- № п/п;
- Название мероприятия;
- Ответственное лицо;
- Дата начала;
- Продолжительность в днях;
- Примечание.
Если названия не вместятся в ячейку, то раздвигаем её границы.
Отмечаем элементы шапки и клацаем по области выделения. В списке отмечаем значение «Формат ячеек…».
Перемещаемся во вкладку окна форматирования «Шрифт». В блоке настроек «Начертание» устанавливаем флажок около параметра «Полужирный». Это нужно сделать, чтобы наименования столбцов выделялись среди другой информации. Теперь жмем по кнопке «OK», чтобы сохранить введенные изменения форматирования.
Следующим шагом станет обозначение границ таблицы. Выделяем ячейки с наименованием столбцов, а также то количество строк ниже их, которое будет равно приблизительному числу запланированных мероприятий в границах данного проекта.
На этом создание заготовки таблицы можно считать оконченным.
Этап 2: создание шкалы времени
Теперь нужно создать основную часть нашего сетевого графика – шкалу времени. Она будет представлять собой набор столбцов, каждый из которых соответствует одному периоду проекта. Чаще всего один период равен одному дню, но бывают случаи, когда величину периода исчисляют в неделях, месяцах, кварталах и даже годах.
В нашем примере используем вариант, когда один период равен одному дню. Сделаем шкалу времени на 30 дней.
-
Переходим к правой границе заготовки нашей таблицы. Начиная от этой границы, выделяем диапазон, насчитывающий 30 столбцов, а количество строк будет равняться числу строчек в заготовке, которую мы создали ранее.
После этого клацаем по пиктограмме «Граница» в режиме «Все границы».
Вслед за тем, как границы очерчены, внесем даты в шкалу времени. Допустим, мы будем контролировать проект с периодом действия с 1 по 30 июня 2017 года. В этом случае наименование колонок шкалы времени нужно установить в соответствии с указанным промежутком времени. Конечно, вписывать вручную все даты довольно утомительно, поэтому воспользуемся инструментом автозаполнения, который называется «Прогрессия».
В первый объект шапки шакалы времени вставляем дату «01.06.2017». Передвигаемся во вкладку «Главная» и клацаем по значку «Заполнить». Открывается дополнительное меню, где нужно выбрать пункт «Прогрессия…».
Происходит активация окна «Прогрессия». В группе «Расположение» должно быть отмечено значение «По строкам», так как мы будем заполнять шапку, представленную в виде строки. В группе «Тип» должен быть отмечен параметр «Даты». В блоке «Единицы» следует поставить переключатель около позиции «День». В области «Шаг» должно находиться цифровое выражение «1». В области «Предельное значение» указываем дату 30.06.2017. Жмем на «OK».
Массив шапки будет заполнен последовательными датами в пределе от 1 по 30 июня 2017 года. Но для сетевого графика мы имеем слишком широкие ячейки, что негативно влияет на компактность таблицы, а, значит, и на её наглядность. Поэтому проведем ряд манипуляций для оптимизации таблицы.
Выделяем шапку шкалы времени. Клацаем по выделенному фрагменту. В списке останавливаемся на пункте «Формат ячеек».
В открывшемся окне форматирования передвигаемся в раздел «Выравнивание». В области «Ориентация» устанавливаем значение «90 градусов», либо передвигаем курсором элемент «Надпись» вверх. Клацаем по кнопке «OK».
После этого наименования столбцов в виде дат изменили свою ориентацию с горизонтальной на вертикальную. Но из-за того, что ячейки свой размер не поменяли, названия стали нечитаемыми, так как по вертикали не вписываются в обозначенные элементы листа. Чтобы изменить это положение вещей, опять выделяем содержимое шапки. Клацаем по пиктограмме «Формат», находящейся в блоке «Ячейки». В перечне останавливаемся на варианте «Автоподбор высоты строки».
После описанного действия наименования столбцов по высоте вписываются в границы ячеек, но по ширине ячейки не стали компактнее. Снова выделяем диапазон шапки шкалы времени и клацаем по кнопке «Формат». На этот раз в списке выбираем вариант «Автоподбор ширины столбца».
Этап 3: заполнение данными
Далее нужно заполнить таблицу данными.
-
Возвращаемся к началу таблицы и заполняем колонку «Название мероприятия» наименованиями задач, которые планируется выполнить в ходе реализации проекта. А в следующей колонке вносим фамилии ответственных лиц, которые будут отвечать за выполнение работы по конкретному мероприятию.
После этого следует заполнить колонку «№ п/п». Если мероприятий немного, то это можно сделать, вручную вбив числа. Но если планируется выполнение многих задач, то рациональнее будет прибегнуть к автозаполнению. Для этого ставим в первый элемент столбца число «1». Курсор направляем на нижний правый край элемента, дождавшись момента, когда он преобразуется в крестик. Одномоментно зажимаем клавишу Ctrl и левую кнопку мышки, тянем крестик вниз до нижней границы таблицы.
Весь столбец при этом будет заполнен значениями по порядку.
Далее переходим к столбцу «Дата начала». Тут следует указать дату начала каждого конкретного мероприятия. Делаем это. В столбце «Продолжительность в днях» указываем количество дней, которое придется потратить для решения указанной задачи.
В колонке «Примечания» можно заполнять данные по мере необходимости, указывая особенности конкретного задания. Внесение информации в этот столбец не является обязательным для всех мероприятий.
Затем выделяем все ячейки нашей таблицы, кроме шапки и сетки с датами. Клацаем по иконке «Формат» на ленте, к которой мы уже ранее обращались, жмем в открывшемся списке по позиции «Автоподбор ширины столбца».
Этап 4: Условное форматирование
На следующем этапе работы с сетевым графиком нам предстоит залить цветом те ячейки сетки, которые соответствуют промежутку периода выполнения конкретного мероприятия. Сделать это можно будет посредством условного форматирования.
-
Отмечаем весь массив пустых ячеек на шкале времени, который представлен в виде сетки элементов квадратной формы.
Щелкаем по значку «Условное форматирование». Он расположен в блоке «Стили» После этого откроется список. В нем следует выбрать вариант «Создать правило».
Происходит запуск окна, в котором требуется сформировать правило. В области выбора типа правила отмечаем пункт, который подразумевает использование формулы для обозначения форматируемых элементов. В поле «Форматировать значения» нам требуется задать правило выделения, представленное в виде формулы. Для конкретно нашего случая она будет иметь следующий вид:
Но для того, чтобы вы могли преобразовать данную формулу и для своего сетевого графика, который вполне возможно, будет иметь другие координаты, нам следует расшифровать записанную формулу.
«И» — это встроенная функция Excel, которая проверяет, все ли значения, внесенные как её аргументы, являются истиной. Синтаксис таков:
Всего в виде аргументов используется до 255 логических значений, но нам требуется всего два.
Первый аргумент записан в виде выражения «G$1>=$D2». Он проверяет, чтобы значение в шкале времени было больше или равно соответствующему значению даты начала определенного мероприятия. Соответственно первая ссылка в данном выражении ссылается на первую ячейку строки на шкале времени, а вторая — на первый элемент столбца даты начала мероприятия. Знак доллара ($) установлен специально, чтобы координаты формулы, у которых стоит данный символ, не изменялись, а оставались абсолютными. И вы для своего случая должны расставить значки доллара в соответствующих местах.
Второй аргумент представлен выражением «G$1 ДА НЕТ
Диаграмма ганта в excel – Скачать бесплатно шаблон пример эксель
Диаграмма ганта в excel – Просто скачайте готовый и лучший пример эксель графика ганта на русском
Существует множество шаблонов для диаграммы ганта в Excel. Какой из них лучше? Мы рады, что вы спросили! Мы проделали большую работу и сделали для Вас принципиально новый шаблон диаграммы ганта в экселе, который Вы можете прямо сейчас скачать бесплатно!
Шаблон диаграммы ганта в excel совместим со всеми версиями эксель (Excel 2007, Excel 2010, Excel 2013, Excel 2016), а также отлично работает для Mac и Windows.
Используйте наш готовый шаблон графика в excel (По ссылке на скачивание доступен редактируемый шаблон диаграммы ганта в excel + разные варианты дизайна, без макросов и тд.) и сэкономьте кучу времени, легко организовав свои проекты и построение графиков! Все, что вам нужно сделать, это добавить ваши задачи и сроки, и у вас будет качественная презентация диаграммы ганта в формате Excel. Хотите узнать как построить диаграмму ганта в excel? Все уже сделано за вас! Во-первых, скачайте шаблоны диаграмм ганта
ЧТОБЫ СКАЧАТЬ ШАБЛОН ДИАГРАММЫ ГАНТА НАЖМИТЕ НА ССЫЛКУ
Как использовать бесплатный шаблон графика ганта в Excel?
Мы сделали эту таблицу ганта в excel такой простой, мощной и легкой в использовании, насколько это возможно для построения сетевого графика. График ганта может использоваться для построения разных календарных план-графиков. Пример: Диаграмма ганта для строительства – используется как основной инструмент для планирования задач и отслеживания сроков. Можно ли использовать график ганта для личных проектов? Отвечаем – Да! И не только можно, но и нужно. Можно сделать хоть график отпусков! Хотя, есть разные мнения на этот счет почитайте статью «За что не любят диаграмму ганта»
Excel шаблон сетевого графика уже настроен и готов для использования, вам остается только подкорректировать существующие или включать в него задачи вашего проекта. Ниже приведена подробная информация о настройке каждого столбца, а также ответы на частые вопросы.
Как настроить новые задачи?
Во-первых, переименовать существующие задачи, чтобы они соответствовали вашему проекту. Задачи нумеруются по умолчанию. Просто щелкните на любой ячейке в столбце “Название задачи” и переименуйте его.
Обновите даты начала и окончания
Далее в шаблоне графика ганта обновите начальную и конечную даты у задач в Excel. Эти ячейки были предварительно отформатированы по датам в стандартном временном формате ДД.ММ.ГГ, однако, вы можете изменить этот формат, в зависимости от ваших предпочтений. Чтобы изменить этот временной формат в сетевом графике, щелкните правой кнопкой на диаграмму ганта, выберете параметры оси и во вкладке число введите новый формат отображения дат.
Длительности задачи рассчитываются автоматически
В шаблоне диаграммы ганта столбец длительность, для каждой задачи, рассчитывается автоматически, путем вычитания даты начала и конца. После того, как вы введите начальную и конечную дату, столбец длительность заполнится самостоятельно. Продолжительность установлена в днях по умолчанию.
ВОПРОСЫ И ОТВЕТЫ
Мы собрали самые частые вопросы по настройке шаблона диаграммы Ганта в Excel. Если вы не нашли ответ на свой вопрос, пишите в комментариях.
Как добавить заголовок к диаграмме ганта
Возможно, вы уже это знаете, но на всякий случай.
- Чтобы добавить название диаграммы, выделите диаграмму и щелкните на “Конструктор” в верхней части меню Excel;
- Затем нажмите кнопку “Добавить элемент диаграммы” → “Название диаграммы” → “Над диаграммой”;
- Введите название вашей диаграммы ганта. Если вы хотите отформатировать текст, вы можете сделать это в главном меню так же, как и форматирования любого другого текста на листе.
Изменение цвета панели задач в диаграмме ганта
Давайте сделаем это красиво!
- Нажмите на одну полоску в два раза. Не дважды щелкните по ней, а просто щелкните по ней один раз, чтобы выделить все столбцы в диаграмме ганта, а затем нажмите на нее снова, чтобы выделить только панель задач, которую вы хотите изменить. Затем, правой кнопкой мыши, выберите пункт “Формат данных.”
- Выберите ведро с краской и затем выберите цвет на панели задач. Повторите для любых других задач, которые вы хотите изменить.
Добавление дополнительных строк в диаграмме ганта
Много работы!
Календарные графики бывают разных форм и размеров. Шаблон диаграммы ганта можно довольно легко расширить, чтобы он соответствовал вашим потребностям. Если ваш сетевой график работ нуждается в более чем 25 строках, вы можете довольно просто добавить дополнительные строки:
- Выделите последнюю заполненную строку в шаблоне таблицы excel, кликните правой кнопкой мыши, в верхней части появившегося окна нажмите кнопку Вставить → строку.
- Затем будет добавлена строка, которая имеет соответствующие формулы для расчета длительности задачи и такое же форматирование, как и другие панели задач.
Печать диаграммы Ганта
Ведь некоторые люди все еще используют бумагу, верно?
- Чтобы распечатать только диаграмму ганта, мы сначала должны установить область печати. Щелкните ячейку в одном из углов диаграммы ганта и выделите поле, которое охватывает весь сетевой график проекта. Затем перейдите к разметке страниц → область печати → Задать область печати.
- Теперь, область печати задана, вернитесь в файл → печать. В зависимости от размера вашего графика, вам, вероятно, нужно либо регулировать масштаб план-графика, чтобы ваш проект поместился на одной странице, либо распределить сетевую диаграмму ганта на несколько страниц, а затем вручную склеить их вместе, чтобы сделать один большой календарно-сетевой графика проекта после печати.
- Чтобы напечатать всю книгу, включая диаграмму ганта, просто перейдите к файл → печать. Опять же, в зависимости от размера вашего проекта, вам, нужно будет либо масштабировать сетевую диаграмму ганта, чтобы ваш план поместился на одной странице, либо распределить график на несколько страниц, а затем вручную склеить их вместе, чтобы сделать один большой график после печати.
Как изменить дату начала
Меняем дату начала в диаграмме Ганта
Чтобы изменить временную шкалу и поставить требуемое начало нужно сделать несколько шагов, к сожалению проще в экселе никак не сделать. Допустим нам нужен график с 25.07.2019 по 28.08.2019
Шаг 1. Смотрим в ячейку I4. Число 42576 соответствует дате 25.07.2016
Шаг.2 Меняем дату начала в диаграмме ганта на 25.07.2019 получаем число 43671, которое соответствует этой дате. У нас получилась отрицательная длительность и шкала осталась таже. Записываем или копируем это число как дату начала.
Шаг. 3 Вставляем 28.08.2019 в ту же ячейку и получаем число 43705. Копируем или записываем.
Шаг 4. Немного магии. Выделяем ось дат на диаграмме. Правой кнопкой мыши кликаем, выбираем формат оси.
Шаг 5. Теперь нам пригодятся наши записи. Переходим в параметры оси -> Границы. В Минимум вставляем 43671,0 дату начала ( 25.07.2019 ) , в Максимум 43705,0 дату окончания (28.08.2019). Все, шкала изменилась.
Посмотрите в комментариях – там возможно решен ваш вопрос.
Напишите спасибо, если мы сделали вашу жизнь немного легче)))






























































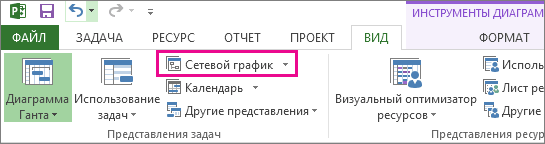
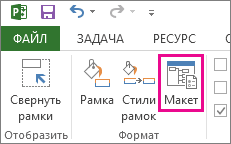
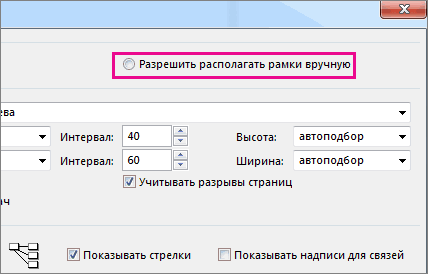
 вообщем табличка состоит по работам слева, располагается знак «+»,
вообщем табличка состоит по работам слева, располагается знак «+», Выбрать таб «Вставка».
Выбрать таб «Вставка».