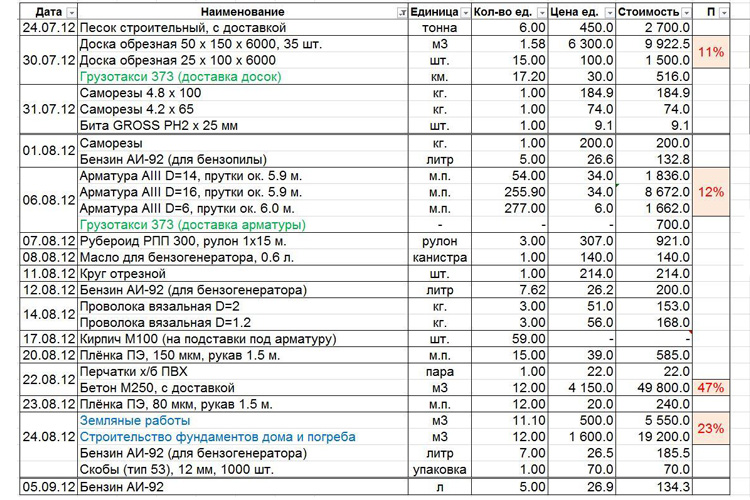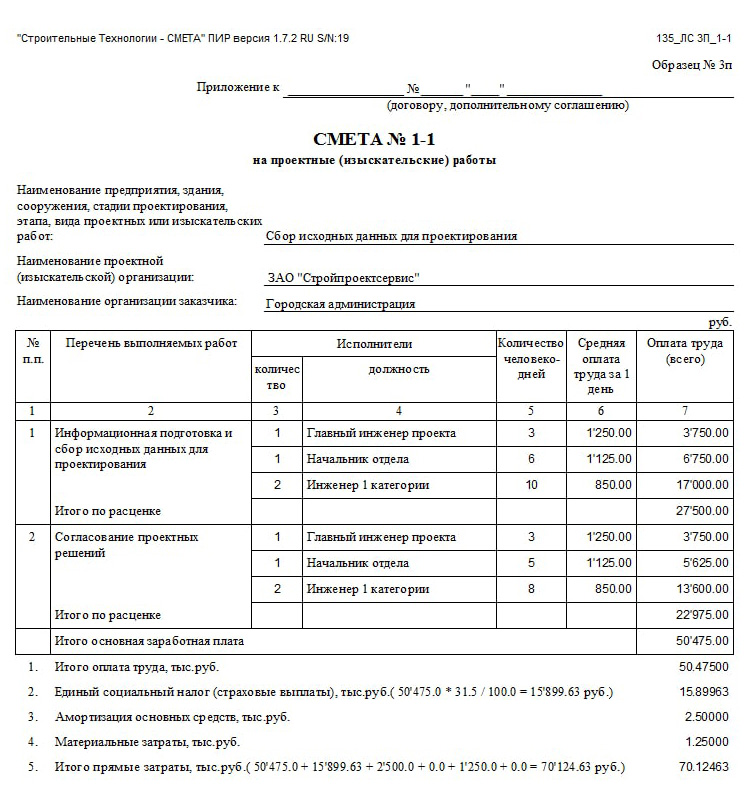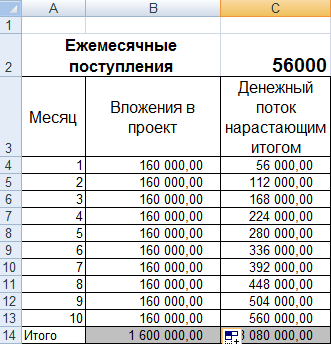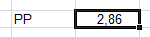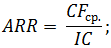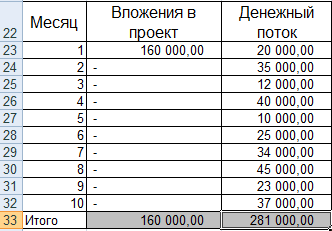Содержание
- Составление простейшей сметы затрат
- Этап 1: начало составления
- Этап 2: составление Раздела I
- Этап 3: составление Раздела II
- Этап 4: расчет общей величины затрат
- Этап 5: завершение оформления сметы
- Вопросы и ответы
В работах по планированию и проектированию важную роль составляет смета. Без неё не получится запустить ни один серьёзный проект. Особенно часто к составлению сметы прибегают в строительной отрасли. Конечно, правильно составить смету – это дело непростое, которое по плечу только специалистам. Но и они вынуждены прибегать к различному программному обеспечению, зачастую платному, для выполнения этой задачи. Но, если у вас на ПК установлен экземпляр Excel, то вполне реально составить качественную смету и в нем, без покупки дорогостоящего узконаправленного ПО. Давайте разберемся, как это сделать на практике.
Составление простейшей сметы затрат
Смета затрат – это полный перечень всех расходов, которые понесет организация при осуществлении конкретного проекта или просто за определенный период времени своей деятельности. Для расчетов применяются специальные нормативные показатели, которые, как правило, имеются в открытом доступе. На них и должен опираться специалист при составлении данного документа. Также следует отметить, что смета составляется на начальном этапе запуска проекта. Поэтом к данной процедуре нужно отнестись особенно серьёзно, так как она является, по сути, фундаментом проекта.
Нередко смета разделяется на две большие части: затраты на материалы и затраты на выполнение работ. В самом конце документа эти два вида расходов суммируются и облагаются НДС, если предприятие, которое является подрядчиком, зарегистрировано плательщиком данного налога.
Этап 1: начало составления
Давайте попробуем составить простейшую смету на практике. Перед тем, как к этому приступить, нужно получить техническое задание от заказчика, на основании которого вы будете её планировать, а также вооружиться справочниками с нормативными показателями. Вместо справочников можно также использовать интернет-ресурсы.
- Итак, начав составление простейшей сметы, прежде всего, делаем её шапку, то есть, наименование документа. Назовем его «Смета на работы». Отцентровывать и форматировать название пока не готова таблица не будем, а просто поместим его в верхней части листа.
- Отступив одну строку, делаем каркас таблицы, которая и будет являться основной частью документа. Состоять она будет из шести столбцов, которым дадим имена «№ п/п», «Наименование», «Количество», «Единица измерения», «Цена», «Сумма». Расширяем границы ячеек, если названия колонок не помещаются в них. Выделяем ячейки, содержащие данные имена, находясь во вкладке «Главная», жмем на расположенную на ленте в блоке инструментов «Выравнивание» кнопку «Выровнять по центру». Затем кликаем по значку «Полужирный», который находится в блоке «Шрифт», или просто набираем сочетание клавиш на клавиатуре Ctrl+B. Таким образом, мы придаем наименованиям столбцов элементы форматирования для более наглядного визуального отображения.
- Затем очерчиваем границы таблицы. Для этого выделяем предполагаемую область табличного диапазона. Можно не переживать, что захватите слишком много, так как потом мы все равно будем проводить редактирование.
После этого, находясь все на той же вкладке «Главная», щелкаем по треугольнику, который расположен справа от значка «Граница», размещенного в блоке инструментов «Шрифт» на ленте. Из выпадающего списка выбираем вариант «Все границы».
- Как видим, после последнего действия весь выделенный диапазон был разделен границами.
Этап 2: составление Раздела I
Далее приступим к составлению первого раздела сметы, в котором будут располагаться затраты на расходные материалы при выполнении работ.
- В первой строке таблицы пишем наименование «Раздел I: Затраты на материалы». Данное название не поместится в одну ячейку, но не нужно раздвигать границы, ведь после мы их попросту уберем, а пока оставим так, как есть.
- Далее заполняем саму таблицу сметы наименованиями материалов, которые планируется использовать для реализации проекта. В данном случае, если названия не помещаются в ячейки, то раздвигаем их. В третий столбец вносим количество конкретного материала, необходимое для выполнения заданного объема работ, согласно действующим нормам. Далее указываем его единицу измерения. В следующей колонке пишем цену за единицу. Столбец «Сумма» не трогаем, пока не заполним всю таблицу вышеуказанными данными. В него значения будут выводиться с помощью формулы. Также не трогаем первый столбец с нумерацией.
- Теперь расположим данные с количеством и единицами измерения по центру ячеек. Выделяем диапазон, в котором эти данные расположены, и щелкаем по уже знакомому нам значку на ленте «Выровнять по центру».
- Далее выполним нумерацию введенных позиций. В ячейку столбца «№ п/п», которая соответствует первому наименованию материала, вводим цифру «1». Выделяем элемент листа, в который было введено данное число и устанавливаем указатель на его нижний правый угол. Он трансформируется в маркер заполнения. Зажимаем левую кнопку мыши и тянем вниз включительно до последней строки, в которой располагается наименование материала.
- Но, как видим, ячейки не были пронумерованы по порядку, так как во всех них расположено число «1». Чтобы изменить это, кликаем по пиктограмме «Параметры заполнения», которая находится внизу выделенного диапазона. Открывается список вариантов. Переставляем переключатель в позицию «Заполнить».
- Как видим, после этого нумерация строк была выставлена по порядку.
- После того, как все наименования материалов, которые потребуются на реализацию проекта, внесены, переходим к расчету суммы затрат по каждому из них. Как не трудно догадаться, расчет будет представлять умножение количества на цену по каждой позиции в отдельности.
Устанавливаем курсор в ячейку столбца «Сумма», которая соответствует первому наименованию из перечня материалов в таблице. Ставим знак «=». Далее в той же строке кликаем по элементу листа в столбце «Количество». Как видим, его координаты тут же отображаются в ячейке для вывода стоимости материалов. После этого с клавиатуры ставим знак «умножить» (*). Далее в той же строке щелкаем по элементу в столбце «Цена».
В нашем случае получилось следующая формула:
=C6*E6Но в вашей конкретной ситуации она может иметь и другие координаты.
- Для выведения на экран результата расчета жмем на клавишу Enter на клавиатуре.
- Но мы вывели результат только для одной позиции. Конечно, по аналогии можно ввести формулы и для остальных ячеек столбца «Сумма», но существует более легкий и быстрый путь при помощи маркера заполнения, о котором мы уже говорили выше. Ставим курсор в нижний правый угол ячейки с формулой и после преобразования его в маркер заполнения, зажав левую кнопку мыши, тянем вниз до последнего наименования.
- Как видим, общая стоимость по каждому отдельному материалу в таблице рассчитана.
- Теперь посчитаем итоговую стоимость всех материалов вместе взятых. Пропускаем строку и в первой ячейке следующей строчки делаем запись «Итого по материалам».
- Затем с зажатой левой кнопкой мыши выделяем диапазон в столбце «Сумма» от первого наименования материала до строчки «Итого по материалам» включительно. Находясь во вкладке «Главная» производим клик по значку «Автосумма», который расположен на ленте в блоке инструментов «Редактирование».
- Как видим, расчет общей суммы затрат на покупку всех материалов для выполнения работ произведен.
- Как мы знаем, денежные выражения, указанные в рублях, принято использовать с двумя десятичными знаками после запятой, подразумевая не только рубли, но и копейки. В нашей таблице значения денежных сумм представлены исключительно целыми числами. Для того, чтобы исправить это, выделяем все числовые значения столбцов «Цена» и «Сумма», включая итоговую строку. Производим клик правой кнопкой мыши по выделению. Открывается контекстное меню. Выбираем в нем пункт «Формат ячеек…».
- Происходит запуск окна форматирования. Перемещаемся во вкладку «Число». В блоке параметров «Числовые форматы» устанавливаем переключатель в позицию «Числовой». В правой части окна в поле «Число десятичных знаков» должна быть установлена цифра «2». Если это не так, то вводим нужную цифру. После этого щелкаем по кнопке «OK» в нижней части окна.
- Как видим, теперь в таблице значения цены и стоимости отображаются с двумя десятичными знаками.
- После этого немного поработаем над внешним видом данной части сметы. Выделяем строку, в которой находится наименование «Раздел I: Затраты на материалы». Расположившись во вкладке «Главная», жмем по кнопке «Объединить и поместить в центре» в блоке «Выравнивание на ленте». Затем кликаем по уже знакомому нам значку «Полужирный» в блоке «Шрифт».
- После этого переходим к строке «Итого по материалам». Выделяем её всю до конца таблицы и опять жмем на кнопку «Полужирный».
- Затем опять выделяем ячейки данной строчки, но на этот раз в выделение не включаем элемент, в котором расположена общая сумма. Кликаем на треугольник справа от кнопки на ленте «Объединить и поместить в центре». Из выпадающего перечня действий выбираем вариант «Объединить ячейки».
- Как видим, элементы листа объединены. На этом работу с разделом затрат на материалы можно считать завершенной.
Урок: Форматирование таблиц в Экселе
Этап 3: составление Раздела II
Переходим к оформлению раздела сметы, который будет отражать затраты на выполнение непосредственных работ.
- Пропускаем одну строчку и в начале следующей пишем наименование «Раздел II: стоимость работ».
- В новой строке в столбце «Наименование» записываем вид работ. В следующей колонке вносим объем выполненных работ, единицу измерения и цену единицы выполненной работы. Чаще всего единицей измерения выполненных строительных работ является квадратный метр, но иногда бывают исключения. Таким образом, заполняем таблицу, внося все процедуры, которые выполнял подрядчик.
- После этого производим нумерацию, подсчет суммы по каждому наименованию, вычисляем общий итог и производим форматирование точно так же, как мы это делали для первого раздела. Так что дополнительно на указанных задачах останавливаться не будем.
Этап 4: расчет общей величины затрат
На следующем этапе нам предстоит подсчитать общую величину затрат, которая включает стоимость материалов и труда работников.
- Пропускаем строку после последней записи и пишем в первой ячейке «Итого по проекту».
- После этого выделяем в данной строчке ячейку в столбце «Сумма». Не трудно догадаться, что итоговая сумма по проекту будет вычисляться путем сложения значений «Итого по материалам» и «Итого по стоимости работ». Поэтому в выделенной ячейке ставим знак «=», а затем кликаем по элементу листа, содержащему значение «Итого по материалам». Затем устанавливаем с клавиатуры знак «+». Далее щелкаем по ячейке «Итого по стоимости работ». У нас получилась формула такого вида:
=F15+F26Но, естественно, для каждого конкретного случая координаты в этой формуле будут иметь собственный вид.
- Для вывода общей суммы затрат на лист щелкаем по клавише Enter.
- Если подрядчик является плательщиком налога на добавленную стоимость, то внизу добавляем ещё две строки: «НДС» и «Итого по проекту включая НДС».
- Как известно, размер НДС составляет в России 18% от базы налогообложения. В нашем случае базой налогообложения является сумма, которая записана в строке «Итого по проекту». Таким образом, нам нужно будет умножить данную величину на 18% или на 0,18. Ставим в ячейке, которая находится на пересечении строки «НДС» и столбца «Сумма» знак «=». Далее кликаем по ячейке со значением «Итого по проекту». С клавиатуры набираем выражение «*0,18». В нашем случае получается следующая формула:
=F28*0,18Щелкаем по клавише Enter для подсчета результата.
- После этого нам нужно будет рассчитать общую стоимость работ, включая НДС. Существует несколько вариантов расчета данной величины, но в нашем случае проще всего будет просто сложить общую стоимость работ без НДС с суммой НДС.
Итак, в строке «Итого по проекту включая НДС» в столбце «Сумма» складываем адреса ячеек «Итого по проекту» и «НДС» тем же способом, которым мы проводили суммирование стоимости материалов и работ. Для нашей сметы получается следующая формула:
=F28+F29Жмем на кнопку ENTER. Как видим, мы получили значение, которое указывает, что общие затраты на реализацию проекта подрядчиком, включая НДС, составят 56533,80 рубля.
- Далее произведем форматирование трех итоговых строк. Выделяем их полностью и щелкаем по иконке «Полужирный» во вкладке «Главная».
- После этого, чтобы итоговые значения выделялись среди другой информации сметы, можно увеличить шрифт. Не снимая выделения во вкладке «Главная», кликаем по треугольнику справа от поля «Размер шрифта», которое расположено на ленте в блоке инструментов «Шрифт». Из выпадающего списка выбираем величину шрифта, которая больше текущей.
- Затем выделяем все итоговые строки до столбца «Сумма». Находясь во вкладке «Главная» кликаем по треугольнику, который расположен справа от кнопки «Объединить и поместить в центре». В выпадающем списке выбираем вариант «Объединить по строкам».
Урок: Формула НДС в Экселе
Этап 5: завершение оформления сметы
Теперь для полного завершения оформления сметы нам осталось только сделать некоторые косметические штрихи.
- Прежде всего, уберем лишние строки в нашей таблице. Выделяем лишний диапазон ячеек. Переходим во вкладку «Главная», если в данный момент открыта другая. В блоке инструментов «Редактирование» на ленте щелкаем по иконке «Очистить», которая имеет внешний вид ластика. В открывшемся списке выбираем позицию «Очистить форматы».
- Как видим, после этого действия все лишние строки были удалены.
- Теперь возвращаемся к самому первому, что мы делали при оформлении сметы – к наименованию. Выделяем отрезок строки, где находится имя, по длине равный ширине таблицы. Производим щелчок по знакомой нам клавише «Объединить и поместить в центре».
- Затем, не снимая выделения с диапазона, жмем на значок «Полужирный».
- Заканчиваем форматирование названия сметы, кликнув по полю размера шрифта, и выбрав там величину большую, чем мы устанавливали ранее для итогового диапазона.
После этого оформление сметы в Excel можно считать завершенным.
Мы рассмотрели пример составления простейшей сметы в программе Excel. Как видим, данный табличный процессор имеет в своем арсенале все инструменты для того, чтобы отлично справиться с указанной задачей. Более того, при необходимости в этой программе можно составлять и намного более сложные сметы.
| Шаблоны смет в формате Excel | ||
|---|---|---|
| 1. Шаблон сметы в Excel (пример) | 11.1 Kb | Скачать |
| Автоматизация и диспетчеризация систем СКВ и В | 45.7 Kb | Скачать |
| Автомоечный комплекс вентиляция | 12.5 Kb | Скачать |
| Автомоечный комплекс водопровод и канализация | 18.3 Kb | Скачать |
| Автомоечный комплекс оборудование | 9 Kb | Скачать |
| Автомоечный комплекс общестроительные | 38.6 Kb | Скачать |
| Автомоечный комплекс отопление | 13 Kb | Скачать |
| АЗС на 250 заправок | 402.6 Kb | Скачать |
| АЗС с первичным блоком обслуживания | 161.4 Kb | Скачать |
| Благоустройство территории гаражной площадки | 12.5 Kb | Скачать |
| Благоустройство территории гаражной площадки-2 | 27.9 Kb | Скачать |
| Бытовой блок | 153.3 Kb | Скачать |
| ввод отопление и водопровода | 33.2 Kb | Скачать |
| Вентилируемые фасады | 8.8 Kb | Скачать |
| Вентфасад с керамогранитными плитами | 14 Kb | Скачать |
| Видеонаблюдение | 77.3 Kb | Скачать |
| Внутренняя отделка | 28.2 Kb | Скачать |
| Возведение трёхслойной кладки | 12.7 Kb | Скачать |
| Выгреб | 49.9 Kb | Скачать |
| Выгреб-2 | 43.3 Kb | Скачать |
| ГАРАЖ | 185.7 Kb | Скачать |
| Гараж из панелей люксалам | 82.5 Kb | Скачать |
| ГАРАЖ-2 | 152.7 Kb | Скачать |
| Гидроизоляция Пенетроном | 7.5 Kb | Скачать |
| Деревянные оконные блоки | 30.5 Kb | Скачать |
| железобетонная лестница | 40.8 Kb | Скачать |
| ЖКХ. Смена наличников дверных проемов | 4.5 Kb | Скачать |
| Замена деревянных оконных блоков на пластиковые | 24.9 Kb | Скачать |
| Замена металлической кровли | 35 Kb | Скачать |
| Замена полов в квартире | 33.2 Kb | Скачать |
| ИСН на ремонтно-строительные работы | 176 Kb | Скачать |
| Капитальный ремонт офиса площадью 182 кв.м. | 52 Kb | Скачать |
| Капитальный ремонт трехкомнатной квартиры площадью 60 кв.м. | 72 Kb | Скачать |
| Каркас | 47.7 Kb | Скачать |
| Каркас с укладкой плит | 42.3 Kb | Скачать |
| Кладка стен из облегченных газоблоков | 8.4 Kb | Скачать |
| Кнауф Суперпол | 12.5 Kb | Скачать |
| Козырьки | 39.6 Kb | Скачать |
| Комплексный ремонт квартиры «студии» в новостройке, общей площадью 32,9 м2 | 41.4 Kb | Скачать |
| Комплексный ремонт комнаты (спальни) | 26.7 Kb | Скачать |
| Косметический ремонт (комната, коридор и кухня) | 76.7 Kb | Скачать |
| Котельная | 121.1 Kb | Скачать |
| Кровля из асбестоцементных листов | 42 Kb | Скачать |
| Кровля из гофролистов | 16.4 Kb | Скачать |
| Крыльцо | 64.2 Kb | Скачать |
| Лестничное ограждение | 48.4 Kb | Скачать |
| Мазутосборочный колодец | 19.8 Kb | Скачать |
| Металлическая кровля | 20.9 Kb | Скачать |
| Металлический забор из сетки рабица | 38.6 Kb | Скачать |
| Металлический сайдинг | 13.6 Kb | Скачать |
| Модернизация трубопровода технической воды | 33.2 Kb | Скачать |
| Монолитные перекрытия | 13.3 Kb | Скачать |
| Монолитные стены | 9.9 Kb | Скачать |
| Монтаж вентиляции | 17.9 Kb | Скачать |
| Монтаж кровли (для строительства дома из бруса размером 6*6 метров) | 10 Kb | Скачать |
| Монтаж натяжного потолка (глянцевый белый) | 11.5 Kb | Скачать |
| Монтаж подвесного потолка типа Армстронг | 9.6 Kb | Скачать |
| Монтаж подвесных потолков из ФРС | 15.7 Kb | Скачать |
| Монтаж приточно-вытяжной системы KLG100 | 11.2 Kb | Скачать |
| Монтаж реечного потолка | 10.4 Kb | Скачать |
| Монтаж систем СКВ и В | 54.1 Kb | Скачать |
| Монтаж теплового пункта | 40.2 Kb | Скачать |
| Монтажные работы (стоимость монтажных работ при устройстве системы энергоснабжения и электропроводки в загородном доме) | 23.1 Kb | Скачать |
| Мягкая кровля | 10.2 Kb | Скачать |
| Наружные и внутренние сети телефонизации | 34.4 Kb | Скачать |
| Наружные сети водопровода | 54.1 Kb | Скачать |
| Наружные сети канализации | 14.7 Kb | Скачать |
| Наружные сети теплоснабжения | 178.9 Kb | Скачать |
| Настил коврового покрытия | 16.2 Kb | Скачать |
| Облицовка стен и потолков ГКЛ | 12.5 Kb | Скачать |
| Облицовка фасада лицевым кирпичом | 14.2 Kb | Скачать |
| обогреваемых полов с эпоксидномастичным | 24 Kb | Скачать |
| ограждение конструкций ж.б | 19.7 Kb | Скачать |
| ограждение металличекие | 25.6 Kb | Скачать |
| Озеленение | 36.3 Kb | Скачать |
| Оконые блоки из ПВХ | 8.2 Kb | Скачать |
| Осушение фундаментов | 9.6 Kb | Скачать |
| Отделка коттеджа площадью 410 кв.м. | 46.9 Kb | Скачать |
| Отделочные работы | 17.7 Kb | Скачать |
| Отмостка | 14.8 Kb | Скачать |
| Офис в жилом доме | 271.2 Kb | Скачать |
| Охранная сигнализация | 121.7 Kb | Скачать |
| Очистные сооружения | 253.3 Kb | Скачать |
| Перекрытие и покрытие | 71.3 Kb | Скачать |
| Пожарно-охранная сигнализация | 115.3 Kb | Скачать |
| Пожаротушение | 43.6 Kb | Скачать |
| Полы бетонные | 32 Kb | Скачать |
| Полы из керамической плитки в санузлах | 12.4 Kb | Скачать |
| Полы из линолеума по ДСП | 9.5 Kb | Скачать |
| Проведение ремонтно-строительных работ в квартире (новостройка) | 53 Kb | Скачать |
| Пуско- наладка | 3.8 Kb | Скачать |
| Разборка конструкций | 13.8 Kb | Скачать |
| Разметка и монтаж фундамента (для строительства дома из бруса размером 6*6 метров) | 16.6 Kb | Скачать |
| Расширение автодороги | 24.7 Kb | Скачать |
| Ремонт кровли из металлочерепицы | 10.1 Kb | Скачать |
| Ремонт бойлеров | 32.2 Kb | Скачать |
| Ремонт ванной комнаты | 37.1 Kb | Скачать |
| Ремонт ванной комнаты с окном | 34 Kb | Скачать |
| Ремонт квартиры в новостройке | 32.4 Kb | Скачать |
| Ремонт коридора | 52.3 Kb | Скачать |
| Ремонт кухни (с устройством «фартука» из плитки) | 48.5 Kb | Скачать |
| Ремонт кухни в коттедже | 39.2 Kb | Скачать |
| Ремонт офиса | 30.7 Kb | Скачать |
| Ремонт полов мест общего пользования многоквартирного дома | 16.2 Kb | Скачать |
| Ремонт совмещенного санузла | 57.4 Kb | Скачать |
| Ремонт спальни с устройством наливного пола | 29.3 Kb | Скачать |
| Ремонт трехкомнатной квартиры общей площадью 76,4 кв.м. | 36.2 Kb | Скачать |
| Ремонтно-отделочные работы | 49.4 Kb | Скачать |
| Ремонтно-отделочные работы (кухня) | 27.1 Kb | Скачать |
| Ремонтно-отделочные работы в гостиной | 27 Kb | Скачать |
| Ремонтно-отделочные работы в квартире (кабинет, спальная комната, прихожая, детская, балкон) | 145.1 Kb | Скачать |
| Ремонтно-отделочные работы в спальне | 43 Kb | Скачать |
| Сантехнические работы | 88 Kb | Скачать |
| Сети электроснабжения 0,4кВ | 30.3 Kb | Скачать |
| силовое оборудование и электроосвещение | 12.8 Kb | Скачать |
| Система безопасности | 8.4 Kb | Скачать |
| Система Инлайнер | 12.7 Kb | Скачать |
| Снос и санитарная обрезка деревьев | 11 Kb | Скачать |
| строт 2х этаж 5-ти с подв и гараж | 471.1 Kb | Скачать |
| Текущий рем системы водосн подсоб помещений | 11.4 Kb | Скачать |
| Текущий ремонт газонов без добавления растительной земли и удобрений | 13.7 Kb | Скачать |
| Текущий ремонт газонов с добавлением растительной земли и удобрения | 11.3 Kb | Скачать |
| Текущий ремонт системы водоснабжения | 9.6 Kb | Скачать |
| Телефонизация | 24.8 Kb | Скачать |
| Трнсформаторная подстанция | 162 Kb | Скачать |
| Укладка пробкового напольного покрытия | 21.7 Kb | Скачать |
| Укладка штучного паркета по лагам | 12.8 Kb | Скачать |
| Усиление колонн | 12.1 Kb | Скачать |
| Установка дверного блока и оконного блока из ПВХ | 14.6 Kb | Скачать |
| Устранение повреждений фундаментов | 11.8 Kb | Скачать |
| Устройство пола из керамической | 8.4 Kb | Скачать |
| Устройство дверного балконового блока из ПВХ | 15 Kb | Скачать |
| Устройство забора из профнастила, высота 2 метра | 15.7 Kb | Скачать |
| Устройство ламинированного покрытия | 11 Kb | Скачать |
| Устройство ленточного монолитного железобетонного фундамента | 11.8 Kb | Скачать |
| Устройство ленточного сборно-монолитного железобетонного фундамента | 11.5 Kb | Скачать |
| Устройство натяжного потолка | 16.1 Kb | Скачать |
| Устройство обогреваемых полов электрокабелем | 24.8 Kb | Скачать |
| Устройство перегородки из ГКЛ в 2 слоя по металлическому каркасу | 15.7 Kb | Скачать |
| Устройство подвесных потолков | 15.4 Kb | Скачать |
| Устройство покрытия пола из ламината | 9.7 Kb | Скачать |
| Устройство полов в помещении гаража | 16.5 Kb | Скачать |
| Устройство стяжки из Ветонита | 8.2 Kb | Скачать |
| Устройство тротуарной плитки | 18.2 Kb | Скачать |
| Устройство тротуарной плитки | 18.2 Kb | Скачать |
| Утепление фасада каменной ватой | 17.1 Kb | Скачать |
| Утепление кровли | 9.7 Kb | Скачать |
| Утепление фасадов | 20.9 Kb | Скачать |
| Уход за газонами на магистралях и улицах | 11.6 Kb | Скачать |
| Уход за луговыми газонами | 9.7 Kb | Скачать |
| Уход за обыкновенными газонами | 10.8 Kb | Скачать |
| Уход за партерным газоном | 11.8 Kb | Скачать |
| Фасады | 31 Kb | Скачать |
| Фасады из мраморной и стекляной крошки | 8.8 Kb | Скачать |
| Фудаменты | 20 Kb | Скачать |
| Шумоизоляция перегородки | 16.1 Kb | Скачать |
| электрооборудование и автоматизация приточной | 37.8 Kb | Скачать |
| Электроприборы и освещение | 17.1 Kb | Скачать |
| электросиловое оборудование и освещение | 54.4 Kb | Скачать |
Здесь вы можете посмотреть и скачать образцы на строительные и ремонтные работы в формате Excel для дальнейшего редактирования и заполнения.
Сайт компании ОСК предоставляет так-же рекомендуемые цены на все виды строительно-ремонтных работ. С расценками вы можете ознакомиться на данной странице: osk82.ru/ceny
На нашем сайте вы сможете самостоятельно создать смету онлайн, быстро и легко. Просто введите нужные данные и наш калькулятор сам сделает все расчеты. Вам останется лишь скачать готовую смету, которую в последствии можно распечатать или отправить в электронном виде. Ниже представлен процесс написания сметы.
Онлайн смета
Создать смету онлайн
На данной странице предоставлены два вида смет:
- Для юридических лиц (ООО, ИП)
- Для физических лиц
Для юридических лиц смета является как Приложение к Договору в котором описываются условия выполнения работ. Образец договора вы можете посмотреть перейдя на данную страницу:
Физические лица так-же могут заключать договор с Заказчиком, но по факту это условный договор в котором Исполнитель по завершению строительно-ремонтных услуг предоставляет Заказчику смету расчет о проделанной работе. Указывая в ней весь перечень работ и стоимость с итоговой суммой.
Образец сметы для юридических лиц

Скачать пустой бланк смета в формате .docx
Скачать смета образец .docx
Пример сметы на работы

Скачать пустой бланк смета в формате Excel
Скачать пустой бланк смета в формате Excel
Так-же вы можете воспользоваться нашим онлайн калькулятором для предварительного расчета предстоящего ремонта.
Если у вас есть предложения или вопросы пишите их в комментария, мы будем рады вам помочь.
Автор публикации

Комментарии: 13Публикации: 103Регистрация: 08-10-2019
|
| Согласно п. 4.5 Правил Сметного портала запрещено размещение материалов попадающих под действие Статьи 1259 и Статьи 1270 ГК РФ, на которые распространяются авторские права правообладателя, без согласования с ним. В случае обнаружения материалов нарушающих права правообладателя просим сообщить через форму обратной связи. | ||
 |
Семушин А.А. |  |
 |
 |
 |
В статье показано, как выполнять математические расчеты в Excel и изменять порядок операций в ваших формулах расчета.
Как сделать расчеты в Excel
Произвести расчеты в Excel легко. Вот как:
- Введите символ равенства (=) в ячейку. Это говорит Excel, что вы вводите формулу, а не только цифры.
- Введите уравнение, которое вы хотите посчитать. Например, чтобы посчитать сумму 5 и 7, введите =5+7
- Нажмите клавишу Enter, чтобы завершить расчет. Готово!
Вместо того, чтобы вводить цифры непосредственно в формулу расчета, вы можете поместить их в отдельные ячейки, а затем сослаться на эти ячейки в своей формуле, например, =A1+A2+A3
В следующей таблице показано, как выполнять основные арифметические расчеты в Excel.
|
Операция |
Оператор |
Пример |
Описание |
|
Сложение |
+ |
=A1+A2 |
Суммирует числа в ячейках A1иA2 |
|
Вычитание |
— |
=A1-A2 |
Вычитает число A2 из числа в A1. |
|
Умножение |
* |
=A1*A2 |
Умножает числа из A1 и A2. |
|
Деление |
/ |
=A1/A2 |
Делит число A1 на число A2. |
|
Процент |
% |
=A1*10% |
Находит 10% от числа A1. |
|
Возведение в степень |
^ |
=A2^3 |
Возвращает число А2 в 3 степени. |
|
Квадратный корень |
Функция КОРЕНЬ |
=КОРЕНЬ(A1) |
Находит квадратный корень из числа A1. |
|
N-ый корень |
^(1/n), где n – корень, который нужно найти |
=A1^(1/3) |
Находит кубический корень из числа А1. |
Результаты приведенных выше формул расчета в Excel могут выглядеть примерно так:
Расчеты в Excel – Формулы расчетов в Excel
Кроме того, вы можете комбинировать значения из двух или более ячеек в одной ячейке, используя оператор конкатенации (&) следующим образом:
=A2&» «&B2&» «&C2
Символ пробела (» «) используется для разделения слов:
Расчеты в Excel – Объединение значений из нескольких ячеек
Вы также можете сравнивать ячейки с помощью логических операторов, таких как «больше» (>), «меньше» (<), «больше или равно» (> =) и «меньше или равно» (<= ). Результатом сравнения являются логические значения ИСТИНА и ЛОЖЬ:
Расчеты в Excel – Сравнение ячеек с использованием логических операторов
Порядок выполнения расчетов в Excel
Когда вы выполняете два или более расчета в одной формуле, Microsoft Excel вычисляет формулу слева направо в соответствии с порядком операций, показанных в этой таблице:
|
Очередность |
Операция |
|
1 |
Отрицание, т.е. изменение знака числа, например, -5, или -A1 |
|
2 |
Процент (%) |
|
3 |
Возведение в степень (^) |
|
4 |
Умножение (*) и деление (/), в зависимости от того, что наступит раньше |
|
5 |
Сложение (+) и вычитание (-), в зависимости от того, что наступит раньше |
|
6 |
Конкатенация (&) |
|
7 |
Сравнение (>, <,> =, <=, =) |
Поскольку порядок расчета влияет на конечный результат, необходимо знать, как его изменить.
Как изменить порядок расчета в Excel
Как и в математике, вы можете изменить порядок расчетов в Excel, заключив часть в круглые скобки.
Например, расчет =2*4+7 сообщает Excel умножить 2 на 4, а затем добавить 7 к значению. Результат этого вычисления равен 15. Заключив операцию сложения в скобках =2*(4+7), вы даете команду Excel сначала просуммировать 4 и 7, а затем умножить сумму на 2. И результатом этого расчета является значение 22.
Как вы можете видеть на изображении ниже, тот же расчет с круглыми скобками и без них дает разные результаты:
Расчеты в Excel – Изменение порядка расчетов в Excel
Вот так происходят расчеты в Excel.
Содержание
- Исполнительная документация
- Сметы
- Примеры смет по строительству разные скачать.
- Сметы на монтажные работы :
- Сметы на электромонтажные работы :
- Сметы на строительство сооружений связи :
- Сметы по благоустройству :
- Сметы по общестроительным работам :
- Примеры и образцы смет
- Скачать примеры
- Основные принципы составления сметы
- В какой форме составляются сметные документы
- Компьютерные программы для финансовых расчетов
- Образец смета на строительство 2021 скачать
- Составление сметы в Microsoft Excel
- Составление простейшей сметы затрат
- Этап 1: начало составления
- Этап 2: составление Раздела I
- Этап 3: составление Раздела II
- Этап 4: расчет общей величины затрат
- Этап 5: завершение оформления сметы
Исполнительная документация
Сметы
Примеры смет по строительству разные скачать.
Сметы на монтажные работы :
1 Локальная смета на приобретение приборов и инструментов для монтажных работ скачать zip, скачать xls
2 Локальная смета на монтаж кабельных лотков скачать zip, скачать xls
Сметы на электромонтажные работы :
1 Локальная смета на капитальный ремонт устройства передачи электроэнергии УПЭЭ 220В станции метро в части щитовых и устройств управления освещением станции и тоннеля скачать zip
2 Локальная смета на монтаж электрооборудования скачать zip, скачать xls
Сметы на строительство сооружений связи :
1 Локальная смета на временный вынос кабелей связи, строительство телефонной канализации, монтаж кабелей в канализации, демонтаж кабельной канализации, демонтаж кабелей из канализации скачать zip, скачать xls
2 Локальная смета на строительство, монтаж кабельной канализации, в том числе с применением прокола ГНБ скачать zip, скачать xls
3 Локальная смета на прокладку и монтаж кабелей в кабельной канализации, монтаж муфт скачать zip, скачать xls
4 Локальная смета на строительство узла оптического доступа (строительство оптической магистрали, прокладка кабеля по помещению) скачать zip, скачать xls
5 Локальная смета на монтаж телекоммуникационного оборудования скачать zip, скачать xls
6 Локальная смета на восстановление колодца кабельной канализации скачать zip, скачать xls
7 Локальная смета на восстановление канала кабельной канализации скачать zip, скачать xls
8 Локальная смета на чистку стояков слаботочной сети скачать zip, скачать xls
Сметы по благоустройству :
1 Локальная смета на восстановление асфальтового покрытия, восстановление газона скачать zip, скачать xls
Сметы по общестроительным работам :
1 Предварительная смета на отделку фасада, пример скачать xls, скачать zip
Смотрите состав исполнительной в разделе: «Состав исполнительной»
Скачивайте акты, протокола и другое в разделе: «Акты и прочее»
Скачивайте полезные книги, ГОСТы, СнИПы в разделе: «ГОСТы и книги«
Источник
Примеры и образцы смет
Важнейшей стадией проекта является составление и последующее заполнение сметы. Это делается на завершающей стадии подготовки к его внедрению. Опираясь на подготовленный финансовый документ, составляется календарный план реализации начинания, графики поставок необходимых материалов и оборудования. Рассмотрим далее примеры смет и как составить их правильно.
Скачать примеры
Смета представляет собой финансовый документ, в который включены цены всех исполняемых работ и необходимых инструментов и материалов. Кроме того, в нее всегда вносят накладные расходы (около 15% от общей суммы), непредвиденные затраты (2%) и прибыль подрядной организации (10-15%).
Основные принципы составления сметы
Обычно расчетами занимается организация, которая будет выполнять работы. Все свои действия она обязательно согласует с заказчиком. Чем детальней описаны все процессы и материалы (вплоть до количества и марки шурупов), тем лучше. Однако нередко на практике используется упрощенный вариант, где указываются только основные виды работ, единицы измерения, количество, расценки и стоимость процессов.
Пример сметы на работы по ремонту комнаты в квартире в упрощенном варианте:
| № п/п | Название работ | Единицы измерения | Количество | Расценка за 1 единицу | Стоимость работ |
|---|---|---|---|---|---|
| 1 | Демонтаж перегородок | кв.м. | 50 | 350 | 17500 |
| 2 | Демонтаж двери балконной | шт. | 1 | 1100 | 1100 |
| 3 | Установка перегородок (пеноблоки) | кв.м. | 50 | 600 | 30000 |
| 4 | Штукатурка стен и перегородок | кв.м. | 200 | 200 | 40000 |
| 5 | Шпаклевка двойная, грунтовка и окраска подготовленных поверхностей | кв.м. | 200 | 3000 | 34000 |
| 6 | Установка двери балконной | шт. | 1 | 270 | 3000 |
| 7 | Штукатурка откосов (оконных и дверных) | кв.м. | 16 | 250 | 4320 |
| 8 | Облагораживание откосов (шпаклевка, грунтовка, покраска) | кв.м. | 16 | 4000 | |
| Итого по смете | 133920 |
Такой образец сметы применим для составления расчетов проектов небольшого масштаба, при этом внесенные данные при необходимости легко можно скорректировать по согласованию с заказчиком. Здесь не расписано точно, сколько мешков шпаклевки или банок краски требуется для выполнения необходимых работ. Стороны договариваются о цене за единицу измерения и общей стоимости, а детали (закупка материалов, транспортные расходы, вывоз строительного мусора) берет на себя исполнитель.
Рассмотрим пример сметы, составленной с использованием другого метода. В этом случае расписаны все необходимые ресурсы для выполнения работ в разрезе каждого этапа.
По просьбе заказчика сметчик или подрядная организация может подготовить несколько вариантов смет с учетом различных составляющих (марка, цена и количество материалов, объем работ, количество и технические показатели используемого оборудования, количество рабочих).
В какой форме составляются сметные документы
Для различных видов работ применяются разные формы составления финансовых документов. Обратим внимание на пример сметы ПИР (проектно-изыскательских работ), которая составлена в соответствии с формой 3п. Она является приложением к договору между сторонами, стоимость здесь определяется по трудозатратам. Смета формы 3п используется для расчета стоимости научно-исследовательских, проектных, инженерно-экологических, инженерно-изыскательских работ.
Нередко такие сметные расчеты состоят из двух таблиц. В первой производится определение уровня трудозатрат, а во второй – калькуляция стоимости проведенной работы. Себестоимость работ пропорциональна времени, потраченному на выполнение всех процессов, и оплате труда проектировщиков. Вторая таблица также может включать в себя другие затраты, например, амортизацию, расходы на перевозку материалов и командировки, материальные затраты.

- Локальная готовится на отдельный вид производимых работ, в ней принимаются во внимание расходы на отдельно взятые участки строительных или ремонтных работ.
- Объектная формируется в рамках одного объекта, объединяя в себе все локальные сметы и их расчеты, относящиеся к данному объекту. Ее корректировка производится на основании данных рабочей документации.
- Сводный сметный расчет базируется на объектных сметах и характеризует общую итоговую стоимость возведения сооружения или здания.
Если нет возможности составить точную смету по причине того, что нет полной ясности по спецификации применяемых материалов или в проект еще будут вноситься изменения, то могут составляться локальные и объектные сметные расчеты. Также часто используются сметы, составленные по форме КС-2 (акт о приемке исполненных работ) и КС-3 (справка о затратах и стоимости исполненных работ).
От некоммерческих организаций, в том числе бюджетных, законодательство требует ежегодного составления сметы о доходах и расходах.
Компьютерные программы для финансовых расчетов
В наше время разработано множество программных продуктов, с помощью которых можно составлять различные финансовые документы. С определенной долей условности их можно разбить на две группы:
- Бесплатные. Их можно свободно найти в интернете, на тематических сайтах. Такие программы имеют минимальный функционал, позволяют выполнить наиболее простые расчеты и не имеют функции обновления нормативных баз.
- Профессиональные. Используются специалистами и требуют приобретения программного и сервисного продукта. Наиболее популярными и функциональными считаются «Смета.ру», «ГРАНД Смета», «1С:Подрядчик», «Турбосмета» и др.
Однако и в привычной всем программе Microsoft Excel тоже можно без труда составить шаблон сметы для реализации необходимого проекта.
Для заполнения сметы достаточно подставить необходимые показатели в созданный бланк, все вычисления будут проведены автоматически.
Если проект требует выполнения большого объема различных работ и внушительных вложений, то не стоит браться за такие серьезные расчеты самому, не имея специальных знаний. Лучше обратиться к специалистам, которые владеют современными технологиями производства и текущей ситуацией на рынке строительных материалов. Они смогут дать объективную картину по величине ожидаемых затрат и предложить варианты по ее возможной оптимизации. Сэкономив на услугах сметчика, можно потерять больше и вообще не реализовать свой замысел.
Источник
Здесь вы можете посмотреть и скачать образцы на строительные и ремонтные работы в формате Excel для дальнейшего редактирования и заполнения.
Сайт компании ОСК предоставляет так-же рекомендуемые цены на все виды строительно-ремонтных работ. С расценками вы можете ознакомиться на данной странице: osk82.ru/ceny
На нашем сайте вы сможете самостоятельно создать смету онлайн, быстро и легко. Просто введите нужные данные и наш калькулятор сам сделает все расчеты. Вам останется лишь скачать готовую смету, которую в последствии можно распечатать или отправить в электронном виде. Ниже представлен процесс написания сметы.
На данной странице предоставлены два вида смет:
- Для юридических лиц (ООО, ИП)
- Для физических лиц
Для юридических лиц смета является как Приложение к Договору в котором описываются условия выполнения работ. Образец договора вы можете посмотреть перейдя на данную страницу:
Физические лица так-же могут заключать договор с Заказчиком, но по факту это условный договор в котором Исполнитель по завершению строительно-ремонтных услуг предоставляет Заказчику смету расчет о проделанной работе. Указывая в ней весь перечень работ и стоимость с итоговой суммой.
Образец сметы для юридических лиц
Скачать пустой бланк смета в формате .docx
Скачать смета образец .docx
Пример сметы на работы
Скачать пустой бланк смета в формате Excel
Скачать пустой бланк смета в формате Excel
Так-же вы можете воспользоваться нашим онлайн калькулятором для предварительного расчета предстоящего ремонта.
Если у вас есть предложения или вопросы пишите их в комментария, мы будем рады вам помочь.
Источник
Составление сметы в Microsoft Excel
В работах по планированию и проектированию важную роль составляет смета. Без неё не получится запустить ни один серьёзный проект. Особенно часто к составлению сметы прибегают в строительной отрасли. Конечно, правильно составить смету – это дело непростое, которое по плечу только специалистам. Но и они вынуждены прибегать к различному программному обеспечению, зачастую платному, для выполнения этой задачи. Но, если у вас на ПК установлен экземпляр Excel, то вполне реально составить качественную смету и в нем, без покупки дорогостоящего узконаправленного ПО. Давайте разберемся, как это сделать на практике.
Составление простейшей сметы затрат
Смета затрат – это полный перечень всех расходов, которые понесет организация при осуществлении конкретного проекта или просто за определенный период времени своей деятельности. Для расчетов применяются специальные нормативные показатели, которые, как правило, имеются в открытом доступе. На них и должен опираться специалист при составлении данного документа. Также следует отметить, что смета составляется на начальном этапе запуска проекта. Поэтом к данной процедуре нужно отнестись особенно серьёзно, так как она является, по сути, фундаментом проекта.
Нередко смета разделяется на две большие части: затраты на материалы и затраты на выполнение работ. В самом конце документа эти два вида расходов суммируются и облагаются НДС, если предприятие, которое является подрядчиком, зарегистрировано плательщиком данного налога.
Этап 1: начало составления
Давайте попробуем составить простейшую смету на практике. Перед тем, как к этому приступить, нужно получить техническое задание от заказчика, на основании которого вы будете её планировать, а также вооружиться справочниками с нормативными показателями. Вместо справочников можно также использовать интернет-ресурсы.
- Итак, начав составление простейшей сметы, прежде всего, делаем её шапку, то есть, наименование документа. Назовем его «Смета на работы». Отцентровывать и форматировать название пока не готова таблица не будем, а просто поместим его в верхней части листа.
- Отступив одну строку, делаем каркас таблицы, которая и будет являться основной частью документа. Состоять она будет из шести столбцов, которым дадим имена «№ п/п», «Наименование», «Количество», «Единица измерения», «Цена», «Сумма». Расширяем границы ячеек, если названия колонок не помещаются в них. Выделяем ячейки, содержащие данные имена, находясь во вкладке «Главная», жмем на расположенную на ленте в блоке инструментов «Выравнивание» кнопку «Выровнять по центру». Затем кликаем по значку «Полужирный», который находится в блоке «Шрифт», или просто набираем сочетание клавиш на клавиатуре Ctrl+B. Таким образом, мы придаем наименованиям столбцов элементы форматирования для более наглядного визуального отображения.
После этого, находясь все на той же вкладке «Главная», щелкаем по треугольнику, который расположен справа от значка «Граница», размещенного в блоке инструментов «Шрифт» на ленте. Из выпадающего списка выбираем вариант «Все границы». 
Этап 2: составление Раздела I
Далее приступим к составлению первого раздела сметы, в котором будут располагаться затраты на расходные материалы при выполнении работ.
- В первой строке таблицы пишем наименование «Раздел I: Затраты на материалы». Данное название не поместится в одну ячейку, но не нужно раздвигать границы, ведь после мы их попросту уберем, а пока оставим так, как есть.
- Далее заполняем саму таблицу сметы наименованиями материалов, которые планируется использовать для реализации проекта. В данном случае, если названия не помещаются в ячейки, то раздвигаем их. В третий столбец вносим количество конкретного материала, необходимое для выполнения заданного объема работ, согласно действующим нормам. Далее указываем его единицу измерения. В следующей колонке пишем цену за единицу. Столбец «Сумма» не трогаем, пока не заполним всю таблицу вышеуказанными данными. В него значения будут выводиться с помощью формулы. Также не трогаем первый столбец с нумерацией.
- Теперь расположим данные с количеством и единицами измерения по центру ячеек. Выделяем диапазон, в котором эти данные расположены, и щелкаем по уже знакомому нам значку на ленте «Выровнять по центру».
- Далее выполним нумерацию введенных позиций. В ячейку столбца «№ п/п», которая соответствует первому наименованию материала, вводим цифру «1». Выделяем элемент листа, в который было введено данное число и устанавливаем указатель на его нижний правый угол. Он трансформируется в маркер заполнения. Зажимаем левую кнопку мыши и тянем вниз включительно до последней строки, в которой располагается наименование материала.
Устанавливаем курсор в ячейку столбца «Сумма», которая соответствует первому наименованию из перечня материалов в таблице. Ставим знак «=». Далее в той же строке кликаем по элементу листа в столбце «Количество». Как видим, его координаты тут же отображаются в ячейке для вывода стоимости материалов. После этого с клавиатуры ставим знак «умножить» (*). Далее в той же строке щелкаем по элементу в столбце «Цена».
В нашем случае получилось следующая формула:
Но в вашей конкретной ситуации она может иметь и другие координаты. 











Этап 3: составление Раздела II
Переходим к оформлению раздела сметы, который будет отражать затраты на выполнение непосредственных работ.
- Пропускаем одну строчку и в начале следующей пишем наименование «Раздел II: стоимость работ».
- В новой строке в столбце «Наименование» записываем вид работ. В следующей колонке вносим объем выполненных работ, единицу измерения и цену единицы выполненной работы. Чаще всего единицей измерения выполненных строительных работ является квадратный метр, но иногда бывают исключения. Таким образом, заполняем таблицу, внося все процедуры, которые выполнял подрядчик.
- После этого производим нумерацию, подсчет суммы по каждому наименованию, вычисляем общий итог и производим форматирование точно так же, как мы это делали для первого раздела. Так что дополнительно на указанных задачах останавливаться не будем.
Этап 4: расчет общей величины затрат
На следующем этапе нам предстоит подсчитать общую величину затрат, которая включает стоимость материалов и труда работников.
- Пропускаем строку после последней записи и пишем в первой ячейке «Итого по проекту».
- После этого выделяем в данной строчке ячейку в столбце «Сумма». Не трудно догадаться, что итоговая сумма по проекту будет вычисляться путем сложения значений «Итого по материалам» и «Итого по стоимости работ». Поэтому в выделенной ячейке ставим знак «=», а затем кликаем по элементу листа, содержащему значение «Итого по материалам». Затем устанавливаем с клавиатуры знак «+». Далее щелкаем по ячейке «Итого по стоимости работ». У нас получилась формула такого вида:
Но, естественно, для каждого конкретного случая координаты в этой формуле будут иметь собственный вид. 


Щелкаем по клавише Enter для подсчета результата.
После этого нам нужно будет рассчитать общую стоимость работ, включая НДС. Существует несколько вариантов расчета данной величины, но в нашем случае проще всего будет просто сложить общую стоимость работ без НДС с суммой НДС.
Итак, в строке «Итого по проекту включая НДС» в столбце «Сумма» складываем адреса ячеек «Итого по проекту» и «НДС» тем же способом, которым мы проводили суммирование стоимости материалов и работ. Для нашей сметы получается следующая формула:
Жмем на кнопку ENTER. Как видим, мы получили значение, которое указывает, что общие затраты на реализацию проекта подрядчиком, включая НДС, составят 56533,80 рубля.


Этап 5: завершение оформления сметы
Теперь для полного завершения оформления сметы нам осталось только сделать некоторые косметические штрихи.
- Прежде всего, уберем лишние строки в нашей таблице. Выделяем лишний диапазон ячеек. Переходим во вкладку «Главная», если в данный момент открыта другая. В блоке инструментов «Редактирование» на ленте щелкаем по иконке «Очистить», которая имеет внешний вид ластика. В открывшемся списке выбираем позицию «Очистить форматы».
- Как видим, после этого действия все лишние строки были удалены.
- Теперь возвращаемся к самому первому, что мы делали при оформлении сметы – к наименованию. Выделяем отрезок строки, где находится имя, по длине равный ширине таблицы. Производим щелчок по знакомой нам клавише «Объединить и поместить в центре».
- Затем, не снимая выделения с диапазона, жмем на значок «Полужирный».
- Заканчиваем форматирование названия сметы, кликнув по полю размера шрифта, и выбрав там величину большую, чем мы устанавливали ранее для итогового диапазона.
После этого оформление сметы в Excel можно считать завершенным.
Мы рассмотрели пример составления простейшей сметы в программе Excel. Как видим, данный табличный процессор имеет в своем арсенале все инструменты для того, чтобы отлично справиться с указанной задачей. Более того, при необходимости в этой программе можно составлять и намного более сложные сметы.
Источник
|
Готовые таблицы Excel бесплатно! |
|
|
Планирование производства на предприятии в эксель
Планирование производства на предприятии в эксель
Представьте, что вы планируете закупки расходных материалов для производства. К вам стекаются 2 потока данных: производственные планы и прогноз по наличию производственных материалов на складах. У вас несколько заводов, много видов материалов. На выходе вы обязаны предоставлять информацию по тому, какие материалы в каких количествах и когда следует закупать и куда отправить.
Рассматривая этот пример, мы научимся нескольким довольно оригинальным и эффектным приёмам, которые вы потом сможете применять для своих задач.
Вы узнаете универсальный метод совмещения данных из двух (и более) таблиц, имеющих разные форматы
Вы узнаете, как использовать сводные таблицы для получения отчёта с нарастающим итогом
Мы будем использовать: умные таблицы, именованные диапазоны, формулы ИНДЕКС (INDEX), ЕСЛИ (IF), ПОИСКПОЗ (MATCH), СТОЛБЕЦ (COLUMN), СТРОКА (ROW), ЧСТРОК (ROWS) и сводные таблицы
Вы увидите отличную иллюстрацию синтеза вышеперечисленных инструментов Excel для достижения впечатляющих результатов
Данные на входе
Лист REQ содержит планы использования материалов (компоненты) для производства конечной продукции.
Например, компонент P49 потребуется на зводе L01 в количестве 58 235 штук к 26 мая 2015 года. Обратите внимания, что суммы отрицательные, в отличие от следующей таблицы. Это нам пригодится.
Лист STK отражает процесс поступления материалов на склады заводов.
Например, материал P97 в количестве 229 784 штук 7 апреля 2015 года поступит на склад завода L01, так как есть соответствующий контракт с производителем этого материала.
Обратите внимание, что не смотря на то, что обе таблицы состоят в основном из похожих столбцов, компановка столбцов разная да и количество столбцов не совпадает. Как это обычно бывает, вы никак не можете управлять данными, поступающими к вам из учётной системы предприятия.
Итак, у нас с вами есть поток событий, которые уменьшают запасы материалов на складах (производство) и поток событий, которые увеличивают запасы (закупки). Всё что нам надо — это выстроить эти события на одной временной шкале и следить, чтобы уровень складских запасов не становился отрицательным. Отрицательный уровень запасов говорит о том, что для производства не хватает материалов. Многие крупные компании имеют штат людей, которые занимаются примерно такой работой, которую я сейчас описал. В данном случае моя задача, показать пути, как это можно делать в Excel с минимальным количеством усилий и с известной долей изящества.
Файл примера
Объединяем таблицы
Объединять таблицы будем. формулами. То есть в ячейках нашей объединенной таблицы будут такие формулы, которые сначала выведут все строки таблицы REQ, а затем все строки таблицы STK. И всё это будет сделано с учётом того, что у всех таблиц разная структура. На этом этапе мы совершенно не будем заботиться о сортировке строк — пусть идут, как идут.
Исходные таблицы оформляем в виде умных таблиц, присваивая им соответствующие идентификаторы: лист REQ — умная таблица tblREQ , лист STK — tblSTK .
Теперь перейдём на лист Combine . Наша объединенная таблица должна состоять из следующих столбцов: Компонент , Завод , Срок , Кол-во , где Срок — это либо дата производства, либо дата поступления материала на склад. Кроме этого добавляем 2 вспомогательных столбца: Таблица и Строка . Если ячейка столбца Таблица содержит 1, то данные извлекаются из таблицы tblREQ , если 2 — то tblSTK . Ячейки столбца Строка будут подсказывать, из какой строки соответствующей таблицы брать данные.
Формула для колонки Таблица выглядит так:
=ЕСЛИ( СТРОКА(1:1) 0″ ) + 1 )
Это стандартный подход, рассматренный тут.
Сводная таблица
Вот сейчас будет важно, очень многие этого не понимают:
Всё, что может быть сделано при помощи сводных таблиц, должно быть сделано при помощи сводных таблиц.
Это вопрос ваших трудозатрат, эффективности вашей работы. Сводные таблицы — ключевой инструмент Excel. Инструмент чрезвычайно мощный и простой ОДНОВРЕМЕННО . Понимаете, одновременно!
Итак, сводную таблицу строим на основе ИД rngCombined . Настройки все стандартные:
Поле Кол-во я переименовал в Запасы. Операция по этому полю само-собой суммирование плюс вот такая настройка:
Этим мы получаем нарастающий итог по запасам материала в разрезе Компонент — Завод . И всё, что нам остаётся делать — это отслеживать и не допускать появления отрицательных запасов. Например, смотрим отрицательное значение в строке 34 сводной таблицы. Оно означает, что на заводе L02 2 июня 2015 года запланировано производство с участием материала P97 и, учитывая объём запланированного производства, нам не хватит 22 584 штук материала P97. Смотрим в таблицу REQ и убеждаемся, что действительно 2 июня завод L02 хочет производить что-то с использованием 57 646 штук P97, а на складах у нас на этот день такого количества не будет. В финансах это называется «кассовый разрыв». Вещь очень печальная 🙂
Ну а дальше начинается хорошо знакомая вам работа, которую нет никакой необходимости комментировать. Мы нашли главное — когда, где, сколько и какого материала будет не хватать для производства.
Планирование производства — путь к успешному бизнесу
Получение прибыли, успешное развитие, минимизация рисков — основные цели любой компании. Достичь этих целей можно с помощью планирования, которое позволяет:
- предвидеть перспективу развития в будущем;
- более рационально использовать все ресурсы фирмы;
- избежать банкротства;
- улучшить в компании контроль;
- увеличить возможности в обеспечении фирмы необходимой информацией.
Процесс планирования целесообразно разделить на три этапа:
1. Установление количественных показателей для целей, которые должна достигнуть компания.
2. Определение основных действий, которые нужно осуществлять для достижения целей, принимая во внимание воздействие внешних и внутренних факторов.
3. Разработка гибкой системы планирования, обеспечивающей достижение поставленных целей.
ПРИНЦИПЫ И ВИДЫ ПЛАНИРОВАНИЯ
Любой план, в том числе производственный, должен строиться на определенных принципах. Под принципами понимают основные теоретические положения, которыми руководствуется предприятие и его работники в процессе планирования.
- Принцип непрерывности подразумевает, что процесс планирования осуществляется постоянно в течение всего периода деятельности предприятия.
- Принцип необходимости означает обязательное применение планов при выполнении любого вида трудовой деятельности.
- Принцип единства констатирует, что планирование на предприятии должно быть системным. Понятие системы подразумевает взаимосвязь между ее элементами, наличие единого направления развития этих элементов, ориентированных на общие цели. В данном случае предполагается, что единый сводный план предприятия согласуется с отдельными планами его служб и подразделений.
- Принцип экономичности. Планы должны предусматривать такой путь достижения цели, который связан с максимумом получаемого эффекта. Затраты на составление плана не должны превышать предполагаемых доходов (внедряемый план должен окупаться).
- Принцип гибкости предоставляет системе планирования возможность менять свою направленность в связи с изменениями внутреннего или внешнего характера (колебание спроса, изменение цен, тарифов).
- Принцип точности. План должен быть составлен с такой степенью точности, которая приемлема для решения возникающих проблем.
- Принцип участия. Каждое подразделение предприятия становится участником процесса планирования независимо от выполняемой функции.
- Принцип нацеленности на конечный результат. Все звенья предприятия имеют единую конечную цель, реализация которой является приоритетной.
В зависимости от содержания поставленных целей и задач планирование можно разделить на следующие виды (табл. 1).
Таблица 1. Виды планирования
Производственный учет
Чтобы в итоге получилось то, что было запланировано,
важно качественное управление производством. Когда речь заходит о системах управления производством, то в ход идут такие категории, с которыми не поспоришь.
Вот, например,
Важнейшими факторами управления производством на предприятии являются:
— демократический централизм
— сочетание единоначалия с коллегиальностью
— единство политического и всех видов хозяйственного руководства
— научность управления — комплексный подход к управлению предприятием
— правильный подбор, расстановка и воспитание кадров
— сочетание принципов морального и материального стимулирования.
Все правильно, но нет рекомендаций и связей как соединить демократический централизм с единоначалием или с конечной продукцией. Получается, что есть большие идеологические блоки, но между ними, нет вяжущего материала и конструкция, без должных связей может легко развалиться. Рассмотрим некоторые узкие места в системе управления производством.
ПОСТАНОВКА ВОПРОСА
Перед началом работы необходимо иметь четкое задание. Производственные цеха в лице начальников, заместителей начальников цеха, мастеров, технологов, бригадиров, звеньевых и рабочих должны знать, какие именно изделия надо делать.
Без конкретной информации цех может начать делать что-то неактуальное на текущий момент, в надежде что угадали, и продукция сгодится после уточнения задания. Уточнения как правило не совпадают с желанием и возможностями. Поскольку оборудование занято производством других изделий и технология производства не позволяет освободить имеющееся оборудование занятое процессом производства для изготовления новой партии изделий, то получить требуемую продукцию вовремя не получается и образуется дефицит изделий. Начинаются крики, неразбериха, простои цехов и объектов составляющих цепочку зависимостей от требуемой продукции. Руководители верхнего уровня задают вопросы – зачем делали не то что нужно, зачем затратили сырье и материалы, зачем переполнили склады? Где-то так и выглядит реальный процесс производства.
Для того чтобы получалось именно то что требуется применяются графики производства. В графиках есть сроки изготовления изделий с учетом технологии применяемой в производстве. При этом график дублируется в нескольких экземплярах до уровня последнего старшего по каждому производственному участку. Выполнение графиков производства влечет за собой учет того что сделано. К составлению графиков мы еже вернемся в последующих обзорах. Остановимся на индивидуальном учете того что сделано конкретным работником. Обычно первичный учет изготовленной продукции возлагается на мастеров цеха. Для этих целей в цехах применяются журналы, которые в процессе рабочих смен заполняется промежуточными итогами. Записи в журнал заносятся от руки и иногда случаются ошибки в наименованиях изготовленных изделий или в их количестве. В масштабах завода для учета изготовленной продукции применяются базы данных (БД) типа 1С в которые данные заносятся из журнала мастеров и накладных на сданную (переданную) цехами продукцию. При этом нередко случаются разночтения межу БД и журналом, что приводит к ошибкам в учете и как следствие приводит к внеплановым инвентаризациям. Составление графиков будем рассматривать позже.
Для ускорения ввода данных в БД, а также копий этих данных для других отделов на предприятии где я работал применяются электронные журналы. Журнал представляет из себя таблицу Excel с выпадающими списками фамилий рабочих и марок изделий из небольшой базы данных. Списки содержат проверенные данные и ошибки исключаются. База данных располагается в отдельной книге Excel которая редактируется при необходимости. Мастер выбирает нужное, проставляет количество и получает алфавитный список фамилий и марок изделий с объемом выполненных работ.
За основу электронного журнала применена разработка автора под ником “nerv”. Разработка опубликована на сайте http://excelvba.ru/code/DropDownList под названием “Надстройка: выпадающий список с поиском (комбо)”. Кого заинтересовала эта информация могут посмотреть описание на указанном сайте и там же скачать эту надстройку.
Однако, эту надстройку поместить как обыкновенную надстройку в папку «Addins» созданную при установке Microsoft Office иногда не получается, так как сетевые администраторы часто блокируют установку программ и запрещают в локальной политике своих серверов вмешательство в систему. Предлагаемый вариант организации размещения папок электронного журнала на дисках рабочего компьютера позволяет выполнить установку надстройки в другую папку.
Всего создается 5 папок: 2 папки создаются в корне диска «С». Это папки «ДАННЫЕ» и «НАДСТРОЙКИ». В папку «ДАННЫЕ» помещается файл DDLSettings.xlsx, который будет производственной базой данных. Вид листа Excel с базой данных см. на рисунке ниже.
Папки и их содержимое на диске «С» рабочей станции 
В папку «НАДСТРОЙКИ» помещается надстройка «выпадающий список с поиском (комбо)» автора «nerv» — nerv_DropDownList_1.6.xla.
Как установить надстройку Excel 2013/2016
Надстройка может храниться в компьютере в любой папке. В нашем обзоре это папка «НАДСТРОЙКИ». После этого запускается любой файл Excel и из строки меню надо пройти путь: Файл → Параметры → Надстройки → Управление → Надстройки Excel → Перейти… → Доступные надстройки → кнопка Обзор → найти в проводнике Windows папку «НАДСТРОЙКИ» → выделить надстройку “nerv_DropDownList_1.6.xla”? нажать кнопку открыть и поставить в чек боксе (напротив надстройки) ”drop-down list with search” галочку. Все, надстройка подключена и будет делать выпадающие списки.
Следующие 3 папки размещаются в паке компьютера «рабочий стол»: 1 – «Шаблон», 2 – «Журнал учета работ», 3 – «Архив & HELP». В папке «Шаблон» лежит незаполненный бланк учета работ с названием 00.00.0000.xlsm. Вместо этих нулей можно написать любой заголовок. Вообще-то эти нули подразумевают дату работ. Например, 22.11.2017г. Эта дата будет перенесена на лист учета работ в соответствующую ячейку.
Папки и их содержимое на «Рабочем столе» компьютера
После размещения папок по указанным местам открываем папку «ДАННЫЕ» на диске «С» и открываем книгу DDLSettings.xlsx с базой данных. Заполняем, редактируем, исправляем и сохраняем. Алфавит соблюдать не надо. Переходим на «Рабочий стол» и копируем на него книгу «00.00.0000.xlsm» из папки «Шаблон журнала». Даем книге нужное название и запускаем книгу.
При запуске книги данные из БД (с диска «С») переносятся на лист DDLSettings которые надо подтвердить. Далее переходим на лист ввода данных (в нашей книге это лист Смена1). С целью сохранения формата листа и формул разрешено вводить данные только в столбцы «ФИО работающих», «марка» и «к-во», а также ФИО мастеров. Ячейки с формулами заблокированы, форматирование на листе тоже запрещено. (Пароль для снятия защиты: treb). Данные можно вводить непосредственно в ячейку с клавиатуры, но это чревато ошибками. Поэтому выделяется ячейка ввода и нажимается комбинация клавиш Ctrl + Enter. Появляется окно ввода с выпадающим списком. Стоит набрать 1-2 буквы и слова, начинающиеся с этих букв, и нужная запись подтянется в видимую область. Курсором мышки надо выбрать нужное слово, и оно переместится в строку выбора. Если все правильно, надо нажать клавишу Enter и выбранное слово переместится в ячейку и выпадающий список скроется. Подправить можно и в строке выбора и в самой ячейке, но это делать не стоит.
Когда все данные внесены можно распечатать страницы и сгруппировать внесенные данные на один лист. Лист называется «Результат». Лист заполняется при нажатии кнопки «START» расположенной на листе «Смена1» в его нижней части.
Данные на листе «Результат»
После распечатки листов с данными они подписываются мастерами и помещаются в «Журнал учета работ». Последовательность действий с книгами, файлами, базой данных выполняется по рабочим дням и сменам по необходимости.
Шаблон универсального бизнес-плана в формате Excel

Выполнен данный бизнес-план в формате Excel. Вы отвечаете на вопросы и заносите исходные данные для расчета, размещенные на вкладке «Исходные данные», а именно, заполняются ячейки, залитые желтым цветом. В ячейках, которые залиты зеленым цветом, ответы выбираются из предлагаемого списка. Ячейки без заливки изменять не рекомендуется, т.к. это может повлечь за собой нарушение корректности расчетных данных.
После того, когда Вы занесли данные, на вкладках, залитых желтым цветом (Резюме, Общий прогноз и т.д.) будут автоматически составлены все разделы бизнес-плана. Их можно распечатать прямо из данного файла или скопировать в Word, а затем произвести необходимые изменения и распечатать.
При возникновении вопросов, пишите через форму обратной связи.
Скачать модель бизнес-плана в формате Excel (версия 2.02)
ВНИМАНИЕ! В универсальный шаблон бизнес-плана внесены дополнения! Просмотреть видео по данным дополнениям можно в конце страницы.
Содержание бизнес-плана
1. Резюме проекта
1.1. Основные характеристики проекта
1.2. Наши преимущества
1.3. Необходимость в финансировании
1.4. Основные показатели проекта
2. Общий прогноз
3. Описание продукции
3.1. Описание продуктов
3.2. Позиционирование продуктов на рынке
4. Обзор рынка
4.1. Общее состояние рынка
4.2. Тенденции в развитии рынка
4.3. Сегменты рынка
4.5. Характеристика потенциальных потребителей
5. Конкуренция
5.1. Основные участники рынка
5.2. Основные методы конкуренции в отрасли
5.3. Изменения на рынке
5.4. Описание ведущих конкурентов
5.5. Основные конкурентные преимущества и недостатки
5.6. Сравнительный анализ нашей продукции с конкурентами
6. План маркетинга
6.3. Продвижение продукции на рынке
7. План производства
7.1. Описание производственного процесса
7.2. Производственное оборудование
8. Управление персоналом
8.1. Основной персонал
8.2. Организационная структура
8.3. Поиск и подбор сотрудников
8.4. Обслуживание клиентов
9. Финансовый план
10. Риски
Приложения:
1. Формирование цены на продукцию
2. График реализации проекта
Диаграммы:
1. Уровень цены единицы продукции
Таблицы:
1. Сравнительный анализ продукции с конкурентами
2. Производственное оборудование
3. Основной персонал компании
4. Расчет показателей проекта без учета индекса инфляции
5. Расчет показателей проекта с учетом индекса инфляции
6. Основные виды возможных рисков для компании
Видеоурок по дополнениям, которые были выполнены в шаблоне бизнес-плана
Скачать модель бизнес-плана в формате Excel (версия 2.02)
Если материал поста был для Вас полезен, поделитесь ссылкой на него в своей соцсети:
Другие материалы по теме «Разработка бизнес-плана»
Вам также может быть интересно:
Как запланировать производство продукции на предприятии
За ошибки при планировании предприятие платит высокую цену в буквальном смысле. Планирование производства продукции – это процесс сбора данных о предполагаемом выпуске готовых изделий в единую программу, в стоимостном и натуральном измерении. Планирование производства и сбыта продукции относится к управленческой деятельности предприятия.
Определяется планируемый объем производства продукции на основании договоров с заказчиками и собственных потребностей, а также с учетом стратегического развития предприятия развития.
Система планирования работ как часть бизнес-плана
Если организация находится на начальной стадии, в бизнес-плане обязательно разрабатывается статья прогноза выпуска продукции, базирующаяся на маркетинговых изысканиях. В ней указываются данные о количестве и ассортименте предполагаемого выпуска номенклатуры, а также средства достижения цели: оборудование, потребность в материалах и человеческих ресурсах. Чтобы инвестировать в проект, необходимо тщательно планировать производство.
Порядок планирования на производстве
На действующем промышленном предприятии составляется производственная программа на основании заключённых договоров с заказчиками продукции, согласно плану госзакупок или по среднегодовым показателям выпуска продукции. А также учитываются данные анализа потребностей рынка и спроса на товар. В разработке планирования объема производства продукции участвуют следующие отделы:
- Производственная служба и отдел сбыта определяют номенклатуру, количество и сроки реализации. Выполняют планирование производства и реализации продукции.
- Задача бюджетного отдела — определить стоимость потребных материалов, трудовых затрат, энергоресурсов, топлива, а также затрат по накладным расходам и общеадминистративных расходах. Установить цену на новое изделие.
- Отделу кадров следует рассчитать количество станко-часов для выполнения всех операций и проанализировать соответствие трудовых ресурсов рассчитываемому объему выпуска продукции.
- Технический отдел анализирует соответствие основных средств, систем и устройств предприятия предполагаемому выполнению всех операций по изготовлению изделий, работ, услуг, устанавливает нормы затрат.
- Служба логистики подтверждает обеспечение и закупку товаров и материалов, запчастей и озвучивает цену на них.
При расчете операций используется позаказный, затратный и нормативные методы.
Основные правила и виды планирования
Основной целью производственного предприятия является получение высокой прибыли при наименьших издержках. Для того чтобы сохранять рентабельность, в прогнозных расчетах необходимо придерживаться следующих принципов:
- Принцип системности. Для обеспечения бесперебойной работы все службы на предприятии должны быть объединены единой целью и взаимосвязаны друг с другом.
- Принцип окупаемости. Все затраты и расходы на производство должны быть покрыты доходами, при определенной норме прибыли. Для этой цели используется балансовый метод.
- Принцип гибкости. При изменении производственных факторов предприятие должно обладать способностью перестраиваться в соответствии с требованиями.
- Принцип постоянства. Работа по планированию осуществляется непрерывно на протяжении всего жизненного цикла предприятия.
Виды планирования классифицируют в зависимости от сроков и целей программы.
Для привлечения и вложения средств в какое-либо дело инвестору необходимо тщательно изучить внешний и внутренний рынок.
На основании полученных данных составить смету проекта, инвестиционный план, спрогнозировать выручку, сформировать отчет о движении денежных средств. Наиболее полно всю нужную информацию можно представить в виде финансовой модели.
Финансовая модель инвестиционного проекта в Excel
Составляется на прогнозируемый период окупаемости.
Основные компоненты:
- описание макроэкономического окружения (темпы инфляции, проценты по налогам и сборам, требуемая норма доходности);
- прогнозируемый объем продаж;
- прогнозируемые затраты на привлечение и обучение персонала, аренду площадей, закупку сырья и материалов и т.п.;
- анализ оборотного капитала, активов и основных средств;
- источники финансирования;
- анализ рисков;
- прогнозные отчеты (окупаемость, ликвидность, платежеспособность, финансовая устойчивость и т.д.).
Чтобы проект вызывал доверие, все данные должны быть подтверждены. Если у предприятия несколько статей доходов, то прогноз составляется отдельно по каждой.
Финансовая модель – это план снижения рисков при инвестировании. Детализация и реалистичность – обязательные условия. При составлении проекта в программе Microsoft Excel соблюдают правила:
- исходные данные, расчеты и результаты находятся на разных листах;
- структура расчетов логичная и «прозрачная» (никаких скрытых формул, ячеек, цикличных ссылок, ограниченное количество имен массивов);
- столбцы соответствуют друг другу;
- в одной строке – однотипные формулы.
Расчет экономической эффективности инвестиционного проекта в Excel
Для оценки эффективности инвестиций применяются две группы методов:
- статистические (PP, ARR);
- динамические (NPV, IRR, PI, DPP).
Срок окупаемости:
Коэффициент PP (период окупаемости) показывает временной отрезок, за который окупятся первоначальные вложения в проект (когда вернутся инвестированные деньги).
Экономическая формула расчета срока окупаемости:
где IC – первоначальные вложения инвестора (все издержки),
CF – денежный поток, или чистая прибыль (за определенный период).
Расчет окупаемости инвестиционного проекта в Excel:
- Составим таблицу с исходными данными. Стоимость первоначальных инвестиций – 160000 рублей. Ежемесячно поступает 56000 рублей. Для расчета денежного потока нарастающим итогом была использована формула: =C4+$C$2.
- Рассчитаем срок окупаемости инвестированных средств. Использовали формулу: =B4/C2 (сумма первоначальных инвестиций / сумма ежемесячных поступлений).
Так как у нас дискретный период, то срок окупаемости составит 3 месяца.
Данная формула позволяет быстро найти показатель срока окупаемости проекта. Но использовать ее крайне сложно, т.к. ежемесячные денежные поступления в реальной жизни редко являются равными суммами. Более того, не учитывается инфляция. Поэтому показатель применяется вкупе с другими критериями оценки эффективности.
Рентабельность инвестиций
ARR, ROI – коэффициенты рентабельности, показывающие прибыльность проекта без учета дисконтирования.
Формула расчета:
где CFср. – средний показатель чистой прибыли за определенный период;
IC – первоначальные вложения инвестора.
Пример расчета в Excel:
- Изменим входные данные. Первоначальные вложения в размере 160 000 рублей вносятся только один раз, на старте проекта. Ежемесячные платежи – разные суммы.
- Рассчитаем средние поступления по месяцам и найдем рентабельность проекта. Используем формулу: =СРЗНАЧ(C23:C32)/B23. Формат ячейки с результатом процентный.
Чем выше коэффициент рентабельности, тем привлекательнее проект. Главный недостаток данной формулы – сложно спрогнозировать будущие поступления. Поэтому показатель часто применяется для анализа существующего предприятия.
Примеры инвестиционне6ого проекта с расчетами в Excel:
- скачать полный инвестиционный проект
- скачать сокращенный вариант в Excel
Статистические методы не учитывают дисконтирование. Зато позволяют быстро и просто найти необходимые показатели.