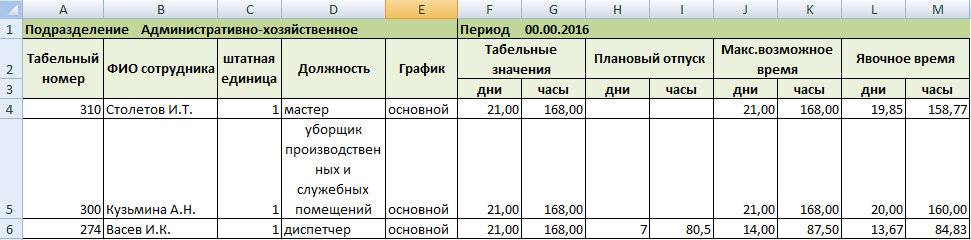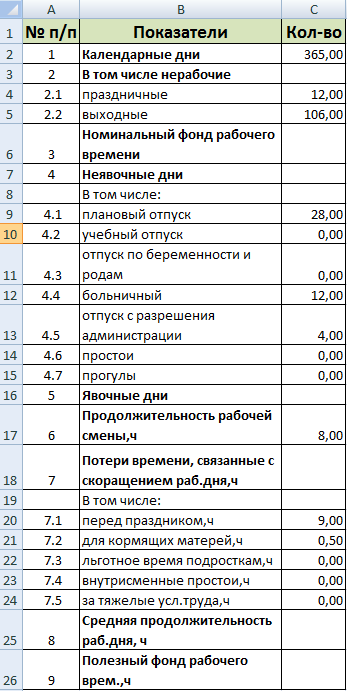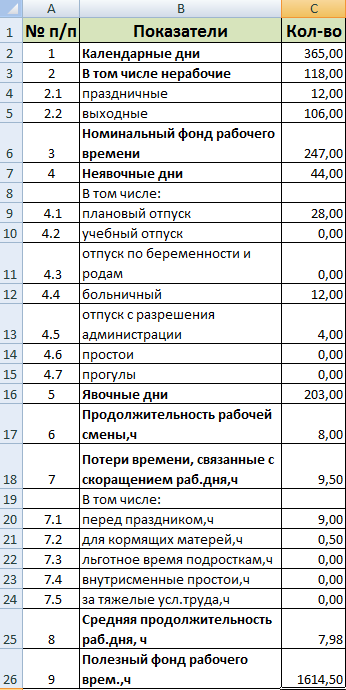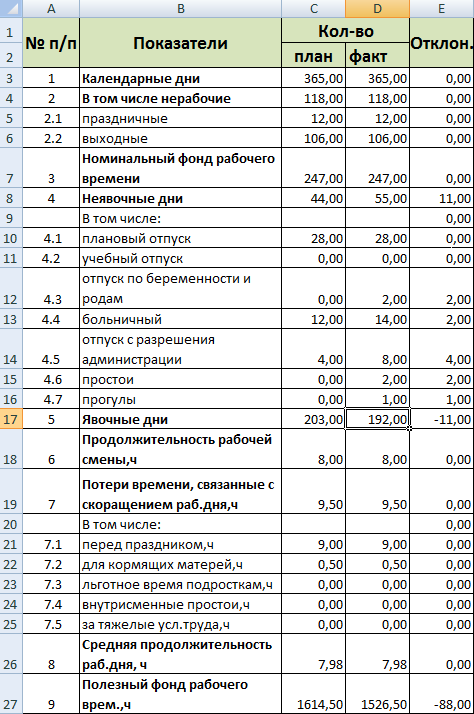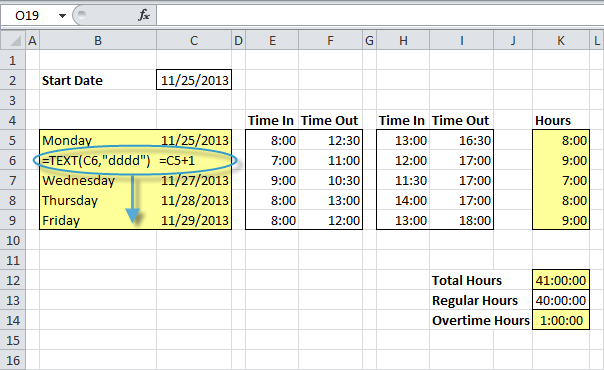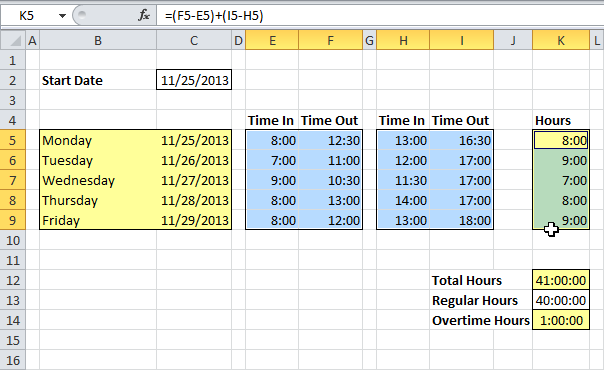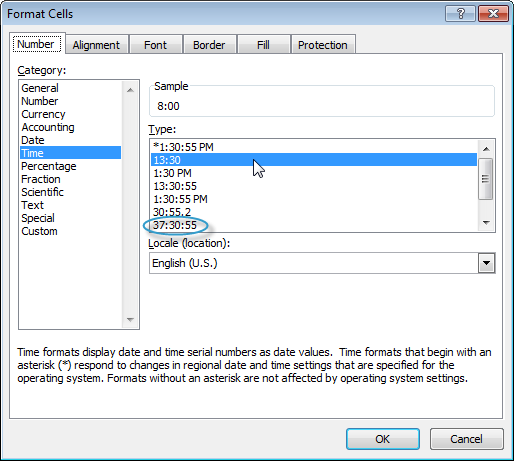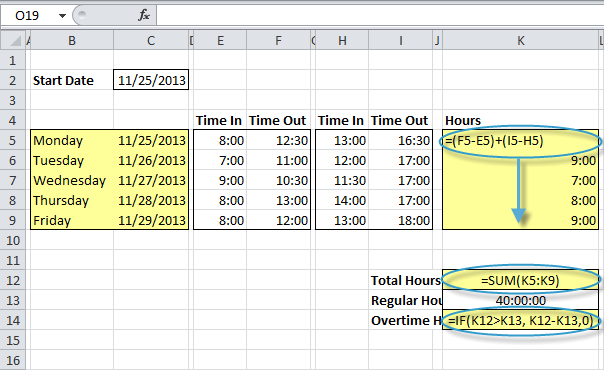РАБ_ЧАС
Данная функция является частью надстройки MulTEx
|
Функция предназначена для расчета рабочего времени сотрудников. Она определяет количество рабочих часов между указанным интервалом времени. Дополнительно можно указать время перерыва на обед(в минутах). При этом, если необходимо просуммировать общее время сотрудника за неделю, месяц и т.п.(или время работы сотрудников всего отдела) — можно указать диапазон ячеек и функция рассчитает суммарное время рабочих часов.
Вызов команды через стандартный диалог:
Мастер функций—Категория «MulTEx»— РАБ_ЧАС
Вызов с панели MulTEx:
Сумма/Поиск/Функции — Полезности — РАБ_ЧАС
Синтаксис:
=РАБ_ЧАС( A1 ; B1 ;60)
=РАБ_ЧАС( B2:I2 ; B3:I3 ; B4:I4 )
=РАБ_ЧАС( A1 ; B1 ; C1 )
=РАБ_ЧАС( A1 ; B1 )
ВРЕМЯ_Н( A1 ) — указывается ссылка на ячейку, в которой записано время начала рабочего дня в формате даты-времени Excel. Читать подробнее про дату и время в Excel — Как Excel воспринимает данные
ВРЕМЯ_К( B1 ) — указывается ссылка на ячейку, в которой записано время окончания рабочего дня в формате даты-времени Excel.
ОБЕД(60) — Необязательный аргумент. Указывается ссылка на ячейку, диапазон ячеек либо непосредственно число, означающее общее количество минут, отведенных для обеденного перерыва. Если не указан, то рабочими часами будет считаться все время между ВРЕМЯ_Н и ВРЕМЯ_К . Если указано значение, отличное от числового(например, текст «45 мин»), то функция вернет значение ошибки — #ЗНАЧ! (#VALUE!)
Текстовые и ошибочные данные игнорируются. Если любой из аргументов ВРЕМЯ_Н или ВРЕМЯ_К содержит значение ошибки или текстовое значение, то рабочие часы для периода не будут просчитаны.
Пример работы с функцией
В ячейке A1 записано время начало рабочего дня — 9:00 , а в ячейке B1 записано время окончания рабочего дня — 18:00 . Для расчета количества рабочих часов функцию необходимо записать следующим образом:
=РАБ_ЧАС( A1 ; B1 )
в результате получим число » 0,375 «, что будет равно 9 часам. Чтобы это число отображалось в привычном временном виде( 9:00 ), необходимо выделить ячейку с функцией -правая кнопка мыши —Формат ячеек (Format cell) -вкладка Число (Number) -группа Время (Time) . Выбрать там формат » 37:30:55 «. Либо на той же вкладке выбрать группу «(все форматы)» и выбрать формат » [ч]:мм:сс «:
Чтобы исключить из подсчета время, затраченное сотрудником на обед, формулу необходимо записать в таком виде:
=РАБ_ЧАС( A1 ; B1 ;60)
Функция так же корректно рассчитает время и для ночных смен. Например, в ячейке A1 записано 21:00 , а в ячейке B1 — 9:00 . Чтобы рассчитать разницу в часах для таких периодов в Excel стандартно пришлось прибегать к различным трюкам. Функция РАБ_ЧАС не требует каких-либо дополнительных манипуляций — количество рабочих часов будет рассчитываться так же, как и для обычных дневных смен:
=РАБ_ЧАС( A1 ; B1 ;60)
Если же необходимо рассчитать не просто количество рабочих часов в день для одного сотрудника, а общее количество рабочих часов для сотрудника за месяц или рабочие часы сотрудников всего отдела — то в функции необходимо будет указать все ячейки начала рабочего дня и все ячейки окончания:
=РАБ_ЧАС( B2:I2 ; B3:I3 ;60)
Функция в этом случае рассчитает количество рабочих часов для каждого дня и сложит их в одну сумму 
Если для каждого дня или отдельного сотрудника время обеденного перерыва может различаться, то в аргументе ОБЕД необходимо указать ссылку на ячейки, в которых записано время обеда в минутах:
Если среди ячеек встречаются ошибочные или текстовые значения — рабочие часы для периодов, содержащих такие значения не будут рассчитаны. Например, если в таблице выше для 5 декабря вместо » 9:00 » будет записано » 9 часов «, то пятое декабря будет пропущено и сумма будет не 64:00 , а 56:00 . Тоже самое будет, если вместо 9:00 будет значение ошибки ( #Н/Д, #ЗНАЧ!, #ИМЯ?, #ЧИСЛО!, #ДЕЛ/0!, #ССЫЛКА!, #ПУСТО!, #N/A, #VALUE!, #NAME?, #NUM!, #DIV/0!, #REF!, #NULL! )
Значения могут располагаться как горизонтально(как на картинке выше), так и вертикально:
Как в Excel посчитать время
Достаточно большой популярностью обладает табличный редактор Microsoft Office Excel. Это программа способна производить различные вычисления не только со стандартными числами. Она также способна работать с временными данными, такими как: часы, минуты и секунды. Для временных вычислений нужно использовать специальные формулы.
Инструкция
- Если вам потребовалось вычислить определенный интервал времени в программе Excel, не спишите применять сложные математические формулы. Большинство подсчетов можно произвести при помощи простейших математических действий, таких как сложение и вычитание. Главное установить нужный формат ячеек.
- Для начала вам нужно выделить группу ячеек, в которой будут расположены временные значения. Кликните по выделенной группе или одной ячейке правой клавишей мыши и в открывшемся меню нажмите на команду «Формат ячеек».
- Будет запущенно новое диалоговое окно, в нем нужно перейти на вкладку «Число». В левой части этого окна укажите пункт «Время», в правой части окна появятся настройки данного формата.
Функция «Формат ячеек»
Выберите подходящий вид временного результата и нажмите кнопку ОК.
 Вычисление интервала времени
Вычисление интервала времени
В том случае, если вам необходимо подсчитать несколько временных значений, то просто растяните маркер автоматического заполнения от ячейки С1 на нужную группу результатов.
Советуем использовать в работе только лицензионную версию Microsoft Excel, которая входит в пакет программ Microsoft Office 2016. Купить данную программу вы можете у нас в нашем интернет-магазине.
Видео: Сложение значений времени в Excel
Функция РАБДЕНЬ для расчета количества рабочих дней в Excel
Функция РАБДЕНЬ предназначена для определения даты начала или окончания какого-либо мероприятия относительно заданной начальной или конечной даты с учетом числа выходных и праздничных дней, и возвращает соответствующее значение в виде данных формата Дата.
Функция РАБДЕНЬ.МЕЖД предназначена для определения даты, равной сумме текущей даты и длительности мероприятия, и возвращает соответствующее числовое значение в коде времени Excel.
Примеры использования функций РАБДЕНЬ и РАБДЕНЬ.МЕЖД в Excel
Пример 1. Согласно расчетам, для выполнения проекта сотрудником фирмы потребуется 236 часов его беспрерывной работы. Дата начала проекта – 18.08.2018. Определить дату окончания работы над проектом. В ближайшие 30 дней праздников нет, выходные – суббота и воскресенье.
Вид исходной таблицы данных:
Для решения используем формулу:
- B5 – дата начал события (работы над проектом);
- B6/B8 – число рабочих дней, требуемых для реализации проекта, при условии, что рабочий день длится 8 ч.
Автоматически определилось число для сдачи реализованного проекта по ключ.
Как посчитать количество рабочих дней между датами
Чтобы посчитать количество рабочих или выходных дней между двумя датами в Excel следует использовать функцию ЧИСТРАБДНИ:
Как видите всего в невисокосном 2019-му 262 рабочих дней в году и 103 дня выходных (262+103=365).
Пример 2. Курс предмета в учебном заведении рассчитан на 46 занятий, которые проводятся в понедельник, среду и пятницу. Начало изучения предмета – 3.09.2018. Ближайшие праздники: 17.09.2018, 28.09.2018, 7.10.2018. Определить дату последнего занятия.
Вид исходной таблицы данных:
Формула для расчета:
Последнее занятие будет 24 декабря 2018 года.
Формула оптимального расчета количества рабочих дней между датами
Пример 3. Для выполнения работы в срок было предложено два варианта: увеличить часы в рабочих днях до 10 ч в день или ввести шестидневную рабочую неделю. Расчетная длительность выполнения работы – 127 ч. Выбрать оптимальный вариант, если дата начала проекта – 20.08.2018.
Вид таблицы данных:
Для решения используем следующую формулу:
РАБДЕНЬ.МЕЖД(B3;B2/C5;C6);»Вариант 2″;»Вариант 1″)’ >
Функция ЕСЛИ выполняет проверку значений, возвращаемых функциями РАБДЕНЬ.МЕЖДУ и возвращает соответствующий результат. Чем больше дата, тем больше времени потребуется на реализацию проекта.
То есть, чтобы быстрее выполнить работу, лучше увеличить длительность рабочего дня до 10 часов.
Особенности использования функций РАБДЕНЬ и РАБДЕНЬ.МЕЖД в Excel
Функция РАБДЕНЬ имеет следующий синтаксис:
=РАБДЕНЬ( нач_дата;количество_дней; [праздники])
- нач_дата – обязательный аргумент, характеризующий значения формата Дата, которое является точкой отсчета (началом какого-либо события).
- количество_дней – обязательный аргумент, принимающий данные числового типа, которые характеризуют число рабочих дней, прошедших после начала какого-либо события или предшествующих ему. Считается, что данное количество не содержит дни, которые являются праздниками или выходными днями. Для обратного отсчета относительно даты, указанной в качестве аргумента нач_дата, данный аргумент следует оказать в виде отрицательного числа.
- [праздники] – необязательный аргумент, принимающий данные формата Дата, указывающие одну или несколько дат, соответствующих праздничным дням. В качестве данного аргумента может быть передан массив ячеек.
Функция РАБДЕНЬ.МЕЖД имеет следующий синтаксис:
=РАБДЕНЬ.МЕЖД( нач_дата;количество_дней; [выходной];[праздники])
- нач_дата – обязательный аргумент, характеризующий дату начала какого-либо события в виде данных формата Дата;
- количество_дней – обязательный аргумент в виде данных числового типа, характеризующих число дней, которые предшествуют началу какого-либо события (отрицательное число) либо обозначают какую-либо будущую дату (положительное число);
- [праздники] – необязательный аргумент, принимающий одно или несколько значений формата Дата, указывающих даты праздничных дней;
- [выходной] – необязательный аргумент в виде строки из 7 последовательно записанных значений из диапазона от 0 до 1, характеризующей количество выходных дней и их позицию по дням недели, или числового значения из диапазона от 1 до 17. Примеры некоторых вариантов записи данного аргумента:
- 1 (или явно не указан) – выходными днями являются суббота и воскресенье.
- 2 – воскресенье и понедельник.
- 3 – понедельник и вторник (и т. д).
- 11 – только понедельник.
- 12 – только вторник (и т. д.).
- «0000011» — суббота и воскресенье».
- «1000001» — воскресенье и понедельник (и т. д.).
- При использовании обеих рассматриваемых функций необходимо иметь ввиду, что Excel поддерживает даты начиная от 1 января 1900 г. до 31 декабря 9999 г. Если аргумент нач_дата или дата любого праздничного дня представлены в виде даты, не принадлежащей к диапазону допустимых значений, обе функции вернут код ошибки #ЧИСЛО!.
- Если в результате сложения даты, представленной первым аргументом любой из рассматриваемых функций, а также количества дней, заданных вторым аргументом функции, с учетом определенного количества праздничных и выходных дней будет получено значение, находящееся вне диапазона допустимых значений дат, будет возвращен код ошибки #ЧИСЛО!.
- Если аргумент количество_дней представлен в виде дробного числа, дробная часть будет автоматически усечена.
- Функция РАБДЕНЬ.МЕЖД возвращает код ошибки #ЧИСЛО!, если в качестве аргумента [выходной] было передано число не из диапазона допустимых значений или строка, содержащая недопустимые символы, только единицы («1111111») или состоящая из менее чем семи символов.
- При вводе дат в качестве аргументов рассматриваемых функций рекомендуется использовать не текстовые представления дат (например, «10.02.2018»), а функции, возвращающие данные в формате даты (например, ДАТА(18;02;10)).
Примечание: в отличие от функции РАБДЕНЬ, предусматривающей возможность указывать лишь даты праздничных дней, функция РАБДЕНЬ.МЕЖДУ позволяет определять число выходных в неделю и указывать, какими днями в неделе являются выходные (например, вместо привычных субботы и воскресенья можно указать вторник и среда).
Как в Excel рассчитать количество отработанного времени в ночную смену?
Во многих компаниях есть службы, которые работают в круглосуточном режиме: производство, коммуникации, охрана.
Как рассчитать, сколько времени отработал сотрудник, если он приступил к работе, например, в 21:00, а закончил в 7:00? Простой формулой «время окончания минус время начала» тут не обойтись: получим отрицательное число!
Время в Excel хранится в виде простого числа и отображается как время (в часах и минутах), если ячейке задан соответствующий формат. 24 часа (продолжительность суток) в Excel принято за единицу, и каждому значению времени соответствует определенная доля от единицы. Так, например, 12:00 — это 0,5 (середина суток), 18:00 — это 0,75 и т.д. Надеюсь, не слишком запутала вас:)
Для примера возьмем список сотрудников с указанием времени начала и времени окончания работы (как всегда, в конца поста ссылка для скачивания).
ШАГ 1. Для удобства сразу преобразуем диапазон в Таблицу и назовем ее «Время_работы» (подробнее о Таблицах здесь).
ШАГ 2. В свободном столбце запишем формулу:
=ОСТАТ( Время_работы[[#Эта строка];[Окончание]] — Время_работы[[#Эта строка];[Начало]] ;1)
Время_работы[[#Эта строка];[Окончание]] и Время_работы[[#Эта строка];[Начало]] в моей формуле — это ссылки на соответствующие ячейки в столбцах «Окончание» и «Начало» таблицы «Время_работы». Если у вас отличается имя таблицы или названия столбцов, не забывайте учитывать это.
Если по какой-то причине вы не используете Таблицы (например, тем, кто работает в Excel 2003, этот инструмент не доступен), формула будет выглядеть так: =ОСТАТ( C2 — B2 ;1) . Не забудьте скопировать формулу во все ячейки столбца.
Английский вариант функции ОСТАТ — MOD.
Выделим столбец и назначим ячейкам формат Время.
[ Подробнее о форматах ячеек. ]
Нажимаем на стрелочку рядом с надписью «Число» на вкладе Главная.
Открылось окно «Формат ячеек». Выбираем нужный нам Формат и Тип, подтверждаем кнопкой «ОК».
Пытливые умы уже мучаются вопросом, как работает функция ОСТАТ 🙂
[ Специально для них. ]
Функция ОСТАТ (MOD) относится к категории «Математические» и, как сообщает мастер функций, вычисляет «остаток от деления».
Да, но при чем тут время?!
Как я уже писала выше, время в Excel — это циклическая последовательность чисел от 0 до 1, после полуночи отсчет каждый раз начинается с 0.
В рамках одного цикла (суток) количество времени вычисляется как простая разница между окончанием и началом: = окончание — начало. Если же произошла смена суток, ко времени окончания мы должны прибавить единицу: =(окончание + 1) — начало.
А что же такое остаток от деления?
Вспоминаем школьную программу. Если ленту 7 м делить на куски по 3 м, получится 2 куска и остаток 1 м.
Теперь математика. Результат деления 7 на 3 – 2,25. Чтобы вычислить остаток, берем ближайшее к 2,25 меньшее целое число, т.е. 2, и умножаем на 3, получится 6. Отнимаем 6 от 7 и получаем остаток – 1 м.
Чудеса начинаются при вычислениях с отрицательными числами.
Например, сотрудник приступил к работе в 18:00 (0,75) и закончил в 6:00 (0,25). Если отнять время начала 0,75 от времени окончания 0,25, получаем -0,5. Теперь вычисляем остаток от деления -0,5 на 1.
Ближайшим меньшим целым для числа -0,5 является -1, поэтому получаем
Как мы видим, при вычислениях со временем формула = ОСТАТ ( окончание — начало ; 1 ) прибавляет единицу, если разница между окончанием и началом является отрицательным числом. Вот и весь секрет!
Умножаем результат вычисления 0,5 на 24 (чтобы привести временное значение к числовому) и получаем 12 часов — столько времени прошло с 18:00 до 6:00.
ШАГ 3. Если вы планируете проводить дальнейшие вычисления, например, использовать количество отработанного времени при расчете вознаграждений, нужно преобразовать результат в число.
Для этого изменим формат ячеек на Числовой (о форматах ячеек выше) и умножим результат вычисления на 24 часа:
=ОСТАТ( Время_работы[[#Эта строка];[Окончание]] — Время_работы[[#Эта строка];[Начало]] ;1)*24
Итак, мы получили универсальную формулу для вычисления количества времени.
Удачи всем!
UPDATE: Расширенная формула для расчета количества отработанного времени с учетом перерыва на обед.
[ Прочитать. ]
=ОСТАТ (Время_работы[[#Эта строка];[Окончание]] — Время_работы[[#Эта строка];[Начало]] -( Время_работы[[#Эта строка];[Обед оконч]] — Время_работы[[#Эта строка];[Обед нач]] );1)*24
Время_работы[[#Эта строка];[Обед оконч]] и Время_работы[[#Эта строка];[Обед нач]] — ссылки на соответствующие ячейки столбцов «Обед оконч» и «Обед над» таблицы «Время_работы». Если у вас отличаются заголовки столбцов или имя таблицы, не забудьте это учесть.
|
формула для расчета рабочего времени (часы минуты) |
||||||||
Ответить |
||||||||
Ответить |
||||||||
Ответить |
||||||||
Ответить |
||||||||
Ответить |
||||||||
Ответить |
||||||||
Ответить |
||||||||
Ответить |
||||||||
Ответить |
||||||||
Ответить |
||||||||
Ответить |
||||||||
Ответить |
||||||||
Ответить |
||||||||
Ответить |
||||||||
Ответить |
||||||||
Ответить |
||||||||
Ответить |
||||||||
Ответить |
||||||||
Ответить |
||||||||
Ответить |
Содержание
- Расчет часов с помощью простой формулы
- MOD Функция
- Расчет рабочего времени в недельном расписании
- Расчет рабочего времени в недельном расписании по проектам
- Расчет часов работы в Google Таблицах
Скачать пример рабочей книги
Загрузите образец книги
В этом руководстве будет показано, как рассчитать отработанное время в Excel и Google Таблицах.
Расчет часов с помощью простой формулы
Мы можем рассчитать отработанные часы, вычтя время окончания из времени начала. Информация должна быть введена в Excel в правильном формате времени, чтобы формула работала.
Формула D3-C3 даст нам процент отработанного дня, исходя из 24 часов в сутки. Чтобы получить отработанный час, нам нужно умножить это значение на 24.
Дата и время хранятся в Excel в виде чисел. Если бы мы изменили формат столбцов времени начала и окончания на приведенном выше рисунке на общий числовой формат, мы получили бы числовые эквиваленты показанного времени.
Расчет сверхурочных
Мы можем использовать те же формулы для расчета сверхурочных.
В приведенном выше примере стандартное время составляет 8 часов.
Следующая формула вычисляет нормальное время, отработанное в день.
| 1 | = ЕСЛИ ((D3-C3) * 24> $ H $ 13, $ H $ 13, (D3-C3) * 24) |
Если сотрудник проработал более 8 часов, формула вернет максимум 8 часов.
Чтобы рассчитать сверхурочную работу, мы можем получить остаток отработанного времени, используя следующую формулу:
| 1 | = ЕСЛИ ((D3-C3) * 24> $ H $ 13, ((D3-C3) * 24) — $ H $ 13,0) |
MOD Функция
Если время окончания раньше времени начала, это может быть связано с работой ночной смены. Чтобы решить проблему формулы, возвращающей отрицательное число, мы используем функцию МОД.
Как и в случае с простой формулой, нам нужно умножить значение, вычисленное функцией MOD, на 24, чтобы получить количество отработанных часов.
Расчет рабочего времени в недельном расписании
Мы можем использовать функции ЕСЛИ, СУММ и МАКС для расчета отработанных часов за неделю с разбивкой по обычному времени и сверхурочным часам.
Рассчитать сверхурочные
Сверхурочная работа рассчитывается, если человек работает более 40 часов в неделю.
| 1 | = ЕСЛИ (СУММ ($ E $ 4: E4)> 40; СУММ ($ E $ 4: E4) -40,0) |
Первая часть первого диапазона функции СУММ является абсолютной, а вторая часть — нет. Когда вы копируете эту формулу в нижнюю часть таблицы, вы заметите, что функция СУММ суммирует все отработанные часы в столбце E. По мере увеличения диапазона СУММ увеличивается количество отработанных часов. Однажды СУММ превышает 40 часов, сверхурочные часы помещаются в столбец Сверхурочные как увеличивающаяся сумма.
Рассчитать обычные часы
Обычные часы рассчитываются на основе общего количества часов и сверхурочной работы.
Мы используем функцию MAX, чтобы не получить отрицательные часы, когда сотрудник работал сверхурочно, как если бы результат был отрицательным, тогда функция MAX вернет ноль.
Расчет рабочего времени в недельном расписании по проектам
Продвигая вышеприведенный расчет еще на один шаг, мы можем разделить часы, отработанные в проекте, над которыми работал сотрудник, с помощью функции СУММЕСЛИ.
| 1 | = СУММЕСЛИ ($ H $ 4: $ H $ 10; H4; $ F $ 4: $ F $ 10) |
Функция СУММЕСЛИ суммирует Обычные часы в столбце F в соответствии с критериями, выбранными в столбце H — в случае приведенной выше формулы она будет искать проект ABC и суммировать Обычные часы для этого проекта.
Все приведенные выше примеры Excel работают в Google Таблицах одинаково.
Вы поможете развитию сайта, поделившись страницей с друзьями
Вычисление времени в Excel может потребоваться в процессе формирования годовых отчетов, составления таблиц, в которых нужно посчитать рабочее время. Это можно сделать несколькими способами, главное, не перепутать функции во время заполнения ячеек.
Первый способ: сумма времени
Для расчета времени при помощи функции суммирования необходимо, чтобы все ячейки были корректно отформатированы. В противном случае, во время вставки формул результат будет сопровождаться ошибками.
- Отформатируем весь диапазон заполненных данных. Для этого выделите область, в которой указаны отработанные часы, и вызовите меню форматирования. Чтобы это сделать, после выделения необходимо кликнуть правой кнопкой мыши и перейти в пункт «Формат ячеек».
- Далее откроется окно форматирования. Во вкладке «Число» выберите «Все форматы», затем найдите в списке обозначение «[ч]:мм:сс», нажмите кнопку «ОК», чтобы все изменения были сохранены.
- Далее посчитаем количество отработанных часов, для этого снова выделяем весь диапазон ячеек с часами и одну пустую ячейку. Затем во вкладке «Главная» находим символ «Автосумма» и нажимаем его. Чтобы ускорить процесс, сделайте нажатие комбинации клавиш «Alt+=».
- В последней ячейке получается сумма всех часов. Дальнейшие вычисления можно проводить с учетом полученного результата.
Если пользователю необходимо скопировать результат в другой документ, то будет отображаться только формула.
Второй способ: определение часов через временной промежуток
Предположим, нам дано время 11 часов 45 минут, требуется узнать, сколько будет по истечении 2 часов 15 минут. Будем действовать по инструкции, чтобы получить результат.
- Отформатируем лист, если в нем проводились предыдущие расчеты, выбираем пустое поле и вписываем в двух соседних ячейках наши часы. Затем кликаем на пустую ячейку рядом. В ней будут выполняться все расчеты.
- Активируем пустую ячейку, переходим в строку формул, где устанавливаем знак «=» без кавычек. Нажимаем на ячейку с показателем часов на данный момент, ставим знак «+», добавляем соседнюю ячейку. Нажимаем кнопку «Enter». В итоге получится время, которое будет после определенного промежутка (в нашем случае по истечении 2 часов 15 минут).
В данном случае вы можете посчитать количество часов по истечении времени только в сутки. Если необходимо вычислить, какой показатель циферблата будет пределом, необходимо выбрать другой формат ячеек. Для этого активируйте окно форматирования и в списке аргументов укажите строчку со звездочкой, обязательно смените вкладку числового формата на «Время».
Третий способ: пользуемся встроенными функциями
Для реализации следующего способа определения времени необходимо полностью отформатировать текущий лист. Затем заполните две ячейки временем и временным промежутком, обязательно оставьте пустую ячейку.
- Активируем пустую ячейку на листе с внесенными числами, затем переходим в строчку формул.
- Нажимаем на кнопку «Функция», попадаем в окошко, где необходимо «Категорию» сменить на «Полный алфавитный перечень» и отыскать среди всех аргументов значение «Сумм». Затем нажимаем кнопку «ОК».
- Программа перебрасывает в следующее окошко. В поле «Число 1» нажимаем на ячейку с основным временем, а в поле «Число 2» на ячейку с промежуточным. Подтвердим действия нажатием на кнопку «ОК».
В результате получается число, которое будет по истечении 2-х часов 15 минут. В нашем случае это «14:00».
Перед вычислением времени необходимо перевести в формат времени все ячейки, которые будут участвовать в вычислении. В противном случае вы можете столкнуться с некорректным отображением результатов.
Если у вас остаются вопросы и непонятки, советуем изучить статью Формулы в Excel, чтобы понять принципы работы формул и легко оперировать ими.
При планировании рабочего времени сотрудников предприятия оперируют такими понятиями, как «календарное время», «табельное», «максимально возможное», «явочное», «фактическое».
Баланс рабочего времени – это таблица, в которой отражено распределение календарных дней /часов, их использование работниками фирмы. С помощью документа контролируются временные потери рабочих часов, определяется численный состав. Данный учет можно вести в Excel как показано ниже на примере.
Составляющие баланса рабочего времени
Данный анализ содержит ожидаемые показатели и фактическое использование рабочего времени. Единицы измерения – человеко-дни / человеко-часы.
Элементы анализа:
- календарный фонд = количеству дней в году;
- номинальный (табельный) = все дни минус выходные и праздники;
- максимально возможный = номинальный минус дни отпуска;
- явочный = максимально возможный минус неявки;
- фактический = явочный минус простои.
Такой отчет составляется ежемесячно для каждого структурного подразделения. Впоследствии плановое время сравнивается с фактическим временем. Показатели анализируются в абсолютных величинах и в коэффициентах:
- факт. время /макс. возможное;
- неявки /табельное или макс. возможное;
- явочн. /макс. возможное.
Таким образом, основная задача баланса:
- Повышение эффективности использования фонда рабочего времени.
- Определение плановой численности специалистов.
Расчет баланса рабочего времени
Допустим, предприятие уже существует. Есть штатное расписание, график отпусков, табель учета рабочего времени за прошлые периоды. Необходимо рассчитать:
- номинальный фонд рабочих часов;
- часы, приходящиеся на отпуск;
- максимально возможный фонд;
- явочный плановый фонд.
«Шапка» учебного баланса выглядит следующим образом:
- Табельные значения берутся из графика работ конкретного специалиста. Например, в декабре 2015 г 31 календарный день. Отнимаем праздники – получаем 28. Сорокачасовая рабочая неделя, пятидневка – 20 рабочих дней или 160 рабочих часов.
- Количество «отпускных» дней берется из графика отпусков. Если у работника на анализируемый период запланирован отпуск, то для расчета максимально количества рабочих часов из табельных значений отнимаются плановые отпуска.
- Плановый отпуск сопоставляется с рабочими днями по графику. В таблице отражаются дни и часы, приходящиеся на рабочие смены.
- Чтобы рассчитать явочное время, необходимо спрогнозировать неявочные дни. Максимально точно это сделать невозможно. Поэтому возьмем средний процент неявок за предыдущий квартал. Полученное значение вычтем из максимально возможного фонда. Результат – плановый явочный фонд.
Сделаем прогноз количества рабочих часов на условный месяц.
В столбце «Максимально возможное время» расчет производится автоматически. Вводим формулу: = F4 – H4 (табельные значения минус плановый отпуск). Для дней и часов соответственно.
Для расчета не явочных часов нужны средние показатели неявок. Удобнее всего, если учет времени тоже ведется в Excel. Ежемесячно подсчитываются «явки» и «неявки» по каждому сотруднику.
Тогда при составлении баланса на новый период можно в графу «Явочное время» ввести формулу со ссылкой на «Учет раб.вр.» за предыдущие 3 месяца.
Например, такую: =J4-((‘Учет раб.вр. Март’!B3+’Учет раб.вр. Апрель’!B3+’Учет раб.вр. Май’!B3)/3). Или с использованием функции СРЗНАЧ: =K4-(СРЗНАЧ(‘Учет раб.вр. Март’!C3;’Учет раб.вр. Апрель’!C3;’Учет раб.вр. Май’!C3)).
По такому же алгоритму заполняются данные по всем сотрудникам и подразделениями. Формулы копируются на весь столбец.
Впоследствии на основе баланса можно составлять аналитическую таблицу для сравнения плановых и фактических показателей.
Баланс времени одного среднесписочного рабочего
На одного человека составляют балансы, как правило, на промышленных предприятиях.
Этапы составления:
- Определение количества рабочих дней. От числа календарных дней отнимаются праздники и выходные, неявки на работу по уважительным причинам, простои (если они заняли целый день).
- Расчет продолжительности трудового дня. От номинальной продолжительности отнимаются установленные законодательством временных потерь (для кормящих матерей, для работающих в тяжелых условиях и т.д.).
- Расчет эффективного фонда времени одного среднесписочного рабочего.
Внесем показатели и известные величины в таблицу Excel:
Все остальные числовые значения по показателям найдем с помощью формул:
- Нерабочие дни (строка 2): праздничные + выходные (=C4+C5).
- Номинальный фонд (строка 3): календарные дни – нерабочие (=C2-C3).
- Неявочные дни (строка 4): сумма всех дней, пропущенных по уважительным и неуважительным причинам (=СУММ(C9:C15)).
- Явочные дни (строка 5): номинальный фонд– неявки (=C6-C7).
- Временные потери (строка 7): сумма всех «сокращений» трудового дня, связанных с праздниками и льготными условиями труда (=СУММ(C20:C24)).
- Средняя продолжительность рабочего дня (строка 8): среднеарифметическая величина, взвешенная с учетом установленной государством продолжительности рабочей смены. Формула: =(C17*(C17*C16)+5*C18)/((C17*C16)+C18)).
Разделим по «математическим» действиям:
- Сначала найдем бюджет рабочего времени: продолжительность смены * явочные дни.
- При пятидневной рабочей неделе в числителе: установленная продолжительность смены * бюджет раб. час + 5 * временные потери.
- В знаменателе: сумма бюджета и потерь.
Полезный фонд (строка 9): бюджет рабочего времени (продолжительность раб. дня * явочный фонд) – временные потери. Формула: =(C17*C16)-C18.
Результат расчетов:
Фактический и нормативный балансы рабочего времени
Расширяем таблицу с нормативным балансом – добавляем столбец с фактически использованным рабочим временем за период и с отклонениями.
Скачать баланс рабочего времени
Скачать табель учета рабочего времени
Вносим фактические значения. Отклонения находим с помощью формул. Анализ готов.
Download Article
Download Article
This wikiHow teaches you how to create a time sheet for payroll in Microsoft Excel. You can do this on both Windows and Mac computers by using a pre-made template or by creating your own time sheet.
-
1
Open Microsoft Excel. It’s a dark-green app with a white «X» on it.
-
2
Click the search bar. It’s at the top of the Excel window.
- On Mac, first click File in the upper-left corner, then click New from Template… in the drop-down menu.
Advertisement
-
3
Type time sheet into the search bar and press ↵ Enter. This will search Microsoft’s database of templates for time sheet templates.
-
4
Select a template. Click on a template that you want to use. Its page will open, allowing you to view the template’s format and appearance.
- If you decide that you don’t like the template that you’ve selected, click X in the template’s window to close it.
-
5
Click Create. It’s to the right of the template’s preview. Doing so will create the template in Excel.
-
6
Wait for your template to load. This will likely take a few seconds. Once the template loads, you can proceed with creating the time sheet.
-
7
Enter any necessary information. Each template will vary slightly from other templates, but you’ll typically have the option of entering the following:
- Rate per hour — The amount that you’re paying the employee in question per hour of work.
- Employee identification — Your employee’s name, ID number, and so on.
-
8
Enter the time worked in the appropriate column. Most time sheets will have the days of the week listed in a column on the far-left side of the page, meaning that you’ll input the hours worked in the «Time» (or similar) column to the right of the «Days» column.
- For example: if an employee worked eight hours on a Monday during the first week of a month, you would find the «Monday» cell in the «Week 1» column and type in 8.0.
-
9
Review the results. Every time sheet template will calculate the total number of hours that you enter and, if you’ve entered a rate per hour value, display the total that the employee in question earned.
-
10
Save your time sheet. To do so:
- Windows — Click File, click Save As, double-click This PC, click a save location on the left side of the window, type the document’s name (e.g., «January Time Sheet») into the «File name» text box, and click Save.
- Mac — Click File, click Save As…, enter the document’s name (e.g., «January Time Sheet») in the «Save As» field, select a save location by clicking the «Where» box and clicking a folder, and click Save.
Advertisement
-
1
Open Microsoft Excel. Its app icon resembles a white «X» on a dark-green background.
-
2
Click Blank workbook. This white icon is in the upper-left side of the Excel «New» page.
- Skip this step on a Mac.
-
3
Enter your headers. Type the following headers into the following cells:
- A1 — Type in Day
- B1 — Type in Week 1
- C1 — Type in Week 2
- You’ll add Week [number] in the D1, E1, and F1 (if necessary) cells as well.
- If you observe overtime, you can add an Overtime heading in cell C1 for Week 1, cell E1 for Week 2, and so on.
-
4
Enter your days of the week. In cells A2 through A8, type in Sunday through Saturday in order.
-
5
Add a rate. Type Rate into cell A9, then enter the rate per hour in cell B9. For example, if the rate is $15.25 per hour, you’ll type 15.25 into cell B9.
-
6
Add a «Total» row. Type Total into cell A10. This is where the total number of hours worked will go.
- If you want to use overtime as well, type Overtime into A11 and enter the overtime rate into B11.
-
7
Enter the formula for Week 1. This formula will add up the hours worked from Sunday through Saturday and then multiply the sum by the rate. To do this:
- Click the Week 1 «Total» cell, which should be B10.
- Type in
=sum(B2:B8)*B9and press ↵ Enter.
-
8
Enter the formula for the remaining weeks. To do so, simply copy the formula that you entered for Week 1, then paste it into the «Total» row below your selected week and replace the B2:B8 section with your week’s column letter (e.g., C2:C8).
- If you’re using overtime, you can use this formula to calculate overtime by replacing the B9 value with B11. For example, if your Week 1 «Overtime» column is in column C, you’d enter
=sum(C2:C8)*B11into cell C10. - If you’re using overtime, you can create a «Final Total» section by typing Final Total into cell A12, typing
=sum(B10,C10)into cell B12, and repeating for each «Week [number]» column with the correct column letters.
- If you’re using overtime, you can use this formula to calculate overtime by replacing the B9 value with B11. For example, if your Week 1 «Overtime» column is in column C, you’d enter
-
9
Fill out the time sheet. Enter the hours worked for each day in the «Week 1» column. You should see the hours and the respective amount earned total up at the bottom of your sheet in the «Total» section.
- If you have overtime enabled, fill out this column as well. The «Final Total» section will change to reflect the regular wages and the overtime combined.
-
10
Save your time sheet. To do so:
- Windows — Click File, click Save As, double-click This PC, click a save location on the left side of the window, type the document’s name (e.g., «January Time Sheet») into the «File name» text box, and click Save.
- Mac — Click File, click Save As…, enter the document’s name (e.g., «January Time Sheet») in the «Save As» field, select a save location by clicking the «Where» box and clicking a folder, and click Save.
Advertisement
Add New Question
-
Question
How do I enter floating holidays or vacation days, if I work part time (4.5 hours)?
Enter 4 1/2.
-
Question
When I want to add the total time, for example 18:19 + 22:45=41:04, why do I keep getting 17:04 as my answer?
Because you did not convert it to decimal format, so it thinks you are adding time together to get the next day. Remember, time in excel is a fraction, so 6:19 pm day 0 + 22:45 = 5:04 PM Day 1.
Ask a Question
200 characters left
Include your email address to get a message when this question is answered.
Submit
Advertisement
-
As a general rule, using a template in Excel and tweaking it to fit your preferences is much easier than creating your own spreadsheet from scratch.
Thanks for submitting a tip for review!
Advertisement
-
Always save your work, especially when dealing with employee finances.
Advertisement
About This Article
Article SummaryX
1. Open Excel.
2. Search for a «time sheet» template.
3. Select a template and click Create.
4. Fill out the template.
5. Save the file.
Did this summary help you?
Thanks to all authors for creating a page that has been read 395,706 times.
Is this article up to date?
|
lionj Пользователь Сообщений: 9 |
Всем привет. Помоги рассчитать рабочее время в excel, пример такой: я начал работать 3.02.17 в 20:17,а закончил 4.02.17 в 4:44, общее время работы,если считать вручную,составило 8 часов 27 минут, а теперь я хочу выразить это в excel и дальше считать свое рабочее время, как мне это сделать? всем спасибо |
|
Sanja Пользователь Сообщений: 14838 |
От большего вычесть меньшее и назначить нужный формат ячейке с результатом Изменено: Sanja — 04.02.2017 11:45:31 Согласие есть продукт при полном непротивлении сторон. |
|
lionj Пользователь Сообщений: 9 |
|
|
lionj Пользователь Сообщений: 9 |
так же подскажите пожалуйста, вот у меня работа такая, что есть ночные часы,которые считаются по другой ставке,эти часы от 0:00 до 5:00,исходя из данного примера у меня ночных часов 4:44,а теперь мне нужно это так же выразить в excel, как это сделать? |
|
Sanja Пользователь Сообщений: 14838 |
Почитайте Правила форума. Про файл-пример, в частности (Как есть — Как надо) Согласие есть продукт при полном непротивлении сторон. |
|
lionj Пользователь Сообщений: 9 |
в том то и дело,что я не знаю как есть,пример то,что вы мне скинули,а какую формулу написать,что б программа посчитала ночные часы (в моем случае как я писал 4:44) я не знаю,вот и прошу помощи) |
|
Sanja Пользователь Сообщений: 14838 |
#7 04.02.2017 12:14:20
Мы тем более этого не знаем. Исходные данные у Вас Согласие есть продукт при полном непротивлении сторон. |
||
|
lionj Пользователь Сообщений: 9 |
Вот есть мое время работы, я посчитал вручную, что ночные часы составили 4 часа 44 минуты (3.02.17 от 0:00 до 4:44), а как теперь сделать, чтоб программа сама считала эти часы? |
|
Sanja Пользователь Сообщений: 14838 |
Со скольки и до скольки часы считаются ночными? Согласие есть продукт при полном непротивлении сторон. |
|
lionj Пользователь Сообщений: 9 |
|
|
Ігор Гончаренко Пользователь Сообщений: 13746 |
#11 04.02.2017 14:44:28
Программисты — это люди, решающие проблемы, о существовании которых Вы не подозревали, методами, которых Вы не понимаете! |
||
|
lionj Пользователь Сообщений: 9 |
все получилось,спасибо большое! |
|
lionj Пользователь Сообщений: 9 |
подскажите пожалуйста,а как сделать так,чтоб считало ночное время с 22:00 до 5:00? |
|
Ігор Гончаренко Пользователь Сообщений: 13746 |
#14 05.02.2017 23:23:59
Прикрепленные файлы
Программисты — это люди, решающие проблемы, о существовании которых Вы не подозревали, методами, которых Вы не понимаете! |
||
|
lionj Пользователь Сообщений: 9 |
#15 06.02.2017 15:42:08 спасибо большое! |
На чтение 1 мин Опубликовано 22.07.2015
Этот пример научит вас создавать простой калькулятор расписания в Excel. Ячейки, содержащие формулы, окрашены в светло-желтый цвет.
- Чтобы автоматически рассчитать следующие 4 дня, идущие после стартовой даты, используйте формулы ниже:
- Для ячейки B6:
=TEXT(C6,"dddd")
=ТЕКСТ(C6;"дддд") - Для ячейки C6:
=C5+1
- Для ячейки B6:
- Выделите ячейки, содержащие время.
- Щелкните по ним правой кнопкой мыши, в контекстном меню выберите Format Cells (Формат ячеек) и задайте правильный формат времени. Для ячеек K12, K13 и K14 используйте формат, обведенный на рисунке ниже.
- Для ежедневного автоматического расчета отработанных часов, а также общего количества часов и сверхурочных часов, используйте формулы ниже:
- Для диапазона K5:K9:
=(F5-E5)+(I5-H5) - Для ячейки K12:
=SUM(K5:K9)
=СУММ(K5:K9) - Для ячейки K14:
=IF(K12>K13,K12-K13,0)
=ЕСЛИ(K12>K13;K12-K13;0)
- Для диапазона K5:K9:
Оцените качество статьи. Нам важно ваше мнение:
Обычно вам может потребоваться рассчитать заработную плату рабочих, в этом случае вы должны получить часы работы между двумя указанными датами, которые в первую очередь исключают выходные и праздничные дни. Функция ЧИСТРАБДНИ в Excel может помочь вам получить чистые рабочие дни между двумя датами, а затем умножить количество рабочих часов в рабочий день, чтобы получить общее количество рабочих часов.
- Расчет рабочих часов между двумя датами, исключая выходные по умолчанию
- Рассчитать часы работы между двумя датами, исключая выходные и праздничные дни
- Рассчитать часы работы между двумя датами, исключая нестандартные выходные
- Рассчитайте часы работы между двумя датами, исключая настраиваемые выходные и праздничные дни
Расчет рабочих часов между двумя датами, исключая выходные по умолчанию
Если вы хотите получить часы работы между двумя датами, которые исключают выходные по умолчанию (суббота и воскресенье), вы можете использовать формулу, основанную на функции ЧИСТРАБДНИ, как следующий общий синтаксис:
=NETWORKDAYS(start_date,end_date) * working_hours
- start_date, end_date: Первая и последняя даты для расчета рабочих дней между ними.
- working_hours: Количество рабочих часов в каждый рабочий день. (Обычно рабочее время составляет 8 часов на каждый рабочий день, вы можете изменить его по своему усмотрению.)
1. Пожалуйста, примените следующую формулу для расчета рабочего времени:
=NETWORKDAYS(A2,B2 )*8
Затем перетащите маркер заполнения в ячейки, в которые вы хотите вставить эту формулу, и вы получите список результатов дат, см. Снимок экрана:
2. Затем вы должны отформатировать ячейки даты в ячейку общего формата, выберите рассчитанные ячейки и нажмите Общие из Формат номера спуститься под Главная вкладка, то вы увидите рабочее время, как показано на следующем скриншоте:
Рассчитать часы работы между двумя датами, исключая выходные и праздничные дни
Если в двух датах есть праздничные дни, чтобы исключить эти праздники одновременно, как вы могли бы решить эту задачу в Excel?
Общий синтаксис:
=NETWORKDAYS(start_date, end_date, [holidays]) * working_hours
- start_date, end_date: Первая и последняя даты для расчета рабочих дней между ними.
- holidays: Диапазон ячеек дат, который вы хотите исключить из двух дат.
- working_hours: Количество рабочих часов в каждый рабочий день. (Обычно рабочее время составляет 8 часов на каждый рабочий день, вы можете изменить его по своему усмотрению.)
1. Введите следующую формулу в пустую ячейку, в которую вы хотите вывести результат:
=NETWORKDAYS(A4,B4,$E$4:$E$6 )*8
Затем перетащите дескриптор заполнения, чтобы заполнить формулу в нужные вам ячейки, отобразится список формата даты, см. Снимок экрана:
2. Затем вы должны отформатировать ячейки даты в общий формат, и вы получите следующий результат:
Рассчитать часы работы между двумя датами, исключая нестандартные выходные
Иногда вам нужно рассчитать рабочее время между двумя датами, за исключением некоторых настраиваемых выходных, например, только воскресенья или воскресенья и понедельника без учета праздников. В этом случае вам следует использовать функцию ЧИСТРАБДНИ.INTL в Excel. Синтаксис формулы:
=NETWORKDAYS.INTL(start_date, end_date, [weekend]) * working_hours
- start_date, end_date: Первая и последняя даты для расчета рабочих дней между ними.
- weekend: Определенные дни недели, которые вы хотите установить как выходные вместо выходных по умолчанию. Это может быть номер выходного дня или строка.
- working_hours: Количество рабочих часов в каждый рабочий день. (Обычно рабочее время составляет 8 часов на каждый рабочий день, вы можете изменить его по своему усмотрению.)
Значения числа выходных обозначают следующие выходные дни:
| Номер выходного дня | Выходные дни |
| 1 или опущено | Суббота и воскресенье |
| 2 | Воскресенье и понедельник |
| 3 | Понедельник и вторник |
| 4 | Вторник и среда |
| 5 | Среда и четверг |
| 6 | Четверг и Пятница |
| 7 | Пятница и суббота |
| 11 | Только воскресенье |
| 12 | Только понедельник |
| 13 | Только вторник |
| 14 | Только среда |
| 15 | Только четверг |
| 16 | Только пятница |
| 17 | Только суббота |
В этом примере я рассчитаю рабочее время между двумя датами и исключу только настраиваемые выходные дни воскресенья, используйте следующую формулу:
=NETWORKDAYS.INTL(A4,B4,11)*8
Затем перетащите дескриптор заполнения вниз к ячейкам, которые вы хотите применить к этой формуле, а затем вы должны изменить результаты вычисленной даты на общий формат, и вы получите следующий результат по мере необходимости:
Рассчитайте часы работы между двумя датами, исключая настраиваемые выходные и праздничные дни
Вы также можете использовать приведенный ниже синтаксис формулы, чтобы получить часы работы между двумя датами, исключая как настраиваемые выходные, так и праздничные дни:
=NETWORKDAYS.INTL(start_date, end_date, [weekend], [holidays]) * working_hours
- start_date, end_date: Первая и последняя даты для расчета рабочих дней между ними.
- weekend: Определенные дни недели, которые вы хотите установить как выходные вместо выходных по умолчанию. Это может быть номер выходного дня или строка.
- holidays: Диапазон ячеек дат, который вы хотите исключить из двух дат.
- working_hours: Количество рабочих часов в каждый рабочий день. (Обычно рабочее время составляет 8 часов на каждый рабочий день, вы можете изменить его по своему усмотрению.)
Например, мы можем использовать приведенную ниже формулу, чтобы получить часы работы, исключая настраиваемые выходные (воскресенье и понедельник) и праздничные дни:
=NETWORKDAYS.INTL(A4,B4,2,$E$4:$E$6)*8
Затем вы должны преобразовать результаты вычисленной даты в общий формат, и вы получите следующий результат по мере необходимости:
Используемые относительные функции:
- NETWORKDAYS:
- Эта функция используется для расчета количества рабочих дней между двумя заданными датами.
- NETWORKDAYS.INTL:
- Он возвращает количество рабочих дней за исключением выходных по умолчанию (суббота и воскресенье) или любых дней, указанных как выходные.
Относительные часы работы / статьи о рабочем дне:
- Рассчитать количество рабочих часов в месяц в Excel:
- Обычно большинство из нас может работать 8 часов в день 5 дней в неделю. Здесь я хочу получить общее количество рабочих часов в месяц для расчета зарплаты. Как посчитать общее количество рабочих часов в месяц в Excel?
- Рассчитайте количество рабочих часов сети между двумя датами, исключая выходные или праздничные дни:
- Во многих компаниях персонал оплачивается по рабочим часам. Подсчитать чистое рабочее время в день легко, но как насчет того, чтобы рассчитать чистое рабочее время в диапазоне дат?
- Рассчитать количество рабочих дней, оставшихся в текущем месяце в Excel:
- В этой статье представлены методы расчета количества рабочих дней, оставшихся в текущем месяце с сегодняшнего дня или на основе заданной даты.
- Найти первый / последний день или рабочий день месяца в Excel:
- Вы знаете, как найти первый или последний день и первый или последний рабочий день заданной даты месяца на листе? Например, у меня есть дата 2014/5/21, и теперь я хочу знать первый и последний день этого месяца, то есть 2014/5/1 и 2014/5/31, чтобы получить первый рабочий день 2014 / 5/1, а последний рабочий день — 2014.
- Добавить количество рабочих / рабочих дней или часов к дате в Excel:
- Возможно, вам потребуется добавить количество рабочих дней или часов на сегодняшний день, чтобы знать точное время, когда вы закончите задачу в течение рабочего времени.
Лучшие инструменты для работы в офисе
Kutools for Excel — Помогает вам выделиться из толпы
Хотите быстро и качественно выполнять свою повседневную работу? Kutools for Excel предлагает 300 мощных расширенных функций (объединение книг, суммирование по цвету, разделение содержимого ячеек, преобразование даты и т. д.) и экономит для вас 80 % времени.
- Разработан для 1500 рабочих сценариев, помогает решить 80% проблем с Excel.
- Уменьшите количество нажатий на клавиатуру и мышь каждый день, избавьтесь от усталости глаз и рук.
- Станьте экспертом по Excel за 3 минуты. Больше не нужно запоминать какие-либо болезненные формулы и коды VBA.
- 30-дневная неограниченная бесплатная пробная версия. 60-дневная гарантия возврата денег. Бесплатное обновление и поддержка 2 года.
Вкладка Office — включение чтения и редактирования с вкладками в Microsoft Office (включая Excel)
- Одна секунда для переключения между десятками открытых документов!
- Уменьшите количество щелчков мышью на сотни каждый день, попрощайтесь с рукой мыши.
- Повышает вашу продуктивность на 50% при просмотре и редактировании нескольких документов.
- Добавляет эффективные вкладки в Office (включая Excel), точно так же, как Chrome, Firefox и новый Internet Explorer.




 Функция «Формат ячеек»
Функция «Формат ячеек»












 думала я знаю эксель! Спасибо огромное!
думала я знаю эксель! Спасибо огромное!