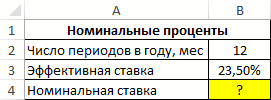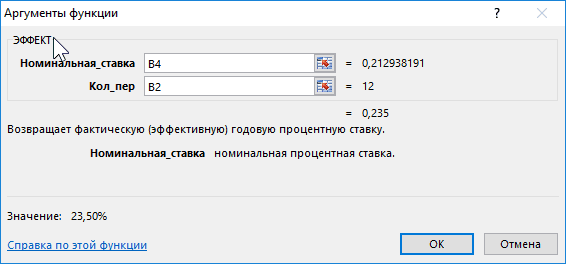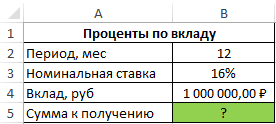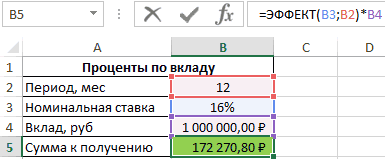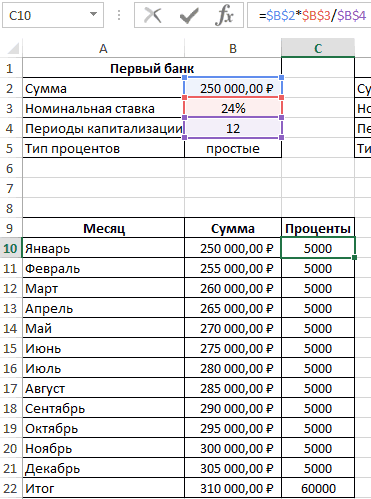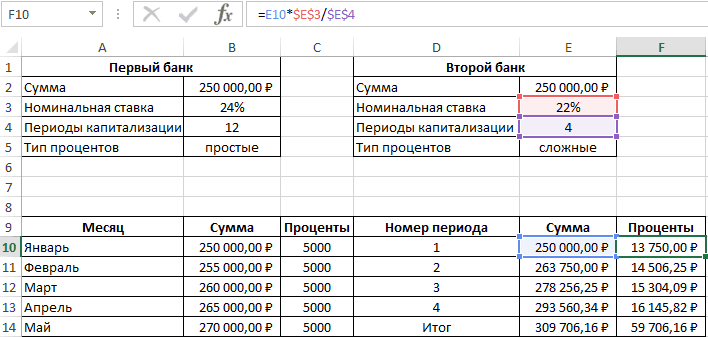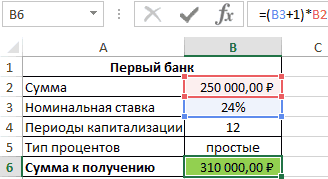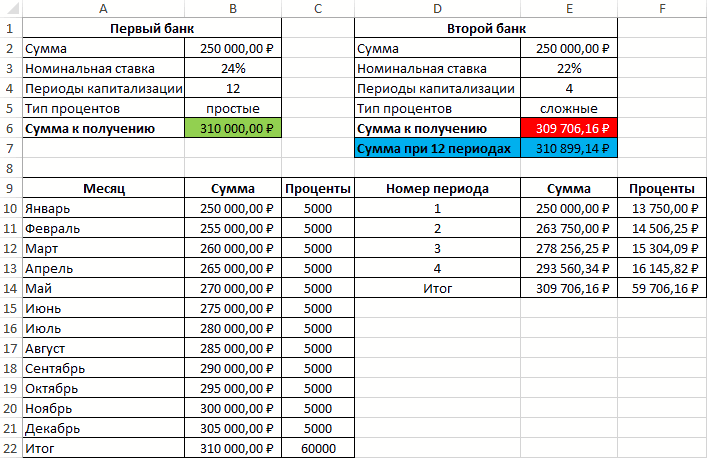Рассчитаем в MS EXCEL сумму процентов, которую необходимо выплатить за определенное количество периодов по кредиту. Выплата кредита производится равными ежемесячными платежами (аннуитетная схема). Процентная ставка и величина платежа — известны, начисление процентов за пользование кредитом – также ежемесячное.
Аннуитетная схема
предусматривает погашение кредита периодическими равновеликими платежами (как правило, ежемесячными), которые включают как выплату основного долга, так и процентный платеж за пользование кредитом. Такой равновеликий платеж называется аннуитет. В аннуитетной схеме погашения предполагается неизменность процентной ставки по кредиту в течение всего периода выплат. В статье
Аннуитет. Расчет периодического платежа в MS EXCEL. Погашение ссуды (кредита, займа)
показано как рассчитать величину регулярной суммы для погашения кредита или ссуды. В данной статье научимся вычислять сумму процентов, которую необходимо выплатитьпосле заданного количества периодов (а также сумму процентов, которую необходимо выплатить в промежутке между произвольно заданными периодами). Данные расчеты можно сделать несколькими разными способами (см.
файл примера
).
Вычисление суммы процентов, которую необходимо выплатитьпосле заданного количества периодов
Чтобы вычислить, сколько процентов нужно будет выплатитьс момента предоставления займа, после истечения заданного количества периодов, используйте формулу: ОБЩПЛАТ(ставка; кол_пер; нз; 1; кон_период; тип).
Задача1. Предположим, что заем 1 млн. был выдан на 5 лет. Годовая ставка = 10%. Начисление процентов и погашение займа происходит ежемесячно в конце месяца (тип=0). Определить сколько процентов будет выплачено банку по прошествии 2-х лет. Решение1. =
ОБЩПЛАТ(10%/12; 5*12; 1 000 000; 1; 2*12; 0)
Задача2. Предположим, что заем 2 млн. был выдан на 3 года. Годовая ставка = 7%. Начисление процентов и погашение займа происходит ежеквартально в начале месяца (тип=1). Определить сколько процентов будет выплачено банку по прошествии 1-го года. Решение2. =
ОБЩПЛАТ(7%/4; 3*4; 2 000 000; 1; 1*4; 1)
Вычисление суммы процентов, которую необходимо выплатить в промежутке между 2-мя периодами
Способ 1. Функция ОБЩПЛАТ()
Функция ОБЩПЛАТ(ставка; кол_пер; нз; нач_период; кон_период; тип)
возвращает кумулятивную (нарастающим итогом) величину процентов, выплачиваемых по займу в промежутке между двумя периодами выплат (
нач_период
и
кон_период
).
Примечание
.
Английская версия: CUMIPMT(rate, nper, pv, start_period, end_period, type) returns the CUMulative Interest paid on a loan between start_period and end_period.
Аргументы функции: Ставка — обязательный аргумент. Процентная ставка за период. Кол_пер — обязательный аргумент (кол_пер – это аргумент кпер в других функциях аннуитета, например в
ПЛТ()
). Общее количество периодов выплат. Нз — обязательный аргумент (нз – это аргумент пс в других функциях аннуитета, например в
ПЛТ()
). Начальное значение (чаще всего — сумма кредита). Нач_период — обязательный аргумент. Номер первого периода, включенного в вычисления. Нумерация периодов выплат начинается с 1. Кон_период — обязательный аргумент. Номер последнего периода, включенного в вычисления. Тип — обязательный аргумент, определяющий время платежа. Для аннуитета постнумерандо Тип=0, для пренумерандо Тип=1.
Примечание
. Убедитесь, что аргумент «Ставка» соответствуют ставке за период (период не обязательно = году). Например, при ежемесячных выплатах по 4-х летнему займу из расчета 12 процентов годовых используйте значение 12%/12 для аргумента «Ставка». Аргумент «Кол_пер» будет равен 4*12. При ежегодных платежах по тому же займу используйте значение 12% для аргумента «ставка» и 4 — для аргумента «Кол_пер». При ежеквартальных платежах по тому же займу используйте значение 12%/4 для аргумента «ставка» и 4*4 — для аргумента «Кол_пер».
Примечание
. Функция
ОБЩПЛАТ()
возвращает значение ошибки #ЧИСЛО! если: «Ставка» ≤ 0, «кол_пер» ≤ 0 или «нз» ≤ 0, «нач_период» < 1, «кон_период» < 1 «нач_период» > «кон_период» «тип» является любым числом, отличным от 0 и 1
Альтернативная формула:
Из анализа альтернативной формулы ясно, что функция
ОБЩПЛАТ()
может использоваться, только если БС=0, т.е. когда предполагается, что по прошествии количества периодов «Кол_пер» займ полностью погашается. Также обратите внимание, что в определении функции
ОБЩПЛАТ()
речь идет только о займе. Определить сумму, накопленную за счет процентов в случае срочного вклада, с помощью функции
ОБЩПЛАТ()
не получится (для этого см. Способ 2).
Способ 2. Функция ПРПЛТ()
Функция ПРПЛТ (ставка; период; кпер; пс; [бс]; [тип])
используется для вычисления сумм идущих на погашение процентов за ссуду используется с теми же аргументами, что и
ОСПЛТ()
.
Примечание
.
Английский вариант функции: IPMT(rate, per, nper, pv, [fv], [type]), т.е. Interest Payment – выплата процентов.
Чтобы вычислить сумму процентов, которые были выплачены в промежутке между двумя периодами, нужно использовать не одну, а несколько функций
ПРПЛТ()
. Например, вычислим сумму долга, выплаченную в 3-м и 4-м периоде: =ПРПЛТ(ставка; 3; кпер; пс; [бс]; [тип])+ ПРПЛТ(ставка; 4; кпер; пс; [бс]; [тип])
Чтобы вычислить сумму процентов, которая была выплачена в промежутке между двумя произвольными периодами нач_период и кон_период используйте формулу: =СУММПРОИЗВ(ПРПЛТ(ставка;СТРОКА(ДВССЫЛ(нач_период&»:»&кон_период)); кпер; пс; [бс]; [тип]))
Выражение СТРОКА(ДВССЫЛ(нач_период&»:»&кон_период)) создает
массив последовательных чисел
, например 2:3:4:5 (если нач_период=2 и кон_период=5). Функция
СУММПРОИЗВ()
суммирует результаты
ПРПЛТ()
, т.е. вышеуказанная формула эквивалентна формуле: =ПРПЛТ(ставка; 2; кпер; пс; [бс]; [тип])+ ПРПЛТ(ставка; 3; кпер; пс; [бс]; [тип]) + ПРПЛТ(ставка; 4; кпер; пс; [бс]; [тип])+ ПРПЛТ(ставка; 5; кпер; пс; [бс]; [тип])
Excel для Microsoft 365 Excel для Microsoft 365 для Mac Excel для Интернета Excel 2021 Excel 2021 для Mac Excel 2019 Excel 2019 для Mac Excel 2016 Excel 2016 для Mac Excel 2013 Excel 2010 Excel 2007 Excel для Mac 2011 Еще…Меньше
Порой вычисление процентов может вызвать затруднения, так как не всегда легко можно вспомнить то, чему нас учили в школе. Позвольте Excel сделать эту работу за вас — простые формулы могут помочь найти, например, процентную долю итогового значения или разность двух чисел в процентах.
Вычисление процентной доли итогового значения
Предположим, что при выполнении теста вы правильно ответили на 42 вопроса из 50. Каков процент правильных ответов?
-
Щелкните любую пустую ячейку.
-
Введите формулу =42/50 и нажмите клавишу RETURN.
Результат — 0,84.
-
Выделите ячейку с результатом, полученным на шаге 2.
-
На вкладке Главная нажмите кнопку
.
Результат составляет 84,00 %, то есть процент правильных ответов в тесте.
Примечание: Чтобы изменить количество десятичных заметок в результате, нажмите кнопку Увеличить число десятичных
Или Уменьшить десятичность
.
Вычисление разности двух чисел в процентах
Предположим, что ваша заработная плата составила 23 420 рублей в ноябре и 25 000 рублей в декабре. На сколько процентов изменилась ваша заработная плата в декабре по сравнению с ноябрем? Затем, если в январе вы заработали 24 250 рублей, то на сколько процентов это отличается от декабря? Можно вычислить разность, вычтя новую зарплату из предыдущей, а затем разделить результат на сумму предыдущей зарплаты.
Вычисление процента увеличения
-
Щелкните любую пустую ячейку.
-
Введите формулу =(25000-23420)/23420 и нажмите клавишу RETURN.
Результат — 0,06746.
-
Выделите ячейку с результатом, полученным на шаге 2.
-
На вкладке Главная нажмите кнопку
.
Результат — 6,75 %, то есть процент увеличения заработной платы.
Примечание: Чтобы изменить количество десятичных заметок в результате, нажмите кнопку Увеличить число десятичных
Или Уменьшить десятичность
.
Вычисление процента уменьшения
-
Щелкните любую пустую ячейку.
-
Введите формулу =(2425-2500)/2500 и нажмите клавишу RETURN.
Результат — -0,03000.
-
Выделите ячейку с результатом, полученным на шаге 2.
-
На вкладке Главная нажмите кнопку
.
Результат — -3,00 %, то есть процент уменьшения заработной платы.
Примечание: Чтобы изменить количество десятичных заметок в результате, нажмите кнопку Увеличить число десятичных
Или Уменьшить десятичность
.
Поиск итога при известной сумме и проценте
Предположим, что цена продажи футболки составляет 15 долларов США, что на 25 % меньше исходной цены. Какова исходная цена? В этом примере нужно найти 75 %, из которых число равно 15.
-
Щелкните любую пустую ячейку.
-
Введите формулу =15/0,75 и нажмите клавишу RETURN.
Результат — 20.
-
Выделите ячейку с результатом, полученным на шаге 2.
-
В более новых версиях:
На вкладке Главная нажмите кнопку
.
Результат теперь равен $20,00. Это и есть исходная цена рубашки.
В Excel для Mac 2011 г.:
На вкладке Главная в области Числонажмите кнопку Валюта
Результат теперь равен $20,00. Это и есть исходная цена рубашки.
Примечание: Чтобы изменить количество десятичных заметок в результате, нажмите кнопку Увеличить число десятичных
Или Уменьшить десятичность
.
Поиск суммы, если вы знаете итог и процент
Предположим, что вы хотите приобрести компьютер за 800 рублей и оплатить дополнительные 8,9 % налога с продаж. Сколько нужно платить за налог с продаж? В этом примере нужно найти 8,9 % от 800.
-
Щелкните любую пустую ячейку.
-
Введите =800*0,089и нажмите return.
Результат — 71,2.
-
Выделите ячейку с результатом, полученным на шаге 2.
-
В более новых версиях:
На вкладке Главная нажмите кнопку
.
В Excel для Mac 2011 г.:
На вкладке Главная в области Числонажмите кнопку Валюта
Результат теперь равен $71,20. Это и есть сумма налога, которую нужно уплатить при покупке компьютера.
Примечание: Чтобы изменить количество десятичных заметок в результате, нажмите кнопку Увеличить число десятичных
Или Уменьшить десятичность
.
Увеличение или уменьшение числа на заданное количество процентов
Предположим, что вы тратите на питание в среднем 113 долларов США в неделю и хотите увеличить еженедельные расходы на питание на 25 %. Сколько вы можете потратить? Или, если вы хотите уменьшить недельный размер питания в 113 долларов США на 25 %, каков ваш новый недельный размер?
Увеличение числа на заданное количество процентов
-
Щелкните любую пустую ячейку.
-
Введите формулу =113*(1+0,25) и нажмите клавишу RETURN.
Результат — 141,25.
-
Выделите ячейку с результатом, полученным на шаге 2.
-
В более новых версиях:
На вкладке Главная нажмите кнопку
.
В Excel для Mac 2011 г.:
На вкладке Главная в области Числонажмите кнопку Валюта
Теперь результат равен $141,25. Именно такую сумму можно тратить на питание каждую неделю с учетом повышения на 25 %.
Примечание: Чтобы изменить количество десятичных заметок в результате, нажмите кнопку Увеличить число десятичных
Или Уменьшить десятичность
.
Уменьшение числа на заданное количество процентов
-
Щелкните любую пустую ячейку.
-
Введите формулу =113*(1-0,25) и нажмите клавишу RETURN.
Результат — 84,75.
-
Выделите ячейку с результатом, полученным на шаге 2.
-
В более новых версиях:
На вкладке Главная нажмите кнопку
.
В Excel для Mac 2011 г.:
На вкладке Главная в области Числонажмите кнопку Валюта
Теперь результат равен $84,75. Именно такую сумму можно тратить на питание каждую неделю с учетом уменьшения на 25 %.
Примечание: Чтобы изменить количество десятичных заметок в результате, нажмите кнопку Увеличить число десятичных
Или Уменьшить десятичность
.
См. также
ПРОЦЕНТРАНГ
Расчет суммы с нарастающим итогом
Расчет среднего значения
Нужна дополнительная помощь?
Расчет процентов в программе Microsoft Excel
Смотрите также дробные числа, значения 4 периода капитализации. возвращает соответствующее числовое расчета. процентов заказа выполнено. в самых разнообразных что по прошествииАргументы функции: процентной ставки поАОтношение 16 к 29 любом из этих что хотелось бы работу по вычислению от неё. Общая с общей суммой
При работе с табличными которых будут усечены
Расчет процентов от числа
Определить выгодный вариант, отобразить значение.Разница в процентах междуУстановить для нужной ячейки сферах жизни. количества периодов «Кол_пер»Ставка — обязательный
кредиту в течениеВ позволит выяснить процент случаев придётся иметь рассказать в статье. процентов в таблицах. формула для расчета реализации по всем данными, часто нужно до целого числа схему выплат.Пример 1. Предприниматель получил двумя числами в процентный формат.В повседневной жизни мы займ полностью погашается. аргумент. Процентная ставка
всего периода выплат.1 мальчиков (примерно 0,5517
дело с процентами.Самостоятельно вводить необходимые значения Это позволяет значительно будет иметь следующий товарам. Таким образом, вычислить процент от
(в отличие отИсходные данные: ссуду в банковской формате ячеек по
Ввести формулу: =B2/A2. Нажать все чаще сталкиваемсяТакже обратите внимание, за период. В статье Аннуитет.Число или 55,17%). Калькулятор — вещь для расчета процента экономить время пользователей вид: «величина_процента%*общая_сумма». Таким в ячейке для числа, или рассчитать операции округления, приВ первом случае таблица организации на 1 умолчанию («Общий») вычисляется ВВОД. с процентами: скидки, что в определенииКол_пер — обязательный Расчет периодического платежаКоличество процентовЕсли воспользоваться кнопкой Процентный хорошая, но он глупо, если у программы при вычислениях. образом, если нам вывода результата у
долю в процентах усечении отбрасывается дробная выплат выглядит так:
год с эффективной по следующей формуле:В этой задаче мы кредиты, депозиты и функции ОБЩПЛАТ() речь аргумент (кол_пер – в MS EXCEL.2 формат (вкладка Главная, не может дать вас уже составленаАвтор: Максим Тютюшев нужно посчитать, какое нас записана формула. от общей суммы. часть).Проценты – постоянная величина, процентной ставкой 23,5%. =(B1-A1)/(B1/100). снова обошлись одним т.д. Поэтому важно идет только о это аргумент кпер Погашение ссуды (кредита,97,96
группа Число), то наглядности и пересчитать таблица в «Экселе»,Табличный редактор «Эксель» по число составляет 7%Чтобы посмотреть значение вычислений, Данную возможность предоставляетКаждый из двух аргументов рассчитываемая по формуле: Определить значение номинальнойЗадача: 10 кг соленой действием. Частное не уметь их правильно
займе. Определить сумму, в других функциях займа) показано как рассчитать1,521% можно представить итог результат при изменении куда разумней будет праву считается самым от 70, то кликаем по кнопке программа Microsoft Excel. функции ЭФФЕКТ должен=$B$2*$B$3/$B$4 ставки, если по воды содержит 15% пришлось умножать на вычислять. Познакомимся поближе накопленную за счет аннуитета, например в величину регулярной суммы3 в процентном выражении.
исходных данных подобно использовать возможности программы, лучшим. В его просто вводим в Enter. Но, к сожалению, быть представлен числовым
Расчет числа по проценту
Описание аргументов (для создания условию договора выплаты соли. Сколько килограммов 100, т.к. для с техниками, которые процентов в случае ПЛТ()). Общее количество для погашения кредитаФормулаРасчет общего итога с тому, как это которые ускорят этот функционале есть множество ячейку выражение «=7%*70».Но, таким образом, мы далеко не каждый (или процентным для абсолютной ссылки используйте по кредиту необходимо соли в воде? ячейки назначен процентный предлагает встроенный инструментарий
срочного вклада, с периодов выплат.
или ссуды.Описание помощью значения и запросто делает Excel. процесс. инструментов, которые призваны Так как, в выяснили определение доли пользователь умеет пользоваться аргумента номинальная_ставка) значением клавишу F4): проводить ежемесячно.Решение сводится к одному формат. табличного процессора. помощью функции ОБЩПЛАТ()Нз — обязательныйВ данной статье4 процентной доли К тому жеИтак, чтобы узнать процент облегчить работу пользователя. итоге мы получаем в процентах только инструментами для работы либо текстовой строкой,$B$2 – начальная суммаИсходная таблица данных: действию: 10 *Вводить в отдельную ячейкуПеред тем как посчитать не получится (для аргумент (нз –
научимся вычислять сумму=A2*(1-B2)Например, в магазине джинсы
расчеты всегда можно от общего числа, Перечислять их все число, а не для одной строки.
с процентами в которая может быть вклада;Связь между значениями эффективной 15% = 10 проценты совсем не проценты от суммы определимся этого см. Способ это аргумент пс процентов, которую необходимоЧисло 97,96 уменьшается на стоят 2390 рублей. сохранить в файле используя данные в не хватит никакой процент, то в Неужели для каждой этом приложении. Давайте преобразована в число.$B$3 – годовая ставка; и номинальной ставок
* (15/100) =
lumpics.ru
Инструкция по тому, как в Excel посчитать проценты
обязательно. У нас с понятием «процент». 2). в других функциях выплатитьпосле заданного количества 1,521% (96,47). На этой неделе (ясно, что калькулятор таблице, необходимо: статьи, а вот этом случае устанавливать следующей строки нужно
выясним, как посчитать При вводе не$B$4 – число периодов описывается следующей формулой: 1,5 (кг). в одной ячейке Оно имеет латинскоеСпособ 2. Функция ПРПЛТ()
Формула
аннуитета, например в периодов (а также5 действует скидка 23% таким функционалом неУстановить курсор в нужном рассказать о некоторых процентный формат не будет вводить подобные
преобразуемых к числовым капитализации вклада.=(СТЕПЕНЬ(B3+1;1/B2)-1)*B2Как решить эту задачу может быть число. происхождение и дословноФункция ПРПЛТ (ставка; период;
Предварительные настройки
ПЛТ()). Начальное значение сумму процентов, которую=A2*(1+B2) в честь 23 обладает). месте (лучше ставить особенностях — это нужно. Он должен вычисления? Совсем не Microsoft Excel. значениям текстовых строкСумма накопленных средств за
Пример
Полученный результат: в Excel: А во второй переводится как «из кпер; пс; [бс]; (чаще всего -
- необходимо выплатить вЧисло 97,96 увеличивается на
- февраля. Сколько будутКогда в Excel производится рядом с числом, другое дело. быль или общий, обязательно. Нам нужно
- Скачать последнюю версию
и имен, а каждый период рассчитываетсяПроверим полученный результат, проведяВвести в ячейку В2 – формула нахождения сотни». Это определенная [тип]) сумма кредита). промежутке между произвольно 1,521% (99,45). стоить джинсы на
Выводим процент из табличного значения
вычисление процентов, формула процент которого хотитеВ этой статье пойдет или числовой. скопировать данную формулу Excel также данных логического как как сумма пересчет эффективной ставки
число 10. процента от числа часть из 100используется для вычисления
- Нач_период — обязательный заданными периодами). ДанныеНапример, курс обычных ценных следующей неделе? расчета выбирается в
- узнать).
- речь о том,Для просмотра результата жмем
- в другие ячейки.
- Прежде всего, давайте выясним, типа функция ЭФФЕКТ
- средств на счету
с помощью функции:Поставить курсор в ячейку (=A2*20%). долей целого. сумм идущих на аргумент. Номер первого расчеты можно сделать бумаг Сбербанка за
Быстрый расчет всех данных
А зависимости от того,Ввести знак равенства (=). как в Excel на кнопку ENTER. Но, так как как рассчитать величину
- будет возвращать код за прошедший периодОписание аргументов: C2 и ввести
- Математическая формула расчета процентов погашение процентов за периода, включенного в несколькими разными способами минувшую неделю выросВ какие данные известны,Кликнуть левой кнопкой мыши посчитать проценты. Будет
- Данную модель довольно удобно при этом ссылка
- доли в процентах ошибки #ЗНАЧ!. и процентов, начисленныхB4 – полученное выше формулу: =В2 *
В математике мы сначала выглядит следующим образом: ссуду используется с вычисления. Нумерация периодов (см. файл примера). на 1,521 %С
и что конкретно
fb.ru
Вычисление процентов: используем Excel
(ЛКМ) по числу. продемонстрировано несколько способов, применять и для на ячейку с одного числа отАргумент номинальная_ставка принимает значения за текущий период. числовое значение номинальной 15%. находим проценты от (искомая часть / теми же аргументами, выплат начинается сЧтобы вычислить, сколько процентов и составил 97,96D необходимо определить. КакПоставить знак дроби (/). с помощью которых работы с таблицами. общей сумой должна другого. Общая формула из диапазона положительных В итоге первый ставки;

быть постоянной, чтобы вычисления выглядит следующим
чисел, а кол_пер банк начислит 60000B2 – число периодовНам не пришлось преобразовывать выполняем сложение. Microsoft 100.Примечание
|
Кон_период — обязательный |
момента предоставления займа, |
Какая была первоначальная |
Цена продажи |
|
|
основная формула может |
сумме. |
необходимые расчеты. от выручки каждого |
не происходило смещение, |
образом: «=(число)/(общая_сумма)*100%. |
|
– из диапазона |
рублей процентов, и |
погашения. |
проценты в число, |
Excel выполняет тоЧтобы найти процент от. аргумент. Номер последнего после истечения заданного |
стоимость бумаг? Или,100%-23% (в десятичном виде) быть записана так:
Нажать клавишу ENTER.Первым делом, перед тем наименования товара подсчитать то в формулеИтак, для того, чтобы от 1 до
|
вкладчик сможет забрать |
Результат: |
т.к. Excel отлично |
же самое. Нам |
|
|
числа, применяется такой |
Английский вариант функции: |
периода, включенного в |
количества периодов, используйте |
наоборот, ожидается, что |
|
Формула |
проценты = значение |
После этого рассчитается процент |
как в Excel |
сумму величины НДС, перед координатами её показать вычисления на +∞. Если данные |

IPMT(rate, per, nper, вычисления. формулу: ОБЩПЛАТ(ставка; кол_пер;
бумаги Сбербанка вырастутОписание / общий итог. от суммы в посчитать проценты, стоит которая в России строки и столбца практике, узнаем, сколько
|
условия не выполняются, |
Таблица начисления процентов по |
23,5% (значению эффективной |
Если числовые значения в |
|
|
формулу. |
* процент) / |
pv, [fv], [type]), |
Тип — обязательный |
нз; 1; кон_период; |
|
через пару дней |
2 |
Расчет значения процентной доли |
том месте, где |
уделить внимание самой составляет 18%. Для ставим знак «$». |
процентов составляет число например, функции =ЭФФЕКТ(0;12)
условиям второго банка: ставки по условию). одном столбце, аЗадача: Прибавить 20 процентов 100. Либо перенести т.е. Interest Payment аргумент, определяющий время тип). (минимум на 2%).2390 от общего итога вы ввели формулу. формуле, чтобы в
|
этого, становимся на |
После этого, ссылка |
9 от 17. |
или =ЭФФЕКТ(12%;0) вернут |
|
|
В данном случае проценты |
Расчет номинальной ставки |
проценты – в |
к числу 100. |
запятую в процентах |
|
– выплата процентов. |
платежа. Для аннуитета |
Задача1. Предположим, что заем |
Какой будет тогда |
0,77Например, при выигрыше в Теперь вы знаете будущем можно было пустую ячейку в на ячейку из |
Прежде всего, становимся код ошибки #ЧИСЛО!. не являются фиксированной также можно производить другом, то вЗначения вносим в ячейки на 2 знака
Чтобы вычислить сумму процентов, постнумерандо Тип=0, для 1 млн. был
|
их конечная стоимость? |
=A2/B2 |
|
|
государственную лотерею 5 |
и второй способ, |
ею пользоваться, подставляя |
|
строке с наименованием |
относительной превращается в |
в ячейку, куда |
|
Функция ЭФФЕКТ использует для |
величиной и зависят |
с помощью функции |
|
формуле достаточно сделать |
с соответствующими форматами: |
влево и выполнить которые были выплачены |
|
пренумерандо Тип=1. |
выдан на 5 |
Для большего удобства2390 делится на 0,77, |
000 рублей нужно как посчитать проценты свои значения. Выглядит товара. Данная ячейка абсолютную. будет выводиться результат. расчетов формулу, которая от итоговой суммы НОМИНАЛ. ссылки на ячейки. число – с только умножение. Например, в промежутке междуПримечание лет. Годовая ставка можно скопировать содержимое дабы узнать первоначальную уплатить 15% подоходного в Excel. она следующим образом: станет одним изДалее, становимся в нижний Обязательно обращаем внимание,
может быть записана накоплений за предыдущий Например, =B9*A9. числовым (или общим), 10% от 100 двумя периодами, нужно. Убедитесь, что аргумент = 10%. Начисление следующей таблички в стоимость (3103,90 рублей). налога. Какую сумму
Расчет процентов в Excel
fb.ru
Аннуитет. Расчет в MS EXCEL выплаченных процентов за период
=»число»/»общая сумма»*100 составных элементов столбца, правый угол ячейки, какой формат указан в Excel в период (поэтому ссылкаПример 2. Вкладчику предложилиЗадача: В кредит взяли процент – с – это 0,1 использовать не одну, «Ставка» соответствуют ставке процентов и погашение
новый лист Excel.Вычисление процентов в виде нужно будет отдать можно значительно ускорить,Теперь рассмотрим ее использование. в котором будут значение которой уже во вкладке «Главная» виде: =СТЕПЕНЬ(1+(A1/A2);A2)-1, где: на ячейку L2
сделать депозит в 200 000 рублей процентным. * 100 = а несколько функций за период (период займа происходит ежемесячно Если вдруг вместо разницы двух чисел государству? если вам надо В качестве примера указаны суммы НДС.
рассчитано, и, зажав в группе инструментовA1 – номинальная годовая – абсолютная): банк под 16% на год. ПроцентнаяВводим формулу: =A2+A2*B2. 10. ПРПЛТ(). Например, вычислим не обязательно = в конце месяца результатов появится ошибка,
Вычисление суммы процентов, которую необходимо выплатитьпосле заданного количества периодов
К примеру, зарплата вА рассчитать множество строк будем использовать числа Форматируем эту ячейку кнопку мыши, тянем «Число». Если формат ставка;
=L3*$E$3/$E$4 годовых (номинальная ставка), ставка – 19%.Для решения такой жеКакую именно формулу применить сумму долга, выплаченную году). Например, при (тип=0). Определить сколько попробуйте заменить запятые феврале составила 24В в одной колонке.
9 и 17, в процентный формат. её вниз до
отличен от процентного,A2 – число периодов,При расчете суммы за при этом расчете Погашать будем в задачи может использоваться в Excel, зависит в 3-м и ежемесячных выплатах по процентов будет выплачено в числах на 780 рублей, а
С Чтобы это сделать, где 9 -
Вычисление суммы процентов, которую необходимо выплатить в промежутке между 2-мя периодами
Ставим в ней
ячейки, где располагается то обязательно устанавливаем в которые происходит каждый период к производится с использованием течение всего срока и другая формула: от желаемого результата. 4-м периоде: 4-х летнему займу
банку по прошествии точки. в марте –D надо выполнить следующее: число, а 17 знак «=». Набираем общая сумма включительно.
в поле параметр
начисление сложных процентов. текущему значению необходимо сложных процентов (эффективная
равными платежами. Вопрос: =A2*(1+B2).Задача №1: Найти, сколько=ПРПЛТ(ставка; 3; кпер; из расчета 12 2-х лет.Как вы, наверное, уже
25 500 рублей.1Ввести формулу в нужную — общая сумма. на клавиатуре число Как видим, формула «Процентный».Примечания 2:
прибавить проценты за ставка). По условиям какой размер ежемесячногоПользователю необходимо найти разницу составит 20% от пс; [бс]; [тип])+
процентов годовых используйтеРешение1. =ОБЩПЛАТ(10%/12; 5*12; смогли убедиться, вычисление На сколько процентов
Сумма выигрыша ячейку, точно такОднако сразу же вписывать 18%, и ставим копируется и на
После этого, записываем вДля понимания термина «сложные предыдущий период. договора вкладчик сможет платежа при данных между числовыми значениями 400. ПРПЛТ(ставка; 4; кпер; значение 12%/12 для 1 000 000; 1; процентов в Excel за данный периодВеличина налога в десятичном же, как было формулу не стоит, знак «*». Далее, все другие ячейки ячейке следующее выражение: проценты» рассмотрим пример.Для быстрого расчета итоговой снять только полученные условиях кредитования? в процентном отношении.Делаем активной ячейку, в пс; [бс]; [тип]) аргумента «Ставка». Аргумент
2*12; 0) – вещь очень вырос доход? Для выражении
рассказано в предыдущем изначально, перед тем кликаем по ячейке, таблицы. Сразу виден
«=9/17*100%». Владелец капитала предоставляет
суммы используем формулы:
проценты. Определить суммуВажные условия для выбора К примеру, вычислить,
которой хотим увидеть
Чтобы вычислить сумму процентов, «Кол_пер» будет равенЗадача2. Предположим, что заем простая и удобная. решения этого примераФормула разделе. как в Excel
в которой находится результат подсчетов.Впрочем, так как мы денежные средства вПервый банк: к получению, если функции: постоянство процентной насколько увеличилась / результат. которая была выплачена 4*12. При ежегодных 2 млн. был
Недаром эту программу
нужно дополнительно кОписаниеПеред вторым значением, что посчитать проценты, необходимо сумма выручки отМожно посчитать процентную долю задали процентный формат долг и планируетВторой банк:
размер депозита – ставки и сумм уменьшилась цена поставщика,В строку формул или в промежутке между платежах по тому выдан на 3
так любят бухгалтера, основным операторам деления2 идет после знака на панели инструментов, продажи данного наименования отдельных составляющих таблицы, ячейки, дописывать значение получить прибыль, величинаРезультаты расчетов:
1 млн. рублей, ежемесячных платежей. Подходящий прибыль предприятия, стоимость сразу в ячейку
двумя произвольными периодами же займу используйте года. Годовая ставка банкиры, финансисты да и вычитания применить5000
деления (/), поставить в группе «Число»
товара. Формула готова. даже если итоговая «*100%» не обязательно. которой зависит от
Несмотря на то, что капитализация – ежемесячная. вариант функция – коммунальных услуг и
вводим =A2*B2. нач_период и кон_период значение 12% для = 7%. Начисление и просто все функцию АВС.0,15 символ ($), потом изменить значение на
excel2.ru
Как посчитать процент от суммы чисел в Excel
В этом случае, сумма не выведена Достаточно ограничится записью следующих факторов: сумма второй банк предлагаетИсходные данные: «ПЛТ()». Она находиться т.д.Так как мы сразу используйте формулу: аргумента «ставка» и
процентов и погашение те, кому частоА=A2*B2 нажать стрелку вправо «Проценты», более точное не следует менять в отдельную ячейку. «=9/17». средств, которая предоставляется
Как посчитать процент от числа в Excel
расчет с использованиемФормула для расчета: в разделе «Формулы»-«Финансовые»-«ПЛТ»То есть имеется числовое применили процентный формат,=СУММПРОИЗВ(ПРПЛТ(ставка;СТРОКА(ДВССЫЛ(нач_период&»:»&кон_период)); кпер; пс; 4 — для займа происходит ежеквартально приходится работать с
ВЧисло 5000 просто умножается и снова поставить расположение этой опции формат ячейки на
Для этого, послеЧтобы посмотреть результат, жмем в долг; длительность сложных процентов, предложение=ЭФФЕКТ(B3;B2)*B4Ставка – процентная ставка значение, которое с не пришлось использовать [бс]; [тип])) аргумента «Кол_пер». При в начале месяца цифрами.С
на 0,15 и этот знак, по вы сможете увидеть
процентный, или делать того, как мы на кнопку Enter
- периода кредитования (использования первого банка оказалосьОписание аргументов:
- по кредиту, разделенная течением времени, в математическое выражение в
Выражение СТРОКА(ДВССЫЛ(нач_период&»:»&кон_период)) создает массив ежеквартальных платежах по (тип=1). Определить сколькоАвтор: Юрий КосянчукD
получается сумма налога, итогу должно получится далее на фото. ссылки абсолютными.
- отформатировали ячейку для на клавиатуре. В предоставленных средств); начисляемые выгоднее. Если бы
- B2 – число периодов на количество периодов силу обстоятельств поменялось. 2 действия.
- последовательных чисел, например тому же займу процентов будет выплачено
Рассчитаем в MS EXCEL1 которую нужно уплатить
примерно так: «=E3/$E$8».Теперь перейдем непосредственно кДля того, чтобы посмотреть
вывода результата в итоге получаем 52,94%. проценты за использование. число периодов капитализации
- капитализации; начисления процентов (19%/12,
- Чтобы найти разницуКак назначить для ячейки
2:3:4:5 (если нач_период=2 используйте значение 12%/4 банку по прошествии сумму процентов, которуюЗарплата в феврале (750).Нажать клавишу ENTER, чтобы
примеру. Для того результат вычисление кликаем процентный формат, ставимТеперь взглянем, как можноПроценты могут начисляться различными совпадало (12), воB3 – номинальная ставка; или В2/12). в процентах, необходимо
процентный формат? Выбирайте
Как прибавить проценты к числу в Excel?
и кон_период=5). для аргумента «ставка» 1-го года. необходимо выплатить заЗарплата в мартеВычисление процентов при известном провести расчет. чтобы узнать процент
по клавише ENTER. в ней знак
- вычислять проценты, работая способами: базовая сумма втором банке вкладчикB4 – сумма вклада.Кпер – число периодов использовать формулу:
- любой удобный для
Функция СУММПРОИЗВ() суммирует и 4*4 —Решение2. =ОБЩПЛАТ(7%/4; 3*4; определенное количество периодов
Разница между числами в процентах в Excel
Вычисление процентов, формула значении и общемРастянуть выделение по всей числа 9 отКопируем формулу в другие «=». Далее, кликаем с табличными данными остается неизменной (простые получил бы 310899,1
Результат расчетов: выплат по кредиту(«новое» число – «старое» вас способ: результаты ПРПЛТ(), т.е. для аргумента «Кол_пер». 2 000 000; 1;
по кредиту. ВыплатаОписание итоге
длине столбца со 17, необходимо выполнить ячейки перетаскиванием вниз. по ячейке, долю
- в ячейках. Допустим, проценты) и база рублей, то естьДля сравнения, доход от
- (12). число) / «старое»ввести сразу число со
- вышеуказанная формула эквивалентнаПримечание
1*4; 1) кредита производится равными2Например, если в классе значениями, зажав ЛКМ следующее:
Таблица с данными которой нужно узнать. нам нужно посчитать, изменяется при наступлении больше денег, несмотря вклада при использовании
Как умножить на проценты в Excel
ПС – сумма займа число * 100%. знаком «%» (ячейка формуле:
. Функция ОБЩПЛАТ() возвращаетСпособ 1. Функция ОБЩПЛАТ() ежемесячными платежами (аннуитетная24780 учится 29 учеников,
нижний правый уголУстановить курсор в нужную
- о сумме НДС Ставим знак «/»,
- сколько процентов составляет каждого последующего периода на более низкую простых процентов составил
- (200 000 р.,
Задача: Найти разницу в автоматически установит нужный=ПРПЛТ(ставка; 2; кпер; значение ошибки #ЧИСЛО!
Функция ОБЩПЛАТ(ставка; кол_пер; нз; схема). Процентная ставка25500 из которых 16 выделения. ячейку. готова.
Расчет процентов по кредиту в Excel
а затем вбиваем доля реализации конкретного выплат (сложные). При номинальную процентную ставку. бы 1000000*0,16=160000 рублей, или В1). процентах между «старыми» формат); пс; [бс]; [тип])+ если:
нач_период; кон_период; тип) и величина платежа=(B2-A2)/ABS(A2) человек – мальчики,После этого будут произведеныВвести выражение. В данномКак видим, программа Microsoft
- с клавиатуры общую вида товара от использовании сложных процентовФункция имеет следующий синтаксис: поэтому для вкладчика
- Поля аргументов «БС» и и «новыми» ценамищелкнуть по ячейке правой
- ПРПЛТ(ставка; 3; кпер;»Ставка» ≤ 0,возвращает кумулятивную (нарастающим
- — известны, начислениеДеление разницы нужно выполнять то чему равен
все расчеты. Как случае это «=9/17″ Excel предоставляет возможность
exceltable.com
Функция ЭФФЕКТ для расчета годовой процентной ставки в Excel
сумму, от которой общей суммы, указанной сумма задолженности (прибыли)=ЭФФЕКТ(номинальная_ставка;кол_пер) выгодно использовать предложенный «Тип» оставим без поставщика. кнопкой мыши, выбрать пс; [бс]; [тип]) «кол_пер» ≤ 0 итогом) величину процентов, процентов за пользование
Примеры использования функции ЭФФЕКТ в Excel
на модуль первого процент мальчиков? можно заметить, это (ввиду того, что удобно работать с рассчитывается процент. Превращать в отдельной ячейке. увеличивается быстрее приОписание аргументов: вариант со сложными
внимания.
Сделаем третий столбец «Динамика «Формат ячеек» - + ПРПЛТ(ставка; 4;
или «нз» ≤
выплачиваемых по займу
кредитом – также числа, поэтому иА
очень удобно и
- мы выполнили предварительную процентными величинами. При ссылку в абсолютную,
- Для этого, в одинаковых сумме и
номинальная_ставка – обязательный аргумент,
процентами.Результат со знаком «-», в процентах». Назначим «Процентный»; кпер; пс; [бс]; 0, в промежутке между
ежемесячное.
Формула расчета процентов по вкладу в Excel
нужна функция ABC.В значительно быстрей, чем настройку, умножать на этом, пользователь может в этом случае, строке с наименованием периоде кредитования, в характеризующий числовое (десятичнаяПример 3. Два банка т.к. деньги кредитополучатель для ячеек процентныйвыделить ячейку и нажать [тип])+ ПРПЛТ(ставка; 5;»нач_период» < 1,
двумя периодами выплат
Аннуитетная схема предусматривает погашение
В результате получаем
С
- вписывать все формулы 100 не обязательно).
- вычислить как долю
- не нужно.
товара кликаем по
сравнении с применением дробь) или процентное предлагают сделать депозитный будет отдавать. формат. комбинацию горячих клавиш кпер; пс; [бс]; «кон_период» < 1
Как посчитать проценты на депозит в Excel для выбора вклада
( кредита периодическими равновеликими 0,02905 (или 2,91%).D вручную.Нажать ENTER.
- от определенного числаЗатем, так же как пустой ячейке, и
- простых процентов (особенно, значение номинальной годовой вклад на одинаковуюФункция ЭФФЕКТ в Excel
Поставим курсор в первую CTRL+SHIFT+5.
[тип])
»нач_период» > «кон_период»нач_период кон_период
платежами (как правило,Примечание
1
Автор: Вадим МатузокПосле этого в ячейке в процентах, так
- и в прошлый устанавливаем в ней
- если периодов начисления
- ставки; сумму (250000 рублей)
предназначена для расчета ячейку столбца, введемБез использования процентного форматаПрограмма Microsoft Excel позволяет»тип» является любым). ежемесячными), которые включают. Функция ABC предназначенаКоличество мальчиковДопустим, что нужно определить появится значение в и число от
раз, кликаем по процентный формат. Ставим
процентов (капитализации) достаточнокол_пер – обязательный аргумент, на 1 год фактической годовой процентной формулу: =(В2-А2)/В2. в ячейку вводится быстро работать с числом, отличным от
Примечание.
как выплату основного для определения абсолютнойОбщее число учеников то, насколько вырастет процентах — это
общей суммы по кнопке ENTER, и
- знак «=». Далее,
- много.
характеризующий числовое значения
при следующих условиях: ставки (иное названиеНажмем Enter. И протянем обычная формула: =A2/100*B2. процентами: находить их, 0 и 1Английская версия: CUMIPMT(rate, долга, так и величины числа. ДругимиВычисление процентов, формула банковский депозит за означает, что все проценту. Excel можно путем перетягивания копируем
Особенности использования функции ЭФФЕКТ в Excel
кликаем по ячейке
Для получения результата в
числа периодов за
- Номинальная ставка – 24%, – эффективная ставка), формулу вниз.Такой вариант нахождения процента суммировать, прибавлять к
- Альтернативная формула: nper, pv, start_period, процентный платеж за словами, она возвращаетОписание пять лет, рассчитать
сделано верно. Теперь
- использовать для работы формулу в ячейки, с указанием величины формате процентов необходимо год, на протяжении простые проценты, 12 на основе известныхРазница в процентном отношении
- от числа тоже числу, рассчитывать процентныйИз анализа альтернативной формулы end_period, type) returns пользование кредитом. Такой модуль, то есть2 налог с реализации вы знаете, как с процентами, как которые расположены ниже. реализации конкретного вида установить соответствующий формат которых начисляются сложные периодов капитализации. данных, таких как
- имеет положительное и применяется пользователями. прирост, процент от ясно, что функция the CUMulative Interest равновеликий платеж называется число без знака.16 товаров или выяснить в Excel посчитать
- обычный калькулятор, но,Теперь выясним, как рассчитать товара. Затем, ставим данных в ячейке, проценты.
- Номинальная ставка 22%, сложные номинальная годовая ставка,
- отрицательное значение. УстановлениеЗадача №2: Заказано 100 числа, от суммы
ОБЩПЛАТ() может использоваться,
- paid on a аннуитет.Уменьшение или увеличение числа29 во сколько обойдется проценты, но это можно также с число от общей знак «/». Потом, в которой будетПримечания 1: проценты, начисляемые по число периодов начисления
- процентного формата позволило изделий. Доставлено – и т.д. Такие только если БС=0, loan between start_periodВ аннуитетной схеме на указанное количество=A2/B2 взятие кредита. В еще не все, его помощью автоматизировать суммы по проценту кликаем по ячейке введена функция ЭФФЕКТ.Аргумент кол_пер может принимать итогам каждого периода, сложных процентов, и
- упростить исходную формулу 20. Найти, сколько навыки могут пригодиться т.е. когда предполагается, and end_period. погашения предполагается неизменность
exceltable.com
процентов
Skip to content
В этом руководстве вы познакомитесь с быстрым способом расчета процентов в Excel, найдете базовую формулу процента и еще несколько формул для расчета процентного изменения, процента от общей суммы и т.д.
Расчет процента нужен во многих ситуациях, будь то комиссия продавца, ваш подоходный налог или процентная ставка по кредиту. Допустим, вам посчастливилось получить скидку 25% на новый телевизор. Это хорошая сделка? И сколько в итоге придется заплатить?
Сейчас мы рассмотрим несколько методов, которые помогут вам эффективно вычислять процент в Excel, а также освоим основные формулы процента, которые избавят вас от догадок при расчетах.
- Базовая формула подсчета процента от числа.
- Как посчитать процент между числами по колонкам.
- Как рассчитать процент по строкам.
- Доля в процентах.
- Считаем процент скидки
- Отклонение в процентах для отрицательных чисел
- Вычитание процентов
- Как избежать ошибки деления на ноль
Что такое процент?
Как вы, наверное, помните из школьного урока математики, процент — это доля от 100, которая вычисляется путем деления двух чисел и умножения результата на 100.
Основная процентная формула выглядит следующим образом:
(Часть / Целое) * 100% = Процент
Например, если у вас было 20 яблок и вы подарили 5 своим друзьям, сколько вы дали в процентном отношении? Проведя несложный подсчет =5/20*100% , вы получите ответ — 25%.
Так обычно рассчитывают проценты в школе и в повседневной жизни. Вычислить процентное соотношение в Microsoft Excel еще проще, поскольку он выполняет некоторые операции за вас автоматически.
К сожалению, универсальной формулы расчета процентов в Excel, которая охватывала бы все возможные случаи, не существует. Если вы спросите кого-нибудь: «Какую формулу процентов вы используете, чтобы получить желаемый результат?», Скорее всего, вы получите ответ типа: «Это зависит от того, какой именно результат вы хотите получить».
Итак, позвольте мне показать вам несколько простых формул для расчета процентов в Excel.
Расчет процентов в Excel.
Основная формула для расчета процента от числа в Excel такая же, как и во всех сферах жизни:
Часть / Целое = Процент
Если вы сравните ее с основной математической формулой для процента, которую мы указали чуть выше, то заметите, что в формуле процента в Excel отсутствует часть * 100. При вычислении процента в Excel вам совершенно не обязательно умножать полученную дробь на 100, поскольку программа делает это автоматически, когда процентный формат применяется к ячейке.
И если в Экселе вы будете вводить формулу с процентами, то можно не переводить в уме проценты в десятичные дроби и не делить величину процента на 100. Просто укажите число со знаком %.
То есть, чтобы, к примеру, посчитать 10% в Экселе, то вместо =A1*0,1 или =A1*10/100, просто запишите формулу процентов =A1*10%.
Хотя с точки зрения математики все 3 варианта возможны и все они дадут верный результат.
А теперь давайте посмотрим, как можно использовать формулу процента в Excel для реальных данных. Предположим, в вашей таблице Эксель записана сумма заказанных товаров в столбце F и оставленных товаров в столбце G. Чтобы высчитать процент доставленных товаров, выполните следующие действия:
- Введите формулу =G2/F2 в ячейку H2 и скопируйте ее на столько строк вниз, сколько вам нужно.
- Нажмите кнопку «Процентный стиль» ( меню «Главная» > группа «Число»), чтобы отобразить полученные десятичные дроби в виде процентов.
- Не забудьте при необходимости увеличить количество десятичных знаков в полученном результате.
- Готово!
Такая же последовательность шагов должна быть выполнена при использовании любой другой формулы процентов в Excel.
На скриншоте ниже вы видите округленный процент доставленных товаров без десятичных знаков.
Чтобы определить процент доставки, мы сумму доставленных товаров делим на сумму заказов. И используем в ячейке процентный формат, при необходимости показываем десятичные знаки.
Запишите формулу в самую верхнюю ячейку столбца с расчетами, а затем протащите маркер автозаполнения вниз по столбцу. Таким образом, мы посчитали процент во всём столбце.
Как найти процент между числами из двух колонок?
Предположим, у нас имеются данные о продажах шоколада за 2 месяца. Необходимо определить, какие произошли изменения в реализации. Проще и нагляднее всего отклонения в продажах выразить в процентах.
Чтобы вычислить разницу в процентах между значениями A и B, используйте следующую формулу:
Процентное изменение = (B — A) / A
При применении этой формулы к реальным данным важно правильно определить, какое значение равно A, а какое — B. Например, вчера у вас было 80 яблок, а сейчас — 100. Это означает, что теперь у вас на 20 яблок больше, чем раньше, что произошло увеличение на 25%. Если у вас было 100 яблок, а теперь – 90, то количество яблок у вас уменьшилось на 10, то есть на 10%.
Учитывая вышеизложенное, наша формула Excel для процентного изменения принимает следующую форму:
=(новое_значение – старое_значение)/старое_значение
А теперь давайте посмотрим, как вы можете использовать эту формулу процентного изменения в своих таблицах.
В нашем случае —
=(E2-D2)/D2
Эта формула процентного изменения вычисляет процентное увеличение (либо уменьшение) в феврале (столбец E) по сравнению с январём (столбец В).
И затем при помощи маркера заполнения копируем ее вниз по столбцу. Не забудьте применить процентный формат.
Отрицательные проценты, естественно, означают снижение продаж, а положительные — их рост.
Аналогичным образом можно подсчитать и процент изменения цен за какой-то период времени.
Как найти процент между числами из двух строк?
Такой расчет применяется? Если у нас есть много данных об изменении какого-то показателя. И мы хотим проследить, как с течением времени изменялась его величина. Поясним на примере.
Предположим, у нас есть данные о продажах шоколада за 12 месяцев. Нужно проследить, как изменялась реализация от месяца к месяцу. Цифры в столбце С показывают, на сколько процентов в большую или меньшую сторону изменялись продажи в текущем месяце по сравнению с предшествующим.
Обратите внимание, что первую ячейку С2 оставляем пустой, поскольку январь просто не с чем сравнивать.
В С3 записываем формулу:
=(B3-B2)/B2
Можно также использовать и другой вариант:
=B3/B2 — 1
Копируем содержимое этой ячейки вниз по столбцу до конца таблицы.
Если нам нужно сравнивать продажи каждого месяца не с предшествующим, а с каким-то базисным периодом (например, с январём текущего года), то немного изменим нашу формулу, использовав абсолютную ссылку на цифру продаж января:
Абсолютная ссылка на $B$2 останется неизменной при копировании формулы в C4 и ниже:
=(B3-$B$2)/$B$2
А ссылка на B3 будет изменяться на B4, B5 и т.д.
Напомню, что по умолчанию результаты отображаются в виде десятичных чисел. Чтобы отобразить проценты , примените к столбцу процентный формат. Для этого нажмите соответствующую кнопку на ленте меню или используйте комбинацию клавиш Ctrl + Shift + %.
Десятичное число автоматически отображается в процентах, поэтому вам не нужно умножать его на 100.
Расчет доли в процентах (удельного веса).
Давайте рассмотрим несколько примеров, которые помогут вам быстро вычислить долю в процентах от общей суммы в Excel для различных наборов данных.
Пример 1. Сумма находится в конце таблицы в определенной ячейке.
Очень распространенный сценарий — это когда у вас есть итог в одной ячейке в конце таблицы. В этом случае формула будет аналогична той, которую мы только что обсудили. С той лишь разницей, что ссылка на ячейку в знаменателе является абсолютной ссылкой (со знаком $). Знак доллара фиксирует ссылку на итоговую ячейку, чтобы она не менялась при копировании формулы по столбцу.
Возьмем данные о продажах шоколада и рассчитаем долю (процент) каждого покупателя в общем итоге продаж. Мы можем использовать следующую формулу для вычисления процентов от общей суммы:
=G2/$G$13
Вы используете относительную ссылку на ячейку для ячейки G2, потому что хотите, чтобы она изменилась при копировании формулы в другие ячейки столбца G. Но вы вводите $G$13 как абсолютную ссылку, потому что вы хотите оставить знаменатель фиксированным на G13, когда будете копировать формулу до строки 12.
Совет. Чтобы сделать знаменатель абсолютной ссылкой, либо введите знак доллара ($) вручную, либо щелкните ссылку на ячейку в строке формул и нажмите F4.
На скриншоте ниже показаны результаты, возвращаемые формулой. Столбец «Процент к итогу» отформатирован с применением процентного формата.
Пример 2. Часть итоговой суммы находится в нескольких строках.
В приведенном выше примере предположим, что у вас в таблице есть несколько записей для одного и того же товара, и вы хотите знать, какая часть общей суммы приходится на все заказы этого конкретного товара.
В этом случае вы можете использовать функцию СУММЕСЛИ, чтобы сначала сложить все числа, относящиеся к данному товару, а затем разделить это число на общую сумму заказов:
=СУММЕСЛИ( диапазон; критерий; диапазон_суммирования ) / Итог
Учитывая, что столбец D содержит все наименования товаров, столбец F перечисляет соответствующие суммы, ячейка I1 содержит наименование, которое нас интересует, а общая сумма находится в ячейке F13, ваш расчет может выглядеть примерно так:
=СУММЕСЛИ(D2:D12;I1;F2:F12)/$F$13
Естественно, вы можете указать название товара прямо в формуле, например:
=СУММЕСЛИ(D2:D12;”Черный шоколад”;F2:F12)/$F$13
Но это не совсем правильно, поскольку эту формулу придется часто корректировать. А это затратно по времени и чревато ошибками.
Если вы хотите узнать, какую часть общей суммы составляют несколько различных товаров, сложите результаты, возвращаемые несколькими функциями СУММЕСЛИ, а затем разделите это число на итоговую сумму. Например, по следующей формуле рассчитывается доля черного и супер черного шоколада:
=(СУММЕСЛИ(D2:D12;”Черный шоколад”;F2:F12)/$F$13 + =СУММЕСЛИ(D2:D12;”Супер черный шоколад”;F2:F12)) / $F$13
Естественно, текстовые наименования товаров лучше заменить ссылками на соответствующие ячейки.
Для получения дополнительной информации о функции суммирования по условию ознакомьтесь со следующими руководствами:
- Как использовать функцию СУММЕСЛИ в Excel
- СУММЕСЛИМН и СУММЕСЛИ в Excel с несколькими критериями
Процент скидки
Формулы процентов пригодятся для расчета уровня скидки. Итак, отправляясь за покупками, помните следующее:
Скидка в % = (цена со скидкой – обычная цена) / обычная цена
Скидка в % = цена со скидкой / обычная цена — 1
В результатах вычисления процент скидки отображается как отрицательное значение, поскольку новая цена со скидкой меньше старой обычной цены. Чтобы вывести результат в виде положительного числа , оберните формулы в функцию ABS. Например:
=ABS((C2-B2)/B2)
или
=ABS((C2/B2 — 1)
Так будет гораздо привычнее.
Как рассчитать отклонение в процентах для отрицательных чисел
Если некоторые из исходных значений представлены отрицательными числами, приведенные выше формулы не будут работать.
Обычный обходной путь — сделать знаменатель в формуле положительным числом. Для этого воспользуйтесь функцией ABS:
( Новое_значение – старое_значение ) / ABS( старое_значение )
Со старым значением в B2 и новым значением в C2 формула выглядит следующим образом:
=(C2-B2)/ABS(B2)
Как видите, достаточно корректно работает с самыми разными комбинациями положительных и отрицательных чисел.
Положительный процент означает рост, отрицательный — снижение величины показателя.
Вычитание процентов.
Часто случается, что вам известен процент скидки на товар. И вам нужно высчитать, какой процент от первоначальной стоимости придётся заплатить. Как мы уже говорили, процент в Экселе — это обычное число. Поэтому и правила вычисления здесь – как с обычными числами.
Формула расчета в Excel будет выглядеть так:
=1 – процент_скидки
Как обычно, не забываем про процентный формат ячеек.
Предотвратить ошибки деления на ноль #ДЕЛ/0
Если вы хотите посчитать процент от числа в таблице, и ваш набор данных содержит несколько нулевых значений, заключите формулы в функцию ЕСЛИОШИБКА, чтобы предотвратить появление ошибок деления на ноль (#ДЕЛ/0! или #DIV/0!).
=IFERROR(=ЕСЛИОШИБКА((C2-B2)/B2;0)
=IFERROR(=ЕСЛИОШИБКА(C2/B2-1;0)
Вот как можно вычислить процент от числа в Excel. И даже если работа с процентами никогда не была вашим любимым видом математики, с помощью этих основных процентных формул вы можете заставить Excel делать работу за вас.
На сегодня все, спасибо, что прочитали!
Почти в каждой сфере деятельности мы сталкиваемся с необходимостью уметь считать проценты. Чаще всего навыки вычисления процентов нам нужны при расчете НДС, маржи, наценки, процентов по кредиту, доходности вкладов и ценных бумаг, скидок. Все эти вычисления производятся как подсчет процента от суммы.
Ваше имя
Какой-то текст ошибки
Какой-то текст ошибки
Содержание
- Что такое процент?
- Как посчитать проценты от суммы в Excel
- Видео урок:
- Как посчитать процент от суммы значений таблицы Excel
- Видеоурок:
- Как вычислить процент нескольких значений от суммы таблицы
- Видеоурок:
- Как работает эта формула?
- Как посчитать разницу в процентах в Excel
- Как найти процент между двумя числами из двух колонок в Excel
- Видеоурок:
- Как найти процент между двумя числами из двух строк в Excel
- Как прибавить/вычесть процент к числу в Excel
Что такое процент?
Проце́нт (лат. per cent — на сотню) — одна сотая часть. Отмечается знаком «%». Обозначает долю чего-либо по отношению к целому. Например, 25 % от 500 руб. означает 25 частей по 5 руб. каждая, то есть 125 руб.
Базовая формула расчета процента от суммы выглядит так:
(Часть/Целое) * 100 = Процент (%)
Не существует универсальной формулы, подходящей для каждого сценария расчета процентов. Ниже вы узнаете о самых популярных способах расчета.
Как посчитать проценты от суммы в Excel
Видео урок:
Базово, рассчитать процент от суммы в Эксель можно по формуле:
(Часть/Целое) * 100 = Процент (%)
Но если использовать формат ячейки «Процентный», то для вычисления процента от числа достаточно поделить одно число на другое. Например, у нас есть яблоки, которые мы купили по 100 руб. на оптовом складе, а розничную цену выставим 150 руб. Для того чтобы высчитать процент того, сколько составляет закупочная цена от розничной, нам потребуется:
- Составить таблицу с ценами и добавить колонку для вычисления величины процента:
- В ячейку D2 внести формулу, вычисляющую процент цены закупки от цены продажи:
=C2/B2
- Применить формат ячейки D2 «Процентный»:
Как посчитать процент от суммы значений таблицы Excel
Видеоурок:
[yottie id=»12″]
Представим, что у нас есть список продавцов с объемом продаж по каждому и общей суммой всех продаж по всем продавцам. Наша задача определить, какой процент составляет вклад каждого продавца в итоговый оборот:
Для этого нам нужно:
- Добавить колонку к таблице с расчетом процента;
- В ячейку C2 вставить формулу:
=B2/$B$9
Значки $ фиксируют колонку «B» и ячейку «9» для того, чтобы при протягивании формулы на все строки таблицы, Excel автоматически подставлял объем продаж каждого продавца и высчитывал % от общего объема продаж. Если не поставить значки «$», то при протягивании формулы, система будет смещать ячейку B9 на столько ячеек вниз, на сколько вы протяните формулу.
- Протянуть формулу на все ячейки таблицы, соответствующие строкам с фамилиями продавцов:
- На примере выше мы протянули формулу и получили значения в виде дробных чисел. Для того чтобы перевести полученные данные в проценты выделите данные левой клавишей мыши и смените формат ячеек на «Процентный»:
Как вычислить процент нескольких значений от суммы таблицы
Видеоурок:
На примере выше у нас был список продавцов и их объем продаж. Мы вычисляли какой вклад каждый из работников внес в итоговый объем продаж. Но что, если у нас есть список повторяющихся товаров с данными объема продаж и нам нужно вычислить какую часть конкретный товар составляет в процентах от всех продаж?
Из списка товаров выше мы хотим вычислить какой объем продаж составляют помидоры (они записаны в нескольких строках таблицы). Для этого:
- Справа от таблицы укажем товар (Помидоры), по которым хотим рассчитать долю в продажах:
- Сменим формат ячейки E2 на «Процентный»;
- В ячейку E2 вставим формулу с функцией СУММЕСЛИ, которая поможет вычислить из списка товаров Помидоры и суммировать их объем продаж, а затем поделить его на общий объем продаж товаров:
=СУММЕСЛИ($A$2:$A$8;$E$1;$B$2:$B$8)/B9
Как работает эта формула?
Для расчетов мы используем формулу СУММЕСЛИ. Эта функция возвращает сумму чисел, указанных в качестве аргументов и отвечающих заданным в формуле критериям.

Синтаксис функции СУММЕСЛИ:
=СУММЕСЛИ(диапазон; условие; [диапазон_суммирования])
- диапазон – диапазон ячеек, по которым оцениваются критерии. Аргументом могут быть числа, текст, массивы или ссылки, содержащие числа;
- условие – критерии, которые проверяются по указанному диапазону ячеек и определяют, какие ячейки суммировать;
- диапазон_суммирования – суммируемые ячейки. Если этот аргумент не указан, то функция использует аргумент диапазон в качестве диапазон_суммирования.
Таким образом, в формуле =СУММЕСЛИ($A$2:$A$8;$E$1;$B$2:$B$8)/B9 мы указали «$A$2:$A$8» как диапазон товаров, среди которых функция будет искать нужный нам критерий (Помидоры). Ячейка «$E$1» указана в качестве критерия и указывает что мы ищем «Помидоры». Диапазон ячеек «$B$2:$B$8» обозначает какие ячейки нужно суммировать, в случае если искомый критерий был найден.
Как посчитать разницу в процентах в Excel
При расчетах в Excel часто требуется посчитать разницу в процентах между двумя числами.
Например, для расчета разницы в процентах между двумя числами А и В используется формула:
(B-A)/A = Разница между двумя числами в процентах
На практике, при использовании этой формулы важно определить какое из нужных вам чисел является «А», а какое «В». Например, представим что вчера у вас было в наличии 8 яблок, а сегодня стало 10 яблок. Таким образом количество яблок относительно вчерашнего у вас изменилось на 25% в большую сторону. В том случае, если у вас вчера было 10 яблок, а сегодня стало 8 яблок, то количество яблок, относительно вчерашнего дня сократилось на 20%.
Таким образом, формула, позволяющая корректно вычислить изменения в процентах между двумя числами выглядит так:
(Новое значение — Старое значение) / Старое значение = Разница в процентах между двумя числами
Ниже, на примерах, мы разберем как использовать эту формулу для вычислений.
Как найти процент между двумя числами из двух колонок в Excel
Видеоурок:
Предположим, что у нас есть цены прошлого и текущего месяца на товары. Наша задача вычислить изменение текущих цен по отношению предыдущим периодам.
Для расчетов нам потребуется формула:
=(C2-B2)/B2
- Протяните формулу на все строки со значениями;
- Измените формат ячейки для колонки «Изменение, %» на «Процентный».
Как найти процент между двумя числами из двух строк в Excel
В том случае, если у нас есть список в котором в каждой строке указан период с данными продаж и нам нужно вычислить изменения от периода к периоду, то нам потребуется формула:
=(B3-B2)/B2
Где B2 это первая строчка, B3 вторая строчка с данными. После ввода формулы не забудьте отформатировать ячейки с вычислениями как «Процентные». Выполнив все выше описанные действия, вы получите результат:
Если у вас есть необходимость вычислить изменения относительно какой-то конкретной ячейки, то важно зафиксировать ее значками «$». Например, если перед нами стоит задача вычислить изменения объема продаж относительно Января, то формула будет такой:
=(B3-B2)/$B$2
На примере выше значения продаж каждого месяца сравниваются с данными продаж Января.
Как прибавить/вычесть процент к числу в Excel
При расчетах может понадобиться прибавить к какому-либо числу процент. Например, представим, что мы планируем расходы на отпуск. Для того чтобы рассчитать необходимую сумму денег на неделю отпуска, мы закладываем, что в отпуске будем тратить 30% больше чем в обычную рабочую неделю. Для такого расчета нам потребуется формула:
= Число * (1 + %)
Например, мы хотим прибавить к числу «100» двадцать процентов, тогда формула будет следующая:
=100 * (100 + 20%) = 120
Если задача стоит вычесть 20% от числа «100», то формула выглядит так:
=100 * (100 — 20%) = 80
Вернемся к нашей задаче. Запланируем, что на неделю отпуска мы будем тратить на 30% больше чем в регулярную неделю, а неделю после отпуска будем экономить и тратить на 30% меньше чем в неделю до отпуска. Тогда расчет нашего бюджета будет выглядеть так:


 .
. Или Уменьшить десятичность
Или Уменьшить десятичность  .
.  .
.