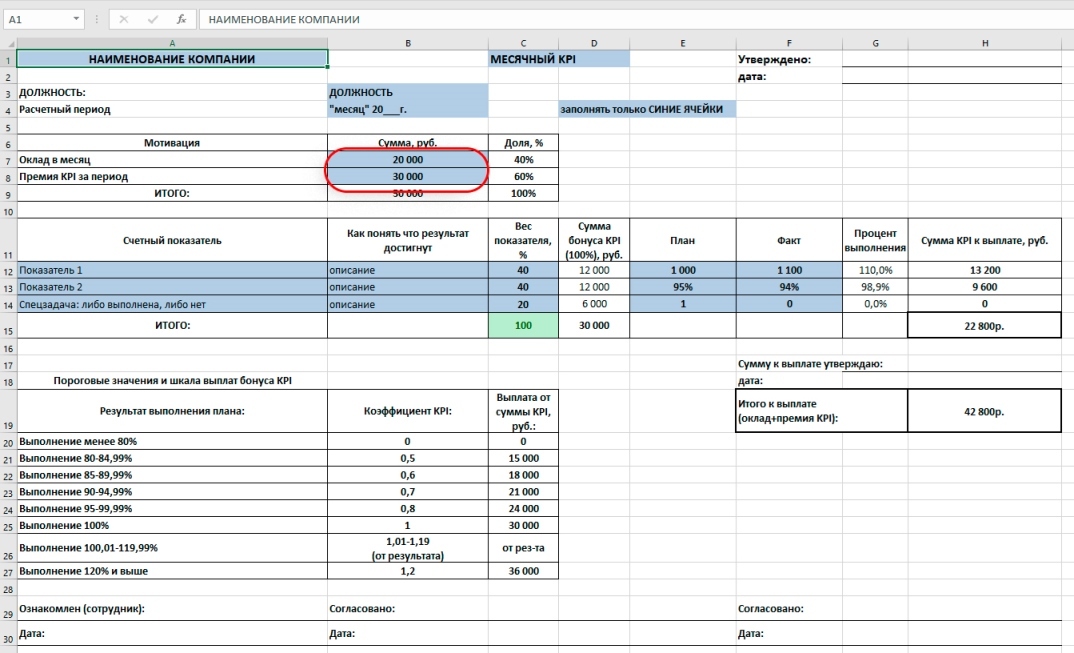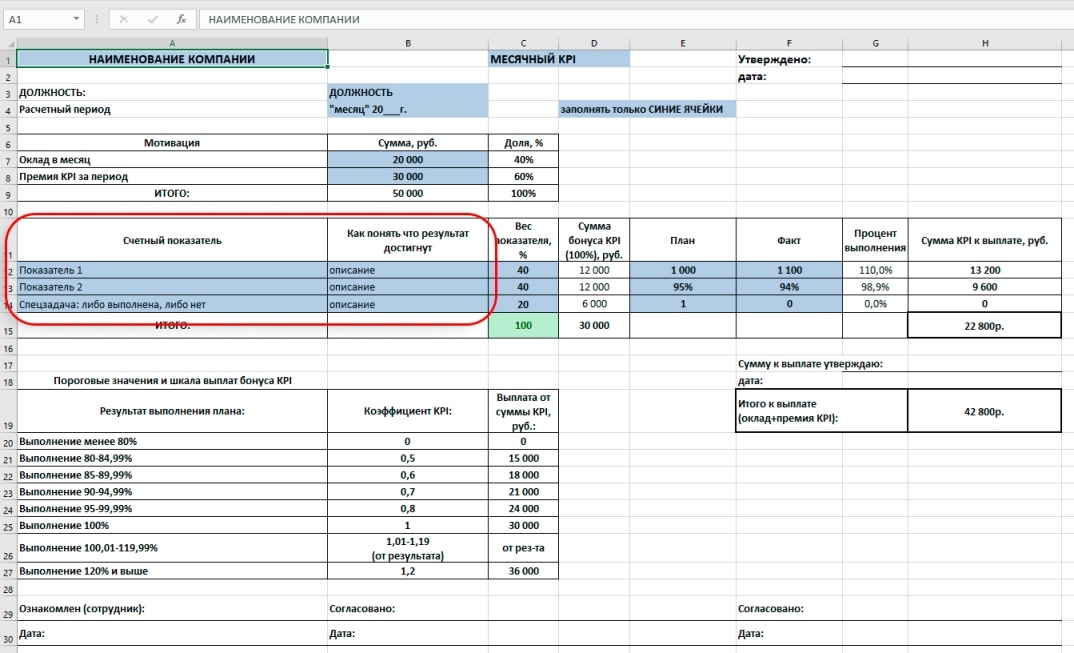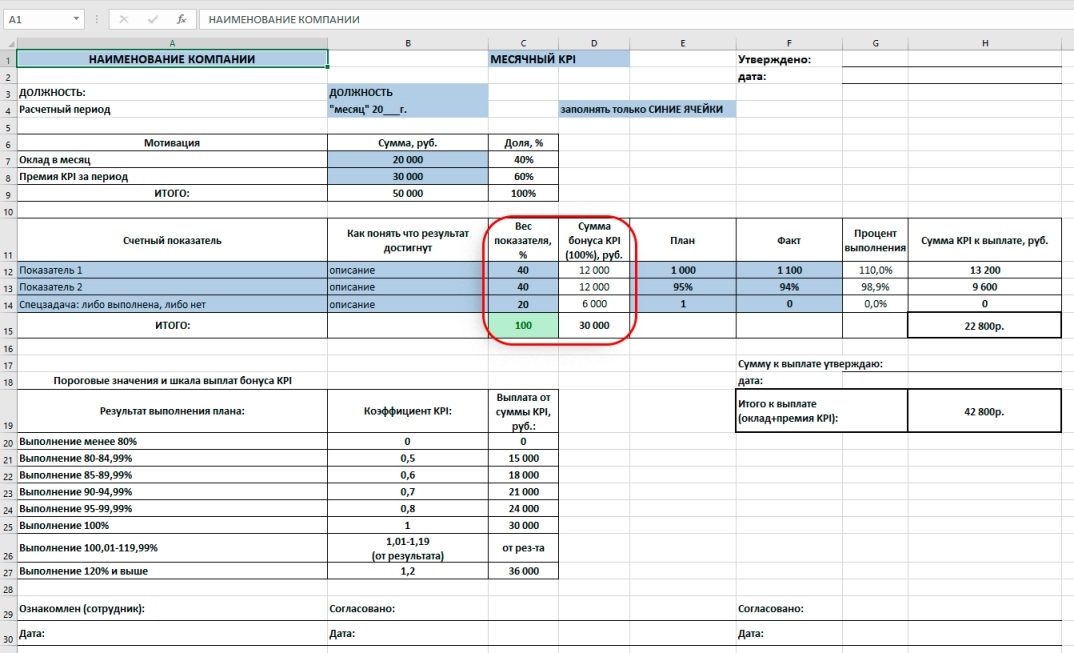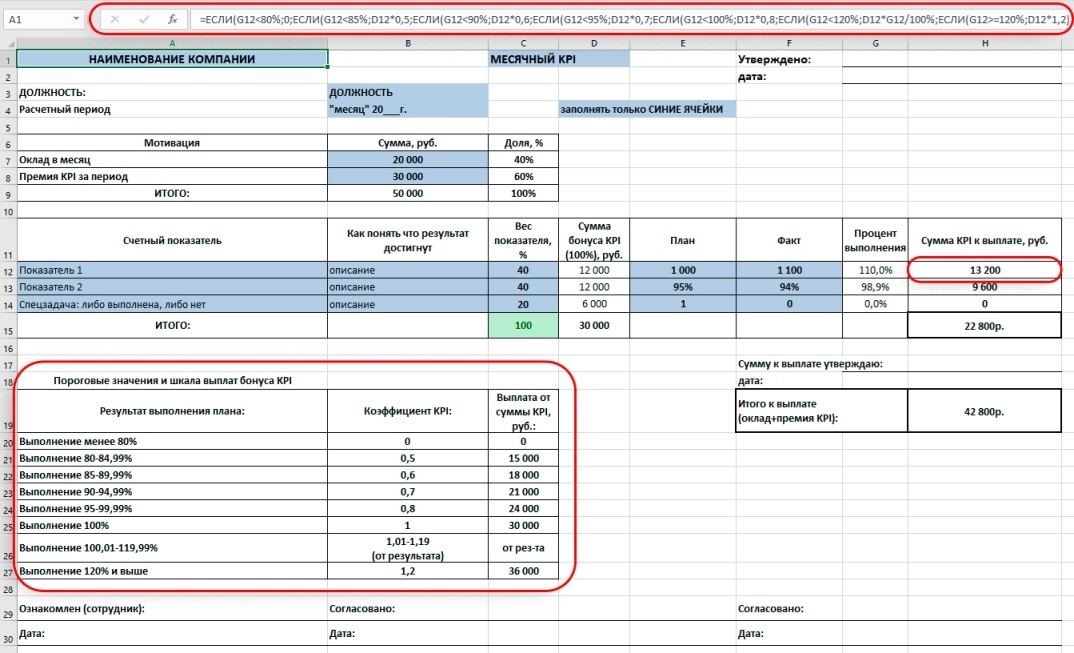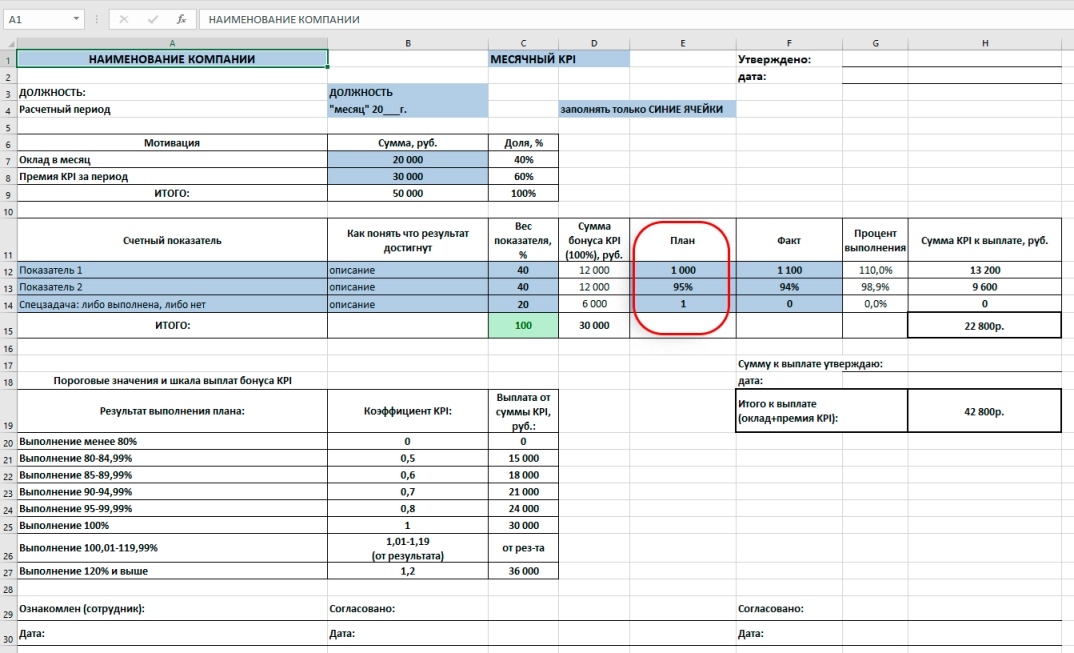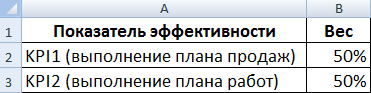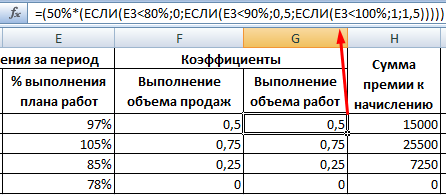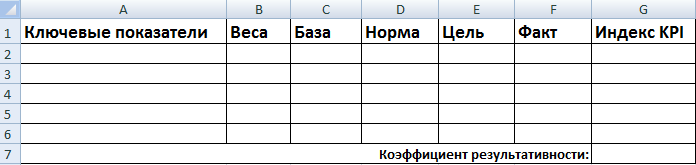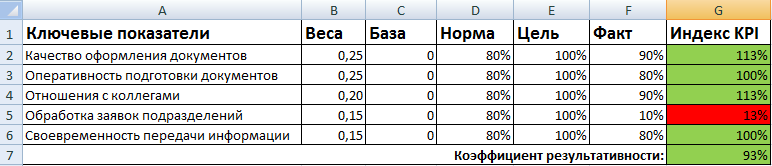KPI в Excel. Пошаговая технология разработки и расчета KPI в excel. Готовый шаблон — таблица расчета с порядком заполнения. Формулы для расчета показателей KPI и подведения итогов. С возможностью скачать шаблон, excel-таблицу расчета KPI.
Рассматриваемая таблица расчета KPI сотрудников достаточна универсальна. Она применима практически для всех должностей в любом бизнесе. Таблица на практике доказала свою эффективность в сотнях бизнесов России и СНГ
Конечно, нюансов и подводных камней при разработке системы KPI (или КПЭ — ключевых показателей эффективности) более чем достаточно, поэтому руководствуйтесь логикой и главным критерием эффективности KPI — они должны существенно влиять на движение компании к стратегическим целям. KPI (кипиай) — это инструмент реализации стратегии. Сначала нужно определить долгосрочные цели бизнеса, затем разработать стратегию их достижения и только после этого, придать скорость при помощи KPI.
Начнем. Для оформления в excel шаблоне расчета KPI, мы должны располагать разработанной на базе стратегии и целей системой KPI, выбранными показателями для премирования и планами по ним. Имея их, нам нужно оформить расчетный лист KPI, заполнить таблицу, прописать формулы и получить расчет премии KPI сотрудника.
Шаг 1. Фиксируем расчетный период KPI, заполняем шапку
Расчетный период KPI – период на который устанавливаются целевые показатели и выплачивается премия. Мы рассматриваем период в один месяц. Фиксируем это в таблице, а также вносим наименование своей организации, должность, месяц и год расчетного периода.
Шаг 2. Определяем сумму и долю KPI
Определяем структуру заработной платы. В нашем примере устанавливаем оклад в сумме 20 тыс. руб. И премию KPI в сумме 30 тыс. руб. Вносим суммы в таблицу расчета KPI. Доля оклада и премии KPI рассчитываются автоматически. В нашем примере это 40% и 60% соответственно.
Оклад выплачивается за процесс, являясь фиксированной суммой. Премия KPI выплачивается за процесс и является переменной величиной.
Шаг 3. Вносим ключевые показатели для премирования
Выбор показателей для премирования по KPI, один из наиболее сложных этапов при премировании по KPI. Скопированные показатели не работают, зачастую приводя к негативным последствиям. Поэтому, показатели KPI всегда разрабатывайте самостоятельно, конкретно для своего бизнеса и должности. Максимум три показателя. В нашем случае мы установили два расчетных показателя и один в виде спецзадачи. Расчетные показатели рассчитываются в соответствии со шкалой премирования, а спецзадача по принципу: либо выполнена, либо нет.
Шаг 4. Устанавливаем веса для показателей KPI
Вес показателя KPI — это доля данного показателя в общей премии KPI. Он устанавливается в зависимости от значимости, помогая расставить приоритеты, если показателей больше одного. Мы в примере устанавливаем: для первых двух показателей по 40% и для спецзадачи 20% от суммы премии KPI. Вносим в таблицу. Сумма премии в рублях для каждого показателя рассчитывается автоматически. Получаем в рублях: по 12 тыс. рублей для первого и второго показателя и 6 тыс. руб. для третьего показателя.
Шаг 5 Устанавливаем пороговые значения и шкалу выплат
- Для первых двух задач устанавливаем расчетный вариант выплаты премии в зависимости от процента выполнения плана.
Нижний уровень премирования – выполнение плана на 80%. Если выполнение ниже 80% – премия не выплачивается. Далее, выплата производится с понижающим коэффициентом. Каждые 5% выполнения плана коэффициент растет. 100% премии KPI выплачивается за 100% выполнение плана. При перевыполнении, премия выплачивается с повышающим коэффициентом в соответствии с процентом перевыполнения. За 101% выполнения плана коэффициент составляет 1,01; за 102% коэффициент 1,02 и так далее. Верхний уровень премирования устанавливаем с коэффициентом 1,2 при выполнении плана 120% и выше. Фиксируем справочно шкалу премирования в нижней части таблицы. Для расчета премии KPI по первому показателю в ячейке «H12» прописываем формулу «ЕСЛИ»:
=ЕСЛИ(G12<80%;0;ЕСЛИ(G12<85%;D12*0,5;ЕСЛИ(G12<90%;D12*0,6;ЕСЛИ(G12<95%;D12*0,7;ЕСЛИ(G12<100%;D12*0,8;ЕСЛИ(G12<120%;D12*G12/100%;ЕСЛИ(G12>=120%;D12*1,2)))))))
Для второго показателя прописываем аналогичную формулу в ячейке «H13».
- Для третьего показателя — спецзадачи устанавливаем вариант выплаты по принципу: либо выполнил, либо нет.
Выполнил – получил 100% премии. Не выполнил — не получил ничего. Прописываем для ячейки «H14» следующую формулу:
=ЕСЛИ(G14<100%;0;$D$14)
Шаг 6. Вносим в таблицу планы по KPI
В нашем примере мы установили следующие планы: Показатель 1 = 1000 ед; Показатель 2 = 95%; Спецзадача: либо выполнена, либо нет, в план выставляем «1» (при выполнении в Факт внесем «1», а при невыполнении «0»).
Шаг 7. Подводим итоги, рассчитываем премию KPI
По завершении расчетного периода, вносим по каждому показателю KPI полученные результаты в графу «Факт».
В нашем примере это: Показатель 1 = 1100 ед. (выполнение 110%); Показатель 2 = 94% (выполнение плана 98,9%); Спецзадача: не выполнена, вбиваем «0».
По прописанным формулам, получаем расчет премии KPI: Показатель 1 = 13,2 тыс. руб; Показатель 2 = 9,6 тыс. руб; Спецзадача: 0 руб.
Суммируем начисленные премии по показателям и получаем общую премию KPI сотрудника за период в 22,8 тыс. руб. Формула в ячейке «H15»: =СУММ(H12:H14)
Общая сумма зарплаты, оклад плюс премия KPI, составила 42,8 тыс. руб. и зафиксирована в ячейке «H19».
Заключение
Готово! Мы прошли все этапы расчета KPI при помощи Excel таблицы. Прописали формулы, внесли данные и получили расчет премии KPI сотрудника.
ГЛАВНОЕ! Таблица — лишь инструмент оформления и расчета премии KPI за период. Эффект от внедрения лежит в области разработки системы KPI, выбора правильных показателей, выставления корректных планов и соблюдения базовых принципов системы. Скопированные напрямую показатели KPI из примеров в интернете, с похожих бизнесов, из книг и любых других источников — не работают!!! Всегда разрабатывайте систему KPI и показатели в том числе, индивидуально. А excel-таблица, в том числе рассмотренный образец, поможет оформить расчет премии.
Полезности. В полезных ссылках можно бесплатно скачать excel таблицу расчета KPI из рассмотренного примера.
А также пройти авторский онлайн-курс практикум Александра Шведова «Пошаговая разработка KPI» для самостоятельного внедрения KPI в своей организации (первая ступень курса бесплатно). Курс разработан на базе 18 лет работы с KPI, поможет быстро и правильно внедрить KPI, избежать ошибок. В итоге с помощью KPI увеличить прибыль, повысить эффективность и ответственность сотрудников!
Полезные ссылки:
СКАЧАТЬ БЕСПЛАТНО EXCEL ТАБЛИЦУ РАСЧЕТА KPI
ОНЛАЙН-КУРС ПРАКТИКУМ «РАЗРАБОТКА KPI»
|
Расчет премии по факту выполнения плана |
||||||||
Ответить |
||||||||
Ответить |
||||||||
Ответить |
||||||||
Ответить |
||||||||
Ответить |
KPI – показатель эффективности, позволяющий объективно оценить результативность выполняемых действий. Данная система применяется для оценки различных показателей (деятельности всей компании, отдельных структур, конкретных специалистов). Она выполняет не только функции контроля, но и стимулирует трудовую активность. Часто на основе KPI строится система оплаты труда. Это методика формирования переменной части зарплаты.
KPI ключевые показатели эффективности: примеры в Excel
Стимулирующий фактор в системе мотивации KPI – денежное вознаграждение. Получить его может тот работник, который выполнил поставленную перед ним задачу. Сумма премии / бонуса зависит от результата конкретного сотрудника в отчетном периоде. Объем вознаграждения может быть фиксированным или выражаться в процентах к окладу.
Каждое предприятие определяет ключевые показатели эффективности и вес каждого индивидуально. Данные зависят от задач компании. Например:
- Цель – обеспечить план продаж продукта в размере 500 000 рублей ежемесячно. Ключевой показатель – план продаж. Система измерения: фактическая сумма продаж / плановая сумма продаж.
- Цель – повысить сумму отгрузки в периоде на 20%. Ключевой показатель – средняя сумма отгрузки. Система измерения: фактическая средняя величина отгрузки / плановая средняя величина отгрузки.
- Задача – увеличить число клиентов на 15% в определенном регионе. Ключевой показатель – число клиентов в базе данных предприятия. Система измерения: фактическое число клиентов / плановое число клиентов.
Разброс коэффициента (весы) предприятие также определяет самостоятельно. Например:
- Выполнение плана менее 80% — недопустимо.
- Выполнение плана 100% — коэффициент 0,45.
- Выполнение плана 100-115% — коэффициент 0,005 за каждые 5%.
- Отсутствие ошибок – коэффициент 0,15.
- В отчетном периоде не было замечаний – коэффициент 0,15.
Это лишь возможный вариант определения мотивационных коэффициентов.
Ключевой момент в измерении KPI – отношение фактического показателя к плановому. Практически всегда заработная плата сотрудника складывается из оклада (постоянной части) и премии (переменной / изменяемой части). Мотивационный коэффициент влияет на формирование переменной.
Предположим, что соотношение постоянной и изменяемой частей в зарплате – 50 × 50. Ключевые показатели эффективности и вес каждого из них:
Примем следующие значения коэффициентов (одинаковые для показателя 1 и показателя 2):
Таблица KPI в Excel:
Пояснения:
- Оклад – постоянная часть заработной платы зависит от количества отработанных часов. Для удобства расчетов мы предположили, что фиксированная и переменная часть зарплаты равны.
- Процент выполнения плана продаж и плана работ рассчитывается как отношение фактических показателей к плановым.
- Для расчета премии используются коэффициенты. Формулы в Excel расчета KPI по каждому сотруднику: Мы приняли, что влияние показателя 1 и показателя 2 на сумму премиальных одинаковое. Значения коэффициентов тоже равны. Поэтому для расчета показателя 1 и показателя 2 используются одинаковые формулы (меняются только ссылки на ячейки).
- Формула для расчета суммы премии к начислению – =C3*(F3+G3). Плановую премию умножаем на сумму показателя 1 и показателя 2 по каждому сотруднику.
- Заработная плата – оклад + премия.
Это примерная таблица KPI в Excel. Каждое предприятие составляет собственную (с учетом особенностей работы и системы премирования).
Матрица KPI и пример в Excel
Для оценки работников по ключевым показателям эффективности составляется матрица, или соглашение о целях. Общая форма выглядит так:
- Ключевые показатели – критерии, по которым оценивается работа персонала. Для каждой должности они свои.
- Веса – числа в интервале от 0 до 1, общая сумма которых равняется 1. Отражают приоритеты каждого ключевого показателя с учетом задач компании.
- База – допустимое минимальное значение показателя. Ниже базового уровня – отсутствие результата.
- Норма – плановый уровень. То, что сотрудник должен выполнять обязательно. Ниже – работник не справился со своими обязанностями.
- Цель – значение, к которому нужно стремиться. Сверхнормативный показатель, позволяющий улучшить результаты.
- Факт – фактические результаты работы.
- Индекс KPI показывает уровень результата по отношению к норме.
Формула расчета kpi:
Индекс KPI = ((Факт – База) / (Норма – База)) * 100%.
Пример заполнения матрицы для офис-менеджера:
Коэффициент результативности – сумма произведений индексов и весов. Оценка эффективности сотрудника наглядно показана с помощью условного форматирования.

Здравствуйте всем.
Необходимо помощь в составлении формулы. Суть такая, необходимо в ячейке рассчитывать премиальную часть менеджера по продажам в зависимости от % выполнения плана продаж, есть соответствующий коэффициент.
Премиальная часть фиксир. 25 000р. рассчитываться по разным группам товара из след условий:
1. Если процент менее 90%, то премия не выплачивается.
2. Если процент выполнения от 90% до 99%, то коэффициент понижающий 0,6.
3. Если план выполнен от 100% до 119%, то с коэффициентом 1.
4. Если план свыше 120%, то с повышающим коэффициентом 1,3.
То есть, если менеджер выполнил план на 129%, то его премия считается — 25000*1,3=32500р.
Нужно чтоб при проставлении фактического оборота, автоматом подтягивался нужный коэффициент на основании % выполнения плана.
Я так понимаю, что необходимо использовать формулу «Если», но никак не получается сообразить как всё это разместить в одной ячейке, как не пытаюсь но в расчет берет только 2 значения.
Буду благодарна всем, кто поможет!!!
Спасибо!
во вложении шаблон
По данному вопросу также приходит очень много вопросов. Вот пример задачи, где на первый взгляд нужно использовать функцию ЕСЛИ в Excel, причем не один раз.
За перевыполнение плана от 0 до 5 штук (включительно), работнику выплачивается премия 2%
от 6 до 10 шт. — 4%
от 11 до 15 шт. — 6%
от 16 до 20 шт. — 8%
и так далее
от 95 до 100 шт. — 40%У нас есть данные по выполнению планов работников и нам необходимо рассчитать премию.
Если бы диапазонов расчета премии было бы несколько, то мы могли бы использовать функцию ЕСЛИ, то есть указываем, если перевыполнение больше 0 и меньше или равно 5, то поставить премию 2%, если нет, то снова открываем ЕСЛИ и проверяем если перевыполнение больше 5 и меньше или равно 10, то поставить премию 4%, если нет, то снова открываем ЕСЛИ и так далее.
В нашем примере 20 условий и сделать 20 вложенных ЕСЛИ можно, но не рационально. Предлагаю вам решение данной задачи с использованием функции ВПР с интервальным просмотром равным 1 (приблизительный поиск).
Итак, давайте начнем рассматривать решение данной задачи. Сначала создадим таблицу с условиями по выплате премии. Причем значения ОТ и ДО должны быть в разных столбцах и указываться в качестве цифр.
Далее прописываем функцию ВПР, которая будет искать нужный диапазон и возвращать соответствующую ему премию.
Пишем:
=ВПР(H3;$A$2:$C$22;3;1), где
H3 — это искомое значение, в нашем случае это выполнение плана определенным сотрудником, для Иванова — это 13 шт.
$A$2:$C$22 — это таблица с условиями по премии. Важно, чтобы первым столбцом данной таблицы были значения ОТ
3 — это третий столбец таблицы с условиями, в котором находятся % премии, который выплачивается сотруднику
1 — это интервальный просмотр, обычно всегда используется цифра 0, для поиска точного значения. Мы же указываем 1, так как нам нужно найти не точное, а ближайшее значение. Допустим, если перевыполнение плана составляет 8 шт., то при интервальном просмотре равным 1, функция будет искать ближайшее число меньше или равное 8, в нашем случае это будет 6, которому соответствует 4% премии
Далее протягиваем формулу на всех сотрудников и меняем формат премии на проценты
Это очень простой и эффективный способ в подобных задачах, которые встречаются очень часто. Многие сразу задумываются о вложенных ЕСЛИ, но как вы видите есть более простой, хоть и не очень очевидный способ с использованием функции ВПР.
Скачать пример файла — https://yadi.sk/i/Qnum6_IXdezhV
Надеюсь, это статья поможет вам решить задачу с большим количеством вложенных ЕСЛИ в Excel.
Буду очень благодарен за лайки и репосты в социальных сетях.