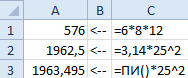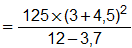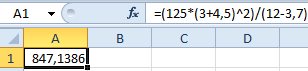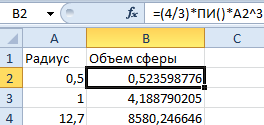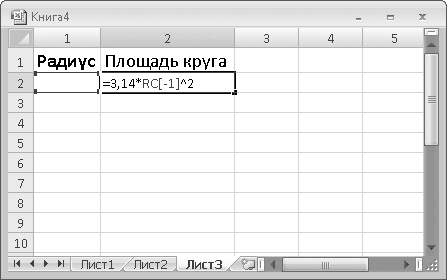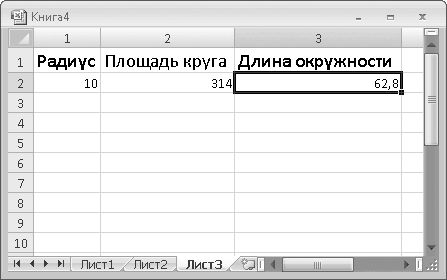Программа Excel является лучшим калькулятором. Мы привыкли использовать для расчетов традиционные бухгалтерские калькуляторы. Все их возможности поддерживает программа Excel. Более того, он имеет неоспоримые преимущества.
В некоторых формулах можно выполнить только одно математическое вычисление при калькуляционных расчетах. В таких случаях, если меняются данные нужно изменить формулу. Но если все данные будут распределены по ячейкам, а формула будет только ссылаться на них, то при любых изменениях нет необходимости менять формулу. Одна формула может использоваться многократно. Чтобы понять, как это работает, лучше привести несколько практических примеров.
Как рассчитать объем и площадь в Excel
В ячейке A1 запишем формулу вычисления объема параллелепипеда: a = 6 см; b = 8 см; c = 12 см.
В ячейке A2 запишем формулу вычисления площади круга: r = 25 см.
В ячейке A3 формула содержит безаргументную функцию ПИ(), которая содержит в себе полное число ПИ (а не 3.14). Поэтому значения ячеек A2 и A3 немного отличаются.
Вычисление арифметических формул в Excel
Допустим нам нужно в Excel вычислить формулу:
Чтобы получить результат вычисления ее нужно просто записать в одну строку: =(125*(3+4,5)^2)/(12-3,7).
Данная формула содержит 5 арифметических действий: суммирование, вычитание, умножение, деление и поднесение к степени (^). Если мы записываем все в одно строку, то нужно соблюдать правила арифметической последовательности. Для этого нужно использовать скобки.
Формула для вычисления объема сферы в Excel
Например, нам нужно регулярно вычислить объемы сфер с разными радиусами.
Формула вычисления объема сферы выгладит так:
Предыдущие примеры плохо подходят для решения данной задачи, так как они не используют переменных значений в формулах, а только константы. Из-за этого при смене радиуса нужно переписывать формулу. Но Excel позволяет нам использовать эффективное решение:
- В ячейку B2 запишем формулу вычисления объема сферы в одну строку: =(4/3)*ПИ()*A2^3 (A2 – это ссылка на ячейку).
- В ячейке A2 будем вводить разные радиусы и после каждого ввода в ячейке B2 будем получать результат вычисления объема сфер соответствующих своим радиусам.
Примечание. Если вы используете в Excel многократные вычисления или формулы содержащие ссылки на ячейки в качестве переменных значений, то всегда подписывайте каждую ячейку с входящими данными и формулами. Это позволит избежать ошибок и легко читать значения или результаты вычисления формул.
Download PC Repair Tool to quickly find & fix Windows errors automatically
Geometry is known to make mathematics and calculations easy. The area of basic shapes like rectangle, triangle, and circle can be calculated using certain formulae. If you need to calculate the area of basic shapes for a range of entries, Excel would be very useful. In this article, we have explained the procedure to calculate areas of a rectangle, circle, and triangle in Excel.

The basic formula for calculating the area of a rectangle in Excel is: length * height. Thus, the syntax of the formula for finding the area of a rectangle in Excel would become:
=<cell with length>*<cell with height>
Eg. Let us assume we have a list of lengths of rectangles spread across column A from cell A3 to A11 and the heights of the rectangles spread across column B from B3 to B11. We need the area of the rectangle in column C from C3 to C11.
Now, the formula for the rectangle for C3 would become:
=A3*B3
You could use the Fill function to pull the formula down to C11. Simply click outside the cell C3 and back on it. Then use the fill button at the right bottom corner to pull the selection down to C11.
Calculate the area of a Triangle in Excel
The formula for calculating the area of a triangle is (length * height)/2. Thus, the syntax of the formula for finding the area of a triangle in Excel would become:
=(<cell with length>*<cell with height>)/2
Eg. Let us consider the length and height in columns A and B as in the previous example. We need the areas of the triangles in column D from D3 to D11.
Now, the formula for the triangles for C3 would become:
=(A3*B3)/2
You can use the Fill function as explained earlier to pull the formula down to D11.
Calculate the area of a Circle in Excel
The area of a circle is 3.14*(radius*radius). To create the formula in Excel, I could suggest the exponential function however, since the goal is just to find the square, we can twist the formula a little. The syntax to find the area of a circle in Excel is as follows:
=3.14*<cell with radius>*<cell with radius>
Eg, if we have the list of radii in column F from F3 to F11 and we need the areas of the circles in column G from G3 to G11, then the formula for cell G3 would become:
=3.14*F3*F3
You could use the Fill function to pull the formula down to cell G11.
Does this work?
Karan is a B.Tech, with several years of experience as an IT Analyst. He is a passionate Windows user who loves troubleshooting problems and writing about Microsoft technologies.
Формула объема в таблице в Excel помогает быстро посчитать объем нужной фигуры, а сделать это можно при помощи инструкции выше.
- Параллелограмм;
- Круг;
- Треугольник.
Видеоинструкция
Формула площади параллелограмма
Для того, чтобы вычислить данный показатель у этой фигуры потребуется использовать формулу:
=C2*F2
Пример можно скачать ниже:
Круг
В случае с этой данной фигурой поможет конструкция:
=ПИ()*(D8^2)
Пример:
Треугольник
Для треугольника рекомендуется воспользоваться формулой:
=(1/2)*B14*D14*SIN(F14)
Пример:
Известно, что геометрия упрощает математику и вычисления. Площадь основных форм, таких как прямоугольник, треугольник и круг, можно вычислить с помощью определенных формул. Если вам нужно рассчитать площадь основных фигур для диапазона записей, Excel будет очень полезен. В этой статье мы объяснили процедуру вычисления площадей прямоугольника, круга и треугольника в Excel.
Основная формула для вычисления площади прямоугольника в Excel: длина * высота. Таким образом, синтаксис формулы для определения площади прямоугольника в Excel будет выглядеть так:
=<cell with length>*<cell with height>
Например. Предположим, у нас есть список длин прямоугольников, распределенных по столбцу A от ячейки A3 до A11, и высоты прямоугольников, распределенных по столбцу B от B3 до B11. Нам нужна площадь прямоугольника в столбце C от C3 до C11.
Теперь формула прямоугольника для C3 будет выглядеть так:
=A3*B3
Вы можете использовать функцию Fill, чтобы переместить формулу до C11. Просто щелкните за пределами ячейки C3 и вернитесь к ней. Затем используйте кнопку заполнения в правом нижнем углу, чтобы сдвинуть выделение до C11.
Вычислить площадь треугольника в Excel
Формула для вычисления площади треугольника: (длина * высота) / 2. Таким образом, синтаксис формулы для определения площади треугольника в Excel будет выглядеть так:
=(<cell with length>*<cell with height>)/2
Например. Давайте рассмотрим длину и высоту в столбцах A и B, как в предыдущем примере. Нам нужны площади треугольников в столбце D от D3 до D11.
Теперь формула для треугольников для C3 будет выглядеть так:
=(A3*B3)/2
Вы можете использовать функцию Fill, как объяснялось ранее, чтобы перенести формулу до D11.
Вычислить площадь круга в Excel
Площадь круга равна 3,14 * (радиус * радиус). Чтобы создать формулу в Excel, я мог бы предложить экспоненциальную функцию, однако, поскольку цель состоит в том, чтобы просто найти квадрат, мы можем немного изменить формулу. Синтаксис поиска площади круга в Excel выглядит следующим образом:
=3.14*<cell with radius>*<cell with radius>
Например, если у нас есть список радиусов в столбце F от F3 до F11 и нам нужны площади кругов в столбце G от G3 до G11, тогда формула для ячейки G3 будет выглядеть так:
=3.14*F3*F3
Вы можете использовать функцию Fill, чтобы перетащить формулу в ячейку G11.
Это работает?
Вычисление формулы объема и площади в Excel
Программа Excel является лучшим калькулятором. Мы привыкли использовать для расчетов традиционные бухгалтерские калькуляторы. Все их возможности поддерживает программа Excel. Более того, он имеет неоспоримые преимущества.
В некоторых формулах можно выполнить только одно математическое вычисление при калькуляционных расчетах. В таких случаях, если меняются данные нужно изменить формулу. Но если все данные будут распределены по ячейкам, а формула будет только ссылаться на них, то при любых изменениях нет необходимости менять формулу. Одна формула может использоваться многократно. Чтобы понять, как это работает, лучше привести несколько практических примеров.
Как рассчитать объем и площадь в Excel
В ячейке A1 запишем формулу вычисления объема параллелепипеда: a = 6 см; b = 8 см; c = 12 см.
В ячейке A2 запишем формулу вычисления площади круга: r = 25 см.
В ячейке A3 формула содержит безаргументную функцию ПИ(), которая содержит в себе полное число ПИ (а не 3.14). Поэтому значения ячеек A2 и A3 немного отличаются.
Вычисление арифметических формул в Excel
Допустим нам нужно в Excel вычислить формулу:
Чтобы получить результат вычисления ее нужно просто записать в одну строку: =(125*(3+4,5)^2)/(12-3,7).
Данная формула содержит 5 арифметических действий: суммирование, вычитание, умножение, деление и поднесение к степени (^). Если мы записываем все в одно строку, то нужно соблюдать правила арифметической последовательности. Для этого нужно использовать скобки.
Формула для вычисления объема сферы в Excel
Например, нам нужно регулярно вычислить объемы сфер с разными радиусами.
Формула вычисления объема сферы выгладит так:
Предыдущие примеры плохо подходят для решения данной задачи, так как они не используют переменных значений в формулах, а только константы. Из-за этого при смене радиуса нужно переписывать формулу. Но Excel позволяет нам использовать эффективное решение:
- В ячейку B2 запишем формулу вычисления объема сферы в одну строку: =(4/3)*ПИ()*A2^3 (A2 – это ссылка на ячейку).
- В ячейке A2 будем вводить разные радиусы и после каждого ввода в ячейке B2 будем получать результат вычисления объема сфер соответствующих своим радиусам.
Примечание. Если вы используете в Excel многократные вычисления или формулы содержащие ссылки на ячейки в качестве переменных значений, то всегда подписывайте каждую ячейку с входящими данными и формулами. Это позволит избежать ошибок и легко читать значения или результаты вычисления формул.
Урок комбинированный по дисциплинам «Информатика» и «Математика». Вычисление площадей и объемов геометрических фигур в редакторе Excel
Цель урока: Усвоение новых знаний. Формирование знаний об использовании редактора электронных таблиц для решения задач математики. Вычисление площадей и объемов геометрических фигур. Освоение компетенций использования информационно-коммуникативных технологий.
ОКЗ. Решать проблемы, оценивать риски и принимать решения в нестандартных ситуациях.
ОК 4. Осуществлять поиск, анализ и оценку информации, необходимой для постановки и решения профессиональных задач, профессионального и личностного развития.
ОК 5. Использовать информационно-коммуникационные технологии для совершенствования профессиональной деятельности.
ОК 6. Работать в коллективе и команде, обеспечивать ее сплочение, эффективно общаться с коллегами, руководством, потребителями
- формирование знаний об использовании редактора электронных таблиц для решения задач математики;
- вычисление площадей и объемов геометрических фигур.
- развивать логику мышления
- развивать положительные мотивы учебно-познавательной деятельности, интересов, творческой инициативы и активности.
- воспитывать интерес к изучаемой профессии.
- воспитывать такие качеств личности как дисциплины, самостоятельности, трудолюбия, и т.д.;
- воспитывать навыки организации рабочего места.
Оборудование: ПК, проектор, MS Excel 2010.
Тип урока: Комбинированный урок.
- Организационный момент (3 мин).
- Постановка темы и цели урока (3 мин).
- Систематизация знаний и умений по пройденному материалу.
- Опрос учащихся (18 мин).
- Изложение нового материала. Введение понятия математических функций в редакторе электронных таблиц. Вычисление площадей и объемов геометрических фигур. (25 мин.).
- Закрепление полученных знаний (15 мин.).
- Выполнение компьютерного теста (16 мин.)
- Постановка домашнего задания (5 мин.).
- Подведение итогов урока. Выставление оценок (5 мин.).
1. Организационный момент
Цель: Организовать группу, создать обстановку для естественного самовыражения студента.
Вместе с дежурным преподаватель проверяет готовность кабинета к занятию, отмечает отсутствующих.
2. Постановка темы и цели урока.
Цель: Ознакомление с темой урока, постановка проблемы, цели урока.
При постановке проблемы используется ПК для наглядности.
3. Систематизация знаний и умений по пройденному материалу.
Цель: Обобщение и систематизация знаний. Развитие логических умений: сравнивать, выделять главное.
Для подготовки студентов к усвоению нового материала повторяются и систематизируются их знания и умения в процессе устного опроса:
- Сформулируйте, как используется редактор электронных таблиц?
- Как построить таблицу?
- Как образуется адрес ячейки?
4. Изложение нового материала.
Цель: Усвоение новых знаний, создание положительного эмоционального настроя на работу всех студентов.
Преподаватель математики объясняет тему: Вычисление объемов и площадей геометрических фигур на примере цилиндра.
Расчет площади поверхности цилиндра
r- радиус основания
h- высота цилиндра
Формула площади боковой поверхности цилиндра, (Sбок):
Формула площади всей поверхности цилиндра:
Как вычислить объем цилиндра?
Объем цилиндра, (V):
- Создаем новый документ в редакторе электронных таблиц Excel.
- Создаем таблицу вычисления площади и объема цилиндра. Помним, что формула начинается со знака =
Не забываем, что программа использует адреса ячеек в формулах. - Формулы по столбцу распространяем автозаполнением.
- В столбцах D и E таблицы 2 раскрыты формулы редактора электронных таблиц Excel.
Задача. Заданы 3 цилиндра с высотой Н и радиусом основания R. Вычисляем объем фигуры V, площадь боковой поверхности Sб.п.
Таблица 1
Таблица 2
Задание 1: Самостоятельно заполнить столбец F, написать формулу для вычисления Sп.п.
Проверяется правильность выполнения задания с применением таблиц. Приложения 2.
Задание 2: Продолжить таблицу – добавить 3 строки: высота 10, а радиус равен номеру учащегося в журнале.
Задание для опережающих учащихся: по образцу на листе 3 в редакторе Excel создать таблицу вычисления объема и площади боковой поверхности шара (радиус 5 и 10условных единиц).
Закрепление полученных знаний.
Цель: Закрепление нового материала. Обобщение полученных знаний. Формирование умений. Освоение компетенций использования информационно-коммуникативных технологий. Развитие логического мышления. Формирование навыков самоконтроля. Воспитание воли, настойчивости и трудолюбия.
Для закрепления полученных знаний студенты выполняют тест в электронном виде на компьютере по теме “Редактор электронных таблиц Excel”. Приложение 1.
Фронтальным опросом вместе с учащимися подводятся итоги урока:
— сформулируйте, как вычислить объем цилиндра с помощью редактора электронных таблиц;
— сформулируйте, как вычислить площадь боковой поверхности цилиндра с помощью редактора электронных таблиц.
Постановка домашнего задания.
Цель: Закрепление знаний, применение знаний. Развитие умений и навыков. Воспитание воли, настойчивости, трудолюбия. Воспитание самоконтроля.
На дом задается прочитать объяснительный текст параграф 11.4 на странице 248. Учебник “Информатика” Е.В. Михеева. Составить таблицу для подсчета площадей геометрических фигур: треугольника и круга с выбранными произвольно размерами на плоскости в редакторе электронных таблиц, раскрыть формулы.
Подведение итогов урока.
Цель: Выставление оценок студентам, анализ ответов студентов, выяснить, что понравилось (не понравилось) и почему.
Обсудить с детьми, что узнали (чем овладели), что понравилось (не понравилось) и почему, что бы хотелось выполнить еще раз. Выставление оценок (поощрение) при опросе на уроке не только правильного ответа студента, но и анализ того, как студент рассуждал, какой способ использовал, почему и в чем ошибся. Отметка аргументируется по ряду параметров: правильности, самостоятельности, оригинальности.
Создание простой формулы
Создадим первую формулу. Допустим, вы хотите вычислить площадь круга. Конечно, можно взять в руки калькулятор и сделать это. А если вам требуется вычислить площадь круга сто раз при разных значениях радиуса? Представляете, сколько раз вам нужно нажать кнопки калькулятора, при этом записывая куда-то все результаты? Программа Excel может сделать это быстрее.
Итак, всем известно, что площадь круга равняется ?r2, где r – это радиус круга, а ? – константа.
1. Создайте новую книгу Excel или перейдите на чистый лист.
2. В ячейку R1C1 введите текст Радиус, а в ячейку R1C2 – Площадь круга.
3. Щелкните кнопкой мыши на ячейке R2C2. В этой ячейке мы создадим формулу.
4. Введите знак =. Это сообщает программе Excel, что в этой ячейке создается формула.
5. Введите число 3,14. Это число ?, округленное до двух знаков после запятой.
6. Введите знак *. В программе Excel это – знак умножения.
7. Щелкните кнопкой мыши на ячейке R2C1.
Вокруг этой ячейки появится «муравьиная дорожка», а относительный адрес этой ячейки отобразится в создаваемой формуле.
8. Введите знак ^. Это знак возведения числа в степень.
9. Введите число 2. Это степень, в которую нужно возвести число (рис. 6.1).
Рис. 6.1. Создание формулы для вычисления площади круга
ПРИМЕЧАНИЕ
Текст в ячейках R1C1 и R1C2 нам нужен только в качестве заголовков столбцов для наглядности. В столбец 1 мы будем вводить значение радиуса круга, а в столбце 2 получать результат (площадь).
ПРИМЕЧАНИЕ
Программа Excel содержит функцию автоматического добавления числа ?, с точностью пятнадцать знаков после запятой. Но о функциях мы поговорим позже.
10. Нажмите клавишу Enter. Формула будет создана, а в ячейке R2C2 появится значение 0.
Мы создали формулу в ячейке R2C2. Щелкните кнопкой мыши на этой ячейке и посмотрите на строку формул. Вы должны увидеть следующую формулу: =3,14*RC[-1]^2. В нашей формуле число 3,14 (?) умножается на значение ячейки, стоящей слева (в этой ячейке мы позже укажем радиус), которое, в свою очередь, возводится в квадрат. В данный момент результат вычисления равен нулю, так как ячейка R2C1 пуста (формула воспринимает это как 0).
Проверим результаты вычисления.
1. В ячейку R2C1 введите 10 и нажмите клавишу Enter. В ячейке R2C2 появится число 314.
2. В ячейку R2C1 введите число 15 и нажмите клавишу Enter. В ячейке R2C2 появится число 706,5.
Как видите, результат вычисления в ячейке R2C2 автоматически обновляется, как только вы вводите новое значение в ячейку R2C1. Иными словами, вы указываете только радиус, все остальное делает Excel по созданной вами формуле. И это, пожалуй, самый простой пример.
В столбце 3 создадим формулу вычисления длины окружности, которая также будет использовать значение радиуса из столбца 1. Формула длины окружности – 2?r.
1. В ячейку R1C3 введите текст Длина окружности.
2. Щелкните кнопкой мыши на ячейке R2C3.
4. Введите цифру 2.
5. Введите знак умножения (*).
6. Введите число ? (3,14).
7. Введите знак умножения (*).
8. Щелкните кнопкой мыши на ячейке R2C1. В формуле появится относительный адрес первой ячейки, в которой мы указываем радиус. У вас должна получиться формула следующего вида: =2*3,14*RC[-2].
9. Нажмите клавишу Enter. Если в ячейке R2C1 указано какое-либо число, вы немедленно получите результат вычисления длины окружности в ячейке R2C3.
10. Введите новое значение радиуса в ячейку R2C1 и нажмите клавишу Enter. Обратите внимание, что в ячейках R2C2 и R2C3 значения изменились одновременно. Сколько бы вы ни создали формул, использующих значение ячейки R2C1, результат их вычисления будет обновляться при изменении значения в этой ячейке (рис. 6.2).
Рис. 6.2. Формулы в ячейках R2C2 и R2C3 используют значение ячейки R2C1
Приведу арифметические операторы, которые вы можете использовать при создании формул:
+ – оператор сложения;
– – оператор вычитания;
* – оператор умножения;
/ – оператор деления;
^ – оператор возведения в степень. Этот оператор ставится после числа (или переменной), которое возводится в степень. После этого оператора указывается значение степени, которое может быть как числом, так и переменной (переменной в данном случае мы считаем ссылку на ячейку со значением);
% – оператор вычисления процента.
Данный текст является ознакомительным фрагментом.
Продолжение на ЛитРес
Читайте также
Математические формулы
Математические формулы Кирпичи просто создавать, использовать, они понятны и просты, но на протяжении столетий возникло и сформировалось более тонкое понимание систем упорядочения. Эти открытия и нововведения развивали наше понимание сеток. Обращаясь к математике,
Формулы
Формулы Электронные таблицы не имели бы и сотой доли той популярности, которая есть у них на данный момент, если бы у них не было главного преимущества – возможности работать с формулами, на лету пересчитывая сотни и тысячи введенных значений, подводя промежуточные суммы
1.7. Формулы
1.7. Формулы Формулой считают любую последовательность не менее чем двух символов, которая не является словом (названием, аббревиатурой) в русском или каком-либо другом языке. Например, «MATLAB» является словом, «/(л:(0))» – нет.Формулы также нумеруются внутри одного раздела.
4.1. Математические формулы
4.1. Математические формулы В текстовом редакторе Word существует специальный инструмент для работы с формулами – редактор формул. С его помощью можно создавать сложные объекты, выбирая символы с панели инструментов и задавая переменные и числа. При этом размер шрифтов,
«Формулы в формулах»
«Формулы в формулах» При создании формул вы используете в качестве данных константы и адреса ячеек с данными. Вы можете также указать адреса ячеек, содержащих формулы. Допустим, в вашей таблице есть формула, возвращающая результат какого-то вычисления. Назовем ее
Создание простой графики
Создание простой графики Вы можете создавать простые графические объекты, используя простые геометрические фигуры, множество шаблонов которых представлено в галерее Фигуры. Можете изменять свойства каждой фигуры (форму, цвет, контур), а также добавлять к ним различные
Формулы
Формулы Разбить лист на ячейки и разрешить пользователям заполнять их – дело нехитрое. Но возможности Excel этим не ограничиваются. Следующая ступень мастерства – связать отдельные клетки с цифрами невидимыми связями с помощью математических формул. А это значит, что при
16.3. Формулы
16.3. Формулы Если вы никогда не работали в электронных таблицах с формулами, можете считать, что вы не использовали электронные таблицы вообще. Только хорошо освоив формулы, вы сможете понять всю гибкость и мощь электронных таблиц.Давайте разберемся с самыми простыми
1.7. Формулы
1.7. Формулы Формулой считают любую последовательность не менее чем двух символов, которая не является словом (названием, аббревиатурой) в русском или каком-либо другом языке. Например, MATLAB является словом, f(x(0)) – нет.Формулы также нумеруются внутри одного раздела. Номер
2.4. Формулы
2.4. Формулы 2.4.1. Формулы в документе, если их более одной, нумеруются арабскими цифрами, номер ставят с правой стороны страницы, в скобках, на уровне формулы.В пределах всего документа или ею частей, в случае деления документа на части, формулы имеют сквозную
14.8. Формулы
14.8. Формулы Ячейка может содержать не только статическое значение, но и формулу, т. е. значение ячейки будет вычисляться по заданной вами формуле. Давайте сразу перейдем к примерам формул — как говорится, лучше один раз увидеть, чем сто раз
5.2.6. Формулы
5.2.6. Формулы Формулой называется математическое выражение, начинающееся со знака равенства, которое содержит адреса ячеек, соединенные знаками арифметических операций. Также формула может содержать различные функции, аргументами которых являются как адреса ячеек, так
Формулы
Формулы Кроме тех типов данных, которые указаны в поле Числовые форматы диалогового окна Формат ячеек (см. рис. 4.23), существует еще один формат данных, который называется формулой и может храниться в ячейке. Этот формат указывает программе Excel, что прежде, чем поместить
Практическая работа 38. Создание простой таблицы
Практическая работа 38. Создание простой таблицы Задание. Создать таблицу, показанную на рис. 5.70, ввести в ячейки текст и отформатировать его. Рис. 5.70.Пример простой таблицыПоследовательность выполнения1. Создайте новый документ.2. Вставьте в документ таблицу 5 х 7 с помощью
Практическая работа 44. Создание простой таблицы с формулами
Практическая работа 44. Создание простой таблицы с формулами Задание. Составить таблицу расчета заработной платы для работников отдела, имея следующие исходные данные: фамилии сотрудников, их часовые ставки и количество отработанных часов.В таблице требуется вычислить: