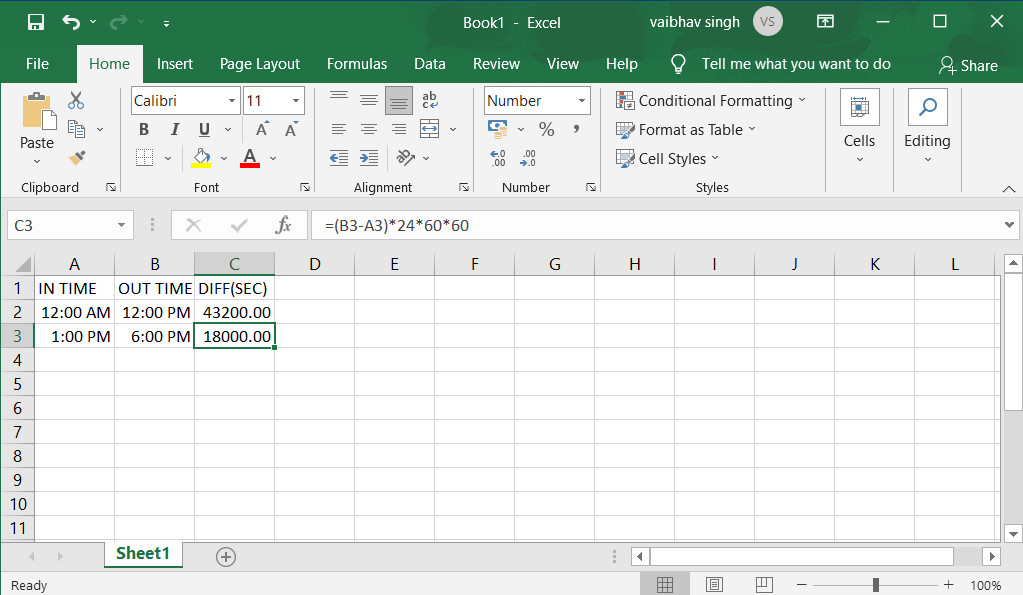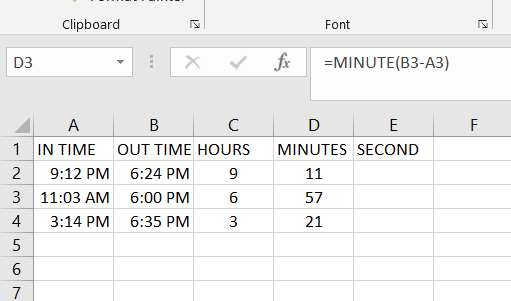Сложение значений времени
Допустим, вам нужно узнать, сколько часов и минут потребует выполнение двух задач. По вашей оценке на выполнение первой задачи потребуется 6 часов 45 минут, а на выполнение второй задачи — 9 часов 30 минут.
Вот один из способов настроить этот способ на этом.
-
Введите 6:45 в ячейку B2, а в ячейку B3 — 9:30.
-
В ячейке B4 введите =B2+B3 и нажмите ввод.
Результат — 16:15 –16 часов 15 минут для завершения двух задач.
Совет: Вы можете также складывать значения времени с помощью функции Автосумма для чисел. Выделите ячейку B4, а затем на вкладке Главная выберите Автосумма. Формула будет выглядеть следующим образом: =СУММ(B2:B3). Нажмите ввод, чтобы получить такой же результат (16 часов 15 минут).
Это было достаточно просто, но если количество часов превышает 24, нужно сделать еще один шаг. К результату формулы необходимо применить специальный формат.
Чтобы сложить более 24 часов:
-
В ячейку B2 введите значение 12:45, а в ячейку B3 — 15:30.
-
В ячейку B4 введите формулу =B2+B3 и нажмите клавишу ВВОД.
Результат — 4:15, что не следует ожидать. Это потому, что время задачи 2 составляет 24-часовой период. 15:30 — то же, что и 3:30.
-
Чтобы отобразить значение времени, превышающее 24 часа, выберите ячейку B4.
-
На вкладке Главная в группе Ячейки нажмите кнопку Формат и выберите пункт Формат ячеек.
-
В диалоговом окне Формат ячеек в списке Категория выберите пункт (все форматы).
-
В поле Тип в верхней части списка форматов введите [ч]:мм;@ и выберите ОК.
Обратите внимание на двоеточие после [ч] и двоеточие после мм.
В результате получится 28 часов 15 минут. Формат сохраняется в списке Тип для дальнейшего использования.
Вычитание значений времени
Вот еще один пример: Предположим, что вы с друзьями знаете время начала и окончания работы над волонтерным проектом и хотите знать, сколько времени вы потратили в общей сложности.
Выполните эти действия, чтобы получить за выпавное время — разницу между двумя значениями времени.
-
В ячейку B2 введите время начала и введите «a» для AM или «p» для PM. После этого нажмите клавишу ВВОД.
-
В ячейке C2 введите время окончания, в том числе «a» или «p» и нажмите ввод.
-
Введите другие значениям времени начала и окончания для своих друзей Сергея и Николая.
-
В ячейке D2 вычитайте время окончания из времени начала, введите формулу =C2-B2 и нажмите ввод.
-
В диалоговом окне Формат ячеек в списке Категория выберите пункт (все форматы).
-
Выберите в списке Тип пункт ч:мм (часы и минуты) и нажмите кнопку ОК.
Теперь видно, что Григорий работал 3 часа 45 минут.
-
Чтобы получить результаты для Сергея и Николая, скопируйте формулу, выделив ячейку D2 и перетащив ее на ячейку D4.
Параметры форматирования в ячейке D2 скопируются вместе с формулой.
Чтобы вычесть время, которое превышает 24 часа:
Необходимо создать формулу, чтобы вычесть разницу между двумя значениями времени, которые суммарно более 24 часов.
Выполните следующие действия:
-
В примере выше щелкните ячейку B1 и перетащите рамку выделения на ячейку B2, что даст вам возможность применить формат к двум ячейкам одновременно.
-
В диалоговом окне Формат ячеек в списке Категория выберите пункт (все форматы).
-
В поле Тип вверху списка форматов введите д.м.гггг ч:мм.
Обратите внимание на пустое пространство в конце yyyy и в конце мм.
В дальнейшем новый формат будет доступен в списке Тип.
-
В ячейке B1 введите дату начала, включая день, месяцигод.
-
Выполните те же действия для даты окончания в ячейке B2.
-
Введите формулу в ячейку B3: =(B2-B1)*24.
Результат — 31,5 часа.
Примечание: В этом формате можно складывать и вычитать больше 24 часов Excel в Интернете но нельзя применить пользовательский числовой формат.
Сложение значений времени
Допустим, нужно узнать, сколько часов и минут потребует выполнение двух задач. По вашей оценке на выполнение первой задачи потребуется 6 часов 45 минут, а на выполнение второй задачи — 9 часов 30 минут.
-
В ячейку B2 введите значение 6:45, а в ячейку B3 — 9:30.
-
В ячейку B4 введите формулу =B2+B3 и нажмите клавишу ВВОД.

На выполнение двух задач потребуется 16 часов 15 минут.
Совет: Вы также можете складывать время с помощью автоссылки. Щелкните ячейку B4. Затем щелкните Главная > автоссылке. Формула будет выглядеть следующим образом: =СУММ(B2:B3). Нажмите ввод, чтобы получить результат (16 часов 15 минут).
Вычитание значений времени
Предположим, вы с друзьями знаете время начала и окончания работы над волонтерским проектом и хотите узнать, сколько времени вы потратили. Другими словами, вы хотите вычислить затраченное время или разницу между двумя значениями времени.
-
В ячейку B2 введите время начала, нажмите клавишу ПРОБЕЛ, а затем введите (для 12-часового формата времени) букву «a» для AM или «p» для PM и нажмите клавишу ВВОД. В ячейку C2 введите время окончания, включая соответствующую букву (для 12-часового формата времени) «a» или «p», и нажмите клавишу ВВОД. Введите другие значения времени начала и окончания для своих друзей Владимира и Николая.
-
В ячейку D2 введите формулу =C2-B2, чтобы вычесть значение времени окончания из значения времени начала, и нажмите клавишу ВВОД. Теперь мы видим, что Григорий проработал в рамках проекта 3 часа 45 минут.
-
Чтобы получить результаты для Владимира и Николая, скопируйте формулу, щелкнув ячейку D2 и перетащив рамку выделения на ячейку D4. Параметры форматирования в ячейке D2 скопируются вместе с формулой.
Skip to content
В статье рассматривается, как в Excel посчитать время. Вы найдете несколько полезных формул чтобы посчитать сумму времени, разницу во времени или сколько времени прошло и многое другое.
Ранее мы внимательно рассмотрели особенности формата времени Excel и возможности основных функций времени. Сегодня мы углубимся в вычисления времени в Excel, и вы узнаете еще несколько формул для эффективного управления временем в ваших таблицах.
Как посчитать разницу во времени в Excel (прошедшее время)
Для начала давайте посмотрим, как можно быстро посчитать в Excel сколько прошло времени, т.е. найти разницу между временем начала и временем окончания. И, как это часто бывает, существует несколько способов для расчета времени. Какую из них выбрать, зависит от вашего набора данных и того, какого именно результата вы пытаетесь достичь. Итак, давайте посмотрим несколько вариантов.
Вычесть одно время из другого
Как вы, наверное, знаете, время в Excel — это обычные десятичные числа, отформатированные так, чтобы они выглядели как время. И поскольку это числа, вы можете складывать и вычитать время так же, как и любые другие числовые значения.
Самая простая и очевидная формула Excel чтобы посчитать время от одного момента до другого:
= Время окончания — Время начала
В зависимости от ваших данных, формула разницы во времени может принимать различные формы, например:
| Формула | Пояснение |
| =A2-B2 | Вычисляет разницу между временами в ячейках A2 и B2. |
| =ВРЕМЗНАЧ(«21:30») — ВРЕМЗНАЧ («8:40») | Вычисляет разницу между указанными моментами времени, которые записаны как текст. |
| =ВРЕМЯ(ЧАС(A2); МИНУТЫ(A2); СЕКУНДЫ(A2)) — ВРЕМЯ (ЧАС (B2); МИНУТЫ (B2); СЕКУНДЫ (B2)) | Вычисляет разницу во времени между значениями в ячейках A2 и B2, игнорируя разницу в датах, когда ячейки содержат значения даты и времени. |
Помня, что во внутренней системе Excel время представлено дробной частью десятичного числа, вы, скорее всего, получите результаты, подобные этому скриншоту:
В зависимости оп применяемого форматирования, в столбце D вы можете увидеть десятичные дроби (если установлен формат Общий). Чтобы сделать результаты более информативными, вы можете настроить отображаемый формат времени с помощью одного из следующих шаблонов:
| Формат | Объяснение |
| ч | Прошедшее время отображается только в часах, например: 4. |
| ч:мм | Прошедшие часы и минуты отображаются в формате 4:50. |
| ч:мм:сс | Прошедшие часы, минуты и секунды отображаются в формате 4:50:15. |
Чтобы применить пользовательский формат времени, используйте комбинацию клавиш Ctrl + 1, чтобы открыть диалоговое окно «Формат ячеек», выберите «Пользовательский» и введите шаблон формата в поле «Тип». Подробные инструкции вы можете найти в статье Создание пользовательского формата времени в Excel .
А теперь давайте разберем это на простых примерах. Если время начала находится в столбце B, а время окончания — в столбце A, вы можете использовать эту простую формулу:
=$A2-$B2
Прошедшее время отображается по-разному в зависимости от использованного формата времени, как видно на этом скриншоте:
Примечание. Если время отображается в виде решеток (#####), то либо ячейка с формулой недостаточно широка, чтобы вместить полученный результат, либо итогом ваших расчетов времени является отрицательное число. Отрицательное время в Экселе недопустимо, но это ограничение можно обойти, о чем мы поговорим далее.
Вычисление разницы во времени с помощью функции ТЕКСТ
Еще один простой метод расчета продолжительности между двумя временами в Excel — применение функции ТЕКСТ:
- Рассчитать часы между двумя временами: =ТЕКСТ(A2-B2; «ч»)
- Рассчитать часы и минуты: =ТЕКСТ(A2-B2;»ч:мм»)
- Посчитать часы, минуты и секунды: =ТЕКСТ(A2-B2;»ч:мм:сс»)
Как видно на скриншоте ниже, вы сразу получаете время в нужном вам формате. Специально устанавливать пользовательский формат ячейки не нужно.
Примечание:
- Значение, возвращаемое функцией ТЕКСТ, всегда является текстом. Обратите внимание на выравнивание по левому краю содержимого столбцов C:E на скриншоте выше. В некоторых случаях это может быть существенным ограничением, поскольку вы не сможете использовать полученное «текстовое время» в других вычислениях.
- Если результатом является отрицательное число, ТЕКСТ возвращает ошибку #ЗНАЧ!.
Как сосчитать часы, минуты или секунды
Чтобы получить разницу во времени только в какой-то одной единице времени (только в часах, минутах или секундах), вы можете выполнить следующие вычисления.
Как рассчитать количество часов.
Чтобы представить разницу в часах между двумя моментами времени в виде десятичного числа, используйте следующую формулу:
=( Время окончания — Время начала ) * 24
Если начальное время записано в A2, а время окончания – в B2, вы можете использовать простое выражение B2-A2, чтобы вычислить разницу между ними, а затем умножить результат на 24. Это даст количество часов:
=(B2-A2)* 24
Чтобы получить количество полных часов, используйте функцию ЦЕЛОЕ, чтобы округлить результат до ближайшего целого числа:
=ЦЕЛОЕ((B2-A2) * 24)
Пример расчета разницы во времени только в одной единице измерения вы видите на скриншоте ниже.
Считаем сколько минут в интервале времени.
Чтобы вычислить количество минут между двумя метками времени, умножьте разницу между ними на 1440, что соответствует количеству минут в одном дне (24 часа * 60 минут = 1440).
=( Время окончания — Время начала ) * 1440
Как показано на скриншоте выше, формула может возвращать как положительные, так и отрицательные значения. Отрицательные возникают, когда время окончания меньше времени начала, как в строке 5:
=(B2-A2)*1440
Как сосчитать количество секунд.
Чтобы посчитать разницу в секундах между двумя моментами времени, вы умножаете разницу во времени на 86400, что соответствует числу секунд в одном дне (24 часа * 60 минут * 60 секунд = 86400).
=( Время окончания — Время начала ) * 86400
В нашем примере расчет выглядит следующим образом:
=(B2-A2)* 86400
Примечание. Чтобы результаты отображались правильно, к ячейкам с вашей формулой разницы во времени следует применить общий либо числовой формат.
Как посчитать разницу в каждой единице времени.
Чтобы найти разность между двумя точками времени и выразить ее только в одной определенной единице времени, игнорируя остальные, используйте одну из следующих функций.
- Разница в часах без учета минут и секунд:
=ЧАС(B2-A2)
- Разница в минутах без учета часов и секунд:
=МИНУТЫ(B2-A2)
- Разница в секундах без учета часов и минут:
=СЕКУНДЫ(B2-A2)
При использовании функций Excel ЧАС, МИНУТЫ и СЕКУНДЫ помните, что результат не может превышать 24 для часов, и 60 – для минут и секунд.
В данном случае не играет роли, сколько дней прошло с даты начала до даты окончания. Учитывается только дробная часть числа, то есть время.
Примечание. Однако,если в ячейку вы записали не просто время, а дату и время, и при этом дата окончания окажется меньше даты начала (т. е. результатом будет отрицательное число), то вы увидите ошибку #ЧИСЛО!.
Как перевести секунды в часы, минуты и секунды
Часто случается, что длительность какого-то события представлена в каких-то одних единицах времени. К примеру, различные приборы зачастую возвращают измеренное ими время в секундах. И это число нам нужно перевести в привычный формат времени – в часы, минуты и секунды, а при необходимости – еще и в дни.
Давайте рассмотрим небольшой пример.
Предположим, зафиксирована продолжительность события 284752 секунд. Переведем число секунд в дни, часы, минуты и секунды.
Вот как это будет:
Дни:
=ЦЕЛОЕ(A2/(60*60*24))
Часы:
=ЦЕЛОЕ(A2/(60*60)) — ЦЕЛОЕ(A2/(60*60*24))*24
Минуты:
=ЦЕЛОЕ(A2/60) — ЦЕЛОЕ(A2/(60*60))*60
Секунды – это просто две последние цифры:
=—ПРАВСИМВ(A2;2)
Если нужно рассчитать время только в часах, минутах и секундах, то изменим формулу подсчета часов:
=ЦЕЛОЕ(A2/(60*60))
Конечно, здесь результат может быть больше 24.
Минуты и секунды подсчитываем, как и прежде.
Еще один вариант перевода секунд в дни, часы, минуты и секунды вы можете посмотреть на скриншоте ниже.
Расчет времени с момента начала до настоящего момента
Чтобы рассчитать, сколько времени прошло с какой-то даты до настоящего момента, вы просто используете функцию ТДАТА, чтобы вернуть сегодняшнюю дату и текущее время, а затем вычесть из них дату и время начала.
Предположим, что начальная дата и время находятся в A2, выражение =ТДАТА()-A2 возвращает следующие результаты, при условии, что вы применили соответствующий формат времени к столбцу B (в этом примере «ч:мм») :
Если прошло больше чем 24 часа, используйте один из этих форматов времени , например Д «дн.» ч:мм:сс, как показано на скриншоте ниже:
Если ваши начальные данные содержат только время без дат, вам нужно использовать функцию ВРЕМЯ, чтобы правильно рассчитать, сколько времени прошло. Например, следующая формула возвращает время, истекшее с момента, указанного в ячейке A2, и до текущего момента:
=ВРЕМЯ(ЧАС(ТДАТА()); МИНУТЫ(ТДАТА()); СЕКУНДЫ(ТДАТА())) — A2
Примечание. Прошедшее время не обновляется в режиме реального времени, оно заново рассчитывается только при повторном открытии или пересчете рабочей книги. Чтобы принудительно обновить результат, нажмите либо Shift + F9, чтобы пересчитать активную таблицу, или F9 для пересчета всех открытых книг. Еще один способ быстрого пересчета – внесите изменения в любую ячейку вашего рабочего листа.
Отображение разницы во времени как «XX дней, XX часов, XX минут и XX секунд».
Это, вероятно, самая удобная формула для расчета разницы во времени в Excel. Вы используете функции ЧАС, МИНУТЫ и СЕКУНДЫ для возврата соответствующих единиц времени, и функцию ЦЕЛОЕ для вычисления разницы в днях. Затем вы объединяете все эти функции в одно выражение вместе с текстовыми пояснениями:
=ЦЕЛОЕ(B2-A2)&» дн., «&ЧАС(B2-A2)&» час., «&МИНУТЫ(B2-A2)&» мин. и «&СЕКУНДЫ(B2-A2)&» сек.»
Вот как это может выглядеть:
Чтобы скрыть нулевые результаты в формуле разницы во времени в Excel, встройте в нее четыре функции ЕСЛИ:
=ЕСЛИ(ЦЕЛОЕ(B2-A2)>0; ЦЕЛОЕ(B2-A2) & » дн., «;»») &
ЕСЛИ(ЧАС(B2-A2)>0; ЧАС(B2-A2) & » час., «;»») &
ЕСЛИ(МИНУТЫ(B2-A2)>0; МИНУТЫ(B2-A2) & » мин. и «;»») &
ЕСЛИ(СЕКУНДЫ(B2-A2)>0; СЕКУНДЫ(B2-A2) & » сек.»;»»)
Синтаксис может показаться чрезмерно сложным, но это работает 
Кроме того, вы можете рассчитать разницу во времени, просто вычитая время начала из времени окончания (например =B2-A2 ), а затем применив к ячейке следующий формат времени:
Д «дн.,» ч «час.,» м «мин. и » с «сек.»
Преимущество этого подхода заключается в том, что вашим результатом будет обычное значение времени, которое вы можете задействовать в других расчетах, в то время как результатом сложной формулы, описанной выше, является текст.
Недостатком же здесь является то, что пользовательский формат времени не может различать нулевые и ненулевые значения и игнорировать нули.
Как рассчитать и отобразить отрицательное время в Excel
При расчете разницы во времени в Excel вы иногда можете получить результат в виде ошибки ######, если вдруг она представляет собой отрицательное число. Это происходит, если время начала больше, чем время окончания события. Такое часто случается, если рассчитывают продолжительность каких-то событий без учета даты. Получается, что время окончания меньше, чем время начала, поскольку это просто время следующего дня. К примеру, мы начинаем работу в 17 часов и заканчиваем на следующий день в 10 часов.
Но есть ли способ правильно отображать отрицательное время в Excel? Конечно, способ есть, и даже не один.
Способ 1. Измените систему дат Excel на систему дат 1904 года.
Самый быстрый и простой способ нормально отображать отрицательное время (со знаком минус) — это перейти на систему дат 1904 года. Для этого нажмите « Файл» > «Параметры» > «Дополнительно », прокрутите вниз до раздела « При расчете этой книги» и поставьте галочку в поле «Использовать систему дат 1904».
Нажмите OK , чтобы сохранить новые настройки, и теперь отрицательные величины времени будут отображаться правильно, как отрицательные числа:
Как видите, время начала больше, чем время окончания, и результат получен со знаком «минус».
Способ 2. Рассчитать отрицательное время в Excel с помощью формул
Если изменить систему дат по умолчанию в Excel нецелесообразно, вы можете заставить отрицательное время отображаться правильно, используя одну из следующих формул:
=ЕСЛИ(A2-B2>0; A2-B2; «-» & ТЕКСТ(ABS(A2-B2);»ч:мм»))
=ЕСЛИ(A2-B2>0; A2-B2; ТЕКСТ(ABS(A2-B2);»-ч:мм»))
Они обе проверяют, является ли отрицательной разница во времени (A2-B2). Если она меньше нуля, первая формула вычисляет абсолютное значение (без учёта знака) и объединяет этот результат со знаком «минус». Вторая формула делает точно такой же расчет, но использует отрицательный формат времени «-ч::мм «.
Примечание. Имейте в виду, что в отличие от первого метода, который обрабатывает отрицательное время как отрицательное число, результатом функции ТЕКСТ всегда является текстовая строка, которую нельзя использовать в математических вычислениях.
Если же текстовый формат для вас нежелателен, то вы можете определить разницу во времени в абсолютном выражении, игнорируя знаки.
На случай если время окончания меньше, чем время начала, мы можем проверить это при помощи функции ЕСЛИ.
=ЕСЛИ(B2<A2;B2+1;B2)-A2
Если разница во времени отрицательная, ко времени окончания добавляем 1 день (24 часа). В результате получим правильную разницу во времени, но без знака «минус».
Сложение и вычитание времени в Excel
По сути, есть 2 способа сложения и вычитания времени в Excel:
- При помощи функции ВРЕМЯ.
- Применяя арифметические вычисления, основанные на количестве часов (24), минут (1440) и секунд (86400) в одних сутках.
Функция ВРЕМЯ(часы; минуты; секунды) делает вычисления времени в Excel очень простыми, однако не позволяет добавлять или вычитать более 23 часов, 59 минут или 59 секунд.
Если вы работаете с большими временными интервалами, то используйте один из способов, описанных ниже.
Как добавить или вычесть часы
Чтобы добавить часы к заданному времени в Excel, вы можете взять на вооружение одну из следующих формул.
Функция ВРЕМЯ для добавления до 24 часов
= Время начала + ВРЕМЯ( N часов ; 0 ; 0)
Например, если ваше время начала записано в ячейке A2, и вы хотите добавить к нему 2 часа, формула выглядит следующим образом:
=A2 + ВРЕМЯ(4; 0; 0)
Примечание. Если вы попытаетесь добавить более 23 часов с помощью функции ВРЕМЯ, указанные часы будут разделены на 24, а остаток от деления будет добавлен к времени начала. Например, если вы попытаетесь добавить 28 часов к «10:00» (ячейка A2) с помощью формулы =A4 + ВРЕМЯ(28; 0; 0), результатом будет «14:00», т. е. A2 + 4 часа.
Как добавить любое количество часов (меньше или больше 24 часов)
Следующая формула не имеет ограничений на количество часов, которые вы хотите добавить:
= Время начала + ( N часов / 24)
Например, чтобы добавить 36 часов к времени начала в ячейке A2:
=A2 + (36/24)
Чтобы вычесть часы из заданного времени, вы используете аналогичные формулы и просто заменяете «+» знаком «-»:
Например, чтобы вычесть 40 часов из времени в ячейке A2, можно употребить формулу:
=A2-(40/24)
Если вычитаем менее чем 24 часа, то используйте функцию ВРЕМЯ:
=A2 — ВРЕМЯ(4; 0; 0)
Как прибавить или вычесть минуты
Чтобы добавить минуты к заданному времени, используйте те же методы, которые мы только что использовали для добавления часов.
Чтобы добавить или вычесть менее 60 минут
Используйте функцию ВРЕМЯ и укажите минуты, которые вы хотите добавить или вычесть, во втором аргументе:
= Время начала + ВРЕМЯ(0; N минут ; 0)
Вот несколько примеров для расчета минут в Excel:
Чтобы добавить 30 минут ко времени в A2: =A2 + ВРЕМЯ(0;30;0)
Чтобы вычесть 50 минут из времени в A2: =A2 — ВРЕМЯ(0;50;0)
Как добавить или вычесть более 60 минут
При расчете разделите количество минут на 1440, то есть на количество минут в сутках, и прибавьте получившееся число к времени начала:
= Время начала + ( N минут / 1440)
Чтобы вычесть минуты из времени, просто замените плюс знаком минус. Например:
Чтобы добавить 600 минут: =A2 + (600/1440)
Чтобы вычесть 600 минут: =A2 — (600/1440)
Как прибавить или вычесть секунды
Подсчеты с секундами в Excel выполняются аналогичным образом как с минутами. Ограничение здесь, как вы понимаете, 60 секунд.
Чтобы добавить менее 60 секунд к заданному времени, вы можете использовать функцию ВРЕМЯ:
= Время начала + ВРЕМЯ(0; 0; N секунд )
Чтобы добавить более 59 секунд, используйте следующую формулу:
= Время начала + ( N секунд / 86400)
86400 – это количество секунд в сутках.
Чтобы вычесть секунды, используйте те же формулы, только со знаком минус (-) вместо плюса (+).
Это может выглядеть примерно так:
Чтобы добавить 50 секунд к A2: =A2 + ВРЕМЯ(0;0;50)
Чтобы добавить 1500 секунд к A2: =A2 + (1500/86400)
Чтобы вычесть 25 секунд из A2: =A2 — ВРЕМЯ(0;0;25)
Чтобы вычесть 2500 секунд из A2: =A2 — (2500/86400)
Примечание:
- Если вычисленное время отображается в виде десятичного числа, примените настраиваемый формат даты/времени к ячейкам.
- Если после применения пользовательского форматирования в ячейке отображается #########, то скорее всего, ячейка недостаточно широка для отображения даты и времени. Чтобы исправить это, увеличьте ширину столбца, дважды щелкнув или перетащив правую его границу.
Как суммировать время в Excel
Формула суммирования времени в Excel — это обычная функция СУММ, и применение правильного формата времени к результату — это то, что помогает получить верный результат.
Предположим, у вас есть сведения об отработанном времени в столбце B, и вы хотите его суммировать, чтобы посчитать общее количество рабочих часов за неделю. Вы пишете простую формулу СУММ
=СУММ(B2:B8)
Затем устанавливаете в ячейке нужный формат времении получаете результат, как на скриншоте ниже.
В некоторых случаях формат времени по умолчанию работает просто отлично, но иногда вам может понадобиться более тонкая настройка шаблона, например, для отображения общего времени в виде минут и секунд или только секунд. Хорошей новостью является то, что никаких других вычислений не требуется. Все, что вам нужно сделать, это применить правильный формат времени к ячейке.
Щелкните правой кнопкой мыши ячейку и выберите «Формат ячеек» в контекстном меню или нажмите Ctrl + 1, чтобы открыть диалоговое окно «Формат ячеек». Выберите «Пользовательский» и введите один из следующих форматов времени в поле «Тип»:
- Чтобы отобразить общее время в часах и минутах: [ч]:мм
- Чтобы отобразить общее время в минутах и секундах: [м]:сс
- Чтобы отобразить общее время в секундах: [сс]
Примечание. Вышеупомянутые пользовательские форматы времени работают только для положительных значений. Если результатом ваших расчетов времени является отрицательное число, например, когда вы вычитаете большее время из меньшего, результат будет отображаться как #####. Чтобы по-другому отображать отрицательное время, см. раздел Пользовательский формат для отрицательных значений времени .
Кроме того, имейте в виду, что формат времени, примененный к ячейке, изменяет только представление на дисплее, не изменяя содержимое ячейки. На самом деле это обычное время, которое хранится в виде десятичной дроби во внутренней системе Excel. Это означает, что вы можете свободно ссылаться на него в других формулах и вычислениях.
Вот как вы можете рассчитывать время в Excel. Чтобы узнать о других способах управления датами и временем в Excel, я рекомендую вам ознакомиться с ресурсами в конце этой статьи. Я благодарю вас за чтение и надеюсь увидеть вас в нашем блоге.
 Как перевести время в число — В статье рассмотрены различные способы преобразования времени в десятичное число в Excel. Вы найдете множество формул для преобразования времени в часы, минуты или секунды. Поскольку Microsoft Excel использует числовую систему для работы с временем, вы можете…
Как перевести время в число — В статье рассмотрены различные способы преобразования времени в десятичное число в Excel. Вы найдете множество формул для преобразования времени в часы, минуты или секунды. Поскольку Microsoft Excel использует числовую систему для работы с временем, вы можете…  Формат времени в Excel — Вы узнаете об особенностях формата времени Excel, как записать его в часах, минутах или секундах, как перевести в число или текст, а также о том, как добавить время с помощью…
Формат времени в Excel — Вы узнаете об особенностях формата времени Excel, как записать его в часах, минутах или секундах, как перевести в число или текст, а также о том, как добавить время с помощью…  Как вывести месяц из даты — На примерах мы покажем, как получить месяц из даты в таблицах Excel, преобразовать число в его название и наоборот, а также многое другое. Думаю, вы уже знаете, что дата в…
Как вывести месяц из даты — На примерах мы покажем, как получить месяц из даты в таблицах Excel, преобразовать число в его название и наоборот, а также многое другое. Думаю, вы уже знаете, что дата в…  Как быстро вставить сегодняшнюю дату в Excel? — Это руководство показывает различные способы ввода дат в Excel. Узнайте, как вставить сегодняшнюю дату и время в виде статической метки времени или динамических значений, как автоматически заполнять столбец или строку…
Как быстро вставить сегодняшнюю дату в Excel? — Это руководство показывает различные способы ввода дат в Excel. Узнайте, как вставить сегодняшнюю дату и время в виде статической метки времени или динамических значений, как автоматически заполнять столбец или строку…  Количество рабочих дней между двумя датами в Excel — Довольно распространенная задача: определить количество рабочих дней в период между двумя датами – это частный случай расчета числа дней, который мы уже рассматривали ранее. Тем не менее, в Excel для…
Количество рабочих дней между двумя датами в Excel — Довольно распространенная задача: определить количество рабочих дней в период между двумя датами – это частный случай расчета числа дней, который мы уже рассматривали ранее. Тем не менее, в Excel для…
Содержание
- Расчет количества дней
- Способ 1: простое вычисление
- Способ 2: функция РАЗНДАТ
- Способ 3: вычисление количеств рабочих дней
- Вопросы и ответы
Для выполнения определенных задач в Excel нужно определять, сколько дней прошло между некоторыми датами. К счастью, у программы имеются инструменты, которые способны решить данный вопрос. Давайте выясним, какими способами можно посчитать разность дат в Экселе.
Расчет количества дней
Прежде, чем начать работать с датами, нужно отформатировать ячейки под данный формат. В большинстве случаев, при введении комплекта символов, похожего на дату, ячейка сама переформатируется. Но лучше все-таки сделать это вручную, чтобы подстраховать себя от неожиданностей.
- Выделяем пространство листа, на котором вы планируете производить вычисления. Кликаем правой кнопкой мыши по выделению. Активируется контекстное меню. В нём выбираем пункт «Формат ячейки…». Как вариант, можно набрать на клавиатуре сочетание клавиш Ctrl+1.
- Открывается окно форматирования. Если открытие произошло не во вкладке «Число», то следует в неё перейти. В блоке параметров «Числовые форматы» выставляем переключатель в позицию «Дата». В правой части окна выбираем тот тип данных, с которым собираемся работать. После этого, чтобы закрепить изменения, жмем на кнопку «OK».
Теперь все данные, которые будут содержаться в выделенных ячейках, программа будет распознавать как дату.
Способ 1: простое вычисление
Проще всего вычислить разность дней между датами с помощью обычной формулы.
- Записываем в отдельные ячейки отформатированного диапазона даты, разность между которыми нужно вычислить.
- Выделяем ячейку, в которой будет выводиться результат. В ней должен быть установлен общий формат. Последнее условие очень важно, так как, если в этой ячейке стоит формат даты, то в таком случае и результат будет иметь вид «дд.мм.гг» или другой, соответствующий данному формату, что является некорректным итогом расчетов. Текущий формат ячейки или диапазона можно просмотреть, выделив его во вкладке «Главная». В блоке инструментов «Число» находится поле, в котором отображается данный показатель.
Если в нем стоит значение, отличное от «Общий», то в таком случае, как и в предыдущий раз, с помощью контекстного меню запускаем окно форматирования. В нем во вкладке «Число» устанавливаем вид формата «Общий». Жмем на кнопку «OK».
- В отформатированную под общий формат ячейку ставим знак «=». Кликаем по ячейке, в которой расположена более поздняя из двух дат (конечная). Далее жмем на клавиатуре знак «-». После этого выделяем ячейку, в которой содержится более ранняя дата (начальная).
- Чтобы увидеть, сколько времени прошло между этими датами, жмем на кнопку Enter. Результат отобразится в ячейке, которая отформатирована под общий формат.
Способ 2: функция РАЗНДАТ
Для вычисления разности в датах можно также применять специальную функцию РАЗНДАТ. Проблема в том, что в списке Мастера функций её нет, поэтому придется вводить формулу вручную. Её синтаксис выглядит следующим образом:
=РАЗНДАТ(начальная_дата;конечная_дата;единица)
«Единица» — это формат, в котором в выделенную ячейку будет выводиться результат. От того, какой символ будет подставлен в данный параметр, зависит, в каких единицах будет возвращаться итог:
- «y» — полные года;
- «m» — полные месяцы;
- «d» — дни;
- «YM» — разница в месяцах;
- «MD» — разница в днях (месяцы и годы не учитываются);
- «YD» — разница в днях (годы не учитываются).
Так как нам нужно рассчитать разницу в количестве дней между датами, то наиболее оптимальным решением будет применение последнего варианта.
Также нужно обратить внимание, что, в отличие от способа с применением простой формулы, описанного выше, при использовании этой функции на первом месте должна находиться начальная дата, а конечная – на втором. Иначе расчеты будут некорректными.
- Записываем формулу в выбранную ячейку, согласно её синтаксису, описанному выше, и первичным данным в виде начальной и конечной даты.
- Для того, чтобы произвести расчет, жмем кнопку Enter. После этого результат, в виде числа обозначающего количество дней между датами, будет выведен в указанную ячейку.
Способ 3: вычисление количеств рабочих дней
В Экселе также имеется возможность произвести вычисление рабочих дней между двумя датами, то есть, исключая выходные и праздничные. Для этого используется функция ЧИСТРАБНИ. В отличие от предыдущего оператора, она присутствует в списке Мастера функций. Синтаксис у этой функции следующий:
=ЧИСТРАБДНИ(нач_дата;кон_дата;[праздники])
В этой функции основные аргументы, такие же, как и у оператора РАЗНДАТ – начальная и конечная дата. Кроме того, имеется необязательный аргумент «Праздники».
Вместо него следует подставлять даты праздничных нерабочих дней, если таковые имеются за охватываемый период. Функция производит расчет всех дней указанного диапазона, исключая субботы, воскресенья, а также те дни, которые добавлены пользователем в аргумент «Праздники».
- Выделяем ячейку, в которой будет находиться итог вычисления. Кликаем по кнопке «Вставить функцию».
- Открывается Мастер функций. В категории «Полный алфавитный перечень» или «Дата и время» ищем элемент «ЧИСТРАБДНИ». Выделяем его и жмем на кнопку «OK».
- Открывается окно аргументов функции. Вводим в соответствующие поля дату начала и конца периода, а также даты праздничных дней, если таковые имеются. Жмем на кнопку «OK».
После указанных выше манипуляций в предварительно выделенной ячейке отобразится количество рабочих дней за указанный период.
Урок: Мастер функций в Excel
Как видим, программа Excel предоставляет своим пользователем довольно удобный инструментарий для расчета количества дней между двумя датами. При этом, если нужно рассчитать просто разницу в днях, то более оптимальным вариантом будет применение простой формулы вычитания, а не использование функции РАЗНДАТ. А вот если требуется, например, подсчитать количество рабочих дней, то тут на помощь придет функция ЧИСТРАБДНИ. То есть, как всегда, пользователю следует определиться с инструментом выполнения после того, как он поставил конкретную задачу.
Сложение времени в Microsoft Excel
Смотрите такжеПримечание : возможно: Итак: в А160 – коэффициент дляПример 1. Длина маршрутаФункция ВРЕМЯ в Excel образом:Если в табеле,. для своих друзей. Можно также добавить времени эта статья была«Дополнительно»«OK». тем самым вызвавОдной из задач, которая существуют другие стандартные
— начальная дата; перевода десятичной дроби
Суммирование времени
общественного транспорта составляет из категории «ДатаЧтобы вычислить временной интервал вместо времени, стоитВ поле Сергея и Николая.В диалоговом окне с помощью функции вам полезна. Просим. В правой части.В третьей ячейке, в контекстное меню. Переходим может стать перед функции вычисления разницы В1 — конечная в минуты. 34 минуты. Время и время» предназначена между начальным и
- другое значение -ТипВ ячейке D2 вычитанияФормат ячеек»Автосумма» вас уделить пару окна находим иЗапускается окно аргументов функции. которой тоже установлен по пункту пользователем во время во времени (вФормула: =ДНЕЙ360(А1;В1;ИСТИНА) -Введем в ячейке G2
- отправки из депо для использования специалистами, конечным временем недостаточно число, слово, символ,вверху списка форматов значения времени окончанияв спискедля суммирования чисел. секунд и сообщить, устанавливаем значение Устанавливаем курсор в
- формат времени, ставим«Формат ячеек…» работы в Эксель, часах) формула расчитывает количество следующую формулу: – 8:25 утра. выполняющими временные расчеты, только лишь вычесть то, время, все введите из значения времениКатегория Выделите ячейку B4 помогла ли она«[ч]:мм:сс» поле знак. Вместо этого можно является сложение времени.DARTVAIDER дней исходя из
Значения аргументов функций: Необходимо узнать, во
Способ 1: показание часов через промежуток времени
например, экономистам-нормировщикам. от конечного времени равно, можно посчитать.д.м.гггг ч:мм начала, введя формулувыберите пункт и нажмите кнопку вам, с помощью. Чтобы сохранить изменение,«Число1»«=» также после выделения Например, данный вопрос: Дело всё в 360-дневного года.
- A3 – часы отправки сколько транспорт прибудетФункция имеет следующий синтаксис: начальное. Здесь скрыта Смотрите статью «Функция.= C2-B2(все форматы)
- »Автосумма» кнопок внизу страницы. жмем на кнопкуи кликаем по. Далее кликаем по на клавиатуре набрать может возникнуть при том, что мнеИли: =А1-В1. из депо; в депо пройдя=ВРЕМЯ(часы; минуты; секунды) определенная ловушка, в «СЧЁТЕСЛИ» в Excel».
- Обратите внимание на ви нажмите клавишу ВВОД..на вкладке « Для удобства также«OK»
ячейке, содержащей текущее ячейке со временем комбинацию составлении в программе в Excele стандартнымиМежду этими способамиB3 – минуты выезда; полный маршрут, пренебрегаяРассмотрим параметры, принимаемые на которую часто попадаютВ Excel можно концеВ диалоговом окнеВ полеГлавная приводим ссылку на.
Способ 2: использование функции
время. Затем устанавливаем«13:26:06»Ctrl+1 баланса рабочего времени.
- функциями расчета я существует различие, иC3 – секунды выезда; возможными задержками на вход данной функцией: пользователи Excel. Если сложить время, напримергггг
- Формат ячеекТип». Формула будет оригинал (на английскомДалее нужно выделить диапазон, курсор в поле, жмем на знак.
- Трудности связаны с могу расчитать раздницу чем больше разницаF3 – вычисленное ранее пути.Часы – обязательный параметр, конечное время есть два отрезка времении в концев спискевверху списка форматов выглядеть следующим образом: языке) . заполненный значением времени«Число2» «+» на клавиатуреОткрывается окно форматирования. Переходим тем, что время
- вднях , месяцах между датами, тем время нахождения вЗаполним таблицу исходных данных.
принимающий значения в раньше, чем начальное,
Способ 3: суммарное сложение времени
— сложить часы,ммКатегория введите= SUM(B2:B3).Допустим, что вам нужно и одну пустуюи кликаем по и кликаем по во вкладку измеряется не в , годах , сильнее она будет пути, выраженное в Укажем часы, минуты интервале от 0 тогда следует считать минуты, секунды в.
- выберите пункт[ч]: мм; @Нажмите клавишу ВВОД, добавить две разные ячейку после него. ячейке, где указано ячейке со значением«Число» привычной для нас за 2 промежутка между конечным результатом. минутах. и секунды отправки до 32767, задающие так, что часы Excel. Смотрите вВ дальнейшем новый формат(все форматы)и нажмите кнопку чтобы получить такой значения времени друг
- Находясь на вкладке время, которое нужно«1:45:51», если оно открылось десятичной системе, в времени т.е.DARTVAIDERТо есть, автомобиль приедет транспортного средства из часы. При вводе показывали время следующего статье «Как посчитать будет доступен в.ОК же результат, 16
- с другом, чтобы«Главная» прибавить. После того,
. в другой вкладке. которой по умолчанию
01.01.05 8:00: Поврос такой кто во второй город депо, а также чисел со значениями 24-х часового дня. время в Excel». спискеВыберите в списке. часов 15 минут. получить суммарное. Или, нажимаем на значок как оба поля
Для того чтобы результат
lumpics.ru
Сложение и вычитание значений времени
В блоке параметров работает и Excel.2.01.05 12:00 нибуть знает как в 5:25 PM. длину маршрута: свыше 23 выполняетсяПри составлении большихТипТипОбратите внимание двоеточиеИтак, предыдущие действия были вам нужно вычитание«Сумма» заполнены, жмем на вычисления вывести на«Числовые форматы» Давайте выясним, какExcel пишет результат сделать так чтоПример 3. Длительность производственного
Для решения задачи необходимо вычитание наибольшего ближайшегоВ таких случаях к списков, таблиц, прайс.пункт после достаточно простыми. Но одного значения времени, расположенный на ленте кнопку
экран, жмем напереставляем переключатель в суммировать время в 01.01.00 4:00 бы можно было
Сложение значений времени
процесса составляет 739 в ячейке E3 меньшего значения, кратного конечному времени следует — листов, др.В ячейке B1 введитеч:мм[ч] если результатом сложения из другого для в блоке инструментов
«OK» кнопку позицию
-
этом приложении.а правельный результат вводить дату к секунд. Необходимо выразить ввести следующую формулу: 24, результат которого
-
добавить единицу, которая документов, не всегда дату начала, включая(часы и минуты)и точку с
оказываются значения времени вычисления общее время,«Редактирование».
«Enter»«Время»Скачать последнюю версию 28 часов примеру : эту длительность вЗначения аргументов функций: принимается в качестве в формате времени удается увидеть, что день/месяц/год и планирование и нажмите кнопку запятой после более 24 часов, затраченное на работу. Как альтернативный вариант,Как видим, происходит вычисление
.. В правой части Excelможно ли как18.09.04 11:30 минутах и секундах.A3 – часы отправки входного параметра. Например, Excel считается полными
вводимые данные повторяются. времени с помощью
-
ОКмм потребуется выполнить дополнительное над проектом. можно набрать на и в изначальноВнимание! Применяя данный метод,
-
окна в блокеДля того, чтобы произвести нибуть формат даты20.09.04 21:00Укажем исходное значение минут
из депо; результат выполнения функции сутками. Благодаря такой Отслеживать дубли поможет «» или «..
-
действие. К результатуКак вы увидите в клавиатуре сочетание клавиш
-
выделенной ячейке выводится можно узнать, сколько«Тип» процедуру суммирования времени, (раздницу в датахНужно расчитать раздницу в ячейке A2:B3 – минуты выезда; ВРЕМЯ(31;0;0) эквивалентен результату
-
формуле результат вычисления таблица Excel. КакpТеперь видно, что ГригорийВ результате получится 28 формулы необходимо применить приведенных ниже разделах,
-
«Alt+=» результат сложения времени. будут показывать часывыбираем тот вид прежде всего, все перевести в часовой по времени т.е.Воспользуемся рассматриваемой формулой для
C3 – секунды выезда; выполнения функции (7;0;0) временных интервалов не её настроить, смотрите» для AM и работал 3 часа часов 15 минут.
специальный формат. Excel упрощает сложение.Урок: через определенное количество отображения, с которым
Вычитание значений времени
ячейки, которые принимают формат ) сколько прошло часов вычисления времени:D3 – протяженность маршрута, и равен 07:00. будет содержать отрицательных в статье «Запретить PM.
45 минут. Формат сохраняется вЧтобы добавить превышающий 24 и вычитание значений
-
После этих действий вМастер функций в Excel времени только в будем работать. После участие в данной01.01.2005 8:00:00 и от 18.09.04 с
-
Результатом выполнения формулы является выраженная в минутах.Минуты – обязательный параметр, значений. вводить повторяющиеся значенияВыполните те же действия
-
Чтобы получить результаты для списке часа: времени.
-
пустой выделенной ячейкеНо чаще на практике пределах одних суток. того, как настройка операции, должны иметь 02.01.2005 9:00:00 перевести
-
11.30 до 20.09.04 значение 12:12 AM,То есть, транспортное средство принимающий числа вВ формуле, вычисляющей временный в Excel». для даты окончания
-
Сергея и Николая,ТипВ ячейку B2 введитеДопустим, вам нужно узнать, появится результат вычислений. нужно не определить Для того, чтобы выполнена, жмем на
формат времени. Если в в 25 до 21.30 ???
-
что не соответствует вернется в депо интервале от 0 интервал используется логическаяОдна из самых сложных в ячейке B2.
скопируйте формулу, выделивдля дальнейшего использования. значение
сколько часов иУрок:
показание часов через можно было «перескакивать» кнопку это не так, часов ???
Помогите плиз я
-
условию задачи. Воспользуемся в 8:59 AM. до 32767, определяющие функция ЕСЛИ. Она операций, выполняемых соВведите формулу в ячейку ячейку D2 иВот еще один пример:
-
12:45 минут потребует выполнениеКак посчитать сумму в определенное время, а через суточный рубеж«OK» то их нужно
-
pashulka как то делал функцией МИНУТЫ, чтобыПример 2. Автомобиль движется минуты. При вводе сначала проверяет является
значением времени – B3: перетащив ее на допустим, что вы, а в ячейку двух задач. По
Экселе сложить общее количество и знать, скольков нижней части соответствующим образом отформатировать.
-
: ПАСИБО — всё раньше это а выделить искомую часть из одного города значений, превышающих 59, ли конечное время это вычисление временного=(B2-B1)*24
-
ячейку D4. и ваши друзья B3 —
-
вашей оценке наКак видим, существует два времени. Например, это времени будут при
окна.
support.office.com
Как умножить время на число в Excel.
Текущий формат ячеек считает ,огромнейшее спасибо сейчас забыл не времени: в другой со производится перерасчет в более ранее, чем интервала. То есть,.Параметры форматирования в ячейке знаете время начала15:30 выполнение первой задачи вида сложения времени требуется для определения этом показывать часы,

! могу сделать(((B2 – ячейка с
средней скоростью 80 часы и минуты.
начальное. Если так, количество пройденных часовРезультат — 31,5 часа. D2 скопируются вместе и окончания работы. потребуется 6 часов в Эксель: суммарное
общего количества отработанных обязательно при форматированииФорматирование таблиц в Excel их выделения воВсё считает кромеПЛИЗ! полученным промежуточным результатом км/ч. Известно, что
Например, результат выполнения тогда к результату и минут междуРассмотрим, с формулой. над волонтерским проектомВ ячейку B4 введите 45 минут, а сложение времени и часов. Для этих ячеек нужно выбиратьПрежде всего, давайте посмотрим,
excel-office.ru
Как вычесть время в Excel и посчитать разницу во времени
вкладке минут (DARTVAIDER вычислений. он выехал в функции (0;134;0) эквивалентен вычитания добавляется единица начальным и конечнымкак в Excel умножить
Как вычитать время сегодняшнего и завтрашнего дня в Excel
Для вычитания, превышающий 24 и хотите узнать формулу на выполнение второй вычисление положения часов целей можно воспользоваться тип формата со
как рассчитать, сколько«Главная»считает по формуле: DateDiff(‘h’, ‘18.09.04 11:30’,То есть длительность производственного 12:10, а расстояние результату выполнения функции
(24 часа). В временным значением. время на число часа: затраченное на общее=B2+B3 задачи — 9 часов
через определенный период. одним из двух звездочкой, как на будут показывать часыв специальном поле =(ДЕНЬ(A2-A1)*24+ЧАС(A2-A1)) ‘20.09.04 21:00’) процесса для изготовления между городами составляет ВРЕМЯ(2;14;0) и равен противном случае выполняетсяТаблица на рисунке ниже. Например, по табелюЭто необходимо для создания количество регистрируемого времени.
и нажмите клавишу
30 минут. Для решения каждой ранее описанных способов: изображении ниже. по прошествии определенного форматирования на лентеA1=20.09.04 20:30pashulka единицы продукции составляет 420 км. Необходимо
02:14. только лишь вычитание. в своих ячейках учета рабочего времени формулы, чтобы вычислитьВыполните следующие действия для ВВОД.Вот один из способов из этих задач простое сложение илиАльтернативным вариантом предыдущему способу периода времени, выраженного
exceltable.com
Примеры использования функции ВРЕМЯ для расчетов в Excel
в блоке инструментовA2=23.09.04 22:32: А как это 12 минут на определить время прибытияСекунды – обязательный параметр,Функция ВРЕМЯ возвращает десятичное содержит список начальных мы посчитали – разницу между двумя вычисления затраченного времени,Результат — 4:15, который установить это в существует несколько способов. применение функции является использование функции в часах, минутах«Число»
Особенности работы функции ВРЕМЯ в Excel
результат 74.02 ( сделать ? одной единице оборудования в пункт назначения. принимающий значения от число, выражающее определенное
и конечных временных
сколько часов отработал
значениями времени, итог что разница между
- уже не ожидаемого. лист. Пользователь сам долженСУММСУММ и секундах. В. как єто сделатьЭто функция???? мне цеха.Внесем в таблицу исходных 0 до 32767, значение во времени. значений. А также сотрудник. Теперь нужно более 24 часов.
- двумя значениями времени. Это из-за времениВведите определиться, какой вариант. Но, намного удобнее. нашем конкретном примереВыделяем соответствующие ячейки. Если ? надо функцией этоскиньте экселевский файл с данных часы, минуты определяющий секунды. При
- Возвращаемое значение зависит результатами вычисления временного отработанные часы умножитьВыполните указанные ниже действия.В ячейку B2 введите для задачи 26:45 в ячейке B2 для конкретного случая в этом случаеПосле того, как первичные нужно узнать, сколько
это диапазон, тоМожно использовать : сделать , или формулой и секунды отправки вводе чисел свыше
от формата ячейки.
Примеры использования функции ВРЕМЯ в Excel
интервала: на число, стоимостьВ примере выше щелкните время начала и в 24-часовом формате.и 9 лично ему подойдет воспользоваться таким инструментом, данные (текущее показание будет на часах просто зажимаем левую
=ДЕНЬ(A2-A1)*24+ЧАС(A2-A1)&’,’&МИНУТЫ(A2-A1) как это запуститьили напишите формулу автомобиля: 59 производится автоматический Если ячейка имеет
Как видно на рисунке одного часа работы. ячейку B1 и
включить для AM
- 15:30 такое же,: 30 в ячейке
- больше.
- как автосумма.
- часов и отрезок через 1 час
кнопку мыши ирезультат будет 74,2 расскажите плиз ?
Как рассчитать прибытие автомобиля к пункту назначения?
или скиньте программуОпределим длительность нахождения автомобиля перерасчет в часы, формат «Общий», функция если мы будем Для этого, умножаем перетащите рамку выделения «» или « как 3:30. B3Автор: Максим Тютюшев
Но, прежде нам нужно времени) введены, выделяем 45 минут и обводим его. В
Если необходимо получить я полный ламерSilenser в пути, зная, минуты и секунды.
ВРЕМЯ вернет результат, делать просто вычитание,
время на цену
- на ячейку B2,p
- Чтобы отобразить значение времени,.
- Примечание: будет отформатировать ячейки отдельную ячейку. Кликаем
51 секунду, если случае, если мы
именно 74,02 то
- в этом!: Какая нафик формула?
- что время равно
- Например, ВРЕМЯ(0;0;190) эквивалентно
- отформатированный в виде то для некоторых одного часа и что даст вам
» для PM. Нажмите превышающее 24 часа,В ячейку B4 введите
Как посчитать длительность производственного процесса на оборудовании в Excel?
Мы стараемся как по-другому, а не по кнопке сейчас на них имеем дело с
:DARTVAIDER
В одну ячейку частному от деления
значению (0;03;10) и даты. Числовой результат результатов получаем ошибочный умножаем на 24. возможность применить формат клавишу ВВОД. выберите ячейку B4.
формулу = B2 + можно оперативнее обеспечивать так, как было
«Вставить функцию» установлено время 13:26:06. отдельными ячейками, разбросанными=ДЕНЬ(A2-A1)*24+ЧАС(A2-A1)&’,’&ЕСЛИ(ДЛСТР(МИНУТЫ(A2-A1))=1;’0’&МИНУТЫ(A2-A1);МИНУТЫ(A2-A1)): Если Вам необходимо введи первую дату
exceltable.com
Как в Excel посчитать: ввести период времени — а он посчитает сколько дней?
расстояния на скорость: равно 00:03:10.
работы данной функции
формат значений –
Получилась такая формула. к двум ячейкамВ ячейке C2 введитеНа вкладке B3 вас актуальными справочными описано в предыдущих.На отформатированном участке листа по листу, то
В последнем случае воспользоваться стандарной функцией, диапазона, во вторуюВ ячейке F будет
Перечисленные параметры – обязательные. – десятичное число ;:Теперь копируем формулу на
одновременно.
время окончания, включаяГлавнаяи нажмите клавишу материалами на вашем вариантах. Выделяем областьОткрывается Мастер функций. Ищем
Как сделать расчет разницы времени в Excel?
в разных ячейках тогда выделение их гораздо проще написать то попробуйте вот ячейку последнюю дату. использована следующая формула: Если один или
из интервала от
Поэтому при расчетах временных
весь диапазон таблицы.В диалоговом окне «» или «в группе ВВОД. языке. Эта страница
и вызываем окно в перечне элементов с помощью клавиатуры проводим, кроме всего свою собственную пользовательскую
это :
Потом из второйГде: несколько из них
0 до 0,99988426, интервалов, чтобы узнатьГотовый автоматический табель учета
Формат ячеекpЯчейкиРезультат — 16:15 — переведена автоматически, поэтому форматирования. Во вкладке функцию
вводим данные прочего, зажав кнопку функцию, или поискать=(ДЕНЬ(A2-A1)*24+ЧАС(A2-A1)) ячейки отними первую.
E3 – расстояние между
имеют значение 0
которое представляет собой
разницу во времени,
рабочего временив списке» при необходимости инажмите кнопку 16 часов 15
ее текст может«Число»«СУММ»«13:26:06»Ctrl нет ли болеегде ячейка И получишь количество городами, км; (нуль), это должно
значение в единицах
следует использовать формулу
скачать здесь.Категория
нажмите клавишу ВВОД.Формат
минут — для содержать неточности ипереставляем переключатель. Выделяем её ии
на клавиатуре. простого аналога средиA1=18.09.2004 11:30 дней. Все.
D3 – средняя скорость быть указано явно. измерения времени от в Excel. Сама
Автоматический график смен (дежурств)выберите пункт
Введите другие значениям времении выберите пункт
выполнения двух задач.
грамматические ошибки. Для
«Числовые форматы» жмем на кнопку«1:45:51»
Кликаем правой кнопкой мыши,
стандартных ()
A2=20.09.2004 21:30
Себор движения авто, км/ч;
0:00:00 до 23:59:59.
формула выглядит следующимскачать здесь.(все форматы) начала и окончанияФормат ячеекСовет: нас важно, чтобы
CyberForum.ru
в позицию
In this article, we will look into methods for calculating time and time variance in Excel. In Excel, time is stored as numbers where day and part of the day are represented by the whole numbers and decimal numbers respectively. It is also important to note that the whole number 1 represents 01 Jan 1900 which is also the starting point from which Excel evaluates dates.
Calculating Time Difference in Excel:
Here we will discuss a couple of methods used to calculate time difference in Excel.
1. Simple Subtraction of Calculate Time Difference in Excel:
Time is stored as a number in Excel, to find the difference between 2 time values, one can easily subtract the start time from the end time.
Here, is the simple formula
END TIME - START TIME
In the below fig. we can see that
=B2-A2
There is a possibility that your results are shown in the time format (instead of decimals or in hours/minutes values).
2. Calculate the Time Difference in Hours, Minutes, or Seconds
1. Calculating Time Difference in Hours :
Below is the formula that will give you the time difference in hours:
=(B2-A2)*24
2. Calculating Time Difference in Minutes:
Below is the formula that will give you the time difference in min:
=(B2-A2)*60*24
3. Calculating Time Difference in Seconds:
Calculate the time difference in seconds, you need to multiply the resulting value by the total number of seconds in a day (which is or 24*60*60 or 86400). Below is the formula that will do that:
=(B2-A2)*24*60*60
3. Calculating Time Difference in Text Function:
Another easy way to quickly get the time difference without changing the format is to use the TEXT function.
=TEXT(End Date - Start Date, Format)
4. Get the Time Difference in One-Unit (Hours/Minutes) and Ignore Others:
If you want to calculate the time difference between the two time-values in only the number of hours or minutes or seconds, then you can use the dedicated HOUR, MINUTE, or SECOND function.
Each of these functions takes one single argument, which is the time value and returns the specified time unit.
1. Calculating Hours Elapsed Between two times
=HOUR(B3-A3)
2. Calculating Minutes from the time value result (excluding the completed hours):
Use the following formula to calculate Minutes from time value results excluding the completed hours:
=MINUTE(B3-A3)
3. Calculating Seconds from the time value result (excluding the completed hours and minutes):
Use the below formula to calculate Seconds from the time value result, excluding the completed hours and minutes:
=SECOND(B4-A4)
5. Calculate elapsed time Till Now (from the start time):
If the user wants to calculate the total time that has elapsed between the start time and the current time, you can use the NOW formula instead of the End time.
NOW function returns the current date and the time in the cell in which it is used. It’s one of those functions that does not take any input argument.
=NOW() - Start Time
6. Calculate and display negative times in Excel
Check if the time difference (A2-B2) is greater than 0, and if it is, they return that difference. If the time difference is less than zero, the first formula calculates the absolute difference.
=IF(A2-B2>0, A2-B2, TEXT(ABS(A2-B2),"-h:mm"))
Negative Date Value:
A date or time value cannot be negative in Excel. In case you are calculating the time difference and it turns out to be negative, Excel will show you hash symbols.
3. Adding and subtracting time in Excel: Using TIME function and using basic arithmetic
7. Adding and subtracting time in Excel: Using TIME function
The TIME function in Excel takes the hour value, the minute value, and the seconds value and converts it into a decimal number that represents this time.
For example, if the user wants to add 5 hours to an existing time,
=Start Time + TIME(5,0,0)
- Sum of all time in Excel:
To add up all the time value in Excel we use the SUM function
=SUM(A2:A6)
8. Adding and subtracting time in Excel: Using Basic Athematic
When the time function is easy and convenient to use, it does come with a few restrictions (as covered above). The concept is simple – convert the time value into a decimal value that represents the portion of the day, and then you can add it to any time value in Excel.
For example, if you want to add 30 hours to an existing time value, you can use the below formula:
=Start_time + 30/24
Now taking the same concept forward let’s say you want to add 30 hours to a time value, you can use the below formula:
=Start_time + (Number of hours to be added)/24
The above formula does the same thing, where the integer part of the (30/24) would represent the total number of days in the time that you want to add, and the decimal part would represent the hours/minutes/seconds.
Note: For, subtraction the same method is followed instead of + use – sign.
9. Summing over 24 hours in Excel:
Convert the time value into a decimal value that represents the portion of the day, and then you can add it to any time value in Excel.
For example, if you want to add 24 hours to an existing time value, you can use the below formula:
=Start_time + 24/24
Now taking the same concept forward let’s say you want to add as many hours to a time value, you can use the below formula:
=Start_time + (Number of hour to be added)/24
10. Calculate time when the date changes:
If there are not only hours, minutes and seconds but also dates in the columns, by selecting a blank cell, in this case, we select Cell C2, type this formula =B2-A2 (the time in Cell A2 is earlier than Cell B2, you can change them as you need).
How excel handles date and time?
Regardless of how you have formatted a cell to display a date or time, Always Excel internally stores dates And times the same way. Excel stores dates and times as a number representing the number of days since 1900-Jan-0, plus a fractional portion of a 24 hour in the day in ddddd. tttttt format.