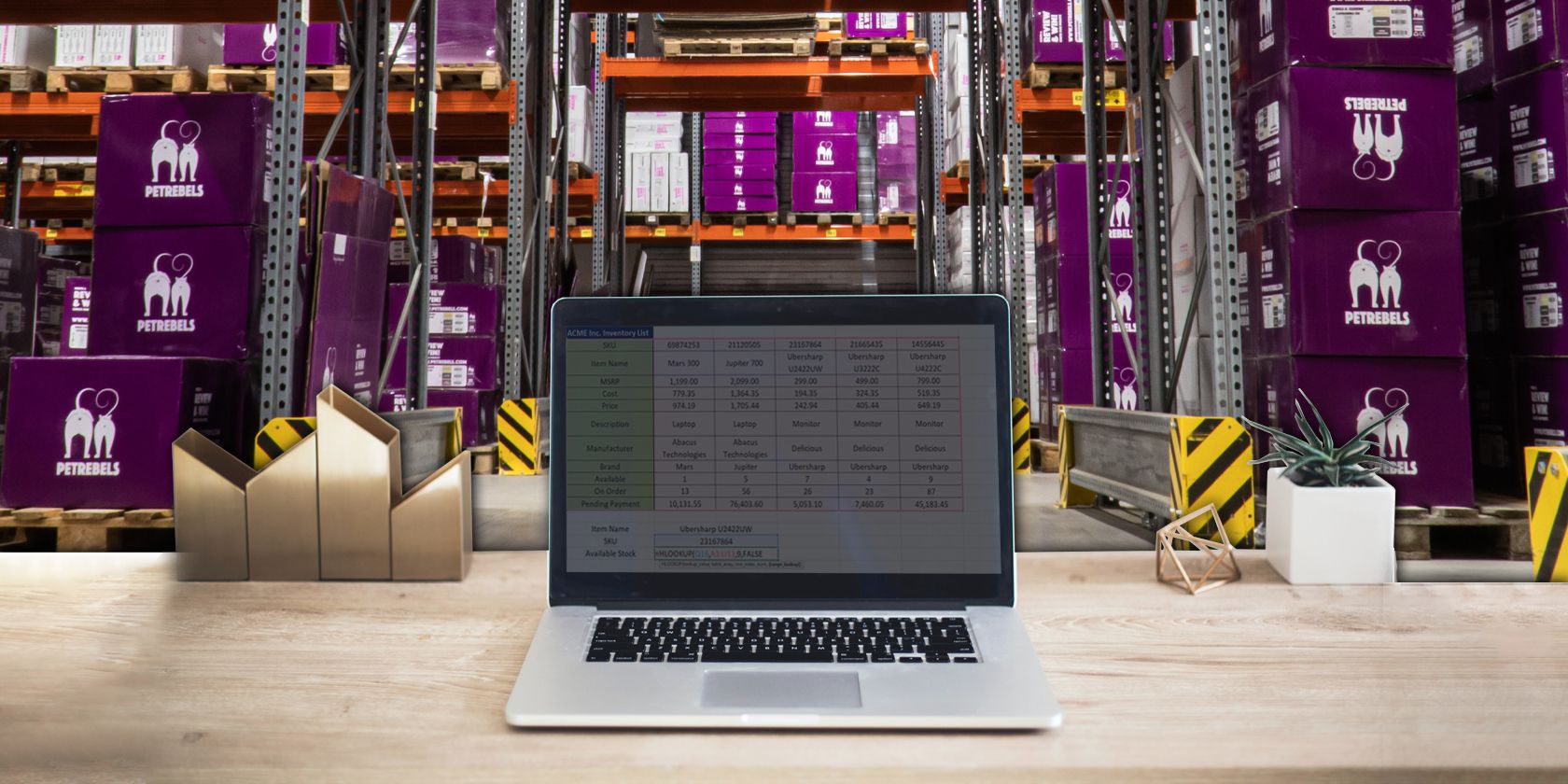Коэффициент оборачиваемости = Расход/Средний запас за период
Средний запас за период = (остаток на начало + остаток на конец) /2
для вашего примера первая формула
Показывает, за сколько раз обернулся средний товарный запас за период. Чем ниже КО, тем хуже.
Если периодов больше 1, то неплохо брать средний запас за период более детально, так точнее видна фактическая оборачиваемость (если приход в конце периода, а в 90% дней был 0, то средний запас может быть слишком большим, а расход просто не успеть раскрутиться)
Но коэффициент оборачиваемости не поможет вам спланировать минимальный запас, если по Коэффициенту оборачиваемости не установлен критерий. Наример, он должен быть не ниже 1. Или не ниже 0,5 — зависит от отрасли и кучи других вещей, в том числе аппетитов начальства.
Общий подход, который можно в экселе спланировать:
Тов.Запас на начало периода д.б. равен запасу на период поставки + страховой запас.
То есть вам нужно знать как минимум:
1. Срок поставки (от размещения заказа до прихода на склад)
2. План продаж на этот период
3. Возможное отклонение плана продаж и срока поставки
Тогда общая формула будет примерно такая:
Мин. ТЗ на нач.мес. = (Среднедневной план продаж)*(срок поставки в днях)+Страховой_запас
Страховой_запас = Возможное отклонение плана продаж за период + запас на возможное отклонение срока поставки
Запас на возможное отклонение срока поставки = (Возможное количество дней задержки поставки)*(Среднедневной план продаж)
Запас на возможное отклонение плана продаж = (Возможное отклонение плана продаж в %)*(Вероятность этого отклонения)*(Среднедневной план продаж)*(срок поставки в днях)
Последнее встречается в + редко, так что можно проигнорировать. Обычно идет недовыполнение плана, поэтому образуются излишки сами по себе.
Но страховой запас может быть установлен и директивно — должно быть в запасе 20% от плана, и хоть тресни.
Ну и этот Мин.ТЗ может быть округлен вверх до некоего минимального нормативного запаса — кратно какой-то упаковке, партии, или просто «должно быть всегда не меньше Х, иначе никто не придет покупать»
Создадим модель для определения оптимального размера партии товара, при котором общие переменные затраты минимальны. Затраты связаны с процедурой заказа и хранением партии на складе, и зависят от размера партии. Также учтем ограничение, связанное с размером склада. Расчет будем проводить с помощью надстройки Поиск решения. Для простейшего случая задачи приведем аналитическое решение.
Задача основана на EOQ-модели (Economic Order Quantity, Экономичный размер заказа). Сначала рассмотрим классическую EOQ-модель, затем добавим ограничение, связанное с размером склада и найдем решение с помощью
Поиска решения
. (пример с сайта
www.solver.com
)
EOQ-модель
Изделия на склад поступают регулярно одинаковыми партиями размера Q (в каждой партии Q изделий), а со склада выходят по одному изделию (продаются или запускаются в производство). Предполагается, что количество изделий на складе уменьшается равномерно от Q до 0, а затем, происходит мгновенное пополнение склада новой партией (на величину Q) и так несколько раз в течение года, где D – это величина годового спроса на изделия. Соответственно, пополнение происходит D/Q раз в год. В этой модели 2 источника затрат:
- затраты, связанные с процедурой закупки партии товара;
- затраты на хранение изделий на складе.
Стоимость процедуры закупки одной партии фиксирована и равна K, она включает затраты на погрузку, разгрузку, доставку и пр. Суммарная стоимость закупки всех партий в течение года =K*D/Q. Годовая стоимость хранения одного изделия =h (включает содержание склада, охлаждение, страховку и пр.). Среднее количество изделий, хранящееся на складе =Q/2 (т.к. количество равномерно убывает от Q до 0), годовая стоимость хранения изделий =h*Q/2. Обратим внимание, что чем больше размер партии Q, тем выше расходы на хранение (=h*Q/2), но меньше стоимость закупки (=K*D/Q). Для определения оптимального размера партии (Q*) существует аналитическое решение. Общие затраты на хранение и закупку (TC): TC=K*D/Q+h*Q/2
После дифференцирования по Q определим Q* — размер партии, при которой TC минимальны.
Q*=SQRT(2*D*K/h) — формула Уилсона. На рисунке ниже приведены графики стоимости закупки, стоимости хранения и суммарные затраты (см.
файл примера
).
К сожалению, рассмотренная модель зачастую не отражает более сложную окружающую нас действительность: спрос подвержен изменениям, время исполнения закупочной процедуры не постоянно, на складе оставляют некий переменный запас изделий и др. В следующей модели мы учтем ограниченность размера склада. Для определения оптимального размера партии в данном случае нельзя будет применить Формулу Уилсона, но задачу можно решить с помощью
Поиска решения
. Покажем, как это сделать.
EOQ-модель с ограничением по объему склада
Усложним предыдущую задачу, добавив ограничение на объем склада, и рассмотрим поставку и хранение сразу 4-х разных изделий. У каждого изделия своя стоимость хранения и стоимость закупочной процедуры.
На рисунке ниже приведена модель, созданная для решения этой задачи (см.
файл примера, лист EOQ (ограничен объем)
).
Переменные (выделено зеленым)
. В качестве переменных модели следует взять количество изделий в партии (4 переменных для каждого изделия).
Ограничения (выделено синим)
. Объем склада не должен быть меньше, чем общий объем партий.
Примечание
. Т.к. партии разных изделий приходят независимо друг от друга и количество изделий равномерно убывает от Q до 0, то в среднем количество изделий, находящихся на складе, будет равно половине партии (это допущение необходимо для сравнения с EOQ моделью).
Целевая функция (выделено красным)
.
Общая стоимость закупки и хранения, д.б. минимальна.
Примечание
: для удобства настройки
Поиска решения
используются
именованные диапазоны
.
Обратите внимание, что модель не линейная: Целевая функция (TC) зависит от переменных (Q) по нелинейному закону: TC=K*D/Q+h*Q/2 Поэтому в окне
Поиска решения
выберите метод для решения нелинейных задач. Формулы модели не должны содержать ошибок, поэтому не оставляйте ячейки переменных пустыми: в качестве начальных условий будут взяты 0 значения, что вызовет ошибку #ДЕЛ/0! Если ослабить ограничение (взять большой объем склада, скажем 500 000), то найденное решение будет близко или даже совпадать с расчетами, выполненными по Формуле Уилсона.
EOQ-модель с ограничением по объему склада и закупочной цене
Усложним предыдущую задачу, добавив ограничение на стоимость закупки изделий. Также потребуем, чтобы количество изделий в партиях было четным числом (см.
файл примера, лист EOQ (ограничен объем и цена)
).
В параметрах
Поиска решения
можно установить Целочисленную оптимальность =0. При Целочисленной оптимальности =5% решение начинает сильно зависеть от начальных условий (установите сначала переменные равным 1, затем =26). В первом случае будет найдено решение 23, 30, 30, 20, а во втором 24, 31, 30, 19. Дело в том, что целевая функция в обоих случаях будет отличаться совсем незначительно (гораздо менее 5%).
Вводная статья про
Поиск решения
в MS EXCEL 2010
находится здесь
.
Лабораторная
работа Часть 1. Подбор параметра
Создайте таблицу
(цена и объем выбрать можете произвольно), а остальные столбцы рассчитайте по
формулам:
|
Курс |
55 |
|||
|
Наименование |
Цена в $ |
Объем заказа |
Сумма в $ |
Сумма в руб. |
|
оргтехника |
||||
|
ПК |
89 |
6 |
534 |
29 370,00 ₽ |
|
Ноутбуки |
69 |
10 |
690 |
37 950,00 ₽ |
|
Принтеры |
57 |
13 |
741 |
40 755,00 ₽ |
|
Ксероксы |
83 |
5 |
415 |
22 825,00 ₽ |
|
сканеры |
77 |
9 |
693 |
38 115,00 ₽ |
|
ИТОГО |
375 |
43 |
3073 |
169 015,00 ₽ |
Эта
таблица, в которой объемы заказов являются желаемыми. Видно, что итоговая сумма
169015,00 руб. Допустим у нас ограниченный бюджет на закупку оргтехники в
размере 150 000 руб. Возникает вопрос в том, что объем заказа нужно
сокращать.
Например, мы считаем
что для нас допустимым является уменьшить число принтеров. Чтобы автоматически
найти до какого количества можно сократить число принтеров, воспользуемся
«подбором» параметра.
Выделите ячейку с
объемом принтеров. Найдите функцию «подбор параметра» на вкладке «данные». Если
его нет, то через кнопку «Офис» и «параметры эксель» найдите эту функцию и
добавьте ее:
Далее запустив данную функцию увидите окно:
В котором нужно указать ячейку где
рассчитывается стоимость всего заказа. В поле «значение» установите значение
равное 150 000 (это помним ограничение по бюджету). Изменяемой ячейкой
естественно должна быть ячейка в которой указывает объем заказыаемых принтеров.
Нажмите Ок.
В итоге:
Видим, что число заказываемых принтеров 6.9,
следовательно не более 6 целых принтеров мы можем заказать , чтобы уложиться в
бюджет.
Задания. Теперь выполните подбор параметра для «курса валюты» при котором бы все
заявленные объемы могли быть приобретены в рамках данного бюджета в
150 000 руб. Также выполните подбор параметра для ячейки «цена ПК» при
которой можно было бы уложиться в указанный бюджет в размере 145 000 руб,
не изменяя исходных объемов заказа.
Часть
2. Расчет оптимальных значений (поиск оптимальных значений).
Необходимо решить задачу оптимизации. Возьмем
задачу линейного программирования, в которой есть целевая функция (критерий) Z, и три ограничения.
Условие
задачи: Завод производит два вида продукции:
велосипеды и мотоциклы. При этом цех по сборке велосипедов имеет мощность 100
тыс. штук в год, цех по сборке мотоциклов – 30 тыс. Одна группа механических
цехов завода может производить либо детали для 120 тыс. велосипедов, либо
детали для 40 тыс. мотоциклов, либо другую комбинацию деталей, ограниченную
этими данными. Другая группа механических цехов может выпускать детали либо для
80 тыс. велосипедов, либо для 60 тыс. мотоциклов, либо любую допустимую их
комбинацию. В результате реализации каждой тысячи велосипедов завод получает
прибыль в 2 тыс. рублей, а каждой тысячи мотоциклов – 3 тыс. рублей.
Математический
вид задачи:
,
.
В
качестве переменных задачи естественно взять количества велосипедов и
мотоциклов, выпускаемых заводом в год (в тыс. штук): и
.
В
екселе решение задачи будет выглядеть так:
В
итоге необходимо решить данную задачу средствами ексель. Воспользуемся
«надстройкой» называемой «поиск решения». «Поиск решения» должна быть во
вкладке «данные». Если ее нет. Установите ее, через кнопку «офис»-«параметры Ексель»-«надстройки». Здесь поиск решения будет
отображаться среди неактивных настроек:
Выберите ее и нажмите «перейти». Получим:
Выбираем «поиск решения». Ставим галочку и
нажимаем ОК. Далее происходит установка этой надстройки. Подождите.
Затем на вкладке данные появится возможность
вызвать данную функцию:
Запустите ее. Видим:
Здесь укажите тип задачи (максимизация или
минимизация) в нашем случае – максимизация примбыли, а в целевой ячейке,
укажите ячейку в которой рассчитывается целевая функция Z.
Это в нашем примере ячейка D1. В ней должна быть формула
для расчета целевой функции (обратите внимание, что она соответствует
математической записи задачи):
Где B4 и В5 это ячейки
для значений переменных х1 и х2:
Эти две ячейки (B4 и В5)
нужно указать здесь:
Далее в поле «Ограничение» указываем ячейки в
которых рассчитываются ограничения:
Формулы для ячеек с ограничениями:
Т.е. при добавлении ограничения, видим:
Где указыается ячейка для ограничения и
значение (число) чем значение ограничивается, в нашем случае 1 (см.
математическую запись задачи).
После того, как все ограничения введены
получим решения нажав «выполнить»
Видим:
Максимум прибыли равно 163.333. При этом нужно
выпускать 66.6 велосипедов, и 10 мотоциклов.
Решить задачи самостоятельно в ексель:
1. ,

Ответ:
2. ,

Ответ:
3. ,

Ответ:
4. ,

.
5. ,

Here are some formulas you need to use to track an inventory of your products in an Excel spreadsheet.
If you’re starting your own retail business, you must have a way to track your inventory. Nowadays, just pen and paper won’t cut it anymore. However, full-fledged inventory management software can be expensive.
But did you know that you could make your own using Excel?
Here are seven formulas to help you create your inventory management spreadsheet. Manage your business better without spending extra on special apps.
1. SUM
If there’s one formula you’ll use in your entire life, then SUM would be it. This function allows you to add values without selecting each cell individually.
You can save time by using this command and then choosing the cell range you want to add.
Formula: =SUM(number1,[number2],…)
- NUMBER1: This is the first value for adding. It can be any number, a cell, or even a set of cells (called a range).
- NUMBER2-255 (optional): These are the following values the function will add. Again, it can be any number, cell, or range. You can place as many as 255 values here.
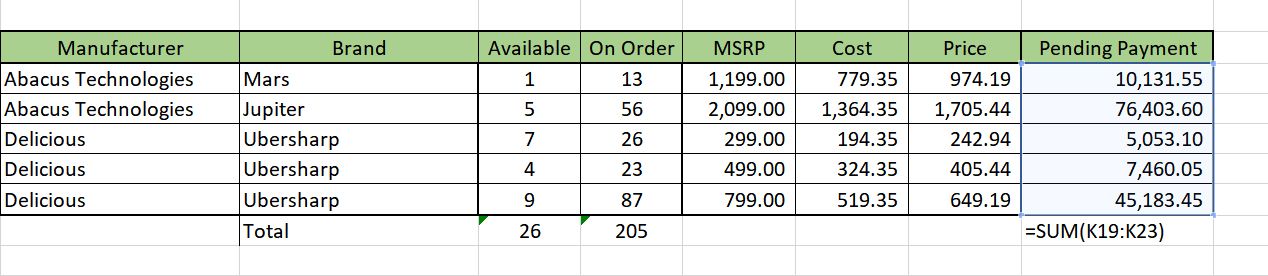
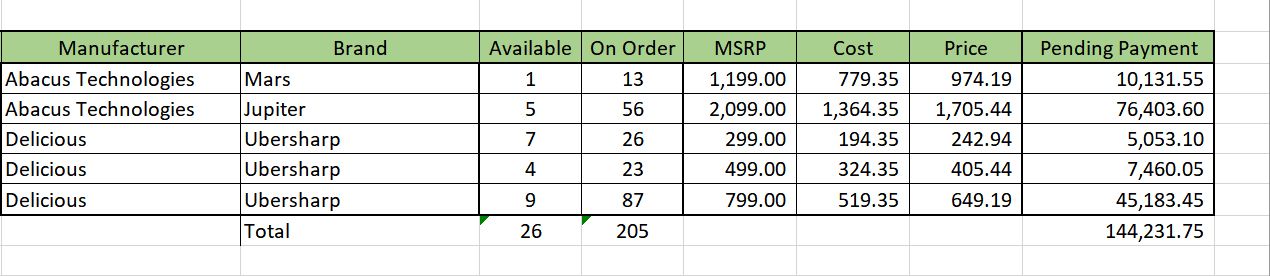
2. SUMIF
This formula adds one layer of complexity to the sum function. You can use the SUMIF command if you want to filter out the cells you want to add.
For example, if you only want to find the sum of inventory sold from a specific supplier, you can use SUMIF. If you’re going further to narrow down your filter to a particular product, you can use SUMIFS.
For example, you can use this function if you want to filter both supplier and product type. Basically, SUMIFS gives you the ability to use two or more variables to filter your values.
Formula: =SUMIF(range,criteria,[sum_range])
- RANGE: These are the cells Excel will inspect to know if it will add the corresponding values.
- CRITERIA: This is the value or formula which Excel will compare against the cells under RANGE.
- SUM_RANGE (optional): These are the cells that will be added together. If left blank, the cells under RANGE are used instead.
In the image below, you’ll see that only the amount to be paid to Abacus Technologies is added.
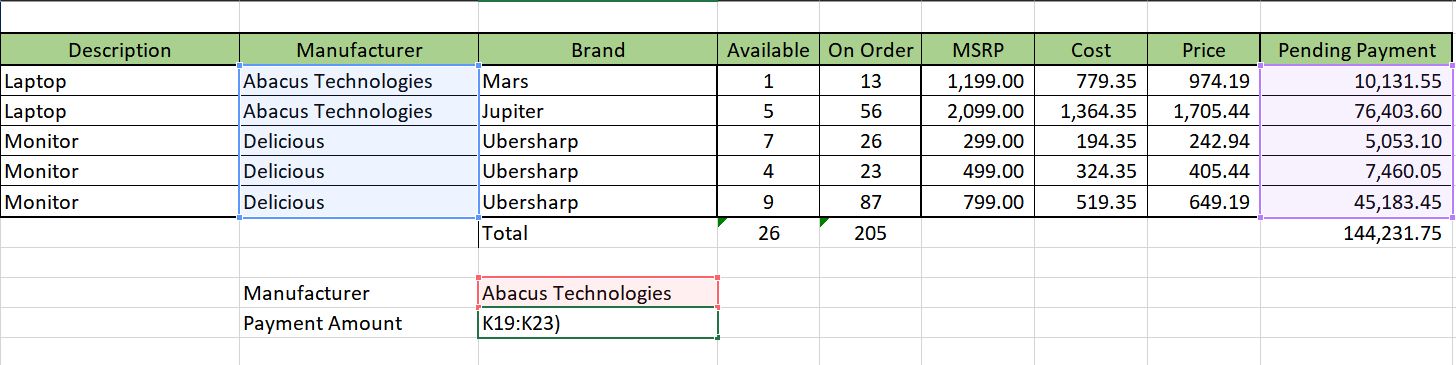
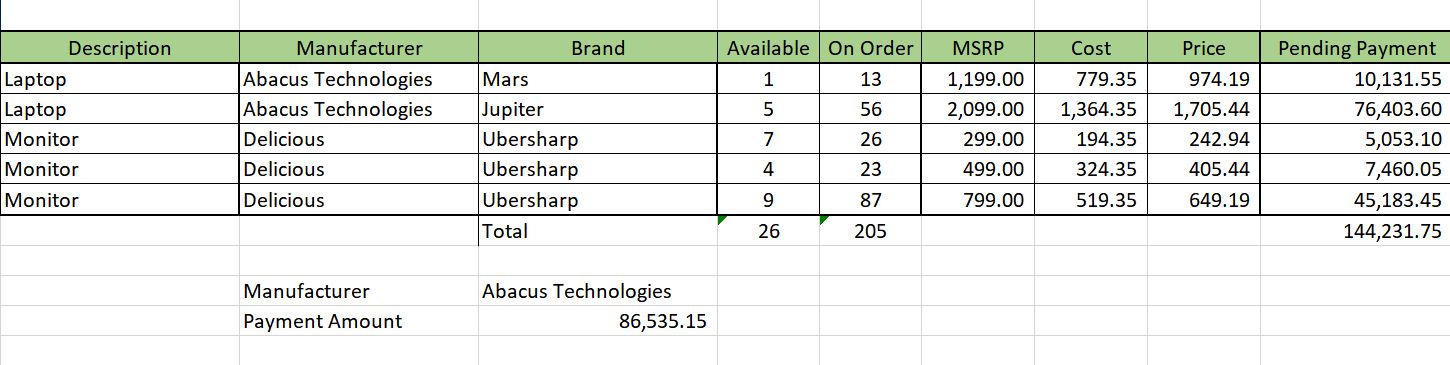
3. SUMIFS
Formula: =SUMIFS(sum_range,criteria_range1,criteria1,[criteria_range2,criteria20,…)
- SUM_RANGE: These are the cells to be added.
- CRITERIA_RANGE1: These are the cells that Excel will test. If the values here are true based on CRITERIA1, the corresponding SUM_RANGE cells are added.
- CRITERIA1: This is what defines CRITERIA_RANGE1. This can be a number, function, or any other value.
- CRITERIA_RANGE2, CRITERIA2,… (optional): These are additional cell ranges and criteria to filter your SUMIFS further. You can have up to 127 extra range/criteria pairs.
In the example below, only the amounts to be paid to the Jupiter Brand under the Abacus Technologies Manufacturer are added together.
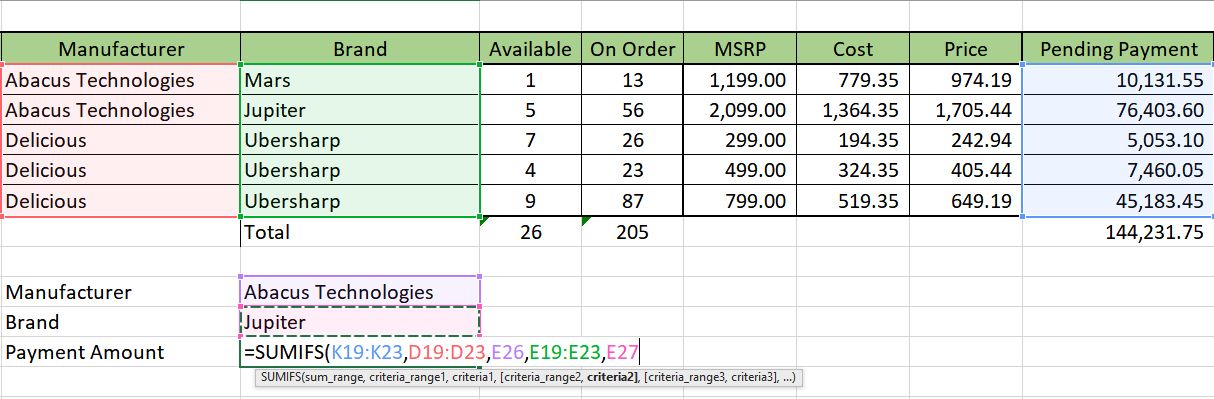
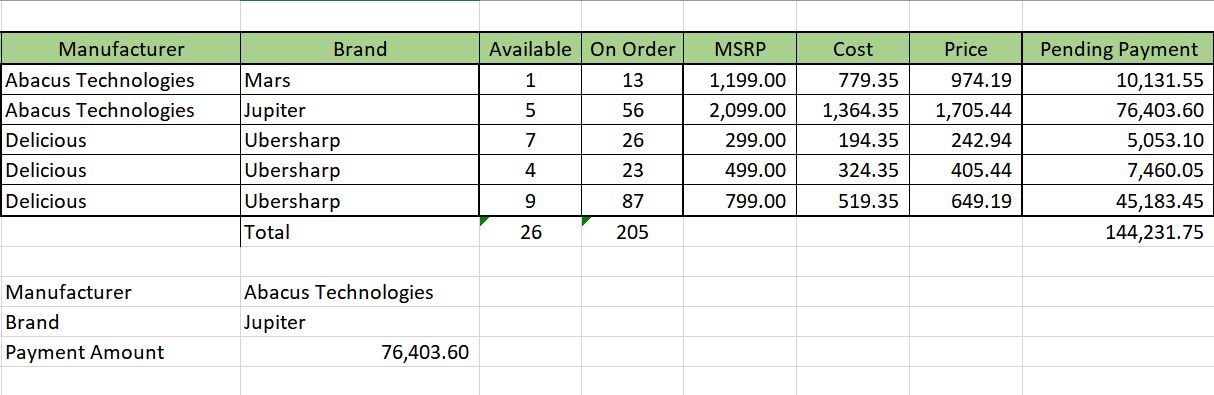
If you find these formulas getting a bit complicated, here are some tips to help you learn Excel quickly.
4. LOOKUP
This function has two options: VECTOR and ARRAY. The Vector option is best for looking up data in specific columns.
The Array option, conversely, searches for values in multiple rows and columns. It has since been superseded by VLOOKUP and HLOOKUP but remains for compatibility with older spreadsheets.
Formula: =LOOKUP(lookup_value,lookup_vector,[result_vector])
- LOOKUP_VALUE: This is the value that Excel will find in your LOOKUP_VECTOR.
- LOOKUP_VECTOR: This is the range where Excel will find your LOOKUP_VALUE. This must only be a single row or column, and the values under here should be in ascending order.
- RESULT_VECTOR (optional): This is the range where Excel will find the corresponding value to return. This is based on the results of LOOKUP_VECTOR.
In the sample below, the user knows the item name but is unfamiliar with the SKU code. To get the SKU code, they used the LOOKUP formula.
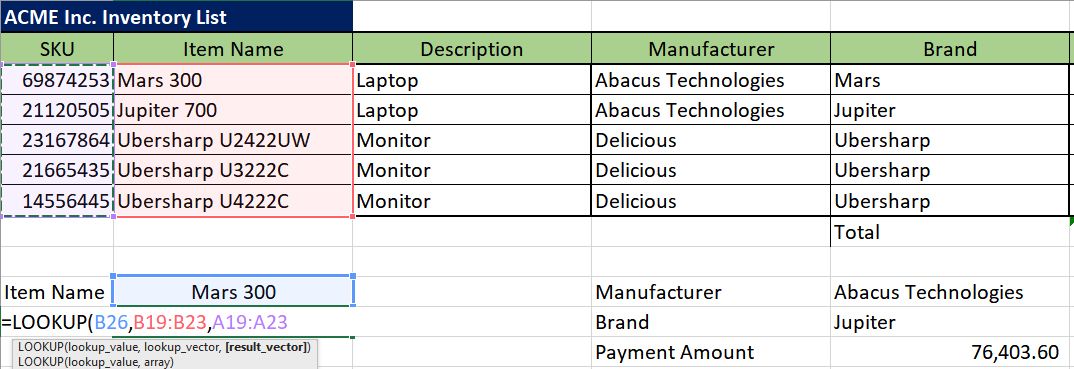
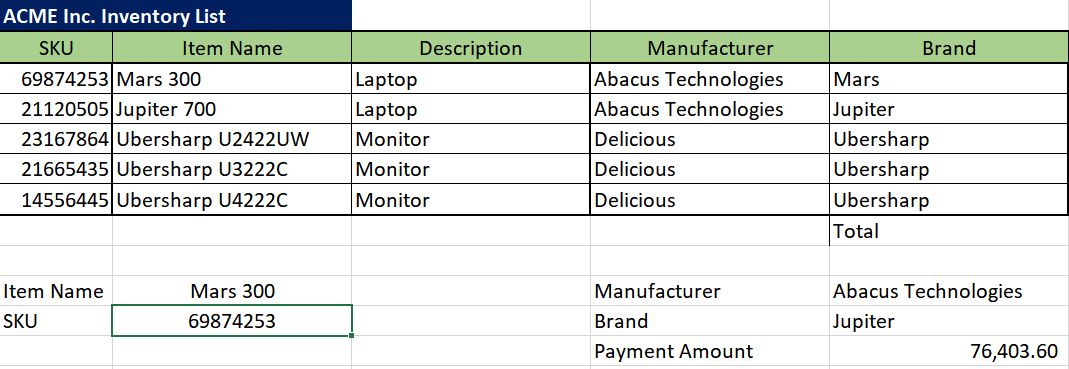
5. VLOOKUP
The VLOOKUP function is helpful for data arranged in columns. Excel looks for the value you assign in the first column of your chosen range. It will then count across columns based on the number you give and return a corresponding value.
Formula: =VLOOKUP(lookup_value,table_array,col_index_num,[range_lookup])
- LOOKUP_VALUE: This is the value that Excel will look for in the first column of your table.
- TABLE_ARRAY: This is the range of cells where the function will operate. Excel will use LOOKUP_VALUE and find it in the first column of the TABLE_ARRAY. It will then count the number of cells based on the following variable to return a result.
- COL_INDEX_NUMBER: This is the number of columns that Excel will count to return a result.
- RANGE_LOOKUP (optional): This can only be either TRUE or FALSE. If you write TRUE, it will return approximate matches (and your first column should be in ascending order). If you choose FALSE, it will return exact matches only.
In the sample below, the user searched for the price of a specific SKU. Since the price is under the 5th column, the value under COL_INDEX_NUMBER is set to 5.
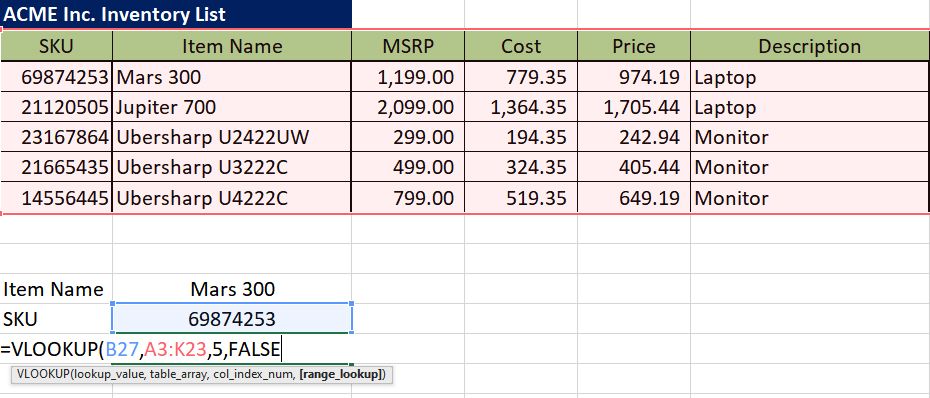
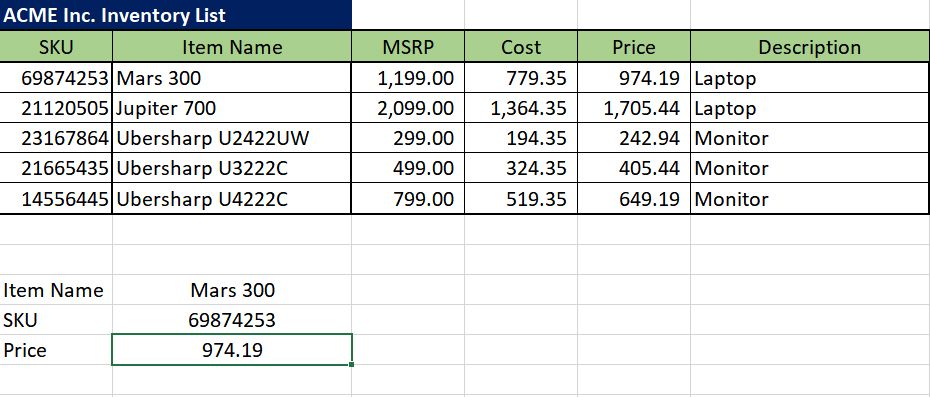
6. HLOOKUP
The HLOOKUP function is almost the same as VLOOKUP, except that your data here should be arranged by row.
Formula: =HLOOKUP(lookup_value,table_array,row_index_num,[range_lookup])
- LOOKUP_VALUE: This is the value that Excel will look for in the first row of your table.
- TABLE_ARRAY: This is the range of cells where the function will operate. Excel will use LOOKUP_VALUE and find it in the first column of the TABLE_ARRAY. It will then count the number of cells based on the following variable to return a result.
- ROW_INDEX_NUMBER: This is the number of rows that Excel will count to return a result.
- RANGE_LOOKUP (optional): This can only be either TRUE or FALSE. If you write TRUE, it will return approximate matches (and your first column should be in ascending order). If you choose FALSE, it will return exact matches only.
As shown below, the HLOOKUP formula is used to get the available stock of an SKU. Since the row number for the available inventory is 9, the ROW_INDEX_NUMBER reads 9.
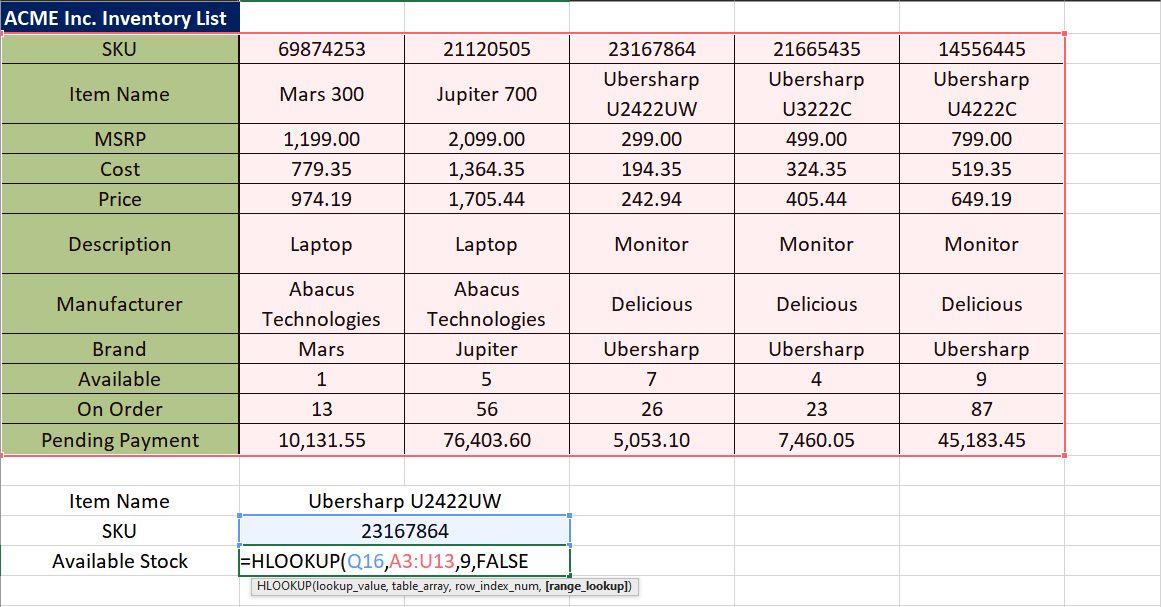
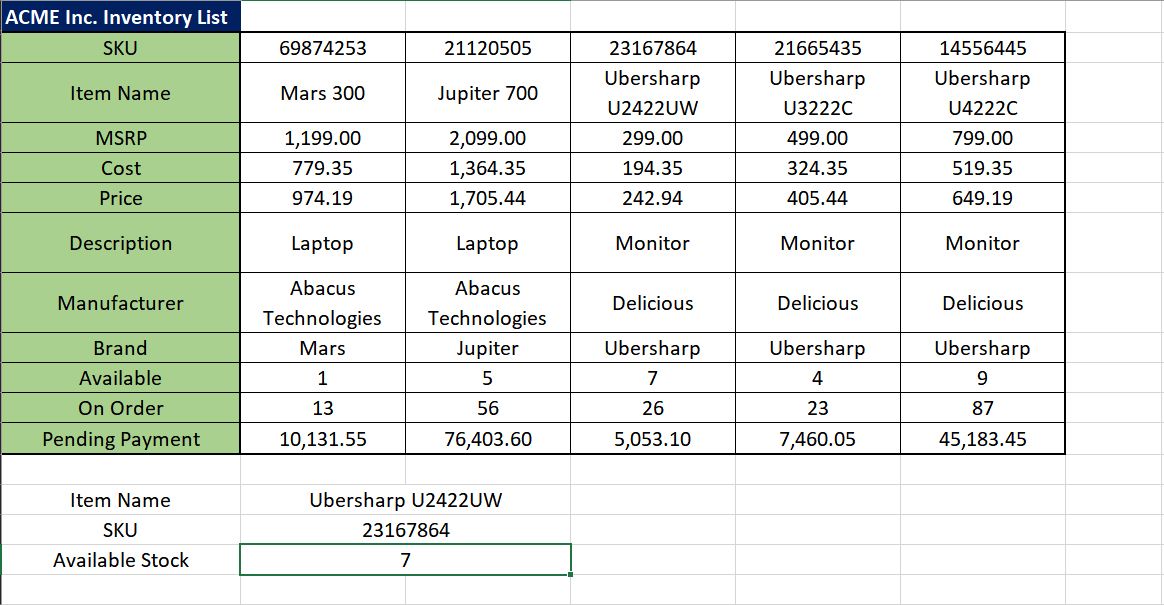
7. XLOOKUP
The XLOOKUP function is the evolution of the VLOOKUP and HLOOKUP formulas. It allows you to return multiple results, and you can use it to search for both by column or by row. However, this only works with Microsoft 365 versions of Excel.
Formula: =XLOOKUP(lookup_value,lookup_array,return_array,[if_not_found],[match_mode],[search_mode])
- LOOKUP_VALUE: Like the formulas above, this refers to the value that Excel will find.
- LOOKUP_ARRAY: This is the range of cells Excel will comb through to find the LOOKUP_VALUE you assign. This can be located anywhere in your table but must only be a single row or column. Otherwise, your formula will return an error.
- RETURN_ARRAY: This is the results Excel will show once it finds the LOOKUP_VALUE in your LOOKUP_ARRAY. This must reflect the shape of your LOOKUP_ARRAY. For example, if LOOKUP_ARRAY is a column, the RETURN_ARRAY should also be a column. But if you choose multiple rows or columns, RETURN_ARRAY will return numerous results.
- IF_NOT_FOUND (optional): The formula will display the text your write here if it cannot find the value you seek. If left blank, this will default to #N/A.
- MATCH_MODE (optional): Can only be -1, 0, 1, or 2. -1, 0, and 1 will return an exact match. If none is found, -1 will show the next smaller value, 0 will return #N/A, and 1 will show the next larger value. The if left blank, this will default to 0.
- SEARCH_MODE (optional): Can only be 1, -1, 2, or -2. 1 starts the search from the first item in your LOOKUP_ARRAY, while -1 starts from the last. 2 executes a binary search, which requires your LOOKUP_ARRAY to be in ascending order. -2 does the same, but your list must be in descending order. Both 1 and -1 are good for short lists, but if you have a lot of data that you can sort, consider using 2 or -2.
In the following example, you can see how you can pull out the complete information of a single item by simply typing the item name. You’re also not limited to choosing the first column or row of your table—you can pick any dataset to look through.
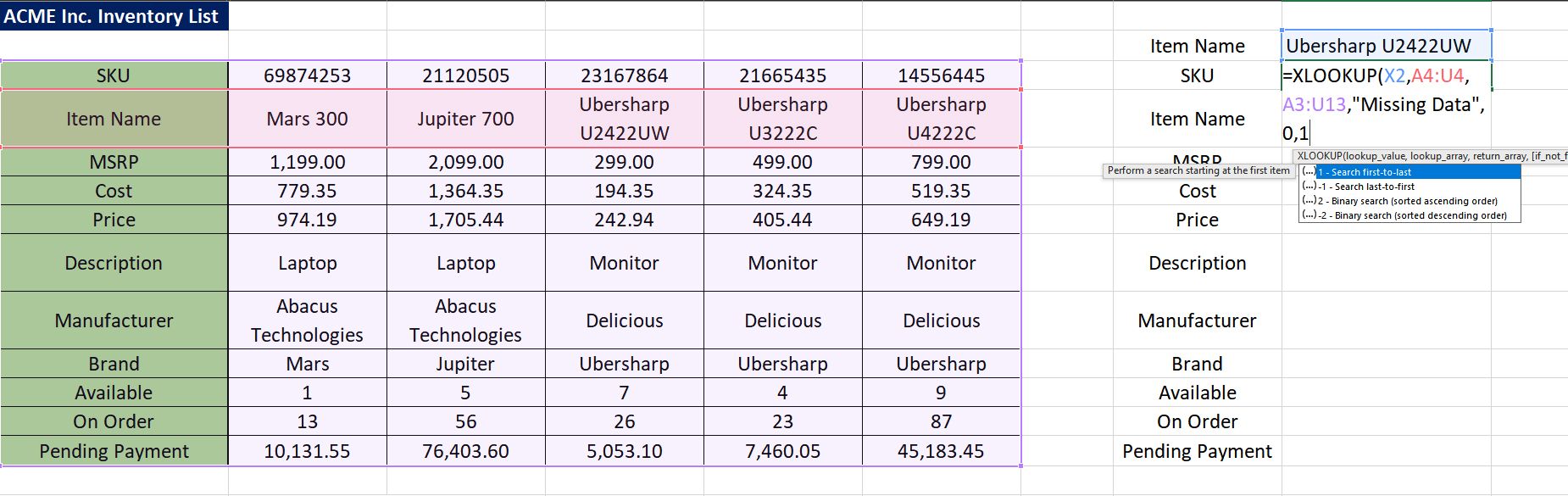
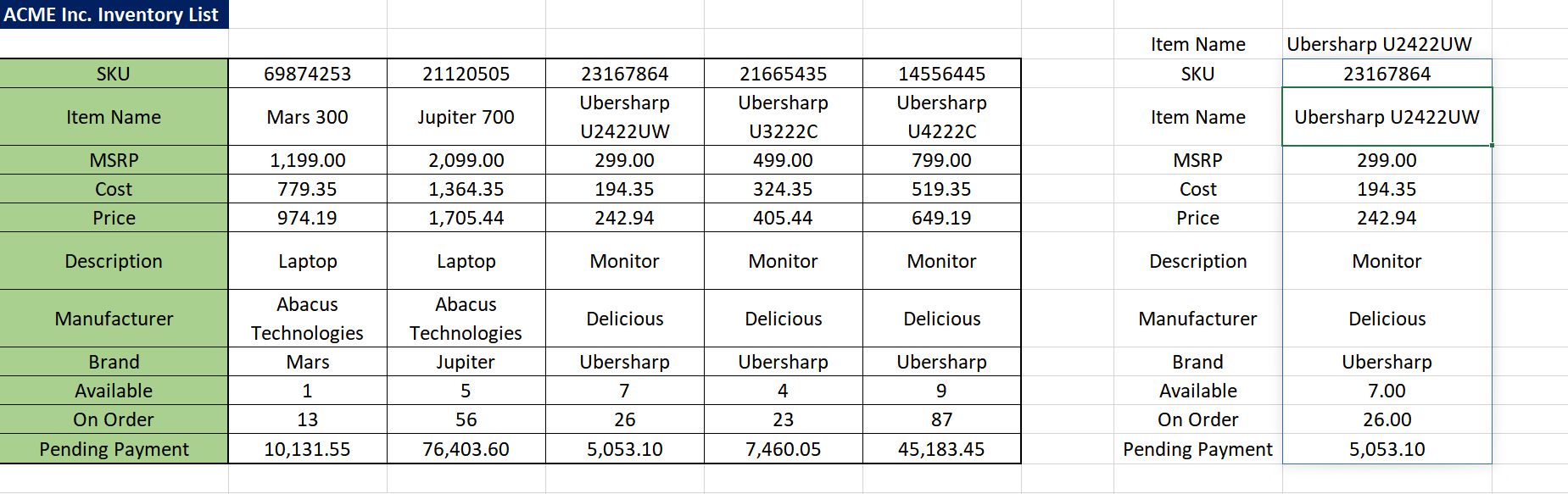
There’s a Lot More to Excel Than You Might Expect
These are some of the formulas you can use to help you manage your inventory. If you want to use Excel in other aspects of your life, these formulas can help you solve real-life problems.
Knowing how to use these functions and a little formatting can get your inventory management system to go a long way.
В целях оптимизации ассортимента компании проводится XYZ анализ товарных запасов. Методика применяется в совокупности с ABC-анализом и заключается в классификации товаров в зависимости от потребностей покупателей. На основании результатов расчетов прогнозируются закупки и продажи.
Как выполняется XYZ анализ ассортимента
Наряду с методом ABC XYZ анализ проводится для ранжирования ресурсов компании. Если речь идет о товарных запасах, первый бизнес анализ помогает классифицировать ресурсы по уровню (степени) их важности. При этом запасы делятся на следующие группы:
- А – наиболее ценные виды товаров (около 20 %) приносят организации большую часть продаж (около 80 %).
- В – промежуточные товары (около 30 %) приносят около 15 % реализации.
- С – наименее ценные товарные позиции (около 50 %) приносят 5 % реализации.
XYZ анализ позволяет группировать ресурсы по степени их нужности организации, то есть в зависимости от интенсивности и стабильности их потребления.
В процессе расчетов образуется также три основные группы – X, Y и Z. Товары распределяются по возрастанию в зависимости от коэффициента вариации. Это относительный статистический показатель, который измеряется в % и используется для сравнения не связанных между собой данных. Позволяет построить финансовую модель с учетом унифицированного риска.
Общая формула расчета:
К вариации = Среднеквадратическое отклонение случайной величины / Среднее значение случайной величины.
Формула расчета для товарного ассортимента:
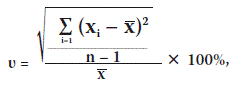
где:
где Хi — величина объема продаж по отдельному товару за i-й период;
х — среднее значение объема продаж по анализируемой позиции;
n — количество заданных периодов.
При проведении расчетов К вариации определяется по каждой из анализируемой позиции отдельно. Затем оцениваются полученные отклонения продаж от среднего значения. После ассортимент ранжируется по группам – X, Y и Z. Каждая из полученных групп классифицируется так:
- X – такие ресурсы характеризуются наиболее стабильным спросом, высоким уровнем потребления, а значит, значительными продажами и достоверными результатами прогнозирования. Компании не грозят убытки даже при закупке значительных партий этих товаров. На их долю приходится до 10 % от общих объемов ресурсов.
- Y – это ресурсы, которые отличаются известными колебаниями в потреблении, но все равно остаются достаточно надежными для организации. В качестве причины колебания выступает, к примеру, сезонный спрос. Для точности прогнозов требуется углубленный анализ и контроль статистики продаж, оптимизация складских запасов. На долю данной группы приходится 11-25 % от общих объемов ресурсов.
- Z – ресурсы последней группы имеют самый волатильный спрос, отличаются нерегулярными продажами и сложным прогнозированием. Такие позиции рекомендуется выводить из ассортимента или работать с ними по предзаказу. Коэффициент вариации имеет значение от 25 %.
В процессе расчетов аналитику нужно помнить о том, что реальные значения К вариации могут отличаться от полученных. Поскольку сам по себе этот коэффициент является относительным, его могут искажать конкретные условия продаж, влияющие на потребность. К примеру, это сезонность спроса, проведение различных акций, отнесение к дефицитным позициям, попадание в тренд и т.д.
Затем, на основании исходных данных, определяют наиболее популярные среди покупателей товары, наименее популярные и средние. Для этого по каждому наименованию рассчитывается К вариации. Номенклатура классифицируется по 3 основным группам:
- X – приносят максимальную прибыль магазину, пользуются стабильно высоким спросом у покупателей.
- Y – отличаются умеренным спросом, приносят регулярную прибыль. Продажи подвержены сезонным колебаниям.
- Z – характеризуются небольшим спросом, приносят незначительную прибыль. Продажи можно совсем убрать или сократить.
Пример проведения XYZ анализа в Excel
Прежде чем переходить к расчетам, определите анализируемые товарную номенклатуру и временной интервал. Методику можно применить ко всей продукции, к основному ассортименту или к отдельным группам ресурсов. Периодом для расчетов рекомендуется назначить длительный интервал времени для повышения точности результатов. По итогам данные распределяются по группам в виде таблицы и графиков.
Расчеты коэффициента вариации не нужно выполнять вручную. Рекомендуется использовать для вычислений табличные возможности автоматизированных сервисов, к примеру, Excel. Рассмотрим как построить финансовую модель в Excel.
Программы, представленные на нашем сайте позволяют автоматически провести XYZ анализ. Для анализа все данные за выбранный временный интервал импортируются в Excel-программу из 1С, путем выгрузки стандартного отчета “Анализ счета» в разрезе анализируемых позиций.
На основании этих сведений программа определяет коэффициенты вариации, ранжирует номенклатуру по XYZ-методу. Визуализация ассортимента с помощью графиков наглядно показывает, какие товары являются лидерами продаж, а какие относятся к аутсайдерам.
Последовательное внедрение в бизнес-процессы управленческих решений сообразно расчетам помогает менеджерам ориентироваться в закупках при разработке товарного ассортимента:
- Товары группы X – те, которые максимально привлекают клиентов. Всегда должны быть в наличии (выделены желтым цветом на рисунке). Спрос на такие товары стабильный, он не имеет сезонных колебаний и относительно постоянный.
- Товары группы Y – имеют стабильный спрос, который существенно подвержен сезонным колебаниям.
- Товары группы Z – отличаются случайным спросом. Компания ничего не потеряет, если откажется от их реализации. В крайнем случае можно работать с этими товарами по предоплате.
Аналитическая Excel-таблица учитывает все нюансы расчетов, которые сложно упомнить при ручных вычислениях. Прежде всего, это сезонность спроса. Модель позволяет при необходимости исключить из расчетов исходные данные по выбранным месяцам колебания продаж – при помощи ввода специального коэффициента продажи каждого месяца корректируются на сезонный коэффициент. В итоге получаются более точные результаты, что помогает определить реальный прогноз. Информация по сезонам обрабатывается отдельно. Дополнительно программа проводит анализ оборачиваемости запасов, дебиторских и кредиторских обязательств, затрат, финансового цикла и т.д.