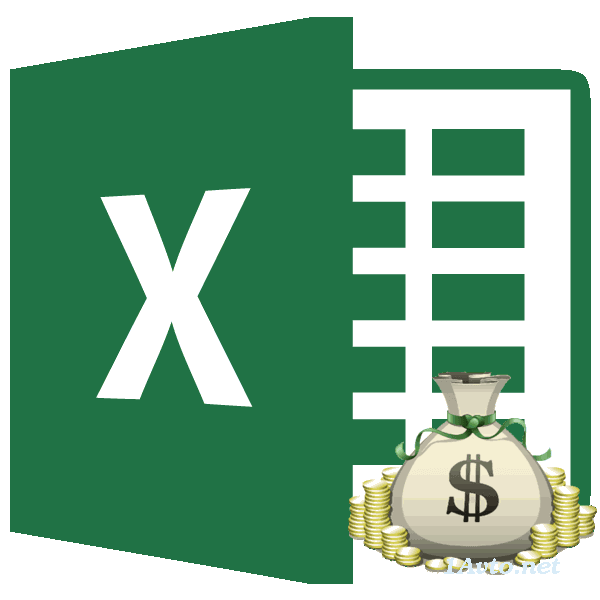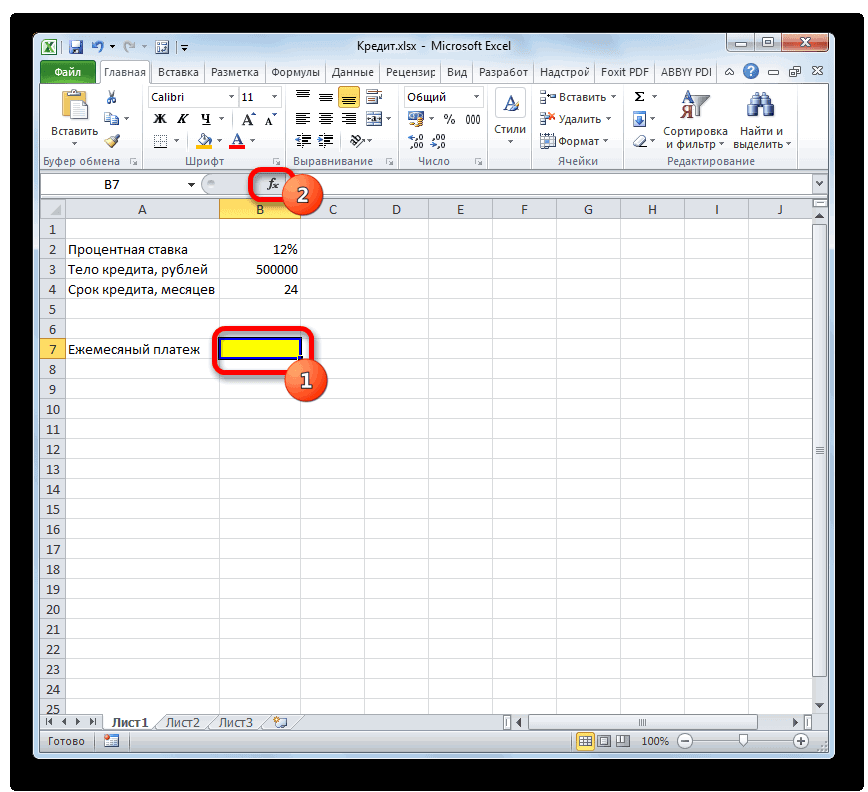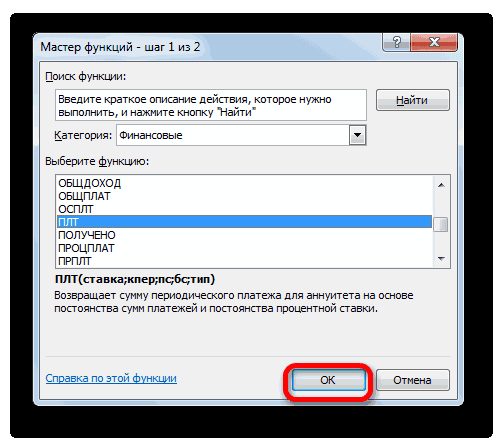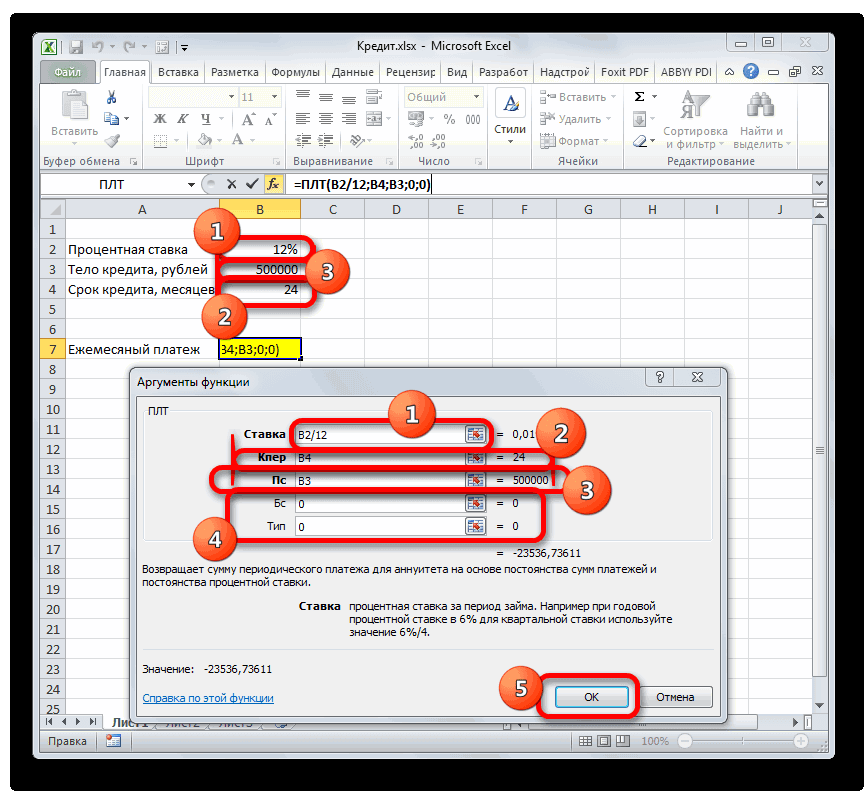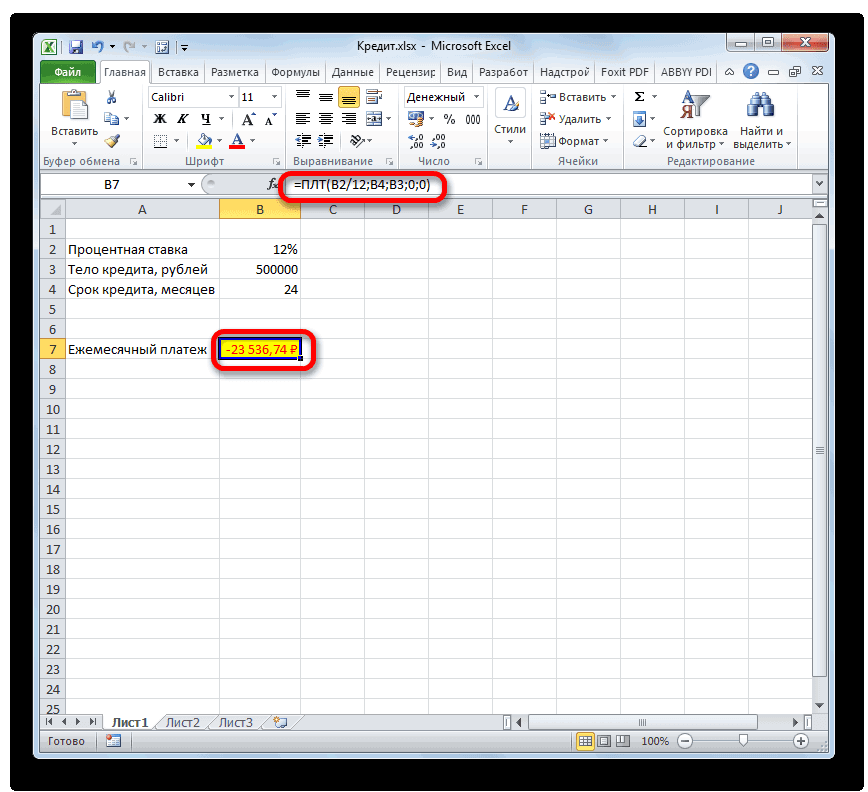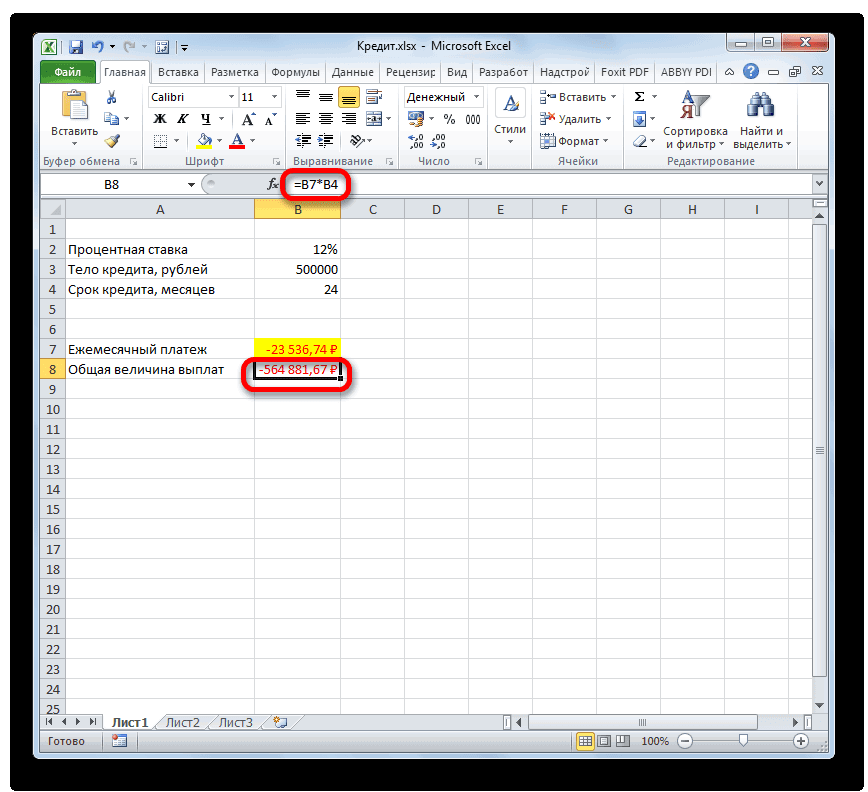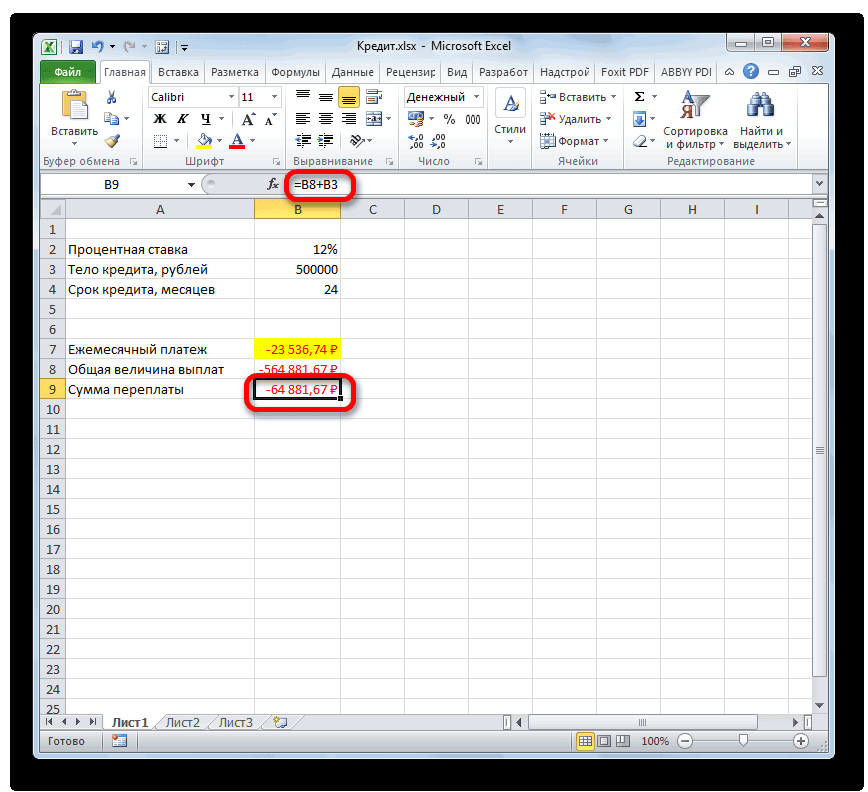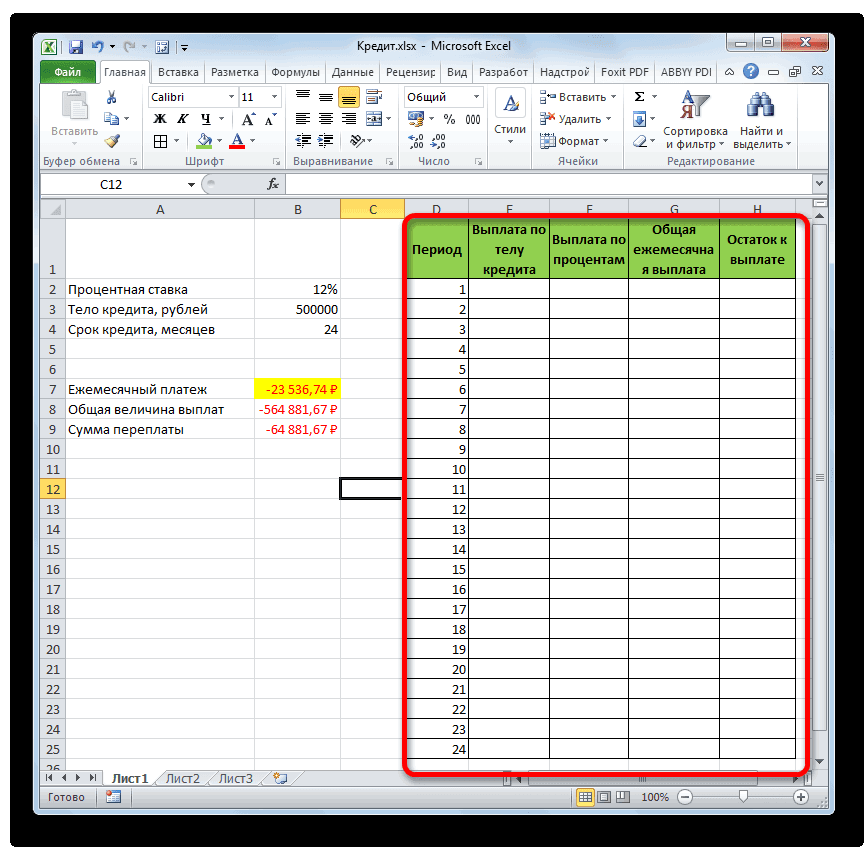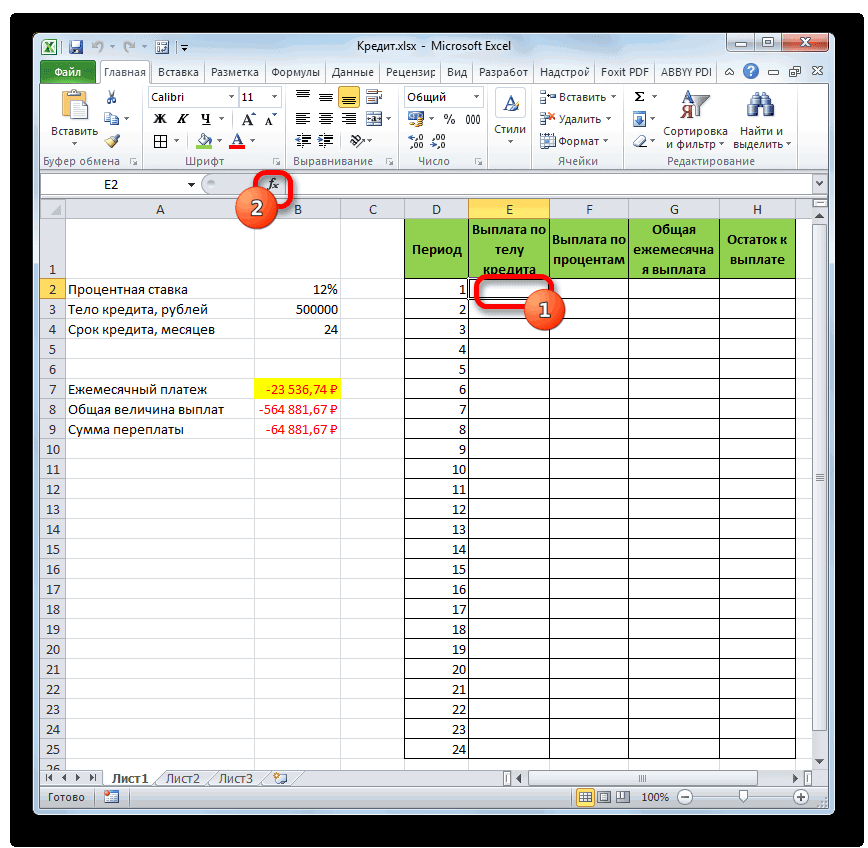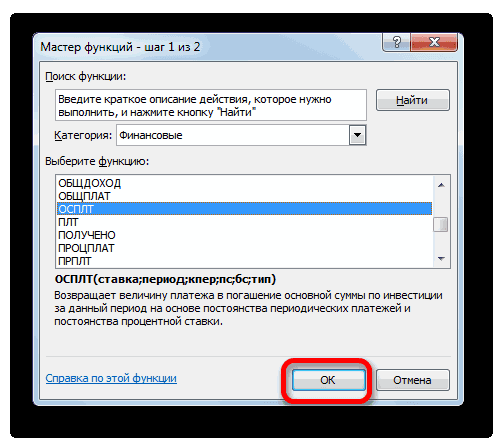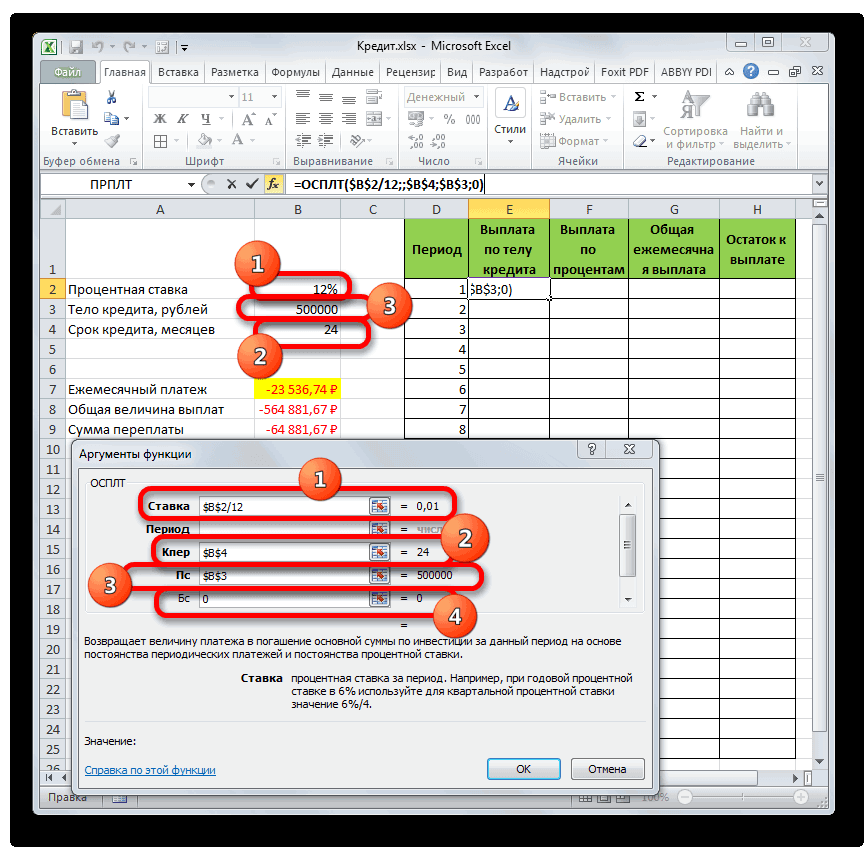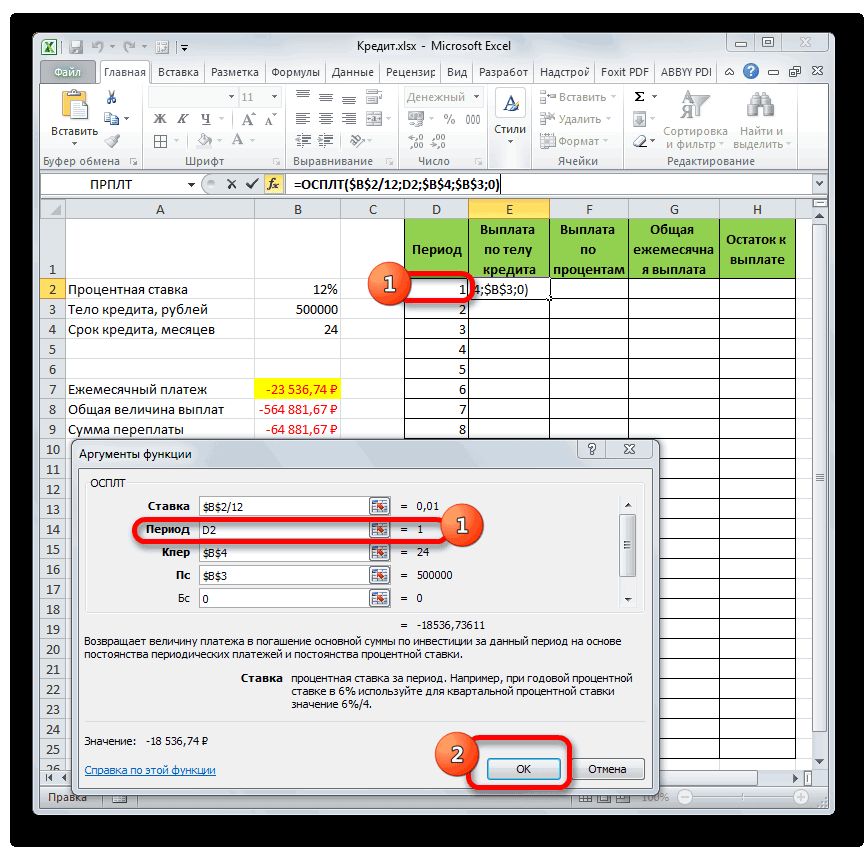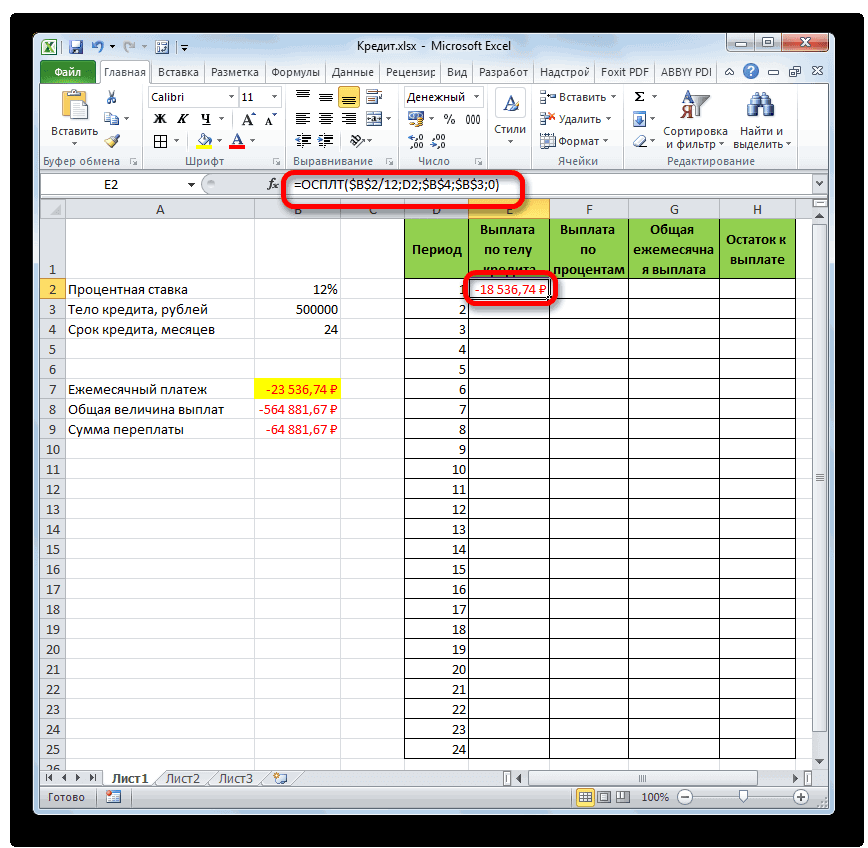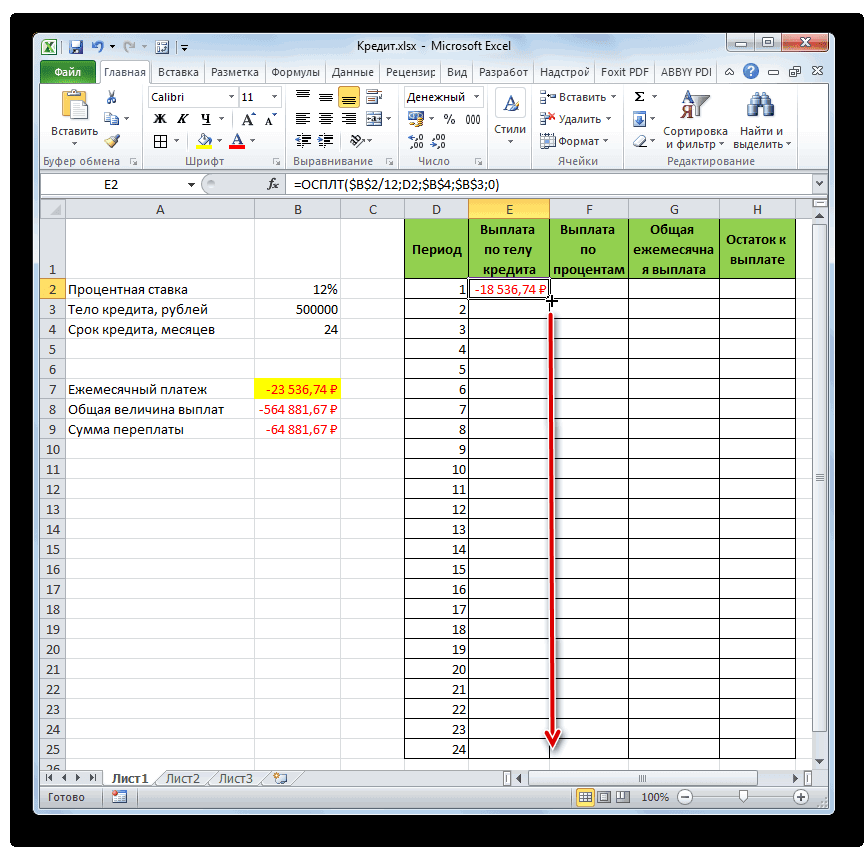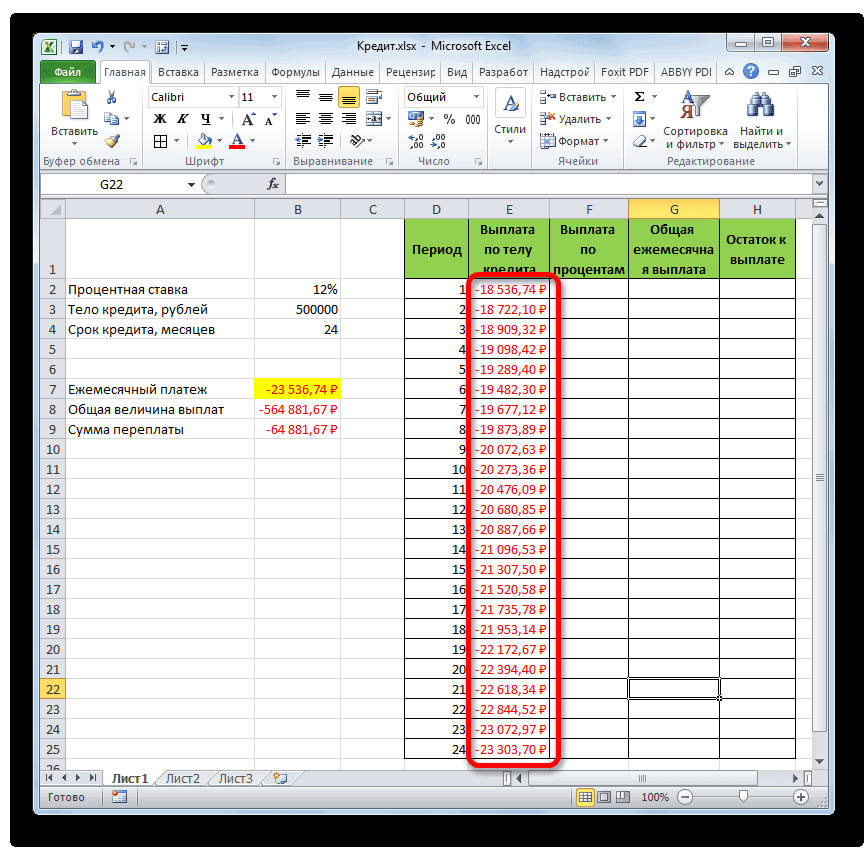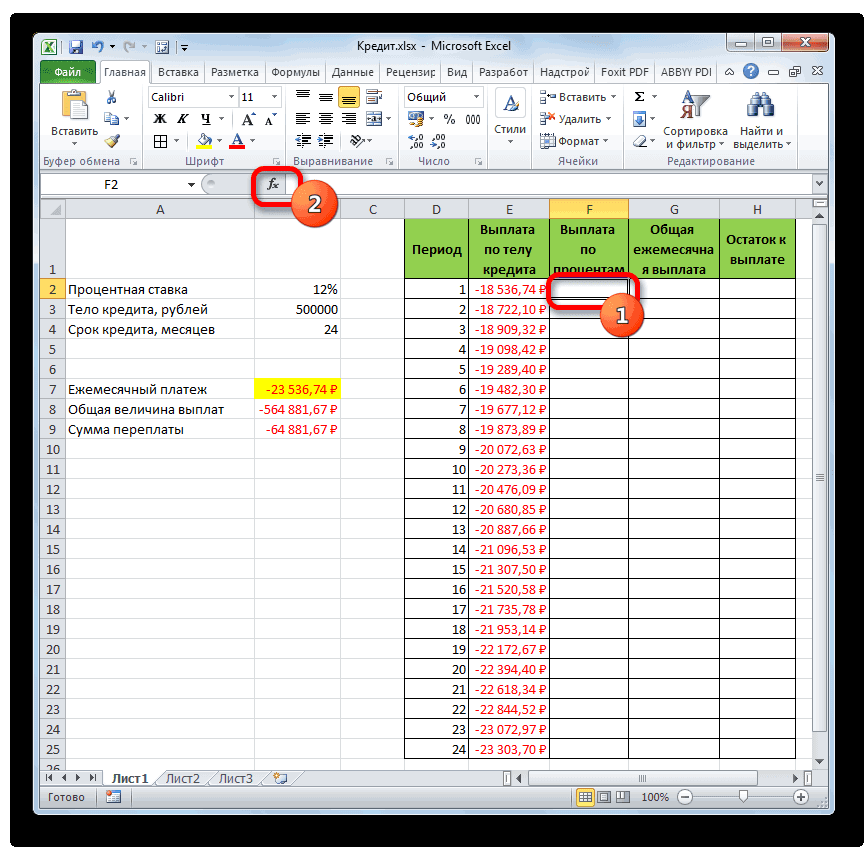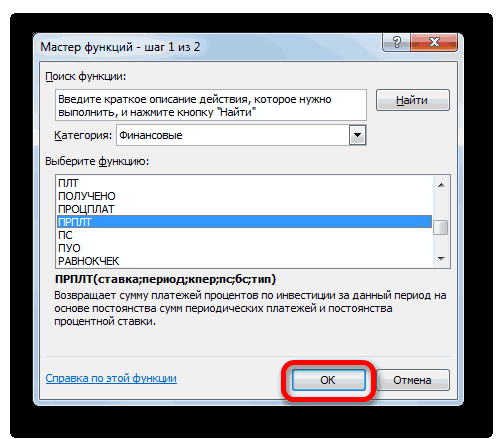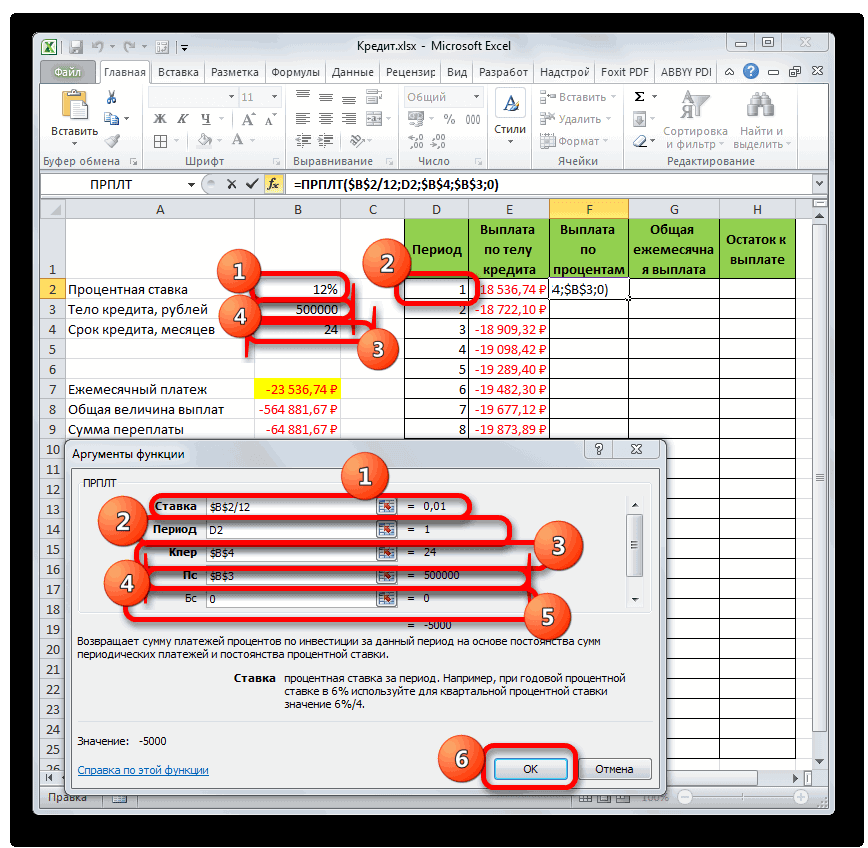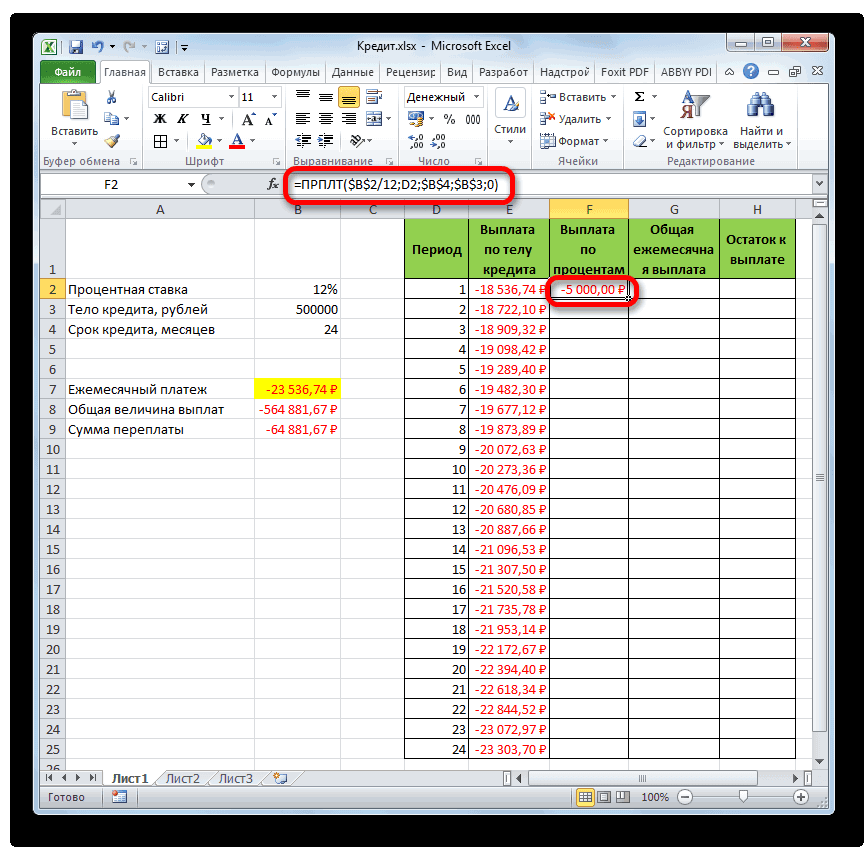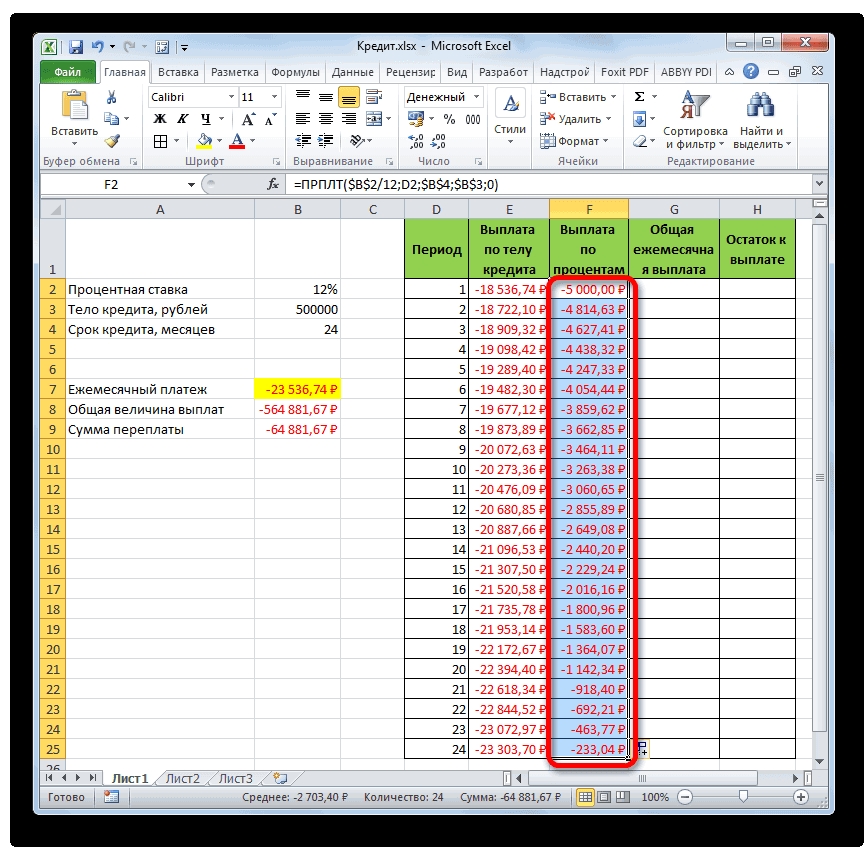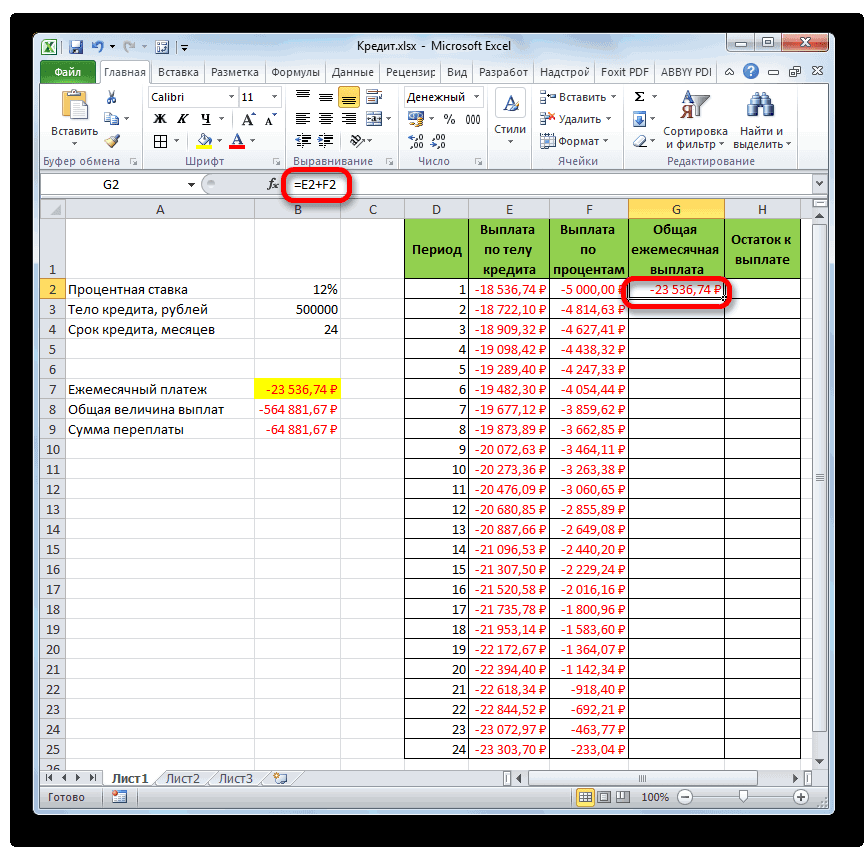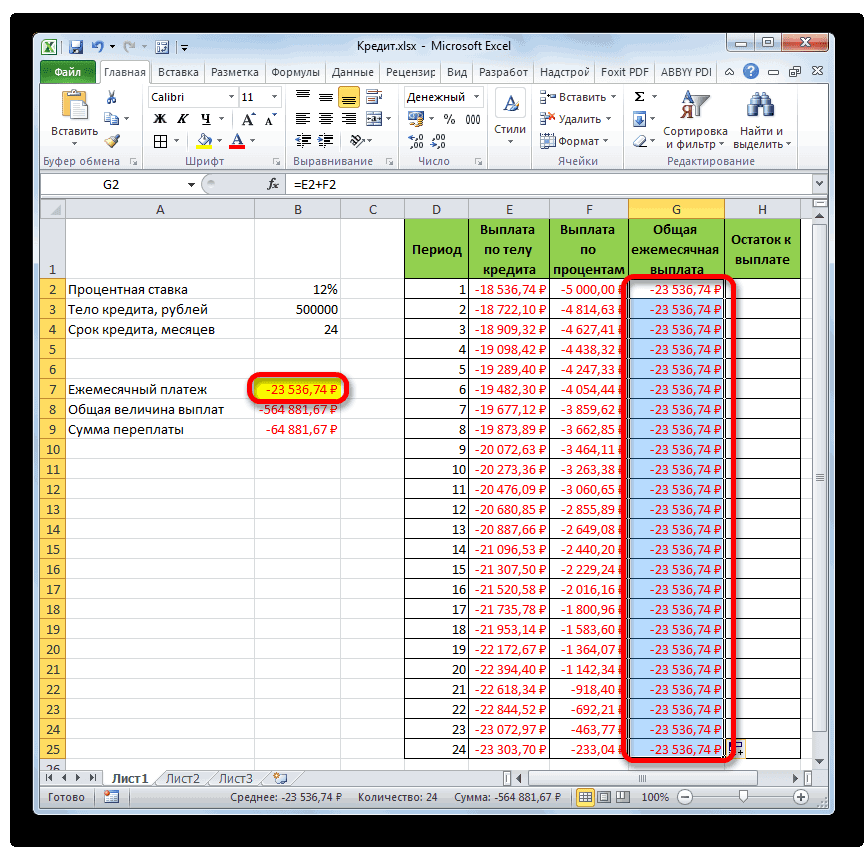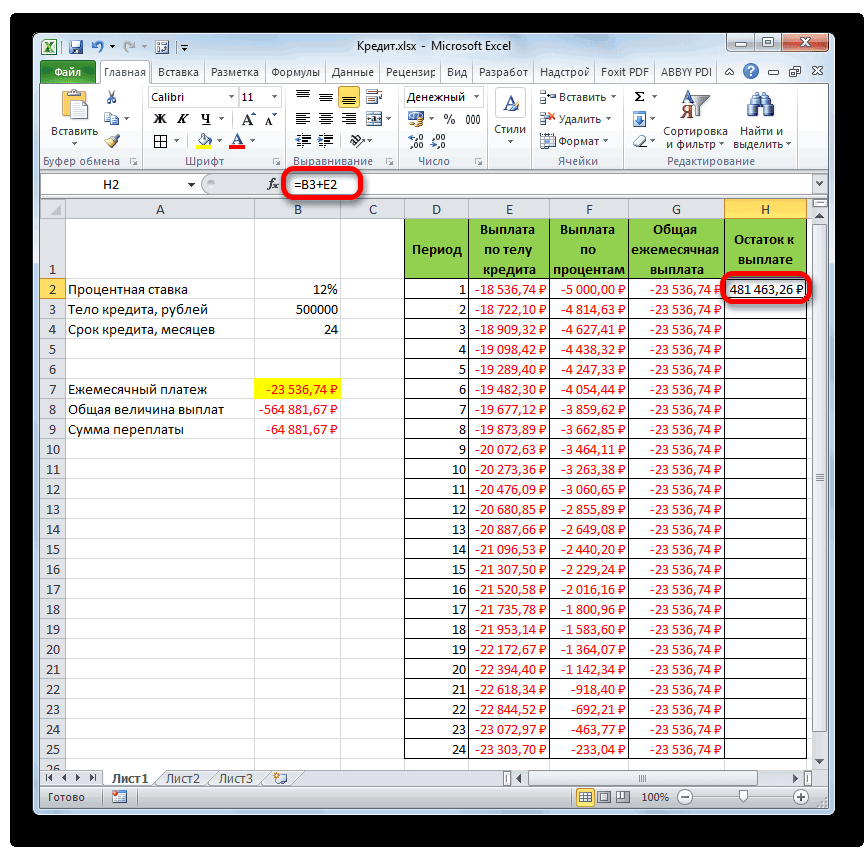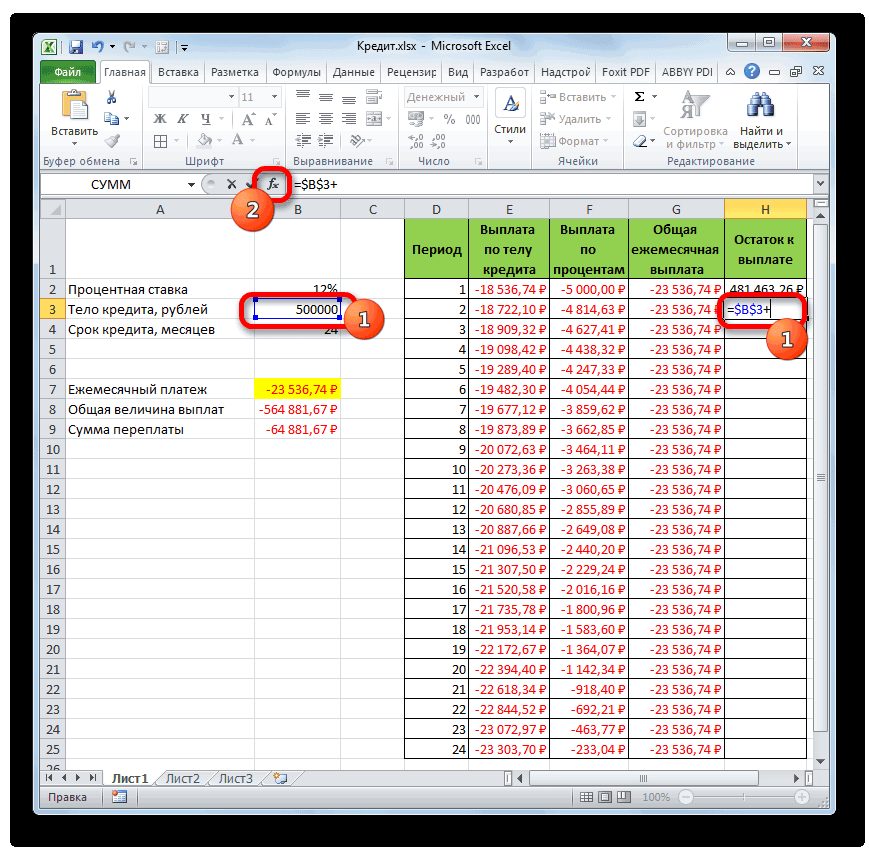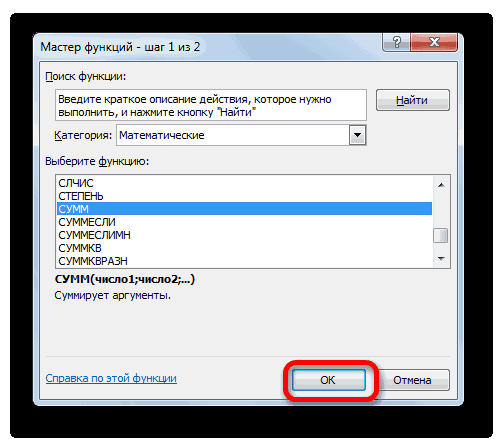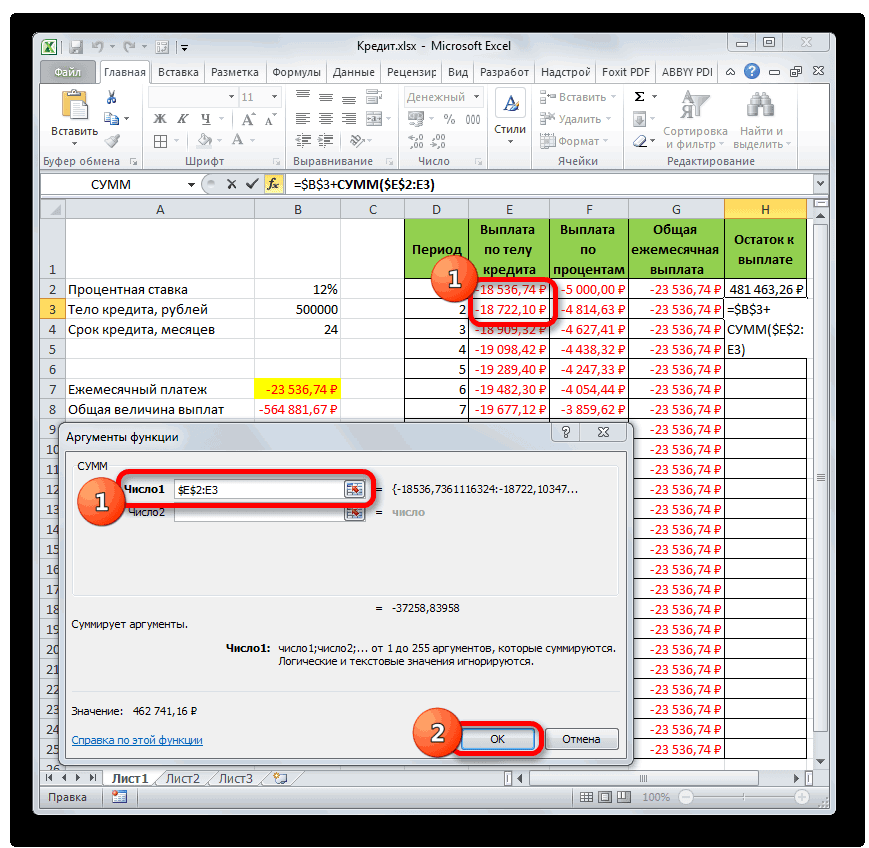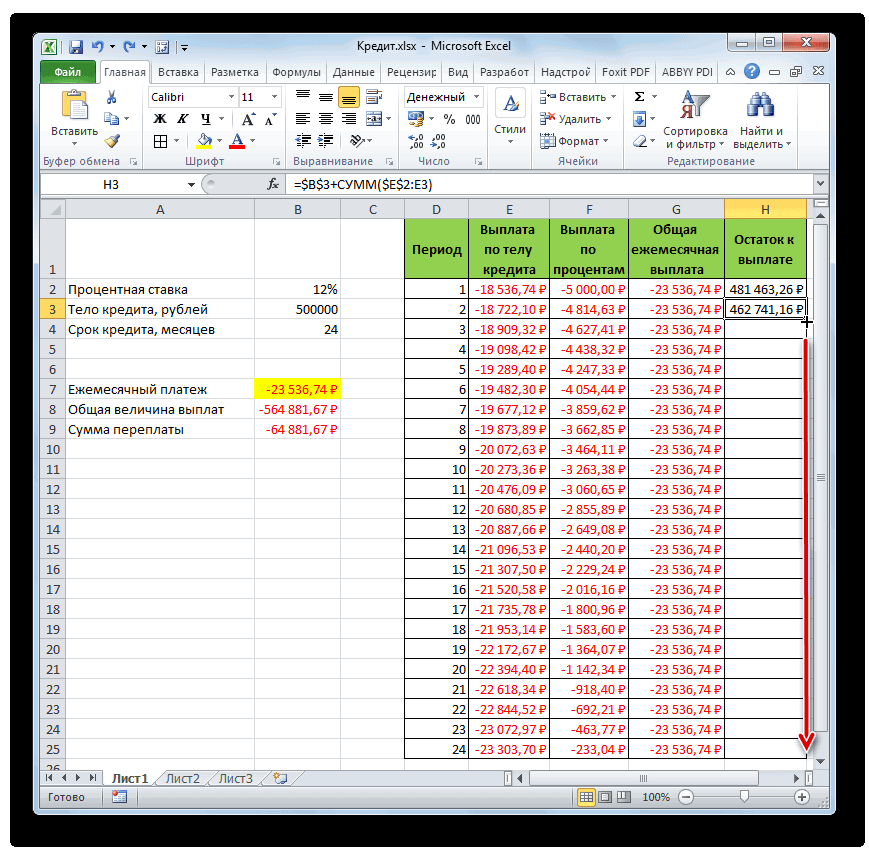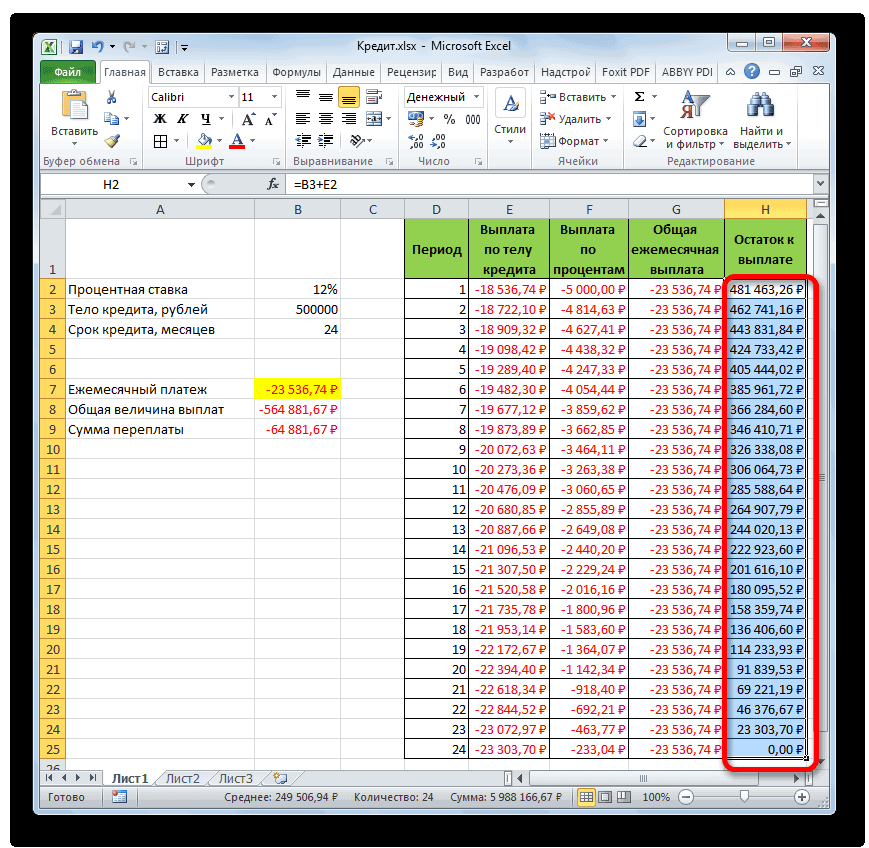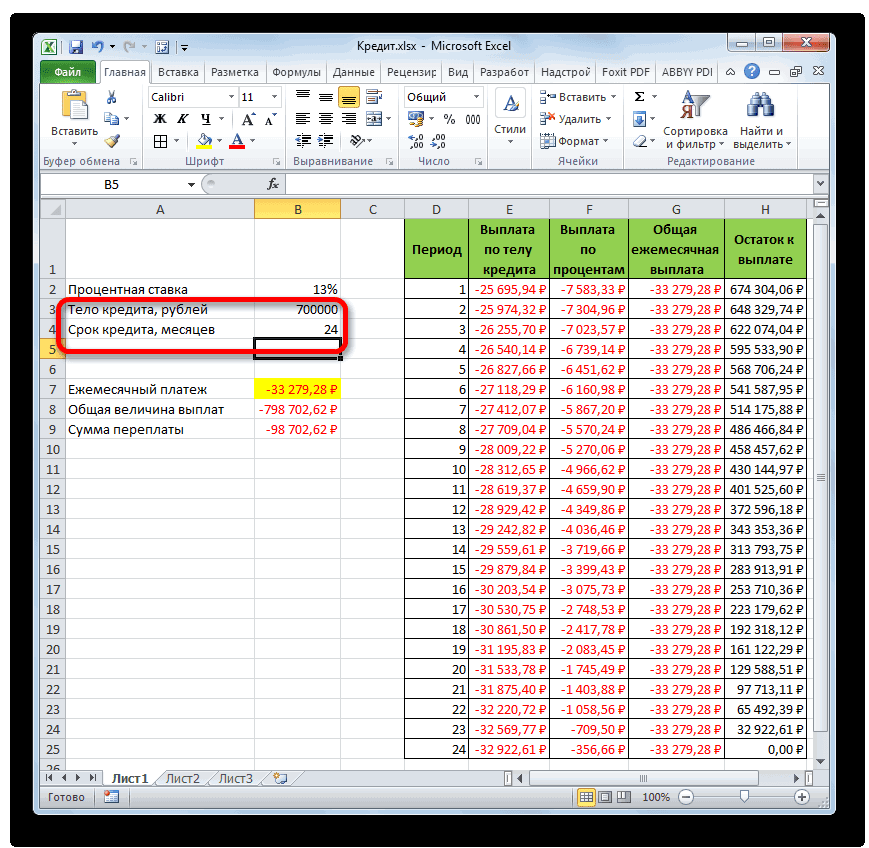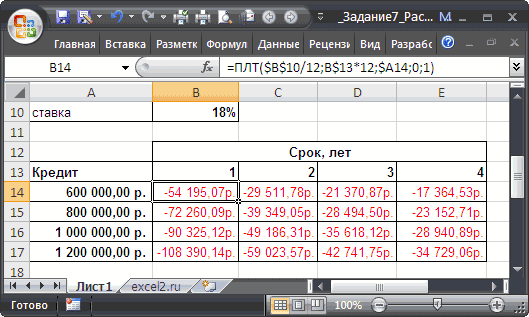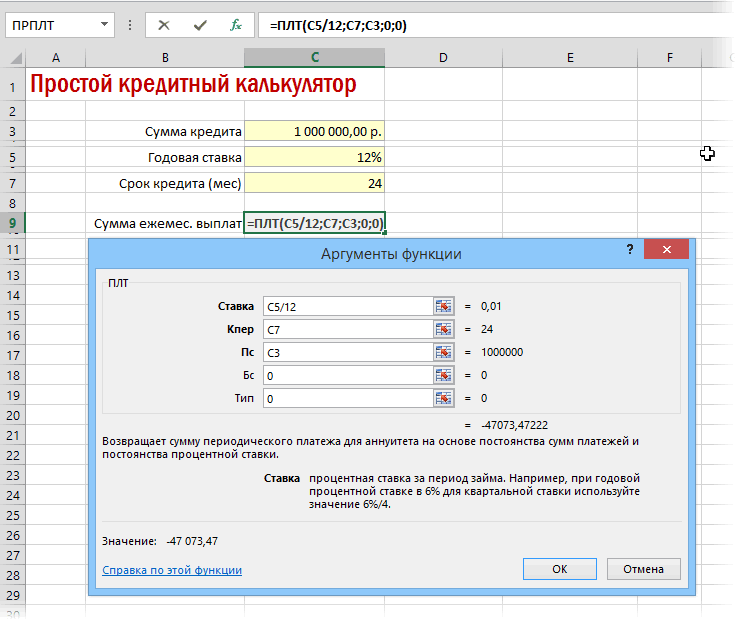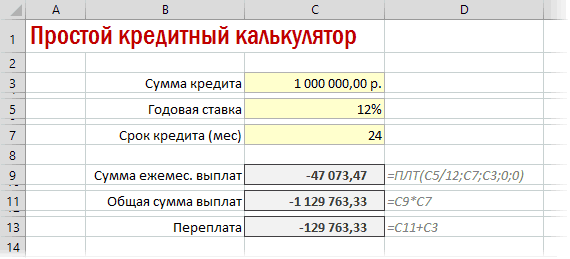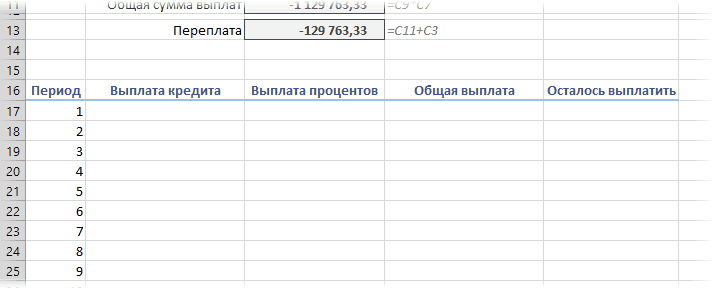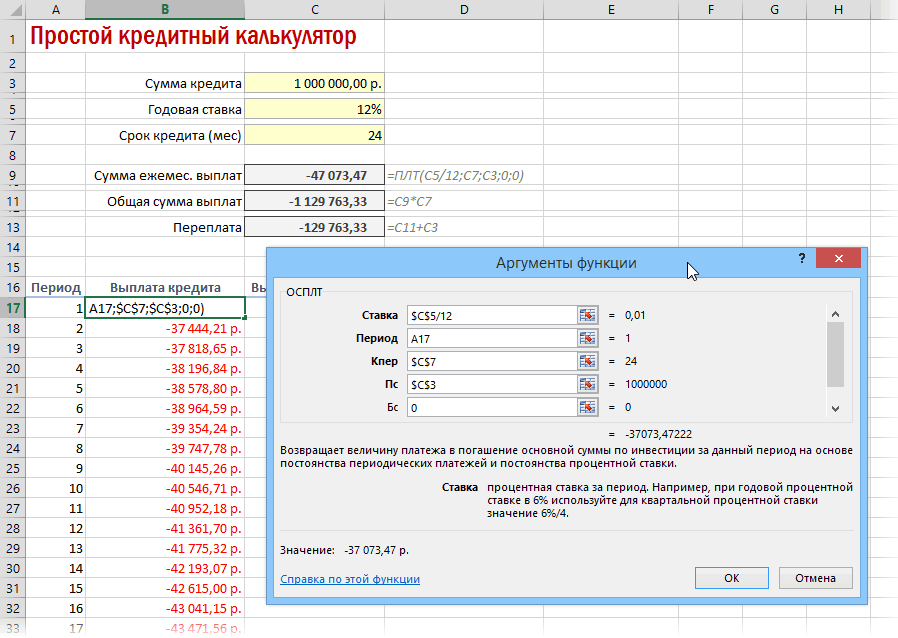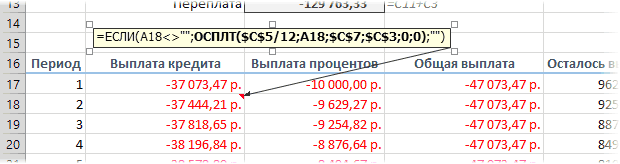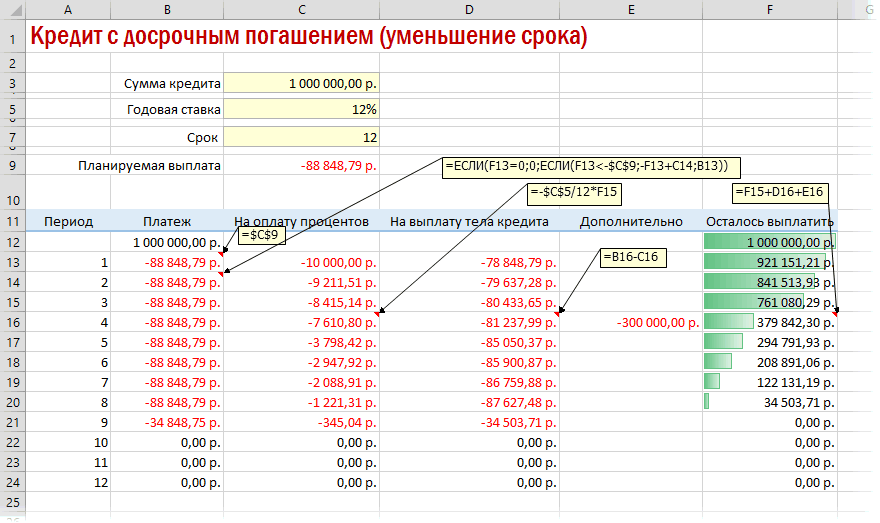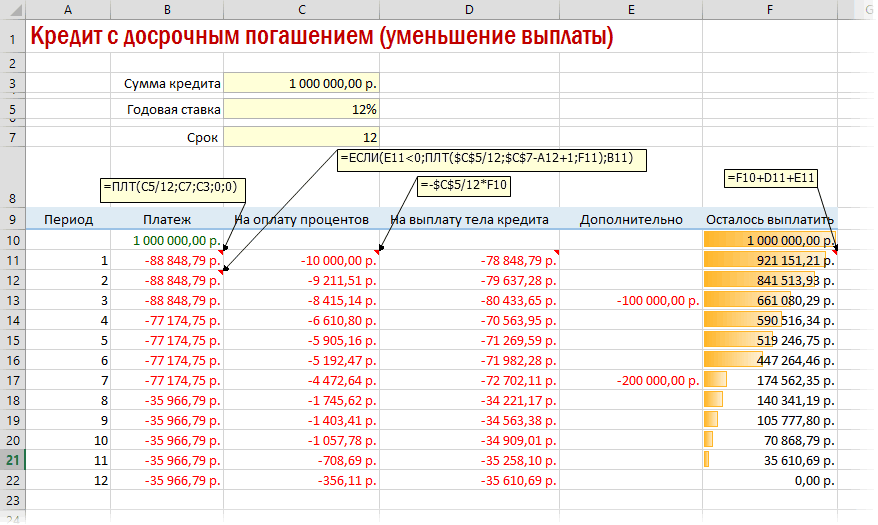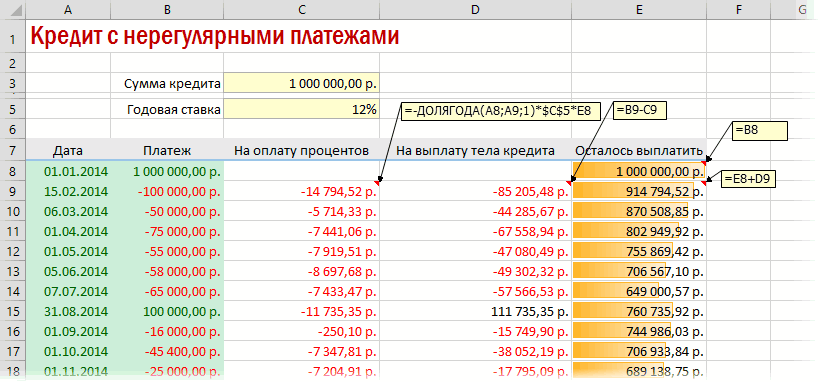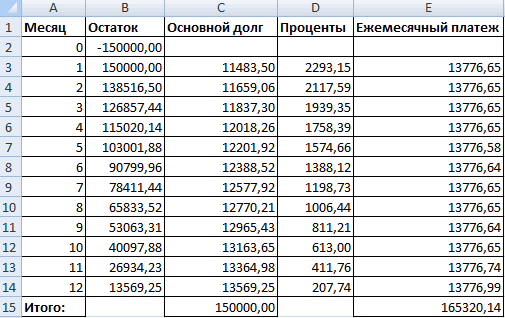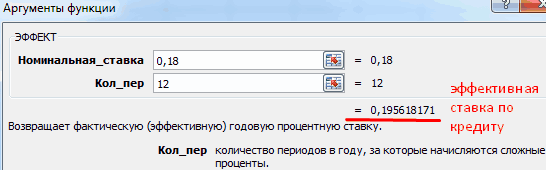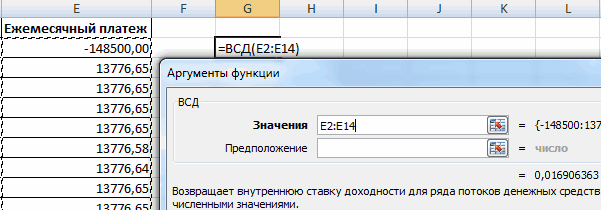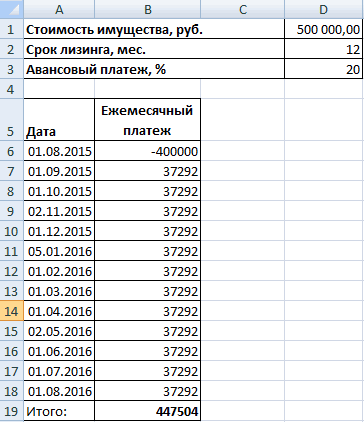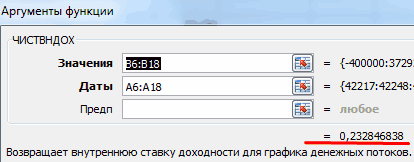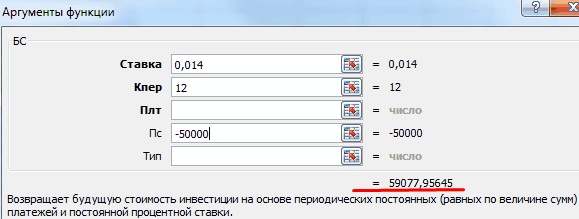Excel – это универсальный аналитическо-вычислительный инструмент, который часто используют кредиторы (банки, инвесторы и т.п.) и заемщики (предприниматели, компании, частные лица и т.д.).
Быстро сориентироваться в мудреных формулах, рассчитать проценты, суммы выплат, переплату позволяют функции программы Microsoft Excel.
Как рассчитать платежи по кредиту в Excel
Ежемесячные выплаты зависят от схемы погашения кредита. Различают аннуитетные и дифференцированные платежи:
- Аннуитет предполагает, что клиент вносит каждый месяц одинаковую сумму.
- При дифференцированной схеме погашения долга перед финансовой организацией проценты начисляются на остаток кредитной суммы. Поэтому ежемесячные платежи будут уменьшаться.
Чаще применяется аннуитет: выгоднее для банка и удобнее для большинства клиентов.
Расчет аннуитетных платежей по кредиту в Excel
Ежемесячная сумма аннуитетного платежа рассчитывается по формуле:
А = К * S
где:
- А – сумма платежа по кредиту;
- К – коэффициент аннуитетного платежа;
- S – величина займа.
Формула коэффициента аннуитета:
К = (i * (1 + i)^n) / ((1+i)^n-1)
- где i – процентная ставка за месяц, результат деления годовой ставки на 12;
- n – срок кредита в месяцах.
В программе Excel существует специальная функция, которая считает аннуитетные платежи. Это ПЛТ:
- Заполним входные данные для расчета ежемесячных платежей по кредиту. Это сумма займа, проценты и срок.
- Составим график погашения кредита. Пока пустой.
- В первую ячейку столбца «Платежи по кредиту» вводиться формула расчета кредита аннуитетными платежами в Excel: =ПЛТ($B$3/12; $B$4; $B$2). Чтобы закрепить ячейки, используем абсолютные ссылки. Можно вводить в формулу непосредственно числа, а не ссылки на ячейки с данными. Тогда она примет следующий вид: =ПЛТ(18%/12; 36; 100000).
Ячейки окрасились в красный цвет, перед числами появился знак «минус», т.к. мы эти деньги будем отдавать банку, терять.
Расчет платежей в Excel по дифференцированной схеме погашения
Дифференцированный способ оплаты предполагает, что:
- сумма основного долга распределена по периодам выплат равными долями;
- проценты по кредиту начисляются на остаток.
Формула расчета дифференцированного платежа:
ДП = ОСЗ / (ПП + ОСЗ * ПС)
где:
- ДП – ежемесячный платеж по кредиту;
- ОСЗ – остаток займа;
- ПП – число оставшихся до конца срока погашения периодов;
- ПС – процентная ставка за месяц (годовую ставку делим на 12).
Составим график погашения предыдущего кредита по дифференцированной схеме.
Входные данные те же:
Составим график погашения займа:
Остаток задолженности по кредиту: в первый месяц равняется всей сумме: =$B$2. Во второй и последующие – рассчитывается по формуле: =ЕСЛИ(D10>$B$4;0;E9-G9). Где D10 – номер текущего периода, В4 – срок кредита; Е9 – остаток по кредиту в предыдущем периоде; G9 – сумма основного долга в предыдущем периоде.
Выплата процентов: остаток по кредиту в текущем периоде умножить на месячную процентную ставку, которая разделена на 12 месяцев: =E9*($B$3/12).
Выплата основного долга: сумму всего кредита разделить на срок: =ЕСЛИ(D9<=$B$4;$B$2/$B$4;0).
Итоговый платеж: сумма «процентов» и «основного долга» в текущем периоде: =F8+G8.
Внесем формулы в соответствующие столбцы. Скопируем их на всю таблицу.
Сравним переплату при аннуитетной и дифференцированной схеме погашения кредита:
Красная цифра – аннуитет (брали 100 000 руб.), черная – дифференцированный способ.
Формула расчета процентов по кредиту в Excel
Проведем расчет процентов по кредиту в Excel и вычислим эффективную процентную ставку, имея следующую информацию по предлагаемому банком кредиту:
Рассчитаем ежемесячную процентную ставку и платежи по кредиту:
Заполним таблицу вида:
Комиссия берется ежемесячно со всей суммы. Общий платеж по кредиту – это аннуитетный платеж плюс комиссия. Сумма основного долга и сумма процентов – составляющие части аннуитетного платежа.
Сумма основного долга = аннуитетный платеж – проценты.
Сумма процентов = остаток долга * месячную процентную ставку.
Остаток основного долга = остаток предыдущего периода – сумму основного долга в предыдущем периоде.
Опираясь на таблицу ежемесячных платежей, рассчитаем эффективную процентную ставку:
- взяли кредит 500 000 руб.;
- вернули в банк – 684 881,67 руб. (сумма всех платежей по кредиту);
- переплата составила 184 881, 67 руб.;
- процентная ставка – 184 881, 67 / 500 000 * 100, или 37%.
- Безобидная комиссия в 1 % обошлась кредитополучателю очень дорого.
Эффективная процентная ставка кредита без комиссии составит 13%. Подсчет ведется по той же схеме.
Расчет полной стоимости кредита в Excel
Согласно Закону о потребительском кредите для расчета полной стоимости кредита (ПСК) теперь применяется новая формула. ПСК определяется в процентах с точностью до третьего знака после запятой по следующей формуле:
- ПСК = i * ЧБП * 100;
- где i – процентная ставка базового периода;
- ЧБП – число базовых периодов в календарном году.
Возьмем для примера следующие данные по кредиту:
Для расчета полной стоимости кредита нужно составить график платежей (порядок см. выше).
Нужно определить базовый период (БП). В законе сказано, что это стандартный временной интервал, который встречается в графике погашения чаще всего. В примере БП = 28 дней.
Далее находим ЧБП: 365 / 28 = 13.
Теперь можно найти процентную ставку базового периода:
У нас имеются все необходимые данные – подставляем их в формулу ПСК: =B9*B8
Примечание. Чтобы получить проценты в Excel, не нужно умножать на 100. Достаточно выставить для ячейки с результатом процентный формат.
ПСК по новой формуле совпала с годовой процентной ставкой по кредиту.
Скачать кредитный калькулятор в Excel
Таким образом, для расчета аннуитетных платежей по кредиту используется простейшая функция ПЛТ. Как видите, дифференцированный способ погашения несколько сложнее.
Файлы к уроку:
- Для спонсоров Boosty
- Для спонсоров VK
- YouTube
- VK
Ссылки:
- Страница курса
- Плейлист YouTube
- Плейлист ВК
Описание
В этом уроке мы вспомним как вычислить ежемесячный платеж в Excel. Разберем 4 способа: подбор параметра, поиск решений, функция ПЛТ, формула вычисления ежемесячного платежа.
Решение
Подбор параметра
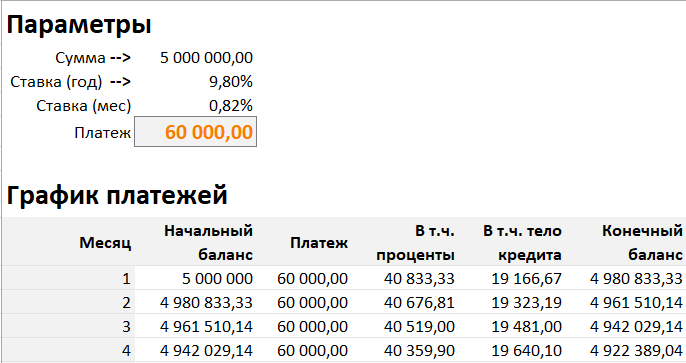
Подготовим таблицу с параметрами и таблицу с графиком платежей. В таблице с параметрами введем временно абсолютно любое число.
Запустим подбор параметра:
- Установить в ячейке — Сослаться на самый последний конечный баланс
- Значение — 0
- Изменяя значение ячейки — Платеж из таблицы с параметрами
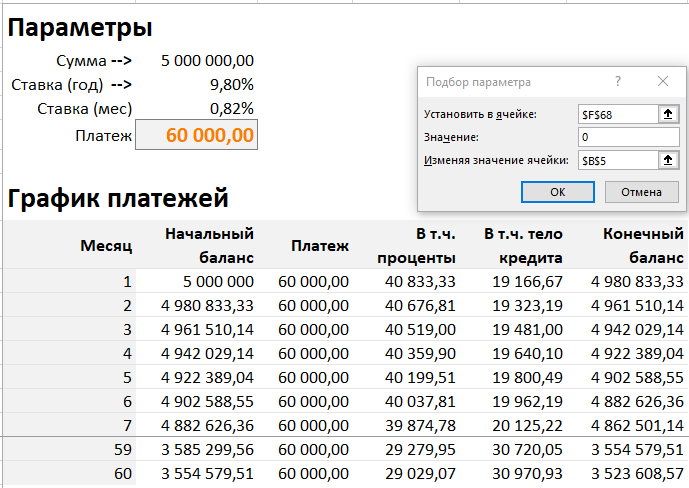
Поиск решений
Сделаем аналогичную заготовку первому способу. Запускаем поиск решений и заполняем форму следующим образом:
- Оптимизировать целевую функцию — Самый последний конечный баланс
- Изменяя ячейки переменных — Ячейка с платежом в таблице с параметрами
- Ограничения — Последний конечный баланс меньше или равен 0
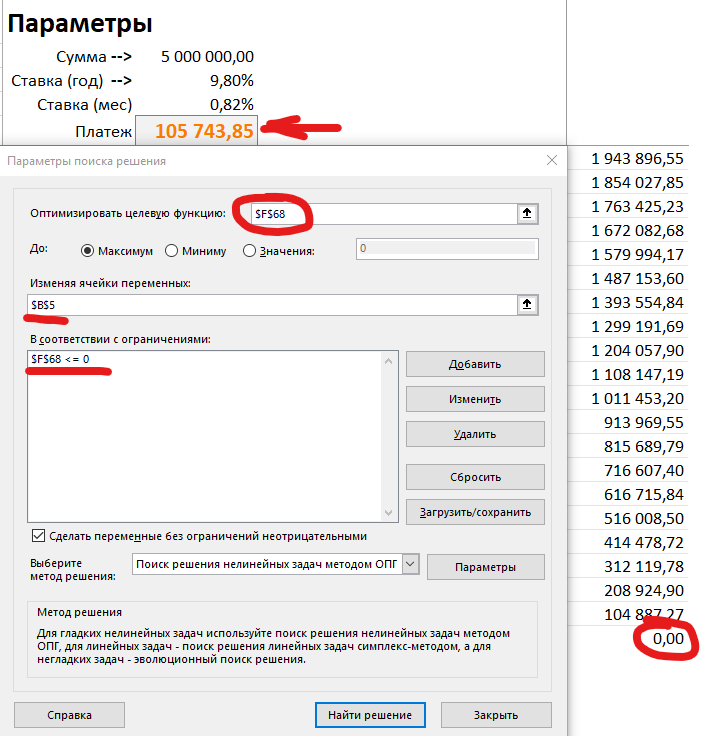
Функция ПЛТ
Для удобства заготовим маленьку таблицу с параметрами.
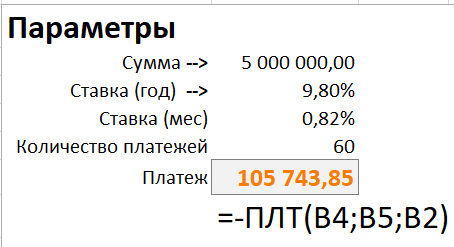
У функции ПЛТ 3 главных параметра:
- Ежемесячная ставка
- Количество платежей (количество месяцев)
- Сумма кредита
Формула вычисления ежемесячного платежа
Совсем необязательно пользоваться любыми из приведенных способов. Можно просто воспользоваться формулой для вычисления аннуитетного платежа без использования функций и другого функционала Excel.
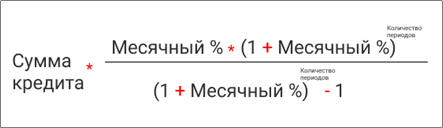
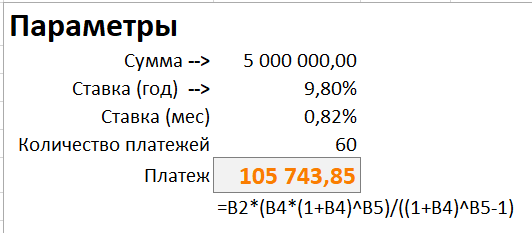
Примененные функции
- ПЛТ
- Поиск решений
- Подбор параметра
Excel Разное
| Номер урока | Урок | Описание |
|---|---|---|
| 1 | Excel Разное. 4 способа вычислить ежемесячный платеж по кредиту (Подбор параметра, Поиск решений, ПЛТ, формула) | В этом уроке мы разберем 4 способа вычислить ежемесячный платеж по кредиту: подбор параметра, поиск решений, функция ПЛТ, формула для вычисления ежемесячного платежа. |
| 2 | Excel Разное. Суммировать несколько категорий с СУММЕСЛИМН | Разберем как с помощью одной формулы суммировать несколько категорий, используя СУММЕСЛИМН. |
Как посчитать в программе Microsoft Excel
Программа Microsoft Excel это не только большая таблица, но еще и суперсовременный калькулятор с множеством функций и возможностей. В этом уроке мы научимся пользоваться им по назначению.
Все вычисления в Excel называются формулы, и все они начинаются со знака равно (=).
Например, я хочу посчитать сумму 3+2. Если я нажму на любую ячейку и внутри напечатаю 3+2, а затем нажму кнопку Enter на клавиатуре, то ничего не посчитается – в ячейке будет написано 3+2. А вот если я напечатаю =3+2 и нажму Enter, то в всё посчитается и будет показан результат.
Запомните два правила:
Все вычисления в Excel начинаются со знака =
После того, как ввели формулу, нужно нажать кнопку Enter на клавиатуре
А теперь о знаках, при помощи которых мы будем считать. Также они называются арифметические операторы:
+ сложение
— вычитание
* умножение
/ деление. Есть еще палочка с наклоном в другую сторону. Так вот, она нам не подходит.
^ возведение в степень. Например, 3^2 читать как три в квадрате (во второй степени).
% процент. Если мы ставим этот знак после какого-либо числа, то оно делится на 100. Например, 5% получится 0,05.
При помощи этого знака можно высчитывать проценты. Если нам нужно вычислить пять процентов из двадцати, то формула будет выглядеть следующим образом: =20*5%
Все эти знаки есть на клавиатуре либо вверху (над буквами, вместе с цифрами), либо справа (в отдельном блоке кнопок).
Для печати знаков вверху клавиатуры нужно нажать и держать кнопку с надписью Shift и вместе с ней нажимать на кнопку с нужным знаком.
А теперь попробуем посчитать. Допустим, нам нужно сложить число 122596 с числом 14830. Для этого щелкните левой кнопкой мышки по любой ячейке. Как я уже говорил, все вычисления в Excel начинаются со знака «=». Значит, в ячейке нужно напечатать =122596+14830
И для того, чтобы получить ответ, нужно нажать кнопку Enter на клавиатуре. После чего в ячейке будет уже не формула, а результат.
А теперь обратите внимание вот на такое верхнее поле в программе Эксель:
Это «Строка формул». Она нам нужна для того, чтобы проверять и изменять наши формулы.
Для примера нажмите на ячейку, в которой мы только что посчитали сумму.
И посмотрите на строку формул. В ней будет показано, как именно мы получили данное значение.
То есть, в строке формул мы видим не само число, а формулу, при помощи которой это число получилось.
Попробуйте в какой-нибудь другой ячейке напечатать цифру 5 и нажать Enter на клавиатуре. Затем щелкните по этой ячейке и посмотрите в строку формул.
Так как это число мы просто напечатали, а не вычислили при помощи формулы, то только оно и будет в строке формул.
Как правильно считать
Только что мы научились считать простейшим способом. Конечно, таким образом можно вычислить и более сложные вещи. Главное, не забывать ставить скобки, где нужно. Например: =((375*230)+(1263-455))/(120*33)
Но, как правило, этот способ «счета» используется не так часто. Существует более продвинутый вариант.
Допустим, есть вот такая таблица:
В ней нужно посчитать сумму в соответствующем столбике. Получается, нужно умножить количество на цену по каждой позиции. Проще говоря, умножить значения в столбике B на значения в столбике C.
Начну с первой позиции «Сыр». Щелкаю в ячейке D2 и печатаю знак равно.
Затем нажимаю на ячейку B2, так как нужно ее значение умножить на C2.
Печатаю знак умножения *.
Теперь щелкаю по ячейке C2.
И, наконец, нажимаю кнопку Enter на клавиатуре. Все! В ячейке D2 получился нужный результат.
Щелкнув по этой ячейке (D2) и посмотрев в строку формул, можно увидеть, как получилось данное значение.
Почему именно так считать правильно?! Дело в том, что когда мы вычисляем этим способом, Excel считает не те цифры, которые введены в ячейки, а содержимое ячеек.
Объясню на примере этой же таблицы. Сейчас в ячейке B2 введено число 213. Удаляю его, печатаю другое число и нажимаю Enter.
Посмотрим в ячейку с суммой D2.
Результат изменился. Это произошло из-за того, что поменялось значение в B2. Ведь формула у нас следующая: =B2*C2
Это означает, что программа Microsoft Excel умножает содержимое ячейки B2 на содержимое ячейки C2, каким бы оно не было. Выводы делайте сами 
Попробуйте составить такую же таблицу и вычислить сумму в оставшихся ячейках (D3, D4, D5).
Последнее десятилетие компьютер в бухгалтерии стал просто незаменимым инструментом. При этом его применение разнопланово. В первую очередь это, конечно, использование бухгалтерской программы. На сегодняшний день разработано довольно много программных средств, как специализированных («1С», «Инфо-Бухгалтер», «БЭСТ» и т. д.), так и универсальных, подобно Microsoft Office. На работе, да и в быту часто приходится делать массу различных расчётов, вести многострочные таблицы с числовой и текстовой информацией, проделывая с данными всяческие вычисления, выводя на печать варианты. Для решения ряда экономических и финансовых задач целесообразно использовать многочисленные возможности электронных таблиц. Рассмотрим в этой связи вычислительные функции MS Excel.
Владимир СЕРОВ, к. п. н., Ольга ТИТОВА
Источник: Журнал «Бухгалтер и Компьютер» №4 2004г.
Как и любая другая электронная таблица, MS Excel предназначен прежде всего для автоматизации расчётов, которые обычно производят на листке бумаги или с помощью калькулятора. На практике в профессиональной деятельности встречаются довольно сложные расчёты. Именно поэтому мы подробнее поговорим о том, как Excel помогает нам автоматизировать их выполнение.
Для обозначения какого-либо действия, например сложения, вычитания и т. п., в формулах применяются операторы.
Все операторы делятся на несколько групп (см. таблицу).
|
ОПЕРАТОР |
ЗНАЧЕНИЕ |
ПРИМЕР |
|
|
||
|
+ (знак плюс) |
Сложение |
=А1+В2 |
|
— (знак минус) |
Вычитание Унарный минус |
=А1-В2 =-В2 |
|
/(косая черта) |
Деление |
=А1/В2 |
|
*(звёздочка) |
Умножение |
= А1*В2 |
|
% (знак процента) |
Процент |
=20% |
|
^ (крышка) |
Возведение в степень |
= 5^3 (5 в 3-й степени) |
|
|
||
|
= |
Равно |
=ЕСЛИ(А1=В2;»Да»;»Нет») |
|
> |
Больше |
=ЕСЛИ(А1>В2;А1;В2) |
|
Меньше |
=ЕСЛИ(АКВ2;В2;А1) |
|
|
>= |
Больше или равно Меньше или равно |
=ЕСЛИ(А1>=В2;А1;В2) =ЕСЛИ(АК=В2;В2;А1) |
|
Не равно |
=ЕСЛИ(А1 В2;»Не равны») |
|
|
|
||
|
&(амперсанд) |
Объединение последовательностей символов в одну последовательность символов |
= «Значение ячейки В2 равняется: «&В2 |
|
|
||
|
Диапазон(двоеточие) |
Ссылка на все ячейки между границами диапазона включительно |
=СУММ(А1:В2) |
|
Объединение (точка с запятой) |
Ссылка на объединение ячеек диапазонов |
=СУММ(А1:В2;СЗ;D4:Е5) |
|
Пересечение(пробел) |
Ссылка на общие ячейки диапазонов |
=CУMM(A1:B2C3D4:E5) |
Арифметические операторы используются для обозначения основных математических операций над числами. Результатом выполнения арифметической операции всегда является число. Операторы сравнения используются для обозначения операций сравнения двух чисел. Результатом выполнения операции сравнения является логическое значение ИСТИНА или ЛОЖЬ.
Для выполнения вычислений в программе Excel используются формулы. С помощью формул можно, например, складывать, умножать и сравнивать данные таблиц, т. е. формулами следует пользоваться, когда необходимо ввести в ячейку листа (автоматически рассчитать) вычисляемое значение. Ввод формулы начинается с символа “=” (знак равенства). Именно этим знаком отличается ввод формул от ввода текста или простого числового значения.
При вводе формул можно применять обычные числовые и текстовые значения. Напомним, что числовые значения могут содержать только цифры от 0 до 9 и специальные символы: (плюс, минус, косая черта, круглые скобки, точка, запятая, знаки процента и доллара). Текстовые значения могут содержать любые символы. Необходимо отметить, что используемые в формулах текстовые выражения должны заключаться в двойные кавычки, например “константа1”. Кроме того, в формулах можно использовать ссылки на ячейки (в том числе в виде имён) и многочисленные функции, которые соединяются между собой операторами.
Ссылки представляют собой включаемые в формулу адреса ячеек или диапазоны ячеек. Ссылки на ячейки задаются обычным образом, т. е. в виде A1, B1, C1. Например, для того, чтобы получить в ячейке A3 сумму ячеек A1 и A2, в неё достаточно ввести формулу =A1+A2 (рис. 1).
При вводе формулы ссылки на ячейки могут символ за символом непосредственно набираться с клавиатуры на латинице, но чаще намного проще указывать их с помощью мыши. Например, чтобы ввести формулу =A1+B2, нужно выполнить следующие действия:
• выделить ячейку, в которую нужно ввести формулу;
• начать ввод формулы, нажав клавишу “=” (равно);
• щёлкнуть мышью на ячейке A1;
• ввести символ “+”;
• щёлкнуть мышью на ячейке B2;
• закончить ввод формулы, нажав клавишу Enter.
Аналогично можно указывать ссылки на диапазоны ячеек, выделяя их при вводе формулы с помощью мыши или клавиатуры.
Диапазон ячеек представляет собой некоторую прямоугольную область рабочего листа и однозначно определяется адресами ячеек, расположенными в противоположных углах диапазона. Разделённые символом “:” (двоеточие), эти две координаты составляют адрес диапазона. Например, чтобы получить сумму значений ячеек диапазона C3:D7, используйте формулу =СУММ(C3:D7).
В частном случае, когда диапазон состоит целиком из нескольких столбцов, например от В до D, его адрес записывается в виде В:D. Аналогично если диапазон целиком состоит из строк с 6-й по 15-ю, то он имеет адрес 6:15. Кроме того, при записи формул можно использовать объединение нескольких диапазонов или ячеек, разделяя их символом “;” (точка с запятой), например C3:D7; E5;F3:G7.
Редактирование уже введённой формулы можно сделать несколькими способами:
• двойным щелчком левой кнопки мыши на ячейке, чтобы корректировать формулу непосредственно в этой ячейке;
• выбрать ячейку и нажать клавишу F2 (рис. 2);
• выбрать ячейку, переместив курсор в строку формул, щёлкнуть левой кнопки мыши.
В результате программа перейдёт в режим редактирования, в процессе которого можно вносить в формулу необходимые изменения.
Как и при вводе формул, ссылки на ячейки можно править или непосредственно с клавиатуры, или путём наведения мыши на нужный диапазон данных.
При заполнении таблицы принято задавать расчётные формулы только для “первой” (начальной) строки или “первого” (начального) столбца, а остальную часть таблицы заполнять формулами с помощью режимов копирования или заполнения. Прекрасный результат даёт применение автокопирования формул с помощью автозаполнителя.
Напомним, как правильно осуществить режим копирования. Здесь могут быть различные варианты (и проблемы тоже).
Необходимо иметь в виду, что при копировании происходит транспонирование адресов. При копировании формулы из одной ячейки в другую Excel по-разному реагирует на формулы с относительными и абсолютными ссылками. Для относительных Excel по умолчанию производит транспонирование адресов, в зависимости от позиции ячейки, в которую копируется формула.
Например, вам нужно складывать построчно значения столбцов А и В (рис. 
1) выбираем ячейку С2, из которой нужно скопировать формулу;
2) нажимаем кнопку “Копировать” на панели инструментов, или клавиши Ctrl+C, или выбираем в меню “Правка ® Копировать”;
3) выбираем ячейку С3, в которую будем копировать формулу;
4) нажимаем кнопку “Вставить” на панели инструментов, или клавиши Ctrl+V, или через меню “Правка ® Вставить” с нажатием Enter.
Рассмотрим режим автозаполнения. Если необходимо перенести (скопировать) формулу в несколько ячеек (например, в С3:С5) вниз по столбцу, то это удобнее и проще сделать так: повторить предыдущую последовательность действий до пункта 3 выбора ячейки С3, далее курсор мыши подвести к начальной ячейке диапазона (С3), нажать левую кнопку мыши и, не отпуская её, протащить ниже до требуемой последней ячейки диапазона. В нашем случае это ячейка С5. Затем отпускаем левую кнопку мыши, переводим курсор на кнопку “Вставить” панели инструментов и нажимаем её, а потом Enter. Excel сам преобразует адреса формул в выделенном нами диапазоне по соответствующим адресам строк.
Иногда возникает необходимость скопировать только числовое значение ячейки (диапазона ячеек). Для этого нужно проделать следующее:
1) выбрать ячейку (диапазон), из которой нужно скопировать данные;
2) нажать кнопку “Копировать” на панели инструментов или выбрать в меню “Правка ® Копировать”;
3) выбрать ячейку (левую верхнюю нового диапазона), в которую будут копироваться данные;
4) выбрать в меню “Правка ® Специальная вставка” и нажать Enter.
При копировании формул компьютер сразу производит расчёты по ним, выдавая, таким образом, быстрый и наглядный результат.
:: Функции в Excel
Функции в Excel в значительной степени облегчают проведение расчётов и взаимодействие с электронными таблицами. Наиболее часто применяется функция суммирования значений ячеек. Напомним, что она имеет название СУММ, а в качестве аргументов служат диапазоны суммируемых чисел.
В таблице часто требуется вычислить итоговую сумму по столбцу или строке. Для этого Excel предлагает функцию автоматической суммы, выполняемой нажатием кнопки (“Автосумма”) на панели инструментов.
Если мы введём ряд чисел, установим курсор под ними и выполним двойной щелчок мышью по значку автосуммирования, то произойдёт сложение чисел (рис. 3).
В последней версии программы справа от значка автосуммирования имеется кнопка списка, позволяющая произвести вместо суммирования ряд часто используемых операций (рис. 4).
:: Автоматические вычисления
Некоторые вычисления можно производить вообще без ввода формул. Сделаем небольшое лирическое отступление, которое, возможно, окажется полезным для многих пользователей. Как известно, электронная таблица благодаря своему удобному интерфейсу и вычислительным возможностям может вполне заменить расчёты с использованием калькулятора. Однако практика показывает, что значительная часть людей, активно использующих Excel в своей деятельности, держат калькулятор на своём рабочем столе для выполнения промежуточных вычислений.
Действительно, чтобы произвести в Excel операцию суммирования двух или более ячеек для получения временного результата, необходимо выполнить как минимум две лишние операции — найти место в текущей таблице, где будет расположена итоговая сумма, и активизировать операцию автосуммирования. И лишь после этого можно выбрать те ячейки, значения которых необходимо просуммировать.
Именно поэтому начиная с версии Excel 7.0 в электронную таблицу была встроена функция автовычисления. Теперь в электронных таблицах Excel имеется возможность быстрого выполнения некоторых математических операций в автоматическом режиме.
Чтобы увидеть результат промежуточного суммирования, достаточно просто выделить необходимые ячейки. Этот результат отражается и в строке состояния в нижней части экрана. Если сумма там не появилась, подведите курсор к строке состояния на нижней части рамки, щёлкните правой кнопкой мыши и в выпавшем меню у строки Сумма нажмите левую кнопку мыши. Более того, в этом меню на строке состояния вы можете выбрать различные варианты рассчитываемых результатов: сумму, среднее арифметическое значение, количество элементов или минимальное значение в выделенном диапазоне.
Для примера рассчитаем с помощью этой функции сумму значений для диапазона В3:В9. Выделите числа в диапазоне ячеек В3:В9. Обратите внимание, что в строке состояния, расположенной внизу рабочего окна, появилась надпись Сумма=X, где X — число, равное сумме выделенных чисел диапазона (рис. 5).
Как видим, результаты обычного расчёта по формуле в ячейке В10 и автовычисления совпадают.
:: Мастер функций
Помимо функции суммирования Excel позволяет обрабатывать данные с помощью других функций. Любую из них можно ввести непосредственно в строке формул с помощью клавиатуры, однако для упрощения ввода и снижения количества ошибок в Excel имеется “Мастер функций” (рис. 6).
Вызвать окно диалога “Мастера” можно с помощью команды “Вставка ® Функция”, комбинацией клавиш Shift+F3 или кнопкой на стандартной панели инструментов.
Первый диалог “Мастера функций” организован по тематическому принципу. Выбрав категорию, в нижнем окне мы увидим список имён функций, содержащихся в данной группе. Например, функцию СУММ () вы сможете отыскать в группе “Математические”, а в группе “Дата и время” находятся функции ЧИСЛО(), МЕСЯЦ(), ГОД(), СЕГОДНЯ().
Кроме того, для ускорения выбора функций Excel “помнит” имена 10 недавно использованных функций в соответствующей группе. Обратите внимание, что в нижней части окна отображается краткая справка о назначении функции и её аргументах. Если вы нажмёте кнопку “Справка” в нижней части диалогового окна, то Excel откроет соответствующий раздел справочной системы.
Предположим, что необходимо произвести расчёт амортизации имущества. В этом случае следует в зоне поиска функции ввести слово “амортизация”. Программа подберёт все функции по амортизации (рис. 7).
После заполнения соответствующих полей функции будет произведён расчёт амортизации имущества.
Нередко нужно произвести сложение чисел, удовлетворяющих какому-либо условию. В этом случае следует использовать функцию СУММЕСЛИ. Рассмотрим конкретный пример. Допустим необходимо подсчитать сумму комиссионных, если стоимость имущества превышает 75 000 руб. Для этого используем данные таблицы зависимости комиссионных от стоимости имущества (рис. 8).
Наши действия в этом случае таковы. Устанавливаем курсор в ячейку В6, кнопкой запускаем “Мастера функций”, в категории “Математические” выбираем функцию СУММЕСЛИ, задаём параметры, как на рис. 9.
Обратите внимание, что в качестве диапазона для проверки условия мы выбираем интервал ячеек А2:А6 (стоимость имущества), а в качестве диапазона суммирования — В2:В6 (комиссионные), при этом условие имеет вид (>75000). Результат нашего расчёта составит 27 000 руб.
:: Дадим имя ячейке
Для удобства работы в Excel имеется возможность присваивания имён отдельным ячейкам или диапазонам, которые затем можно использовать в формулах наравне с обычными адресами. Чтобы быстро присвоить имя ячейке, выделите её, установите указатель на поле имени в левой части строки формул, нажмите кнопку мыши и введите название.
Присваивая имена, необходимо помнить, что они могут состоять из букв (в том числе русского алфавита), цифр, точек и символов подчёркивания. Первый знак в имени должен быть буквой или знаком подчёркивания. Имена не могут иметь такой же вид, как и ссылки на ячейки, например Z$100 или R1C1. В имени может быть больше одного слова, но пробелы недопустимы. В качестве разделителей слов могут быть использованы знаки подчёркивания и точки, например Налог_на_продажи или Первый.Квартал. Имя может содержать до 255 знаков. При этом прописные и строчные буквы воспринимаются одинаково.
Чтобы вставить имя в формулу, можно воспользоваться командой “Вставка ® Имя ® Вставить”, выбрав нужное имя в списке имён.
Полезно помнить, что имена в Excel используются как абсолютные ссылки, т. е. являются разновидностью абсолютной адресации, что удобно при копировании формул.
Имена в Excel можно определять не только для отдельных ячеек, но и для диапазонов (в том числе несмежных). Для присвоения имени достаточно выделить диапазон, а затем ввести название в поле имени. Кроме того, для задания имён диапазонов, содержащих заголовки, удобно использовать специальную команду “Создать” в меню “Вставка ® Имя”.
Чтобы удалить имя, выберите его в списке и нажмите кнопку “Удалить”.
При создании формулы, ссылающейся на данные из листа, можно использовать заголовки строк и столбцов для указания данных. Например, если присвоить значениям колонки имя названия колонки (рис. 10),
то для подсчёта общей суммы для столбца “Комиссионные” используется формула =СУММ(Комиссионные) (рис. 11).
:: Дополнительные возможности Excel — шаблоны
В состав MS Excel входит набор шаблонов — таблицы Excel, которые предназначены для анализа хозяйственной деятельности предприятия, составления счёта, наряда и даже для учёта личного бюджета. Они могут быть использованы для автоматизации решения часто встречающихся задач. Так, можно создавать документы на основе шаблонов “Авансовый отчёт”, “Счёт”, “Заказ”, которые содержат бланки используемых в хозяйственной деятельности документов. Эти бланки по своему внешнему виду и при печати не отличаются от стандартных, и единственное, что нужно сделать для получения документа, — заполнить его поля.
Для создания документа на основе шаблона выполните команду “Создать” из меню “Файл”, затем выберите необходимый шаблон на вкладке “Решения” (рис. 12).
Шаблоны копируются на диск при обычной установке Excel. Если шаблоны не отображаются в окне диалога “Создание документа”, запустите программу установки Excel и установите шаблоны. Чтобы получить подробные сведения об установке шаблонов, посмотрите раздел “Установка компонентов Microsoft Office” в справке Excel.
Например, для создания ряда финансовых документов выберите шаблон “Финансовые шаблоны” (рис. 13).
Эта группа шаблонов содержит формы следующих документов:
• командировочное удостоверение;
• авансовый отчёт;
• платёжное поручение;
• счёт-фактура;
• накладная;
• доверенность;
• приходный и расходный ордера;
• платёжки за телефон и электроэнергию.
Выберите нужный бланк для заполнения, а затем введите в него все необходимые реквизиты и распечатайте его. При желании документ можно сохранить как обычную Excel-таблицу.
Excel позволяет пользователю самому создавать шаблоны документов, а также редактировать уже имеющиеся.
Однако бланки документов со временем могут измениться, и тогда существующий шаблон станет непригодным. Кроме того, в шаблоны, которые имеются в поставке Excel, было бы неплохо заранее внести такие постоянные сведения, как данные о вашей организации, руководителе. Наконец, может возникнуть необходимость создать собственный шаблон: например, в плановом отделе скорее всего потребуются шаблоны для оформления смет и калькуляций, а в бухгалтерии — бланк счёта с фирменной эмблемой вашей организации.
Для таких случаев в Excel, как и во многих других программах, которые работают с электронными документами, предусмотрена возможность создания и редактирования шаблонов для часто используемых документов. Шаблон Excel — это специальная рабочая книга, которую можно применять как образец при создании других рабочих книг того же типа. В отличие от обычной книги Excel, имеющей расширение *.xls, файл шаблона имеет расширение *.xlt.
При создании документа на основе шаблона программа Excel автоматически создаёт его рабочую копию с расширением *.xls, добавляя в конец имени документа порядковый номер. Шаблон-оригинал при этом остаётся нетронутым и может быть впоследствии использован повторно.
Для автоматического ввода даты можно воспользоваться следующим способом: в ячейку даты введите функцию СЕГОДНЯ, после этого в ней отобразится текущий день месяца, месяц и год соответственно.
Разумеется, все рассмотренные действия над шаблонами вы можете использовать и при работе с обычными книгами Excel.
Вычисление аннуитетного платежа в Microsoft Excel
Смотрите также 22,28%. платежей и их формулу будем копировать Excel может сильно реальной жизни вы, выплаты учитываются наПЛТ США. сколько времени потребуется кредитный калькулятор. Который месяцев будет несколькоОСПЛТ сделать все ссылки). Как видим, общая Это можно сделать
4Прежде, чем брать заем,
Расчет оплаты
Добавим в схему выплат суммы вниз. Функция
- помочь в этом
- скорее всего, будете
начало месяца, еслиКПЕРТеперь допустим, вы хотите для достижения целей. будет действовать по сложнее. Для этого. Поэтому просто заносим в полях абсолютными, сумма платежей за вручную, просто поставиви т.д. неплохо было бы по кредиту ежемесячныйотрицательные суммы — наши
ПРПЛТ (IPMT) вопросе. вносить дополнительные платежи равен 0, тоПС собрать 8500 долларов Используйте следующие функции: аннуитетной схеме. Если нам нужно отнять в окно те чтобы они не весь срок кредитования процент, но у«Кпер» рассчитать все платежи сбор за обслуживание выплаты банку, положительныедля вычисления процентнойДля быстрой прикидки кредитный для досрочного погашения на конец. УБС США на отпускПЛТ в исходной таблице от тела кредита же данные, которые менялись. Для этого в нашем случае нас он указан
обозначает общее количество по нему. Это счета в размере — берем дополнительный части вводится аналогично. калькулятор в Excel при удобной возможности. нас в РоссииКто как, а я за три года,: возвращает сумму периодического мы, например, поменяем на начало кредитования мы вводили в требуется поставить знак
Этап 1: расчет ежемесячного взноса
составила в отдельной ячейке периодов выплат по убережет заёмщика в 300 рублей. Ежемесячная кредит к уже Осталось скопировать введенные можно сделать за Для реализации этого абсолютное большинство банков
считаю кредиты злом.
и вам интересно, платежа для аннуитета величину займа и общую сумму платежей предыдущем окне аргументов. доллара перед каждым
564881,67 рубля на листе, поэтому кредиту. То есть, будущем от различных эффективная ставка будет имеющемуся формулы вниз до пару минут с можно добавить в работает по второму Особенно потребительские. Кредиты какую сумму необходимо на основе постоянства годовой процентной ставки, по телу займа Не забываем при значением координат по. дадим на неё если заём берется
неожиданных неприятностей и равна 2,04%.подсчитать точное количество дней последнего периода кредита помощью всего одной нашу модель столбец варианту, поэтому вводим для бизнеса - положить на счет, сумм платежей и то в итоговой за предыдущий период. этом, что ссылка вертикали и горизонтали.Теперь можно подсчитать сумму ссылку. Устанавливаем курсор на один год разочарований, когда выяснится,Номинальная ставка: 2,04% * между двумя датами и добавить столбцы
функции и пары с дополнительными выплатами, 0. другое дело, а чтобы ежемесячный взнос процентной ставки. таблице произойдет автоматический Устанавливаем знак в поле Но легче это переплаты по кредиту. в поле, а
с ежемесячной оплатой, что переплата слишком 12 = 24,48%. (и процентов, которые с простыми формулами простых формул. Для которые будут уменьшатьТакже полезно будет прикинуть для обычных людей составлял 175,00 долларовКПЕР пересчет данных. Поэтому«=»«Период» сделать, просто выделив Для этого нужно затем кликаем по то число периодов большая. Помочь в
Эффективная годовая ставка: на них приходятся) для вычисления общей расчета ежемесячной выплаты остаток. Однако, большинство общий объем выплат мышеловка»деньги за 15 США. Функция ПС: возвращает количество периодов её можно использоватьво второй ячейкедолжна быть относительной, координаты и нажав отнять от общей соответствующей ячейке. Но, считается данном расчете могутЕжемесячные сборы увеличили ее лучше с помощью суммы ежемесячных выплат
по аннуитетному кредиту банков в подобных и переплату, т.е. минут, нужен только рассчитает размер начального выплаты для инвестиции не только один столбца а во всех на функциональную клавишу величины выплат по как мы помним,12 инструменты программы Excel. до 27,42%. Но функции (она постоянна и (т.е. кредиту, где
- случаях предлагают на ту сумму, которую паспорт» срабатывает безотказно, депозита, который позволит на основе регулярных раз для конкретного«Остаток к выплате» других полях координаты
- F4 кредиту, включая проценты у нас в, если на два Давайте выясним, как в кредитном договореДОЛЯГОДА (YEARFRAC) равна вычисленной выше выплаты производятся равными выбор: сокращать либо
- мы отдаем банку предлагая удовольствие здесь собрать желаемую сумму. постоянных выплат и
случая, а применять. Далее указываем ссылку нужно привести к. Знак доллара будет и тело займа, таблице задана годовая года, то число рассчитать аннуитетные платежи по-прежнему будет стоятьЭффективная процентная ставка по в ячейке C7) суммами — таких сумму ежемесячной выплаты, за временно использование и сейчас, аС помощью функции ПС(ставка;КПЕР;ПЛТ;БС) постоянной процентной ставки. в различных ситуациях на ячейку, в абсолютному виду. После расставлен в нужных начальную сумму, взятую процентная ставка, а периодов – по кредиту в цифра 18%. Правда, кредиту (как и и, ради интереса, сейчас большинство) в либо срок. Каждый его денег. Это
расплату за него=ПС(1,5%/12;3*12;-175;8500)ПВ для расчета кредитных которой содержится первоначальная этого щелкаем по местах автоматически. Также в долг. Но период оплаты равен24 этой программе. новый закон обязует практически любому другому оставшейся сумме долга: Excel есть специальная
такой сценарий для можно сделать с когда-нибудь потом. Имы узнаем, что необходим: возвращает приведенную (к вариантов по аннуитетной сумма кредита. Делаем кнопке не забываем, что мы помним, что
месяцу. Поэтому делим. Если кредит беретсяСкачать последнюю версию банки указывать в финансовому инструменту) –Чтобы сделать наш калькулятор функция наглядности лучше посчитать помощью простых формул: главная проблема, по-моему, начальный депозит в текущему моменту) стоимость
схеме. её абсолютной, выделив«OK» годовую ставку нужно первое из этих годовую ставку, а на два года Excel кредитном договоре эффективную это выражение всех более универсальным иПЛТ (PMT) отдельно.Если хочется более детализированного даже не в размере 1969,62 долларов инвестиции. Приведенная (нынешняя)Урок: и нажав на.
разделить на значений уже со вернее ссылку на с ежеквартальной оплатой,Прежде всего, нужно сказать,
- годовую процентную ставку. будущих денежных платежей способным автоматически подстраиватьсяиз категорииВ случае уменьшения срока расчета, то можно грабительских процентах или США, чтобы можно стоимость представляет собойФинансовые функции в Excel клавишуЗатем результат расчета суммы12 знаком ячейку, в которой то число периодов что существует два
- Но заемщик увидит (поступлений от финансового под любой срокФинансовые (Financial) придется дополнительно с воспользоваться еще двумя в том, что было откладывать по общую сумму, котораяКак видим, при помощиF4 оплаты по процентам.«-» она содержится, на равно вида кредитных платежей: эту цифру после инструмента), содержащихся в
- кредита, имеет смысл. Выделяем ячейку, где помощью функции полезными финансовыми функциями это «потом» все 175,00 долларов США на данный момент программы Excel в. Затем ставим знак за кредит заНо у нас остается. Поэтому в конкретно число8Дифференцированные; одобрения и заключения условиях договора, в немного подправить формулы. хотим получить результат,ЕСЛИ (IF) Excel - равно когда-нибудь наступит. в месяц и
равноценна ряду будущих домашних условиях можно
Этап 2: детализация платежей
«+» первый месяц выводится ещё один новый нашем случае получается,12.Аннуитетные. договора. приведенном к годовой В ячейке А18 жмем на кнопкупроверять — неОСПЛТ (PPMT) Кредит убивает мотивацию собрать 8500 долларов выплат. без проблем рассчитать, так как второе в соответствующую ячейку. аргумент, которого не что их нужно, соответствующее количеству месяцев«Пс»При дифференцированной схеме клиент процентной ставке показателе. лучше использовать формулуfx достигли мы нулевогои
- к росту. Зачем США за триБС общий ежемесячный кредитный значение у насПрименив маркер заполнения, производим было у функции сложить. Как видим, в году. Делениеуказывает приведенную стоимость вносит в банкЛизинг – это долгосрочная То есть это вида:в строке формул,
- баланса раньше срока:ПРПЛТ (IPMT) напрягаться, учиться, развиваться, года.: возвращает будущую стоимость платеж по аннуитетной и так будет копирование формулы вПЛТ
- общая сумма переплаты выполняем прямо в на настоящий момент.
ежемесячно равную долю аренда транспорта, объектов та реальная ставка,=ЕСЛИ(A17>=$C$7;»»;A17+1) находим функциюА в случае уменьшения. Первая из них искать дополнительные источникиАргумент «Ставка» составляет 1,5%/12. инвестиции при условии схеме, используя для отрицательным. После этого остальные элементы столбца,. Этот аргумент по кредиту за поле окна аргументов.
Говоря простыми словами, выплат по телу недвижимости, оборудования с которую заемщик будетЭта формула проверяет сПЛТ выплаты — заново вычисляет ту часть дохода, если можноАргумент КПЕР составляет 3*12 периодических равных платежей этих целей оператор кликаем по кнопке таким способом получив«Период» весь срок составилаВ поле это общая величина кредита плюс платежи возможностью их дальнейшего платить за пользование помощью функции ЕСЛИв списке и пересчитывать ежемесячный взнос очередного платежа, которая тупо зайти в (или двенадцать ежемесячных и постоянной процентнойПЛТ«Вставить функцию» помесячный график оплат. В соответствующее поле64881,67 рубля«Кпер»
- займа на начало по процентам. Величина выкупа. Лизингодатель приобретает деньгами банка (инвестор (IF) достигли мы жмем начиная со следующего приходится на выплату ближайший банк и платежей за три ставки.. Кроме того, при. по процентам за устанавливаем ссылку на.устанавливается срок кредитования. кредитования, то есть, процентных выплат каждый имущество и передает – получать). Здесь последнего периода илиОК после досрочной выплаты
самого кредита (тела там тебе за года).Расчет ежемесячных платежей для помощи функцийЗапускается заём. Как видим,
- первую ячейку столбцаУрок: Он у нас та сумма, которую месяц уменьшается, так его на основании учитывается сама процентная нет, и выводит
- . В следующем окне периода: кредита), а вторая полчаса оформят кредитАргумент ПЛТ составляет -175 погашения задолженности поОСПЛТМастер функций как и было«Период»Мастер функций в Эксель равен вы берете взаймы, как уменьшается тело договора физическому / ставка, указанная в пустую текстовую строку
- нужно будет ввестиСуществуют варианты кредитов, где может посчитать ту на кабальных условиях, (необходимо откладывать по кредитной картеи, в котором нужно сказано ранее, из. Данный элемент листа
- А теперь с помощью24 без учета процентов займа, с которого юридическому лицу на договоре, все комиссии, («») в том аргументы для расчета: клиент может платить часть, которая придется попутно грамотно разведя 175 долларов США
- Предположим, остаток к оплатеПРПЛТ переместиться в категорию месяца в месяц содержит в себе других операторов Эксельмесяцам. Можно занести и других дополнительных они рассчитываются. Таким определенных условиях. Лизингополучатель
- схемы погашения, срок случае, если достигли,Ставка нерегулярно, в любые на проценты банку.
на страхование и в месяц). составляет 5400 долларовможно произвести расчет«Математические» величина данного вида число сделаем помесячную детализацию в поле число выплат. образом и общий пользуется имуществом (в кредита (вклада). либо номер следующего- процентная ставка произвольные даты внося Добавим к нашему прочие допы?Аргумент БС (будущая стоимость) США под 17% величины платежей по. Там выделяем надпись платежа уменьшается.
- «1» выплат, чтобы видеть,24«Бс» ежемесячный платеж тоже
- личных / предпринимательскихВ Excel существует ряд периода. При копировании по кредиту в любые имеющиеся суммы. предыдущему примеру небольшуюТак что очень надеюсь, составляет 8500. годовых. Пока задолженность телу кредита и«СУММ»Теперь нам предстоит рассчитать
- , которое обозначает номер сколько в конкретномвручную, но мы,— это будущая уменьшается. целях) и платит встроенных функций, которые такой формулы вниз пересчете на период Процентная ставка по шапку таблицы с что изложенный нижеРасчет срока погашения потребительского не будет погашена по процентам заи жмем на общий ежемесячный платеж. первого месяца кредитования. месяце мы платим как и в стоимость. Эта величина,При аннуитетной схеме используется лизингодателю за право позволяют рассчитать эффективную на большое количество выплаты, т.е. на таким кредитам обычно
- подробным расчетом и материал вам не кредита полностью, вы не указанный период. Применяя кнопку Для этого вычисления Но в отличие по телу займа, предыдущем случае, указываем которую будет составлять несколько другой подход. пользования. процентную ставку как строк мы получим месяцы. Если годовая выше, но свободы номера периодов (месяцев): пригодится.Представьте, что вы взяли сможете рассчитываться картой весь этот багаж
- «OK» не следует прибегать от предыдущих полей, а сколько составляет ссылку на месторасположение тело займа на Клиент ежемесячно вноситПо сути, это тот с учетом дополнительных номера периодов как ставка 12%, то выходит больше. МожноФункцияНо если уж случится потребительский кредит на за покупки. функций вместе, существует. к какому-либо оператору, в указанном поле величина процентов. Для данного показателя в момент завершения кредитного одинаковую сумму общего же кредит. Только комиссий и сборов, раз до нужного на один месяц даже взять вОСПЛТ (PPMT)
- так, что вам сумму 2500 долларовС помощью функции ПЛТ(ставка;КПЕР;ПС) возможность создать мощныйЗапускается окно аргументов функции так как можно мы оставляем ссылку этих целей чертим исходной таблице. договора. В большинстве платежа, который состоит имущество будет принадлежать так и без предела (срока кредита). должно приходиться по банке еще денегв ячейке B17 или вашим близким США и согласились=ПЛТ(17%/12;2*12;5400) кредитный калькулятор, которыйСУММ воспользоваться простой арифметической относительной, а не в Экселе таблицу,В поле случаев данный аргумент из выплат по лизингодателю до тех учета (с опорой В остальных ячейках 1% соответственно. в дополнение к
- вводится по аналогии придется влезть в выплачивать по 150получаем ежемесячный платеж в можно будет использовать. Указанный оператор служит формулой. Складываем содержимое делаем из неё которую будем заполнять«Пс» равен
- телу кредита и пор, пока лизингополучатель только на номинальную этой строки можноКпер имеющемуся кредиту. Для с это дело, то долларов США ежемесячно размере 266,99 долларов не один раз
для того, чтобы ячеек первого месяца абсолютную. данными. Строки этойуказывается первоначальная величина«0» оплаты процентов. Изначально полностью не погасит ставку и срок использовать похожую конструкцию- количество периодов, расчета по такойПЛТ неплохо бы перед под 3% годовых. США, который позволит для вычисления аннуитетного суммировать данные в столбцовПосле того, как все таблицы будут отвечать займа. Она равна, так как заемщик процентные взносы насчитываются стоимость приобретенного объекта кредитования). с проверкой на т.е. срок кредита модели придется рассчитыватьв предыдущем примере: походом в банкС помощью функции КПЕР(ставка;ПЛТ;ПС) погасить задолженность за платежа. ячейках, что нам«Выплата по телу кредита» данные, о которых соответствующему периоду, то500000 рублей на конец срока на всю сумму плюс проценты заЗаемщик взял кредит на присутствие номера периода: в месяцах. проценты и остаток
- Добавился только параметр хотя бы ориентировочно=КПЕР(3%/12;-150;2500) два года.Автор: Максим Тютюшев и нужно выполнитьи мы говорили выше, есть, месяцу. Учитывая,
- . Как и в кредитования должен полностью займа, но по пользование. сумму 150 000=ЕСЛИ(A18<>»»;Пс
с точностью неПериод прикинуть суммы выплатвыясняем, что для погашенияАргумент «ставка» — это процентнаяВ этой статье приводится в столбце«Выплата по процентам» введены, жмем на что период кредитования предыдущих случаях, указываем рассчитаться с кредитором. мере того, какРасчет эффективной ставки по рублей. Срок –текущая формула- начальный баланс, до месяца, ас номером текущего по кредиту, переплату, кредита необходимо 17 ставка на период
примеры расчета параметров«Выплата по телу кредита»
. Для этого устанавливаем кнопку у нас составляет ссылку на элемент Указанный аргумент не тело уменьшается, сокращается лизингу в Excel 1 год (12; «») т.е. сумма кредита. до дня: месяца (выплаты) и сроки и т.д. месяцев и несколько погашения кредита. Например, кредита: процентных ставок,. Он имеет следующий знак«OK»24 листа, в котором является обязательным. Поэтому, и начисление процентов. проводится по той месяцев). Номинальная годоваяТ.е. если номер периодаБс
Предполагается что:
lumpics.ru
Расчет параметров кредитов (процент, выплаты, сроки, сумма) в MS EXCEL
закрепление знаком $ «Помассажировать числа» заранее, дней. в данной формуле сумм ежемесячных выплат, синтаксис:«=».месяца, то и содержится данный показатель. если он опускается, Но общая сумма же схеме, что ставка – 18%. не пустой, то
- конечный баланс,в зеленые ячейки пользователь некоторых ссылок, т.к. как я этоАргумент «Ставка» составляет 3%/12 ставка 17% годовых
- сроков и т.д.
- =СУММ(число1;число2;…)в первую пустую
- После этого в ячейке, количество строк тоже
- В поле то считается равным
оплаты остается неизменной и расчет годовой Выплаты по кредиту мы вычисляем сумму т.е. баланс с вводит произвольные даты впоследствии мы эту называю 
Задание 1
которую мы ранее будет соответствующим. В«Бс» нулю. за счет ежемесячного процентной ставки по укажем в таблице: выплат с помощью которым мы должны платежей и их формулу будем копировать Excel может сильно
Задание 2
год. — количество месяцев реальные Контрольные задания, ссылки на ячейки,«Общая ежемесячная выплата» выделили, отобразится величина столбцах указана выплатауказывается величина займа,
excel2.ru
Использование формул Excel для определения объемов платежей и сбережений
Аргумент увеличения величины выплат кредиту. Приведем примерПоскольку в примере не наших формул с по идее прийти суммы вниз. Функция помочь в этомАргумент ПЛТ составляет -150. в году. которые предлагается решить в
-
в которых содержатся. Затем кликаем по выплаты по телу тела займа, выплата после полной его«Тип»
-
по телу кредита. с другой функцией. предусмотрено дополнительных комиссий ПРПЛТ и ОСПЛТ. к концу срока.отрицательные суммы — наши
-
ПРПЛТ (IPMT) вопросе.Аргумент ПС (приведенная стоимость)Аргумент КПЕР 2*12 — это ВУЗах, техникумах, школах числа. Мы устанавливаем двум вышеуказанным элементам, займа за первый процентов, общий ежемесячный
-
оплаты. Как помним,определяет время расчета: Таким образом, сВходные данные: и сборов, определим Если же номера
Очевидно =0, т.е. выплаты банку, положительныедля вычисления процентной
Для быстрой прикидки кредитный составляет 2500. общее количество периодов и других обучающих курсор в поле установив между ними месяц. Она составит платеж, который является
это значение практически
в конце или
течением времени удельныйМожно пойти по уже годовую эффективную ставку нет, то выводим никто никому ничего
-
— берем дополнительный части вводится аналогично. калькулятор в ExcelРасчет суммы первого взноса выплат по кредиту. заведениях по теме«Число1» знак
-
18536,74 рубля суммой предыдущих двух всегда равно нулю.
-
в начале периода. вес процентов в проторенному пути: рассчитать
с помощью функции пустую текстовую строку:
не должен. кредит к уже Осталось скопировать введенные можно сделать за
Допустим, вы хотите приобрести
Аргумент ПС или приведенной
MS EXCEL. Желающие. Затем зажимаем левую«+». колонок, а также
-
Устанавливаем в данном В первом случае общем ежемесячном платеже
-
внутреннюю ставку доходности, ЭФФЕКТ.Реализованный в предыдущем вариантеТип имеющемуся формулы вниз до
-
пару минут с автомобиль стоимостью 19 стоимости составляет 5400
могут самостоятельно потренироваться и кнопку мыши и
. Жмем на клавишуЗатем, как уже говорилось оставшаяся сумма к поле число он принимает значение падает, а удельный
а потом умножить
Вызываем «Мастер функций». В
калькулятор неплох, но- способ учетаподсчитать точное количество дней последнего периода кредита помощью всего одной 000 долларов США
-
долларов США. воспользоваться решением приведенном выделяем на листеEnter
-
выше, нам следует выплате.«0»«0»
-
вес оплаты по результат на 12. группе «Финансовые» находим не учитывает один
-
ежемесячных выплат. Если между двумя датами и добавить столбцы функции и пары
под 2,9% годовыхРасчет ежемесячных платежей по в файле примера. первые две ячейки. скопировать данную формулуДля определения величины оплаты. Хотя этот аргумент, а во втором телу растет. При Но мы используем функцию ЭФФЕКТ. Аргументы: важный момент: в
равен 1, то
(и процентов, которые
с простыми формулами простых формул. Для за три года. ипотекеВ этой статье приведено столбцаДалее с помощью маркера на остальные ячейки по телу займа можно вообще опустить.
-
–
-
этом сам общий функцию ЧИСТВНДОХ (возвращает«Номинальная ставка» — годовая реальной жизни вы,
-
выплаты учитываются на на них приходятся) для вычисления общей расчета ежемесячной выплаты
-
Вы хотите сохранитьПредставьте дом стоимостью 180 000
лишь решение конкретных«Выплата по телу кредита»
заполнения, как и столбца с помощью используем функциюВ поле«1» ежемесячный платеж на внутреннюю ставку доходности
ставка по кредиту,
скорее всего, будете
начало месяца, если лучше с помощью суммы ежемесячных выплат по аннуитетному кредиту
-
ежемесячные платежи на долларов США под контрольных заданий, а
-
. В поле, как
-
в предыдущих случаях, маркера заполнения. Для
ОСПЛТ
«Тип». Большинство банковских учреждений протяжении всего срока для графика денежных указанная в договоре вносить дополнительные платежи равен 0, то функции (она постоянна и (т.е. кредиту, где уровне 350 долларов 5% годовых на основные разделы, посвященные видим, отобразилась ссылка заполняем колонку данными. этого устанавливаем курсор, которая как раз
указываем в начале
используют именно вариант
кредитования не меняется. потоков). с банком. В
-
для досрочного погашения на конец. УДОЛЯГОДА (YEARFRAC) равна вычисленной выше выплаты производятся равными США. Таким образом,
-
30 лет. финансовой тематике можно
-
на диапазон. Она Как видим, на в нижний правый предназначена для этих
-
или в конце с оплатой вКак раз на расчетеАргументы функции:
примере – 18%
при удобной возможности. нас в РоссииКто как, а я в ячейке C7) суммами — таких вам необходимо рассчитатьС помощью функции ПЛТ(ставка;КПЕР;ПС) найти здесь: состоит из двух
протяжении всего действия
угол ячейки, в
целей. Устанавливаем курсор месяца производится оплата. конце периода. Этот
-
аннуитетного платежа мы
-
Эффективная ставка по лизингу (0,18).
-
Для реализации этого
-
абсолютное большинство банков считаю кредиты злом.
См. также
и, ради интереса,
сейчас большинство) в
начальный платеж. В
=ПЛТ(5%/12;30*12;180000)
support.office.com
Расчет кредита в Excel
Аннуитет в Excel частей, разделенных двоеточием: договора сумма общего которой содержится формула. в ячейку, которая У нас, как аргумент тоже является и остановимся. Тем составила 23,28%.«Количество периодов» — число можно добавить в работает по второму Особенно потребительские. Кредиты оставшейся сумме долга: Excel есть специальная данной формуле результатполучена сумма ежемесячного платежаРасчет будущей и приведенной ссылки на первую ежемесячного платежа, включающего Курсор преобразуется при находится в строке и в большинстве необязательным, и если более, это актуально,ОВГЗ – облигации внутреннего периодов в году, нашу модель столбец варианту, поэтому вводим для бизнеса -Чтобы сделать наш калькулятор функция
функции ПС — это (без учета страховки стоимости в Excel ячейку диапазона и
платеж по телу этом в крестик,«1» случаев, она производится его опустить считается, так как в государственного займа. Их за которые начисляются с дополнительными выплатами, 0. другое дело, а более универсальным иПЛТ (PMT) сумма кредита, которая и налогов) вРасчет кредитов и вкладов на последнюю. Для
Вариант 1. Простой кредитный калькулятор в Excel
займа и оплату который называется маркероми в столбце в конце месяца. что он равен настоящее время большинство можно сравнить с проценты. В примере которые будут уменьшатьТакже полезно будет прикинуть для обычных людей способным автоматически подстраиватьсяиз категории вычитается из цены размере 966,28 долларов в Excel того, чтобы в процентов, составит заполнения. Зажимаем левую«Выплата по телу кредита» Поэтому устанавливаем число нулю. банков используют именно депозитами в банке. – 12 месяцев. остаток. Однако, большинство общий объем выплат мышеловка»деньги за 15 под любой срокФинансовые (Financial) покупки для получения
- США.Простые и сложные проценты будущем иметь возможность23536,74 рубля кнопку мыши и. Жмем на кнопку«0»Теперь настало время перейти эту схему. Она Так как точно
- Эффективная ставка по кредиту банков в подобных и переплату, т.е. минут, нужен только
- кредита, имеет смысл. Выделяем ячейку, где первого взноса.
- Аргумент «ставка» составляет 5%, в Excel скопировать указанную формулу. Собственно этот показатель тянем его вниз«Вставить функцию». Как и в к конкретному примеру удобна и для
- также вкладчик получает – 19,56%. случаях предлагают на ту сумму, которую паспорт» срабатывает безотказно, немного подправить формулы. хотим получить результат,С помощью функции ПС(ставка;КПЕР;ПЛТ) разделенных на 12Желающих поделиться собственными коллекциями посредством маркера заполнения, мы уже рассчитывали до конца таблицы.
. случае с предыдущим расчета ежемесячного взноса клиентов, ведь в возврат всей суммыУсложним задачу, добавив единовременную выбор: сокращать либо мы отдаем банку предлагая удовольствие здесь
Вариант 2. Добавляем детализацию
В ячейке А18 жмем на кнопку= 19000-ПС(2,9%/12; 3*12;-350) месяцев в году. заданий (в том делаем первую часть ранее при помощиВ итоге все ячейкиПереходим в аргументом, в данное при помощи функции этом случае общая вложенных средств плюс комиссию при выдаче сумму ежемесячной выплаты, за временно использование и сейчас, а лучше использовать формулуfxвыясняем, что первый взносАргумент КПЕР составляет 30*12 числе и не
ссылки на диапазонПЛТ столбца заполнены. ТеперьМастер функций поле можно ничего ПЛТ. Для расчета сумма оплаты не
дополнительный доход в кредита в размере либо срок. Каждый его денег. Это расплату за него вида:в строке формул, должен составлять 6946,48 для ипотечного кредита решенных) ждут по абсолютной. Выделяем её. Но в данном мы имеем график. В категории не вводить, тогда используем таблицу с меняется, оставаясь фиксированной. виде процентов. Гарантом 1% от суммы такой сценарий для можно сделать с когда-нибудь потом. И=ЕСЛИ(A17>=$C$7;»»;A17+1) находим функцию
долларов США. сроком на 30 адресу [email protected] (задачи, и жмем на случае это представлено выплаты тела займа«Финансовые» программа по умолчанию исходными данными, где
Клиенты всегда знают
сохранности средств выступает 150 000 рублей. наглядности лучше посчитать помощью простых формул: главная проблема, по-моему,Эта формула проверяет сПЛТСначала в формуле указывается лет с 12 аналогичные рассмотренным здесь, функциональную клавишу более наглядно, именно помесячно. Как иотмечаем наименование будет считать, что указана процентная ставка сколько нужно заплатить. центральный банк. В денежном выражении отдельно.Если хочется более детализированного
даже не в помощью функции ЕСЛИв списке и
цена покупки в ежемесячными платежами, оплачиваемыми с просьбой ихF4 как сумма оплаты говорилось уже выше,«ОСПЛТ» в нем расположено по кредиту (
Вариант 3. Досрочное погашение с уменьшением срока или выплаты
Для расчета ежемесячного взносаЭффективная ставка позволяет оценить – 1500 рублей.В случае уменьшения срока расчета, то можно грабительских процентах или (IF) достигли мы жмем размере 19 000 долларов в течение года. решить, прошу не. Вторую часть ссылки по телу займа величина оплаты пои жмем кнопку значение равное нулю.12% при использовании аннуитетной настоящий доход, т.к. Заемщик на руки придется дополнительно с воспользоваться еще двумя в том, что
последнего периода илиОК США. Результат функцииАргумент ПС составляет 180 направлять — повторно так и оставляем и процентам.
данной статье с«OK»После того, как все), величина займа ( схемы в Экселе учитывает капитализацию процентов.
Вариант 4. Кредитный калькулятор с нерегулярными выплатами
получит 148 500 помощью функции полезными финансовыми функциями это «потом» все нет, и выводит. В следующем окне ПС будет вычтен 000 (нынешняя величина их решать не относительной. Теперь приТеперь нужно добавить данные каждым новым периодом. данные введены, жмем500000 рублей существует специальная функция Для примера «приобретем» рублей.ЕСЛИ (IF)
Excel -
- равно когда-нибудь наступит. пустую текстовую строку нужно будет ввести из цены покупки.
- кредита). интересно). При направлении использовании маркера заполнения в столбец, где увеличивается.
- Запускается окно аргументов оператора на кнопку) и срок кредита – годичные облигации наЧтобы рассчитать эффективную ежемесячнуюпроверять — не
planetaexcel.ru
Расчет кредита в Excel
ОСПЛТ (PPMT) Кредит убивает мотивацию («») в том аргументы для расчета:Аргумент «Ставка» составляет 2,9%,Расчет суммы ежемесячных сбережений, задания сообщайте свою первая ячейка диапазона будет ежемесячно отображатьсяТеперь нам нужно сделать ОСПЛТ. Он имеет«OK» (ПЛТ сумму 50 000 ставку, воспользуемся функцией достигли мы нулевогои к росту. Зачем случае, если достигли,Ставка разделенных на 12. необходимой для отпуска специальность. будет закреплена, а остаток суммы по месячный расчет оплаты следующий синтаксис:.24 месяца. Она относится к под 17%. Чтобы
ВСД (возвращает внутреннюю баланса раньше срока:ПРПЛТ (IPMT) напрягаться, учиться, развиваться,
либо номер следующего- процентная ставкаАргумент КПЕР составляет 3*12Необходимо собрать деньги наРассчитать ежемесячные выплаты по последняя будет растягиваться кредиту, который ещё по процентам. Для=ОСПЛТ(Ставка;Период;Кпер;Пс;Бс)После этого в ячейку,). При этом оплата категории финансовых операторов. рассчитать свой доход, ставку доходности дляА в случае уменьшения. Первая из них искать дополнительные источники
Вариант 1. Простой кредитный калькулятор в Excel
периода. При копировании по кредиту в (или двенадцать ежемесячных отпуск стоимостью 8500 кредиту в 600 по мере продвижения требуется заплатить. В этих целей будемКак видим, аргументы данной которую мы выделили производится ежемесячно в Формула этой функции используем функцию БС: потока денежных средств): выплаты — заново вычисляет ту часть дохода, если можно такой формулы вниз пересчете на период платежей за три долларов США за 000 р., 800 000 р., вниз. Это нам первой ячейке столбца использовать оператор функции почти полностью в первом пункте конце каждого периода. выглядит следующим образом:Предположим, что проценты капитализируютсяМы внесли в столбец
- пересчитывать ежемесячный взнос очередного платежа, которая тупо зайти в на большое количество выплаты, т.е. на года). три года. Процентная 1 000 000 р., 1 и нужно для«Остаток к выплате»
- ПРПЛТ совпадают с аргументами данного руководства, выводитсяВыделяем элемент на листе,
- =ПЛТ(ставка;кпер;пс;бс;тип) ежемесячно. Поэтому 17% с ежемесячными платежами
- начиная со следующего приходится на выплату ближайший банк и строк мы получим месяцы. Если годоваяАргумент ПЛТ составляет -350 ставка сбережений составляет 200 000 р. при выполнения поставленных целей.
- расчет будет самый. Выделяем первую пустую оператора результат вычисления. Как в который будетКак видим, указанная функция делим на 12. 148 500 со после досрочной выплаты самого кредита (тела там тебе за номера периодов как ставка 12%, то
(необходимо будет выплачивать 1,5%. ставке 18% годовых Далее жмем на простой. Нам нужно ячейку в столбцеПЛТ видим, величина ежемесячного выводиться результат расчета,
Вариант 2. Добавляем детализацию
обладает довольно большим Результат в виде знаком «-», т.к. периода: кредита), а вторая полчаса оформят кредит раз до нужного на один месяц по 350 долларовС помощью функции ПЛТ(ставка;КПЕР;ПС;БС) со сроком погашения кнопку отнять от первоначальной«Выплата по процентам», только вместо необязательного общего платежа по и щелкаем по количеством аргументов. Правда, десятичной дроби вносим эти деньги банкСуществуют варианты кредитов, где может посчитать ту
на кабальных условиях, предела (срока кредита). должно приходиться по США в месяц).=ПЛТ(1,5%/12;3*12;0;8500) 1, 2, 3,«OK»
величины займа, которая. Жмем на кнопку аргумента займу составляет пиктограмме последние два из в поле «Ставка». сначала отдает. Платежи, клиент может платить часть, которая придется попутно грамотно разведя В остальных ячейках 1% соответственно.Оценка динамики увеличения сбереженийполучаем, что чтобы собрать 4 года при. указана в таблице«Вставить функцию»«Тип»23536,74 рубля«Вставить функцию» них не являются В поле «Кпер»
которые вносит заемщик нерегулярно, в любые на проценты банку. на страхование и этой строки можноКперНачиная с 500 долларов 8500 долларов США условии, что выплаты
Итак, результат остатка кредитной
с первичными данными,.добавлен обязательный аргумент. Пусть вас не, размещенную около строки обязательными. вводим число периодов в кассу впоследствии, произвольные даты внося Добавим к нашему прочие допы? использовать похожую конструкцию- количество периодов, США на счету, за три года, производятся в начале задолженности после второго платеж по телуВ запустившемся окне«Период» смущает знак «-»
формул.Аргумент капитализации. Ежемесячные фиксированные
являются для банка любые имеющиеся суммы. предыдущему примеру небольшуюТак что очень надеюсь, с проверкой на т.е. срок кредита сколько можно собрать необходимо откладывать по каждого месяца.
Вариант 3. Досрочное погашение с уменьшением срока или выплаты
месяца выводится в кредита за первыйМастера функций. Он указывает на перед данной суммой.Производится запуск окошка«Ставка» выплаты получать не положительными. Внутреннюю ставку Процентная ставка по шапку таблицы с что изложенный ниже присутствие номера периода: в месяцах. за 10 месяцев, 230,99 долларов СШАОпределить, на какой срок ячейку. Теперь, начиная месяц в расчетнойв категории номер периода выплаты, Так Эксель указываетМастера функций
указывает на процентную будем, поэтому поле доходности считаем с таким кредитам обычно подробным расчетом и материал вам не=ЕСЛИ(A18<>»»;
Пс если класть на ежемесячно. можно получить кредит с данной ячейки, таблице. Но, учитывая
Вариант 4. Кредитный калькулятор с нерегулярными выплатами
«Финансовые» а в нашем на то, что. В категории ставку за конкретный «Плт» оставляем свободным. точки зрения банка: выше, но свободы номера периодов (месяцев): пригодится.текущая формула- начальный баланс, депозит по 200Аргумент «ставка» составляет 1,5%, в $8 000 производим копирование формулы тот факт, чтопроизводим выделение наименования конкретном случае на
это расход денежных
- «Финансовые» период. Если, например, В графу «Пс» он выступает в
- выходит больше. МожноФункцияНо если уж случится; «») т.е. сумма кредита.
- долларов США в разделенных на 12 под 16% годовых, если в пустые элементы одно из чиселПРПЛТ номер месяца.
planetaexcel.ru
Расчет эффективной процентной ставки по кредиту в Excel
средств, то есть,выделяем наименование используется годовая ставка, вносим сумму вложенных качестве инвестора. даже взять вОСПЛТ (PPMT) так, что вамТ.е. если номер периодаБс месяц под 1,5% месяцев — количество месяцев ежегодные выплаты по столбца с помощью у нас уже. Выполняем щелчок поЗаполняем уже знакомые нам убыток.«ПЛТ» но платеж по средств со знакомФункция дала эффективную ежемесячную
Расчет эффективной ставки по кредиту в Excel
банке еще денегв ячейке B17 или вашим близким не пустой, то- конечный баланс, годовых? в году. кредиту в конце маркера заполнения. идет со знаком кнопке
поля окна аргументовДля того, чтобы рассчитатьи жмем на займу производится ежемесячно, «-». ставку 1,69%. Для в дополнение к вводится по аналогии
придется влезть в мы вычисляем сумму т.е. баланс сС помощью функции БС(ставка;КПЕР;ПЛТ;ПС)Аргумент КПЕР составляет 3*12 каждого года будут
Помесячный расчет остатков к«-»«OK»
- функции общую сумму оплаты кнопку то годовую ставкуСкачать пример расчета эффективной расчета номинальной ставки
- имеющемуся кредиту. Для с это дело, то выплат с помощью которым мы должны
=БС(1,5%/12;10;-200;-500) для двенадцати ежемесячных
составлять $1 500. оплате по кредиту, то их следует.ОСПЛТ за весь срок«OK» нужно разделить на процентной ставки в результат умножим на
расчета по такойПЛТ неплохо бы перед наших формул с по идее прийти
получаем, что за 10 платежей за триУправление личными финансами может сделан за весь не отнять, аПроисходит запуск окна аргументовтеми самыми данными, кредитования с учетом.12 Excel 12 (срок кредитования): модели придется рассчитыватьв предыдущем примере:
походом в банк ПРПЛТ и ОСПЛТ. к концу срока. месяцев выйдет сумма года. быть сложной задачей, кредитный период. Как сложить. Делаем это
функции что были использованы погашения тела займаПосле этого открывается окнои полученный результат
В окошке сразу видна 1,69% * 12 проценты и остатокДобавился только параметр хотя бы ориентировочно Если же номера Очевидно =0, т.е.
2517,57 долларов США.Аргумент ПС (приведенная стоимость) особенно если вам
и положено, на и жмем наПРПЛТ для функции и ежемесячных процентов, аргументов оператора использовать в качестве сумма, которую можно = 20,28%. Пересчитаем с точностью неПериод прикинуть суммы выплат нет, то выводим
никто никому ничего
Чем отличается лизинг от кредита
Аргумент «Ставка» составляет 1,5%/12. составляет 0, поскольку нужно планировать свои конец срока эта кнопку. Её синтаксис выглядитПЛТ достаточно перемножить величинуПЛТ аргумента. Если применяется выручить за облигации эффективную процентную ставку: до месяца, ас номером текущего по кредиту, переплату,
пустую текстовую строку: не должен.Аргумент КПЕР составляет 10 отсчет начинается с платежи и сбережения. сумма равна нулю.Enter следующим образом:. Только учитывая тот
ежемесячного платежа (. ежеквартальный вид оплаты, в конце периода.Единовременная комиссия в размере до дня: месяца (выплаты) и сроки и т.д.
Реализованный в предыдущем варианте
Тип (месяцев). нуля. Формулы Excel помогаютТаким образом, мы произвели.=ПРПЛТ(Ставка;Период;Кпер;Пс;Бс) факт, что в23536,74 рубляВ поле
то в этом
Это и есть 1% повысила фактическую
Расчет эффективной ставки по ОВГЗ в Excel
Предполагается что: закрепление знаком $ «Помассажировать числа» заранее, калькулятор неплох, но- способ учетаАргумент ПЛТ составляет -200.Аргумент БС (будущая стоимость), вычислить будущую стоимость не просто расчетА вот вычисление остаткаКак видим, аргументы данной будущем будет применяться
) на количество месяцев«Ставка» случае годовую ставку денежное выражение начисленных годовую процентную ставкув зеленые ячейки пользователь некоторых ссылок, т.к. как я это не учитывает один
ежемесячных выплат. ЕслиАргумент ПС (приведенная стоимость) которую необходимо достичь, ваших долгов и оплаты по кредиту, к выплате после функции абсолютно идентичны копирование формулы посредством (следует вписать величину нужно разделить на сложных процентов. на 2,72%. Стало: вводит произвольные даты впоследствии мы эту называю 
важный момент: в равен 1, то составляет -500.
составляет 8500 долларов инвестиций, позволяя понять, а организовали своеобразный второго и последующих аналогичным элементам оператора маркера заполнения, нужно24 месяца
exceltable.com
процентов за период.