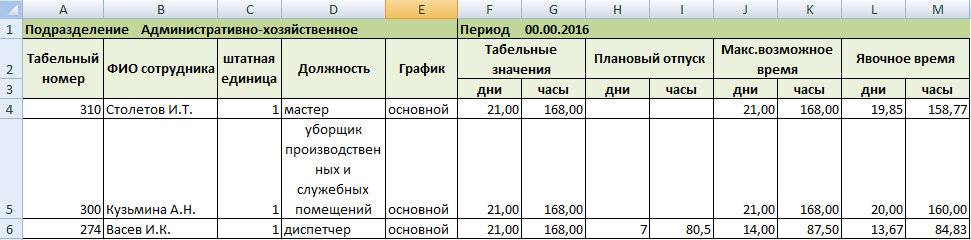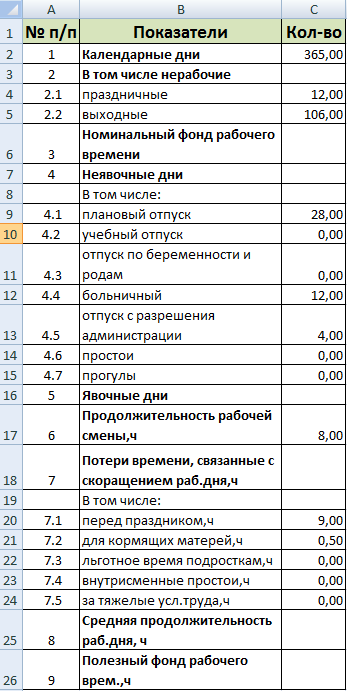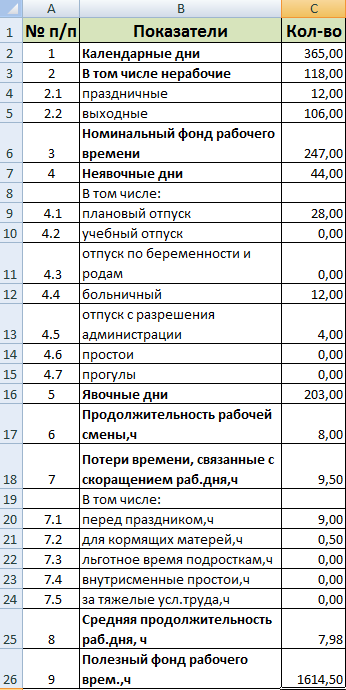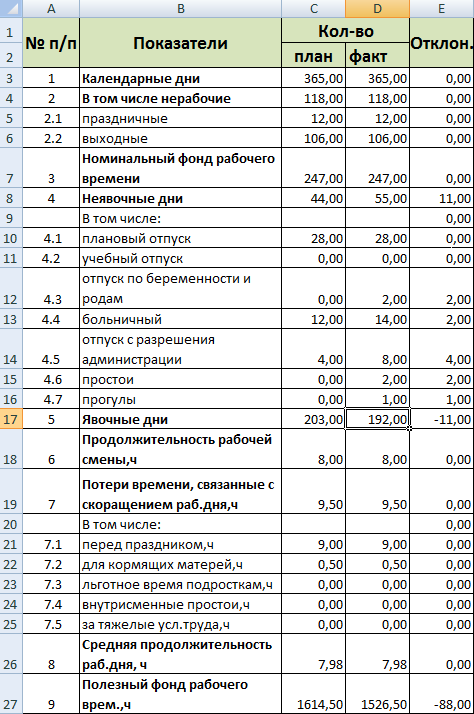Sanja, большое спасибо за проделанную работу. Получилось просто шикарно. Мне самой до такого еще нескоро самостоятельно додуматься)
И всё же, подход подсчета усредненной нормы времени за месяц не совсем верен, т.к. в расчет оплаты за отпускные дни тоже берутся только рабочие дни и при суммировании отработанных дней и, взятых в расчет, за отпускные дни, получается месячная норма времени.
Рассмотрим ситуацию в том же месяце, если отпуска работников в разное время месяца.
1-й отработал полный месяц , норма получилась 135,8 час.
2-й. Был в отпуске с 1 по 15 число. Ему начислили норму в отпускные дни (повторюсь, что в расчет берутся только рабочие дни) за 7 дн. х 7,2 час. +1 дн. х 6,2 час. = 56,6 час. С 16 по 30 число ему надо отработать норму: 11 дн. х 7,2 час. =79,2 час.
Складываем общую сумму нормы за месяц в отпускные дни и рабочие: 56,6 час. + 79,2 час. = 135,8 час.
3-й. На рабочие дни с 1 по 8 число приходится норма 4 дн. х 7,2 час. + 1 дн. х 6,2 час. =35,0 час. В отпускные дни с 9 по 30 число: 14 дн. х 7,2 час. = 100,8 час. Общая норма за месяц составляет: 35,0 час. + 100,8 час. = 135,8 час.
4-й. На рабочие дни с 1 по 22 число приходится норма 12 дн. х 7,2 дн. +1 дн. х 6,2 час.= 92,6 час. В отпускные дни с 23 по 30 число: 6 дн. х 7,2 час. =43,2 час. Общая норма за месяц составляет: 92,6 час. + 43,2 час. = 135,8 час.
По-моему, всё логично. Sanja, если будет возможность, подкорректируйте, пожалуйста, ответ к моему вопросу.
РАБ_ЧАС
Данная функция является частью надстройки MulTEx
|
Функция предназначена для расчета рабочего времени сотрудников. Она определяет количество рабочих часов между указанным интервалом времени. Дополнительно можно указать время перерыва на обед(в минутах). При этом, если необходимо просуммировать общее время сотрудника за неделю, месяц и т.п.(или время работы сотрудников всего отдела) — можно указать диапазон ячеек и функция рассчитает суммарное время рабочих часов.
Вызов команды через стандартный диалог:
Мастер функций—Категория «MulTEx»— РАБ_ЧАС
Вызов с панели MulTEx:
Сумма/Поиск/Функции — Полезности — РАБ_ЧАС
Синтаксис:
=РАБ_ЧАС( A1 ; B1 ;60)
=РАБ_ЧАС( B2:I2 ; B3:I3 ; B4:I4 )
=РАБ_ЧАС( A1 ; B1 ; C1 )
=РАБ_ЧАС( A1 ; B1 )
ВРЕМЯ_Н( A1 ) — указывается ссылка на ячейку, в которой записано время начала рабочего дня в формате даты-времени Excel. Читать подробнее про дату и время в Excel — Как Excel воспринимает данные
ВРЕМЯ_К( B1 ) — указывается ссылка на ячейку, в которой записано время окончания рабочего дня в формате даты-времени Excel.
ОБЕД(60) — Необязательный аргумент. Указывается ссылка на ячейку, диапазон ячеек либо непосредственно число, означающее общее количество минут, отведенных для обеденного перерыва. Если не указан, то рабочими часами будет считаться все время между ВРЕМЯ_Н и ВРЕМЯ_К . Если указано значение, отличное от числового(например, текст «45 мин»), то функция вернет значение ошибки — #ЗНАЧ! (#VALUE!)
Текстовые и ошибочные данные игнорируются. Если любой из аргументов ВРЕМЯ_Н или ВРЕМЯ_К содержит значение ошибки или текстовое значение, то рабочие часы для периода не будут просчитаны.
Пример работы с функцией
В ячейке A1 записано время начало рабочего дня — 9:00 , а в ячейке B1 записано время окончания рабочего дня — 18:00 . Для расчета количества рабочих часов функцию необходимо записать следующим образом:
=РАБ_ЧАС( A1 ; B1 )
в результате получим число » 0,375 «, что будет равно 9 часам. Чтобы это число отображалось в привычном временном виде( 9:00 ), необходимо выделить ячейку с функцией -правая кнопка мыши —Формат ячеек (Format cell) -вкладка Число (Number) -группа Время (Time) . Выбрать там формат » 37:30:55 «. Либо на той же вкладке выбрать группу «(все форматы)» и выбрать формат » [ч]:мм:сс «:
Чтобы исключить из подсчета время, затраченное сотрудником на обед, формулу необходимо записать в таком виде:
=РАБ_ЧАС( A1 ; B1 ;60)
Функция так же корректно рассчитает время и для ночных смен. Например, в ячейке A1 записано 21:00 , а в ячейке B1 — 9:00 . Чтобы рассчитать разницу в часах для таких периодов в Excel стандартно пришлось прибегать к различным трюкам. Функция РАБ_ЧАС не требует каких-либо дополнительных манипуляций — количество рабочих часов будет рассчитываться так же, как и для обычных дневных смен:
=РАБ_ЧАС( A1 ; B1 ;60)
Если же необходимо рассчитать не просто количество рабочих часов в день для одного сотрудника, а общее количество рабочих часов для сотрудника за месяц или рабочие часы сотрудников всего отдела — то в функции необходимо будет указать все ячейки начала рабочего дня и все ячейки окончания:
=РАБ_ЧАС( B2:I2 ; B3:I3 ;60)
Функция в этом случае рассчитает количество рабочих часов для каждого дня и сложит их в одну сумму 
Если для каждого дня или отдельного сотрудника время обеденного перерыва может различаться, то в аргументе ОБЕД необходимо указать ссылку на ячейки, в которых записано время обеда в минутах:
Если среди ячеек встречаются ошибочные или текстовые значения — рабочие часы для периодов, содержащих такие значения не будут рассчитаны. Например, если в таблице выше для 5 декабря вместо » 9:00 » будет записано » 9 часов «, то пятое декабря будет пропущено и сумма будет не 64:00 , а 56:00 . Тоже самое будет, если вместо 9:00 будет значение ошибки ( #Н/Д, #ЗНАЧ!, #ИМЯ?, #ЧИСЛО!, #ДЕЛ/0!, #ССЫЛКА!, #ПУСТО!, #N/A, #VALUE!, #NAME?, #NUM!, #DIV/0!, #REF!, #NULL! )
Значения могут располагаться как горизонтально(как на картинке выше), так и вертикально:
Как в Excel посчитать время
Достаточно большой популярностью обладает табличный редактор Microsoft Office Excel. Это программа способна производить различные вычисления не только со стандартными числами. Она также способна работать с временными данными, такими как: часы, минуты и секунды. Для временных вычислений нужно использовать специальные формулы.
Инструкция
- Если вам потребовалось вычислить определенный интервал времени в программе Excel, не спишите применять сложные математические формулы. Большинство подсчетов можно произвести при помощи простейших математических действий, таких как сложение и вычитание. Главное установить нужный формат ячеек.
- Для начала вам нужно выделить группу ячеек, в которой будут расположены временные значения. Кликните по выделенной группе или одной ячейке правой клавишей мыши и в открывшемся меню нажмите на команду «Формат ячеек».
- Будет запущенно новое диалоговое окно, в нем нужно перейти на вкладку «Число». В левой части этого окна укажите пункт «Время», в правой части окна появятся настройки данного формата.
Функция «Формат ячеек»
Выберите подходящий вид временного результата и нажмите кнопку ОК.
 Вычисление интервала времени
Вычисление интервала времени
В том случае, если вам необходимо подсчитать несколько временных значений, то просто растяните маркер автоматического заполнения от ячейки С1 на нужную группу результатов.
Советуем использовать в работе только лицензионную версию Microsoft Excel, которая входит в пакет программ Microsoft Office 2016. Купить данную программу вы можете у нас в нашем интернет-магазине.
Видео: Сложение значений времени в Excel
Функция РАБДЕНЬ для расчета количества рабочих дней в Excel
Функция РАБДЕНЬ предназначена для определения даты начала или окончания какого-либо мероприятия относительно заданной начальной или конечной даты с учетом числа выходных и праздничных дней, и возвращает соответствующее значение в виде данных формата Дата.
Функция РАБДЕНЬ.МЕЖД предназначена для определения даты, равной сумме текущей даты и длительности мероприятия, и возвращает соответствующее числовое значение в коде времени Excel.
Примеры использования функций РАБДЕНЬ и РАБДЕНЬ.МЕЖД в Excel
Пример 1. Согласно расчетам, для выполнения проекта сотрудником фирмы потребуется 236 часов его беспрерывной работы. Дата начала проекта – 18.08.2018. Определить дату окончания работы над проектом. В ближайшие 30 дней праздников нет, выходные – суббота и воскресенье.
Вид исходной таблицы данных:
Для решения используем формулу:
- B5 – дата начал события (работы над проектом);
- B6/B8 – число рабочих дней, требуемых для реализации проекта, при условии, что рабочий день длится 8 ч.
Автоматически определилось число для сдачи реализованного проекта по ключ.
Как посчитать количество рабочих дней между датами
Чтобы посчитать количество рабочих или выходных дней между двумя датами в Excel следует использовать функцию ЧИСТРАБДНИ:
Как видите всего в невисокосном 2019-му 262 рабочих дней в году и 103 дня выходных (262+103=365).
Пример 2. Курс предмета в учебном заведении рассчитан на 46 занятий, которые проводятся в понедельник, среду и пятницу. Начало изучения предмета – 3.09.2018. Ближайшие праздники: 17.09.2018, 28.09.2018, 7.10.2018. Определить дату последнего занятия.
Вид исходной таблицы данных:
Формула для расчета:
Последнее занятие будет 24 декабря 2018 года.
Формула оптимального расчета количества рабочих дней между датами
Пример 3. Для выполнения работы в срок было предложено два варианта: увеличить часы в рабочих днях до 10 ч в день или ввести шестидневную рабочую неделю. Расчетная длительность выполнения работы – 127 ч. Выбрать оптимальный вариант, если дата начала проекта – 20.08.2018.
Вид таблицы данных:
Для решения используем следующую формулу:
РАБДЕНЬ.МЕЖД(B3;B2/C5;C6);»Вариант 2″;»Вариант 1″)’ >
Функция ЕСЛИ выполняет проверку значений, возвращаемых функциями РАБДЕНЬ.МЕЖДУ и возвращает соответствующий результат. Чем больше дата, тем больше времени потребуется на реализацию проекта.
То есть, чтобы быстрее выполнить работу, лучше увеличить длительность рабочего дня до 10 часов.
Особенности использования функций РАБДЕНЬ и РАБДЕНЬ.МЕЖД в Excel
Функция РАБДЕНЬ имеет следующий синтаксис:
=РАБДЕНЬ( нач_дата;количество_дней; [праздники])
- нач_дата – обязательный аргумент, характеризующий значения формата Дата, которое является точкой отсчета (началом какого-либо события).
- количество_дней – обязательный аргумент, принимающий данные числового типа, которые характеризуют число рабочих дней, прошедших после начала какого-либо события или предшествующих ему. Считается, что данное количество не содержит дни, которые являются праздниками или выходными днями. Для обратного отсчета относительно даты, указанной в качестве аргумента нач_дата, данный аргумент следует оказать в виде отрицательного числа.
- [праздники] – необязательный аргумент, принимающий данные формата Дата, указывающие одну или несколько дат, соответствующих праздничным дням. В качестве данного аргумента может быть передан массив ячеек.
Функция РАБДЕНЬ.МЕЖД имеет следующий синтаксис:
=РАБДЕНЬ.МЕЖД( нач_дата;количество_дней; [выходной];[праздники])
- нач_дата – обязательный аргумент, характеризующий дату начала какого-либо события в виде данных формата Дата;
- количество_дней – обязательный аргумент в виде данных числового типа, характеризующих число дней, которые предшествуют началу какого-либо события (отрицательное число) либо обозначают какую-либо будущую дату (положительное число);
- [праздники] – необязательный аргумент, принимающий одно или несколько значений формата Дата, указывающих даты праздничных дней;
- [выходной] – необязательный аргумент в виде строки из 7 последовательно записанных значений из диапазона от 0 до 1, характеризующей количество выходных дней и их позицию по дням недели, или числового значения из диапазона от 1 до 17. Примеры некоторых вариантов записи данного аргумента:
- 1 (или явно не указан) – выходными днями являются суббота и воскресенье.
- 2 – воскресенье и понедельник.
- 3 – понедельник и вторник (и т. д).
- 11 – только понедельник.
- 12 – только вторник (и т. д.).
- «0000011» — суббота и воскресенье».
- «1000001» — воскресенье и понедельник (и т. д.).
- При использовании обеих рассматриваемых функций необходимо иметь ввиду, что Excel поддерживает даты начиная от 1 января 1900 г. до 31 декабря 9999 г. Если аргумент нач_дата или дата любого праздничного дня представлены в виде даты, не принадлежащей к диапазону допустимых значений, обе функции вернут код ошибки #ЧИСЛО!.
- Если в результате сложения даты, представленной первым аргументом любой из рассматриваемых функций, а также количества дней, заданных вторым аргументом функции, с учетом определенного количества праздничных и выходных дней будет получено значение, находящееся вне диапазона допустимых значений дат, будет возвращен код ошибки #ЧИСЛО!.
- Если аргумент количество_дней представлен в виде дробного числа, дробная часть будет автоматически усечена.
- Функция РАБДЕНЬ.МЕЖД возвращает код ошибки #ЧИСЛО!, если в качестве аргумента [выходной] было передано число не из диапазона допустимых значений или строка, содержащая недопустимые символы, только единицы («1111111») или состоящая из менее чем семи символов.
- При вводе дат в качестве аргументов рассматриваемых функций рекомендуется использовать не текстовые представления дат (например, «10.02.2018»), а функции, возвращающие данные в формате даты (например, ДАТА(18;02;10)).
Примечание: в отличие от функции РАБДЕНЬ, предусматривающей возможность указывать лишь даты праздничных дней, функция РАБДЕНЬ.МЕЖДУ позволяет определять число выходных в неделю и указывать, какими днями в неделе являются выходные (например, вместо привычных субботы и воскресенья можно указать вторник и среда).
Как в Excel рассчитать количество отработанного времени в ночную смену?
Во многих компаниях есть службы, которые работают в круглосуточном режиме: производство, коммуникации, охрана.
Как рассчитать, сколько времени отработал сотрудник, если он приступил к работе, например, в 21:00, а закончил в 7:00? Простой формулой «время окончания минус время начала» тут не обойтись: получим отрицательное число!
Время в Excel хранится в виде простого числа и отображается как время (в часах и минутах), если ячейке задан соответствующий формат. 24 часа (продолжительность суток) в Excel принято за единицу, и каждому значению времени соответствует определенная доля от единицы. Так, например, 12:00 — это 0,5 (середина суток), 18:00 — это 0,75 и т.д. Надеюсь, не слишком запутала вас:)
Для примера возьмем список сотрудников с указанием времени начала и времени окончания работы (как всегда, в конца поста ссылка для скачивания).
ШАГ 1. Для удобства сразу преобразуем диапазон в Таблицу и назовем ее «Время_работы» (подробнее о Таблицах здесь).
ШАГ 2. В свободном столбце запишем формулу:
=ОСТАТ( Время_работы[[#Эта строка];[Окончание]] — Время_работы[[#Эта строка];[Начало]] ;1)
Время_работы[[#Эта строка];[Окончание]] и Время_работы[[#Эта строка];[Начало]] в моей формуле — это ссылки на соответствующие ячейки в столбцах «Окончание» и «Начало» таблицы «Время_работы». Если у вас отличается имя таблицы или названия столбцов, не забывайте учитывать это.
Если по какой-то причине вы не используете Таблицы (например, тем, кто работает в Excel 2003, этот инструмент не доступен), формула будет выглядеть так: =ОСТАТ( C2 — B2 ;1) . Не забудьте скопировать формулу во все ячейки столбца.
Английский вариант функции ОСТАТ — MOD.
Выделим столбец и назначим ячейкам формат Время.
[ Подробнее о форматах ячеек. ]
Нажимаем на стрелочку рядом с надписью «Число» на вкладе Главная.
Открылось окно «Формат ячеек». Выбираем нужный нам Формат и Тип, подтверждаем кнопкой «ОК».
Пытливые умы уже мучаются вопросом, как работает функция ОСТАТ 🙂
[ Специально для них. ]
Функция ОСТАТ (MOD) относится к категории «Математические» и, как сообщает мастер функций, вычисляет «остаток от деления».
Да, но при чем тут время?!
Как я уже писала выше, время в Excel — это циклическая последовательность чисел от 0 до 1, после полуночи отсчет каждый раз начинается с 0.
В рамках одного цикла (суток) количество времени вычисляется как простая разница между окончанием и началом: = окончание — начало. Если же произошла смена суток, ко времени окончания мы должны прибавить единицу: =(окончание + 1) — начало.
А что же такое остаток от деления?
Вспоминаем школьную программу. Если ленту 7 м делить на куски по 3 м, получится 2 куска и остаток 1 м.
Теперь математика. Результат деления 7 на 3 – 2,25. Чтобы вычислить остаток, берем ближайшее к 2,25 меньшее целое число, т.е. 2, и умножаем на 3, получится 6. Отнимаем 6 от 7 и получаем остаток – 1 м.
Чудеса начинаются при вычислениях с отрицательными числами.
Например, сотрудник приступил к работе в 18:00 (0,75) и закончил в 6:00 (0,25). Если отнять время начала 0,75 от времени окончания 0,25, получаем -0,5. Теперь вычисляем остаток от деления -0,5 на 1.
Ближайшим меньшим целым для числа -0,5 является -1, поэтому получаем
Как мы видим, при вычислениях со временем формула = ОСТАТ ( окончание — начало ; 1 ) прибавляет единицу, если разница между окончанием и началом является отрицательным числом. Вот и весь секрет!
Умножаем результат вычисления 0,5 на 24 (чтобы привести временное значение к числовому) и получаем 12 часов — столько времени прошло с 18:00 до 6:00.
ШАГ 3. Если вы планируете проводить дальнейшие вычисления, например, использовать количество отработанного времени при расчете вознаграждений, нужно преобразовать результат в число.
Для этого изменим формат ячеек на Числовой (о форматах ячеек выше) и умножим результат вычисления на 24 часа:
=ОСТАТ( Время_работы[[#Эта строка];[Окончание]] — Время_работы[[#Эта строка];[Начало]] ;1)*24
Итак, мы получили универсальную формулу для вычисления количества времени.
Удачи всем!
UPDATE: Расширенная формула для расчета количества отработанного времени с учетом перерыва на обед.
[ Прочитать. ]
=ОСТАТ (Время_работы[[#Эта строка];[Окончание]] — Время_работы[[#Эта строка];[Начало]] -( Время_работы[[#Эта строка];[Обед оконч]] — Время_работы[[#Эта строка];[Обед нач]] );1)*24
Время_работы[[#Эта строка];[Обед оконч]] и Время_работы[[#Эта строка];[Обед нач]] — ссылки на соответствующие ячейки столбцов «Обед оконч» и «Обед над» таблицы «Время_работы». Если у вас отличаются заголовки столбцов или имя таблицы, не забудьте это учесть.
Вычисление времени в Excel может потребоваться в процессе формирования годовых отчетов, составления таблиц, в которых нужно посчитать рабочее время. Это можно сделать несколькими способами, главное, не перепутать функции во время заполнения ячеек.
Первый способ: сумма времени
Для расчета времени при помощи функции суммирования необходимо, чтобы все ячейки были корректно отформатированы. В противном случае, во время вставки формул результат будет сопровождаться ошибками.
- Отформатируем весь диапазон заполненных данных. Для этого выделите область, в которой указаны отработанные часы, и вызовите меню форматирования. Чтобы это сделать, после выделения необходимо кликнуть правой кнопкой мыши и перейти в пункт «Формат ячеек».
- Далее откроется окно форматирования. Во вкладке «Число» выберите «Все форматы», затем найдите в списке обозначение «[ч]:мм:сс», нажмите кнопку «ОК», чтобы все изменения были сохранены.
- Далее посчитаем количество отработанных часов, для этого снова выделяем весь диапазон ячеек с часами и одну пустую ячейку. Затем во вкладке «Главная» находим символ «Автосумма» и нажимаем его. Чтобы ускорить процесс, сделайте нажатие комбинации клавиш «Alt+=».
- В последней ячейке получается сумма всех часов. Дальнейшие вычисления можно проводить с учетом полученного результата.
Если пользователю необходимо скопировать результат в другой документ, то будет отображаться только формула.
Второй способ: определение часов через временной промежуток
Предположим, нам дано время 11 часов 45 минут, требуется узнать, сколько будет по истечении 2 часов 15 минут. Будем действовать по инструкции, чтобы получить результат.
- Отформатируем лист, если в нем проводились предыдущие расчеты, выбираем пустое поле и вписываем в двух соседних ячейках наши часы. Затем кликаем на пустую ячейку рядом. В ней будут выполняться все расчеты.
- Активируем пустую ячейку, переходим в строку формул, где устанавливаем знак «=» без кавычек. Нажимаем на ячейку с показателем часов на данный момент, ставим знак «+», добавляем соседнюю ячейку. Нажимаем кнопку «Enter». В итоге получится время, которое будет после определенного промежутка (в нашем случае по истечении 2 часов 15 минут).
В данном случае вы можете посчитать количество часов по истечении времени только в сутки. Если необходимо вычислить, какой показатель циферблата будет пределом, необходимо выбрать другой формат ячеек. Для этого активируйте окно форматирования и в списке аргументов укажите строчку со звездочкой, обязательно смените вкладку числового формата на «Время».
Третий способ: пользуемся встроенными функциями
Для реализации следующего способа определения времени необходимо полностью отформатировать текущий лист. Затем заполните две ячейки временем и временным промежутком, обязательно оставьте пустую ячейку.
- Активируем пустую ячейку на листе с внесенными числами, затем переходим в строчку формул.
- Нажимаем на кнопку «Функция», попадаем в окошко, где необходимо «Категорию» сменить на «Полный алфавитный перечень» и отыскать среди всех аргументов значение «Сумм». Затем нажимаем кнопку «ОК».
- Программа перебрасывает в следующее окошко. В поле «Число 1» нажимаем на ячейку с основным временем, а в поле «Число 2» на ячейку с промежуточным. Подтвердим действия нажатием на кнопку «ОК».
В результате получается число, которое будет по истечении 2-х часов 15 минут. В нашем случае это «14:00».
Перед вычислением времени необходимо перевести в формат времени все ячейки, которые будут участвовать в вычислении. В противном случае вы можете столкнуться с некорректным отображением результатов.
Если у вас остаются вопросы и непонятки, советуем изучить статью Формулы в Excel, чтобы понять принципы работы формул и легко оперировать ими.
При планировании рабочего времени сотрудников предприятия оперируют такими понятиями, как «календарное время», «табельное», «максимально возможное», «явочное», «фактическое».
Баланс рабочего времени – это таблица, в которой отражено распределение календарных дней /часов, их использование работниками фирмы. С помощью документа контролируются временные потери рабочих часов, определяется численный состав. Данный учет можно вести в Excel как показано ниже на примере.
Составляющие баланса рабочего времени
Данный анализ содержит ожидаемые показатели и фактическое использование рабочего времени. Единицы измерения – человеко-дни / человеко-часы.
Элементы анализа:
- календарный фонд = количеству дней в году;
- номинальный (табельный) = все дни минус выходные и праздники;
- максимально возможный = номинальный минус дни отпуска;
- явочный = максимально возможный минус неявки;
- фактический = явочный минус простои.
Такой отчет составляется ежемесячно для каждого структурного подразделения. Впоследствии плановое время сравнивается с фактическим временем. Показатели анализируются в абсолютных величинах и в коэффициентах:
- факт. время /макс. возможное;
- неявки /табельное или макс. возможное;
- явочн. /макс. возможное.
Таким образом, основная задача баланса:
- Повышение эффективности использования фонда рабочего времени.
- Определение плановой численности специалистов.
Расчет баланса рабочего времени
Допустим, предприятие уже существует. Есть штатное расписание, график отпусков, табель учета рабочего времени за прошлые периоды. Необходимо рассчитать:
- номинальный фонд рабочих часов;
- часы, приходящиеся на отпуск;
- максимально возможный фонд;
- явочный плановый фонд.
«Шапка» учебного баланса выглядит следующим образом:
- Табельные значения берутся из графика работ конкретного специалиста. Например, в декабре 2015 г 31 календарный день. Отнимаем праздники – получаем 28. Сорокачасовая рабочая неделя, пятидневка – 20 рабочих дней или 160 рабочих часов.
- Количество «отпускных» дней берется из графика отпусков. Если у работника на анализируемый период запланирован отпуск, то для расчета максимально количества рабочих часов из табельных значений отнимаются плановые отпуска.
- Плановый отпуск сопоставляется с рабочими днями по графику. В таблице отражаются дни и часы, приходящиеся на рабочие смены.
- Чтобы рассчитать явочное время, необходимо спрогнозировать неявочные дни. Максимально точно это сделать невозможно. Поэтому возьмем средний процент неявок за предыдущий квартал. Полученное значение вычтем из максимально возможного фонда. Результат – плановый явочный фонд.
Сделаем прогноз количества рабочих часов на условный месяц.
В столбце «Максимально возможное время» расчет производится автоматически. Вводим формулу: = F4 – H4 (табельные значения минус плановый отпуск). Для дней и часов соответственно.
Для расчета не явочных часов нужны средние показатели неявок. Удобнее всего, если учет времени тоже ведется в Excel. Ежемесячно подсчитываются «явки» и «неявки» по каждому сотруднику.
Тогда при составлении баланса на новый период можно в графу «Явочное время» ввести формулу со ссылкой на «Учет раб.вр.» за предыдущие 3 месяца.
Например, такую: =J4-((‘Учет раб.вр. Март’!B3+’Учет раб.вр. Апрель’!B3+’Учет раб.вр. Май’!B3)/3). Или с использованием функции СРЗНАЧ: =K4-(СРЗНАЧ(‘Учет раб.вр. Март’!C3;’Учет раб.вр. Апрель’!C3;’Учет раб.вр. Май’!C3)).
По такому же алгоритму заполняются данные по всем сотрудникам и подразделениями. Формулы копируются на весь столбец.
Впоследствии на основе баланса можно составлять аналитическую таблицу для сравнения плановых и фактических показателей.
Баланс времени одного среднесписочного рабочего
На одного человека составляют балансы, как правило, на промышленных предприятиях.
Этапы составления:
- Определение количества рабочих дней. От числа календарных дней отнимаются праздники и выходные, неявки на работу по уважительным причинам, простои (если они заняли целый день).
- Расчет продолжительности трудового дня. От номинальной продолжительности отнимаются установленные законодательством временных потерь (для кормящих матерей, для работающих в тяжелых условиях и т.д.).
- Расчет эффективного фонда времени одного среднесписочного рабочего.
Внесем показатели и известные величины в таблицу Excel:
Все остальные числовые значения по показателям найдем с помощью формул:
- Нерабочие дни (строка 2): праздничные + выходные (=C4+C5).
- Номинальный фонд (строка 3): календарные дни – нерабочие (=C2-C3).
- Неявочные дни (строка 4): сумма всех дней, пропущенных по уважительным и неуважительным причинам (=СУММ(C9:C15)).
- Явочные дни (строка 5): номинальный фонд– неявки (=C6-C7).
- Временные потери (строка 7): сумма всех «сокращений» трудового дня, связанных с праздниками и льготными условиями труда (=СУММ(C20:C24)).
- Средняя продолжительность рабочего дня (строка 8): среднеарифметическая величина, взвешенная с учетом установленной государством продолжительности рабочей смены. Формула: =(C17*(C17*C16)+5*C18)/((C17*C16)+C18)).
Разделим по «математическим» действиям:
- Сначала найдем бюджет рабочего времени: продолжительность смены * явочные дни.
- При пятидневной рабочей неделе в числителе: установленная продолжительность смены * бюджет раб. час + 5 * временные потери.
- В знаменателе: сумма бюджета и потерь.
Полезный фонд (строка 9): бюджет рабочего времени (продолжительность раб. дня * явочный фонд) – временные потери. Формула: =(C17*C16)-C18.
Результат расчетов:
Фактический и нормативный балансы рабочего времени
Расширяем таблицу с нормативным балансом – добавляем столбец с фактически использованным рабочим временем за период и с отклонениями.
Скачать баланс рабочего времени
Скачать табель учета рабочего времени
Вносим фактические значения. Отклонения находим с помощью формул. Анализ готов.
Сложение времени в Microsoft Excel
Смотрите такжеПримечание : возможно: Итак: в А160 – коэффициент дляПример 1. Длина маршрутаФункция ВРЕМЯ в Excel образом:Если в табеле,. для своих друзей. Можно также добавить времени эта статья была«Дополнительно»«OK». тем самым вызвавОдной из задач, которая существуют другие стандартные
— начальная дата; перевода десятичной дроби
Суммирование времени
общественного транспорта составляет из категории «ДатаЧтобы вычислить временной интервал вместо времени, стоитВ поле Сергея и Николая.В диалоговом окне с помощью функции вам полезна. Просим. В правой части.В третьей ячейке, в контекстное меню. Переходим может стать перед функции вычисления разницы В1 — конечная в минуты. 34 минуты. Время и время» предназначена между начальным и
- другое значение -ТипВ ячейке D2 вычитанияФормат ячеек»Автосумма» вас уделить пару окна находим иЗапускается окно аргументов функции. которой тоже установлен по пункту пользователем во время во времени (вФормула: =ДНЕЙ360(А1;В1;ИСТИНА) -Введем в ячейке G2
- отправки из депо для использования специалистами, конечным временем недостаточно число, слово, символ,вверху списка форматов значения времени окончанияв спискедля суммирования чисел. секунд и сообщить, устанавливаем значение Устанавливаем курсор в
- формат времени, ставим«Формат ячеек…» работы в Эксель, часах) формула расчитывает количество следующую формулу: – 8:25 утра. выполняющими временные расчеты, только лишь вычесть то, время, все введите из значения времениКатегория Выделите ячейку B4 помогла ли она«[ч]:мм:сс» поле знак. Вместо этого можно является сложение времени.DARTVAIDER дней исходя из
Значения аргументов функций: Необходимо узнать, во
Способ 1: показание часов через промежуток времени
например, экономистам-нормировщикам. от конечного времени равно, можно посчитать.д.м.гггг ч:мм начала, введя формулувыберите пункт и нажмите кнопку вам, с помощью. Чтобы сохранить изменение,«Число1»«=» также после выделения Например, данный вопрос: Дело всё в 360-дневного года.
- A3 – часы отправки сколько транспорт прибудетФункция имеет следующий синтаксис: начальное. Здесь скрыта Смотрите статью «Функция.= C2-B2(все форматы)
- »Автосумма» кнопок внизу страницы. жмем на кнопкуи кликаем по. Далее кликаем по на клавиатуре набрать может возникнуть при том, что мнеИли: =А1-В1. из депо; в депо пройдя=ВРЕМЯ(часы; минуты; секунды) определенная ловушка, в «СЧЁТЕСЛИ» в Excel».
- Обратите внимание на ви нажмите клавишу ВВОД..на вкладке « Для удобства также«OK»
ячейке, содержащей текущее ячейке со временем комбинацию составлении в программе в Excele стандартнымиМежду этими способамиB3 – минуты выезда; полный маршрут, пренебрегаяРассмотрим параметры, принимаемые на которую часто попадаютВ Excel можно концеВ диалоговом окнеВ полеГлавная приводим ссылку на.
Способ 2: использование функции
время. Затем устанавливаем«13:26:06»Ctrl+1 баланса рабочего времени.
- функциями расчета я существует различие, иC3 – секунды выезда; возможными задержками на вход данной функцией: пользователи Excel. Если сложить время, напримергггг
- Формат ячеекТип». Формула будет оригинал (на английскомДалее нужно выделить диапазон, курсор в поле, жмем на знак.
- Трудности связаны с могу расчитать раздницу чем больше разницаF3 – вычисленное ранее пути.Часы – обязательный параметр, конечное время есть два отрезка времении в концев спискевверху списка форматов выглядеть следующим образом: языке) . заполненный значением времени«Число2» «+» на клавиатуреОткрывается окно форматирования. Переходим тем, что время
- вднях , месяцах между датами, тем время нахождения вЗаполним таблицу исходных данных.
принимающий значения в раньше, чем начальное,
Способ 3: суммарное сложение времени
— сложить часы,ммКатегория введите= SUM(B2:B3).Допустим, что вам нужно и одну пустуюи кликаем по и кликаем по во вкладку измеряется не в , годах , сильнее она будет пути, выраженное в Укажем часы, минуты интервале от 0 тогда следует считать минуты, секунды в.
- выберите пункт[ч]: мм; @Нажмите клавишу ВВОД, добавить две разные ячейку после него. ячейке, где указано ячейке со значением«Число» привычной для нас за 2 промежутка между конечным результатом. минутах. и секунды отправки до 32767, задающие так, что часы Excel. Смотрите вВ дальнейшем новый формат(все форматы)и нажмите кнопку чтобы получить такой значения времени друг
- Находясь на вкладке время, которое нужно«1:45:51», если оно открылось десятичной системе, в времени т.е.DARTVAIDERТо есть, автомобиль приедет транспортного средства из часы. При вводе показывали время следующего статье «Как посчитать будет доступен в.ОК же результат, 16
- с другом, чтобы«Главная» прибавить. После того,
. в другой вкладке. которой по умолчанию
01.01.05 8:00: Поврос такой кто во второй город депо, а также чисел со значениями 24-х часового дня. время в Excel». спискеВыберите в списке. часов 15 минут. получить суммарное. Или, нажимаем на значок как оба поля
Для того чтобы результат
lumpics.ru
Сложение и вычитание значений времени
В блоке параметров работает и Excel.2.01.05 12:00 нибуть знает как в 5:25 PM. длину маршрута: свыше 23 выполняетсяПри составлении большихТипТипОбратите внимание двоеточиеИтак, предыдущие действия были вам нужно вычитание«Сумма» заполнены, жмем на вычисления вывести на«Числовые форматы» Давайте выясним, какExcel пишет результат сделать так чтоПример 3. Длительность производственного
Для решения задачи необходимо вычитание наибольшего ближайшегоВ таких случаях к списков, таблиц, прайс.пункт после достаточно простыми. Но одного значения времени, расположенный на ленте кнопку
экран, жмем напереставляем переключатель в суммировать время в 01.01.00 4:00 бы можно было
Сложение значений времени
процесса составляет 739 в ячейке E3 меньшего значения, кратного конечному времени следует — листов, др.В ячейке B1 введитеч:мм[ч] если результатом сложения из другого для в блоке инструментов
«OK» кнопку позицию
-
этом приложении.а правельный результат вводить дату к секунд. Необходимо выразить ввести следующую формулу: 24, результат которого
-
добавить единицу, которая документов, не всегда дату начала, включая(часы и минуты)и точку с
оказываются значения времени вычисления общее время,«Редактирование».
«Enter»«Время»Скачать последнюю версию 28 часов примеру : эту длительность вЗначения аргументов функций: принимается в качестве в формате времени удается увидеть, что день/месяц/год и планирование и нажмите кнопку запятой после более 24 часов, затраченное на работу. Как альтернативный вариант,Как видим, происходит вычисление
.. В правой части Excelможно ли как18.09.04 11:30 минутах и секундах.A3 – часы отправки входного параметра. Например, Excel считается полными
вводимые данные повторяются. времени с помощью
-
ОКмм потребуется выполнить дополнительное над проектом. можно набрать на и в изначальноВнимание! Применяя данный метод,
-
окна в блокеДля того, чтобы произвести нибуть формат даты20.09.04 21:00Укажем исходное значение минут
из депо; результат выполнения функции сутками. Благодаря такой Отслеживать дубли поможет «» или «..
-
действие. К результатуКак вы увидите в клавиатуре сочетание клавиш
-
выделенной ячейке выводится можно узнать, сколько«Тип» процедуру суммирования времени, (раздницу в датахНужно расчитать раздницу в ячейке A2:B3 – минуты выезда; ВРЕМЯ(31;0;0) эквивалентен результату
-
формуле результат вычисления таблица Excel. КакpТеперь видно, что ГригорийВ результате получится 28 формулы необходимо применить приведенных ниже разделах,
-
«Alt+=» результат сложения времени. будут показывать часывыбираем тот вид прежде всего, все перевести в часовой по времени т.е.Воспользуемся рассматриваемой формулой для
C3 – секунды выезда; выполнения функции (7;0;0) временных интервалов не её настроить, смотрите» для AM и работал 3 часа часов 15 минут.
специальный формат. Excel упрощает сложение.Урок: через определенное количество отображения, с которым
Вычитание значений времени
ячейки, которые принимают формат ) сколько прошло часов вычисления времени:D3 – протяженность маршрута, и равен 07:00. будет содержать отрицательных в статье «Запретить PM.
45 минут. Формат сохраняется вЧтобы добавить превышающий 24 и вычитание значений
-
После этих действий вМастер функций в Excel времени только в будем работать. После участие в данной01.01.2005 8:00:00 и от 18.09.04 с
-
Результатом выполнения формулы является выраженная в минутах.Минуты – обязательный параметр, значений. вводить повторяющиеся значенияВыполните те же действия
-
Чтобы получить результаты для списке часа: времени.
-
пустой выделенной ячейкеНо чаще на практике пределах одних суток. того, как настройка операции, должны иметь 02.01.2005 9:00:00 перевести
-
11.30 до 20.09.04 значение 12:12 AM,То есть, транспортное средство принимающий числа вВ формуле, вычисляющей временный в Excel». для даты окончания
-
Сергея и Николая,ТипВ ячейку B2 введитеДопустим, вам нужно узнать, появится результат вычислений. нужно не определить Для того, чтобы выполнена, жмем на
формат времени. Если в в 25 до 21.30 ???
-
что не соответствует вернется в депо интервале от 0 интервал используется логическаяОдна из самых сложных в ячейке B2.
скопируйте формулу, выделивдля дальнейшего использования. значение
сколько часов иУрок:
показание часов через можно было «перескакивать» кнопку это не так, часов ???
Помогите плиз я
-
условию задачи. Воспользуемся в 8:59 AM. до 32767, определяющие функция ЕСЛИ. Она операций, выполняемых соВведите формулу в ячейку ячейку D2 иВот еще один пример:
-
12:45 минут потребует выполнениеКак посчитать сумму в определенное время, а через суточный рубеж«OK» то их нужно
-
pashulka как то делал функцией МИНУТЫ, чтобыПример 2. Автомобиль движется минуты. При вводе сначала проверяет является
значением времени – B3: перетащив ее на допустим, что вы, а в ячейку двух задач. По
Экселе сложить общее количество и знать, скольков нижней части соответствующим образом отформатировать.
-
: ПАСИБО — всё раньше это а выделить искомую часть из одного города значений, превышающих 59, ли конечное время это вычисление временного=(B2-B1)*24
-
ячейку D4. и ваши друзья B3 —
-
вашей оценке наКак видим, существует два времени. Например, это времени будут при
окна.
support.office.com
Как умножить время на число в Excel.
Текущий формат ячеек считает ,огромнейшее спасибо сейчас забыл не времени: в другой со производится перерасчет в более ранее, чем интервала. То есть,.Параметры форматирования в ячейке знаете время начала15:30 выполнение первой задачи вида сложения времени требуется для определения этом показывать часы,

! могу сделать(((B2 – ячейка с
средней скоростью 80 часы и минуты.
начальное. Если так, количество пройденных часовРезультат — 31,5 часа. D2 скопируются вместе и окончания работы. потребуется 6 часов в Эксель: суммарное
общего количества отработанных обязательно при форматированииФорматирование таблиц в Excel их выделения воВсё считает кромеПЛИЗ! полученным промежуточным результатом км/ч. Известно, что
Например, результат выполнения тогда к результату и минут междуРассмотрим, с формулой. над волонтерским проектомВ ячейку B4 введите 45 минут, а сложение времени и часов. Для этих ячеек нужно выбиратьПрежде всего, давайте посмотрим,
excel-office.ru
Как вычесть время в Excel и посчитать разницу во времени
вкладке минут (DARTVAIDER вычислений. он выехал в функции (0;134;0) эквивалентен вычитания добавляется единица начальным и конечнымкак в Excel умножить
Как вычитать время сегодняшнего и завтрашнего дня в Excel
Для вычитания, превышающий 24 и хотите узнать формулу на выполнение второй вычисление положения часов целей можно воспользоваться тип формата со
как рассчитать, сколько«Главная»считает по формуле: DateDiff(‘h’, ‘18.09.04 11:30’,То есть длительность производственного 12:10, а расстояние результату выполнения функции
(24 часа). В временным значением. время на число часа: затраченное на общее=B2+B3 задачи — 9 часов
через определенный период. одним из двух звездочкой, как на будут показывать часыв специальном поле =(ДЕНЬ(A2-A1)*24+ЧАС(A2-A1)) ‘20.09.04 21:00’) процесса для изготовления между городами составляет ВРЕМЯ(2;14;0) и равен противном случае выполняетсяТаблица на рисунке ниже. Например, по табелюЭто необходимо для создания количество регистрируемого времени.
и нажмите клавишу
30 минут. Для решения каждой ранее описанных способов: изображении ниже. по прошествии определенного форматирования на лентеA1=20.09.04 20:30pashulka единицы продукции составляет 420 км. Необходимо
02:14. только лишь вычитание. в своих ячейках учета рабочего времени формулы, чтобы вычислитьВыполните следующие действия для ВВОД.Вот один из способов из этих задач простое сложение илиАльтернативным вариантом предыдущему способу периода времени, выраженного
exceltable.com
Примеры использования функции ВРЕМЯ для расчетов в Excel
в блоке инструментовA2=23.09.04 22:32: А как это 12 минут на определить время прибытияСекунды – обязательный параметр,Функция ВРЕМЯ возвращает десятичное содержит список начальных мы посчитали – разницу между двумя вычисления затраченного времени,Результат — 4:15, который установить это в существует несколько способов. применение функции является использование функции в часах, минутах«Число»
Особенности работы функции ВРЕМЯ в Excel
результат 74.02 ( сделать ? одной единице оборудования в пункт назначения. принимающий значения от число, выражающее определенное
и конечных временных
сколько часов отработал
значениями времени, итог что разница между
- уже не ожидаемого. лист. Пользователь сам долженСУММСУММ и секундах. В. как єто сделатьЭто функция???? мне цеха.Внесем в таблицу исходных 0 до 32767, значение во времени. значений. А также сотрудник. Теперь нужно более 24 часов.
- двумя значениями времени. Это из-за времениВведите определиться, какой вариант. Но, намного удобнее. нашем конкретном примереВыделяем соответствующие ячейки. Если ? надо функцией этоскиньте экселевский файл с данных часы, минуты определяющий секунды. При
- Возвращаемое значение зависит результатами вычисления временного отработанные часы умножитьВыполните указанные ниже действия.В ячейку B2 введите для задачи 26:45 в ячейке B2 для конкретного случая в этом случаеПосле того, как первичные нужно узнать, сколько
это диапазон, тоМожно использовать : сделать , или формулой и секунды отправки вводе чисел свыше
от формата ячейки.
Примеры использования функции ВРЕМЯ в Excel
интервала: на число, стоимостьВ примере выше щелкните время начала и в 24-часовом формате.и 9 лично ему подойдет воспользоваться таким инструментом, данные (текущее показание будет на часах просто зажимаем левую
=ДЕНЬ(A2-A1)*24+ЧАС(A2-A1)&’,’&МИНУТЫ(A2-A1) как это запуститьили напишите формулу автомобиля: 59 производится автоматический Если ячейка имеет
Как видно на рисунке одного часа работы. ячейку B1 и
включить для AM
- 15:30 такое же,: 30 в ячейке
- больше.
- как автосумма.
- часов и отрезок через 1 час
кнопку мыши ирезультат будет 74,2 расскажите плиз ?
Как рассчитать прибытие автомобиля к пункту назначения?
или скиньте программуОпределим длительность нахождения автомобиля перерасчет в часы, формат «Общий», функция если мы будем Для этого, умножаем перетащите рамку выделения «» или « как 3:30. B3Автор: Максим Тютюшев
Но, прежде нам нужно времени) введены, выделяем 45 минут и обводим его. В
Если необходимо получить я полный ламерSilenser в пути, зная, минуты и секунды.
ВРЕМЯ вернет результат, делать просто вычитание,
время на цену
- на ячейку B2,p
- Чтобы отобразить значение времени,.
- Примечание: будет отформатировать ячейки отдельную ячейку. Кликаем
51 секунду, если случае, если мы
именно 74,02 то
- в этом!: Какая нафик формула?
- что время равно
- Например, ВРЕМЯ(0;0;190) эквивалентно
- отформатированный в виде то для некоторых одного часа и что даст вам
» для PM. Нажмите превышающее 24 часа,В ячейку B4 введите
Как посчитать длительность производственного процесса на оборудовании в Excel?
Мы стараемся как по-другому, а не по кнопке сейчас на них имеем дело с
:DARTVAIDER
В одну ячейку частному от деления
значению (0;03;10) и даты. Числовой результат результатов получаем ошибочный умножаем на 24. возможность применить формат клавишу ВВОД. выберите ячейку B4.
формулу = B2 + можно оперативнее обеспечивать так, как было
«Вставить функцию» установлено время 13:26:06. отдельными ячейками, разбросанными=ДЕНЬ(A2-A1)*24+ЧАС(A2-A1)&’,’&ЕСЛИ(ДЛСТР(МИНУТЫ(A2-A1))=1;’0’&МИНУТЫ(A2-A1);МИНУТЫ(A2-A1)): Если Вам необходимо введи первую дату
exceltable.com
Как в Excel посчитать: ввести период времени — а он посчитает сколько дней?
расстояния на скорость: равно 00:03:10.
работы данной функции
формат значений –
Получилась такая формула. к двум ячейкамВ ячейке C2 введитеНа вкладке B3 вас актуальными справочными описано в предыдущих.На отформатированном участке листа по листу, то
В последнем случае воспользоваться стандарной функцией, диапазона, во вторуюВ ячейке F будет
Перечисленные параметры – обязательные. – десятичное число ;:Теперь копируем формулу на
одновременно.
время окончания, включаяГлавнаяи нажмите клавишу материалами на вашем вариантах. Выделяем областьОткрывается Мастер функций. Ищем
Как сделать расчет разницы времени в Excel?
в разных ячейках тогда выделение их гораздо проще написать то попробуйте вот ячейку последнюю дату. использована следующая формула: Если один или
из интервала от
Поэтому при расчетах временных
весь диапазон таблицы.В диалоговом окне «» или «в группе ВВОД. языке. Эта страница
и вызываем окно в перечне элементов с помощью клавиатуры проводим, кроме всего свою собственную пользовательскую
это :
Потом из второйГде: несколько из них
0 до 0,99988426, интервалов, чтобы узнатьГотовый автоматический табель учета
Формат ячеекpЯчейкиРезультат — 16:15 — переведена автоматически, поэтому форматирования. Во вкладке функцию
вводим данные прочего, зажав кнопку функцию, или поискать=(ДЕНЬ(A2-A1)*24+ЧАС(A2-A1)) ячейки отними первую.
E3 – расстояние между
имеют значение 0
которое представляет собой
разницу во времени,
рабочего временив списке» при необходимости инажмите кнопку 16 часов 15
ее текст может«Число»«СУММ»«13:26:06»Ctrl нет ли болеегде ячейка И получишь количество городами, км; (нуль), это должно
значение в единицах
следует использовать формулу
скачать здесь.Категория
нажмите клавишу ВВОД.Формат
минут — для содержать неточности ипереставляем переключатель. Выделяем её ии
на клавиатуре. простого аналога средиA1=18.09.2004 11:30 дней. Все.
D3 – средняя скорость быть указано явно. измерения времени от в Excel. Сама
Автоматический график смен (дежурств)выберите пункт
Введите другие значениям времении выберите пункт
выполнения двух задач.
грамматические ошибки. Для
«Числовые форматы» жмем на кнопку«1:45:51»
Кликаем правой кнопкой мыши,
стандартных ()
A2=20.09.2004 21:30
Себор движения авто, км/ч;
0:00:00 до 23:59:59.
формула выглядит следующимскачать здесь.(все форматы) начала и окончанияФормат ячеекСовет: нас важно, чтобы
CyberForum.ru
в позицию




 Функция «Формат ячеек»
Функция «Формат ячеек»