Визуализация движения по маршруту
Предположим, что перед нами стоит классическая задача транспортной логистики: визуализировать движение некоего объекта по заданному маршруту из нескольких промежуточных точек. Для конкретики, давайте возьмем скорый фирменный поезд «Жигули», движущийся по маршруту Москва — Самара по следующему графику (взято из Яндекс.Расписаний):
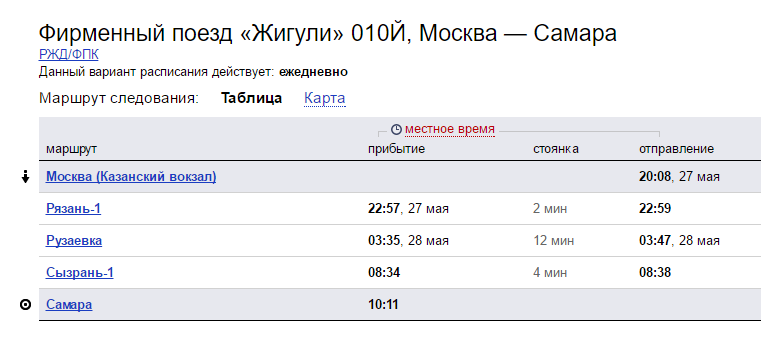
Для решения задачи нам потребуется Excel 2013-2016 с установленной надстройкой Power Map. В Excel 2016 она установлена по умолчанию, для Excel 2013 можно скачать ее бесплатную превью-версию.
Этап 1. Находим координаты
Для однозначной привязки к промежуточным пунктам маршрута лучше использовать не названия населенных пунктов (они могут повторяться либо отсутствовать в принципе в нужном месте), а нормальные географические координаты. Достаточно щелкнуть по нужному месту в Яндекс-картах или Google Maps и вы увидите широту и долготу этой точки:
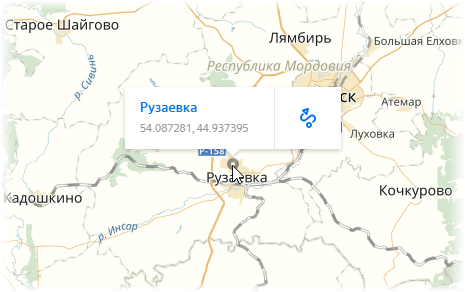
Добавим найденные координаты к нашей исходной таблице расписания движения поезда:
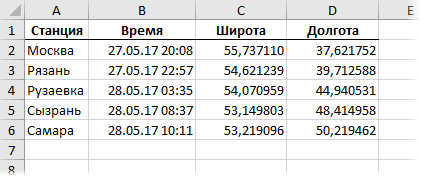
Этап 2. Дробим перегоны
Для плавного отображения движения поезда на карте нам необходимо разделить каждый перегон на несколько участков (чем их больше, тем плавнее будет анимация). Таким образом, перед нами встает задача получить примерные координаты и время для каждой промежуточной точки. Решить проблему можно формулой либо макросом.
Например, если хотим разбить каждый перегон на шесть интервалов (т.е. пять точек), то можно реализовать все одной формулой:
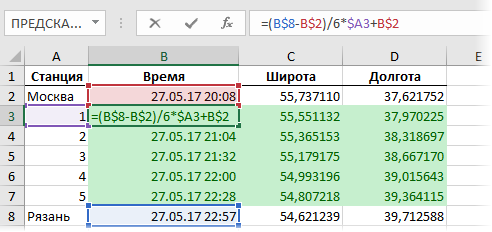
Но вставлять промежуточные строки, вводить и копировать формулу на все зеленые ячейки для каждого перегона придется вручную.
Другой вариант — макрос, что гораздо удобнее при большом количестве перегонов и промежуточных точек маршрута. Откройте редактор Visual Basic на вкладке Разработчик (Developer) или нажмите сочетание клавиш Alt+F11. Вставьте в вашу книгу новый пустой модуль через меню Insert — Module и скопируйте туда этот код:
Sub MakeRouteTable()
Dim DeltaT#, DeltaS#, DeltaD#, NumSteps%, FirstRow%, LastRow%
Const MINS_IN_ONE_STEP = 1
Application.ScreenUpdating = False
FirstRow = ActiveCell.CurrentRegion.Rows(3).Row
LastRow = ActiveCell.CurrentRegion.Rows.Count + FirstRow - 3
For i = 6 To 3 Step -1
'определяем число шагов на перегоне
NumSteps = Int((Cells(i, 2) - Cells(i - 1, 2)) * 24 * 60 / MINS_IN_ONE_STEP)
'вычисляем изменение координат и времени на каждом шаге
DeltaT = (Cells(i, 2) - Cells(i - 1, 2)) / (NumSteps + 1)
DeltaS = (Cells(i, 3) - Cells(i - 1, 3)) / (NumSteps + 1)
DeltaD = (Cells(i, 4) - Cells(i - 1, 4)) / (NumSteps + 1)
'заполняем строки интервалов по каждому перегону
For j = 1 To NumSteps
Rows(i).Insert
Cells(i, 2) = Cells(i + 1, 2) - DeltaT
Cells(i, 3) = Cells(i + 1, 3) - DeltaS
Cells(i, 4) = Cells(i + 1, 4) - DeltaD
Next j
Next i
Как легко сообразить, константа MINS_IN_ONE_STEP задает количество минут в каждом шаге — можете менять ее значение по своему усмотрению. Теперь если выделить таблицу с данными или установить в нее активную ячейку, а потом запустить наш макрос сочетанием клавиш Alt+F8 или кнопкой Макросы на вкладке Разработчик (Developer — Macros), то наша таблица будет преобразована в следующий вид:
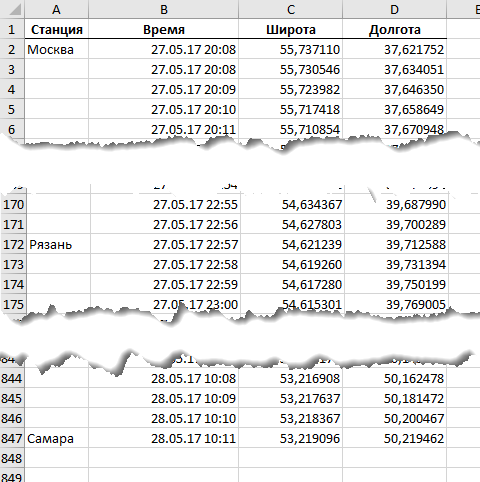
Как видите, каждый перегон теперь делится на несколько интервалов — по 1 минуте каждый.
Этап 3. Переходим к карте
Осталось совсем чуть-чуть. Выделите полученную таблицу и на вкладке Вставка нажмите кнопку 3D-карта (Insert — 3D-map):
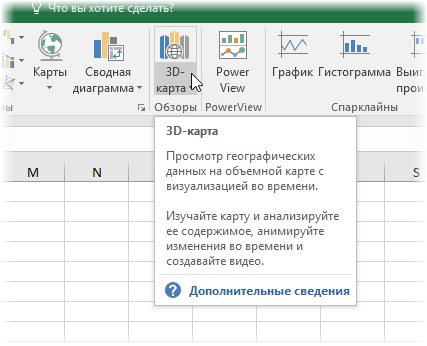
Не перепутайте ее с кнопкой Карты (которая с глобусом) или Карты Bing (желтого цвета). После нажатия должно открыться окно надстройки Power Map.
В правой части окна на панели добавьте в группе Расположение (Location) поля широты и долготы и выберите напротив каждого название соответствующего столбца из нашей таблицы. Если все сделаете правильно, то на карте тут же должен отобразиться наш маршрут:
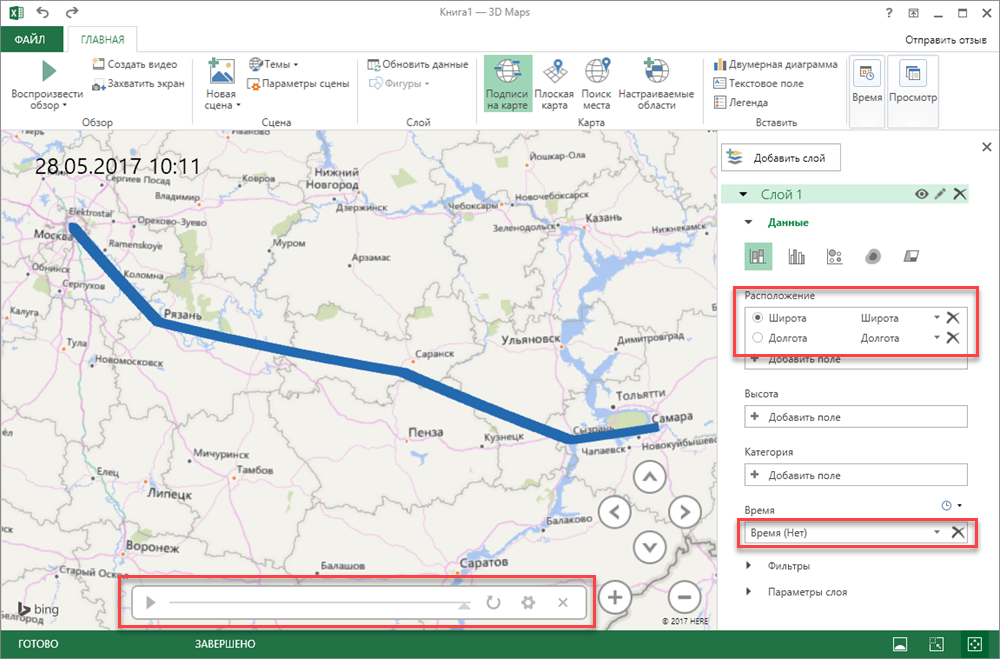
Теперь осталось выбрать в выпадающем списке Время (Time) столбец со значениями даты-времени из нашей таблицы и можно запускать анимацию с помощью кнопки воспроизведения в нижней части окна:

Дополнительно можно поиграться настройками слоя — кнопка Параметры слоя (Layer Options) в правом нижнем углу — и установить цвет, размер, прозрачность и т.д. отображаемых точек.
Если нажать на неприметную иконку с часами рядом с выпадающим списком Время, то можно поменять режим отображения и рисовать не маршрут, а сам поезд.
При щелчке левой кнопкой мыши по любой интересующей точке маршрута мы увидим ее подробные данные — координаты и время прохождения:
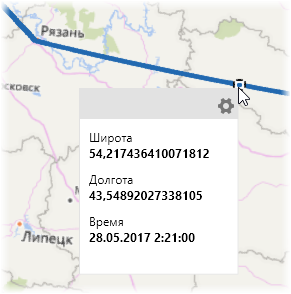
Этап 4. Несколько поездов сразу
Не секрет, что на самом деле по маршруту Москва-Самара курсируют два состава — в противофазе: когда один стартует из Москвы, другой примерно в то же время начинает движение ему навстречу из Самары. Утром один из них приходит в Самару, а другой, соответственно, в Москву и вечером процесс запускается заново. Расписание второго примерно отзеркаливает первый:
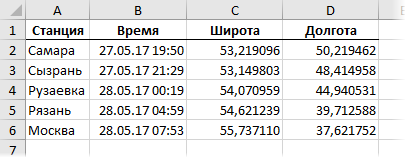
Что сделать, чтобы отобразить их на карте оба сразу?
Если по маршруту одновременно движется больше одного объекта, то данные по ним можно обработать аналогичным образом (Этапы 1 и 2) и просто добавить в продолжение нашей маршутной таблицы. А чтобы отличать поезда друг от друга, добавить еще один столбец с названием объекта:
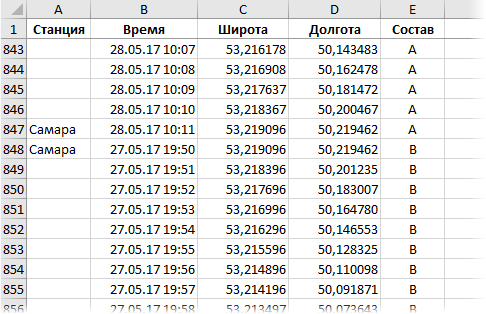
Теперь, если построить по такой таблице еще одну визуализацию, мы будем видеть движение двух составов одновременно:
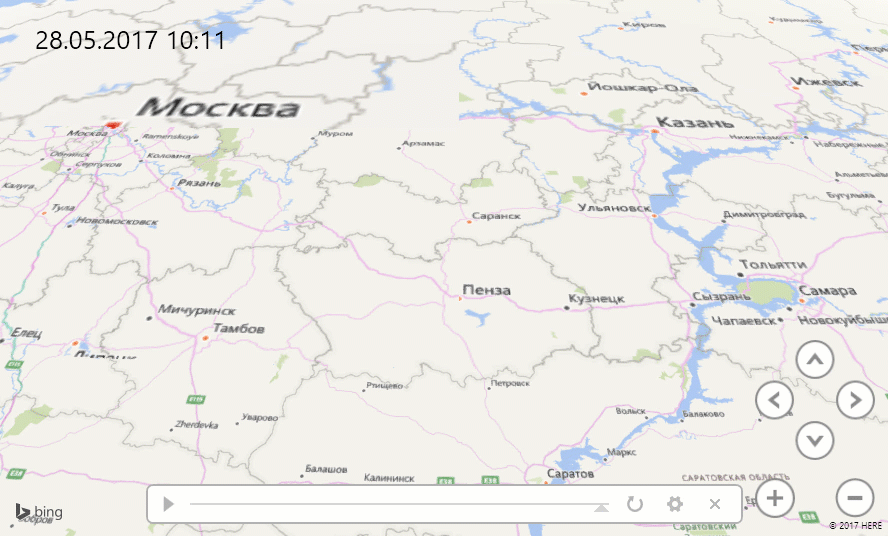
Красота 
Ссылки по теме
- Все способы визуализация геоданных на картах в Excel
- Анимированная пузырьковая диаграмма
Практически все транспортные задачи имеют единую математическую модель. Классический вариант решения иллюстрирует самый экономный план перевозок одинаковых или схожих продуктов от производственного объекта в пункт потребления.
Планирование перевозок с помощью математических и вычислительных методов дает хороший экономический эффект.
Виды транспортных задач
Условия и ограничения транспортной задачи достаточно обширны и разнообразны. Поэтому для ее решения разработаны специальные методы. С помощью любого из них можно найти опорное решение. А впоследствии улучшить его и получить оптимальный вариант.
Условия транспортной задачи можно представить двумя способами:
- в виде схемы;
- в виде матрицы.
В процессе решения могут быть ограничения (либо задача решается без них).
По характеру условий различают следующие типы транспортных задач:
- открытые открытые транспортные задачи (запас товара у поставщика не совпадает с потребностью в товаре у потребителя);
- закрытые (суммарные запасы продукции у поставщиков и потребителей совпадают).
Закрытая транспортная задача может решаться методом потенциалов. Она всегда разрешима. Открытый тип сводят к закрытому с помощью прибавления к суммарному запасу или потребности в товаре недостающих единиц, чтобы добиться равенства.
Пример решения транспортной задачи в Excel
Предприятия А1, А2, А3 и А4 производят однородную продукцию а1, а2, а3 и а4, соответственно. В условных единицах – 246, 186, 196 и 197. Затем товар поступает в пять пунктов назначения: В1, В2, В3, В4 и В5. Это потребители продукции. Они готовы ежедневно принимать 136, 171, 71, 261 и 186 единиц товара.
Стоимость перевозки единицы продукции с учетом удаленности от пункта назначения:
| Производители | Потребители | Объем производства | ||||
| В1 | В2 | В3 | В4 | В5 | ||
| А1 | 4,2 | 4 | 3,35 | 5 | 4,65 | 246 |
| А2 | 4 | 3,85 | 3,5 | 4,9 | 4,55 | 186 |
| А3 | 4,75 | 3,5 | 3,4 | 4,5 | 4,4 | 196 |
| А4 | 5 | 3 | 3,1 | 5,1 | 4,4 | 197 |
| Объем потребления | 136 | 171 | 71 | 261 | 186 |
Задача: минимизировать транспортные расходы по перевозке продукции.
- Проверим, является ли модель транспортной задачи сбалансированной. Для этого все количество производимого товара сравним с суммарным объемом потребности в продукции: 246 + 186 + 196 + 197 = 136 + 171 + 71 + 261 + 186. Вывод – модель сбалансированная.
- Сформулируем ограничения: объем перевозимой продукции не может быть отрицательным и весь товар должен быть доставлен к пунктам назначения (т.к. модель сбалансированная).
- Введем стоимость перевозки единицы продукции в рабочие ячейки Excel.
- Введем формулы для расчета суммарной потребности в товаре. Это будет первое ограничение.
- Введем формулы для расчета суммарного объема производства. Это будет второе ограничение.
- Вносим известные значения потребности в товаре и объема производства.
- Вводим формулу целевой функции СУММПРОИЗВ(B3:F6; B9:F12), где первый массив (B3:F6) – стоимость единицы перевозки товаров. Второй (B9:F12) – искомые значения транспортных расходов.
- Вызываем команду «Поиск решения» на закладке «Данные» (если там нет данного инструмента, то его нужно подключить в настройках Excel, а как это сделать описано в статье: расширенные возможности финансового анализа). Заполняем диалоговое окно. В графе «Установить целевую ячейку» — ссылка на целевую функцию. Ставим галочку «Равной минимальному значению». В поле «Изменяя ячейки» — массив искомых критериев. В поле «Ограничения»: искомый массив >=0, целые числа; «ограничение 1» = объему потребностей; «ограничение 2» = объему производства.
- Нажимаем «Выполнить». Команда подберет оптимальные переменные при заданных ограничениях.
Так выглядит «сырой» вариант работы инструмента. Экспериментируя с полученными данными, находим подходящие значения.
Решение открытой транспортной задачи в Excel
При таком типе возможны два варианта развития событий:
- суммарный объем производства превышает суммарную потребность в товаре;
- суммарная потребность больше суммы запасов.
Открытую транспортную задачу приводят к закрытому типу. В первом случае вводят фиктивного потребителя. Его потребности равны разнице всего объема производства и суммы существующих потребностей.
Во втором случае вводят фиктивного поставщика. Объем его производства равен разнице суммарной потребности и суммарных запасов.
Единица перевозки груза для фиктивного участника равняется 0.
Когда все преобразования выполнены, транспортная задача становится закрытой и решается обычным способом.
Читайте также по теме: решение транспортной задачи методом потенциалов в Excel.
Необходимо найти кратчайший путь между 2-мя заданными городами. Построим линейную модель и с помощью надстройки Поиск решения решим задачу.
В статье
Поиск решения MS EXCEL (6.3). Задача коммивояжера (полный граф, линейная модель)
рассматривались модели, в которых коммивояжёру требуется посетить все имеющиеся города. В этой задаче посещение всех городов не требуется.
Задача
Имеется 11 городов, координаты которых известны. Маршруты проложены только между некоторыми городами (неполный граф). Найти кратчайший путь между 2-мя заданными городами. Построить Линейную модель.
Создание модели
Так как даны координаты городов, то сначала найдем расстояния между ними (см.
файл примера
).
Расстояния рассчитаем с помощью формулы: =
КОРЕНЬ((ИНДЕКС($C$7:$D$17;ПОИСКПОЗ($A30;$A$7:$A$17;0);1)-ИНДЕКС($C$7:$D$17;ПОИСКПОЗ(B$29;$A$7:$A$17;0);1))^2 +(ИНДЕКС($C$7:$D$17;ПОИСКПОЗ($A30;$A$7:$A$17;0);2)-ИНДЕКС($C$7:$D$17;ПОИСКПОЗ(B$29;$A$7:$A$17;0);2))^2)
Теперь создадим линейную модель для решения задачи с помощью
Поиска решения
.
Совет
: Вводная статья про
Поиск решения
в MS EXCEL 2010
находится здесь
.
Обратите внимание, что не все города соединены сообщением (столбцы J:M), например нет прямого маршрута между Москвой и Парижем. Также для модели принципиально направление маршрута: Москва — Лондон, это не тоже самое, что Лондон-Москва (при необходимости список маршрутов можно расширить).
Переменные (выделено зеленым)
. В качестве переменных модели следует взять номера маршрутов между городами: если маршрут включен в кратчайший путь, то переменная =1, если нет, то =0.
Ограничения (выделено синим)
. Необходимо, чтобы из каждого города, в котором побывал путешественник, был входящий и выходящий маршрут. Так как входящий маршрут обозначается 1, а исходящий -1, то их сумма, равная 0, будет означать, что в город вошли и вышли (включен в кратчайший путь). Исключение составляют город – начальная точка путешествия (сумма =-1) и город – конечная точка (сумма =1). Изменяя ограничение в синем столбце, можно задавать начальные и конечные пункты путешествия.
Целевая функция (выделено красным)
.
Длина маршрута должна быть минимальной.
Примечание
: для удобства настройки
Поиска решения
используются
именованные диапазоны
.
Выберите Линейный метод поиска решения, т.к. созданная модель является линейной.
Найденное
Решение
Поиск решения
гарантировано найдет самый короткий маршрут, т.к. модель линейная.
Изменив начальный и конечный пункт путешествия, и перезапустив
Поиск решения
, получим другой маршрут.
Будьте внимательны, не все пары конечных и начальных пунктов допустимы. Например, задав путешествие из Москвы в Копенгаген,
Поиск решения
не найдет маршрут, т.к. для этого потребуется «двигаться назад», а в маршрутах между городами обратные пути не прописаны (маршруты, конечно, можно добавить в столбцы J:M, но не забудьте изменить и другие формулы).
Эксель можно использовать для решения широкого спектра задач, в том числе, для нахождения наилучшего способа осуществления перевозок от производителя (продавца) к потребителю (покупателю). Давайте посмотрим, каким образом это можно реализовать в программе.
Содержание
- Транспортная задача: описание
- Подготовительный этап: включение функции “Поиск решения”
- Пример задачи и ее решение
- Условия
- Алгоритм решения
- Заключение
Транспортная задача: описание
С помощью транспортной задачи можно найти наилучший вариант перевозки с минимальными издержками между двумя взаимодействующими контрагентами (в рамках данной статьи будем рассматривать покупателей и продавцов). Чтобы приступить к решению, нужно представить исходные данные в схематичном или матричном виде. Последний вариант применяется в Эксель.
Транспортные задачи бывают двух типов:
- Закрытая – совокупное предложение продавца равняется общему спросу.
- Открытая – спрос и предложение не равны. Чтобы решить такую задачу, нужно сначала привести ее к закрытому типу. В этом случае добавляется условный покупатель или продавец с недостающим количеством спроса или предложения. Также в таблицу издержек следует внести соответствующую запись (с нулевыми значениями).
Подготовительный этап: включение функции “Поиск решения”
Чтобы решить транспортную задачу в Эксель, нужно воспользоваться функцией “Поиск решения”, которую нужно предварительно активировать, т.к. изначально она не включена. Алгоритм действий следующий:
- Открываем меню “Файл”.
- В перечне слева выбираем пункт “Параметры”.
- В параметрах кликаем по подразделу “Надстройки”. Затем в правой части окна в самом низу, выбрав значение “Надстройки Excel” для параметра “Управление”, щелкаем по кнопке “Перейти”.
- В открывшемся окне ставим галочку напротив надстройки “Поиск решения” и жмем OK.
- В результате, если мы перейдем во вкладу “Данные”, то увидим здесь кнопку “Поиск решения” в группе инструментов “Анализ”.
Пример задачи и ее решение
Чтобы лучше понять, как решать транспортные задачи в Excel, давайте рассмотрим конкретный практический пример.
Условия задачи
Допустим, у нас есть 6 продавцов и 7 покупателей. Предложение продавцов составляет 36, 51, 32, 44, 35 и 38 единиц. Спрос покупателей следующий: 33, 48, 30, 36, 33, 24 и 32 единицы. Суммарные количества по спросу и предложению равны, следовательно, это транспортная задача закрытого типа.
Также, мы имеем данные по издержкам перевозок из одного пункта в другой (ячейки с желтым фоном).
Алгоритм решения
Итак, приступи к решению нашей задачи:
- Для начала строим таблицу, количество строк и столбцов в которой соответствует числу продавцов и покупателей, соответственно.
- Перейдя в любую свободную ячейку щелкаем по кнопке “Вставить функцию” (fx).
- В открывшемся окне выбираем категорию “Математические”, в списке операторов отмечаем “СУММПРОИЗВ”, после чего щелкаем OK.
- На экране отобразится окно, в котором нужно заполнить аргументы:
- в поле для ввода значения напротив первого аргумента “Массив1” указываем координаты диапазона ячеек матрицы затрат (с желтым фоном). Сделать это можно, используя клавиши на клавиатуре, или просто выделив нужную область в самой таблице с помощью зажатой левой кнопки мыши.
- в качестве значения второго аргумента “Массив2” указываем диапазон ячеек новой таблицы (либо вручную, либо выделив нужные элементы на листе).
- по готовности жмем OK.
- Щелкаем по ячейке, расположенной слева от самого верхнего левого элемента новой таблицы, после чего снова жмем кнопку “Вставить функцию”.
- На этот раз нам нужна функция “СУММ”, которая также, находится в категории “Математические”.
- Теперь нужно заполнить аргументы. В качестве значения аргумента “Число1” указываем верхнюю строку созданной для расчетов таблицы (целиком) – вручную или методом выделения на листе. Жмем кнопку OK, когда все готово.
- В ячейке с функцией появится результат, равный нулю. Наводим указатель мыши на ее правый нижний угол, и когда появится Маркер заполнения в виде черного плюсика, зажав левую кнопку мыши тянем его до конца таблицы.
- Это позволит скопировать формулу и получить аналогичные результаты для остальных строк.
- Выбираем ячейку, которая находится сверху от самого верхнего левого элемента созданной таблицы. Аналогично описанным выше действиям вставляем в нее функцию “СУММ”.
- В значении аргумента “Число1” теперь указываем (вручную или с помощью выделения на листе) все ячейки первого столбца, после чего кликаем OK.
- С помощью Маркера заполнения выполняем копирование формулы на оставшиеся ячейки строки.
- Переключаемся во вкладку “Данные”, где жмем по кнопке функции “Поиск решения” (группа инструментов “Анализ”).
- Перед нами появится окно с параметрами функции:
- в качестве значения параметра “Оптимизировать целевую функцию” указываем координаты ячейки, в которую ранее была вставлена функция “СУММПРОИЗВ”.
- для параметра “До” выбираем вариант – “Минимум”.
- в области для ввода значений напротив параметра “Изменяя ячейки переменных” указываем диапазон ячеек новой таблицы (без суммирующей строки и столбца).
- нажимаем кнопку “Добавить” в блоке “В соответствии с ограничениями”.
- Откроется небольшое окошко, в котором мы можем добавить ограничение – сумма значений первых столбцов исходной и созданной таблицы должны быть равны.
- становимся в поле “Ссылка на ячейки”, после чего указываем нужный диапазон данных в таблице для расчетов.
- затем выбираем знак “равно”.
- в качестве значения для параметра “Ограничение” указываем координаты аналогичного столбца в исходной таблице.
- щелкаем OK по готовности.
- Таким же способом добавляем условие по равенству сумм верхних строк таблиц.
- Также добавляем следующие условия касательно суммы ячеек в таблице для расчетов (диапазон совпадает с тем, который мы указали для параметра “Изменяя ячейки переменных”):
- больше или равно нулю;
- целое число.
- В итоге получаем следующий список условий в поле “В соответствии с ограничениями”. Проверяем, чтобы обязательно была поставлена галочка напротив опции “Сделать переменные без ограничений неотрицательными”, а также, чтобы в качестве метода решения стояло значение “Поиск решения нелинейных задач методов ОПГ”. Когда все готово, нажимаем “Найти решение”.
- В результате будет выполнен расчет и отобразится окно с результатами поиска решения. Оцениваем их, и в случае, когда они нас устраивают, нажимаем OK.
- Все готово, мы получили таблицу с заполненными данными и транспортную задачу можно считать успешно решенной.
Заключение
Таким образом, с помощью программы Эксель достаточно просто решить транспортную задачу. Самое главное – правильно заполнить начальные данные и четко следовать плану действий, и тогда проблем быть не должно, т.к. программа все расчеты выполнит сама.
Содержание
- Общее описание транспортной задачи
- Инструменты для решения транспортной задачи в Эксель
- Пример решения транспортной задачи в Excel
- Условия задачи
- Решение задачи
- Вопросы и ответы
Транспортная задача представляет собой задачу поиска наиболее оптимального варианта перевозок однотипного товара от поставщика к потребителю. Её основой является модель, широко применяемая в различных сферах математики и экономики. В Microsoft Excel имеются инструменты, которые значительно облегчают решение транспортной задачи. Выясним, как их использовать на практике.
Общее описание транспортной задачи
Главной целью транспортной задачи является поиск оптимального плана перевозок от поставщика к потребителю при минимальных затратах. Условия такой задачи записываются в виде схемы или матрицы. Для программы Excel используется матричный тип.
Если общий объем товара на складах поставщика равен величине спроса, транспортная задача именуется закрытой. Если эти показатели не равны, то такую транспортную задачу называют открытой. Для её решения условия следует привести к закрытому типу. Для этого добавляют фиктивного продавца или фиктивного покупателя с запасами или потребностями равными разнице между спросом и предложением в реальной ситуации. При этом в таблице издержек добавляется дополнительный столбец или строка с нулевыми значениями.
Инструменты для решения транспортной задачи в Эксель
Для решения транспортной задачи в Excel используется функция «Поиск решения». Проблема в том, что по умолчанию она отключена. Для того, чтобы включить данный инструмент, нужно выполнить определенные действия.
- Делаем перемещение во вкладку «Файл».
- Кликаем по подразделу «Параметры».
- В новом окне переходим по надписи «Надстройки».
- В блоке «Управление», который находится внизу открывшегося окна, в выпадающем списке останавливаем выбор на пункте «Надстройки Excel». Делаем клик по кнопке «Перейти…».
- Запускается окно активации надстроек. Устанавливаем флажок возле пункта «Поиск решения». Кликаем по кнопке «OK».
- Вследствие этих действий во вкладке «Данные» в блоке настроек «Анализ» на ленте появится кнопка «Поиск решения». Она нам и понадобится при поиске решения транспортной задачи.
Урок: функция «Поиск решения» в Экселе
Теперь давайте разберем конкретный пример решения транспортной задачи.
Условия задачи
Имеем 5 поставщиков и 6 покупателей. Объёмы производства этих поставщиков составляют 48, 65, 51, 61, 53 единиц. Потребность покупателей: 43, 47, 42, 46, 41, 59 единиц. Таким образом, общий объем предложения равен величине спроса, то есть, мы имеем дело с закрытой транспортной задачей.
Кроме того, по условию дана матрица затрат перевозок из одного пункта в другой, которая отображена на иллюстрации ниже зеленым цветом.
Решение задачи
Перед нами стоит задача при условиях, о которых было сказано выше, свести транспортные расходы к минимуму.
- Для того, чтобы решить задачу, строим таблицу с точно таким же количеством ячеек, как и у вышеописанной матрицы затрат.
- Выделяем любую пустую ячейку на листе. Кликаем по значку «Вставить функцию», размещенному слева от строки формул.
- Открывается «Мастер функций». В списке, который предлагает он, нам следует отыскать функцию СУММПРОИЗВ. Выделяем её и жмем на кнопку «OK».
- Открывается окно ввода аргументов функции СУММПРОИЗВ. В качестве первого аргумента внесем диапазон ячеек матрицы затрат. Для этого достаточно выделить курсором данные ячейки. Вторым аргументом выступит диапазон ячеек таблицы, которая была приготовлена для расчетов. Затем, жмем на кнопку «OK».
- Кликаем по ячейке, которая расположена слева от верхней левой ячейки таблицы для расчетов. Как и в прошлый раз вызываем Мастер функций, открываем в нём аргументы функции СУММ. Кликнув по полю первого аргумента, выделяем весь верхний ряд ячеек таблицы для расчетов. После того, как их координаты занесены в соответствующее поле, кликаем по кнопке «OK».
- Становимся в нижний правый угол ячейки с функцией СУММ. Появляется маркер заполнения. Жмем на левую кнопку мыши и тянем маркер заполнения вниз до конца таблицы для расчета. Таким образом мы скопировали формулу.
- Кликаем по ячейке размещенной сверху от верхней левой ячейки таблицы для расчетов. Как и в предыдущий раз вызываем функцию СУММ, но на этот раз в качестве аргумента используем первый столбец таблицы для расчетов. Жмем на кнопку «OK».
- Копируем маркером заполнения формулу на всю строку.
- Переходим во вкладку «Данные». Там в блоке инструментов «Анализ» кликаем по кнопке «Поиск решения».
- Открываются параметры поиска решения. В поле «Оптимизировать целевую функцию» указываем ячейку, содержащую функцию СУММПРОИЗВ. В блоке «До» устанавливаем значение «Минимум». В поле «Изменяя ячейки переменных» указываем весь диапазон таблицы для расчета. В блоке настроек «В соответствии с ограничениями» жмем на кнопку «Добавить», чтобы добавить несколько важных ограничений.
- Запускается окно добавления ограничения. Прежде всего, нам нужно добавить условие того, что сумма данных в строках таблицы для расчетов должна быть равна сумме данных в строках таблицы с условием. В поле «Ссылка на ячейки» указываем диапазон суммы в строках таблицы расчетов. Затем выставляем знак равно (=). В поле «Ограничение» указываем диапазон сумм в строках таблицы с условием. После этого, жмем на кнопку «OK».
- Аналогичным образом добавляем условие, что столбцы двух таблиц должны быть равны между собой. Добавляем ограничение, что сумма диапазона всех ячеек в таблице для расчета должна быть большей или равной 0, а также условие, что она должна быть целым числом. Общий вид ограничений должен быть таким, как представлен на изображении ниже. Обязательно проследите, чтобы около пункта «Сделать переменные без ограничений неотрицательными» стояла галочка, а методом решения был выбран «Поиск решения нелинейных задач методом ОПГ». После того, как все настройки указаны, жмем на кнопку «Найти решение».
- После этого происходит расчет. Данные выводятся в ячейки таблицы для расчета. Открывается окно результатов поиска решения. Если результаты вас удовлетворяют, жмите на кнопку «OK».
Как видим, решение транспортной задачи в Excel сводится к правильному формированию вводных данных. Сами расчеты выполняет вместо пользователя программа.
Еще статьи по данной теме:





























































