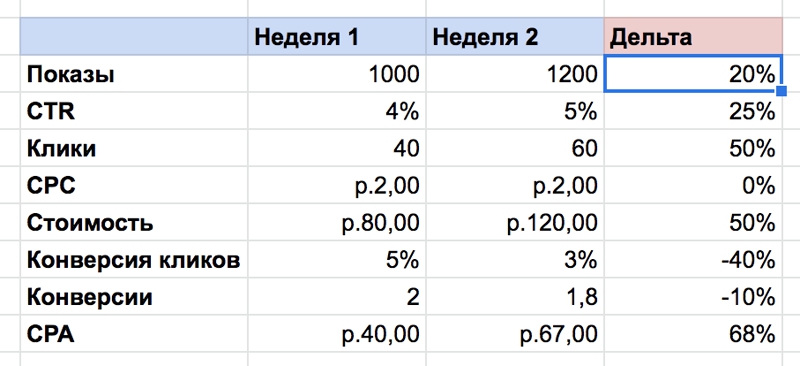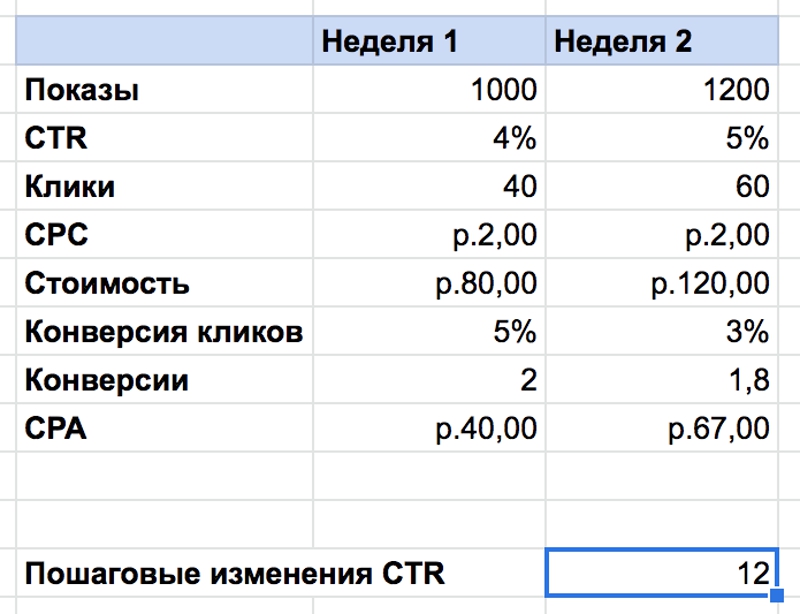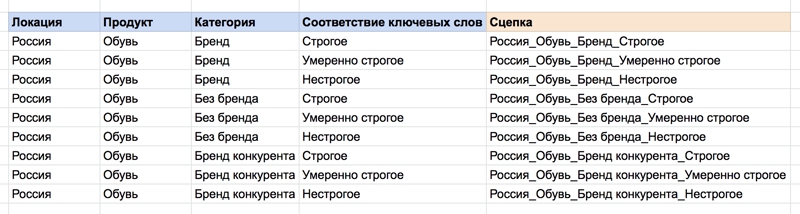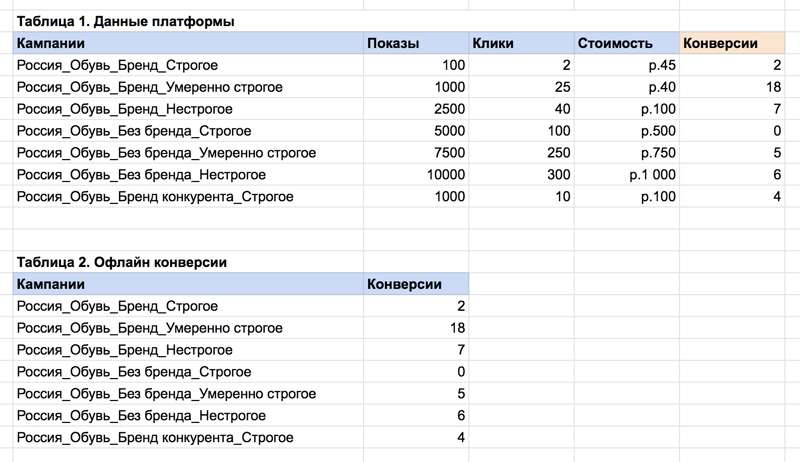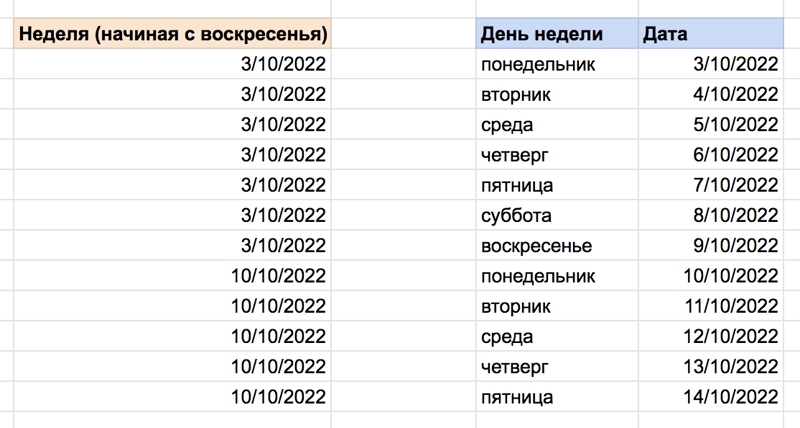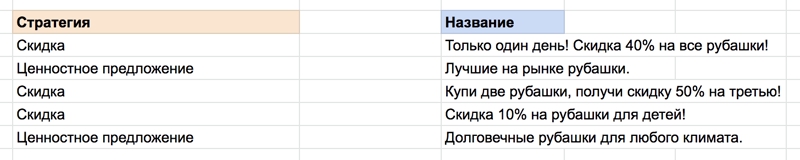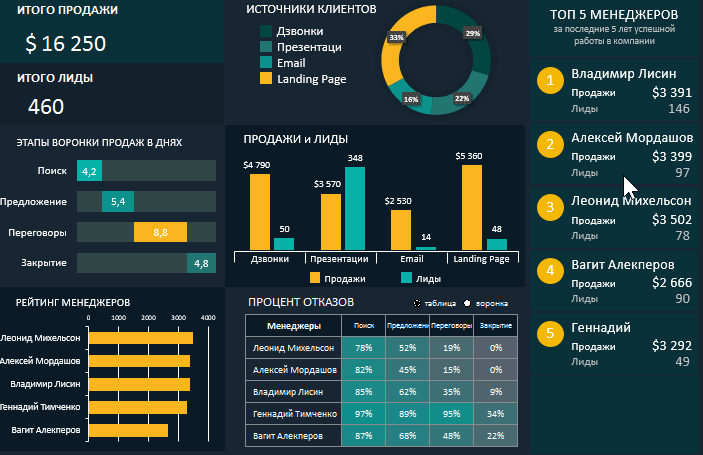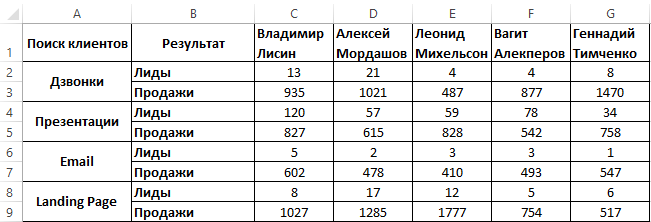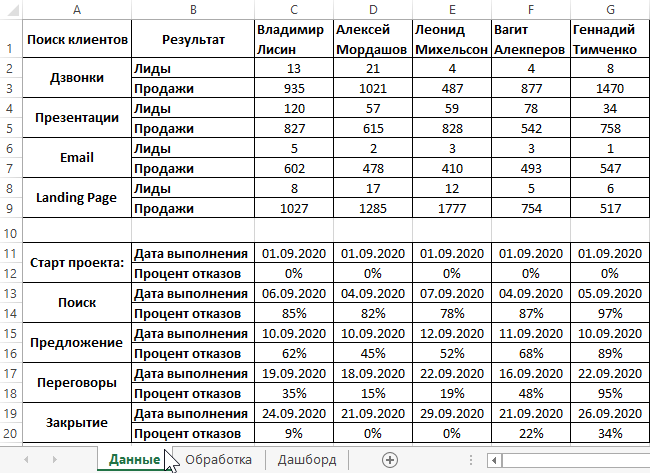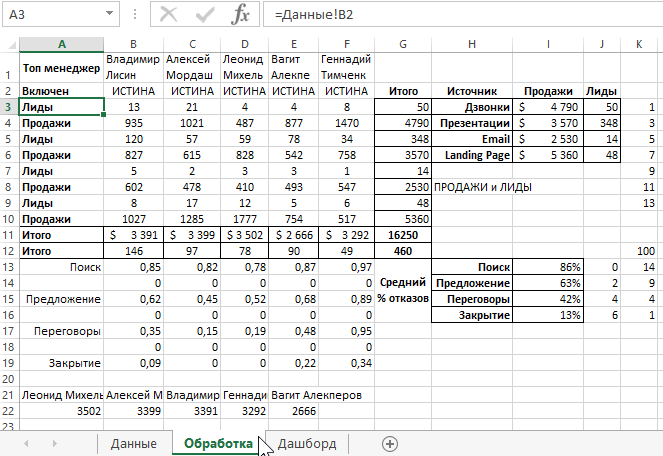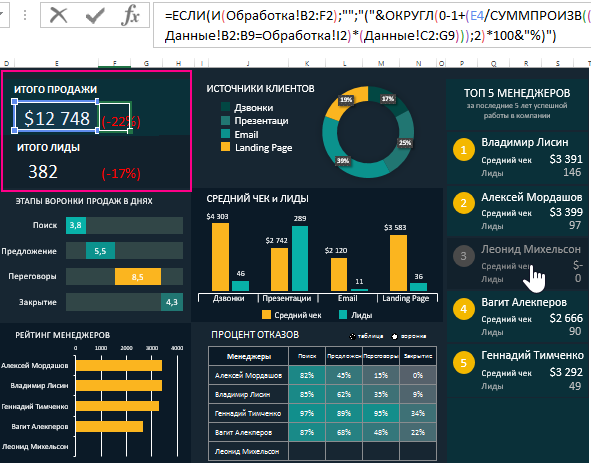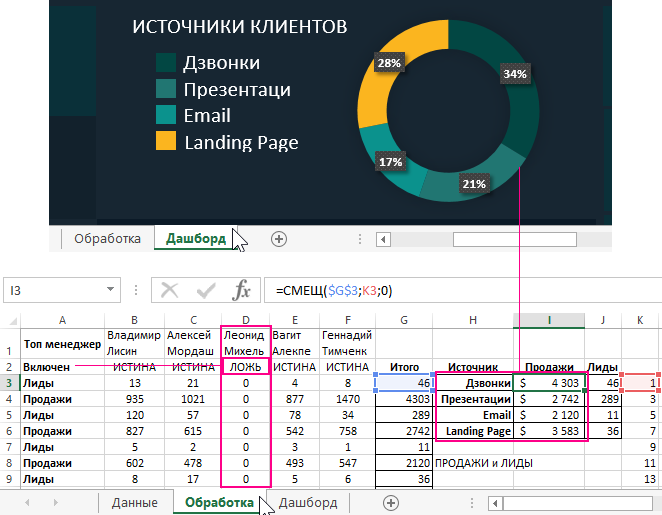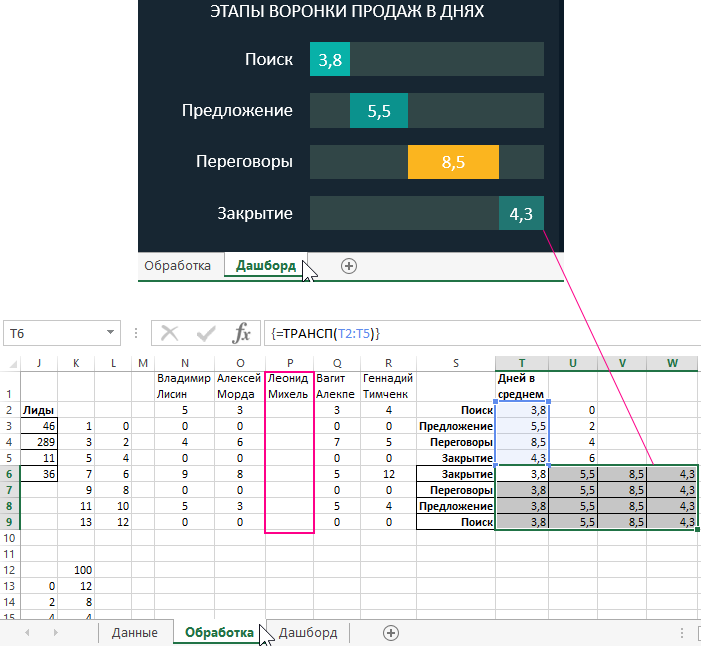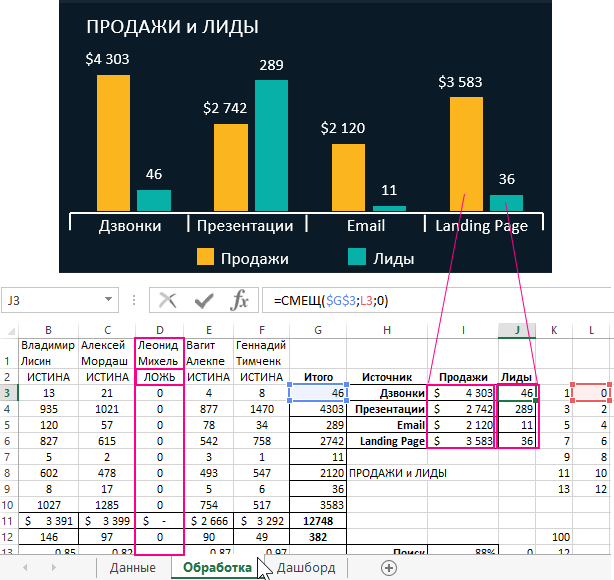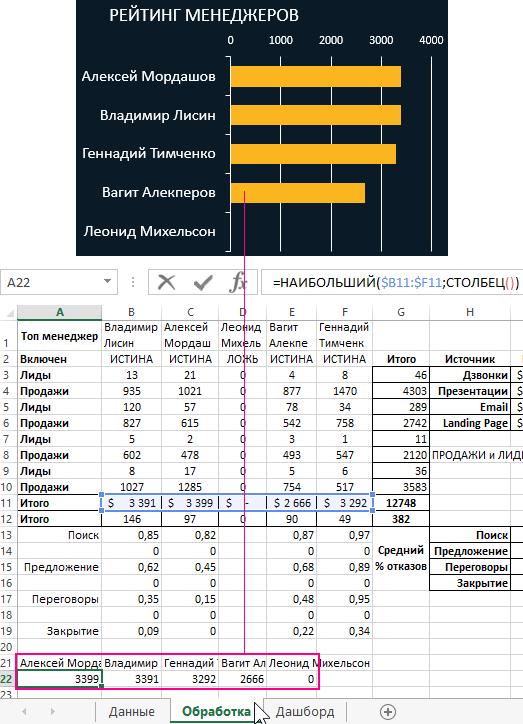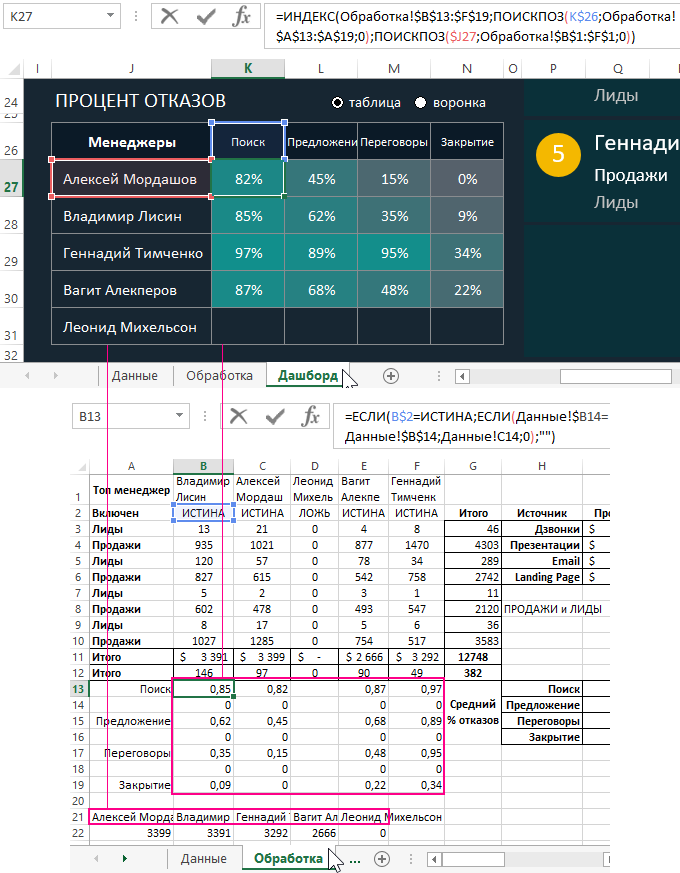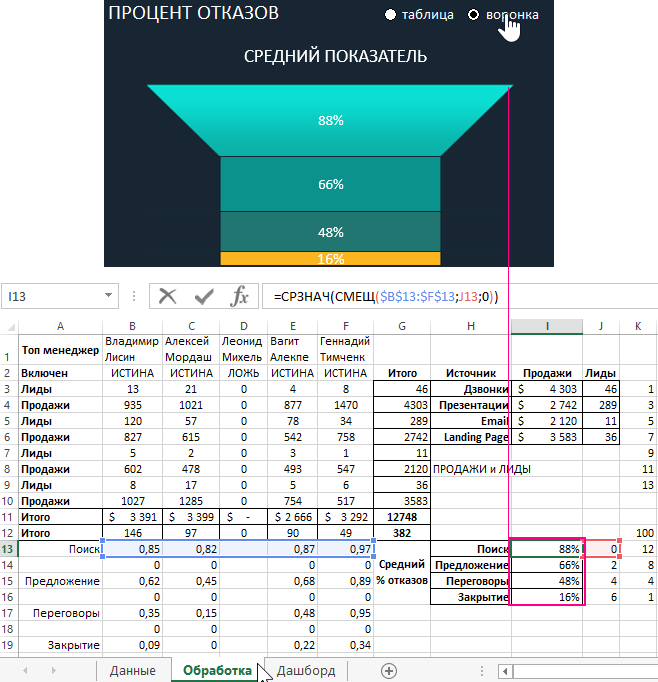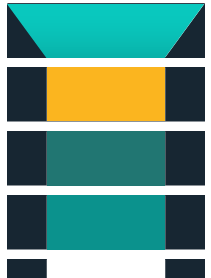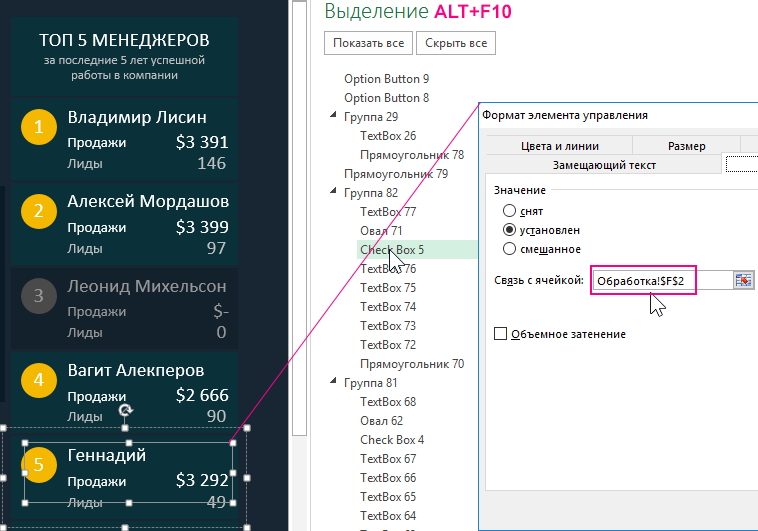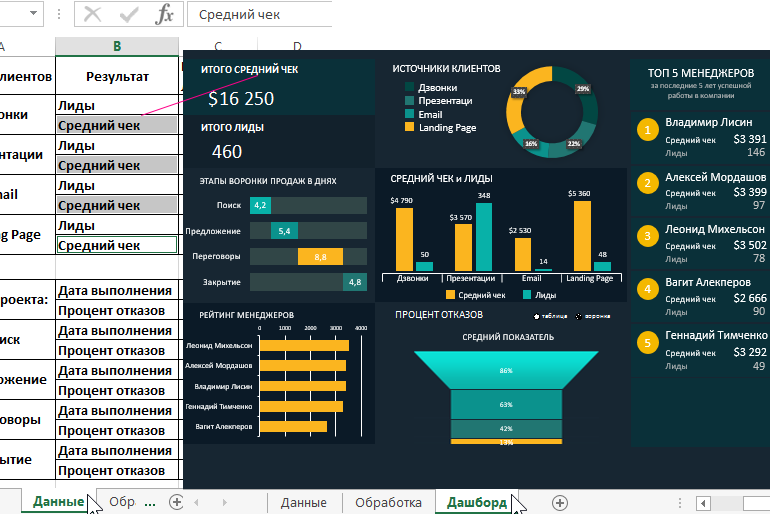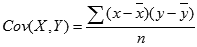Рекламная модель pay per click (PPC) предполагает оплату только за ту размещенную рекламу, по которой пользователь кликнул. Чтобы качественно оптимизировать кампанию, не стоит не забывать о данных. Без их анализа добиться высоких результатов сложно.
Зная Excel или «Google Таблицы» выше базового уровня, вы повысите эффективность работы и качество анализа. Есть целый ряд функций и формул, которые помогут сделать его быстрее. Семь рассмотренных ниже вариантов помогут определить наиболее эффективную оптимизацию PPC.
Упомянутые ниже формулы подходят не только для Excel, но и для «Google Таблиц». Если у вас русифицированная версия Excel, функции прописываются русскими буквами. Это второй вариант формулы в случаях, где она указана.
Основные формулы
Их стоит знать каждому — они помогут упростить работу с громоздкими задачами.
1. Дельта
С помощью дельты вы сможете оценить скорость изменений. Для специалистов performance-маркетинга это особенно важно. Необходимо четко понимать, как меняются показатели, чтобы разработать эффективную оптимизацию.
В примере дельта конверсии кликов очень высокая. Если посмотреть на абсолютные цифры — 5 % и 3 % — легко упустить серьезное снижение. Дельта явно показывает, что конверсия кликов должна улучшиться, чтобы повысить Cost Per Action (CPA) кампании.
Для применения функции используйте следующую формулу:
=(ячейка2)/(ячейка1) – 1;
=E2/D2-1.
2. Пошаговые изменения
Расчеты пошаговых изменений согласуются с выводами из дельты. Чем больше значение дельты, тем выше будет и показатели пошаговых изменений. В целом можно использовать только одну из этих формул. Совместное применение не даст каких-то новых данных.
Также учитывайте, что эта формула работает только для постоянных данных, которые не меняются. Однако в маркетинге такое бывает редко. Если показы вырастут на 50 %, CTR, скорее всего, снизится. Сначала попробуйте дельту, чтобы оценить изменения производительности.
Для применения функции используйте следующую формулу:
=[показатель2]*([ячейка2]-[ячейка1]);
=E2*(E3-D3).
3. Сцепка строк, или конкатенация
Если вам на ежедневной основе нужно объединять объемные данные, эта функция будет наиболее полезной. Она позволяет совмещать содержимое нескольких ячеек в одну текстовую строку.
Важно отметить, что функция не ограничивается ячейками. Текст и символы можно включить в формулу в качестве полей за счет использования кавычек.
Для применения функции используйте следующую формулу:
=CONCATENATE(текст_1; [текст_2; …])
=СЦЕПИТЬ(текст_1; [текст_2; …])
= CONCATENATE(K4;»_»;L4;»_»; M4;»_»;N4).
Подготовка наборов данных для анализа
Сводные таблицы очень важны для PPC-маркетолога. Однако для их правильной работы придется потратить время, чтобы набор данных был целостным и детализированным. Приведенные ниже функции и формулы помогут с этим.
4. ВПР, или VLOOKUP
Это одна из главных функций, которые должны освоить поисковые маркетологи, поскольку часто наборы данных необходимо дополнять или модифицировать с учетом собранных на других платформах.
Если отчетность находится за пределами платформы PPC, вы точно сталкивались с проблемами объединения данных. Лучше всего извлекать их на максимально детализированном уровне и использовать VLOOKUP для добавления фильтров.
Например, если у вас запрашивают разбивку географических показателей, выберите уровень города, создайте таблицу, связывающую города с регионами, и добавьте столбец для региона в набор данных с помощью VLOOKUP.
Для применения функции используйте следующую формулу:
=VLOOKUP(искомое значение; таблица; номер_столбца; [ЛОЖЬ])
=ВПР(искомое значение; таблица; номер_столбца; [ЛОЖЬ])
=VLOOKUP(Q4;$Q$15:$R$21;2;False)
5. Трансформирование даты в неделю
Функция «Если» или IF полезна при извлечении отчетов. У еженедельных выкладок с платформы могут быть ограничения. Чтобы их обойти, извлеките данные на уровне дня/даты. Затем добавьте столбец в набор данных за неделю, используя формулу.
Обратите внимание, что стандартные настройки в Excel указывают 1= воскресенье, 7=суббота. Индикатор дня недели необходимо обновить как в логике оператора IF, так и в возвращаемом значении if false.
Для применения функции используйте следующую формулу:
=IF(WEEKDAY(ячейка с датой1)=от 1 до 7; ячейка с датой1; ячейка с датой1- WEEKDAY(ячейка с датой1))
=ЕСЛИ(ДЕНЬНЕД(ячейка с датой1)=2; ячейка с датой1; ячейка с датой1-ДЕНЬНЕД(ячейка с датой1-2))
=IF(WEEKDAY(R26)=2;R26;R26-WEEKDAY(R26-2))
Инструменты для крупных наборов данных
Если вам нужно работать с крупными базами данных, пригодятся две рассматриваемые ниже формулы.
6. Заполнение категорий
На первый взгляд формула может показаться сложной, но она очень практична для специалистов поискового маркетинга. С ее помощью вы сможете искать в ячейке определенное слово или фразу. Если она соответствует критериям, формула вернет текст, введенный в поле text if true.
Формула может объединять в себе поиск сразу нескольких параметров. В этом случае воспользуйтесь вариантом № 3. В нем описывается поиск разного текста по двум ячейкам, но можно подставить больше формул через точку с запятой до «текст в случае необнаружения».
=IF(ISNUMBER(SEARCH(«искомый текст»;номер ячейки для поиска));»текст в случае обнаружения»;»текст в случае необнаружения»)
=ЕСЛИ(ЕЧИСЛО(ПОИСК(«искомый текст «;номер ячейки для поиска));»текст в случае обнаружения»;»текст в случае необнаружения»)
=IF(ISNUMBER(SEARCH(«искомый текст»;ячейка для поиска1));»текст в случае обнаружения»;IF(ISNUMBER(SEARCH(«искомый текст»;ячейка для поиска2));»текст в случае обнаружения»;»текст в случае необнаружения»))
=IF(ISNUMBER(SEARCH(«%»;D44));»Скидка»;»Ценностное предложение»)
7. Объединение сложных наборов данных
Повысить качество анализа можно, объединив указанные выше методы. Обычно при выгрузке данные содержат несколько сегментов или столбцов атрибутов.
При объединении данных с двух платформ они должны быть одинаково детализированы, в противном случае будут неточности. Чтобы объединить сложные наборы данных, используйте CONCATENATE и вводите формулу в дополнительный столбец. Это будет первым шагом.
Дополнительный столбец будет служить как связующее звено между двумя наборами данных. С помощью функции VLOOKUP импортируйте в него данные из другой исходной таблицы.
Для применения функции используйте следующую формулу:
=CONCATENATE(текст_1; [текст_2; …])
=СЦЕПИТЬ(текст_1; [текст_2; …])
=CONCATENATE(C55;D55)
=VLOOKUP(искомое значение; таблица; номер_столбца; [ЛОЖЬ])
=ВПР(искомое значение; таблица; номер_столбца; [ЛОЖЬ])
=VLOOKUP(B55;$B$64:$E$67;4;False)
Как орешки щелкать!
Выше вы получили немало информации, которую нужно переварить. И это только верхушка айсберга. Excel или «Google Таблицы» — объемные инструменты, на изучение которых требуется немало времени. Однако освоив базу, описанную выше, вам будет проще работать со сложными формулами.
Раньше мы уже рассказывали, что такое воронка продаж и для чего она нужна, а теперь поговорим, как ее создавать. Для работы с этим маркетинговым инструментом можно использовать специальные программы и приложения. Но самый легкий и бюджетный способ — построить ее в Excel.
Допустим, вы запустили таргетированную рекламу во «ВКонтакте» и хотите посчитать конверсию. Первое, что нужно сделать, — занести в таблицу все этапы продаж и присвоить каждому свое значение.
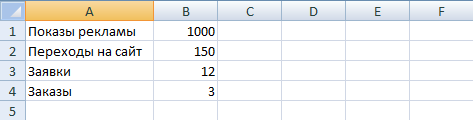
Потом идем в столбец C и считаем в нем конверсию каждого этапа. В случае с показами и переходами это будет кликабельность или конверсия (CTR). Чтобы узнать, чему она равна, нужно применить формулу:
CTR = количество кликов / количество показов * 100%
По той же формуле рассчитываем показатели для остальных этапов.
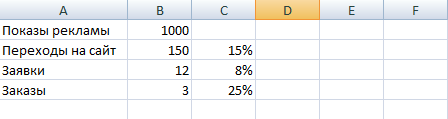
Дальше открываем меню «Вставка» и выбираем в ней команду «Вставить рисунок SmartArt». Из предложенных шаблонов мы выберем инвертированную пирамиду. Хотя при желании можно использовать более оригинальные шаблоны, к примеру объемную воронку.
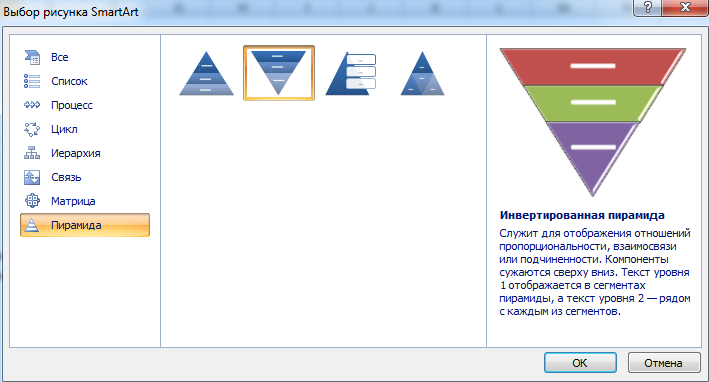
После этого на экране появится такая фигура:
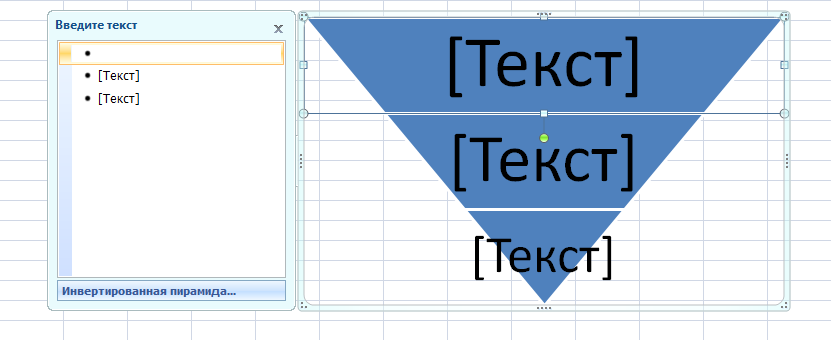
Каждый уровень пирамиды соответствует этапу продаж. Для начала подписываем каждый из них. Изначально в шаблон добавлено только три блока, если нужно больше — напишите их название в поле «Добавить текст».
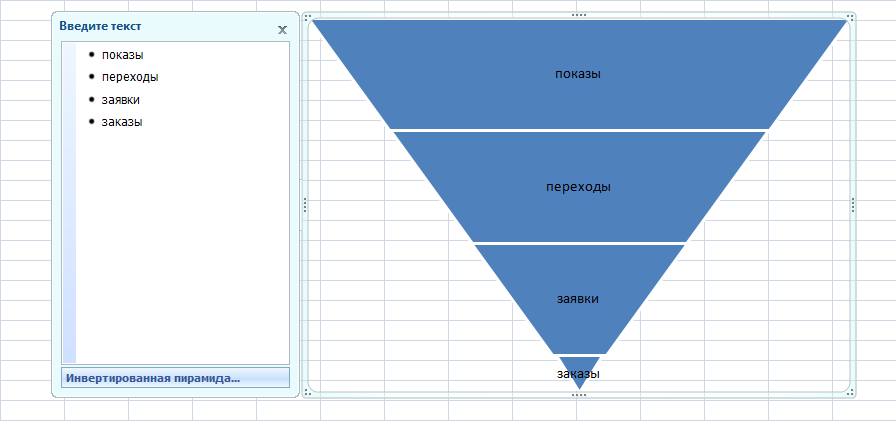
Кроме названия шагов нам нужно отразить на картинке показатели конверсии. Это делается при помощи кнопки «Добавить маркер» во вкладке «Конструктор».
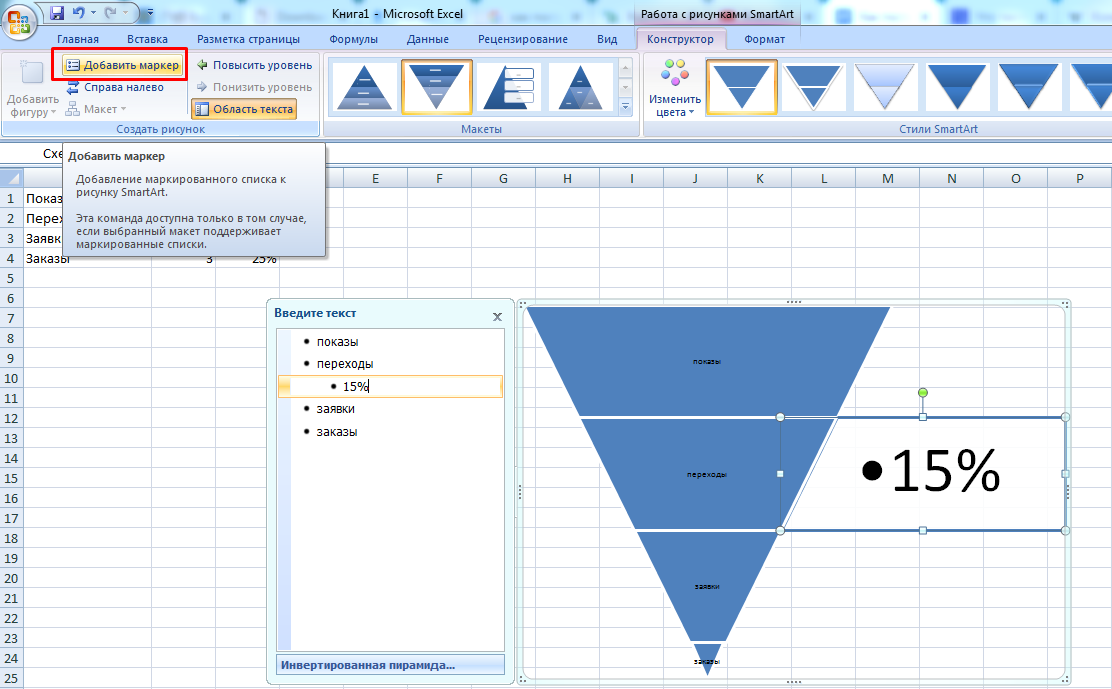
Теперь нам нужно объединить вместе данные из ячеек в столбце A и B. Это делается так:
- ставим знак «=» в любой свободной области;
- кликаем на А1;
- вводим комбинацию &» — «&;
- кликаем на B1.
В итоге должна получиться ячейка с текстом: «Показы рекламы — 1000». Чтобы применить формулу ко всем этапам, кликните по ячейке и при помощи крестика протяните ее вниз.
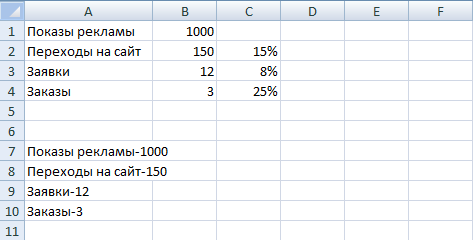
Чтобы быстро обновлять показатели в воронке продаж, нужно связать между собой данные из объединенных ячеек и саму пирамиду. Элементы SmartArt статичны, а значит, не подходят для этого. Чтобы работать дальше, нужно преобразовать нашу фигуру в обычную во вкладке «Сброс».
Иногда из-за проблем с параметрами Excel на панели может не оказаться кнопки для преобразования. На этот случай есть еще один лайфхак для преобразования SmartArt. Чтобы связать фигуру с формулой, выполните следующие действия:
- кликните по объекту SmartArt;
- нажмите Ctrl+А, чтобы выделить все части;
- скопируйте пирамиду клавишами Ctrl+C;
- нажмите Ctrl+V, чтобы вставить фигуру;
- удалите старую диаграмму.
Теперь можно связывать новую диаграмму и данные о продажах. Делается это так:
- кликните по одной из частей диаграммы и выделите в ней весь текст;
- перейдите в строку формулы и поставьте знак «=»;
- кликните по нужной ячейке с данными.
В нашем случае самую широкую часть пирамиды нужно связать с ячейкой А7, а следующую за ней — с А8. И так по порядку.
По такому же принципу нужно подставить значения конверсии, которые внесены в столбец С.
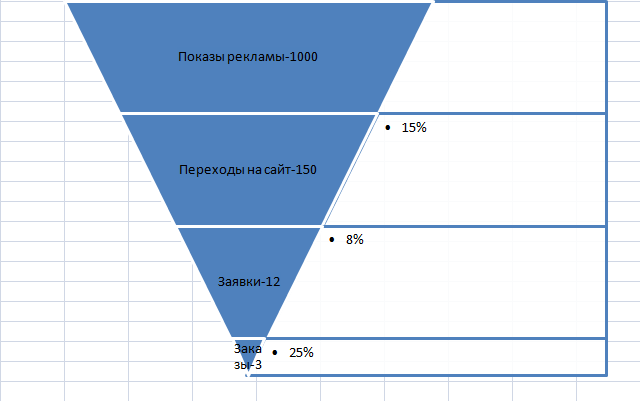
Когда все действия выполнены правильно, данные на графике будут меняться автоматически. Если через пару дней число заявок или заказов вырастет, вам не придется перестраивать саму воронку, достаточно будет внести в таблицу новые числа.
Оформить график по своему вкусу можно сразу при добавлении шаблона или в самом конце. Цвет, контур и стили фигур меняются в разделе «Формат», а настройки шрифта — в главном меню.
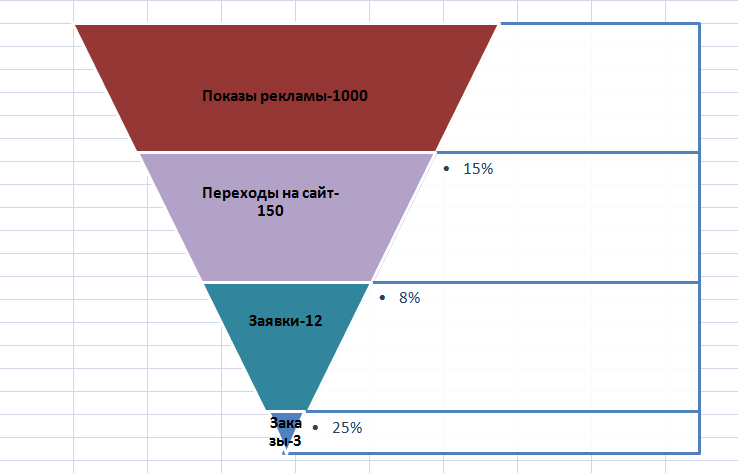
Мы рассмотрели самый простой способ создания воронки продаж, который подходит скорее для внутренней работы. Если вы хотите использовать диаграмму в докладе или презентации, стоит поискать более интересные варианты и уделить больше внимания оформлению. Подробнее о работе с таблицами и возможностями, которые они дают, можно узнать на курсе «Excel Базовый» + «Excel Эксперт».
Воронка продаж наглядно показывает, какие сложности испытывает клиент на каждом этапе взаимодействия с продуктом. Маркетологу нужно не просто научиться строить сам график — гораздо важнее делать на его основе правильные выводы и находить решения.
На курсе «Интернет-маркетолог от Ingate» вы узнаете, как правильно строить воронку продаж и анализировать ее данные.
На примере рассмотрим, как сделать дашборд в Excel для визуализации данных конверсии воронки продаж с интерактивными возможностями и динамическим изменением информации на диаграммах и графиках.
Пример построения дашборда конверсии воронки продаж в Excel
Для примера смоделируем ситуацию. Из CRM системы было экспортировано в формате таблицы Excel 2 отчета (в двух таблицах) для последующего визуального анализа конверсии и эффективности воронки продаж топ 5-ти менеджеров:
- Владимир Лисин.
- Алексей Мордашов.
- Леонид Михельсон.
- Вагит Алекперов.
- Геннадий Тимченко.
Забегая вперед сейчас стоит обратить внимание на то, что оба отчета представлены в таблицах с объединенными ячейками. Поэтому при их обработке данных будет использоваться функция СМЕЩ для последовательной выборки значений показателей из таблиц через одну строку с четными и нечетными номерами срок:
- Первый отчет отображает подробную информацию о первом этапе воронки продаж «Поиск клиентов». В этом отчете выражена эффективность в результатах работы менеджеров по продажам, поэтому взяты показатели соотношения количества лидов (заказов) к суммам закрытых сделок – продаж. Все значения показателей «Лиды и Средний чек» сегментированные не только по менеджерам, но и отдельно по источнику для поиска и привлечения клиентов:
- Второй отчет расположен в таблице на этом же листе под названием «Данные». В нем представлена общая информация о прохождении всех этапов воронки продаж. Благодаря датам мы можем рассчитать сколько дней ушло на каждый этап воронки начиная от даты старта проекта проведения рекламной компании. Но благодаря визуализации данных на дашборде этот показатель мы можем наглядно увидеть и более эффективно с комфортом проанализировать чтобы сделать правильные выводы для быстрого принятия правильного решения. Также здесь представлены относительные показатели отказов, что важно при анализе конверсии воронки продаж в Excel:
Данный отчет весьма важен в анализе конверсии воронки продаж, хотя не все аналитики его учитывают и это печально.
Обработка исходных данных для визуализации показателей на диаграммах
На втором листе «Обработка» дашборда находятся формулы с расчетами. Все наименования показателей взяты с первого листа «Данные» с помощью ссылок:
Благодаря вешним ссылкам в обработке на исходные данные первого листа можно использовать данный дашборд в качестве шаблона. Достаточно всего лишь изменить наименования с показателями в исходных данных, и шаблон автоматически обновит все значения на главном листе «Дашборд».
Далее переходим непосредственно к анализу устройства самого дашборда и его визуализации данных изначально представленных в табличном виде.
Создание дашборда для анализа конверсии клиентов в лиды и продажи
Дашборд для анализа конверсии воронки продаж по менеджерам, состоит из 7+1 блоков. Почему +1 узнаете в конце описания визуализации. Дашборд обладает не только динамическими диаграммами и графиками, а также интерактивными возможностями. Благодаря ним мы можем исключать по отдельности менеджеров из отчета, чтобы анализировать на сколько изменится общая картина. Или посмотреть эти же показатели по каждому менеджеру по отдельности чтобы сравнить с общими результатами выполненной работы:
Первый блок в верхнем левом углу отображает общие суммарные показатели продаж и суммарное количество лидов всех активных менеджеров (в данном случае 4 как показано выше на рисунке). При отключении одного из 5-ти менеджеров, рядом возле суммарных абсолютных показателей отчета отображаются относительные значения в процентах. Они информирует нас на сколько уменьшилась общая сумма продаж или лидов в процентах, после исключения одного из менеджеров из рекламной компании.
Как видно по формуле, указанной выше на рисунке для вычисления данного показателя аргументы ссылаются внешними ссылками на оба листа: «Данные» и «Обработка».
Анализ прибыльности источников привлечения клиентов в Excel
Второй блок сверху по средние показывает на кольцевой диаграмме какую процентную долю в объеме продаж в деньгах составляет каждый источник привлечения клиентов:
Формулы вычисления данных для этой диаграммы находятся на листе «Обработка» в диапазоне ячеек H3:I6. По этой визуализации мы сразу ориентируемся не только в том какой сегмент оказался наиболее прибыльным, а и насколько существенные отличия по отношению к другим сегментам.
Также обратите внимание что третий менеджер «Леонид Михель» теперь содержит только нулевые значения в таблице, так как он был выключен на дашборде. Об этом свидетельствует значение ЛОЖЬ в ячейке D3 в строке с заголовком «Включен». На этом построен принцип функционирования интерактивности дашборда при переключении пользователем кнопок на главном листе. А после от этой таблицы играет вся общая картина отчета, потому что большинство формул связанны между собой ссылками. Это правильный подход при создании шаблона отчета.
Для эстетики легенда была построена из фигур и надписей со ссылками на соответственные названия источников. Внешние ссылки в надписях также способствуют возможности использовать дашборд как шаблон. Достаточно лишь на листе «Данные» изменить название источника, и он автоматически измениться на всех соответственных подписях показателей диаграмм и графиков дашборда.
Анализ сроков конверсии на каждом этапе воронки продаж в Excel
Следующий блок 3 «Этапы воронки продаж в днях» показывает сколько в среднем потребовалось дней на каждый этап:
- Поиск клиентов.
- Презентация предложения.
- Проведение переговоров перед заключением сделки.
- Закрытие сделки – факт продажи.
Для построения данной визуализации была использована нормированная линейчатая гистограмма с накоплением на основе значений из диапазона T6:W9 как показано выше на рисунке. Также обратите внимание что столбец «Леонид Михель» пуст в диапазоне ячеек P2:P9. В этой таблице N1:R9 находятся промежуточные формулы выборки необходимых значений из листа «Данные». Далее в диапазоне ячеек T2:T5 с помощью функции СМЕЩЬ выполняется сборка значений в один столбец выбранных через одну строку (с парными номерами). А после диапазон T2:T5 транспонирован функцией массива {CTRL+SHIFT+Enter} ТРАНСП в диапазон T6:W9, для построения нормированной линейчатой гистограммы с накоплением.
Конверсия количества лидов в объем продаж по менеджерам
4-й блок в центре «Продажи и Лиды» отображает уровни продаж и количества лидов на разных осях вертикальных осях Y. Все уровни представлены попарно для каждого источника привлечения клиентов. Таким образом можно проанализировать взаимосвязь роста количества лидов и размера продаж. Составить такой график получилось за счет наложения двух гистограмм с группировкой. На верхнем слое график с прозрачным фоном. Подписи осей и оформление легенды также построены из фигур и надписей для более эстетичного вида:
Значения для визуализации графики берут из диапазонов I3:I6 и J3:J6 на листе «Обработка».
Динамический график рейтинга менеджеров по объемам продаж
В нижнем правом углу находится 5-й блок «Рейтинг менеджеров». Это обычная линейчатая гистограмма с группировкой отображающая объемы продаж для каждого менеджера. Ее единственная особенность в том, что она постоянно сортирует подписи оси X и свои показатели по убыванию благодаря использованию функции НАИБОЛЬШИЙ в источнике ее данных на листе «Обработка»:
Диапазон ячеек данных для линейчатой гистограммы это A21:E22. Две строки этого диапазона заполнены двумя разными формулами. Рассматривать формулы следует сначала из второй строки данного диапазона ячеек:
- Во второй строке формула из комбинации функций НАИБОЛЬШИЙ и СТОЛБЕЦ, которые позволяют сортировать значение итоговой строки первой таблице на этом листе в диапазоне B11:F11:
- В первой строке формула из комбинации функций ИНДЕКС и ПОИСКОПЗ для выборки имен и фамилий менеджеров из первой таблицы по значениям второй строки данного диапазона. Таким образом порядок заполнения ячеек первой строки именами и фамилиями менеджеров заполняются в соответствии с сортировкой по убыванию их показателей объемов продаж:
В результате получаем гистограмму для динамической визуализации рейтингов менеджеров по продажам, которая изменяет порядок отображаемых рядов в соответствии с другими изменениями в отчете.
Процент отказов на всех уровнях воронки продаж при анализе конверсии
Внизу по средние находится 6-й блок «Процент отказов». Он представляет собой умную таблицу с тепловой картой, созданной с помощью условного форматирования ячеек в Excel:
Сначала с помощью формулы из внешних ссылок и функций массива ТРАСП, заполняется заголовки строк в столбце «Менеджеры» значениями из диапазона ячеек A21:E21 листа «Обработка».
А затем на основе этих данных выполняется выборка всех необходимых значений из диапазона B13:F19 для заполнения табличной части.
Динамическая воронка продаж в Excel
Важный момент! На данном блоке имеется переключатель (Option Button) «Таблица/Воронка» С помощью него мы можем активировать и включить скрытый еще +1 блок «Средний показатель». В результате чего вместо таблицы шестого блока будет отображаться диаграмма воронки продаж с усредненными значениями размера доли на каждом этапе воронки:
Диаграмма воронки продаж построена из комбинации нормированной гистограммы с накоплением и фигур нарисованных и объединенных в программе MS PowerPoint:
Просто для каждого ряда гистограммы следует скопировать соответственную фигуру и вставить ее прямо в ряд CTRL+V. Фигуры прилагаются на листе «Обработка» в файле Excel с примером шаблона данного дашборда, который можно скачать по ссылке в конце статьи.
Для функционирования переключателя и скрытия диаграммы воронки продаж используется следующий код макроса:
Sub Voronka()
Dim list As Worksheet
Dim opt1 As Shape
Dim charvoronka As ChartObjectsSet list = Sheets(«Дашборд»)
Set manag1 = list.Shapes(«Option Button 8»)
‘Set charvoronka = list.ChartObjects(«Диаграмма 32»)If manag1.OLEFormat.Object.Value = 1 = True Then
list.ChartObjects(«Диаграмма 32»).Visible = msoFalse
Else
list.ChartObjects(«Диаграмма 32»).Visible = msoTrue
End If
End Sub
Чтобы добавить сам переключатель выберите инструмент: «РАЗРАБОТЧИК»-«Элементы управления»-«Вставить»-«Переключатель».
Интерактивные кнопки управления дашбордом и его диаграммами
И наконец седьмой блок «Топ 5 Менеджеров» представляет собой панель управления дашбордом из 5-ти кнопок:
Кнопки сложены из фигур и надписей с внешними ссылками на соответственные значения ячеек листа «Обработка». Кроме фигур в конструкцию скрыто (с прозрачным фоном) включены элементы управления «Флажок» (Check Box). Каждому элементу присвоен код макроса, который при нажатии изменяет цвет шрифтов надписей и заливок фигур. Кроме того, в свойствах настроек флажка указывается связь с ячейкой первой таблицы на листе «Обработка» куда флажок отправляет ключевое значение ИСТИНА или ЛОЖЬ.
В итоге получился стильный, функциональный и полезный дашборд – инструмент для визуализации важных данных, которые динамически изменяются при взаимодействии с пользователем:

Данный дашборд можно использовать в качестве шаблона для Ваших показателей. Но не только показатели, а и названия наименований можно изменять на первом листе «Данные» и в результате они будут изменены на всех остальных листах.
Nick333 Bladee
Пользователь
Сообщений: 7
Регистрация: 24.12.2020
#1
24.12.2020 05:32:05
Всем добрый день!
Первый раз работаю со сводными таблицами и столкнулся со следующей проблемой – не могу посчитать конверсию. То есть мне нужно поделить друг на друга два столбца и умножить на 100%
Какой инструмент тут может помочь? Может, я где-то ошибся при построении таблицы? Уже всю голову сломал, но безрезультатно.
Файл прикрепил во вложении.
Прикрепленные файлы
- Выгрузка.xlsx (17.49 КБ)
Изменено: Nick333 Bladee — 24.12.2020 12:33:34
(не мог загрузить файл)
Excel для Microsoft 365 Excel для Microsoft 365 для Mac Excel для Интернета Excel 2021 Excel 2021 для Mac Excel 2019 Excel 2019 для Mac Excel 2016 Excel 2016 для Mac Excel 2013 Excel 2010 Excel для Mac 2011 Excel Starter 2010 Еще…Меньше
В этой статье описаны синтаксис формулы и использование функции КОВАРИАЦИЯ.Г в Microsoft Excel.
Возвращает коварианс по численности населения, то есть среднее точки отклонений для каждой пары точек данных в двух наборах данных. Ковариация используется для определения отношения между двумя множествами данных. Например, можно проверить, соответствует ли более высокому уровню доходов более высокий уровень образования.
Синтаксис
КОВАРИАЦИЯ.Г(массив1;массив2)
Аргументы функции КОВАРИАЦИЯ.Г описаны ниже.
-
Массив1 — обязательный аргумент. Первый диапазон ячеек с целыми числами.
-
Массив2 — обязательный аргумент. Второй диапазон ячеек с целыми числами.
Замечания
-
Аргументы должны быть числами, именами, массивами или ссылками, содержащими числа.
-
Если аргумент, который является массивом или ссылкой, содержит текст, логические значения или пустые ячейки, то такие значения пропускаются; однако ячейки, которые содержат нулевые значения, учитываются.
-
Если массив1 и массив2 имеют различное число точек данных, функция КОВАРИАЦИЯ.Г возвращает значение ошибки #Н/Д.
-
Если массив1 или массив2 пуст, коВАРИАНА. P возвращает #DIV/0! значение ошибки #ЗНАЧ!.
-
Ковариация определяется следующим образом:
где
являются выборочными средними значениями СРЗНАЧ(массив1) и СРЗНАЧ(массив2), а n — размер выборки.
Пример
Скопируйте образец данных из следующей таблицы и вставьте их в ячейку A1 нового листа Excel. Чтобы отобразить результаты формул, выделите их и нажмите клавишу F2, а затем — клавишу ВВОД. При необходимости измените ширину столбцов, чтобы видеть все данные.
|
Данные1 |
Данные2 |
|
|
3 |
9 |
|
|
2 |
7 |
|
|
4 |
12 |
|
|
5 |
15 |
|
|
6 |
17 |
|
|
Формула |
Описание |
Результат |
|
=КОВАРИАЦИЯ.Г(A2:A6;B2:B6) |
Ковариация, т. е. среднее произведений отклонений для каждой пары точек приведенных выше данных. |
5,2 |