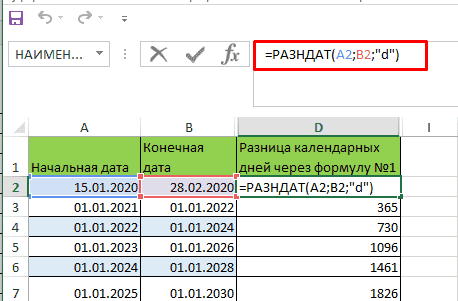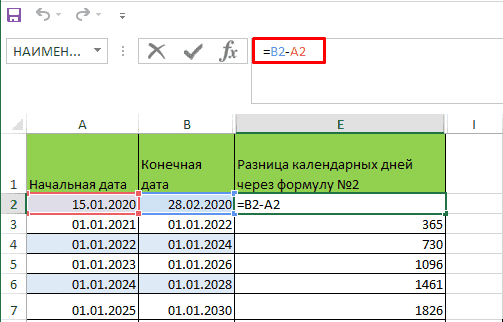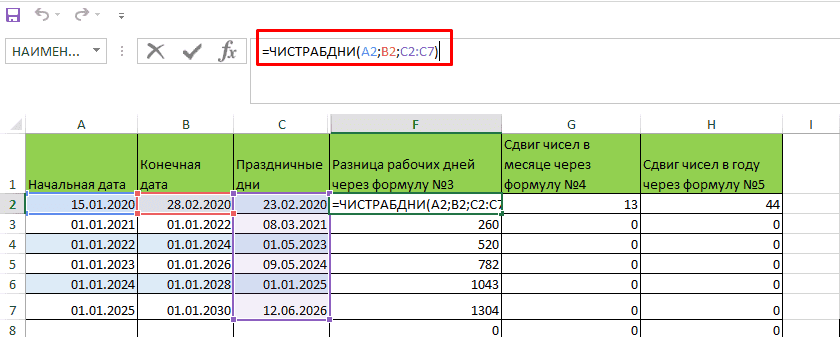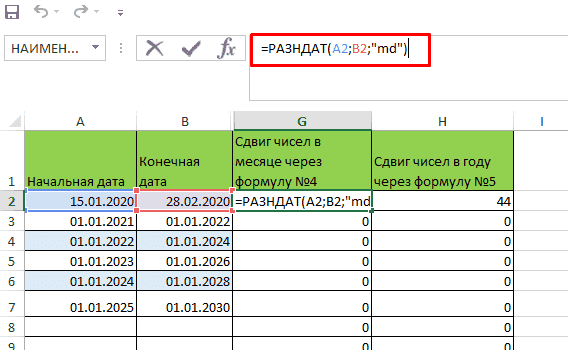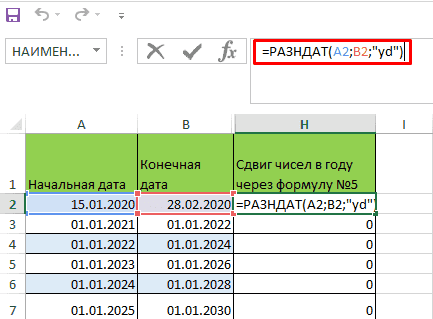Вычисление разности двух дат
Используйте функцию РАЗНДАТ, если нужно вычислить разницу двух дат. Сначала поместите дату начала в одну ячейку, а дату окончания — в другую. Затем введите формулу, например одну из следующих.
Предупреждение: Если значение нач_дата больше значения кон_дата, возникнет ошибка #ЧИСЛО!
Разница в днях
В этом примере дата начала находится в ячейке D9, а дата окончания — в ячейке E9. Формула находится в ячейке F9. Параметр «д» возвращает количество полных дней между двумя датами.
Разница в неделях
В этом примере дата начала находится в ячейке D13, а дата окончания — в ячейке E13. Параметр «д» возвращает количество дней. Но обратите внимание на /7 в конце. Это делит количество дней на 7, так как в неделе содержится 7 дней. Обратите внимание, что этот результат также должен быть представлен в числовом формате. Нажмите клавиши CTRL+1. Затем щелкните Числовой > Число десятичных знаков: 2.
Разница в месяцах
В этом примере дата начала находится в ячейке D5, а дата окончания — в ячейке E5. В формуле «м» возвращает количество полных месяцев между двумя днями.
Разница в годах
В этом примере дата начала находится в ячейке D2, а дата окончания — в ячейке E2. Параметр «г» возвращает количество полных лет между двумя днями.
Расчет возраста в накопленных годах, месяцах и днях
Вы также можете вычислить возраст или время работы другого человека. Результат может выглядеть так: «2 года, 4 месяца, 5 дней».
1. Используйте функцию РАЗНДАТ, чтобы найти общее количество лет.
В этом примере дата начала находится в ячейке D17, а дата окончания — в ячейке E17. В формуле параметр «г» возвращает количество полных лет между двумя днями.
2. Снова используйте функцию РАЗНДАТ с «гм», чтобы найти месяцы.
В другой ячейке используйте функцию РАЗНДАТ с параметром «гм». Параметр «гм» возвращает количество оставшихся месяцев с последнего полного года.
3. Используйте другую формулу для поиска дней.
Теперь нужно найти количество оставшихся дней. Для этого мы напишем формулу другого типа, показанную выше. Эта формула вычитает первый день окончания месяца (01.05.2016) из исходной даты окончания в ячейке E17 (06.05.2016). Вот как это делается: сначала функция ДАТА создает дату 01.05.2016. Она создается с помощью года в ячейке E17 и месяца в ячейке E17. 1 обозначает первый день месяца. Результатом функции ДАТА будет 01.05.2016. Затем мы вычитаем эту дату из исходной даты окончания в ячейке E17 (06.05.2016), в результате чего получается 5 дней.
Предупреждение: Не рекомендуется использовать аргумент «мд» функции РАЗНДАТ, так как он может вычислять неточные результаты.
4. Необязательно: объединение трех формул в одну.
Все три вычисления можно поместить в одну ячейку, как в этом примере. Используйте амперсанды, кавычки и текст. Эту формулу дольше вводить, но она содержит в себе все вычисления. Совет. Нажмите клавиши ALT+ВВОД, чтобы ввести разрывы строк в формулу. Это упрощает чтение. Кроме того, если вы не видите всю формулу, нажмите клавиши CTRL+SHIFT+U.
Скачивание примеров
Вы можете скачать образец книги со всеми примерами из этой статьи. Вы можете воспользоваться ими или создать собственные формулы.
Скачать примеры вычислений дат
Другие вычисления даты и времени
Как показано выше, функция РАЗНДАТ вычисляет разницу между датой начала и датой окончания. Однако вместо ввода определенных дат в формуле можно также использовать функцию СЕГОДНЯ(). При использовании функции СЕГОДНЯ() Excel в качестве даты использует текущую дату компьютера. Имейте в виду, что эта переменная будет меняться при повторном открыть файле в будущем.
Обратите внимание, эта статья была написана 6 октября 2016 г.
Используйте функцию ЧИСТРАБДНИ.МЕЖД, если нужно вычислить количество рабочих дней между двумя датами. Вы также можете исключить выходные и праздники.
Прежде чем начать. Решите, нужно ли исключить даты праздников. При исключении введите список дат праздников в отдельной области или на отдельном листе. Поместите каждую дату праздника в собственную ячейку. Затем выделите эти ячейки и нажмите Формулы > Задать имя. Назовите диапазон МоиПраздники и нажмите ОК. Затем создайте формулу с помощью указанных ниже действий.
1. Введите дату начала и окончания.
В этом примере дата начала находится в ячейке D53, а дата окончания — в ячейке E53.
2. В другой ячейке введите формулу следующего вида.
Введите формулу, как в примере выше. Цифра 1 в формуле устанавливает субботы и воскресенья в качестве выходных и исключает их из общего количества.
Примечание. В Excel 2007 нет функции ЧИСТРАБДНИ.МЕЖД. Однако там есть функция ЧИСТРАБДНИ. Указанный выше пример будет выглядеть в Excel 2007 следующим образом: =ЧИСТРАБДНИ(D53;E53). Не нужно указывать цифру 1, так как функция ЧИСТРАБДНИ предполагает, что выходными являются суббота и воскресенье.
3. При необходимости измените цифру 1.
Если суббота и воскресенье не являются выходными днями, измените 1 на другое числовое значение из списка IntelliSense. Например, значение 2 устанавливает воскресенья и понедельники в качестве выходных дней.
Если вы используете Excel 2007, пропустите этот шаг. Функция ЧИСТРАБДНИ в Excel 2007 всегда предполагает, что выходными являются суббота и воскресенье.
4. Введите имя диапазона праздников.
Если вы создали имя диапазона праздников в разделе «Прежде чем начать» выше, введите его в конце следующим образом. Если у вас нет праздников, вы можете не использовать точку с запятой и МоиПраздники. Если вы используете Excel 2007, указанный выше пример будет выглядеть так: =ЧИСТРАБДНИ(D53;E53;MyHolidays).
Совет. Если вы не хотите указывать имя диапазона праздников, вместо этого вы можете ввести диапазон, например D35:E39. Или можно ввести в формулу каждый праздник. Например, если ваши праздники приходились на 1 и 2 января 2016 г., введите их следующим образом: =ЧИСТРАБДНИ.МЕЖД(D53;E53;1;{«01.01.2016″;»02.01.2016»}). В Excel 2007 это будет выглядеть так: =ЧИСТРАБДНИ(D53;E53;{«01.01.2016″;»02.01.2016»})
Вы можете вычислить затраченное время, вычитая одно время из другого. Сначала поместите время начала в одну ячейку, а время окончания — в другую. Вводите время полностью, включая час, минуты и пробел перед AM или PM. Ниже рассказывается, как это сделать.
1. Введите время начала и время окончания.
В этом примере время начала находится в ячейке D80, а время окончания — в ячейке E80. Введите час, минуты и пробел перед AM или PM.
2. Установите формат «ч:мм AM/PM».
Выберите обе даты и нажмите клавиши CTRL+1 (или 
3. Вычтите два времени.
В другой ячейке вычтите ячейку времени начала из ячейки времени окончания.
4. Установите формат «ч:мм».
Нажмите клавиши CTRL+1 (или 
Чтобы вычислить время между двумя датами со временем, можно просто вычесть одно значение из другого. Однако необходимо применить форматирование к каждой ячейке, чтобы Excel возвращал нужный результат.
1. Введите две полные даты со временем.
В одной ячейке введите полную дату и время начала. А в другой ячейке введите полную дату и время окончания. Каждая ячейка должна содержать месяц, день, год, час, минуты, и пробел перед AM или PM.
2. Установите формат «14.03.12 1:30 PM».
Выберите обе ячейки и нажмите клавиши CTRL+1 (или 
3. Вычтите два значения.
В другой ячейке вычтите ячейку даты и времени начала из даты и времени окончания. Скорее всего, результат будет выглядеть как число с десятичным знаком. Вы исправите это на следующем шаге.
4. Установите формат «[ч]:мм».
Нажмите клавиши CTRL+1 (или 
Статьи по теме
Функция РАЗНДАТ
Функция ЧИСТРАБДНИ.МЕЖД
ЧИСТРАБДНИ
Дополнительные функции даты и времени
Вычисление разницы во времени
Нужна дополнительная помощь?
Содержание
- Расчет количества дней
- Способ 1: простое вычисление
- Способ 2: функция РАЗНДАТ
- Способ 3: вычисление количеств рабочих дней
- Вопросы и ответы
Для выполнения определенных задач в Excel нужно определять, сколько дней прошло между некоторыми датами. К счастью, у программы имеются инструменты, которые способны решить данный вопрос. Давайте выясним, какими способами можно посчитать разность дат в Экселе.
Расчет количества дней
Прежде, чем начать работать с датами, нужно отформатировать ячейки под данный формат. В большинстве случаев, при введении комплекта символов, похожего на дату, ячейка сама переформатируется. Но лучше все-таки сделать это вручную, чтобы подстраховать себя от неожиданностей.
- Выделяем пространство листа, на котором вы планируете производить вычисления. Кликаем правой кнопкой мыши по выделению. Активируется контекстное меню. В нём выбираем пункт «Формат ячейки…». Как вариант, можно набрать на клавиатуре сочетание клавиш Ctrl+1.
- Открывается окно форматирования. Если открытие произошло не во вкладке «Число», то следует в неё перейти. В блоке параметров «Числовые форматы» выставляем переключатель в позицию «Дата». В правой части окна выбираем тот тип данных, с которым собираемся работать. После этого, чтобы закрепить изменения, жмем на кнопку «OK».
Теперь все данные, которые будут содержаться в выделенных ячейках, программа будет распознавать как дату.
Способ 1: простое вычисление
Проще всего вычислить разность дней между датами с помощью обычной формулы.
- Записываем в отдельные ячейки отформатированного диапазона даты, разность между которыми нужно вычислить.
- Выделяем ячейку, в которой будет выводиться результат. В ней должен быть установлен общий формат. Последнее условие очень важно, так как, если в этой ячейке стоит формат даты, то в таком случае и результат будет иметь вид «дд.мм.гг» или другой, соответствующий данному формату, что является некорректным итогом расчетов. Текущий формат ячейки или диапазона можно просмотреть, выделив его во вкладке «Главная». В блоке инструментов «Число» находится поле, в котором отображается данный показатель.
Если в нем стоит значение, отличное от «Общий», то в таком случае, как и в предыдущий раз, с помощью контекстного меню запускаем окно форматирования. В нем во вкладке «Число» устанавливаем вид формата «Общий». Жмем на кнопку «OK».
- В отформатированную под общий формат ячейку ставим знак «=». Кликаем по ячейке, в которой расположена более поздняя из двух дат (конечная). Далее жмем на клавиатуре знак «-». После этого выделяем ячейку, в которой содержится более ранняя дата (начальная).
- Чтобы увидеть, сколько времени прошло между этими датами, жмем на кнопку Enter. Результат отобразится в ячейке, которая отформатирована под общий формат.
Способ 2: функция РАЗНДАТ
Для вычисления разности в датах можно также применять специальную функцию РАЗНДАТ. Проблема в том, что в списке Мастера функций её нет, поэтому придется вводить формулу вручную. Её синтаксис выглядит следующим образом:
=РАЗНДАТ(начальная_дата;конечная_дата;единица)
«Единица» — это формат, в котором в выделенную ячейку будет выводиться результат. От того, какой символ будет подставлен в данный параметр, зависит, в каких единицах будет возвращаться итог:
- «y» — полные года;
- «m» — полные месяцы;
- «d» — дни;
- «YM» — разница в месяцах;
- «MD» — разница в днях (месяцы и годы не учитываются);
- «YD» — разница в днях (годы не учитываются).
Так как нам нужно рассчитать разницу в количестве дней между датами, то наиболее оптимальным решением будет применение последнего варианта.
Также нужно обратить внимание, что, в отличие от способа с применением простой формулы, описанного выше, при использовании этой функции на первом месте должна находиться начальная дата, а конечная – на втором. Иначе расчеты будут некорректными.
- Записываем формулу в выбранную ячейку, согласно её синтаксису, описанному выше, и первичным данным в виде начальной и конечной даты.
- Для того, чтобы произвести расчет, жмем кнопку Enter. После этого результат, в виде числа обозначающего количество дней между датами, будет выведен в указанную ячейку.
Способ 3: вычисление количеств рабочих дней
В Экселе также имеется возможность произвести вычисление рабочих дней между двумя датами, то есть, исключая выходные и праздничные. Для этого используется функция ЧИСТРАБНИ. В отличие от предыдущего оператора, она присутствует в списке Мастера функций. Синтаксис у этой функции следующий:
=ЧИСТРАБДНИ(нач_дата;кон_дата;[праздники])
В этой функции основные аргументы, такие же, как и у оператора РАЗНДАТ – начальная и конечная дата. Кроме того, имеется необязательный аргумент «Праздники».
Вместо него следует подставлять даты праздничных нерабочих дней, если таковые имеются за охватываемый период. Функция производит расчет всех дней указанного диапазона, исключая субботы, воскресенья, а также те дни, которые добавлены пользователем в аргумент «Праздники».
- Выделяем ячейку, в которой будет находиться итог вычисления. Кликаем по кнопке «Вставить функцию».
- Открывается Мастер функций. В категории «Полный алфавитный перечень» или «Дата и время» ищем элемент «ЧИСТРАБДНИ». Выделяем его и жмем на кнопку «OK».
- Открывается окно аргументов функции. Вводим в соответствующие поля дату начала и конца периода, а также даты праздничных дней, если таковые имеются. Жмем на кнопку «OK».
После указанных выше манипуляций в предварительно выделенной ячейке отобразится количество рабочих дней за указанный период.
Урок: Мастер функций в Excel
Как видим, программа Excel предоставляет своим пользователем довольно удобный инструментарий для расчета количества дней между двумя датами. При этом, если нужно рассчитать просто разницу в днях, то более оптимальным вариантом будет применение простой формулы вычитания, а не использование функции РАЗНДАТ. А вот если требуется, например, подсчитать количество рабочих дней, то тут на помощь придет функция ЧИСТРАБДНИ. То есть, как всегда, пользователю следует определиться с инструментом выполнения после того, как он поставил конкретную задачу.
На чтение 5 мин Просмотров 2.1к. Опубликовано 27.02.2022
Итак, мы имеем несколько серьезных функций, для того чтобы рассчитать кол-во дней между двумя датами, причем с разными параметрами (такими как выходные дни, праздники и так далее).
В этой статье я продемонстрирую вам разные ситуации, где нужно посчитать кол-во дней между датами. Все они будут с разными «уклонами», в одной ситуации нужно посчитать без выходных, в другой количество понедельников и так далее.
Содержание
- Стандартный расчет количества дней
- С помощью функции ДНИ
- С помощью функции РАЗНДАТ
- Расчет кол-ва рабочих дней
- Расчет кол-ва неполных рабочих дней между двумя датами
- Количество понедельников между двумя датами
Стандартный расчет количества дней
Итак, в Excel есть две функции для вычисления кол-ва дней.
С помощью функции ДНИ
Чтобы получить результат от функции нам понадобится дата начала и дата конца.
Итак, вы указываете эти две даты в аргументах функции и получаете количество дней между ними.
Хороший пример вы можете видеть на картинке ниже:
Используем эту формулу:
=ДНИ(B2;B1) Также вы можете вручную прописать даты в функции (без указания ячеек), но тогда вам нужно заключить их в кавычки.
Эта функция вычислит количество дней между этими датами, но если вы хотите чтобы расчет велся «включительно» с датами начала и конца, то добавьте к результату + 1 (просто пропишите это в функции).
С помощью функции РАЗНДАТ
Эта функция аналогична, её отличие в том, что можно указать больше параметров. То есть больше «подстроить» под ситуацию.
Также можно вычислить кол-во месяцев или лет между датами.
Допустим, мы имеем то что указано на картинке ниже:
Пропишем формулу:
=РАЗНДАТ(B1;B2;"D") Эта функция использует три наших аргумента:
- Дата начала — B1
- Дата окончания — B2
- «D» — текстовая строка
Важный момент: этой функции не будет в подсказке при написании названия функции, т.е. если вы будете писать РАЗНДАТ, Excel будет вести себя так, как будто он не знает что это за функция, но это не так.
Функция РАЗНДАТ больше подходит для ситуаций, когда нужно вычислить кол-во лет или месяцев между датами, в других ситуациях удобнее применять ДНИ (функцию).
Вот формула, которая даст результат по месяцам, которые будут между датами:
=РАЗНДАТ(B1;B2;"M") А эта формула, тоже самое что и прошлая, только вычисляет кол-во лет:
=РАЗНДАТ(B1;B2;"Y") Расчет кол-ва рабочих дней
Итак, рабочие дни можно вычислить двумя способами:
- Функция Excel ЧИСТРАБДНИ — ее следует использовать, если выходные дни — суббота и воскресенье.
- Функция Excel ЧИСТРАБДНИ.МЕЖД — используйте ее, когда выходные дни отличаются от субботы и воскресенья.
Сначала быстро рассмотрим синтаксис и аргументы фунции ЧИСТРАБДНИ.
Функция Excel ЧИСТРАБДНИ
=ЧИСТРАБДНИ(нач_дата, конеч_дата, [праздники])
- нач_дата — это дата начала отсчета.
- end_date — это конечная дата отсчета.
- [праздники] — (Необязательно) Отдельная дата или диапазон дат, которые не будут учитываться в расчетах.
Посмотрим на стандартный пример, когда нужно посчитать кол-во рабочих дней.
Мы будем использовать эту формулу:
=ЧИСТРАБДНИ(B2;C2;$F$2:$F$6) Такая вариация этой функции даст то что вам нужно, если вам нужно посчитать рабочие дни без субботы и воскресенья.
Но бывают и другие ситуации, к примеру, в разных странах выходные на неделе строятся по-разному, это может быть пятница и так далее.
Именно для таких ситуаций и появилась функция ЧИСТРАБДНИ.МЕЖД.
Посмотрим что из себя представляет эта функция.
Функция Excel ЧИСТРАБДНИ.МЕЖД
=ЧИСТРАБДНИ.МЕЖД(нач_дата; конеч_дата; [выходные]; [праздники])
- нач_дата — значение даты, представляющее собой начальную дату.
- конеч_дата — значение даты, представляющее дату окончания.
- [нерабочие дни] — (Необязательно) в этом аргументе указываются исключительные дни(праздники и т.д.), если аргумента не будет, выходные останутся по-стандарту(суббота и воскресенье).
А сейчас, попробуем посчитать кол-во рабочих дней, если выходными будут пятница и суббота.
Допустим, таблица такая же как и в прошлом примере:
Будем использовать формулу:
=ЧИСТРАБДНИ.МЕЖД(B2;C2;7;$F$2:$F$6) 3 аргумент в функции сообщает Excel, что пятница и суббота выходные.
Также, мы можем использовать ЧИСТРАБДНИ.МЕЖД для расчета выходных между двумя датами.
Она конечно вычисляет кол-во рабочих дней, но мы можем адаптировать это «под себя».
Допустим, таблица все та же:
Формула, которая нам подойдет:
=ДНИ(C2;B2)+1-РАЗНДАТ(B2;C2)Расчет кол-ва неполных рабочих дней между двумя датами
Также, к примеру, можно использовать эту же функцию для расчета неполных рабочих дней.
Допустим, у нас есть похожая таблица с данными:
Формула, для нашего случая, будет такой:
=ЧИСТРАБДНИ.МЕЖД($B$3;$C$3;"1010111";$E$3:$E$7) Для обозначения выходных дней, мы использовали «1010111».
- 0 — рабочий день
- 1 — неполный рабочий день
Первая цифра из этого числа — понедельник, последняя — воскресенье
Грубо говоря, «0000011» значит, что с понедельника по пятницу — рабочие дни, а суббота и воскресенье — нерабочие (выходные).
По той же логике, «1010111» означает, что только вторник и четверг являются рабочими, а остальные 5 дней — нерабочими.
Если вам нужно исключить какие-то дни из расчетов, можете исключать их таким образом.
Количество понедельников между двумя датами
Для поиска количества понедельников мы можем использовать ту же логику, которая использовалась выше при подсчете неполных рабочих дней.
Функция, которая выведет кол-во понедельников:
=ЧИСТРАБДНИ(B2;C2;"0111111") В этой формуле «0» означает рабочий день, а «1» — нерабочий день.
Формула рассчитывает количество рабочих дней, с учетом того что единственный рабочий день — это понедельник.
Аналогичным образом можно рассчитать количество любых, интересующих вас дней, между двумя датами.
На чтение 10 мин. Просмотров 13.1k.
Содержание
- Получить дни, месяцы и годы между датами
- Подсчитайте дни недели между датами
- Подсчитывать праздники между двумя датами
- Создание диапазона дат с двух дат
- Получать рабочие часы между датами
- Получать рабочие часы между датами собственного расписания
- Получать рабочие дни между датами
- Список праздников между двумя датами
Получить дни, месяцы и годы между датами
= РАЗНДАТ (начало; конец; «г»)&»годы»; & РАЗНДАТ(начало; конец; «гм») & «месяцы»; & РАЗНДАТ(начало; конец; «мд») & «дни»
Чтобы рассчитать и отобразить время между датами в днях, месяцах и годах, вы можете использовать формулу, основанную на функции РАЗНДАТ.
В показанном примере формула в D5:
= РАЗНДАТ(B5; C5; «г») & «годы»; & РАЗНДАТ(B5; C5; «гм») & «месяцы»; & РАЗНДАТ(B5; C5; «мд») & «дни»
Где даты начала указаны в столбце B, а даты окончания — в столбце C.
Функция РАЗНДАТ предназначена для вычисления разницы между датами в годах, месяцах и днях. Доступны несколько вариантов (например, время в месяцах, время в месяцах без учета дней и лет и т. д.), И они устанавливаются аргументом «единица» в функции.
В показанном примере мы вычисляем отдельно годы, месяцы и дни, затем «склеиваем» результаты вместе с конкатенацией. Чтобы получить целые годы, мы используем:
РАЗНДАТ(B5; C5; «г») и «годы»
Чтобы получить целые месяцы, мы используем:
РАЗНДАТ(B5; C5; «гм») & «месяцы»
И мы вычисляем дни с:
РАЗНДАТ(B5; C5; «мд») & «дни»
Остальная часть формулы — это просто необходимый текст, объединенный с оператором конкатенации (&).
Чтобы предотвратить вывод дней, месяцев или лет с нулевыми значениями, вы можете обернуть каждую функцию РАЗНДАТ внутри ЕСЛИ, как показано здесь (строки, добавленные для удобочитаемости):
=ЕСЛИ(РАЗНДАТ(B5; C5; «г»); РАЗНДАТ (B5; C5; «г») & «годы»; «»)
ЕСЛИ(РАЗНДАТ(B5; C5; «гм»); РАЗНДАТ(B5; C5; «гм») & «месяцы»; «»)
ЕСЛИ(РАЗНДАТ(B5; C5; «мд»); РАЗНДАТ(B5; C5; «мд») & «дни»; «»)
Для предотвращения появления дополнительных запятых в конечном результате запятые заменяются пробелами. Использование исходной формулы РАЗНДАТ как «логического теста» внутри ЕСЛИ работает, потому что ЕСЛИ обрабатывает любой ненулевой результат как истинный.
Подсчитайте дни недели между датами
= СУММПРОИЗВ(- (ДЕНЬНЕД(СТРОКА(ДВССЫЛ (дата1 & «:» & дата2))) = дни))
Чтобы подсчитать количество понедельников, пятниц, воскресений и т. п. между двумя датами, вы можете использовать формулу массива, которая использует несколько функций: СУММПРОИЗВ, ДЕНЬНЕД, СТРОКА и ДВССЫЛ.
В показанном примере формула в ячейке E5 имеет следующий вид:
= СУММПРОИЗВ(- (ДЕНЬНЕД(СТРОКА(ДВССЫЛ(B5 & «:» & C5))) = D5))
В основном эта формула использует функцию ДЕНЬНЕД, чтобы проверить количество дат, чтобы увидеть, попадают ли они в заданный день недели и функцию СУММПРОИЗВ, чтобы подсчитать общее количество.
Когда дана дата, ДЕНЬНЕД просто возвращает число от 1 до 7, соответствующее конкретному дню недели. С настройками по умолчанию: 1 = воскресенье и 7 = суббота. Итак, 2 = понедельник, 6 = пятница и так далее.
Трюк этой формулы заключается в понимании того, что даты в Excel — это только серийные номера, которые начинаются 1 января 1900 года. Например, 1 января 2016 года — это серийный номер 42370, а 8 января — 42377. Даты в Excel выглядят только как даты, когда применяется формат числа даты.
Итак, возникает вопрос — как вы можете построить массив дат, который вы можете использовать в функции ДЕНЬНЕД, чтобы узнать соответствующие дни недели?
Ответ: использовать СТРОКА с ДВССЫЛ следующим образом:
СТРОКА(ДВССЫЛ(дата1 & «:» & дата2))
ДВССЫЛ позволяет связанным датам «42370: 42377» интерпретироваться как номера строк. Затем функция СТРОКА возвращает массив вроде этого:
{42370; 42371; 42372; 42373; 42374; 42375; 42376; 42377}
Функция ДЕНЬНЕД оценивает эти числа как даты и возвращает этот массив:
{6; 7; 1; 2; 3; 4; 5; 6}
Который тестируется на заданный день недели (6 в данном случае, начиная с D6). Как только результаты теста преобразуются в 1 и 0 с двойным дефисами, этот массив обрабатывается СУММПРОИЗВ:
{1; 0; 0; 0; 0; 0; 0; 1}
Который возвращает 2.
Подсчитывать праздники между двумя датами
= СУММПРОИЗВ((праздники> = начало) * (праздники <= конец))
Для подсчета праздничных дней, которые происходят между двумя датами, вы можете использовать функцию СУММПРОИЗВ.
В показанном примере формула в F7:
=СУММПРОИЗВ((B5:B13>=F5)*(B5:B13<=F6))
Эта формула использует два выражения в одном массиве внутри функции СУММПРОИЗВ.
Первое выражение проверяет каждую дату отпуска, чтобы увидеть, больше или равна дате начала в F5:
(B5: B13> = F5)
Это возвращает массив значений ИСТИНА/ЛОЖЬ, например:
{ЛОЖЬ; ЛОЖЬ; ЛОЖЬ; ЛОЖЬ; ИСТИНА; ИСТИНА; ИСТИНА; ИСТИНА; ИСТИНА }
Второе выражение проверяет каждую дату отпуска, чтобы увидеть, меньше или равна конечной дате в F6:
(B5: B13 <= F6)
Который возвращает массив значений ИСТИНА/ЛОЖЬ следующим образом:
{ИСТИНА; ИСТИНА; ИСТИНА; ИСТИНА; ИСТИНА; ИСТИНА; ИСТИНА; ИСТИНА; ЛОЖЬ}
Умножение этих двух массивов автоматически присваивает значения ИСТИНА/ЛОЖЬ единицам и нулям, что приводит к массивам, которые выглядят так:
= СУММПРОИЗВ(({0; 0; 0; 0; 1; 1; 1; 1; 1}) * ({1; 1; 1; 1; 1; 1; 1; 1; 0}))
После умножения у нас есть только один массив:
=СУММПРОИЗВ ({0; 0; 0; 0; 1; 1; 1; 1; 0}})
Наконец, СУММПРОИЗВ суммирует элементы в массиве и возвращает 4.
Для подсчета праздничных дней, которые происходят только в рабочие дни (понедельник-пятница), вы можете расширить формулу следующим образом:
=СУММПРОИЗВ ((диап> = F5) * (диап <= F6) * (ДЕНЬНЕД(диап; 2) <6))
Где диап — диапазон, содержащий даты отпуска.
Создание диапазона дат с двух дат
= ТЕКСТ(дата1; «формат») & «-» & ТЕКСТ (дата2; «формат»)
Чтобы отобразить диапазон дат в одной ячейке на основе дат в разных ячейках, вы можете использовать формулу, основанную на функции ТЕКСТ.
В показанном примере формула в ячейке E5:
= ТЕКСТ (B5; «ммм д») & «-» & ТЕКСТ(C5; «ммм д»)
Функция ТЕКСТ принимает числовые значения и преобразует их в текстовые значения, используя заданный вами формат. В этом примере мы используем формат «ммм д» для обеих функций TEКСT в E5. Результаты объединяются дефисом, используя простую конкатенацию.
Примечание. Другие примеры в столбце E используют разные текстовые форматы.
Если дата окончания отсутствует, формула не будет работать правильно, потому что дефис будет добавлен к дате начала (например, «1 марта»).
Чтобы обработать этот случай, вы можете обернуть конкатенацию и вторую функцию ТЕКСТ внутри ЕСЛИ следующим образом:
= ТЕКСТ(дата1; «ммм д») & ЕСЛИ(дата2 <> «»; «-» &ТЕКСТ(дата2; «ммм д»); «»)
Это создает полный диапазон дат, когда обе даты присутствуют, но выводит только дату начала, когда дата окончания отсутствует.
Для обработки случая, когда обе даты отсутствуют, вы можете вложить еще один ЕСЛИ следующим образом:
= ЕСЛИ(дата1 <> «»; ТЕКСТ(дата1; «мммм д») & ЕСЛИ(дата2 <> «»; «-» & ТЕКСТ(дата2; «ммм д»); «»); «»)
Эта формула просто возвращает пустую строку («»), когда дата1 недоступна.
Получать рабочие часы между датами
= ЧИСТРАБДНИ (начало; конец; праздники) * часы
Чтобы получить общее количество часов работы между двумя датами, вы можете использовать формулу, основанную на функции ЧИСТРАБДНИ, где «начало» — это дата начала, «конец» — конечная дата, «праздники» — диапазон, который включает в себя даты отпуска , А «часы» — количество рабочих часов в день.
В показанном примере формула в D5:
=ЧИСТРАБДНИ(B5;C5)*8
Эта формула использует функцию ЧИСТРАБДНИ, чтобы выполнить работу по определению общего количества рабочих дней между двумя датами с учетом выходных и (необязательно) праздников.
Праздники, если они предусмотрены, должны быть диапазоном, который включает действительные даты Excel.
Как только общие рабочие дни известны, их просто умножают на количество часов в рабочем дне.
Обратите внимание, что ЧИСТРАБДНИ по дизайну включает как дату начала, так и дату окончания в результате, и исключает как субботу, так и воскресенье.
Получать рабочие часы между датами собственного расписания
{= СУММ(ВЫБОР(ДЕНЬНЕД(СТРОКА(ДВССЫЛ(дата1 & «:» & дата2))); 1;2;3;4;5;6;7))}
Чтобы вычислить часы работы между двумя датами с настраиваемым расписанием, вы можете использовать формулу, основанную на функциях ДЕНЬНЕД и ВЫБОР.
В показанном примере формула в F5:
=СУММ(ВЫБОР(ДЕНЬНЕД(СТРОКА(ДВССЫЛ(B5&»:»&C5)));0;8;4;8;4;8;0))
Который возвращает 32 часа, основанный на пользовательском расписании, где 8 часов работают в Пн, Ср и Пт, а 4 часа — в Пт и Вт.
Примечание. Это формула массива, которая должна вводиться с помощью Control + Shift + Enter.
По сути, эта формула использует функцию ДЕНЬНЕД для определения дня недели (например, понедельник, вторник и т. д.) Для каждого дня между двумя указанными датами.
ДЕНЬНЕД возвращает число от 1 до 7, соответствующее конкретному дню недели. С настройками по умолчанию: 1 = воскресенье и 7 = суббота, поэтому, 2 = понедельник, 6 = пятница и так далее.
Хитрость этой формулы заключается в создании массива дат, которые вы можете использовать в функции ДЕНЬНЕД. Это делается с помощью СТРОКА с ДВССЫЛ следующим образом:
СТРОКА(ДВССЫЛ(дата1 & «:» & дата2))
ДВССЫЛ позволяет связанным датам «» 42464: 42470 «» интерпретироваться как номера строк. Затем функция СТРОКА возвращает массив вроде этого:
{42464; 42465; 42466; 42467; 42468; 42469; 42470}
Функция ДЕНЬНЕД оценивает эти числа как даты и возвращает этот массив:
{2; 3; 4; 5; 6; 7; 1}
Эти числа соответствуют дню недели каждой даты.
Этот массив затем передается функции ВЫБОР в качестве «номера индекса», который был сконфигурирован с 7 значениями:
Значение1 – рабочие дни в воскресенье
Значение 2 — рабочие часы в понедельник
Значение 3 — рабочие часы вторника
Значение 4 — Рабочие часы в среду
Значение 5 — рабочие часы в четверг
Значение 6 — рабочие часы в пятницу
Значение 7 — работа в субботу
Поскольку мы даем ВЫБОР более чем одно значение индекса, он возвращает более одного результата в массиве следующим образом:
{8; 4; 8; 4; 8; 0; 0}
Эти цифры соответствуют часам, которые выполнялись каждый день с даты 1 по дату2.
Наконец, чтобы получить итоговое значение, нам просто нужно обернуть ВЫБОР в СУММ и ввести формулу массива.
В этом примере итоговый результат составляет 32 часа.
Примечание: вы могли бы подумать, что вы могли бы использовать СУММПРОИЗВ вместо СУММ, чтобы избежать синтаксиса массива, но он не работает; Вам все равно придется использовать CSE. Я знаю, что причина заключается в использовании ДВССЫЛ с СТРОКА для построения массива значений индекса, но не знаю, почему это требует CSE.
Получать рабочие дни между датами
= ЧИСТРАБДНИ(нач_дата; кон_дата; праздники)
Чтобы вычислить количество рабочих дней между двумя датами, вы можете использовать функцию ЧИСТРАБДНИ. ЧИСТРАБДНИ автоматически исключает выходные и может также исключать настраиваемый список праздничных дней.
Например, если у вас есть дата 4 января 2016 года (понедельник) в ячейке B4 и 11 января 2016 года (также понедельник) в ячейке C4, эта формула вернет 6:
= ЧИСТРАБДНИ(B4; C4)
Обратите внимание, что ЧИСТРАБДНИ включает как начальную, так и конечную даты в расчете, если они являются рабочими днями.
ЧИСТРАБДНИ также может исключать настраиваемый список праздников. Например, если у вас есть даты отпуска в H1: H10, вы можете указать ЧИСТРАБДНИ не включать эти даты в качестве рабочих дней, добавив этот диапазон в качестве третьего аргумента в формуле:
= ЧИСТРАБДНИ(B4; C4; H1: H10)
Если вам нужно учитывать пользовательские выходные дни (например, выходные — это только суббота, воскресенье и понедельник и т. д.), Вам нужно переключиться на более надежную функцию ЧИСТРАБДНИ.МЕЖД, которая позволяет вам установить, какие дни недели считаются выходными, подавая аргумент в выходные дни в виде числового кода.
Список праздников между двумя датами
{= ОБЪЕДИНИТЬ («;»; ИСТИНА; ЕСЛИ(даты> = старт; ЕСЛИ(даты <= конец; праздники; «»); «»))}
Для отображения праздников, которые происходят между двумя датами, вы можете использовать формулу, основанную на функциях ОБЪЕДИНИТЬ и ЕСЛИ.
В показанном примере формула в F8:
{= ОБЪЕДИНИТЬ(«;»; ИСТИНА; ЕСЛИ(B4: B12> = F5; ЕСЛИ(B4: B12 <= F6; C4: C12; «»); «»))}
Это формула массива и должна вводиться control + shift + enter.
На высоком уровне эта формула использует вложенную функцию ЕСЛИ для возвращения массива праздников между двумя датами. Затем этот массив обрабатывается функцией ОБЪЕДИНИТЬ, которая преобразует массив в текст, используя запятую в качестве разделителя.
Работая изнутри, мы генерируем массив совпадений праздников, используя вложенный ЕСЛИ:
ЕСЛИ(B4: B12> = F5; ЕСЛИ(B4: B12 <= F6; C4: C12; «»); «»)
Если даты в B4: B12 больше или равны начальной дате в F5, и если даты в B4: B12 меньше или равны конечной дате в F6, тогда ЕСЛИ возвращает массив праздничных дней. В показанном примере список выглядит так:
{«»; «»; «День президента»; «День памяти»; «»; «»; «»; «»; «»}
Этот массив затем доставляется в функцию ОБЪЕДИНИТЬ в качестве аргумента текст1, где разделитель имеет значение «,», а игнорировать_пустые — ИСТИНА. Функция ОБЪЕДИНИТЬ обрабатывает элементы в массиве и возвращает строку, где каждый непустой элемент разделяется запятой и пробелом.
Примечание. Функция ОБЪЕДИНИТЬ является новой в Excel 2016.
Нужно посчитать в excel, какое количество дней прошло между двумя датами? В этой статье разберемся во всех нюансах расчета.
- Количество дней между двумя датами
- Функция РАЗНДАТ в Excel — как посчитать количество лет, месяцев и дней между двумя датами
- Сколько дней прошло с указанной даты до сегодняшнего дня
Количество дней между двумя датами
Если просто нужно посчитать в excel количество дней между двумя датами, то можно сделать это простым вычитанием.
Кол-во дней = Более новая дата — Более старая дата
Рассмотрим на примере.
Еще один способ, как в excel посчитать количество дней между двумя датами — при помощи функции РАЗНДАТ .
Это хитрая функция, которой нет в мастере формул, и excel не выдает подсказки при ее вводе. Но она прекрасно работает, если ввести ее вручную с клавиатуры.
Поэтому ее синтаксис придется просто запомнить или сохранить.
= РАЗНДАТ(дата_начальная; дата_конечная; аргумент)
дата_начальная и дата_конечная — это две даты, между которыми нужно посчитать разницу. Здесь важно, чтобы конечная дата была больше (более новой), чем начальная — иначе будет ошибка.
аргумент — указывает, в каких единицах времени представить результат.
Внимание: аргумент указывается в кавычках.
Он может иметь следующие значения:
Посмотрим пример работы функции РАЗНДАТ с теми же вводными.
Как видите, результат в днях такой же, как при простом вычитании. Поэтому вся мощь функции РАЗНДАТ — в подсчете не дней, а других временных интервалов.
Посчитаем количество месяцев между этими же датами.
Как видите, результат вычисления функции РАЗНДАТ с аргументом М — 12 месяцев. Хотя если разделить количество дней от прошлых вычислений на 30 (среднее количество дней в месяце), то получится 13 месяцев. Все дело в том, что функция РАЗНДАТ учитывает количество полных месяцев — а здесь до полного 13-го месяца не хватает одного дня. Поэтому результат 12 месяцев. Учитывайте эту особенность данной функции.
Посмотрим еще пример, как работает функция РАЗНДАТ с аргументом YD (разница в днях, игнорируя значения года). Получено значение 30 — именно столько дней прошло между датой 5 октября и 4 ноября без учета разницы в один год.
Особенность функции РАЗНДАТ — она выводит только целые значения. Например, РАЗНДАТ с аргументом “Y” покажет количество целых лет. Т.е. если между датами прошло меньше 1 года, то результат будет 0.
Если нужно посчитать количество лет с десятыми долями, то можно количество дней разделить на 365 или использовать функцию ДОЛЯГОДА.
Сколько дней прошло с указанной даты до сегодняшнего дня
Для начала вспомним (или узнаем), что сегодняшнюю дату в Excel можно вывести функцией СЕГОДНЯ.
Функция СЕГОДНЯ не принимает на вход никаких аргументов, и ее синтаксис простой:
=СЕГОДНЯ()
Функцию СЕГОДНЯ часто используют, чтобы посчитать, сколько дней прошло с указанной даты до сегодняшнего дня.
Использовать можно те же способы, которые мы рассмотрели выше, только вместо более поздней даты подставлять функцию СЕГОДНЯ.
Пример с использованием простого вычитания дат.
Пример с использованием функции РАЗНДАТ. Обратите внимание, что функция СЕГОДНЯ всегда указывается как второй аргумент.
В этой статье мы узнали, как в excel рассчитать количество дней между двумя датами.
Мы ВКонтакте
Вам может быть интересно:
Довольно часто при работе датами в таблице Эксель возникает необходимость определения временного промежутка между ними, который измеряется в днях. В Excel существуют различные способы для выполнения данной задачи. Давайте рассмотрим их.
Содержание
- Расчет разности дат
- Метод 1: использование формулы вычитания
- Метод 2: функция РАЗНДАТ
- Метод 3: функция ЧИСТРАБДНИ для определения количества рабочих дней
- Заключение
Расчет разности дат
Для корректной работы с датами сперва нужно задать ячейкам соответствующий формат. В противном случае возможны проблемы с корректным отображением дат, что сделает невозможным их дальнейшую обработку.
На самом деле Эксель способен самостоятельно определять формат ячейки после ввода в нее информации. Но этот механизм не всегда срабатывает как надо, поэтому стоит заранее самостоятельно настроить формат ячеек или проверить, правильно ли его определила программа.
- Для начала выделяем целевой диапазон ячеек, воспользовавшись зажатой левой кнопкой мыши.
- Щелкаем по выделенной области правой кнопкой мыши и в открывшемся контекстном меню выбираем команду “Формат ячеек“. Аналогичного результата можно добиться, используя комбинацию клавиш Ctrl+1.
- Перед нами окно настроек формата ячеек:
- по умолчанию мы должны оказаться во вкладке “Число” (если это не так, переключаемся в нее);
- в списке “Числовые форматы” находим позицию “Дата” и кликаем на нее;
- в поле “Тип” выбираем нужный образец представления данных, в соответствии с которым они будут отображаться на листе;
- нажимаем OK.
- Теперь все значения, вводимые в ячейки выделенной области будут восприниматься программой как данные в формате “Дата“.
Метод 1: использование формулы вычитания
Начнем, пожалуй, с самого простого способа – вычитания двух дат, представленного в виде обычной формулы.
- Вносим две даты, между которыми будем определять разницу в днях, в две разные ячейки отформатированного ранее диапазона.
- Теперь выделим ячейку, в которой планируем отобразить результат нашего вычисления.
ВАЖНО: Количество дней обозначается простым целым числом, следовательно, ячейка для его вывода должна иметь отличный от “Дата” формат, а именно – “Общий“. В противном случае полученный результат будет отображаться в формате даты, что не позволит оценить корректность проведенных вычислений. Для определения текущего формата ячейки достаточно взглянуть на соответствующее поле, расположенное в разделе инструментов “Число” на ленте вкладки “Главная“.
- В нашем случае установлено значение “Дата“. Для его изменения вновь вызываем окно формата ячеек и по описанному выше алгоритму устанавливаем числовой формат “Общий“. Для сохранения изменений жмем ОК.
- Теперь можно переходить непосредственно к вычислениям:
- в итоговую ячейку вводим знак “=“;
- кликаем по ячейке с конечной датой (более поздней);
- вводим с клавиатуры символ “–” (знак минус);
- кликаем по ячейке с начальной датой.
- Для получения результата жмем клавишу Enter. В итоге получаем целое число – количество дней между двумя датами.
Метод 2: функция РАЗНДАТ
Следующий способ – это определение разницы между двумя датами при помощи функции РАЗНДАТ.
Функция имеет следующий синтаксис: =РАЗНДАТ(начальная_дата;конечная_дата;единица).
Если с двумя первыми аргументами все понятно – их суть соответствует названию, то на третьем (“единица“) стоит остановиться подробнее, так как именно он позволяет варьировать результат использования функции, выбирая единицу расчета разницы между датами:
- “d” — количество дней между датами;
- “m” — количество полных месяцев между датами;
- “y” — количество полных лет между датами;
- “YM” — разница между датами в месяцах;
- “MD” — разница между датами в днях, без учета месяцев и лет;
- “YD” — разница между датами в днях, без учета лет.
В нашем случае покажем пример использование аргумента “YD”, так как целью расчета является определение количества дней между датами в пределах года.
Основное отличие от простого вычитания одной даты из другой – в порядке следования аргументов функции: в качестве первого аргумента выбирается начальная (более ранняя дата), а в качестве второго – конечная (более поздняя). Опишем ниже алгоритм вычислений.
- Выбираем целевую ячейку, проверяем ее формат по способу, описанному выше.
- Описываемая функция отсутствует в Мастере функций, поэтому вводим ее в ячейку вручную, строго придерживаясь синтаксиса.
- Жмем Enter и проверяем полученный результат. Как мы видим, он аналогичен тому, который мы получили, используя простую формулу вычитания. Значит все сделано верно.
Метод 3: функция ЧИСТРАБДНИ для определения количества рабочих дней
Третий описываемый метод позволяет вычислить количество дней с дополнительным условием – исключением из него нерабочих (выходных и праздничных) дней.
В данном методе используется функция ЧИСТРАБДНИ со следующим синтаксисом: =ЧИСТРАБДНИ(нач_дата;кон_дата;[праздники]).
Первые два аргумента аналогичны функции РАЗНДАТ. Последний аргумент является опциональным, то есть функция будет работать и без его указания. Однако именно он позволяет учесть в критериях вычисления нерабочие праздничные дни, так как по умолчанию из общего количества уберутся только субботы и воскресенья.
Приступаем к вычислениям:
- Так как описываемая функция присутствует в списке Мастера функций, воспользуемся им для большей наглядности: встаем на ячейку, куда будем выводить результат и щелкаем по кнопке “Вставить функцию” (fx), расположенной слева от строки формул.
- В открывшемся окне Мастера функций:
- выбираем категорию “Полный алфавитный перечень”;
- находим и кликаем в списке операторов по строке “ЧИСТРАБДНИ”;
- нажимаем ОК.
- Перед нами появится окно аргументов функции. Здесь можно ввести адреса ячеек вручную или, находясь в поле для заполнения значений аргумента, кликнуть по нужной ячейке на листе. Выбрав начальную и конечную дату, а также указав праздничный день (адрес ячейки), нажимаем ОК.
- Предположим, в этот раз мы заранее не задали формат итоговой ячейки как “Общий”. Тогда мы получим результат, отображающийся в виде даты.
- Следовательно, необходимо снова проверить формат по алгоритму, описанному выше и изменить его на “Общий”.
Заключение
С помощью описанных выше методов можно достаточно легко посчитать количество дней между двумя датами, как с наличием дополнительных критериев, так и без них. Формула вычитания и функция РАЗНДАТ прекрасно подойдут для простого подсчета дней, а функция ЧИСТРАБДНИ поможет с расчетом количества именно рабочих дней между датами. Окончательный выбор зависит от поставленной перед пользователем задачи.
Skip to content
Из этого обзора вы узнаете несколько быстрых и простых способов подсчета, сколько дней проходит между двумя датами в Excel.
Вам интересно, сколько составляет разница в днях, месяцах и годах между двумя датами? Может быть, вам нужно знать количество дней между сегодняшним днем и какой-либо точкой в прошлом или будущем?
Какова бы ни была ваша проблема, один из приведенных ниже примеров в Excel наверняка подскажет вам решение.
- Простой калькулятор дней
- Как рассчитать разницу в днях?
- Расчёт разницы между датами при помощи функции РАЗНДАТ (DATEDIF)
- Разница в днях
- В полных месяцах
- В полных годах
- В полных месяцах без учёта лет
- Разница в днях без учета месяцев и лет
- В днях без учёта лет
- Как посчитать разницу в днях, месяцах и годах
- Подсчёт с помощью функции ДНИ
- Как рассчитать количество дней между сегодняшним днем и другой датой
- Мастер даты и времени — простой способ создавать формулы разницы дат в Excel
Простой калькулятор дней.
Если вы ищете быстрый ответ, просто укажите две даты в соответствующих ячейках, и наш калькулятор покажет вам, сколько суток между ними:
Хотите узнать формулу, которая рассчитала эти результаты? Это так же просто, как =B3-B2:)
Обратите внимание, что нужно четко знать, что именно вы хотите подсчитать: «дни включительно» или «дни между».
Кроме того, прежде чем выполнять операции с датой-временем, нужно установить правильный формат в ячейках вашей таблицы. Чаще всего Эксель сам подбирает нужный формат представления данных, но все же лучше подстраховаться.
Для этого выберите клетку или диапазон ячеек с числами, которые вы хотите представить как даты, и нажмите комбинацию клавиш Ctrl + 1, чтобы открыть диалоговое окно «Формат ячеек». На вкладке «Числовые форматы» в пункте «Дата», выберите подходящий для вас внешний вид в разделе «Тип» и нажмите кнопку «ОК».
Далее вы найдете подробное объяснение того, как работает эта формула, и узнаете несколько других способов вычисления.
Как рассчитать разницу в днях?
Самый простой способ рассчитать дни между датами в Эксель — вычесть одну из другой:
= Более новая — Более старая
Как мы уже сказали ранее, чтобы узнать, сколько времени пройдет в периоде между ячейками В3 и B2, используйте следующую формулу:
=B3 — В2
где В2 — более ранняя, а B3 — более.
Результатом подсчета является целое число, которое представляет количество дней внутри временного интервала.
Однако, будьте здесь внимательны: при подобном подсчете отработанных дней в том случае, если человек работал и в первый, и в последний день, то 1 день будет «потерян». Добавьте в вашу формулу +1 день.
Как работает эта формула?
Как вы, вероятно, знаете, Microsoft Excel хранит даты в виде порядковых номеров, начинающихся с 1 января 1900 года, которому соответствует номер 1. В этой системе 2 января 1900 года сохраняется как число 2, 3 января 1900 года как 3 и так далее. Таким образом, вычитая одну дату из другой, вы фактически вычитаете целые числа, представляющие их.
В нашем примере формула в C5 на самом деле вычитает 43892 (числовое значение 2 марта 2020г.) из 43900 (числовое значение 10 марта 2020г.) и возвращает результат 8 дней.
Положительный момент этого метода в том, что он отлично работает во всех случаях, независимо от того, какая дата старше, а какая новее. Если вы вычитаете более позднюю дату из более ранней, то формула просто возвращает разницу в виде отрицательного числа.
Рассчитать разницу между датами в Excel с помощью РАЗНДАТ (DATEDIF).
Другой способ — как в Экселе посчитать дни в заданном временном интервале — использование функции РАЗНДАТ (в английском варианте – DATEDIF), которая специально разработана для расчета разности во времени и представления её в различных единицах: дни, месяцы и годы.
А вот ее синтаксис:
= РАЗНДАТ(дата_нач; дата_кон; аргумент)
где
дата_нач и дата_кон — две временных отметки, разницу между которыми необходимо рассчитать,
аргумент – указывает, как представить результат; может иметь одно из следующих значений:
- Y Число полных лет.
- M Число полных месяцев.
- D Число дней.
- MD Разница в днях (значения месяца и года не учитываются).
- YM Разница в месяцах (значения дня и года не учитываются).
- YD Разница в днях, игнорируя значения года.
Чтобы получить количество дней между двумя датами, укажите момент начала в первом аргументе, срок окончания во втором, и «d» в последнем третьем:
РАЗНДАТ(дата_нач; дата_кон; «d»)
DATEDIF (start_date, end_date, «d»)
Примечание. РАЗНДАТ (DATEDIF) — недокументированная функция, то есть ее нет в мастере функций в Excel. Вы не сможете ее вставить при помощи кнопки fx или меню Вставка — Функция. Чтобы создать формулу РАЗНДАТ в таблице Экселя, вам нужно вписать ее название руками и ввести все аргументы вручную, подсказок ввода не будет.
В ней вы можете указывать исходные данные различными способами, такими как:
- Ссылки на ячейки. Например, следующая формула вернет количество дней между A3 и B3:
=РАЗНДАТ(A3; B3; «D»)
Текстовые выражения. Excel понимает даты в различных форматах, например, «2 март 2020», «20.03.2020», «20/03/2020», «2020/03/20», «20-03-2020», «2020-03-20» и т.д.
Вот примеры расчета количества дней во временных промежутках:
=РАЗНДАТ(«2 март 2020»; «2020-03-20»; «D»)
=РАЗНДАТ(«02-03-2020»; «20/03/2020»; «D»)
Естественно, эти значения могут быть записаны и в ячейках, а формула на них будет ссылаться.
- Порядковые номера. Поскольку Microsoft Excel хранит каждую дату как порядковый номер, начинающийся с 1 января 1900 года, вы можете поместить числа, соответствующие датам, непосредственно в формулу. Хотя этот метод полностью поддерживается, все же он не является надежным, поскольку нумерация различается в разных компьютерных системах (Windows и MacOS).
В системе дат 1900 года следующая формула является еще одним способом вычисления месяцев по условиям из предыдущего примера (2 марта 2020 года и 10 марта 2020 года):
=РАЗНДАТ(43900; 43892; «D»)
- Результаты выполнения других функций. Например, следующая формула подсчитывает, срок между сегодня (18 марта 2020г.) и 9 мая 2020 года.
=РАЗНДАТ(СЕГОДНЯ(); «9-05-2020»; «D»)
В отличие от операции вычитания, функция РАЗНДАТ может только вычесть более старую дату из более новой, но не наоборот. Если точка начала позже точки окончания, расчет выдает ошибку #ЧИСЛО!, как в строке 4 на скриншоте ниже:
1. Разница в днях.
В нашем примере формула расчета в D3 выглядит следующим образом:
=РАЗНДАТ(A3; B3; «D»)
Обратите также внимание, что при простом вычитании дат, которые также содержат время, мы получаем в результате дробное число. Так произошло в С5 и С6. Что делать с такими дробями – поговорим чуть позже. А вот время здесь просто игнорируется. В этом вы можете убедиться в диапазоне D5:I6.
Аналогичный результат можно получить формулами:
=ЦЕЛОЕ(В2)-ЦЕЛОЕ(А2)
Время, то есть дробная часть, будет отброшено.
Кстати, если нужно подсчитать только рабочие дни, то следует использовать выражение
=ЧИСТРАБДНИ(В2;А2)
Более подробно о расчете рабочих дней читайте здесь.
2. Разница в полных месяцах.
Обращаемся к ячейке Е3:
=РАЗНДАТ(A3;B3;»m»)
Обратите внимание, выражение вернет количество полных месяцев. В нашем примере 13 месяцев и 7 дней «округлены» ровно до 13. И последний день интервала, как мы уже говорили, эта функция не учитывает. В частности,
=РАЗНДАТ(“01.03.2020”;”31.03.2020”;»m»)
возвращает результат 0, так как последний день не включается в расчет. Вы это видите в ячейке E7. Это также будет важно при расчете стажа и отработанного времени. Учитывайте эту особенность и просто добавляйте 1 дополнительный день!
Формула может быть заменена альтернативным выражением:
= 12*(ГОД(B3)-ГОД(A3))- (МЕСЯЦ(A3)-МЕСЯЦ(B3))-(ДЕНЬ(B3)<ДЕНЬ(A3))
3. Разница в полных годах.
Формула в ячейке F3 вернет количество полных лет:
=РАЗНДАТ(A3;B3;»Y»)
Опять же, считается только полный год, остальное отбрасывается.
Ну и альтернативный способ расчета —
= ЕСЛИ(ДАТА(ГОД(B3); МЕСЯЦ(A3);ДЕНЬ(A3))<= B3; ГОД(B3)-ГОД(A3);ГОД(B3)-ГОД(A3)-1)
4. Разница в полных месяцах без учета лет.
Используем в I3 аргумент «YM».
=РАЗНДАТ(A3;B3;»YM»)
Второй параметр и конечная точка у нас – 10.04.2020 г. Поскольку годы мы здесь игнорируем, то год первого параметра также становится 2020. И мы теперь сравниваем 10.04.2020 и 2.03.2020г.
Результат – 1 полный месяц.
А вот если начало, предположим, будет 01.09.2015г.? Ведь ее нельзя модифицировать до 01.09.2020, поскольку тогда функция выдаст ошибку. И программа ее меняет на 01.09.2019. Результат здесь – 7 полных месяцев.
Я очень сомневаюсь, что кто-то будет проводить подобный расчет. Но он нам будет нужен, чтобы подсчитать количество дней, месяцев и лет между двумя точками. Об этом мы поговорим чуть ниже.
Ну и альтернативный расчет –
=ОСТАТ((12*(ГОД(B3)-ГОД(A3))- (МЕСЯЦ(A3)-МЕСЯЦ(B3))-(ДЕНЬ(B3)<ДЕНЬ(A3)))/12)
5. Разница в днях без учета месяцев и лет.
Здесь немного сложнее. Итак, в G3 пишем:
=РАЗНДАТ(A3;B3;»MD»)
Разберем, как получен результат в G3. Поскольку для нас не важны месяц и год, мы в начальной дате меняем их на текущие. То есть вместо 02.03.2019 рассматриваем 02.04.2020. Сравниваем с 10.04.2020 и получаем 8 дней. Есть ли в таком результате смысл? Вряд ли. Поэтому и не рекомендуется применение этого аргумента как отдельного расчета.
Быть может, поэтому РАЗНДАТ и нет в списке официальных функций Excel.
6. Разница в днях без учета лет.
То же самое, что и в предыдущем аргументе. Считаем количество суток между двумя точками без учета лет.
=РАЗНДАТ(A3;B3;»YD»)
Для начального момента — 02.03.2019 и конечного – 10.04.2020, разница в 39 дней выглядит явной ошибкой. Аналогично – между 01.09.2015 и 10.04.2020 совсем не 222 дня.
Следовательно, использование этого аргумента также не рекомендуем.
А зачем же всё это нужно? Ответ читайте в следующем разделе.
Как посчитать разницу в днях, месяцах и годах.
Чтобы подсчитать, сколько полных лет, месяцев и дней составляет разница «от» и «до» с использованием одной формулы, вы просто объединяете три функции в одно выражение:
=РАЗНДАТ(B2;B3;»Y»)&» лет, «&РАЗНДАТ(B2;B3;»YM»)&» месяцев, «&РАЗНДАТ(B2;B3;»MD»)&» дней»
Если вы не хотите отображать нулевые значения лет, месяцев и дней, то выражение можно изменить, добавив условие ЕСЛИ:
=ЕСЛИ(РАЗНДАТ(B2;B3;»Y»)>0;РАЗНДАТ(B2;B3;»Y»)&» лет «;»»)&ЕСЛИ(РАЗНДАТ(B2;B3;»YM»)>0;РАЗНДАТ(B2;B3;»YM»)&» месяцев «;»»)&ЕСЛИ(РАЗНДАТ(B2;B3;»MD»)>0;РАЗНДАТ(B2;B3;»MD»)&» дней»;»»)
Более подробно об условиях и функции ЕСЛИ читайте здесь.
А вот еще один более сложный, но зато более универсальный вариант расчета разницы в днях, месяцах и годах с учетом склонений и падежей:
=ЕСЛИ(РАЗНДАТ(B2;B3;»y»);РАЗНДАТ(B2;B3;»y»)&» «&ТЕКСТ(ОСТАТ(МАКС(ОСТАТ(РАЗНДАТ(B2;B3;»y»)-11;100);9);10);»[<1]год;[<4]года;лет»)&» «;)& ЕСЛИ(РАЗНДАТ(B2;B3;»ym»);РАЗНДАТ(B2;B3;»ym»)&» меся»&ТЕКСТ(ОСТАТ(РАЗНДАТ(B2;B3;»ym»)-1; 11);»[<1]ц;[<4]ца;цев»)&» «;)& ЕСЛИ(РАЗНДАТ(B2;B3;»md»)>0;РАЗНДАТ(B2;B3;»md»)&» д»&ТЕКСТ(ОСТАТ(МАКС(ОСТАТ(РАЗНДАТ(B2;B3;»md»)-11;100);9); 10);»[<1]ень;[<4]ня;ней»);)
Выглядит угрожающе, но зато работает.
Подсчет с помощью функции ДНИ
У пользователей Excel 2013 и 2016 есть еще один удивительно простой способ посчитать количество дней во временном интервале — функция ДНИ.
ДНИ (дата_окончания; дата_начала)
Обратите внимание, что по сравнению с РАЗНДАТ, функция ДНИ требует указания дат в обратном порядке.
Итак, наше выражение принимает вид:
=ДНИ(B3;A3)
Как и обычное вычитание, оно возвращает разницу в виде положительного или отрицательного числа, в зависимости от того, больше или меньше срок окончания, чем начало:
Думаю, в большинстве случаев можно использовать простое вычитание. Возможно, при этом только нужно будет изменить формат ячейки, убрав дробную часть.
Как рассчитать количество дней между сегодня и другой датой.
Для этого расчета вы можете использовать любую из формул, описанных выше, и применить функцию СЕГОДНЯ (TODAY в английском варианте) в качестве одного из аргументов.
Чтобы рассчитать количество прошедших дней с определенного момента, то есть между прошлым и сегодняшним днем:
=СЕГОДНЯ() – Дата_в_прошлом
Для подсчета количества дней, оставшихся до наступления какого-то события, то есть между будущим временем и сегодняшним днем:
=Дата_в_будущем — СЕГОДНЯ()
В качестве примера, давайте посчитаем разницу между текущим моментом времени и более ранним — в A4 (сегодня 18 марта 2020г.):
=СЕГОДНЯ()–A3
А теперь давайте выясним, сколько осталось от сегодняшнего дня (18.03.2020г.) до более позднего срока:
Ну а если не менять выражение по сравнению с предыдущим расчетом, то просто получите отрицательное количество дней.
Мастер даты и времени — простой способ создавать формулы разницы дат в Excel
Как показано в первой части этого руководства, функция РАЗНДАТ (DATEDIF) — довольно универсальная, подходящая для самых разных целей. Однако есть один существенный недостаток — она не документирована Microsoft, то есть вы не найдете РАЗНДАТ в списке функций и не увидите всплывающих подсказок для аргументов, когда начнете вводить формулу в ячейку. Чтобы иметь возможность использовать функцию РАЗНДАТ в своих таблицах, вы должны запомнить ее синтаксис и ввести все аргументы вручную, что может занять много времени и привести к ошибкам, особенно у начинающих.
Надстройка Ultimate Suite радикально меняет это положение, поскольку там имеется мастер даты и времени, который может мгновенно создать практически любую формулу разницы дат. Если вы не уверены, какую формулу использовать, позвольте мастеру даты и времени вычислить количество дней между двумя датами за вас Вот каким образом это можно сделать:
- Выберите ячейку, в которую вы хотите вставить формулу.
- Перейдите на вкладку Ablebits Tools и нажмите кнопку Мастер даты и времени (Date & Time Wizard).
- Появится диалоговое окно мастера даты и времени, где вы переходите на вкладку «Разница (Difference)» и вводите необходимые данные для расчёта:
- Щелкните поле Дата 1 и выберите ячейку, содержащую первую дату.
- Щелкните поле Дата 2 и укажите ячейку со второй датой.
- Выберите желаемую единицу или комбинацию единиц времени из раскрывающегося меню «Разница в (Difference in)» . При этом программа позволяет предварительно просмотреть результат в поле и формулу в ячейке.
Инструмент может рассчитать разницу между двумя датами в 15 форматах:
- Годы
- Месяцы
- Недели
- Дни
- Годы + месяцы
- Годы + недели
- Годы + дни
- Месяцы + недели
- Месяцы + дни
- Недели + дни
- Годы + месяцы + недели
- Годы + месяцы + дни
- Годы + недели + дни
- Месяцы + недели + дни
- Годы + месяцы + недели + дни
- Если вас устраивает то, что вы увидели, нажмите кнопку «Вставить формулу (Insert Formula)», в противном случае попробуйте другие единицы измерения.
После того, как формула вставлена в выбранную ячейку, вы можете скопировать ее вниз по столбцу, как обычно дважды щелкнув или перетащив маркер заполнения.
К сожалению, метки даты и времени вставляются по-английски. Однако, поскольку надстройка формирует для вас не текст, а формулу расчета (что вы и видите на скриншоте), то откорректировать формулу и пользоваться в дальнейшем ее русской версией не слишком сложно.
Да и вряд ли вы самостоятельно напишете такую сложную конструкцию 😊
Для наиболее удобного представления результатов доступно еще несколько дополнительных опций:
- Исключить годы и / или месяцы из расчетов. (Годы и / или месяцы просто будут отброшены).
- Показывать или не показывать текстовые метки времени, такие как дни, месяцы, недели и годы .
- Показывать или не показывать нулевые единицы (0 месяцев, например) .
- Возвращает результаты как отрицательные значения, если Дата 1 (дата начала) больше, чем Дата 2 (дата окончания). Думаю, вы сталкивались с ситуацией, когда попытка вычесть из более ранней даты более позднюю приводила к ошибке. Здесь вы просто получите отрицательную разность.
Более подробная информация доступна здесь.
Преимущества использования мастера формул даты и времени
Помимо скорости и простоты, Мастер даты и времени предоставляет еще несколько преимуществ:
- В отличие от обычной формулы РАЗНДАТ, для формулы, созданной мастером, не важно, какая из двух дат меньше, а какая больше. Разница всегда рассчитывается идеально, даже если Дата 1 (дата начала) больше, чем Дата 2 (дата окончания).
- Мастер поддерживает все возможные единицы измерения (дни, недели, месяцы и годы) и позволяет вам выбирать подходящий вариант из 11 различных комбинаций этих единиц.
- Формулы, которые мастер создает для вас, являются обычными формулами Excel, поэтому вы можете редактировать, копировать или перемещать их как обычно. Вы также можете поделиться своими таблицами с другими людьми, и все формулы останутся на своих местах, даже если у кого-то нет Ultimate Suite в их Excel.
Если вам интересно протестировать этот калькулятор дат, а также открыть для себя еще 60 надстроек для упрощения работы и экономии времени в Excel, то можете загрузить пробную версию Ultimate Suite. Если вам понравились инструменты и вы решили купить лицензию, не пропустите это специальное предложение для читателей нашего сайта.
Думаю, теперь операции с датами стали для вас намного проще и понятнее. Если вы не нашли ответ на интересующий вас вопрос, ознакомьтесь с дополнительными материалами, ссылки на которые вы видите чуть ниже. Или напишите нам в комментариях – постараемся ответить.
Также рекомендуем статьи о работе с датами:
 Как перевести время в число — В статье рассмотрены различные способы преобразования времени в десятичное число в Excel. Вы найдете множество формул для преобразования времени в часы, минуты или секунды. Поскольку Microsoft Excel использует числовую систему для работы с временем, вы можете…
Как перевести время в число — В статье рассмотрены различные способы преобразования времени в десятичное число в Excel. Вы найдете множество формул для преобразования времени в часы, минуты или секунды. Поскольку Microsoft Excel использует числовую систему для работы с временем, вы можете…  Формат времени в Excel — Вы узнаете об особенностях формата времени Excel, как записать его в часах, минутах или секундах, как перевести в число или текст, а также о том, как добавить время с помощью…
Формат времени в Excel — Вы узнаете об особенностях формата времени Excel, как записать его в часах, минутах или секундах, как перевести в число или текст, а также о том, как добавить время с помощью…  Как вывести месяц из даты — На примерах мы покажем, как получить месяц из даты в таблицах Excel, преобразовать число в его название и наоборот, а также многое другое. Думаю, вы уже знаете, что дата в…
Как вывести месяц из даты — На примерах мы покажем, как получить месяц из даты в таблицах Excel, преобразовать число в его название и наоборот, а также многое другое. Думаю, вы уже знаете, что дата в…  Как быстро вставить сегодняшнюю дату в Excel? — Это руководство показывает различные способы ввода дат в Excel. Узнайте, как вставить сегодняшнюю дату и время в виде статической метки времени или динамических значений, как автоматически заполнять столбец или строку…
Как быстро вставить сегодняшнюю дату в Excel? — Это руководство показывает различные способы ввода дат в Excel. Узнайте, как вставить сегодняшнюю дату и время в виде статической метки времени или динамических значений, как автоматически заполнять столбец или строку…  Количество рабочих дней между двумя датами в Excel — Довольно распространенная задача: определить количество рабочих дней в период между двумя датами – это частный случай расчета числа дней, который мы уже рассматривали ранее. Тем не менее, в Excel для…
Количество рабочих дней между двумя датами в Excel — Довольно распространенная задача: определить количество рабочих дней в период между двумя датами – это частный случай расчета числа дней, который мы уже рассматривали ранее. Тем не менее, в Excel для…
Посчитать количество дней между датами в Excel — это достаточно простая задача, выполнить, которую можно при помощи небольшой инструкции.
- Способ №1;
- Способ №2.
Точный способ подсчета календарных дней между датами в Excel
Для этого потребуется использовать конструкцию:
=РАЗНДАТ(A2;B2;»d»)
Где:
- A2 – начальная точка;
- B2 – конечная дата;
- d – аргумент, обозначающий вывод значения в днях.
Также можно просто ввести стандартную форму с минусом, которая выдаст аналогичный результат:
=A2-B2
Пример:
Расчет разницы рабочих дней между датами в Эксель
Выполнить задачу можно через стандартную функцию:
=ЧИСТРАБДНИ(A2;B2;C2)
Где:
- A2 – начальная точка;
- B2 – конечная дата;
- C2 – праздничный день (указывается в виде даты).
Важно! следует указать все праздничные дни, так как система не может самостоятельно определить их.
Пример:
Сдвиги дат в месяцах и годах
Для того, чтобы узнать сдвиг дат не учитывая месяцы, потребуется использовать:
=РАЗНДАТ(A2;B2;»md»)
Для того, чтобы понять сдвиги без учета года потребуется функция:
=РАЗНДАТ(A2;B2;»yd»)
Пример:
Download Article
3 methods for finding the number of days between dates in Excel
Download Article
- Using the DATEDIF Function
- Using the DAYS Function
- Using Subtraction
- Expert Q&A
|
|
|
Trying to find how many days there are between two dates in Excel? There are a few easy methods for doing so! You can use the DATEDIF or DAYS functions. Or, just subtract the two dates! This wikiHow guide will show you how to calculate the number of days between two dates in Microsoft Excel.
Things You Should Know
- Use =DATEDIF(start_date, end_date, «d») to find the difference in days between two dates.
- Or, Use DAYS(end_date, start_date) to calculate the days between two dates.
- Alternatively, subtract the two dates using the subtraction operator (-).
-
1
Type the start date in a cell. For example, you could put 1/10/2023 in cell A1. The DATEDIF function calculates the difference between two dates in days, months, or years.[1]
- If you’re searching for a specific date in a large dataset, try using the VLOOKUP function.
-
2
Type the end date in a second cell. For example, 1/17/2023 in cell A2.
Advertisement
-
3
Type =DATEDIF(A1, A2, "d") in a third cell and press ↵ Enter. For example, this formula could be in A3. Replace A1 and A2 with the cells containing the start and end dates. This will find the number of days between cells A1 and A2. You’ll see the result in the cell you selected for the function.
- The first parameter (A1) is the start date, and the second parameter (A2) is the end date.
- Replace «d» with «m» to find the difference in months or «y» to find the difference in years.
- Copy this formula as needed and paste it next to other dates you’re trying to find the difference between.
Advertisement
-
1
Type the start date in a cell. For example, you could put 1/10/2023 in cell A1. The DAYS function calculates the number of days between dates.[2]
- This function is useful for plenty of applications! For example, if you’re tracking your bills in Excel, you can calculate the days between two dates to average your per-day spending.
-
2
Type the end date in a second cell. For example, 1/17/2023 in cell A2.
-
3
Type =DAYS(A2, A1) in a third cell and press ↵ Enter. For example, this formula could be in A3. Replace A2 and A1 with the cells containing the start and end dates. This will find the number of days between cells A1 and A2. You’ll see the result in the cell you selected for the function.
- The first parameter (A2) is the end date, and the second parameter (A1) is the end date. This is opposite the order of the DATEDIF function.
Advertisement
-
1
Type the start date in a cell. For example, you could put 1/10/2023 in cell A1. You can use the subtraction operation (-) to find the days between two dates.
-
2
Type the end date in a second cell. For example, 1/17/2023 in cell A2.
-
3
Type =A2-A1 in a third cell and press ↵ Enter. For example, this formula could be in A3. Replace A2 and A1 with the cells containing the start and end dates. This will find the number of days between cells A1 and A2. You’ll see the result in the cell you selected for the function.
- Using the SUM function is less useful for dates. Since dates are stored as serial numbers in Excel, SUM would just add those numbers together.
Advertisement
Add New Question
-
Question
What is the formula to do a count down in days in a cell in Excel? Can I have the font turn red on day 0?
Kyle Smith is a wikiHow Technology Writer, learning and sharing information about the latest technology. He has presented his research at multiple engineering conferences and is the writer and editor of hundreds of online electronics repair guides. Kyle received a BS in Industrial Engineering from Cal Poly, San Luis Obispo.
wikiHow Technology Writer
Expert Answer
You can use =DAYS(A1,TODAY()) to make a countdown in days. Replace «A1» with the cell that contains the date you’re counting down to.
To make the font turn red on day 0, select the cell with the DAYS formula. Go to the Home tab > Conditional Formatting > New Rule. Click «Format only cells that contain.» Change «between» to «equal to» in the drop down menu. Enter 0 to the right of «equal to.» Click «Format» and change the Font color to red. Click OK on both windows to confirm the change.
-
Question
how to calculate no.of.days between two dates without mentioning the date in any cells/columns
Kyle Smith is a wikiHow Technology Writer, learning and sharing information about the latest technology. He has presented his research at multiple engineering conferences and is the writer and editor of hundreds of online electronics repair guides. Kyle received a BS in Industrial Engineering from Cal Poly, San Luis Obispo.
wikiHow Technology Writer
Expert Answer
You can input the start and end dates as text in the DAYS function to calculate the number of days without needing to reference another cell. For example, =DAYS(«4/15/2023″,»4/1/2023») would return the number of days between 4/15/2023 and 4/1/2023.
-
Question
How many days between 22 June 2019 and 10 Jan 2020?
Kyle Smith is a wikiHow Technology Writer, learning and sharing information about the latest technology. He has presented his research at multiple engineering conferences and is the writer and editor of hundreds of online electronics repair guides. Kyle received a BS in Industrial Engineering from Cal Poly, San Luis Obispo.
wikiHow Technology Writer
Expert Answer
Using the formula =DAYS(«1/10/2020″,»6/22/2019»), there are 202 days between 22 June 2019 and 10 Jan 2020.
Ask a Question
200 characters left
Include your email address to get a message when this question is answered.
Submit
Advertisement
Thanks for submitting a tip for review!
References
About This Article
Thanks to all authors for creating a page that has been read 126,482 times.





















![Диалоговое окно "Формат ячеек", настраиваемая команда, тип [ч]:мм](https://support.content.office.net/ru-ru/media/2edbd461-d4c5-49a7-a5a2-b6d9329c0411.png)














































 ВАЖНО: Количество дней обозначается простым целым числом, следовательно, ячейка для его вывода должна иметь отличный от “Дата” формат, а именно – “Общий“. В противном случае полученный результат будет отображаться в формате даты, что не позволит оценить корректность проведенных вычислений. Для определения текущего формата ячейки достаточно взглянуть на соответствующее поле, расположенное в разделе инструментов “Число” на ленте вкладки “Главная“.
ВАЖНО: Количество дней обозначается простым целым числом, следовательно, ячейка для его вывода должна иметь отличный от “Дата” формат, а именно – “Общий“. В противном случае полученный результат будет отображаться в формате даты, что не позволит оценить корректность проведенных вычислений. Для определения текущего формата ячейки достаточно взглянуть на соответствующее поле, расположенное в разделе инструментов “Число” на ленте вкладки “Главная“.