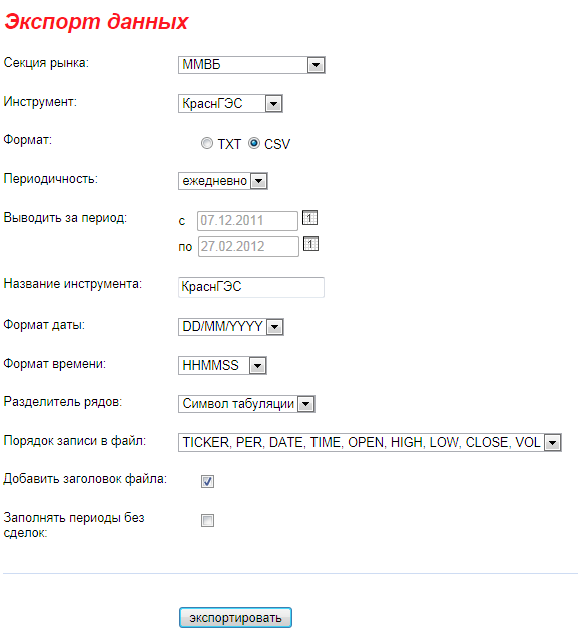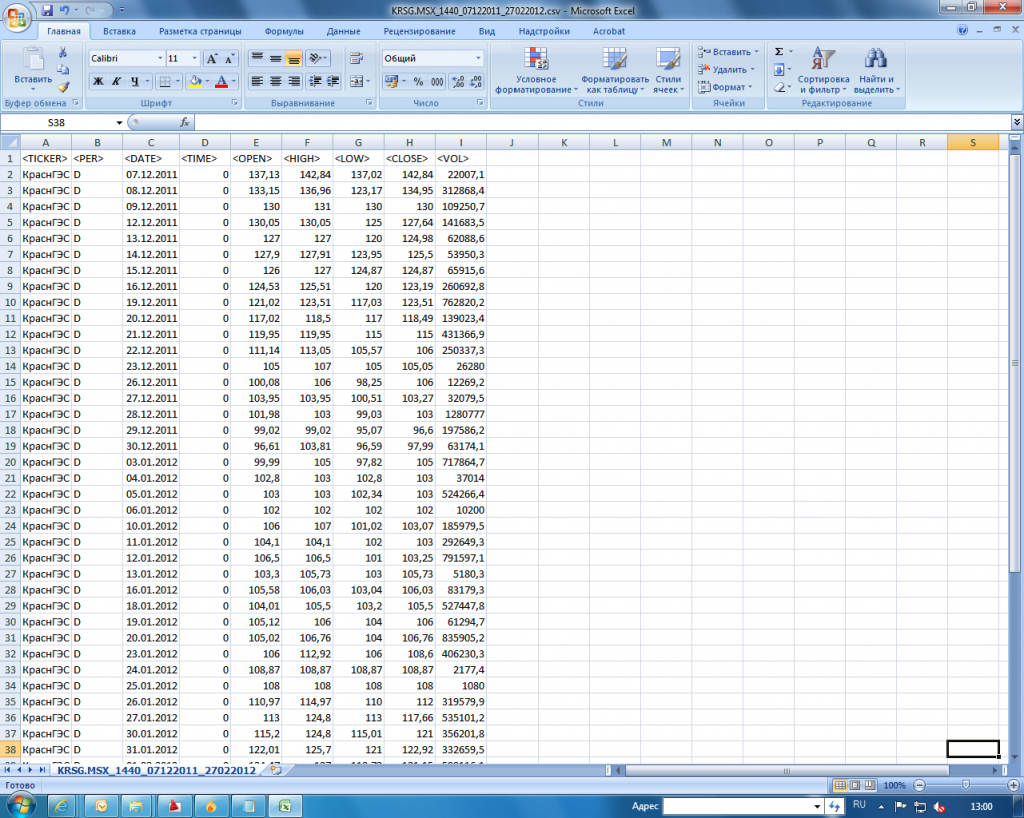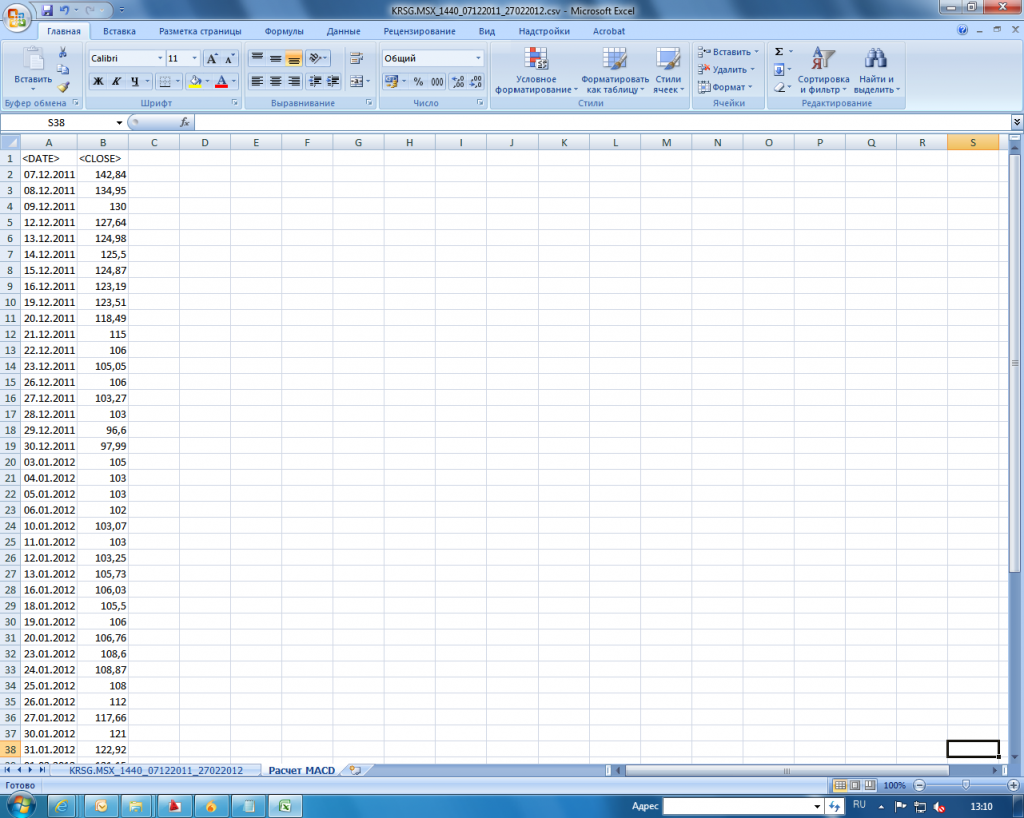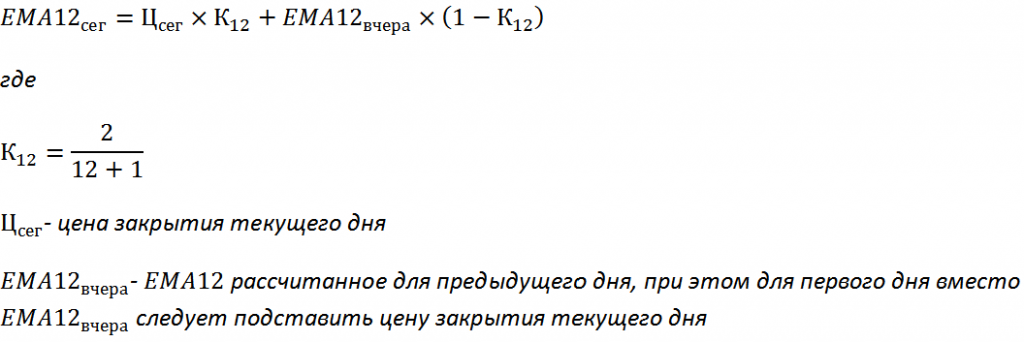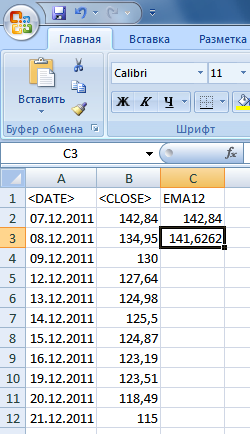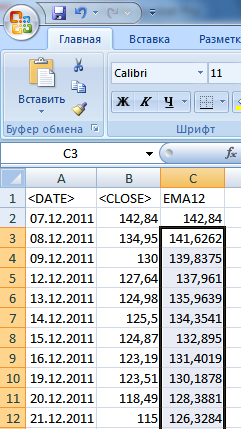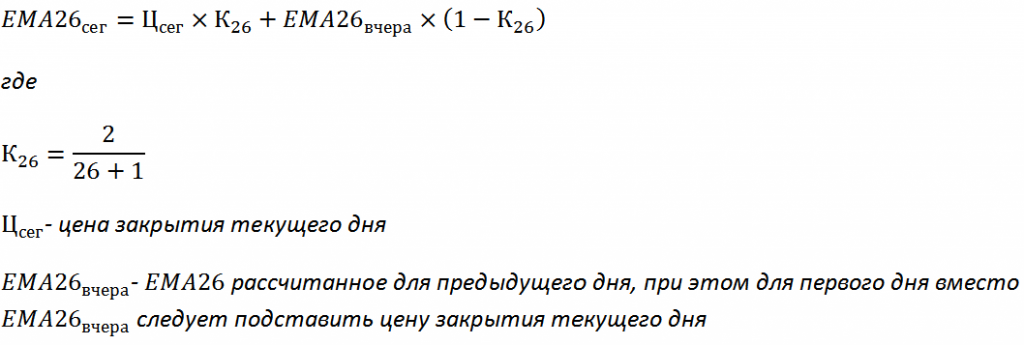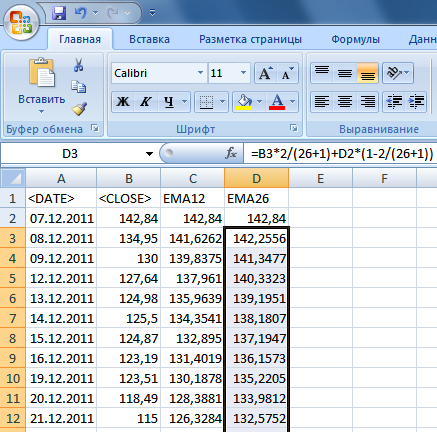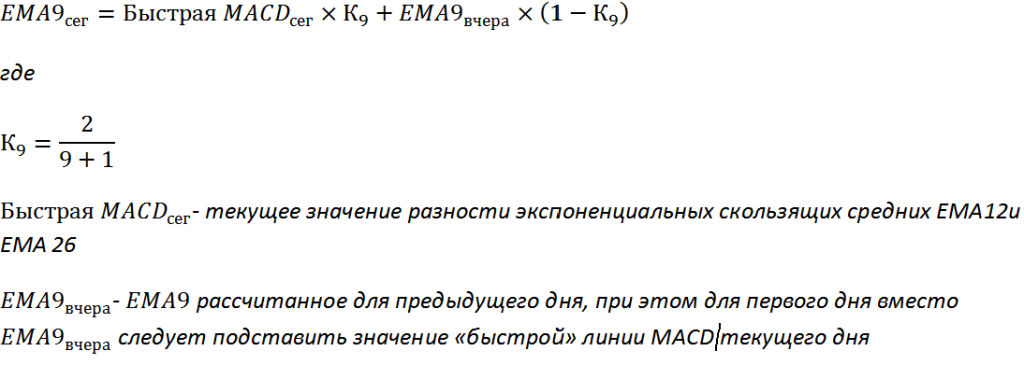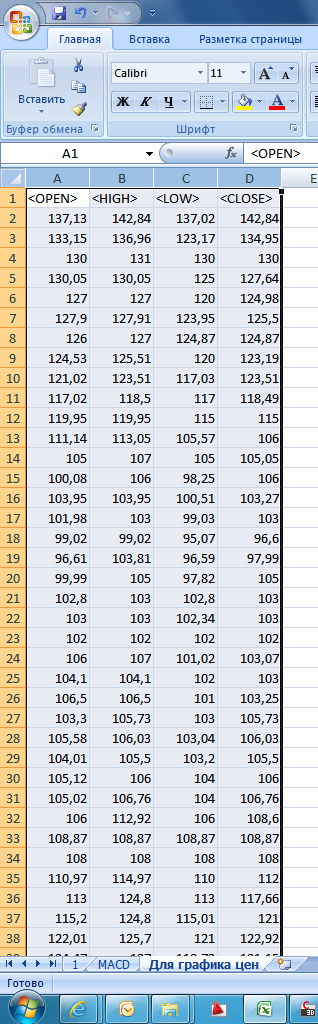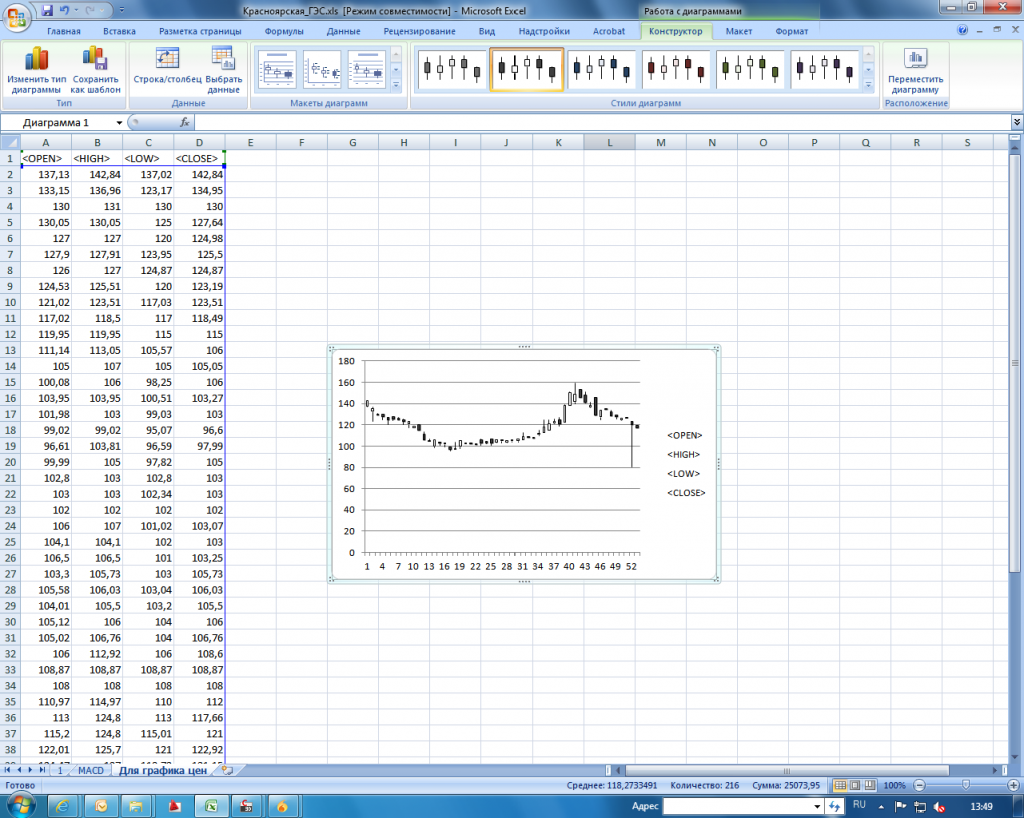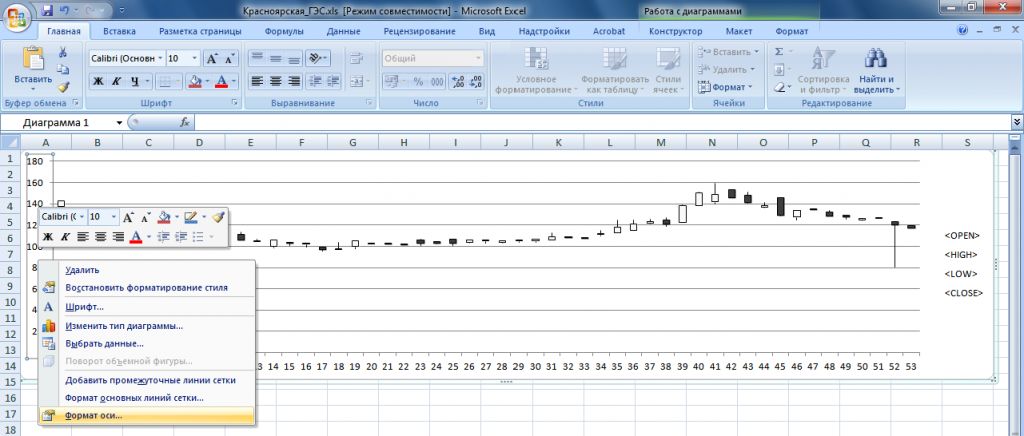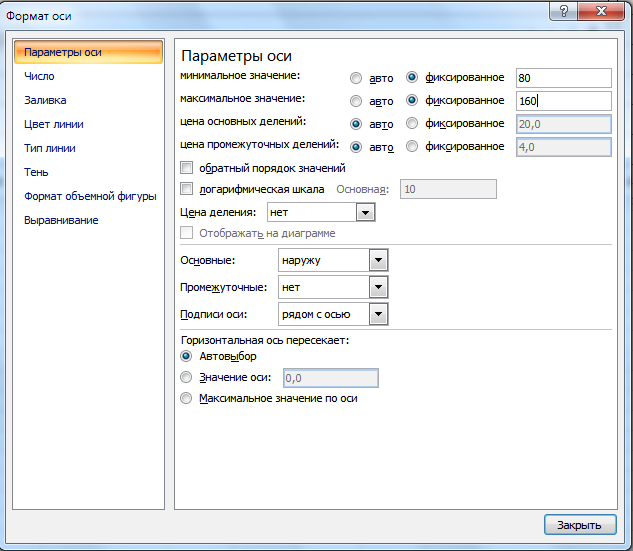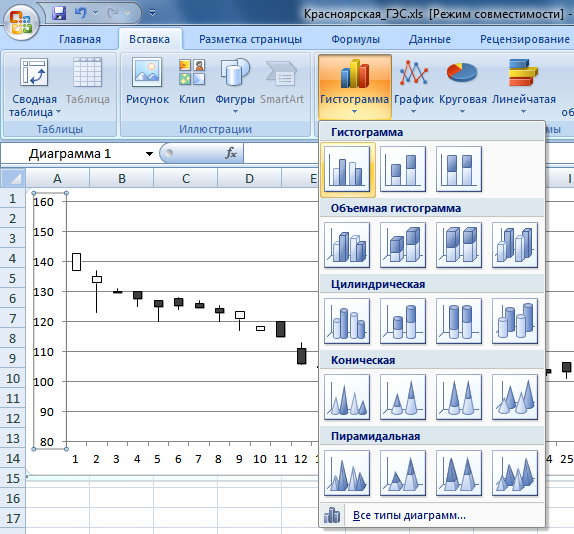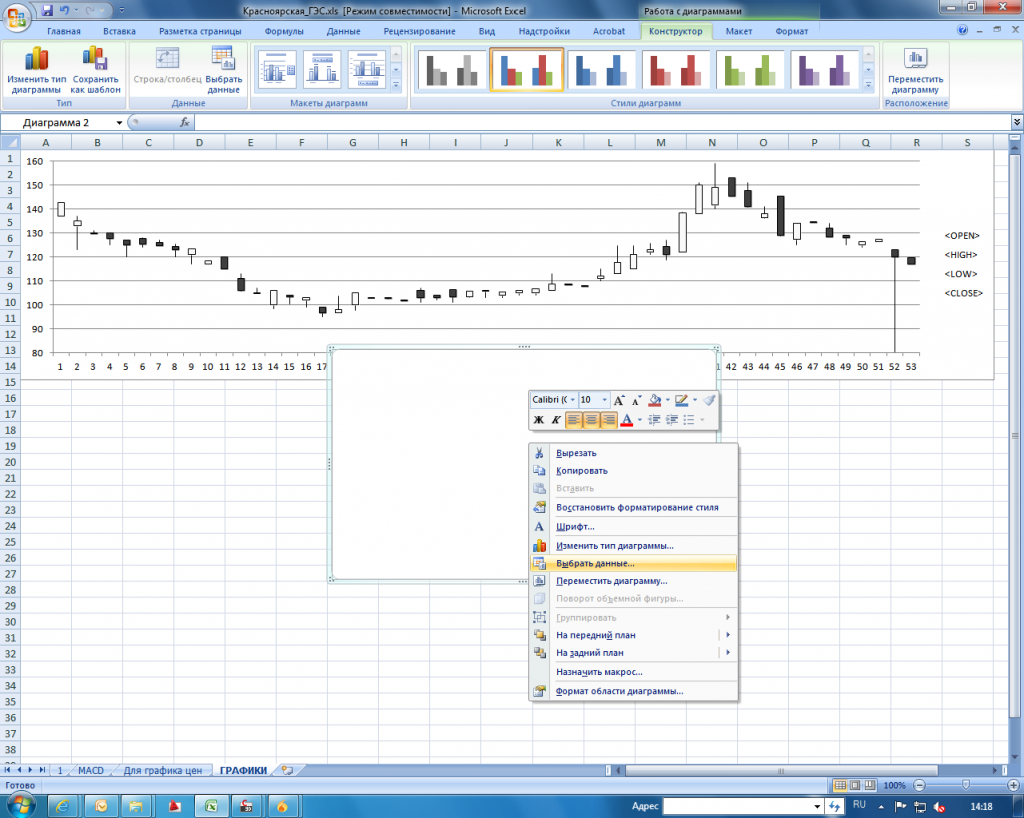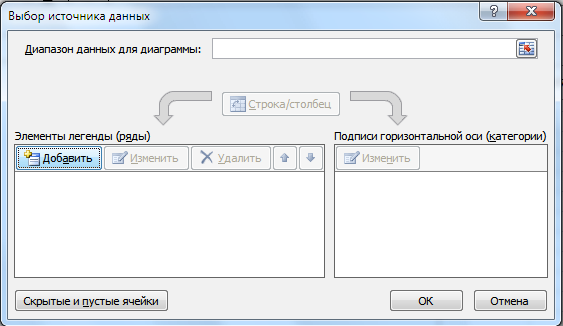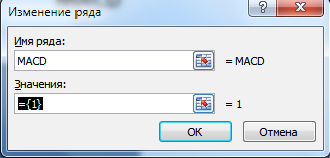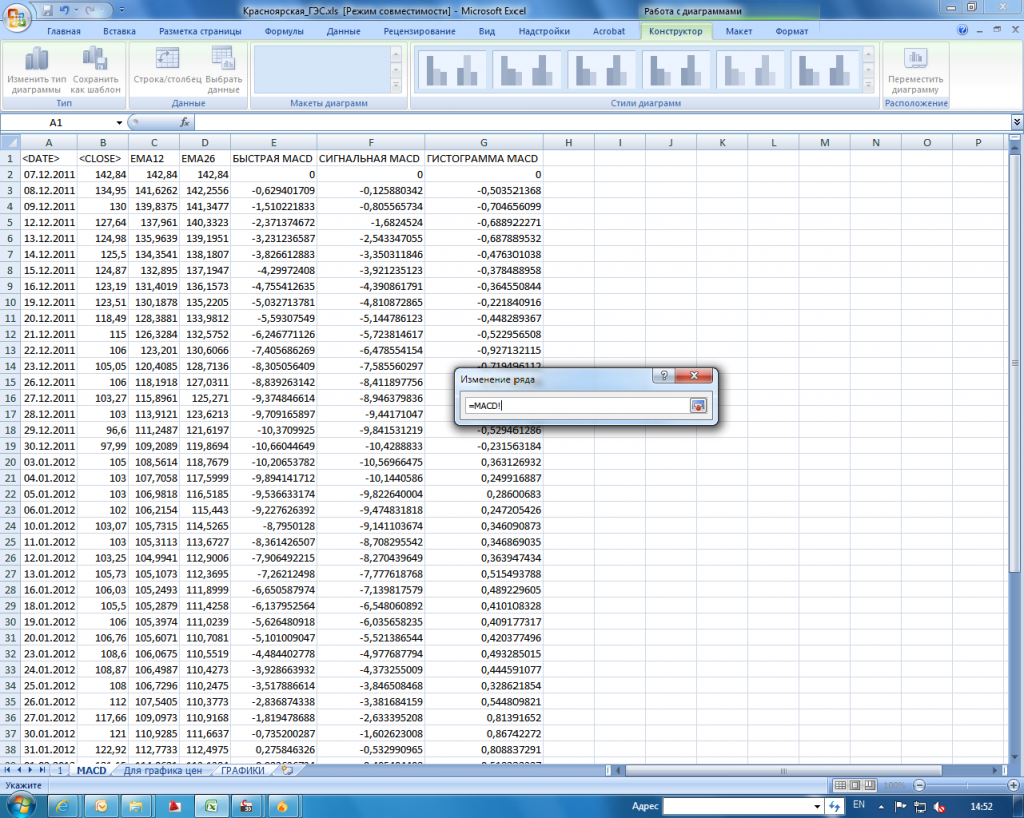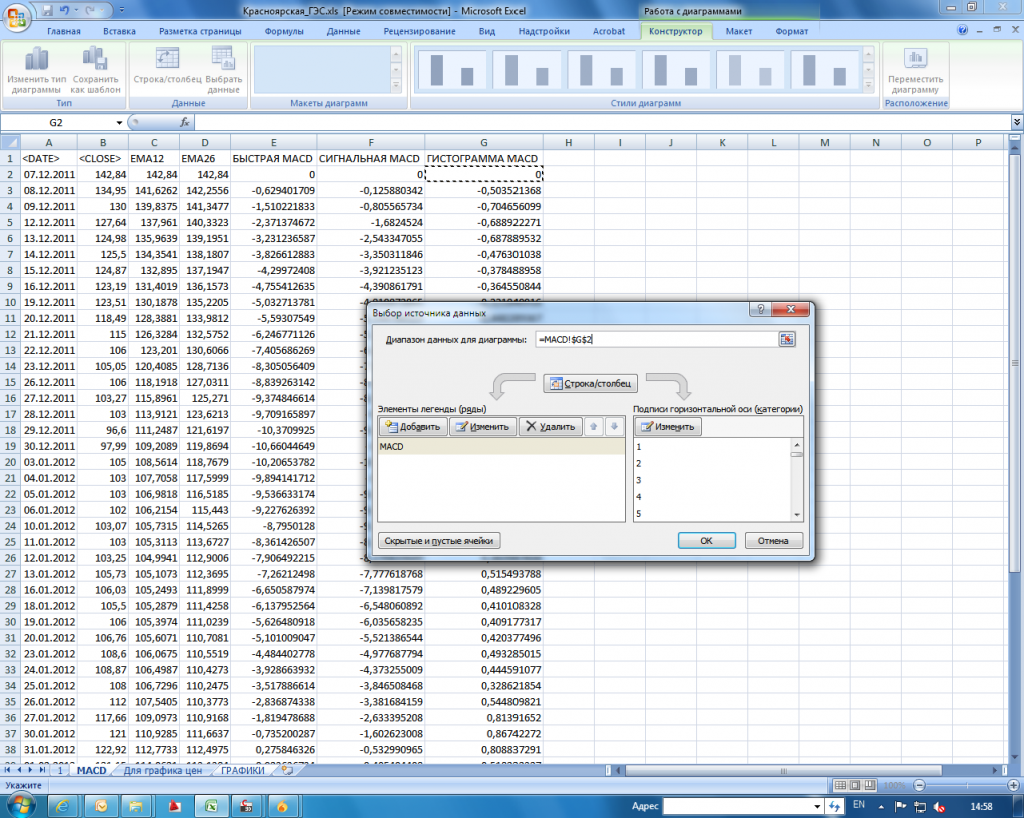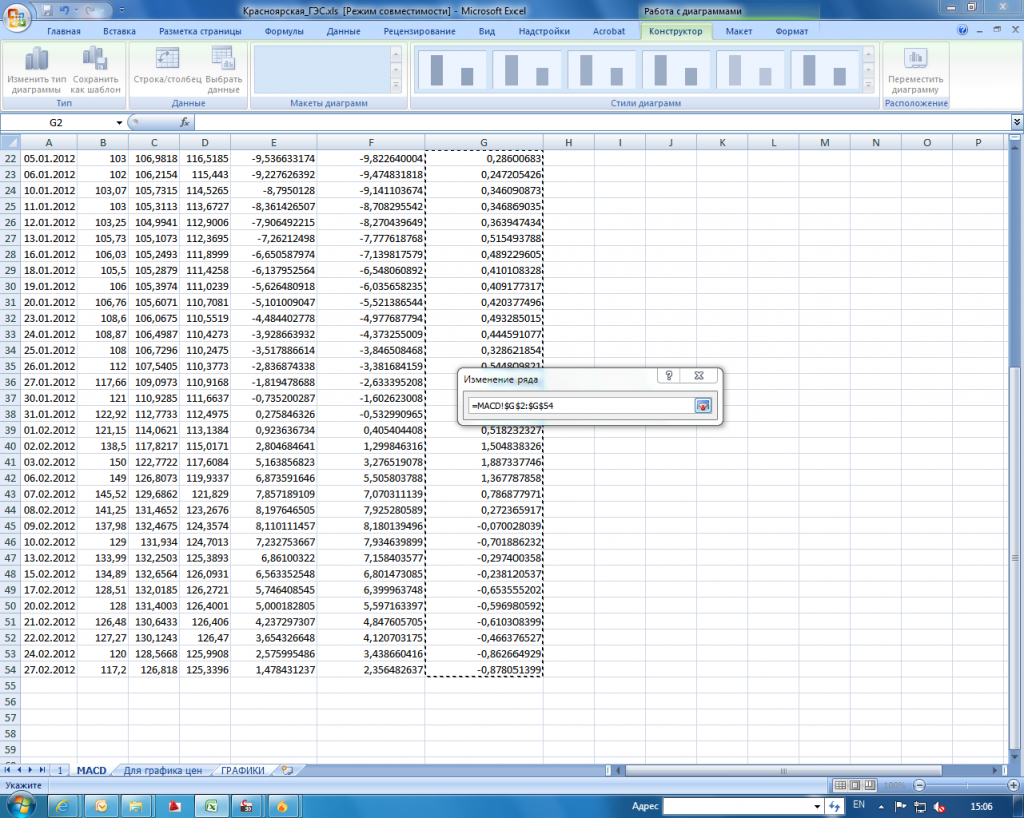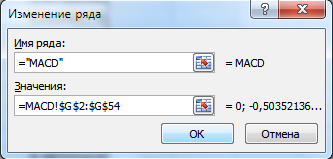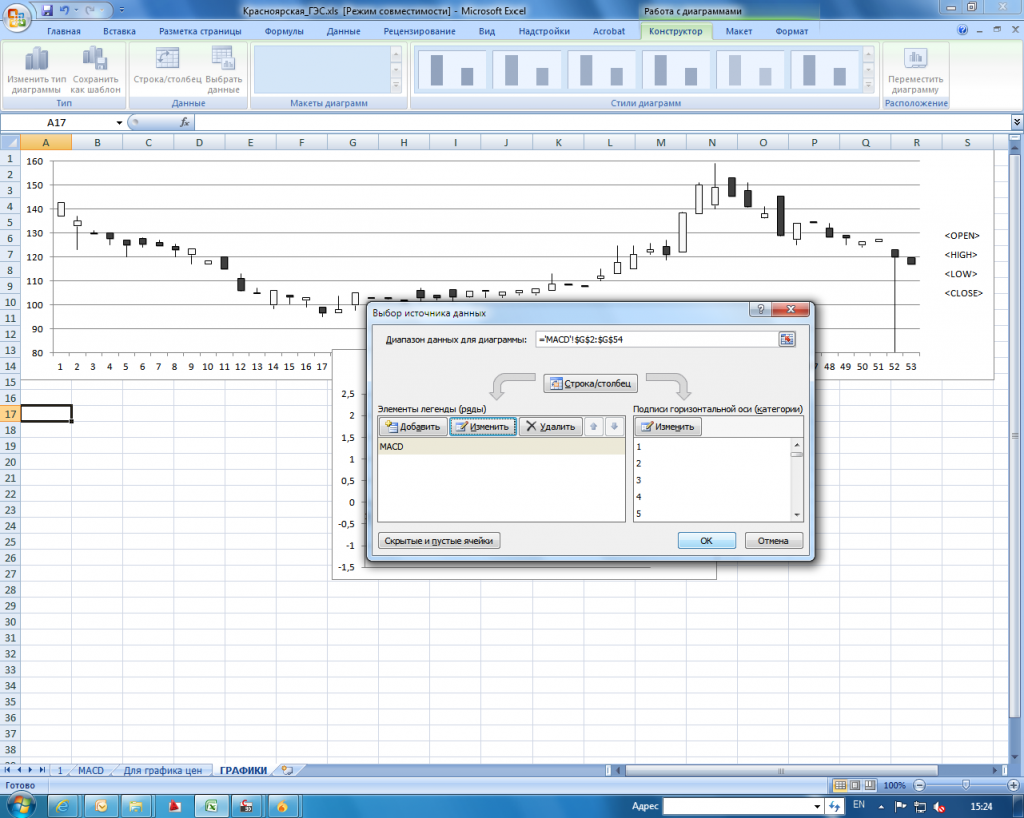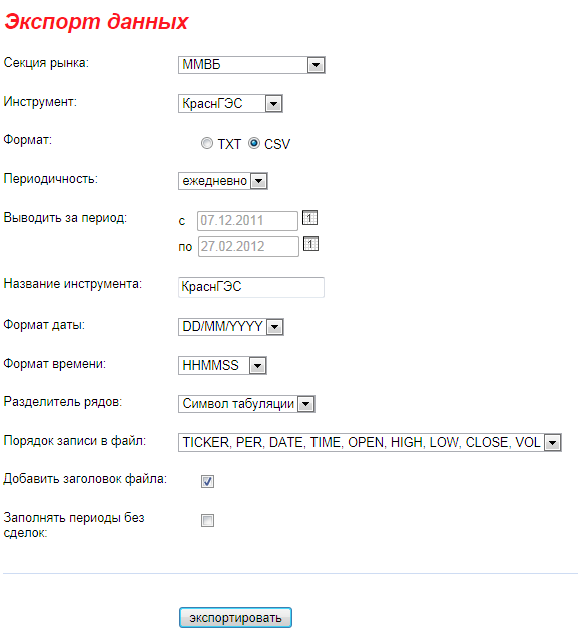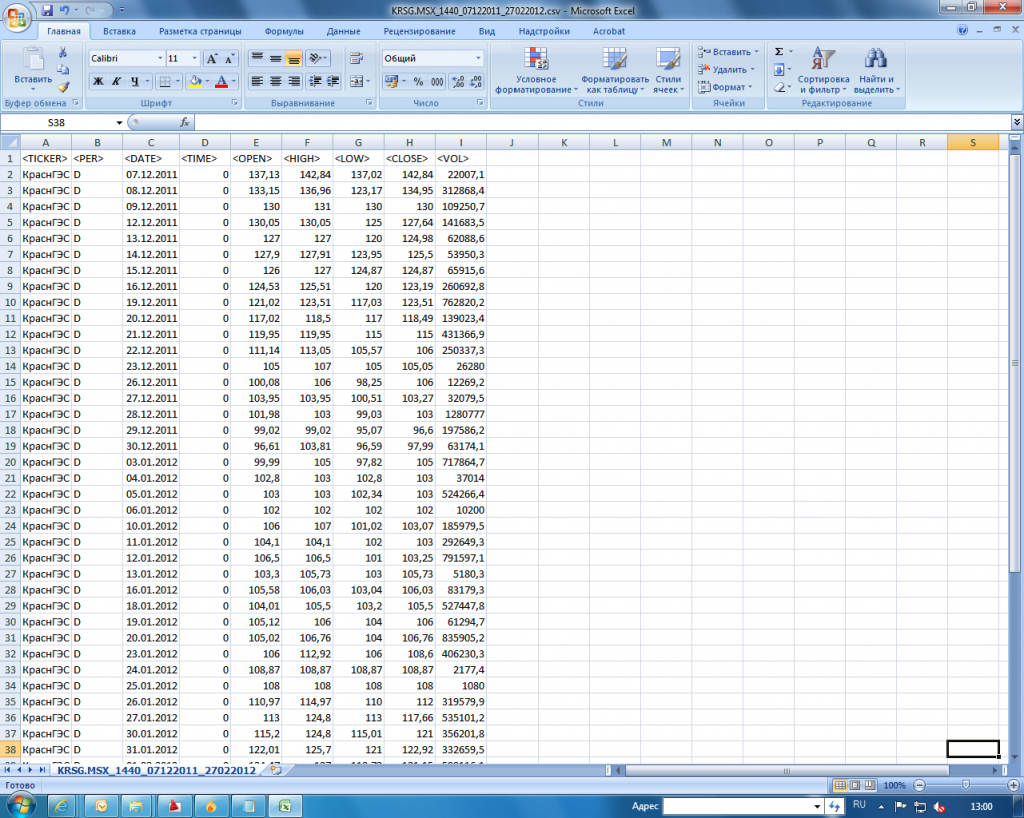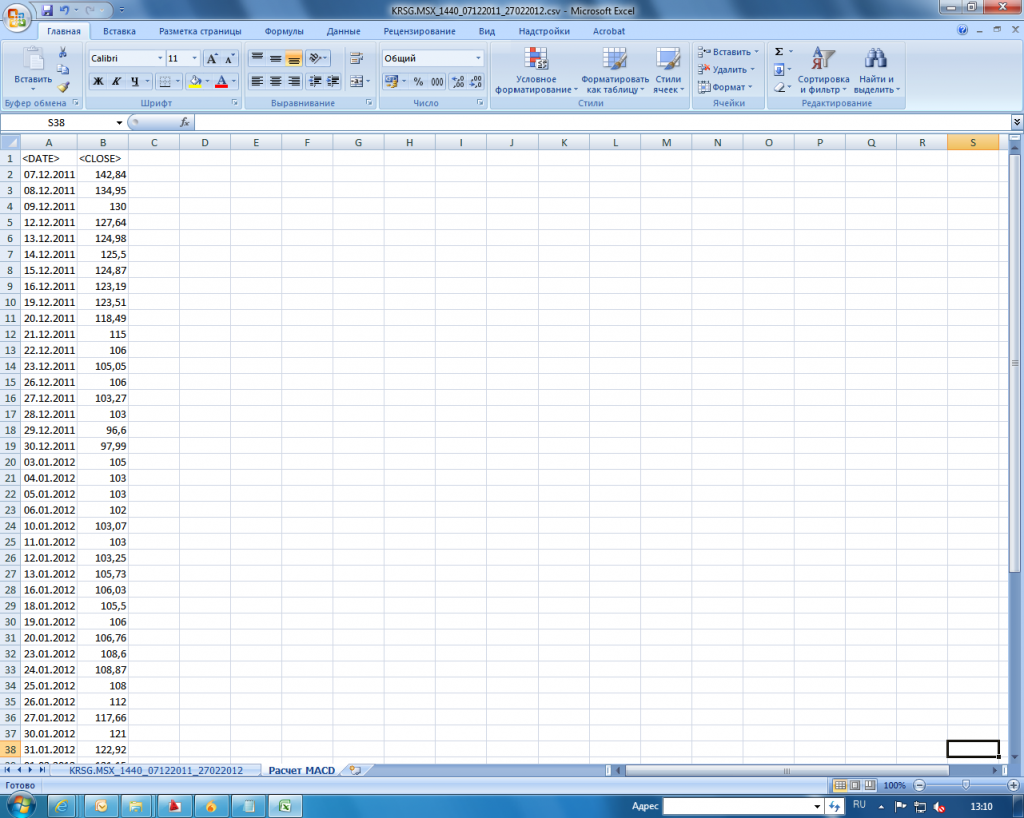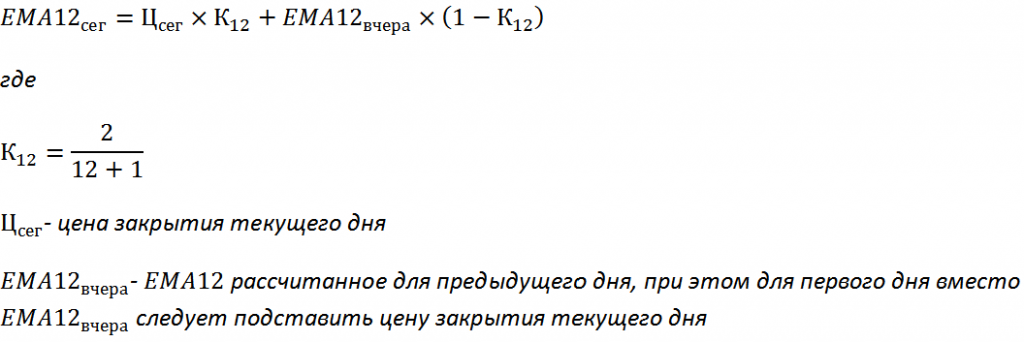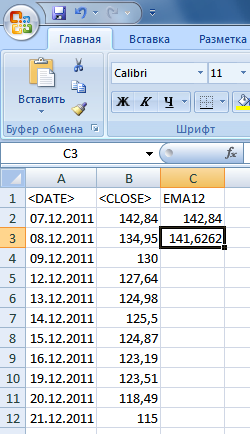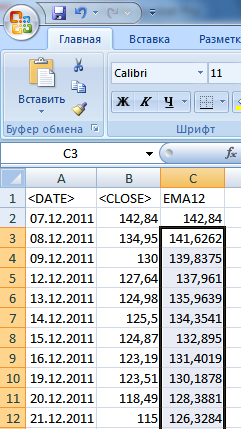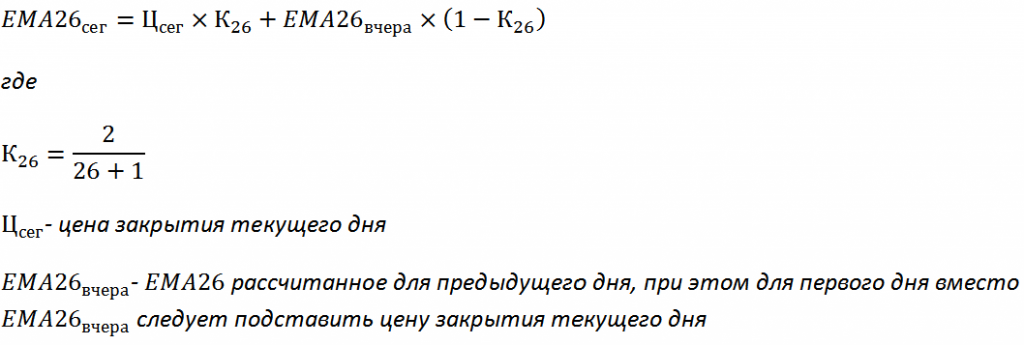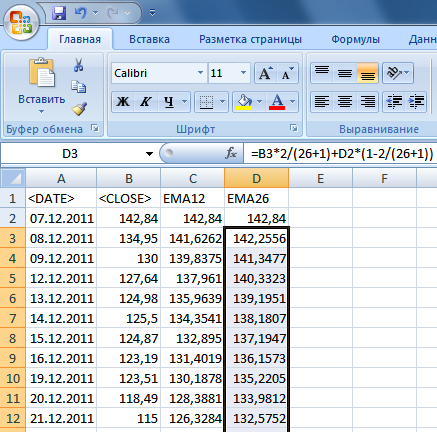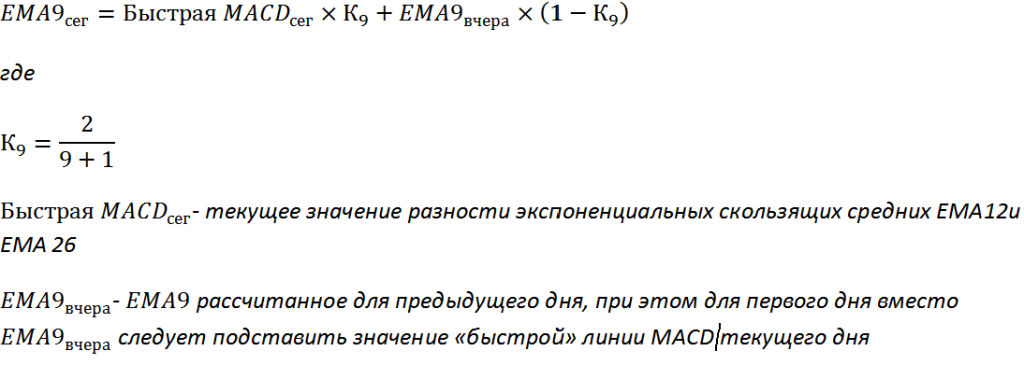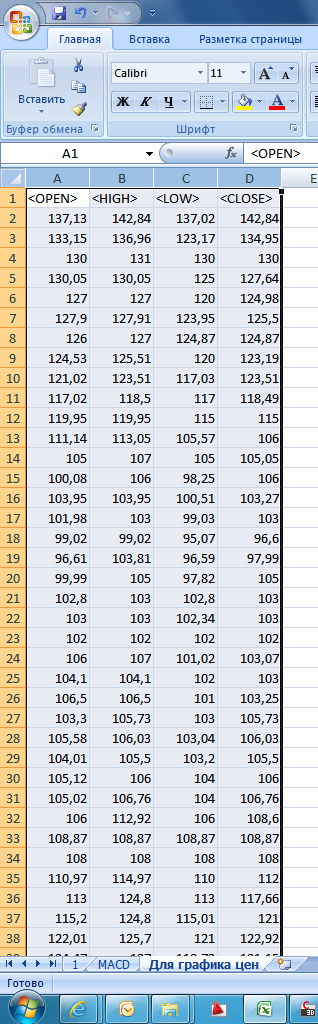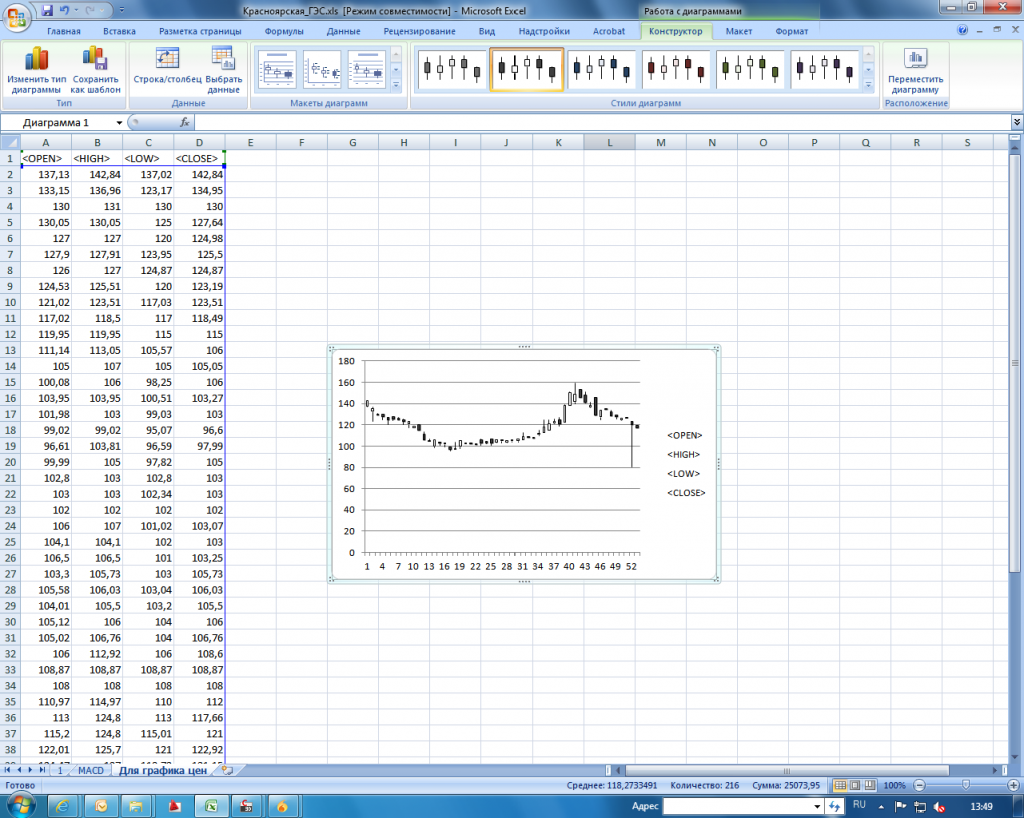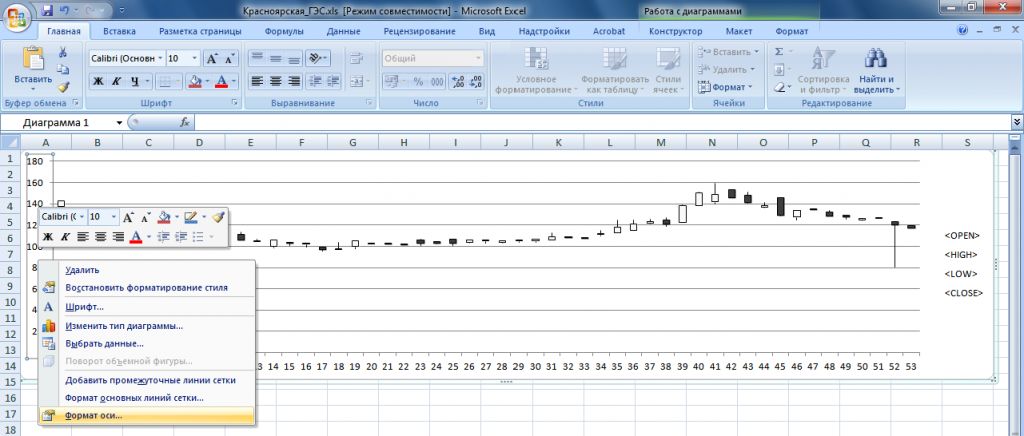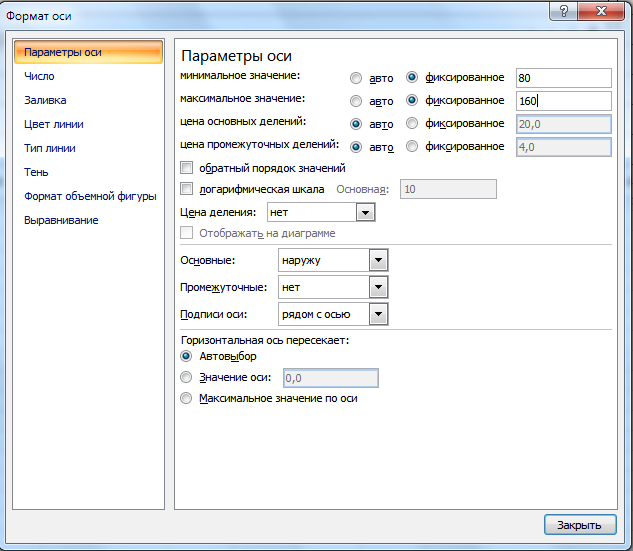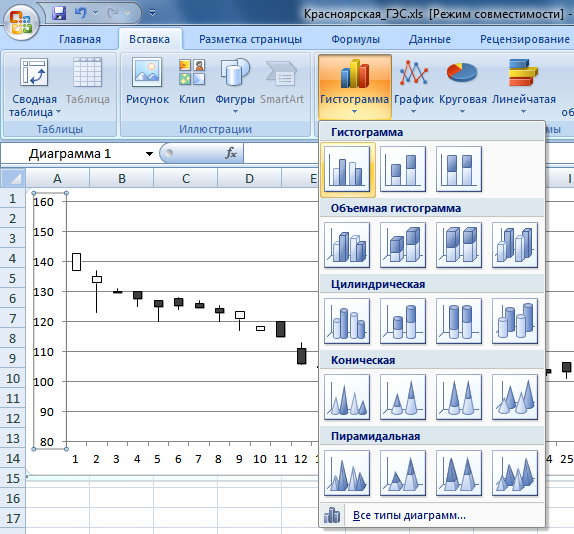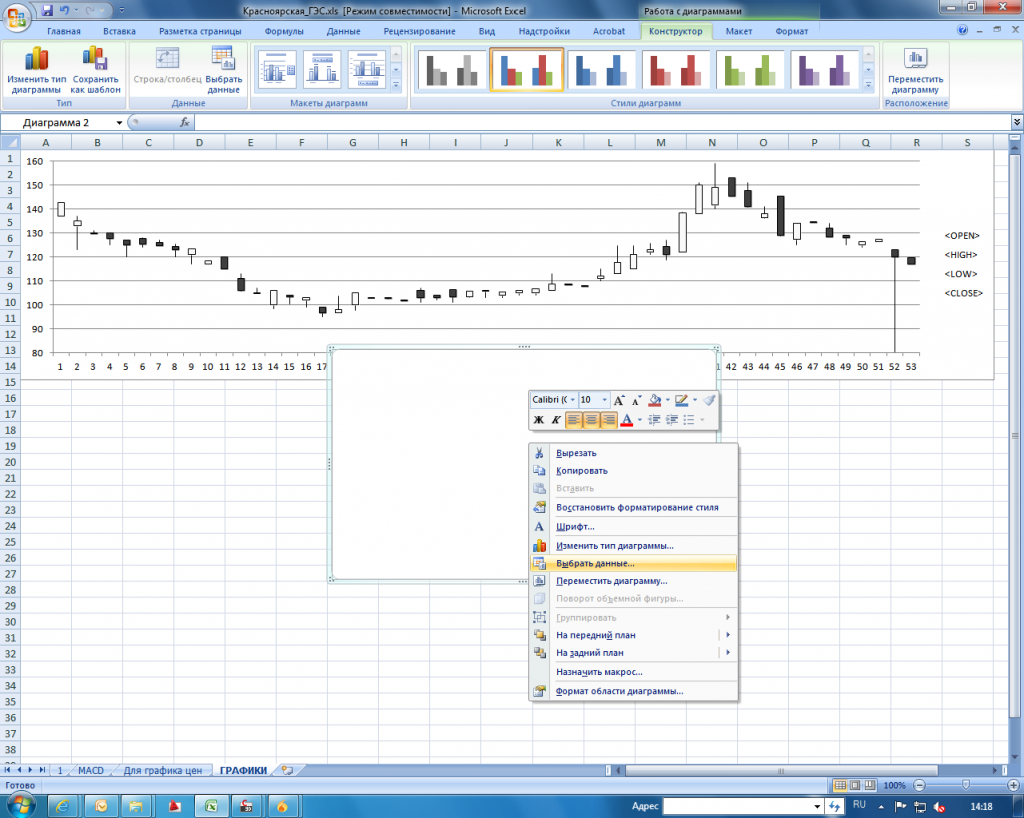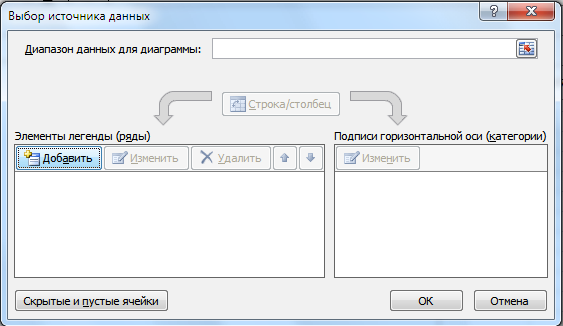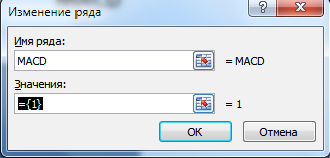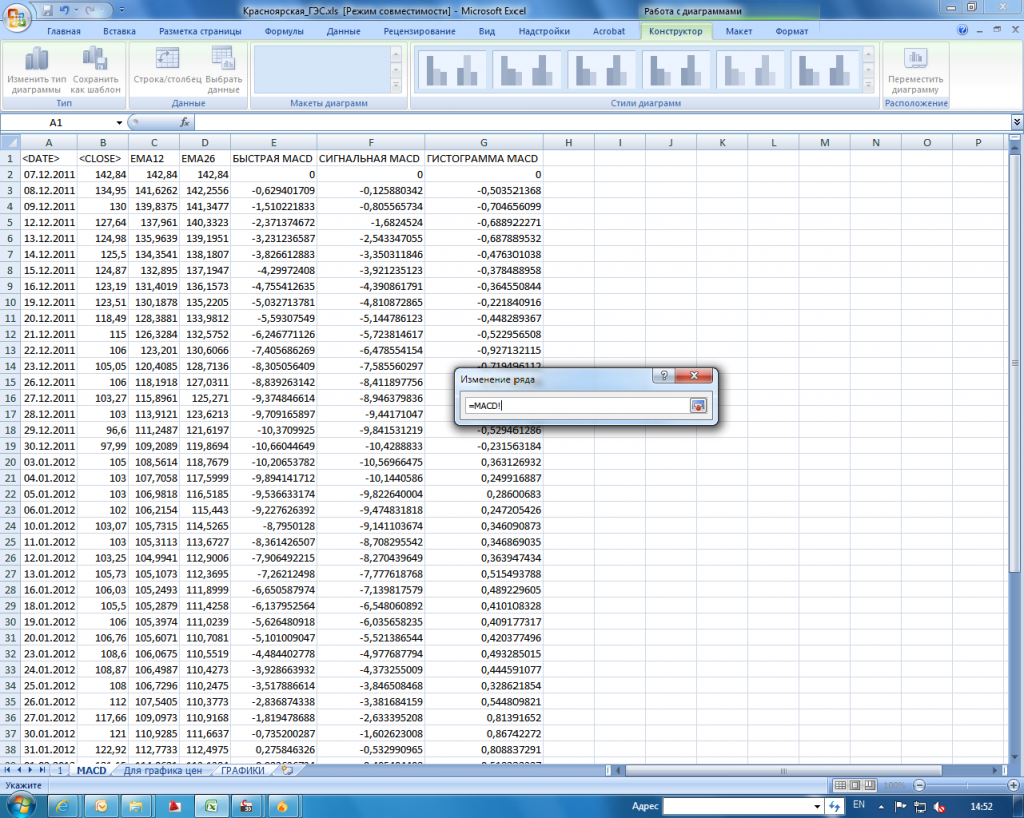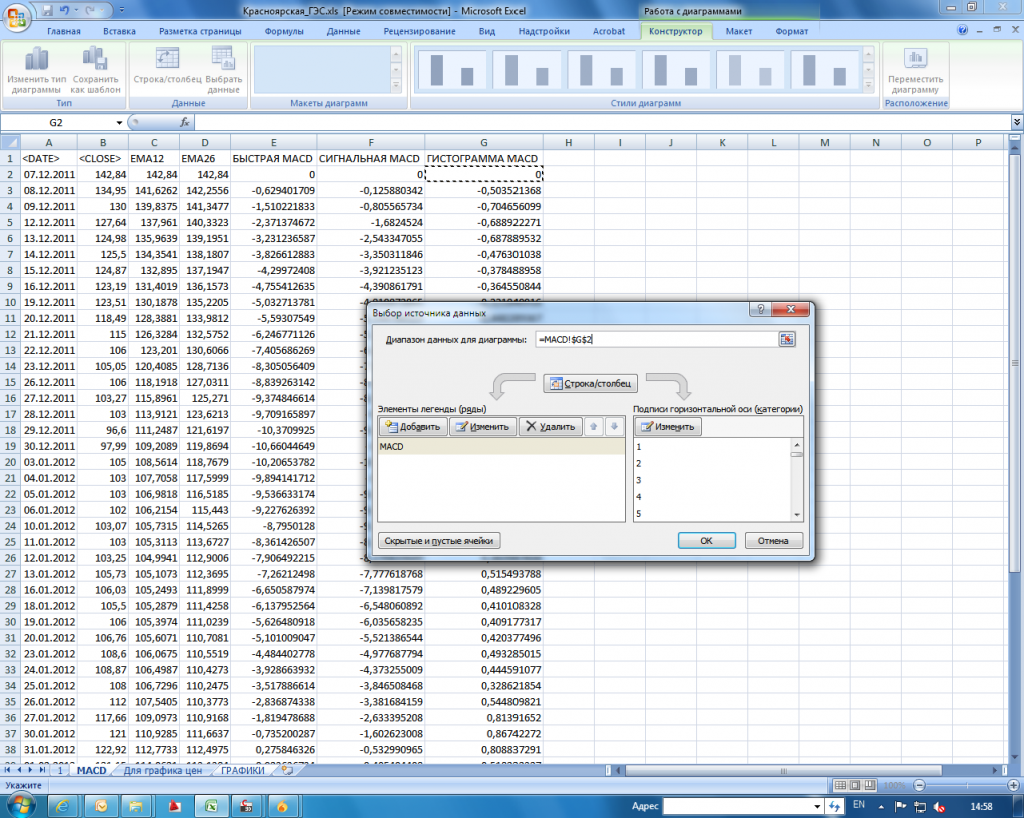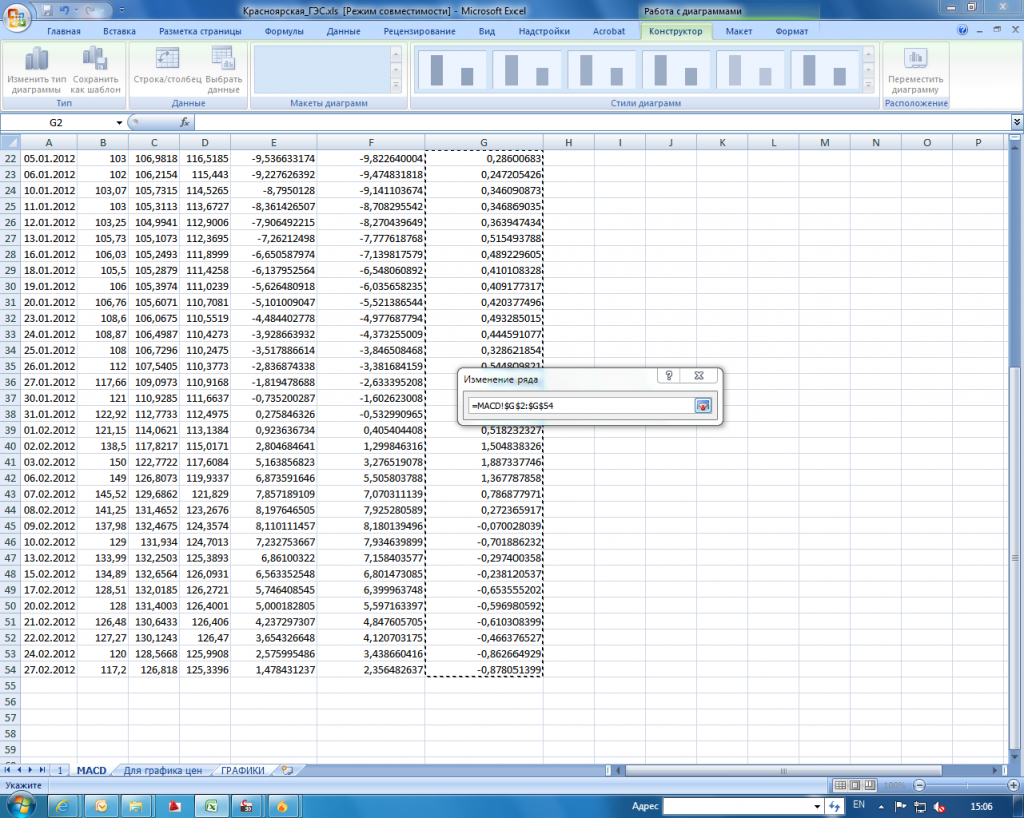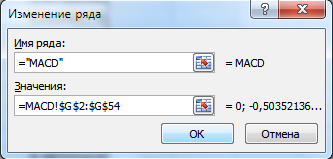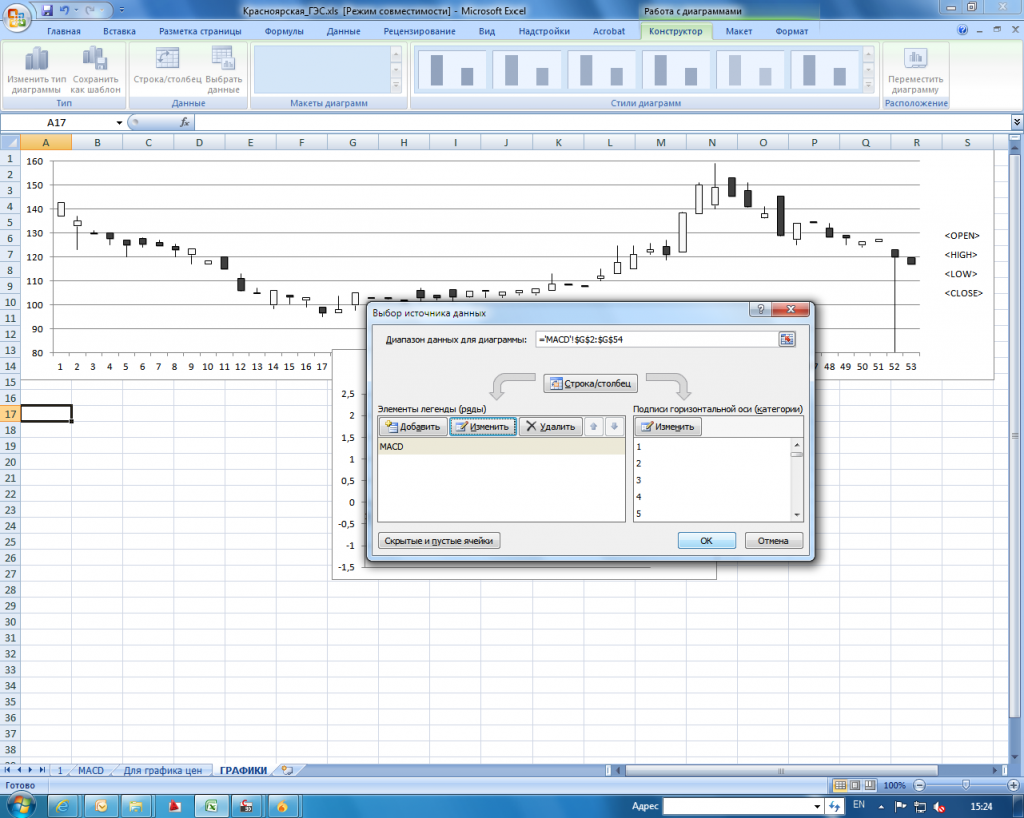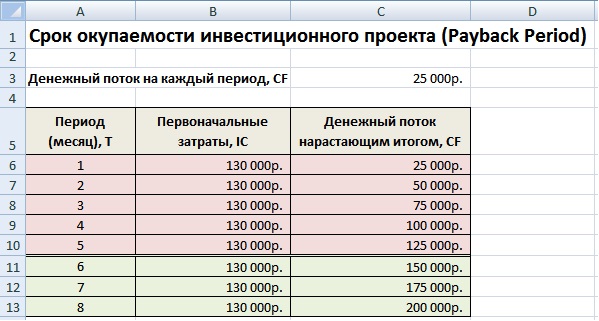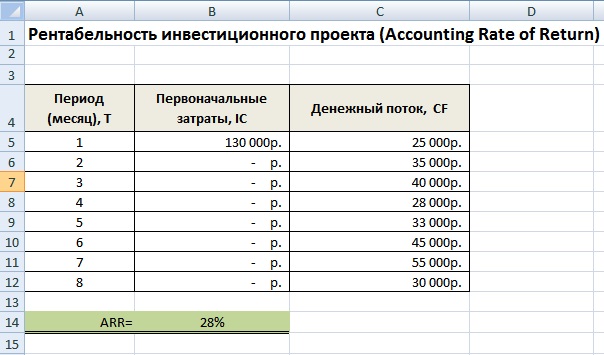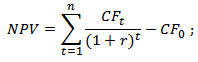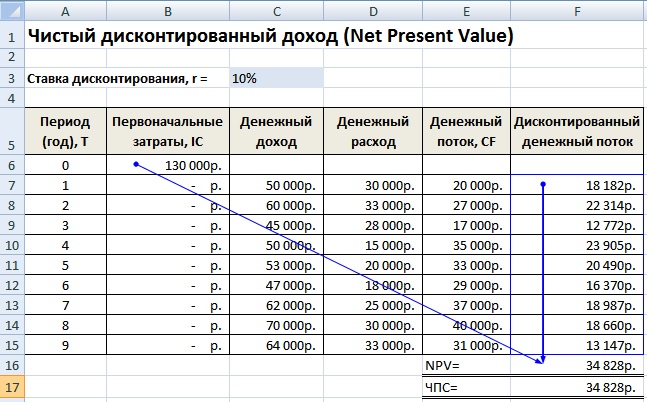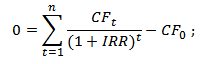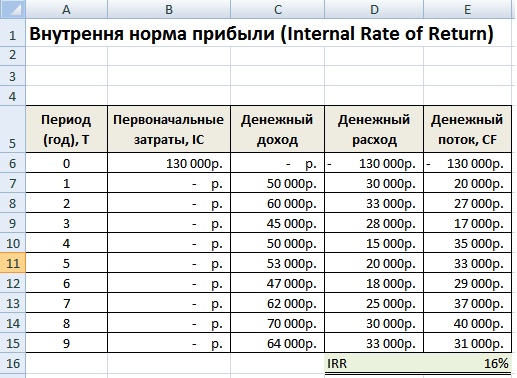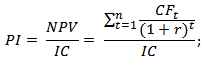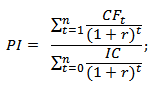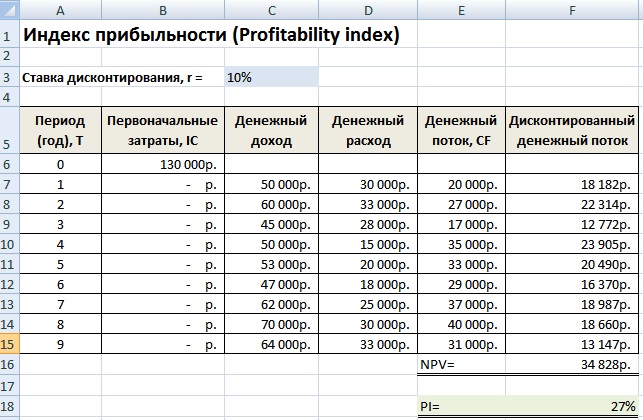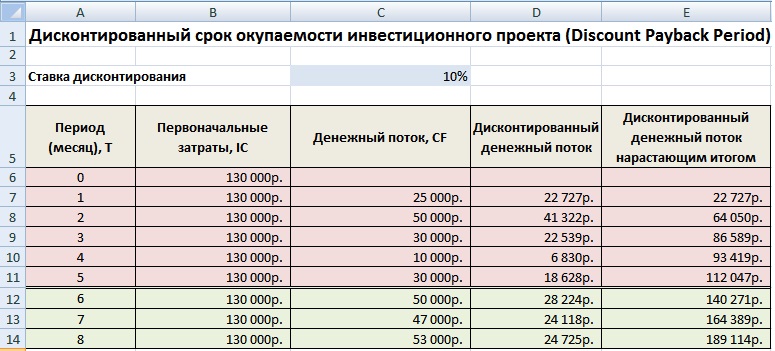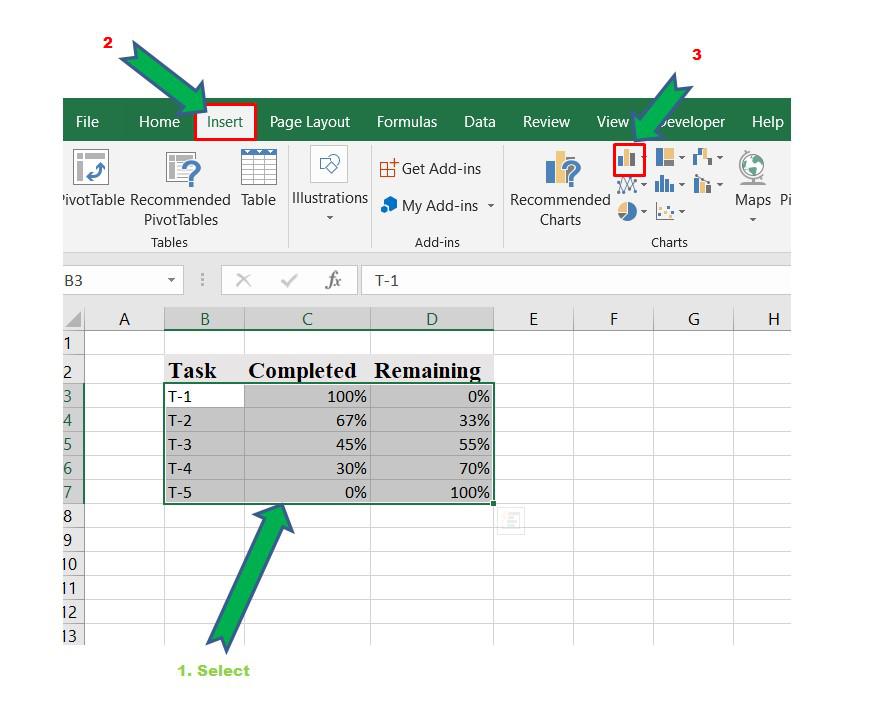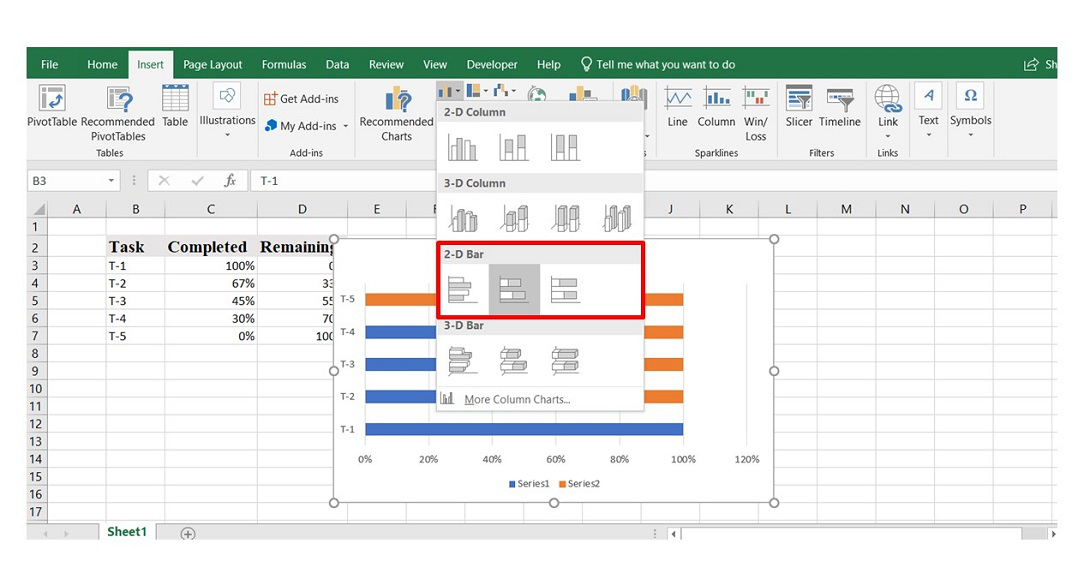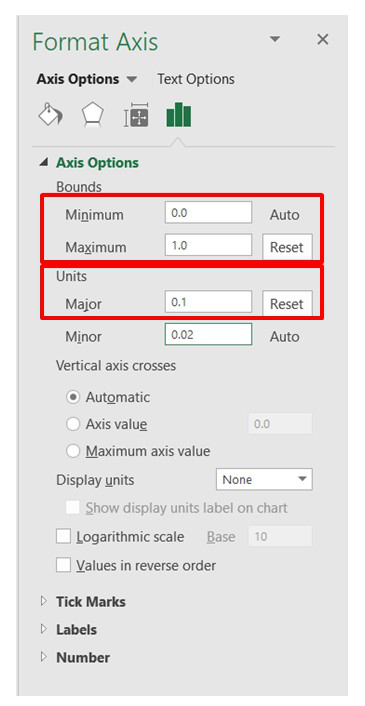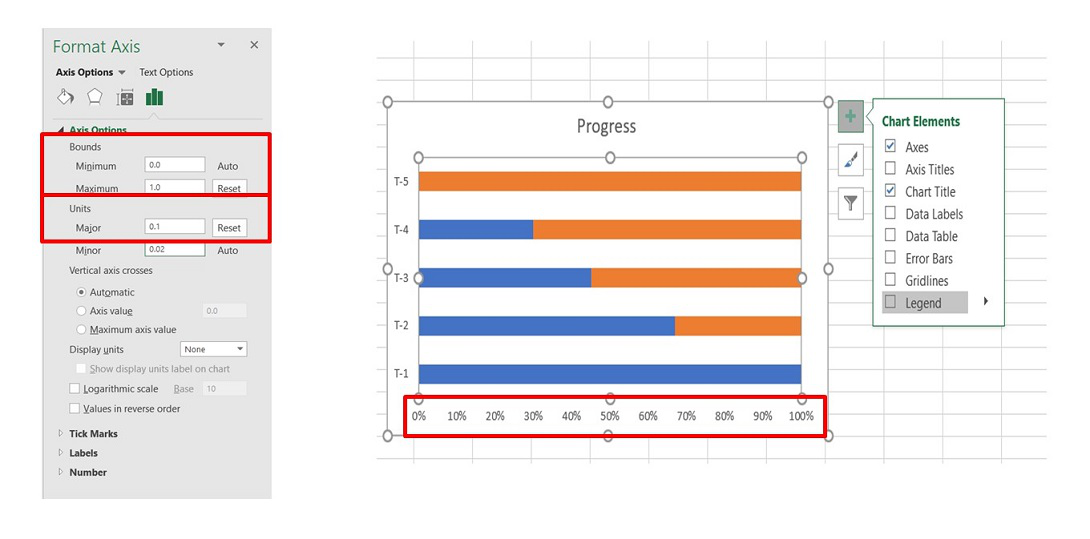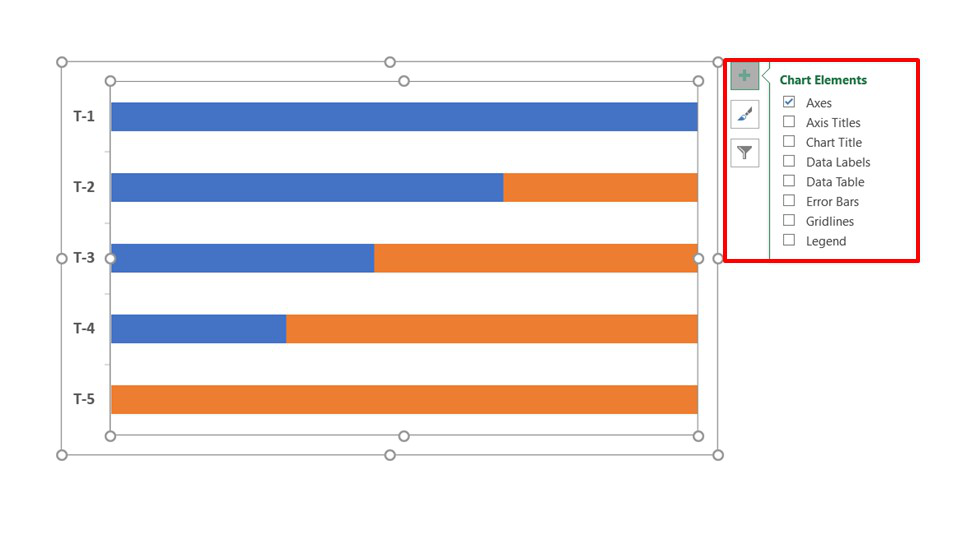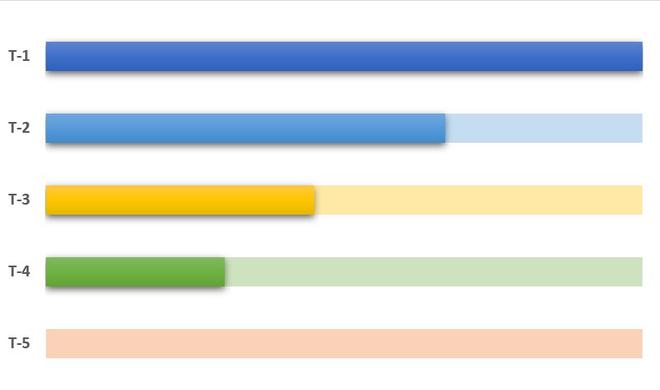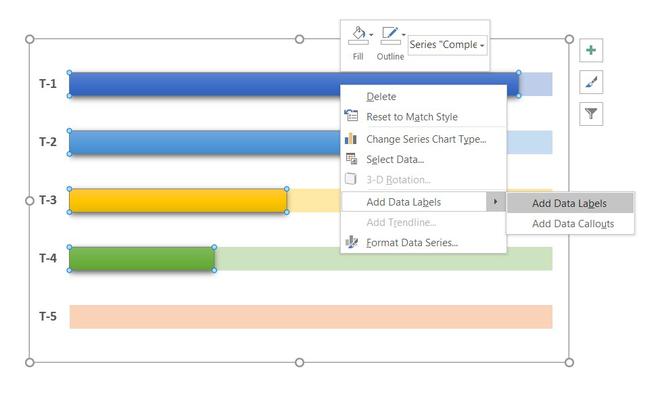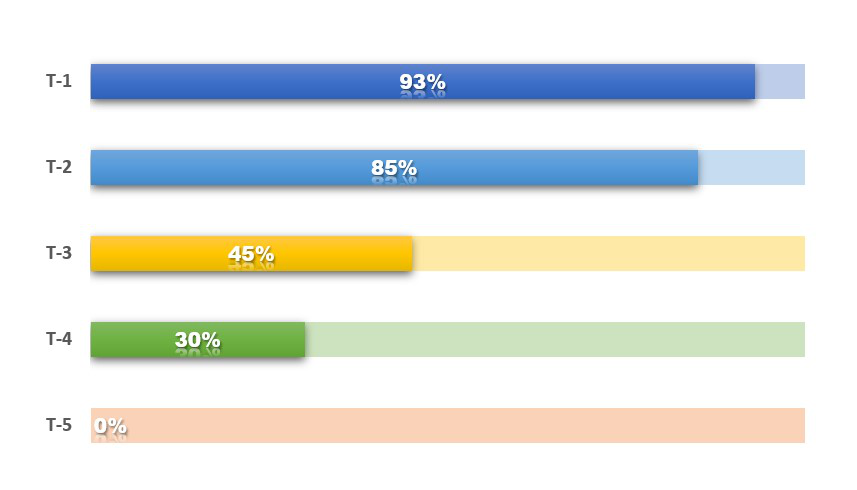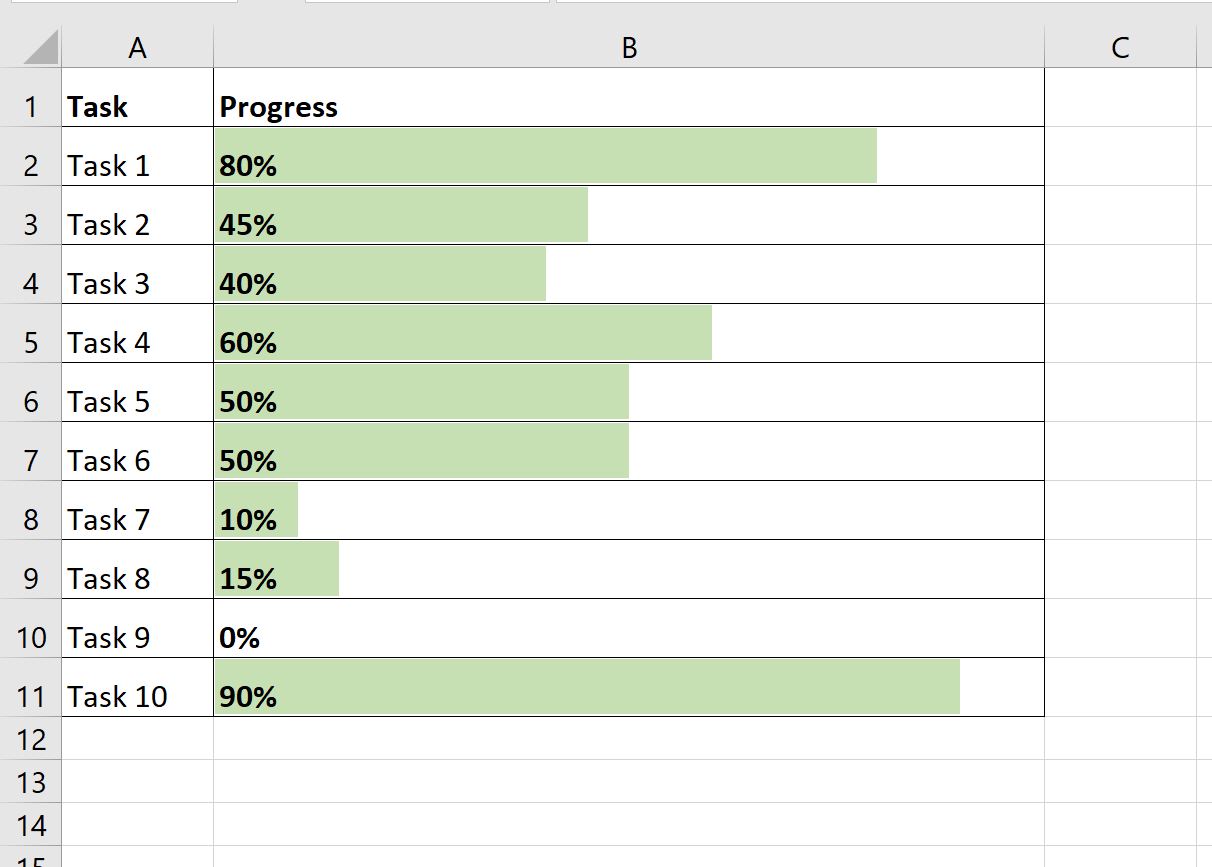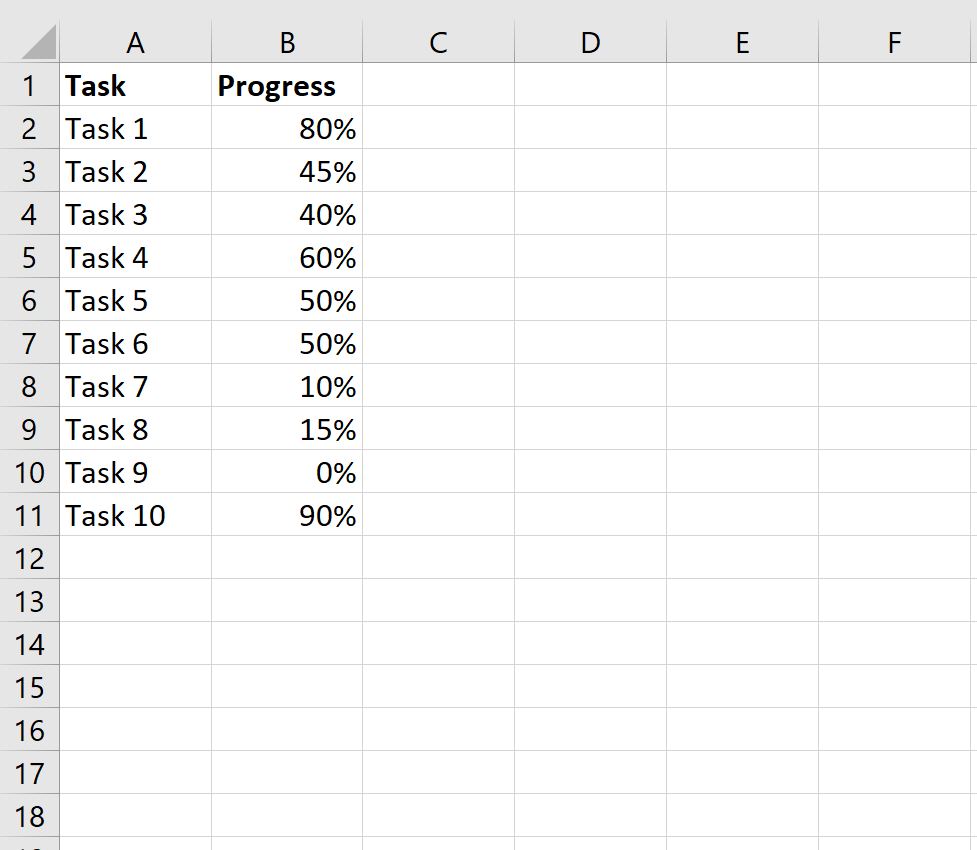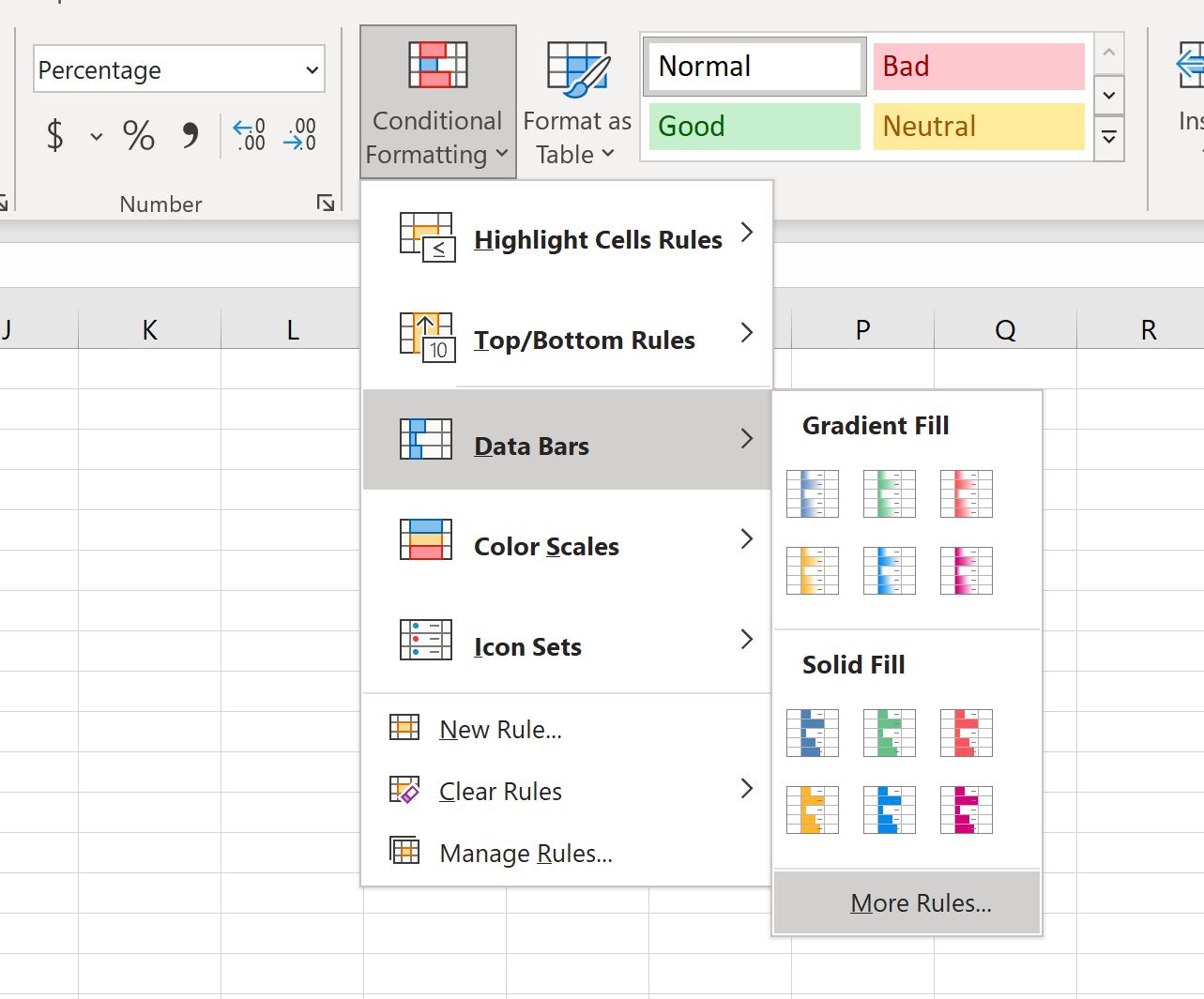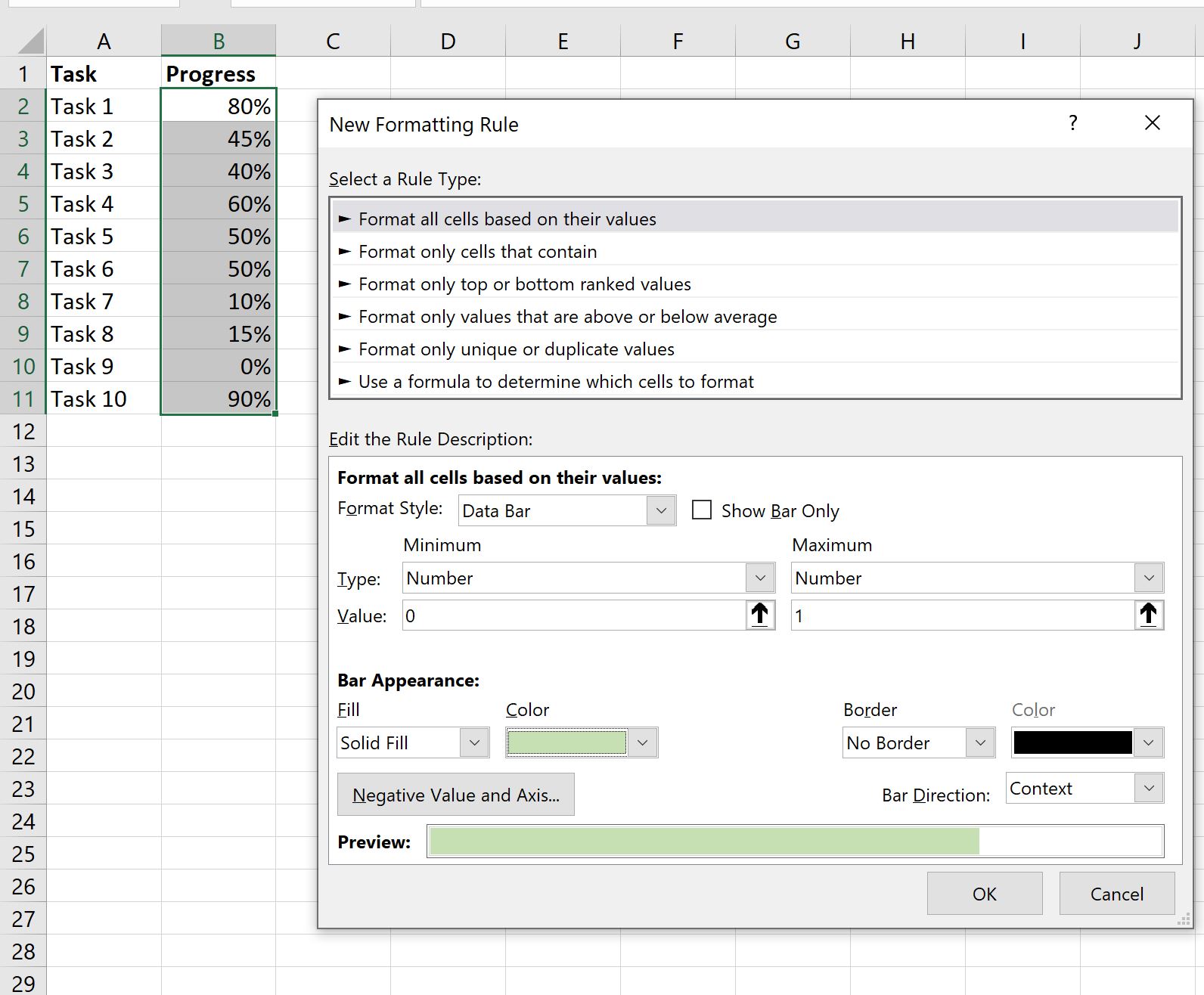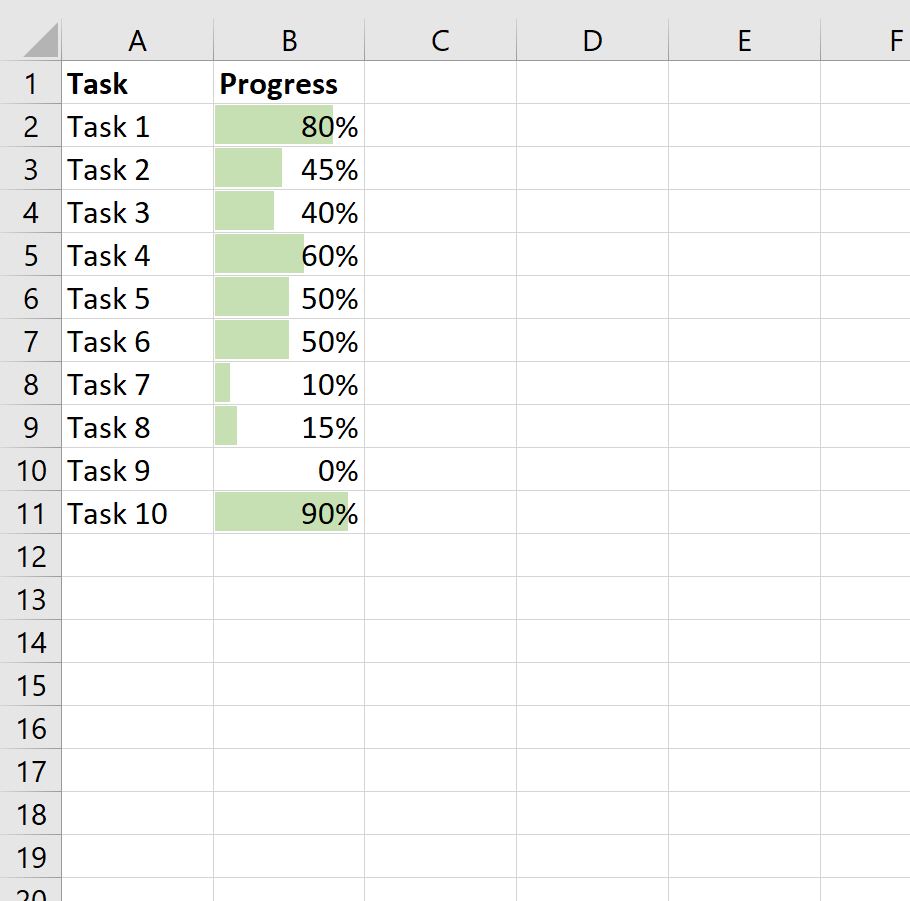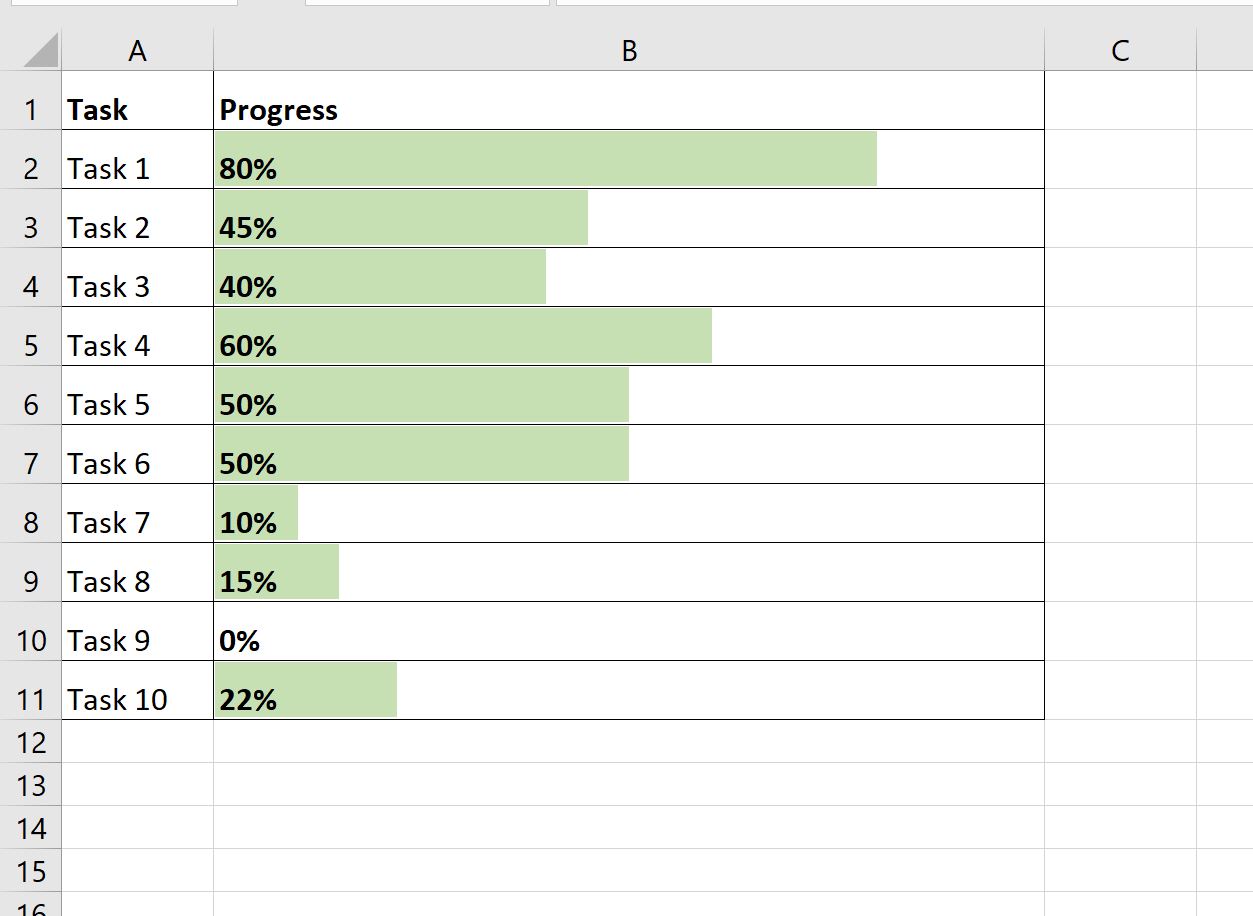Я повторюсь. Поведение толпы инерционно. А значит вероятность того, что толпа завтра будет вести себя также как вчера и позавчера гораздо выше, чем вероятность перемены настроения.
Для того, чтобы отслеживать поведение толпы на рынке существует древний индикатор MACD. Его аббревиатура расшифровывается как moving average convergence-divergence или если по русски схождение-расхождение скользящих средних (имеются ввиду исторические значения цен на акции или другие инструменты).
Графический смысл гистограммы MACD заключается в подтверждении продолжения тенденции (направления к развитию) движения цены. Грубо говоря, акции продолжают дешеветь или дорожать. Направление движения цены определяется как разница между двумя соседними столбиками.
Для построения гистограммы MACD мы используем excel.
1) Сначала нам потребуются исторические данные для анализа. В предыдущей статье я приводил пример, где такие данные можно раздобыть. Последуем этому примеру и перейдем на брокерскую страничку экспорта данных:
Выставив требования к формату скачиваемых данных получаем файл с данными формата csv, который понимает excel. Также исторические данные по интересующему нас инструменту можно скачать на сайте брокера ЗАО «ФИНАМ по этой ссылке.
2) даные следует отформатировать как описано в предыдущей статье.
В конечном итоге должен получиться вот такой набор:
3) Теперь создадим новый лист в книге excel для расчетов и построения графика технического анализа. Так и назовем этот лист: «Расчет MACD». Затем скопируем на этот лист столбец с датами <DATE> и столбец с данными цены закрытия <CLOSE>. Вот так:
4) Теперь рассчитаем экспоненциальную скользящую среднюю с окном в 12 дней (EMA 12). ЕМА 12 рассчитывается по формуле:
Заложим эту формулу в столбец справа от цены закрытия <CLOSE>. Для этого запись в ячейку начинаем с символа «=», что сообщает процессору excel о том, что будет вводится формула. Для первой ячейки формула немного другая чем для остальных ячеек, из-за того, что вместо вчерашней EMA12 следует подставить сегодняшнюю цену закрытия. Вот так:
Скопируем получившуюся формулу в ячейку ниже и немного подредактируем: вместо значения из ячейки B3, во второй части формулы, подставим значение из ячейки C2. C2- это и будет EMA12 предыдущего дня.
Должно получиться вот так:
Теперь размножим формулу полученную во второй ячейке для всего столбца EMA12. Для этого кликнем один раз мышкой в ячейку C3 так, чтобы вокруг ячейки появилась черная жирная рамочка, затем перемещаем курсор в правый нижний угол черной жирной рамочки так, чтобы курсор принял форму жирного черного крестика и двойным кликом левой кнопки мышки размножаем формулу на весь столбец. Вот так:
Теперь аналогичным образом рассчитаем экспоненциальную скользящую среднюю с окном в 26 дней (EMA 26). ЕМА 26 рассчитывается по формуле:
Заложим эту формулу в столбец справа от рассчитанной EMA12. Для этого запись в ячейку начинаем с символа «=», что сообщает процессору excel о том, что будет вводится формула. Для первой ячейки формула немного другая чем для остальных ячеек, из-за того, что вместо вчерашней EMA26 следует подставить сегодняшнюю цену закрытия. Вот так:
Скопируем получившуюся формулу в ячейку ниже и немного подредактируем: вместо значения из ячейки B3, во второй части формулы, подставим значение из ячейки D2. D2- это и будет EMA26 предыдущего дня. Должно получиться вот так:
Теперь размножим формулу полученную во второй ячейке для всего столбца EMA26. Для этого кликнем один раз мышкой в ячейку D3 так, чтобы вокруг ячейки появилась черная жирная рамочка, затем перемещаем курсор в правый нижний угол черной жирной рамочки так, чтобы курсор принял форму жирного черного крестика и двойным кликом левой кнопки мышки размножаем формулу на весь столбец. Вот так:
Поздравляю ! Мы с вами справились с расчетом экспоненциальных средних. Теперь следует получить «быструю» линию MACD. Для этого нужно из EMA12 вычесть EMA26. Забьем эту формулу в следующий столбец справа:
Теперь нужно вычислить девятидневную экспоненциальную скользящую среднюю для «быстрой» линии MACD. Полученная линия будет называться «сигнальной» линией MACD. Расчет произведем по следующей формуле:
Аналогичным образом забиваем формулу расчета в excel в ячейку правее «быстрой» линии MACD:
В ячейке нижнего ряда корректируем формулу также, как делали это при расчете двадцатишестидневной и двенадцатидневной экспоненциальных скользящих средних. Вот такая должна быть формула в ячейке F3:
И наконец-то мы можем рассчитать последний столбец данных для построения гистограммы MACD. Значениями этого столбца для построения гистограммы является разность между «быстрой» и «сигнальной» линиями MACD. Вбиваем последнюю формулу расчета данных для построения гистограммы:
Рассматривать гистограмму MACD гораздо удобнее рядом с графиком колебания цен на анализируемый инструмент. В предыдущей статье я подробно описал как построить такой график. Для построения графика цен на инструмент скопируем выборку необходимых данных на отдельный лист. Как-то так :
Построение биржевого графика проще всего произвести здесь же, на этом листе. Затем следует его скопировать на отдельный лист, тот на котором мы разместим и гистограмму MACD.
Создаем отдельный лист для наших графиков. Вставляем из буфера обмена скопированную диаграмму и немного настраиваем ее внешний вид. Окно с графиком растягивается и сокращается по длине и ширине подобно окнам в самой Windows.
А ткнув левой кнопкой мыши в шкалу со значениями цен можно изменить формат данных оси построения графика. После такого тычка шкала значений вертикальной (в нашем случае) оси выделяется прямоугольной рамкой. Как только появилась такая рамка следует нажать правую кнопку мыши для вызова контекстного меню. В контекстном меню левой кнопкой мыши выбираем строку <Формат оси…>, вот так:
В открывшемся диалоговом окне настройки параметров оси графика настраиваем минимальное значение (80) и максимальное (160). Это верхние две строчки в открывшемся диалоговом окне. На рисунке ниже показано нужное положение радиокнопок и вписаны значения 80 и 160 в соответствующие строки:
Под окном графика цен вставляем окно для будущей гистограммы MACD. В главном меню выбираем вкладку <<Вставка>> затем подменю <<Гистограмма>> и в выпадающем меню выбираем левый верхний значок гистограммы, этот значок подсвечен желтым на скрин-шоте ниже:
Главное, перед вставкой второго графика не забыть снять выделение с первого. Иначе может произойти замещение одного графика другим, а нам нужны оба графика.
Перед вызовом меню <<Гистограмма>> недурно будет навести курсор на ячейку А16 и нажать левую кнопку мыши. После вставки гистограммы нам необходимо указать наш столбец с расчетными данными гистограммы MACD. Для этого следует навести курсор мыши на гистограмму и нажать правую кнопку мыши для вызова контекстного меню управления диаграммой. В открывшемся контекстном меню выбираем пункт <Выбрать данные>:
После нажатия кнопки <<Добавить>> в предыдущем окне нам следует набрать наименование нашего графика — «MACD», а в нижнем ряду нажать кнопочку справа от ряда:
После нажатия на кнопку справа от нижнего ряда открывается узенькое окошко «Изменение ряда». Не закрывая этого окна переходим с помощью мыши на лист с названием MACD :
наводим курсор на ячейку с адресом G2 и жмем левую кнопку мыши, ячейка выделяется тонкой пунктирной рамочкой:
Колесом мыши или с помощью боковых ползунков окна excel переходим к ячейке с адресом G54, нажимаем кнопу <Shift> и удерживая ее тыкаем левой кнопкой мыши в ячейку G54 при этом весь столбец охватывается тонкой пунктирной линией:
После того, как столбец с данными охвачен тонкой пунктирной линией в окошке «Изменение ряда» следует нажать кнопочку справа. После этого откроется окно «Изменение ряда» с двумя строками. Вот в этом окошке можно нажать кнопку <<OK>> и перейти к окну публикации графика:
Вернувшись на лист с наименованием «ГРАФИКИ» в окне выбора данных для построения гистограммы тоже нажимаем кнопку <<OK>>:
Можно немного поиграть с размером окон для графиков и получить тот результат, который кажется нагляднее:
А вот те же самые графики, построенные торговой системой QUIK. Похоже получилось у нас с вами ?
Дорогой читатель ! Если ты решил построить эти графики и у тебя что-то не получается — оставь свой вопрос в комментариях и вместе мы обязательно разберемся и научимся строить графики в excel.
Исходные файлы excel с которых сделаны скриншоты и в которых есть построенные графики можно скачать по этой ссылке.
Читайте также:
Внизу этой статьи читатели могут получить соответствующий шаблон Excel. **
Во-первых, значение и принцип индекса RSI
** Относительно сильный индекс (RSI) ** состоит в том, чтобы проанализировать намерение и прочность рынка, сравнивая среднее закрытие закрытия закрытия и внести намерение и прочность рынка рынка.
RSI = [поднимая среднее значение ÷ (среднее сокращение + сокращение + снижение)] × 100
Значение RSI составляет от 0 до 100. Более 50 выражены как сильный рынок, он ниже 50, чтобы выразить в качестве уязвимого рынка.
RSI колеблется в 70 и 30. Когда индикатор поднимается до 80, он указывает на то, что фондовый рынок имеет явление задолженности. Когда он продолжает расти, когда более 90 или более, это означает, что зона развертывания, которая была серьезно, цена на акции образовала голову, что плохо обращается в краткосрочной перспективе.,
Когда индикатор падает до 20, это указывает на то, что фондовый рынок имеет сверхпродажное явление, и как только он продолжает падать до 10 или менее, это означает, что он прибыл в серьезную область перепроданности, и цена акций может иметь возможность прекратить падение.
Во-вторых, внедрение Excel
В Excel вы можете напрямую рассчитать индикатор RSI, используя плагин библиотеки финансовой функции. Однако для того, чтобы облегчить понять, это также очень удобно вручную.
Процесс ручного расчета продемонстрирован ниже.
-
шаг первый: Исторические данные транзакции из письма Tongda в Safe Bank (000001.sz)
Данные транзакции требуются только цена закрытия.
-
Шаг второй: Рассчитать индикаторы RSI
1: C Изменение столбцов: ежедневная смена цен на изменение = сегодня закрытая цена — вчерашняя закрытая цена
2: D Усиление столбцов: если столбец C больше нуля, отображается значение изменения столбцов C, в противном случае отображается ноль.
3: E Потеря: Если столбец C меньше нуля, отображается абсолютное значение изменения столбцов C, отображается в противном случае ноль.
4: F Столбец AVG Gain: D Среднее значение увеличения колонны, такое как усиление AVG = среднее значение (D3: D16) 16-й линии.
5: G Список потери AVG: простое среднее движение, такое как потери AVG = среднее значение (E3: E16) 16-й линии.
6: H столбец RS индикатор: F столбец, RS = F / G
7: I Список индикаторов RSI: RSI = если (потеря avg = 0,100,100- (100 / (1 + RS)))))
- Шаг три: Нарисуйте диаграмму Excel. следующим образом:
Шаблон файла XLS может быть получен в сетевом диске Baidu。
Ссылка: https://pan.baidu.com/s/1amw-pnpq8vrqjerrhog09w.
Код извлечения: 3xb5
Добро пожаловать в мою колонку: Excel количественно
Графический смысл гистограммы MACD заключается в подтверждении продолжения тенденции (направления к развитию) движения цены. Грубо говоря, акции продолжают дешеветь или дорожать. Направление движения цены определяется как разница между двумя соседними столбиками.
Для построения гистограммы MACD мы используем excel.
1) Сначала нам потребуются исторические данные для анализа. В предыдущей статье я приводил пример, где такие данные можно раздобыть. Последуем этому примеру и перейдем на брокерскую страничку экспорта данных:
Выставив требования к формату скачиваемых данных получаем файл с данными формата csv, который понимает excel.
Также исторические данные по интересующему нас инструменту можно скачать на сайте брокера ЗАО «ФИНАМ по этой ссылке.
2) В конечном итоге должен получиться вот такой набор:
3) Теперь создадим новый лист в книге excel для расчетов и построения графика технического анализа. Так и назовем этот лист: «Расчет MACD». Затем скопируем на этот лист столбец с датами <DATE> и столбец с данными цены закрытия <CLOSE>. Вот так:
4) Теперь рассчитаем экспоненциальную скользящую среднюю с окном в 12 дней (EMA 12). ЕМА 12 рассчитывается по формуле:
Заложим эту формулу в столбец справа от цены закрытия <CLOSE>. Для этого запись в ячейку начинаем с символа «=», что сообщает процессору excel о том, что будет вводится формула. Для первой ячейки формула немного другая чем для остальных ячеек, из-за того, что вместо вчерашней EMA12 следует подставить сегодняшнюю цену закрытия. Вот так:
Скопируем получившуюся формулу в ячейку ниже и немного подредактируем: вместо значения из ячейки B3, во второй части формулы, подставим значение из ячейки C2. C2- это и будет EMA12 предыдущего дня.
Должно получиться вот так:
Теперь размножим формулу полученную во второй ячейке для всего столбца EMA12. Для этого кликнем один раз мышкой в ячейку C3 так, чтобы вокруг ячейки появилась черная жирная рамочка, затем перемещаем курсор в правый нижний угол черной жирной рамочки так, чтобы курсор принял форму жирного черного крестика и двойным кликом левой кнопки мышки размножаем формулу на весь столбец. Вот так:
Теперь аналогичным образом рассчитаем экспоненциальную скользящую среднюю с окном в 26 дней (EMA 26). ЕМА 26 рассчитывается по формуле:
Заложим эту формулу в столбец справа от рассчитанной EMA12. Для этого запись в ячейку начинаем с символа «=», что сообщает процессору excel о том, что будет вводится формула. Для первой ячейки формула немного другая чем для остальных ячеек, из-за того, что вместо вчерашней EMA26 следует подставить сегодняшнюю цену закрытия. Вот так:
Скопируем получившуюся формулу в ячейку ниже и немного подредактируем: вместо значения из ячейки B3, во второй части формулы, подставим значение из ячейки D2. D2- это и будет EMA26 предыдущего дня. Должно получиться вот так:
Теперь размножим формулу полученную во второй ячейке для всего столбца EMA26. Для этого кликнем один раз мышкой в ячейку D3 так, чтобы вокруг ячейки появилась черная жирная рамочка, затем перемещаем курсор в правый нижний угол черной жирной рамочки так, чтобы курсор принял форму жирного черного крестика и двойным кликом левой кнопки мышки размножаем формулу на весь столбец. Вот так:
Поздравляю! Мы с вами справились с расчетом экспоненциальных средних. Теперь следует получить «быструю» линию MACD. Для этого нужно из EMA12 вычесть EMA26. Забьем эту формулу в следующий столбец справа:
Теперь нужно вычислить девятидневную экспоненциальную скользящую среднюю для «быстрой» линии MACD. Полученная линия будет называться «сигнальной» линией MACD. Расчет произведем по следующей формуле:
Аналогичным образом забиваем формулу расчета в excel в ячейку правее «быстрой» линии MACD:
В ячейке нижнего ряда корректируем формулу также, как делали это при расчете двадцатишестидневной и двенадцатидневной экспоненциальных скользящих средних. Вот такая должна быть формула в ячейке F3:
И наконец-то мы можем рассчитать последний столбец данных для построения гистограммы MACD. Значениями этого столбца для построения гистограммы является разность между «быстрой» и «сигнальной» линиями MACD. Вбиваем последнюю формулу расчета данных для построения гистограммы:
Рассматривать гистограмму MACD гораздо удобнее рядом с графиком колебания цен на анализируемый инструмент. В предыдущей статье я подробно описал как построить такой график. Для построения графика цен на инструмент скопируем выборку необходимых данных на отдельный лист. Как-то так :
Построение биржевого графика проще всего произвести здесь же, на этом листе. Затем следует его скопировать на отдельный лист, тот на котором мы разместим и гистограмму MACD.
Создаем отдельный лист для наших графиков. Вставляем из буфера обмена скопированную диаграмму и немного настраиваем ее внешний вид. Окно с графиком растягивается и сокращается по длине и ширине подобно окнам в самой Windows. А ткнув левой кнопкой мыши в шкалу со значениями цен можно изменить формат данных оси построения графика. После такого тычка шкала значений вертикальной (в нашем случае) оси выделяется прямоугольной рамкой. Как только появилась такая рамка следует нажать правую кнопку мыши для вызова контекстного меню. В контекстном меню левой кнопкой мыши выбираем строку <Формат оси…>, вот так:
В открывшемся диалоговом окне настройки параметров оси графика настраиваем минимальное значение (80) и максимальное (160). Это верхние две строчки в открывшемся диалоговом окне. На рисунке ниже показано нужное положение радиокнопок и вписаны значения 80 и 160 в соответствующие строки:
Под окном графика цен вставляем окно для будущей гистограммы MACD. В главном меню выбираем вкладку <<Вставка>> затем подменю <<Гистограмма>> и в выпадающем меню выбираем левый верхний значок гистограммы, этот значок подсвечен желтым на скрин-шоте ниже:
Главное, перед вставкой второго графика не забыть снять выделение с первого. Иначе может произойти замещение одного графика другим, а нам нужны оба графика. Перед вызовом меню <<Гистограмма>> недурно будет навести курсор на ячейку А16 и нажать левую кнопку мыши. После вставки гистограммы нам необходимо указать наш столбец с расчетными данными гистограммы MACD. Для этого следует навести курсор мыши на гистограмму и нажать правую кнопку мыши для вызова контекстного меню управления диаграммой. В открывшемся контекстном меню выбираем пункт <Выбрать данные>:
После нажатия кнопки <<Добавить>> в предыдущем окне нам следует набрать наименование нашего графика — «MACD», а в нижнем ряду нажать кнопочку справа от ряда:
После нажатия на кнопку справа от нижнего ряда открывается узенькое окошко «Изменение ряда». Не закрывая этого окна переходим с помощью мыши на лист с названием MACD :
наводим курсор на ячейку с адресом G2 и жмем левую кнопку мыши, ячейка выделяется тонкой пунктирной рамочкой:
Колесом мыши или с помощью боковых ползунков окна excel переходим к ячейке с адресом G54, нажимаем кнопу <Shift> и удерживая ее тыкаем левой кнопкой мыши в ячейку G54 при этом весь столбец охватывается тонкой пунктирной линией:
После того, как столбец с данными охвачен тонкой пунктирной линией в окошке «Изменение ряда» следует нажать кнопочку справа. После этого откроется окно «Изменение ряда» с двумя строками. Вот в этом окошке можно нажать кнопку <<OK>> и перейти к окну публикации графика:
Вернувшись на лист с наименованием «ГРАФИКИ» в окне выбора данных для построения гистограммы тоже нажимаем кнопку <<OK>>:
Можно немного поиграть с размером окон для графиков и получить тот результат, который кажется нагляднее:
А вот те же самые графики, построенные торговой системой QUIK. Похоже получилось у нас с вами ?
Удачных торгов!
Главная » ⚡ Инвестиционный анализ » 6 методов оценки эффективности инвестиций в Excel. Пример расчета NPV, PP, DPP, IRR, ARR, PI
На чтение 14 мин Просмотров 275к.
Рассмотрим 6 методов оценки эффективности инвестиций, дам различные формулы расчета инвестиционных коэффициентов, методику (алгоритм) расчета их в Excel. Данные методы будут полезны инвесторам, финансовым аналитикам, бизнес-аналитикам и экономистам. Сразу следует отметить, что под инвестициями будем понимать различные инвестиционные проекты, объекты вложения и активы. То есть данные методы могут быть широко использованы в оценочной деятельности любого предприятия/компании.
Все методы оценки эффективности инвестиционных проектов можно разделить на две большие группы:
- Статистические методы оценки инвестиционных проектов
- Срок окупаемости инвестиционного проекта (PP, Payback Period)
- Рентабельность инвестиционного проекта (ARR, Accounting Rate of Return)
- Динамические методы оценки инвестиционных проектов
- Чистый дисконтированный доход (NPV, Net Present Value)
- Внутренняя норма прибыл (IRR, Internal Rate of Return)
- Индекс прибыльности (PI, Profitability index)
- Дисконтированный срок окупаемости (DPP, Discounted Payback Period)
Содержание
- Статистические методы оценки эффективности инвестиций/инвестиционных проектов
- Срок окупаемости инвестиций (Payback Period)
- Формула расчета срока окупаемости инвестиций (инвестиционного проекта)
- Пример расчета срока окупаемости инвестиционного проекта в Excel
- Направления использования срока окупаемости инвестиций (инвестиционных проектов)
- Достоинства и недостатки показателя срока окупаемости инвестиций
- Коэффициент рентабельности инвестиций (Accounting Rate of Return)
- Формула расчета коэффициента рентабельности инвестиций
- Пример расчета коэффициента рентабельности инвестиций (инвестиционного проекта) в Excel
- Цели использования коэффициента рентабельности инвестиционного проекта
- Достоинства и недостатки коэффициента рентабельности инвестиций
- Динамические методы оценки эффективности инвестиций/инвестиционных проектов. Как рассчитать эффективность проекта
- Чистый дисконтированный доход (Net Present Value)
- Формула чистого дисконтированного дохода
- Оценка проекта на основе критерия NPV
- Пример расчета чистого дисконтированного дохода в Excel
- Мастер-класс: «Как рассчитать чистый дисконтированный доход для бизнес плана»
- Внутренняя норма прибыли инвестиционного проекта
- Формула расчета внутренней нормы прибыли инвестиционного проекта
- Пример расчета IRR инвестиционного проекта в Excel
- Достоинства и недостатки внутренней нормы доходности IRR
- Мастер-класс: «Как рассчитать внутреннюю норму доходности для бизнес плана»
- Индекс прибыльности инвестиций (Profitability index)
- Формула расчета индекса прибыльности инвестиций
- Разновидность формулы индекса прибыльности инвестиций
- Оценка проекта на основе критерия PI
- Пример расчета индекса прибыльности проекта в Excel
- Дисконтированный срок окупаемости инвестиций
- Формула расчета дисконтированного срока окупаемости инвестиций
- Пример расчета дисконтированного срока окупаемости инвестиций в Excel
- Достоинства и недостатки дисконтированного срока окупаемости
- Мастер-класс: «Как рассчитать срок окупаемости для бизнес плана: инструкция»
- Выбор инвестиции на основе коэффициентов оценки эффективности
Статистические методы оценки эффективности инвестиций/инвестиционных проектов
★ Инвестиционная оценка в Excel. Расчет NPV, IRR, DPP, PI за 5 минут
Статистические методы оценки являются самым простым классом подходов к анализу инвестиций и инвестиционных проектов. Несмотря на свою кажущуюся простоту расчета и использования, они позволяют сделать выводы по качеству объектов инвестиций, сравнить их между собой и отсеять неэффективные.
Срок окупаемости инвестиций (Payback Period)
Срок окупаемости инвестиций или инвестиционного проекта (англ. Payback Period, PP, период окупаемости) – данный коэффициент показывает период, за который окупятся первоначальные инвестиции (затраты) в инвестиционный проект. Экономический смысл данного показателя заключается в том, что бы показать срок, за который инвестор вернет обратно свои вложенные деньги (капитал).
Формула расчета срока окупаемости инвестиций (инвестиционного проекта)
где:
IC (Invest Capital) – инвестиционный капитал, первоначальные затраты инвестора в объект вложения. В формуле в иностранной практике иногда используют понятие не инвестиционный капитал, а затраты на капитал (Cost of Capital, CC), что по сути несет аналогичный смысл;
CF (Cash Flow) – денежный поток, который создается объектом инвестиций. Под денежным потоком иногда в формулах подразумевают чистую прибыль (NP, Net Profit).
Формулу расчета срока/период окупаемости можно расписать по-другому, такой вариант тоже часто встречается в отечественной литературе по финансам:

Пример расчета срока окупаемости инвестиционного проекта в Excel
На рисунке ниже показан пример расчета срока окупаемости инвестиционного проекта. У нас имеются исходные данные, что стоимость первоначальных затрат составили 130000 руб., ежемесячно денежный поток от инвестиций составлял 25000 руб. В начале необходимо рассчитать денежный поток нарастающим итогом, для этого использовалась следующая простая формула:
Денежный поток нарастающим итогом рассчитывается в колонке С, C7=C6+$C$3
Если рассчитать срок окупаемости по формуле, то получится следующее:
Так как мы у нас период дискретный, то необходимо округлить этот период до 6 месяцев.
Направления использования срока окупаемости инвестиций (инвестиционных проектов)
Показатель периода окупаемости инвестиций использует как сравнительный показатель для оценки эффективности альтернативных инвестиционных проектов. Тот проект, у которого быстрее период окупаемости тот эффективнее. Данный коэффициент используют, как правило, всегда в совокупности с другими показателям, которые мы разберем ниже.
Достоинства и недостатки показателя срока окупаемости инвестиций
Достоинства показателя его скорость и простота расчета. Недостаток данного коэффициента очевиден – в его расчете используется постоянный денежный поток. В реальных условиях достаточно сложно спрогнозировать устойчивые будущие денежные поступления, поэтому период окупаемости может существенно измениться. Для того чтобы снизить возможные отклонения от плана окупаемости следует обеспечить надежность источников поступления денежного потока инвестиционного проекта. К тому же показатель не учитывает влияние инфляции на изменение стоимости денег во времени. Срок окупаемости инвестиций как может быть использован как критерий отсева на первом этапе оценки и отбора «тяжелых» инвестиционных проектов.
Коэффициент рентабельности инвестиций (Accounting Rate of Return)
Коэффициент рентабельности инвестиций или инвестиционного проекта (англ. Accounting Rate of Return, ARR, ROI, учетная норма прибыли, рентабельность инвестиций) – показатель отражающий прибыльность объекта инвестиций без учета дисконтирования.
Формула расчета коэффициента рентабельности инвестиций
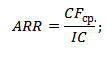
CFср – средний денежный поток (чистая прибыль) объекта инвестиций за рассматриваемый период (месяц, год);
IC (Invest Capital) – инвестиционный капитал, первоначальные затраты инвестора в объект вложения.
Существует также следующая разновидность формулы рентабельности инвестиций отражающая случай, когда в объект/проект в течение рассматриваемого периода вносят дополнительные инвестиционные вложения. Поэтому берется средняя стоимость капитала за период. Формула при этом имеет вид:
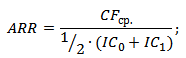
IC0, IC1 – стоимость инвестиций (затраченного капитала) на начало и конец отчетного периода.
Пример расчета коэффициента рентабельности инвестиций (инвестиционного проекта) в Excel
Для того чтобы лучше понять экономический смысл и алгоритм расчета воспользуемся программой Excel. Затраты, которые понес инвестор были только в первом периоде и составили 130000 руб., денежные поступления от инвестиций изменялись ежемесячно, поэтому мы рассчитываем средние поступления по месяцам. За расчетный период может браться любой временной отрезок, квартал, год. В нашем случае мы получаем месячную рентабельность инвестиционного проекта. Формула расчета в Excel следующая:
В14=СРЗНАЧ(C5:C12)/B5
Цели использования коэффициента рентабельности инвестиционного проекта
Данный показатель используется для сравнения различных альтернативных инвестиционных проектов. Чем выше ARR, тем выше привлекательность данного проекта для инвестора. Как правило, данный показатель используется для оценки уже существующих проектов, где можно проследить и статистически оценить эффективность создания денежного потока данной инвестиций.
Достоинства и недостатки коэффициента рентабельности инвестиций
Достоинства коэффициента в его простоте расчета и получения и на этом его достоинства заканчиваются. К недостаткам данного коэффициента можно отнести сложность прогнозирования будущих денежных поступлений/доходов от проекта. К тому же если проект венчурный, то данный показатель может сильно исказить картину восприятия проекта. ARR как правило используется для внешней демонстрации успешного того или иного проекта. Показатель в своей формуле не учитывает изменения стоимости денег во времени. Данный показатель может быть использован на первом этапе оценки и отбора инвестиционных проектов.
Динамические методы оценки эффективности инвестиций/инвестиционных проектов. Как рассчитать эффективность проекта
Рассмотрим ряд динамических методов оценки инвестиционных проектов, данные показатели используют дисконтирование, что является несомненным преимуществом по отношению к статистическим методам.
Чистый дисконтированный доход (Net Present Value)
Чистый дисконтированный доход (англ. Net Present Value, NPV, чистая текущая стоимость, чистый приведенный доход, текущая стоимость) – показатель, отражающий изменение денежных потоков и показывает разность между дисконтированными денежными доходами и расходами.
Чистый дисконтированный доход используют для того чтобы отобрать наиболее инвестиционно привлекательный проект.
Формула чистого дисконтированного дохода
где:
NPV – чистый дисконтированный доход проекта;
CFt – денежный поток в период времени t;
CF0 – денежный поток в первоначальный момент. Первоначальный денежный поток равняется инвестиционному капиталу (CF0 = IC);
r – ставка дисконтирования (барьерная ставка).
Оценка проекта на основе критерия NPV
| Критерий оценки NPV | Заключение по проекту |
| NPV<0 | Инвестиционный проект, имеющий отрицательное значение NPV следует исключить из рассмотрения |
| NPV=0 | Инвестиционный проект обеспечит уровень безубыточности, когда все доходы равны расходам |
| NPV>0 | Инвестиционный проект привлекателен для вложения |
| NPV1>NPV2* | Сравнение NPV одного проекта с NPV* другого, показывает большую инвестиционную привлекательность первого |
Пример расчета чистого дисконтированного дохода в Excel
Рассмотрим пример расчета чистого дисконтированного дохода в программе Excel. В программе есть удобная функция ЧПС (чистая приведенная стоимость), которая позволяет использовать ставку дисконтирования в расчетах. Рассчитаем ниже в двух вариантах NPV.
Вариант №1
Итак, разберем алгоритм последовательного расчета всех показателей NPV.
- Расчет денежного потока по годам: E7=C7-D7
- Дисконтирование денежного потока по времени: F7=E7/(1+$C$3)^A7
- Суммирование всех дисконтированных денежных поступлений по инвестиционному проекту и вычитание первоначальных капитальных затрат: F16 =СУММ(F7:F15)-B6
Вариант №2
Расчет с использованием встроенной формулы ЧПС. Следует заметить, что необходимо вычесть первоначальные капитальные затраты (В6).
=ЧПС($C$3;E7;E8;E9;E10;E11;E12;E13;E14;E15)-B6
Результаты в обоих методах подсчета NPV, как мы видим, совпадают.
Мастер-класс: «Как рассчитать чистый дисконтированный доход для бизнес плана»
Внутренняя норма прибыли инвестиционного проекта
Внутренняя норма прибыли (англ. Internal Rate of Return, IRR, внутренняя норма дисконта, внутренняя норма прибыли, внутренний коэффициент эффективности) – показывает такую ставку дисконтирования, при которой чистый дисконтированный доход равняется нулю.
Формула расчета внутренней нормы прибыли инвестиционного проекта
где:
CF (Cash Flow) – денежный поток, который создается объектом инвестиций;
IRR – внутренняя норма прибыли;
CF0 – денежный поток в первоначальный момент. В первом периоде, как правило, денежный поток равняется инвестиционному капиталу (CF0 = IC).
Пример расчета IRR инвестиционного проекта в Excel
Рассмотрим пример расчета внутренней нормы прибыли в Excel, в программе есть хорошая функция ВСД (внутренняя ставка доходности), которая позволяет быстро рассчитать IRR. Данную функцию корректно использовать в том случае если есть хотя бы один положительный и отрицательный денежный поток.
E16 =ВСД(E6:E15)
Достоинства и недостатки внутренней нормы доходности IRR
+ ) возможность сравнения инвестиционных проектов между собой, имеющих разный горизонт инвестирования;
+ )возможность сравнения не только проектов, но и альтернативных инвестиций, например банковский вклад. Если IRR проекта составляет 25%, а банковский вклад равен 15%, то проект более инвестиционно привлекателен.
+ ) экспресс-оценка проекта на его целесообразность дальнейшего развития.
Внутреннюю норму прибыли оценивают со средневзвешенной стоимостью привлеченного капитала, что позволяет сделать оценку целесообразности дальнейшего развития проекта.
| Оценка значений коэффициента IRR | Заключение по проекту |
| IRR > WACC | Вложенный в инвестиционный проект капитал будет создавать доходность выше, чем стоимость вложенного капитала. Такой проект инвестиционно привлекателен |
| IRR = WACC | Проект не принесет ни убытков, ни дохода в будущем периоде и такой проект не является привлекательным |
| IRR < WACC | Такой проект будет создавать отрицательный дисконтированный денежный поток в будущем |
— ) не отражен абсолютный рост стоимости инвестиционного проекта;
— ) денежные потоки часто имеют не систематическую структуру, что затрудняет правильный расчет данного показателя.
Мастер-класс: «Как рассчитать внутреннюю норму доходности для бизнес плана»
Индекс прибыльности инвестиций (Profitability index)
Индекс прибыльность инвестиций (англ. Profitability index, PI, индекс доходности, индекс рентабельности) – показатель эффективности инвестиций, показывающий отдачу (доходность) вложенного капитала. Индекс прибыли представляет собой отношение дисконтированной стоимости будущих денежных потоков к стоимости первоначальных инвестиций. Экономический смысл данного коэффициента – это оценка дополнительной ценности на каждый вложенный рубль.
Формула расчета индекса прибыльности инвестиций
где:
NPV – чистый дисконтированный доход;
n – срок реализации проекта;
r – ставка дисконтирования (%);
IC – вложенный (затраченный) инвестиционный капитал.
Разновидность формулы индекса прибыльности инвестиций
Если вложения в проект осуществляются не единовременно, а на протяжении всего времени реализации, то необходимо инвестиционный капитал (IC) привести к единой стоимости, т.е. дисконтировать его. Формула в этом случае станет иметь следующий вид:
Чем выше коэффициент прибыльности инвестиций, тем большую отдачу на вложенный капитал приносит данная инвестиция. Данный критерий используется для сравнения между собой нескольких инвестиционных проектов. На практике большой индекс прибыли не всегда показывает эффективность проекта, ведь в таком случае оценка будущих доходов могла быть завышена или периодичность их получения не правильно оценена.
Оценка проекта на основе критерия PI
| Критерий оценки PI | Заключение по выбору проекта |
| PI<1 | Инвестиционный проект не сможет возместить в полном размере вложенные в него капитальные затраты |
| PI=1 | Инвестиционный проект имеет доходность равную выбранной ставки дисконтирования |
| PI>1 | Проект инвестиционно привлекателен для вложения, так как сможет обеспечить дополнительную отдачу капитала. |
| PI1>PI2* | Сравнение между собой инвестиционной привлекательности нескольких проектов. Первый проект имеет большую рентабельность, поэтому второй будет отброшен |
Пример расчета индекса прибыльности проекта в Excel
Рассмотрим на примере вычисление индекса прибыльности. На рисунке ниже показан расчет PI в ячейке F18.
- Расчет столбца F – Дисконтированного денежного потока =E7/(1+$C$3)^A7
- Расчет чистого дисконтированного дохода NPV в ячейке F16 =СУММ(F7:F15)-B6
- Оценка прибыльности инвестиций в ячейке F18 =F16/B6
Если бы инвестиционные затраты были каждый год, то необходимо было индекс прибыльности рассчитывать по второй формуле и приводить их к настоящему времени (дисконтировать).
Дисконтированный срок окупаемости инвестиций
Дисконтированный срок окупаемости (англ. Discounted Payback Period, DPP) – показатель отражающий период, через который окупятся первоначальные инвестиционные затраты. Формула расчета коэффициента аналогична формуле оценки периода окупаемости инвестиций, только используется дисконтирование
Формула расчета дисконтированного срока окупаемости инвестиций

IC (Invest Capital)– инвестиционный капитал, первоначальные затраты инвестора в объект вложения;
CF (Cash Flow) – денежный поток, который создается объектом инвестиций;
r – ставка дисконтирования;
t –период оценки получаемого денежного потока.
Пример расчета дисконтированного срока окупаемости инвестиций в Excel
Рассчитаем коэффициент дисконтированного срока окупаемости инвестиций в Excel. На рисунке ниже показан пример расчета. Для этого необходимо выполнить следующие операции:
- Рассчитать дисконтированный денежный поток в колонке D =C7/(1+$C$3)^A7
- Посчитать нарастающим итогом прирост капитала в колоне E =E7+D8
- Оценить в какой период вложенные инвестиции (IC) окупились полностью.
Как мы видим окупаемость всех затрат дисконтированным денежным потоком произошла на 6 месяц. Чем меньше период окупаемости инвестиционного проекта, тем более привлекательны данные проекты.
Достоинства и недостатки дисконтированного срока окупаемости
Достоинством коэффициента является возможность использовать в формуле свойство денег изменять свою стоимость со временем за счет инфляционных процессов. Это повышает точность оценки периода возврата вложенного капитала. Сложность использования данного коэффициента заключаются в точном определении будущих денежных поступлений от инвестиции и оценке ставки дисконтирования. Ставка может изменяться на всем жизненном цикле инвестиции из-за действия различных экономических, политических, производственных факторов.
Мастер-класс: «Как рассчитать срок окупаемости для бизнес плана: инструкция»
Выбор инвестиции на основе коэффициентов оценки эффективности
На рисунке ниже показана таблица критериев выбора инвестиционного проекта/инвестиции на основе рассмотренных коэффициентов. Данные показатели позволяют дать экспресс-оценку привлекательности проекта. Следует заметить, что данные показатели плохо применяются для оценки венчурных проектов, потому что сложно спрогнозировать какие будут продажи, доходы и спрос в этом проекте. Показатели хорошо себя зарекомендовали в оценке уже реализованных проектов с четко выстроенными бизнес процессами.
| Показатель | Критерий выбора инвестиции |
| Статистические методы оценки эффективности инвестиций | |
| Период окупаемости | PP -> min |
| Рентабельность инвестиционного капитала | ARR>0 |
| Динамические методы оценки эффективности инвестиций | |
| Чистый дисконтированный доход | NPV>0 |
| Внутренняя норма прибыли | IRR>WACC |
| Индекс прибыльности | PI>1 |
| Дисконтированный период окупаемости | DPP -> min |
Резюме
Использование коэффициентов оценки инвестиционных проектов позволяет сделать выбрать наиболее привлекательные объекты для вложения. Мы рассмотрели как статистические, так и динамические методы оценки, на практике, первые подходят для отражения общей характеристики объекта, тогда как динамические позволяют более точно оценить параметры инвестиции. В современной экономике, во времена кризисов, использование данных показателей эффективно на сравнительно не большой горизонт инвестирования. Помимо внешних факторов, на оценку влияют внутренние – сложность точного определения будущих денежных поступлений от проекта. Показатели дают в большей степени финансовое описание жизни инвестиции и не раскрывают причинно-следственных связей с получаемыми доходами (сложно оценить венчурные проекты и стартапы ). В тоже время, простота расчетов коэффициентов позволяет уже на первом этапе анализа исключить не рентабельные проекты. На этом описание коэффициентов оценки эффективности инвестиций завершено. Изучайте инвестиционный анализ, в следующих статьях я расскажу про более сложные методы оценки проектов, спасибо за внимание, с вами были Иван Жданов.
Автор: к.э.н. Жданов Иван Юрьевич
The progress bar is a pictorial representation that tells about the details of any goal or task. By seeing the progress bar one can judge how much work is completed and how much is left to be covered. By default, there is no such Progress Chart in Excel but it can be made manually using the existing vertical or horizontal bars. Generally, horizontal bars are mostly preferred to make a Progress Chart as it gives a more insightful view.
In this article, we are going to see the step-by-step process of making a Progress Bar in Excel using a suitable example shown below :
Example: Consider your class teacher has assigned you some tasks to complete. He also asked you to send him a report of the progress you made in the tasks every Sunday. There are two options :
- By using a table.
- The pictorial representation is the Progress Bar.
Consider the table shown below :
| Progress Report | ||
|---|---|---|
| Tasks | Completed | Remaining |
| T-1 | 100% | 0% |
| T-2 | 67% | 33% |
| T-3 | 45% | 55% |
| T-4 | 30% | 70% |
| T-5 | 0% | 100% |
Implementation :
Step 1: Insert the data in the cells of Excel. Now for the column “Remaining” no need to enter the data manually. It will become cumbersome if there are more records. Excel provides us with a formula to directly calculate it. You can find the “Remaining” value for the first record T-1 and then drag the cell down and automatically all the columns will be filled with the values. The command is :
= 1 - Cell_Number Cell_Number : The cell number of the "Completed" column whose remaining percentage value is to be calculated The Cell_Number can be manually entered or by just left clicking on the cell.
Step 2: Now select all the data and perform the following operations :
Select -> Insert -> Chart Sets -> 2-D Bar (Horizontal)
2-D Bar Insertion
Step 3: This is the most important step in making a Progress bar. Here, we have to perform a lot of modifications to the above-inserted chart to make it look like a Progress bar.
To perform any modification in the chart, you can simply select the point in the chart to be modified and then right-click and click on “Format”. Another way is by using the “+” button in the top right corner of the chart.
- Formatting the axis: Select the axis and then right-click on it and click on “Format Axis”. Now under the Format axis tab change the Bound and Unit values as shown below :
Format Axis
Axis changed
Now, it can be observed that the order of the tasks is reversed in the chart. To edit it again go to the format axis window and check the “Categories in Reverse Order” as shown below :
You can now format the Y-axis containing the tasks by increasing its font size and changing to “Bold” for a better view as shown below :
Remove all the outlines by going to Shape Outline and select “No Outline”.
- In the Progress bar, we don’t need any title, axes for the percentage, grid lines. We can simply remove them by clicking on the “+” button in the top right corner and uncheck those options. You can simply remove the “Percentage” axis by selecting it and pressing the “Delete” button.
Modified Chart
- Now the final goal is to make the bar more insightful by changing the color and its transparency so that it looks like a Progress bar. In the above chart, the “Blue color” part is the task completed, and the “Orange color” is the task remaining. So, the remaining part has to be made transparent.
To assign different color and style to the individual bar :
- Select the bar “Completed Portion” in blue color.
- Click on “Format” on the top of Excel.
- Now select Theme Styles. Select the one which is having some shadow behind the color.
Assign different colors to all the bars of the “Completed” portion only. Thereafter, we will deal with the “Remaining” portion and will see how to change the transparency.
- Now, select the “Remaining” portion in the bar individually and right-click on it and then select “Format Data Points.”
Now in the Format Data Point window, select Fill as “Solid Fill” and then change the color to the original color assigned to the bar as in the previous step and change the transparency to 60-70% to reduce the glow of the color. Repeat it for all the “Remaining” bar portions.
Progress bar
Now, you can change the value in the initial table and see the Progress Bar will also change as shown below :
- To make the progress bar more appealing we can add data labels to it which tells data about how much work is completed.
Select the bars only the “Completed” portion and then right-click and select “Add Data Labels”. Now Data Labels will be added to it and you can change the font, size, color, and style of the Data Labels as per convenience.
Data Labels
Finally, after all the modifications the Progress Bar will look like this:
Final Progress Bar
This is one of the famous designs for a Progress Bar. You can perform various other modifications to obtain other types of Progress Bars as per your requirements.
КУРС
EXCEL ACADEMY
Научитесь использовать все прикладные инструменты из функционала MS Excel.
В статье будет приведен расчет показателей эффективности проекта, с учетом дисконтирования.
- ЧДД или чистый дисконтированный доход от инвестиционного проекта;
- Внутренняя норма доходности.
Рассмотрим эти два показателя подробнее и рассчитаем пример работы с ними в Excel. Еще больше о возможностях Excel можно узнать на нашем открытом курсе «Аналитика в Excel».
Net Present Value (NPV, чистый дисконтированный доход) — один из самых распространенных показателей эффективности инвестиционного проекта.
Это разность между дисконтированными по времени поступлениями от проекта и инвестиционными затратами на него.
Метод расчета NPV:
- Определяем текущую стоимость затрат (инвестиции в проект)
- Производим расчет текущей стоимости денежных поступлений от проекта, для этого доходы за каждый отчетный период приводятся к текущей дате

CF – денежный поток;
r – ставка дисконта.
3. Сравниваем текущую стоимость инвестиций (наши затраты) в проект (Io) с текущей стоимостью доходов (PV). Разница между ними будет чистый дисконтированный доход — NPV.

NPV показывает инвестору доход или убыток от вложений средств в проект по сравнению с доходом от хранения денег в банке.
Если NPV больше 0, то инвестиции принесут больше дохода, нежели чем аналогичный вклад в банке.
Формула 1 модифицируется если инвестиционные вложения в проект осуществляются в несколько этапов (периодов).

CF – денежный поток;
I – сумма инвестиционных вложений в проект в t-ом периоде;
r – ставка дисконтирования;
n – количество периодов.
Internal Rate of Return (Внутренняя норма доходности, IRR) определяет ставку дисконтирования при которой инвестиции равны 0 (NPV=0), или другими словами затраты на проект равны его доходам.
IRR = r, при которой NPV = f(r) = 0, находим из формулы:

CF – денежный поток;
I – сумма инвестиционных вложений в проект в t-ом периоде;
n – количество периодов.
Этот показатель показывает норму доходности или возможные затраты при вложении денежных средств в проект (в процентах).
Пример расчета NPV в Excel
В MS Excel 2010 для расчета NPV используется функция =ЧПС().
Найдем чистый дисконтированный доход (NPV) проекта, требующего вложений инвестиций на 90 тыс. руб., и денежный поток которого распределен по времени рис 1. , и ставка дисконта равна 10%.

Рассчитаем показатель NPV по формуле Excel:
=ЧПС(D3;C3;C4:C11)
D3 – ставка дисконта;
C3 – вложения в 0 периоде (наши инвестиционные затраты в проект);
C4:C11 – денежный поток проекта за 8 периодов.

В итоге показатель чистого дисконтированного дохода равен 51,07 >0, это говорит о том, что в проект стоит инвестировать.

Расчет IRR в Excel
Для определения IRR в Excel используется встроенная функция
=ЧИСТВНДОХ()
Но так как у нас в примере данные поступали в равные интервалы времени можно использовать функцию
=ВСД(C3:C11)

Доходность вложения в проект равна 38%.
В завершение картинка финансового анализа проекта целиком.

КУРС
EXCEL ACADEMY
Научитесь использовать все прикладные инструменты из функционала MS Excel.
17 авг. 2022 г.
читать 2 мин
В этом пошаговом руководстве объясняется, как создать следующие индикаторы выполнения в Excel:
Шаг 1: введите данные
Во-первых, давайте введем некоторые данные, которые показывают процент выполнения для 10 различных задач:
Шаг 2: добавьте индикаторы выполнения
Затем выделите диапазон ячеек B2:B11 , содержащий проценты выполнения, затем щелкните значок « Условное форматирование » на вкладке « Главная », затем щелкните « Гистограммы » и щелкните « Дополнительные правила» :
Появится новое окно, позволяющее форматировать гистограммы.
Для минимума измените тип на число и значение на 0 .
Для Максимума измените Тип на Число и Значение на 1 .
Затем выберите любой цвет для полос. Мы выберем светло-зеленый:
После того, как вы нажмете OK , в каждой ячейке столбца B появится индикатор выполнения:
Шаг 3. Отформатируйте индикаторы выполнения
Наконец, мы можем растянуть ширину столбца и ширину строки в нашей электронной таблице Excel, чтобы индикаторы выполнения стали больше и их было легче читать.
Мы также можем добавить границу вокруг ячеек и выровнять текст, чтобы проценты были слева от ячеек:
Обратите внимание, что если вы обновите любой процент, длина индикатора выполнения изменится автоматически.
Например, предположим, что мы изменили последний процент прогресса на 22%:
Обратите внимание, что индикатор выполнения автоматически сократился, чтобы отразить этот новый процент.
Дополнительные ресурсы
В следующих руководствах объясняется, как выполнять другие распространенные задачи в Excel:
Как создать диаграмму Ганта в Excel
Как создать диаграмму двойного пончика в Excel
Как создать статистическую контрольную диаграмму процесса в Excel
Elon Musk:
Здравствуйте дорогие братья и сёстры !
Мне очень нужно ваши помошь !
Я буду очень благодарен за ваши помошь!
Мне очень нужна формула индикатор ZigZag для EXEL!
Долго попробовал разные расчеты и способы, но не мог понять формулу расчета или механизм работы обычный индикатор зигзаг (Indicator Zigzag)!
Я не програмисть по-этому не мог понять как расчитается формула indicator ZigZag в MetaEditor !
Я прочитал все сайты и форумы о зигзаге, не мог найти!
Пожалуйста, объясните как это ЗигЗаг расчитаетсья ?
Много работал в Excel, включая активное написание и использования макросов на VB. Считаю, что разбираюсь в нем выше среднего.
Илон Маск, я вам советую не заходить на этот тупиковый путь для решения подобных задач, когда есть более простые в понимании, более производительные(в десятки тысяч раз) и удобные инструменты как MQL5.
Но вариант решения ЗигЗага для Excel прикладываю(источник).
Сравнение показателей в таблице за определенный период – одна из популярных задач, которая стоит перед пользователями Microsoft Excel. Чаще всего это осуществляется путем вывода вспомогательного столбца, где значения указаны в процентах, и сразу становится понятно, насколько сильной была позитивная или негативная динамика.
В этой статье я на простом примере предлагаю разобраться с соответствующим оформлением таблицы.
Предварительные действия
Сначала понадобится подготовить таблицу, чтобы кроме ввода функций далее от вас ничего не требовалось. Выберите два общих значения, которые будете сравнивать. Если это должна быть, например, месячная выручка, сначала сделайте сводную таблицу по дням и ссылайтесь на нее при создании общей суммы. Выведите два значения, динамику между которыми нужно сравнивать, чтобы перейти далее. На изображении ниже показан самый простой пример подходящей таблицы.
Создайте вспомогательный столбец для вывода процентов. Введите для него совершенно любое удобное для вас название и задайте визуальное оформление в соответствии со стилем основной таблицы.
Сейчас стоит учитывать, что тип ячейки, в которой будут отображаться проценты, является общим. При расчетах в таком случае появится очень большое значение в виде обычного числа. Поэтому понадобится изменить формат ячеек, чтобы проценты выводились корректно.
-
Для этого выделите необходимые ячейки и щелкните по любой из них правой кнопкой мыши. Из контекстного меню выберите пункт «Формат ячеек».
-
Отобразится отдельное окно, в котором будет выбрана вкладка «Число». На ней выберите «Процентный» и определите количество знаков после запятой или оставьте его по умолчанию. После этого сохраните новый формат ячейки.
На этом подготовительные действия завершены, поэтому можно приступить к заполнению формул и вычислении положительной или негативной динамики.
Комьюнити теперь в Телеграм
Подпишитесь и будьте в курсе последних IT-новостей
Подписаться
Создание формулы отслеживания динамики роста
В следующей инструкции я постараюсь наглядно описать каждое действие при написании функции, чтобы вы понимали, какие значения берутся, как они сравниваются и что получается в итоге. Если вы сделали таблицу такого же формата, как и в примере, достаточно будет выполнить точно такие же действия, чтобы отследить динамику роста в процентах.
-
Выделите ячейку, где должны выводиться проценты и напишите первую часть формулы =(C2 — B2). Это поможет определить разницу между суммами за два разных месяца. Соответственно, если номера ячеек в вашей таблице другие, замените их, отняв сумму второго значения от первого.
-
После скобок добавьте /B2, чтобы разделить это все на сумму первого значения, то есть на 100%, если говорить о стандартных математических операциях с процентами.
-
Нажмите Enter и посмотрите на результат. В моем случае сумма за первый месяц была 102 000, за второй — 124 000, а разница – 22 000. Получается, динамика роста является положительной и равняется 21,62%. У вас значение будет другим, в соответствии с суммами в таблице.
-
Если далее в таблице должно происходить такое же сравнение значений и вывод процентов, просто зажмите левой кнопкой мыши правый угол текущей ячейки и растяните ее вниз.
-
В итоге таблица сама заполнится, и на экране появится список всех процентов, характеризующих положительную или отрицательную динамику роста.
Далее ничего вас не ограничивает, вы можете сравнивать показатели бесконечное количество раз. Отнимать и добавлять проценты, чтобы понять общую сумму изменений и заниматься дальнейшим взаимодействием с электронной таблицей для своих целей.
Формула отслеживания динамики роста по норме
Иногда расчеты подразумевают наличие нормы, то есть средневзвешенной суммы, которая является оптимальной. Вы можете использовать только это значение, чтобы сравнить его с другими показателями и вычислить проценты. Давайте наглядно разберемся с изменениями, которые вносятся в этом типе расчетов.
-
Найдите ту ячейку, где будет указана норма. Если ее еще нет, создайте и введите необходимое число. Формула будет немного отличаться от предыдущей. Вам нужно в качестве первого значения как раз и задать эту ячейку, полностью закрепив ее при помощи знаков $.
-
Больше никаких изменений вводить не нужно, достаточно нажать Enter, чтобы ознакомиться с результатом.
-
При растягивании формула тоже будет считаться корректно, поскольку ранее вы полностью закрепили одну ячейку.
В этом случае формула обретает вид =(C2-$B$9)/$B$9, где $B$9 – номер той самой закрепленной ячейки, а C2 – сумма второго месяца, от которой и отнимается норма для вычисления процентов.
На основе созданной таблицы вы можете добавлять наглядный график, визуально демонстрирующий динамику роста. Детальнее о его создании рассказано в другой моей статье по ссылке ниже.
Подробнее: Как создать диаграмму темпов роста в Microsoft Excel