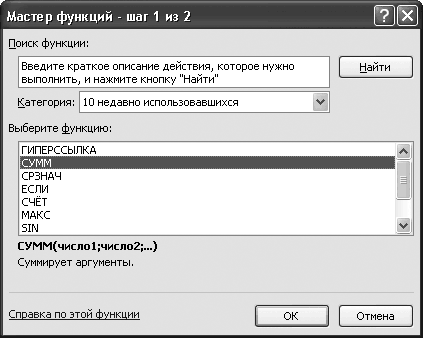Вариант 1: График функции X^2
В качестве первого примера для Excel рассмотрим самую популярную функцию F(x)=X^2. График от этой функции в большинстве случаев должен содержать точки, что мы и реализуем при его составлении в будущем, а пока разберем основные составляющие.
- Создайте строку X, где укажите необходимый диапазон чисел для графика функции.
- Ниже сделайте то же самое с Y, но можно обойтись и без ручного вычисления всех значений, к тому же это будет удобно, если они изначально не заданы и их нужно рассчитать.
- Нажмите по первой ячейке и впишите
=B1^2, что значит автоматическое возведение указанной ячейки в квадрат. - Растяните функцию, зажав правый нижний угол ячейки, и приведя таблицу в тот вид, который продемонстрирован на следующем скриншоте.
- Диапазон данных для построения графика функции указан, а это означает, что можно выделять его и переходить на вкладку «Вставка».
- На ней сразу же щелкайте по кнопке «Рекомендуемые диаграммы».
- В новом окне перейдите на вкладку «Все диаграммы» и в списке найдите «Точечная».
- Подойдет вариант «Точечная с гладкими кривыми и маркерами».
- После ее вставки в таблицу обратите внимание, что мы добавили равнозначный диапазон отрицательных и плюсовых значений, чтобы получить примерно стандартное представление параболы.
- Сейчас вы можете поменять название диаграммы и убедиться в том, что маркеры значений выставлены так, как это нужно для дальнейшего взаимодействия с этим графиком.
- Из дополнительных возможностей отметим копирование и перенос графика в любой текстовый редактор. Для этого щелкните в нем по пустому месту ПКМ и из контекстного меню выберите «Копировать».
- Откройте лист в используемом текстовом редакторе и через это же контекстное меню вставьте график или используйте горячую клавишу Ctrl + V.

Если график должен быть точечным, но функция не соответствует указанной, составляйте его точно в таком же порядке, формируя требуемые вычисления в таблице, чтобы оптимизировать их и упростить весь процесс работы с данными.
Вариант 2: График функции y=sin(x)
Функций очень много и разобрать их в рамках этой статьи просто невозможно, поэтому в качестве альтернативы предыдущему варианту предлагаем остановиться на еще одном популярном, но сложном — y=sin(x). То есть изначально есть диапазон значений X, затем нужно посчитать синус, чему и будет равняться Y. В этом тоже поможет созданная таблица, из которой потом и построим график функции.
- Для удобства укажем всю необходимую информацию на листе в Excel. Это будет сама функция sin(x), интервал значений от -1 до 5 и их шаг весом в 0.25.
- Создайте сразу два столбца — X и Y, куда будете записывать данные.
- Запишите самостоятельно первые два или три значения с указанным шагом.
- Далее растяните столбец с X так же, как обычно растягиваете функции, чтобы автоматически не заполнять каждый шаг.
- Перейдите к столбцу Y и объявите функцию
=SIN(, а в качестве числа укажите первое значение X. - Сама функция автоматически высчитает синус заданного числа.
- Растяните столбец точно так же, как это было показано ранее.
- Если чисел после запятой слишком много, уменьшите разрядность, несколько раз нажав по соответствующей кнопке.
- Выделите столбец с Y и перейдите на вкладку «Вставка».
- Создайте стандартный график, развернув выпадающее меню.
- График функции от y=sin(x) успешно построен и отображается правильно. Редактируйте его название и отображаемые шаги для простоты понимания.


Еще статьи по данной теме:
Помогла ли Вам статья?
Пример 1
Дана функция:
Нужно построить ее график на промежутке [-5;5] с шагом равным 1.
Создание таблицы
Создадим таблицу, первый столбец назовем переменная x (ячейка А1), второй — переменная y (ячейка В1). Для удобства в ячейку В1 запишем саму функцию, чтобы было понятно, какой график будем строить. Введем значения -5, -4 в ячейки А2 и А3 соответственно, выделим обе ячейки и скопируем вниз. Получим последовательность от -5 до 5 с шагом 1.
Вычисление значений функции
Нужно вычислить значения функции в данных точках. Для этого в ячейке В2 создадим формулу, соответствующую заданной функции, только вместо x будем вводить значение переменной х, находящееся в ячейке слева (-5).
Важно: для возведения в степень используется знак ^, который можно получить с помощью комбинации клавиш Shift+6 на английской раскладке клавиатуры. Обязательно между коэффициентами и переменной нужно ставить знак умножения * (Shift+8).
Ввод формулы завершаем нажатием клавиши Enter. Мы получим значение функции в точке x=-5. Скопируем полученную формулу вниз.
Мы получили последовательность значений функции в точках на промежутке [-5;5] с шагом 1.
Построение графика
Выделим диапазон значений переменной x и функции y. Перейдем на вкладку Вставка и в группе Диаграммы выберем Точечная (можно выбрать любую из точечных диаграмм, но лучше использовать вид с гладкими кривыми).
Мы получили график данной функции. Используя вкладки Конструктор, Макет, Формат, можно изменить параметры графика.
Пример 2
Даны функции:
и y=50x+2. Нужно построить графики этих функций в одной системе координат.
Создание таблицы и вычисление значений функций
Таблицу для первой функции мы уже построили, добавим третий столбец — значения функции y=50x+2 на том же промежутке [-5;5]. Заполняем значения этой функции. Для этого в ячейку C2 вводим формулу, соответствующую функции, только вместо x берем значение -5, т.е. ячейку А2. Копируем формулу вниз.
Мы получили таблицу значений переменной х и обеих функций в этих точках.
Построение графиков
Для построения графиков выделяем значения трёх столбцов, на вкладке Вставка в группе Диаграммы выбираем Точечная.
Мы получили графики функций в одной системе координат. Используя вкладки Конструктор, Макет, Формат, можно изменить параметры графиков.
Последний пример удобно использовать, если нужно найти точки пересечения функций с помощью графиков. При этом можно изменить значения переменной x, выбрать другой промежуток или взять другой шаг (меньше или больше, чем 1). При этом столбцы В и С менять не нужно, диаграмму тоже. Все изменения произойдут сразу же после ввода других значений переменной x. Такая таблица является динамической.
Кратко об авторе:

Спасибо за Вашу оценку. Если хотите, чтобы Ваше имя
стало известно автору, войдите на сайт как пользователь
и нажмите Спасибо еще раз. Ваше имя появится на этой стрнице.
Формула, она же функция, – одна из основных составляющих электронных таблиц, создаваемых при помощи программы Microsoft Excel. Разработчики добавили огромное количество разных функций, предназначенных для выполнения как простых, так и сложных расчетов. К тому же пользователю разрешено самостоятельно производить математические операции, что тоже можно назвать своеобразной реализацией формул. Именно о работе с этими компонентами и пойдет речь далее.
Я разберу основы работы с формулами и полезные «фишки», способные упростить процесс взаимодействия с таблицами.
Поиск перечня доступных функций в Excel
Если вы только начинаете свое знакомство с Microsoft Excel, полезно будет узнать, какие функции существуют, для чего предназначены и как происходит их создание. Для этого в программе есть графическое меню с отображением всего списка формул и кратким описанием действия расчетов.
-
Откройте вкладку «Формулы» и нажмите на кнопку «Вставить функцию» либо разверните список с понравившейся вам категорией функций.
-
Вместо этого всегда можно кликнуть по значку с изображением «Fx» для открытия окна «Вставка функции».
-
В этом окне переключите категорию на «Полный алфавитный перечень», чтобы в списке ниже отобразились все доступные формулы в Excel, расположенные в алфавитном порядке.
-
Выделите любую строку левой кнопкой мыши и прочитайте краткое описание снизу. В скобках показан синтаксис функции, который необходимо соблюдать во время ее написания, чтобы все аргументы и значения совпадали, а вычисления происходило корректно. Нажмите «Справка по этой функции», если хотите открыть страницу о ней в официальной документации Microsoft.
-
В браузере вы увидите большое количество информации по выбранной формуле как в текстовом, так и в формате видео, что позволит самостоятельно разобраться с принципом ее работы.
Отмечу, что наличие подобной информации на русском языке, еще и в таком развернутом виде, делает процесс знакомства с ПО еще более простым, особенно когда речь идет о переходе к более сложным функциям, действующим не совсем очевидным образом. Не стесняйтесь и переходите на упомянутые страницы, чтобы получить справку от специалистов и узнать что-то новое, что хотя бы минимально или даже значительно ускорит рабочий процесс.
Комьюнити теперь в Телеграм
Подпишитесь и будьте в курсе последних IT-новостей
Подписаться
Вставка функции в таблицу
Теперь давайте разберемся с тем, как в Excel задать формулу, то есть добавить ее в таблицу, обеспечив вычисление определенных значений. Вы можете писать функции как самостоятельно, объявляя их название после знака «=», так и использовать графическое меню, переход к которому осуществляется так, как это было показано выше. В Комьюнити уже есть статья «Как вставить формулу в Excel», поэтому я рекомендую нажать по выделенной ссылке и перейти к прочтению полезного материала.
Использование математических операций в Excel
Если необходимо выполнить математические действия с ячейками или конкретными числами, в Excel тоже создается формула, поскольку все записи, начинающиеся с «=» в ячейке, считаются функциями. Все знаки для математических операций являются стандартными, то есть «*»– умножить, «/» – разделить и так далее. Следует отметить, что для возведения в степень используется знак «^». Вкратце рассмотрим объявление подобных функций.
Выделите любую пустую ячейку и напишите в ней знак «=», объявив тем самым функцию. В качестве значения можете взять любое число, написать номер ячейки (используя буквенные и цифровые значения слева и сверху) либо выделить ее левой кнопкой мыши. На следующем скриншоте вы видите простой пример =B2*C2, то есть результатом функции будет перемножение указанных ячеек друг на друга.
После заполнения данных нажмите Enter и ознакомьтесь с результатом. Если синтаксис функции соблюден, в выбранной ячейке появится число, а не уведомление об ошибке.
Попробуйте самостоятельно использовать разные математические операции, добавляя скобки, чередуя цифры и ячейки, чтобы быстрее разобраться со всеми возможностями математических операций и в будущем применять их, когда это понадобится.
Растягивание функций и обозначение константы
Работа с формулами в Эксель подразумевает и выполнение более сложных действий, связанных с заполнением строк всей таблицы и связыванием нескольких разных значений. В этом разделе статьи я объединю сразу две разных темы, поскольку они тесно связаны между собой и обе упрощают взаимодействие с открытым в программе проектом.
Для начала остановимся на растягивании функции. Для этого вам необходимо ввести ее в одной ячейке и убедиться в получении корректного результата. Затем зажмите точку в правом нижнем углу ячейки и проведите вниз.
В итоге вы должны увидеть, что функция растянулась на выбранный диапазон, а значения в ней подставлены автоматически. Так, изначальная функция имела вид =B2*C2, но после растягивания вниз последующие значения подставились автоматически (от B3*C3 до B13*C13, что видно на следующем изображении). Точно так же растягивание работает с СУММ и другими простыми формулами, где используется несколько аргументов.
Константа, или абсолютная ссылка, – обозначение, закрепляющее конкретную ячейку, столбец или строку, чтобы при растягивании функции выбранное значение не заменялось, а оставалось таким же.
Сначала разберемся с тем, как задать константу. В качестве примера сделаем постоянной и строку, и столбец, то есть закрепим ячейку. Для этого поставьте знак «$» как возле буквы, так и цифры ячейки, чтобы в результате получилось такое написание, как показано на следующем изображении.
Растяните функцию и обратите внимание на то, что постоянное значение таким же и осталось, то есть произошла замена только первого аргумента. Сейчас это может показаться сложным, но стоит вам самостоятельно реализовать подобную задачу, как все станет предельно ясно, и в будущем вы вспомните, что для выполнения конкретных задач можно использовать подобную хитрость.
В закрепление темы рассмотрим три константы, которые можно обозначить при записи функции:
-
$В$2 – при растяжении либо копировании остаются постоянными столбец и строка.
-
B$2 – неизменна строка.
-
$B2 – константа касается только столбца.
Построение графиков функций
Графики функций – тема, косвенно связанная с использованием формул в Excel, поскольку подразумевает не добавление их в таблицу, а непосредственное составление таблицы по формуле, чтобы затем сформировать из нее диаграмму либо линейный график. Сейчас детально останавливаться на этой теме не будем, но если она вас интересует, перейдите по ссылке ниже для прочтения другой моей статьи по этой теме.
Читайте также: Как построить график функции в Excel
В этой статье вы узнали, какие есть функции в Excel, как сделать формулу и использовать полезные возможности программы, делающие процесс взаимодействия с электронными таблицами проще. Применяйте полученные знания для самостоятельной практики и поставленных задач, требующих проведения расчетов и их автоматизации.
Выполнение расчетов с помощью функций
Выполнение расчетов с помощью функций
Вы можете также выполнять многие виды расчетов с помощью специальных встроенных в Excel 2007 функций.
Функция – это изначально созданная и заложенная в программу формула, которая выполняет вычисления по заданным величинам и в определенном порядке.
В состав каждой функции в обязательном порядке входят следующие элементы: знак равенства «=», имя или название (примеры имен – СУММ, СРЗНАЧ, СЧЕТ, МАКС и т. д.), а также аргумент (либо несколько аргументов). Аргументами функций могут быть числа, ссылки, формулы, текст, логические величины и др.
Вы можете вводить функции как в ручном, так и в автоматическом режиме. В последнем случае используют мастер функций (рис. 3.8), открываемый кнопкой Вставить функцию, которая расположена на ленте Excel 2007 на вкладке Формулы.
Рис. 3.8. Мастер функций
МУЛЬТИМЕДИЙНЫЙ КУРС
Используя для расчетов функции, помните, что каждая из них имеет строго определенный синтаксис, которого непременно следует придерживаться. Даже несущественное, на первый взгляд, отклонение от синтаксиса повлечет ошибки в расчетах либо вообще сделает их невозможными.
Все имеющиеся в программе функции для удобства работы сгруппированы в категории. Выбор категории осуществляется из раскрывающегося списка Категория, при этом в нижней части окна отображается перечень функций, входящих в эту категорию. Выделите требуемую функцию и нажмите кнопку ОК. При этом откроется окно, содержимое которого зависит от конкретной функции, в котором укажите ее аргументы.
Чтобы ввести функцию вручную, выполните следующие действия. Вначале введите знак равенства, потом – название функции, а затем – перечень аргументов функции, которые необходимо заключить в круглые скобки и разделить точкой с запятой. Например, вы хотите рассчитать сумму чисел, которые расположены в ячейках В7, Е5 и С2. В этом случае введите в строку формул значение =СУММ(В7;Е5;С2) и нажмите клавишу Enter – результат вычисления отобразится в активной ячейке. Обратите внимание, что имя функции введено русскими буквами, а аргументы, которыми в данном случае являются координаты ячеек, – английскими.
Заметьте, что любая функция может выступать аргументом для какой-либо другой функции. Этот прием получил название вложение функции.
МУЛЬТИМЕДИЙНЫЙ КУРС
Более подробно данный режим освещен в видеоуроках, имеющихся на компакт-диске.
Данный текст является ознакомительным фрагментом.
Читайте также
Запуск с помощью системных функций Windows
Запуск с помощью системных функций Windows
Другим вариантом запуска модулей панели управления является использование специальных функций, находящихся в библиотечном файле shell32.dll. Хотя из сценариев нельзя напрямую вызывать системные функции Windows, для этой цели можно
if — Выполнение или не выполнение предложений в зависимости от условий
if — Выполнение или не выполнение предложений в зависимости от условий
ifПозволяет выполнить или не выполняет определенные предложения в зависимости от заданного условияСинтаксис:if (condition) { statements}Аргументы:В целом, предложение if завершается закрывающей фигурной скобкой
Глава 6 Программирование с помощью стандартных функций ввода-вывода
Глава 6
Программирование с помощью стандартных функций ввода-вывода
До сих пор мы использовали существующие инструменты, чтобы разрабатывать новые, но сейчас уже достигнут разумный предел в создании новых средств с помощью shell, sed и awk. В этой главе нам предстоит написать
Проведение расчетов
Проведение расчетов
Ну вот, теперь мы подходим к самому главному. Ведь основное назначение Excel – это расчеты. А расчеты – это формулы. Правила ввода простейших формул вы уже изучили выше. Сейчас мы попробуем разобраться с формулами
Глава 6. ОБОБЩЕНИЕ ДАННЫХ С ПОМОЩЬЮ АГРЕГАТНЫХ ФУНКЦИЙ
Глава 6. ОБОБЩЕНИЕ ДАННЫХ С ПОМОЩЬЮ АГРЕГАТНЫХ ФУНКЦИЙ
В ЭТОЙ ГЛАВЕ, ВЫ ПЕРЕЙДЕТЕ ОТ ПРОСТОГО использования запросов к извлечению значений из базы данных и определению, как вы можете использовать эти значения чтобы получить из них информацию. Это делается с помощью
Выполнение макроса с помощью окна Макрос
Выполнение макроса с помощью окна Макрос
Выполнять макросы можно не только при помощи назначенного сочетания клавиш или кнопок на панели быстрого доступа, но и с помощю окна Макрос. Чтобы вызвать данное окно, щелкните на кнопке Макросы на вкладке Разработчик ленты или
Выполнение расчетов с помощью формул
Выполнение расчетов с помощью формул
В табличном редакторе Excel 2007 вы можете полностью автоматизировать выполнение расчетов, используя для этого формулы. Формула – это специальный инструмент Excel 2007, предназначенный для расчетов, вычислений и анализа данных.Формула
Выполнение хранимых процедур с помощью DbCommand
Выполнение хранимых процедур с помощью DbCommand
Хранимой процедурой называется блок программного кода SQL сохраненный в базе данных. Хранимые процедуры могут создаваться для того, чтобы возвращать наборы строк или скалярных типов данных, и могут иметь любое число
Совет 46. Передавайте алгоритмам объекты функций вместо функций
Совет 46. Передавайте алгоритмам объекты функций вместо функций
Часто говорят, что повышение уровня абстракции языков высокого уровня приводит к снижению эффективности сгенерированного кода. Александр Степанов, изобретатель STL, однажды разработал небольшой комплекс
4.4.2.2. Создание значенией геометрии с помощью функций WKB
4.4.2.2. Создание значенией геометрии с помощью функций WKB
MySQL обеспечивает ряд функций, которые берут как входные параметры BLOB, содержащий представление Well-Known Binary и, факультативно, пространственный идентификатор системы ссылки (SRID). Они возвращают соответствующую
7.7. Выполнение задач после задержки с помощью GCD
7.7. Выполнение задач после задержки с помощью GCD
Постановка задачи
Требуется выполнить код, но после определенной задержки. Задержку планируется указывать с помощью
7.8. Однократное выполнение задач с помощью GCD
7.8. Однократное выполнение задач с помощью GCD
Постановка задачи
Необходимо убедиться в том, что определенный фрагмент кода выполняется один раз за весь жизненный цикл приложения, даже если он вызывается неоднократно из разных точек программы (в качестве примера можно
7.11. Синхронное выполнение задач с помощью операций
7.11. Синхронное выполнение задач с помощью операций
Постановка задачи
Необходимо синхронно выполнить серию
7.12. Асинхронное выполнение задач с помощью операций
7.12. Асинхронное выполнение задач с помощью операций
Постановка задачи
Требуется параллельно выполнять
Практическая работа 46. Выполнение расчетов с использованием Мастера функций
Практическая работа 46. Выполнение расчетов с использованием Мастера функций
Задание. Используйте функцию ОКРУГЛ для округления цен в прайс-листе из предыдущей практической работы (см. рис. 6.32). Округление необходимо, поскольку при пересчете может получиться результат с

Строкой формул называется специальная строка, расположенная над заголовками столбцов и предназначенная для ввода и редактирования формул и иной информации. Фрагмент строки формул представлен на рисунке 3.4.
Рисунок 3.4 — Строка формул
Строка формул состоит из двух основных частей: адресной строки, которая расположена слева, и строки ввода и отображения информации. На рисунке 3.4 в адресной строке отображается имя последней использованной функции (в данном случае функции вычисления суммы), а в строке ввода и отображения информации — формула «=А1+5».
Адресная строка предназначена для отображения адреса выделенной ячейки либо диапазона ячеек, а также для ввода с клавиатуры требуемых адресов. Однако при выделении группы ячеек в адресной строке будет показан только адрес первой ячейки диапазона, расположенной в его левом верхнем углу.
В табличном редакторе Excel 2007 можно полностью автоматизировать выполнение расчетов, используя для этого тип данных «Формула». Формула — это специальный инструмент Excel 2007, предназначенный для расчетов, вычислений и анализа данных.
Формула начинается со знака «=», после чего следуют операнды и операторы. Список арифметических операторов приведен в таблице 3.1. Старшинство операций при вычислении формул Excel следующее:
−операторы связи (выполняется в первую очередь);
−оператор процент;
−унарный минус;
−оператор возведение в степень;
−операторы умножение и деление;
−операторы сложение и вычитание (в последнюю очередь). Таблица 3.1 – Символы для обозначения операторов в Excel
|
Оператор |
Действие |
Пример |
|
|
Арифметические операторы |
|||
|
+ |
сложение |
= А1 |
+ В1 |
|
— |
вычитание |
= А1 |
– А2 |
|
* |
умножение |
= А2*В2 |
|
|
/ |
деление |
= А2 |
/ В2 |
6

|
% |
взять процент |
= 20% |
|
^ |
возведение в степень |
= А2^3 |
|
Операторы связи |
||
|
: |
задание диапазона |
=СУММ(А1:В10) |
|
; |
объединение |
=СУММ(А1;А3) |
Скобки в формулах Excel выполняют привычную, с точки зрения алгебры, роль указания приоритета вычисления той или иной части выражения. Например:
=10*4+4^2 дает результат 56
=10*(4+4^2) дает результат 200
Особенно внимательно надо расставлять скобки при задании унарного минуса. Например: = -10^2 дает результат 100, а =-(10^2) даст результат -100; — 1^2+1^2 дает результат 2, а 1^2-1^2 даст результат 0.
Если формула не может быть правильно вычислена, вместо ожидаемого результата Excel выводит в ячейку код ошибки (таблица 3.2).
Таблица 3.2 – Сообщения об ошибках при вычислении формул
|
Код ошибки |
Возможные причины |
|
#ДЕЛ/0! |
В формуле делается попытка деления на нуль (пустые ячейки |
|
считаются нулями) |
|
|
#Н/Д |
Нет доступного значения |
|
#ИМЯ? |
Не распознается имя, использованное в формуле |
|
#ПУСТО! |
Используется ошибочная ссылка на ячейку или диапазон (зада- |
|
но пересечение двух областей, которые не имеют общих ячеек) |
|
|
#ЧИСЛО! |
В функции с числовым аргументом используется неприемле- |
|
мый аргумент |
|
|
#ССЫЛКА! |
Формула неправильно ссылается на ячейку |
|
#ЗНАЧ! |
Используется недопустимый тип аргумента |
Функции в Excel
Многие виды расчетов можно также выполнять с помощью специальных встроенных в Excel 2007 функций. Функция — это изначально созданная и заложенная в программу Excel процедура, которая выполняет в определенном порядке вычисления по заданным аргументам.
В состав каждой функции в обязательном порядке входят следующие элементы: имя или название (примеры имен — СУММ, СРЗНАЧ, СЧЕТ, МАКС и т. д.), а также аргумент (либо несколько аргументов), который задается в круглых скобках сразу после имени функции. Аргументами функций могут быть числа, ссылки, формулы, текст, логические величины и др.. Если аргумен-
7

тов у функции несколько, то они задаются через запятую. Если аргументов у функции нет, например, у функции ПИ (), то внутри скобок ничего не задается. Скобки позволяют определить, где начинается и где заканчивается список аргументов. Между названием функции и скобками ничего вставлять нельзя. Поэтому символ возведения функции в степень задается после записи аргумента. Например, SIN(A1)^3. Если правила записи функции нарушены, то Excel выдает сообщение о том, что в формуле имеется ошибка.
Вводить функции можно как в ручном, так и в автоматическом режиме. В последнем случае используют мастер функций, открываемый кнопкой Вставить функцию, которая расположена на ленте Excel 2007 на вкладке Формулы.
Все имеющиеся в программе функции для удобства работы сгруппированы в категории. Выбор категории осуществляется из раскрывающегося списка Категория, при этом в нижней части окна отображается перечень функций, входящих в эту категорию. Если выделить требуемую функцию и нажать кнопку ОК, то откроется о кно (его содержимое зависит от конкретной функции), в котором указываются аргументы функции.
В инженерных расчетах часто используются тригонометрические функции. Следует иметь в виду, что аргумент тригонометрической функции должен быть задан в радианах. Поэтому, если аргумент задан в градусах, его необходимо перевести в радианы. Это можно реализовать либо через формулу пересчета «=А1*ПИ()/180» (предполагается, что аргумент записан в ячейку с адресом А1), либо с помощью функции РАДИАНЫ(А1).
Пример. Записать формулу Excel= −для2+вычисления3 1+e функции tg3(5 2) b .
Предполагая, что значение x задано в градусах и записано в ячейку А1, а значение b в ячейку B1, формула в ячейке Excel будет выглядеть следующим образом:
=( — (B1^2) + ( 1+exp(B1) )^(1/3) ) /TAN(5*РАДИАНЫ(А1)^2) ^3
Относительные и абсолютные адреса ячеек
Для записи в формулы Excel констант следует использовать абсолютную адресацию ячеек. В этом случае при копировании формулы в другую ячейку адрес ячейки с константой не изменится. Чтобы изменить в формуле относительный адрес ячейки В2 на абсолютный $B$2, следует последовательно нажить клавишу F4, либо вручную добавить символы доллара. Существуют также смешанные адреса ячеек (B$2 и $B2). При копировании формулы содержащей
8
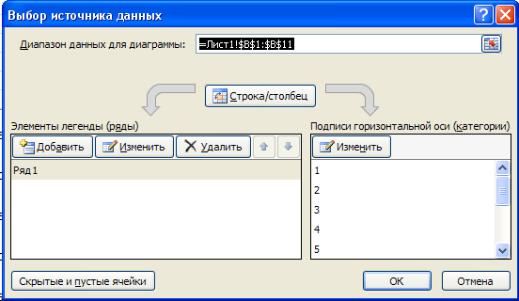
смешанные адреса меняется только не зафиксированная (знаком $ слева) часть адреса.
При копировании формулы в соседнюю ячейку по строке в относительном адресе ссылки меняется буквенная составляющая. Например, ссылка А3 заменится ссылкой В3, а смешанный адрес $А1 при копировании вдоль строки не изменится. Соответственно, при копировании формулы в соседнюю ячейку по столбцу в относительном адресе ссылки меняется цифровая составляющая. Например, ссылка А1 заменится ссылкой А2, а смешанный адрес А$1 при копировании вдоль столбца не изменится.
Построение диаграмм
В Excel под термином диаграмма понимается любое графическое представление числовых данных. Построение диаграмм производится на основе ряда данных – группы ячеек с данными в пределах одной строки или столбца. На одной диаграмме можно отображать несколько рядов данных.
Наиболее простой способ построения диаграмм следующий: выделить один или несколько рядов данных, в группе Диаграммы вкладки Вставка ленты Excel выбрать нужный тип диаграммы. Диаграмма будет помещена на текущий лист рабочей книги. При необходимости ее можно перенести на другой лист с помощью команды Переместить диаграмму вкладки Конструктор Работы с диаграммами. С помощью вкладки Макет Работы с диаграммами
можно изменить внешний вид диаграммы: добавить название диаграммы, осей, изменить шрифты и т.п.. При необходимости можно изменить подписи на горизонтальной оси. Для этого в контекстном меню диаграммы следует выбрать ко-
манду Выбрать данные и в диалоговом окне Выбор источника данных (рису-
нок 3.5) изменить подписи горизонтальной оси.
Рисунок 3.5 – Окно для изменения данных на оси Х
9
Соседние файлы в предмете [НЕСОРТИРОВАННОЕ]
- #
- #
- #
- #
- #
- #
- #
- #
- #
- #
- #