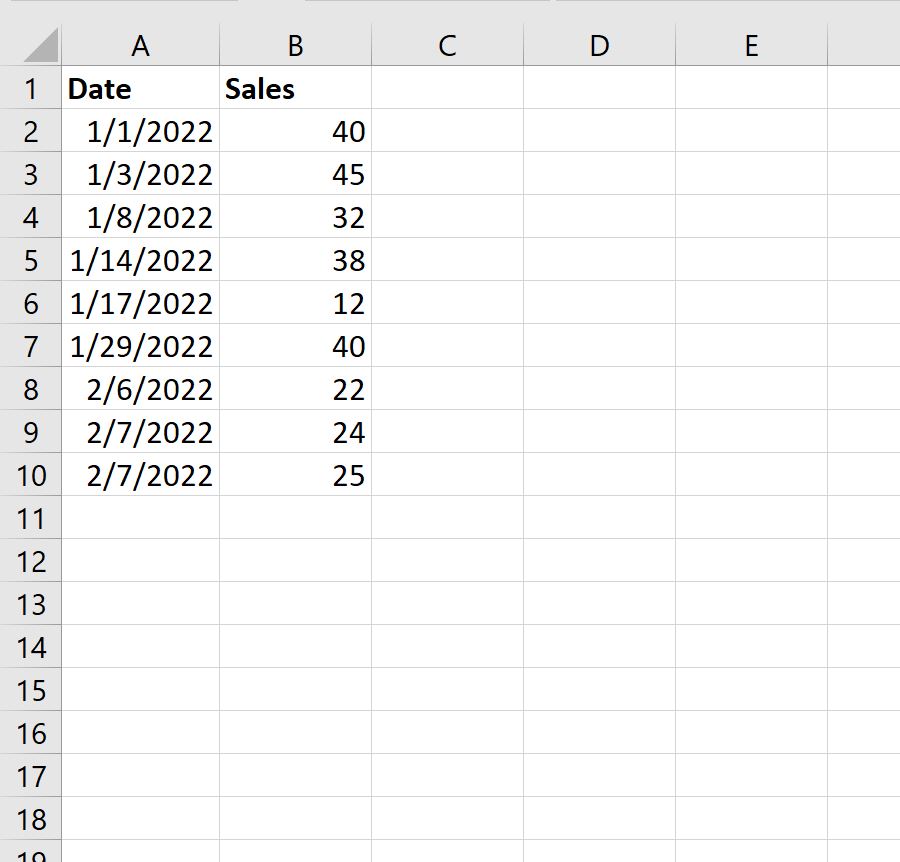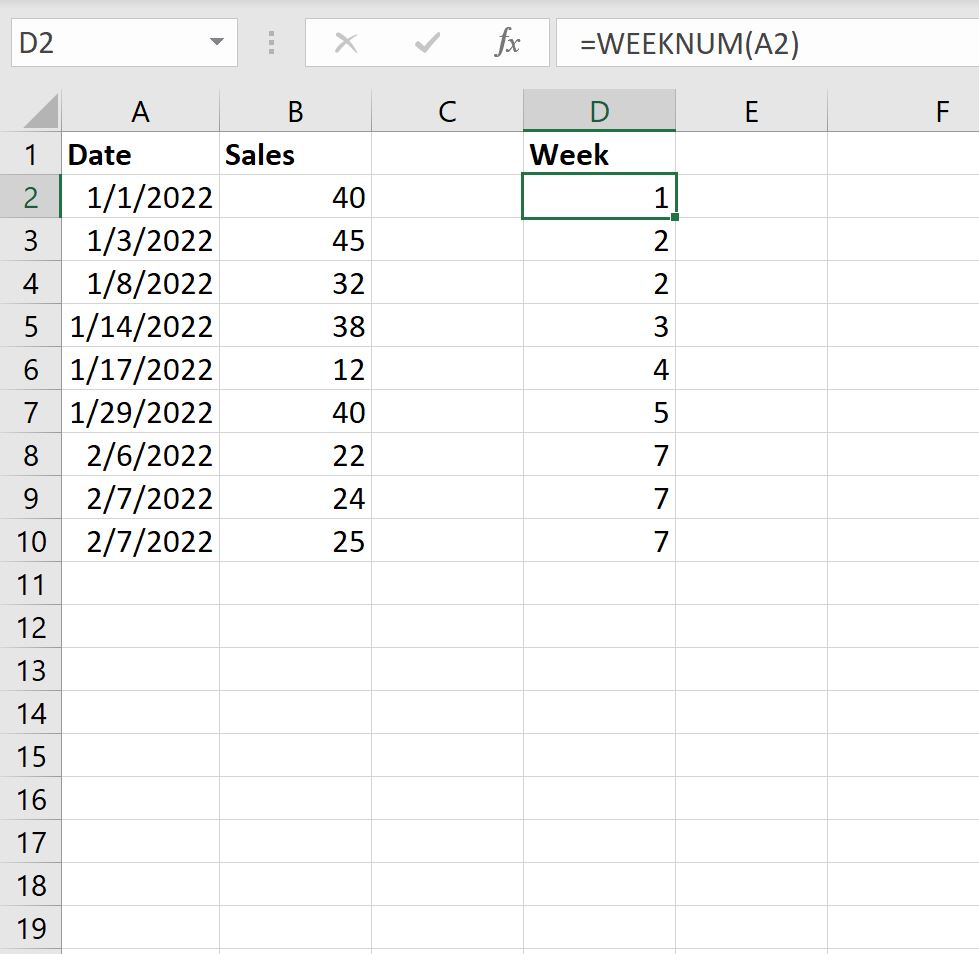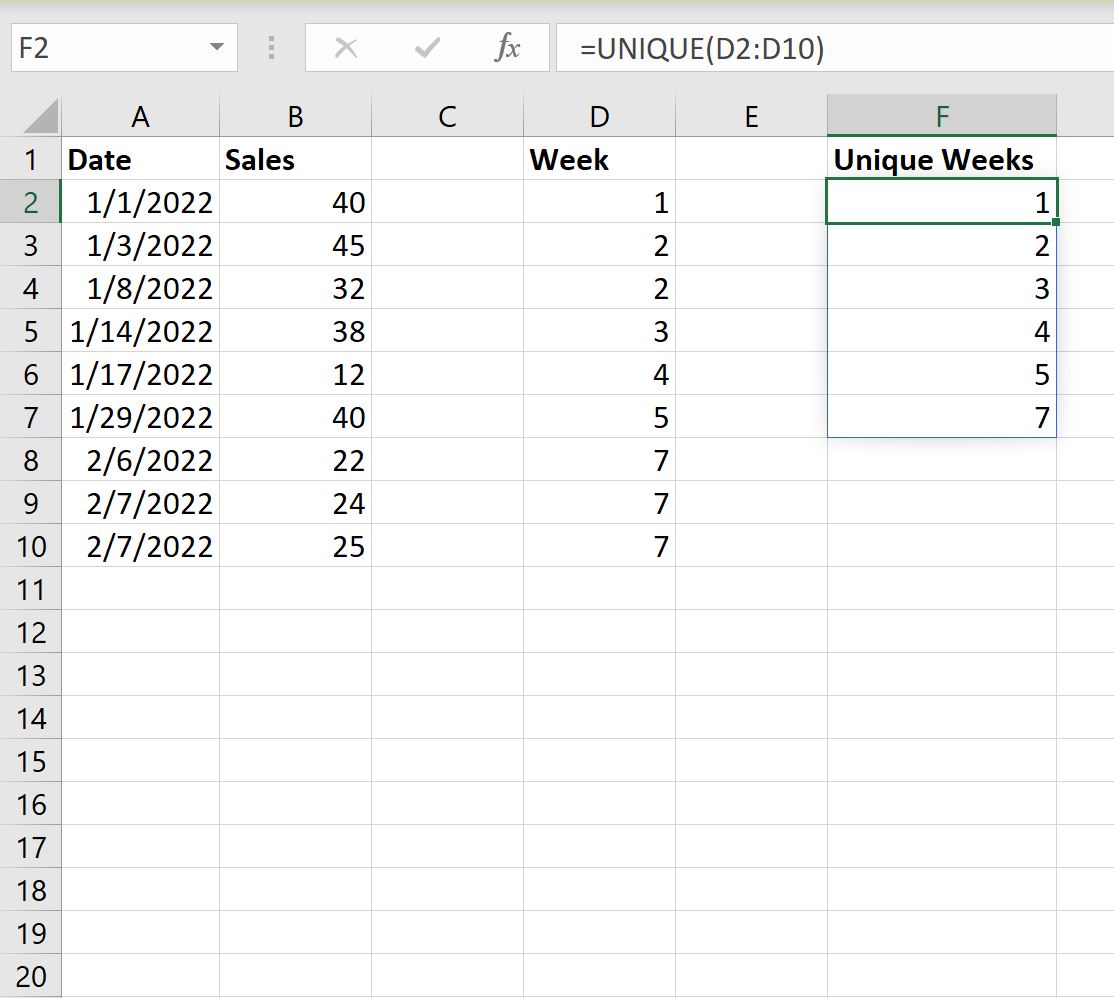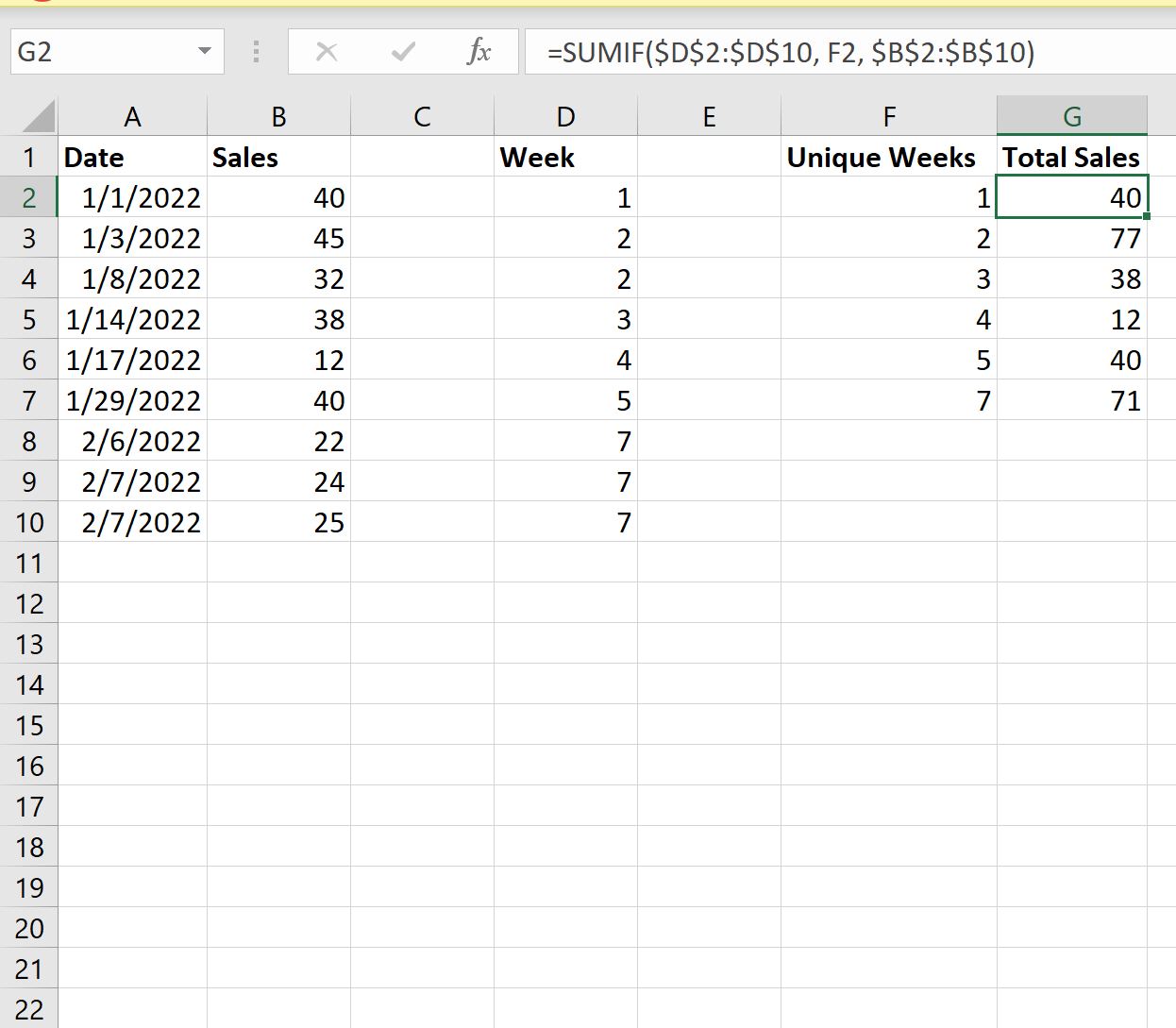На чтение 3 мин. Просмотров 4k.
=СУММЕСЛИМН ( значение ; дата ; «> =» & A1 ; дата ; «<» & A1 + 7 )
Суммируя недели, вы можете использовать формулу, основанную на функции СУММЕСЛИМН. В показанном примере, формула в F4 является:
=СУММЕСЛИМН($C$4:$C$12; $B$4:$B$12; «>=»&E4; $B$4:$B$12; «<» &E4+7)
Функция СУММЕСЛИМН может суммировать диапазоны на основе нескольких критериев.
В этой задаче мы настроим СУММЕСЛИМН подводить суммы по неделям, используя два критерия: (1) сроки больше или равны дате в колонке Е, (2) дата меньше, чем дата в колонке Е плюс 7 дней:
=СУММЕСЛИМН ( сумма ; дата ; «> =» & E4 ; дата ; «<» & E4 + 7 )
Когда эта формула копируется вниз, СУММЕСЛИМН генерирует сумму за каждую неделю.
Даты в колонке Е являются понедельниками. Первая дата жестко закодирована, а остальные понедельники рассчитываются с помощью простой формулы:
= E4 + 7
Сумма по будням
=СУММПРОИЗВ((ДЕНЬНЕД ( даты ) = Номер_Дня) * значения )
Подводя данные по будним дням (т.е. сумма по понедельникам, вторникам, средам, четвергам и пятницам), вы можете использовать функцию СУММПРОИЗВ вместе с функцией ДЕНЬНЕД.
В показанном примере, формула в H4 является:
=СУММПРОИЗВ((ДЕНЬНЕД($B$4:$B$11;2)=G4)*$D$4:$D$11)
СУММПРОИЗВ вместо СУММЕСЛИ
Вы можете спросить , почему мы не используем СУММЕСЛИ или СУММЕСЛИМН функцию? Это очевидный способ подвести отчет по дням недели. Тем не менее, без добавления вспомогательного столбца со значениями будних дней, нет никакого способа , чтобы создать критерии для СУММЕСЛИ, который принимает во внимание рабочие дни.
Вместо этого мы используем удобную функцию СУММПРОИЗВ, которая обрабатывает массивы изящно, без необходимости использовать Ctrl + Shift + Enter.
Мы используем СУММПРОИЗВ только с одним аргументом, который состоит из этого выражения:
( Пн — пт ( даты ; 2 ) = G4 ) * АМТС
Работая изнутри, функция ДЕНЬНЕД конфигурируется с дополнительным аргументом 2, что приводит к его рассчитать номера 1-7 за дни, с понедельника по воскресенье, соответственно. Это не обязательно, но это делает ему легче перечислить дни в порядке и забрать номера в столбце G в определенной последовательности.
ДЕНЬНЕД оценивает каждое значение в указанном диапазоне дат «» и рассчитывает число. Результатом является массив следующим образом:
{3; 5; 3; 1; 2; 2; 4; 2}
Числа, рассчитанные ДЕНЬНЕД затем сравнивают со значением в G4, которое равно 1.
{3; 5; 3; 1; 2; 2; 4; 2} = 1
Результатом является массив истина/ложь значений.
{ЛОЖЬ; ЛОЖЬ; ЛОЖЬ; ИСТИНА; ЛОЖЬ; ЛОЖЬ; ЛОЖЬ; ЛОЖЬ}
Затем этот массив умножается на значения в названном «АМТС» диапазоне. СУММПРОИЗВ работает только с числами (не текстом или булевыми значениями), но математические операции автоматически преобразуют ИСТИНА/ЛОЖЬ значения в единицы и нули, так что мы имеем:
{0; 0; 0; 1; 0; 0; 0; 0} * {100; 250; 75; 275; 250; 100; 300; 125}
Который дает:
{0; 0; 0; 275; 0; 0; 0; 0}
С помощью всего этого одного массива в процессе СУММПРОИЗВ суммирует элементы и рассчитывает результат.
17 авг. 2022 г.
читать 2 мин
Часто вам может потребоваться суммировать значения некоторого набора данных в Excel по неделям.
Например, предположим, что у нас есть следующий набор данных, и мы хотели бы просуммировать общий объем продаж по неделям:
В следующем пошаговом примере показано, как это сделать.
Шаг 1: введите данные
Сначала введите значения данных в Excel:
Шаг 2: извлеките номер недели из дат
Затем нам нужно использовать функцию =WEEKNUM() для извлечения номера недели из каждой даты.
В нашем примере мы введем следующую формулу в ячейку D2 :
=WEEKNUM( A2 )
Затем мы перетащим и заполним эту формулу в каждую оставшуюся ячейку в столбце D:
Шаг 3: Найдите уникальные недели
Затем нам нужно использовать функцию =UNIQUE() для создания списка уникальных номеров недель.
В нашем примере мы введем следующую формулу в ячейку F2 :
=UNIQUE( D2:D10 )
Это создаст список уникальных номеров недель:
Шаг 4: Найдите сумму по неделям
Далее мы будем использовать функцию СУММЕСЛИ(диапазон, критерий, диапазон_суммы) , чтобы найти сумму продаж, сделанных за каждую неделю.
В нашем примере мы введем следующую формулу в ячейку G2 :
=SUMIF( $D$2:$D$10 , F2 , $B$2:$B$10 )
Затем мы перетащим и заполним эту формулу в оставшиеся ячейки в столбце G:
Это говорит нам:
- Всего за первую неделю года было совершено 40 продаж.
- Всего за вторую неделю года было совершено 77 продаж.
- Всего за третью неделю года было совершено 38 продаж.
И так далее.
Дополнительные ресурсы
В следующих руководствах объясняется, как выполнять другие распространенные задачи в Excel:
Как суммировать по месяцам в Excel
Как суммировать по категориям в Excel
Как суммировать несколько листов в Excel
Написано

Замечательно! Вы успешно подписались.
Добро пожаловать обратно! Вы успешно вошли
Вы успешно подписались на кодкамп.
Срок действия вашей ссылки истек.
Ура! Проверьте свою электронную почту на наличие волшебной ссылки для входа.
Успех! Ваша платежная информация обновлена.
Ваша платежная информация не была обновлена.
Ссылка на это место страницы:
#title
- Как подсчитать в Excel сумму за неделю
- Сумма по будням
- Скачать файл
Ссылка на это место страницы:
#punk01
=СУММЕСЛИМН ( значение ; дата ; «> =» & A1 ; дата ; «<» & A1 + 7 )
=SUMIFS ( значение ; дата ; «> =» & A1 ; дата ; «<» & A1 + 7 )
Суммируя недели, вы можете использовать формулу, основанную на функции СУММЕСЛИМН. В показанном примере, формула в F4 является:
=СУММЕСЛИМН($C$4:$C$12; $B$4:$B$12; «>=»&E4; $B$4:$B$12; «<» &E4+7)
=SUMIFS($C$4:$C$12; $B$4:$B$12; «>=»&E4; $B$4:$B$12; «<» &E4+7)
Функция СУММЕСЛИМН может суммировать диапазоны на основе нескольких критериев.
В этой задаче мы настроим СУММЕСЛИМН подводить суммы по неделям, используя два критерия: (1) сроки больше или равны дате в колонке Е, (2) дата меньше, чем дата в колонке Е плюс 7 дней:
=СУММЕСЛИМН ( сумма ; дата ; «> =» & E4 ; дата ; «<» & E4 + 7 )
=SUMIFS ( сумма ; дата ; «> =» & E4 ; дата ; «<» & E4 + 7 )
Когда эта формула копируется вниз, СУММЕСЛИМН генерирует сумму за каждую неделю.
Даты в колонке Е являются понедельниками. Первая дата жестко закодирована, а остальные понедельники рассчитываются с помощью простой формулы:
Ссылка на это место страницы:
#punk02
=СУММПРОИЗВ((ДЕНЬНЕД ( даты ) = Номер_Дня) * значения )
=SUMPRODUCT((WEEKDAY ( даты ) = Номер_Дня) * значения )
Подводя данные по будним дням (т.е. сумма по понедельникам, вторникам, средам, четвергам и пятницам), вы можете использовать функцию СУММПРОИЗВ вместе с функцией ДЕНЬНЕД.
В показанном примере, формула в H4 является:
=СУММПРОИЗВ((ДЕНЬНЕД($B$4:$B$11;2)=G4)*$D$4:$D$11)
=SUMPRODUCT((WEEKDAY($B$4:$B$11;2)=G4)*$D$4:$D$11)
Вы можете спросить , почему мы не используем СУММЕСЛИ или СУММЕСЛИМН функцию? Это очевидный способ подвести отчет по дням недели. Тем не менее, без добавления вспомогательного столбца со значениями будних дней, нет никакого способа , чтобы создать критерии для СУММЕСЛИ, который принимает во внимание рабочие дни.
Вместо этого мы используем удобную функцию СУММПРОИЗВ, которая обрабатывает массивы изящно, без необходимости использовать Ctrl + Shift + Enter.
Мы используем СУММПРОИЗВ только с одним аргументом, который состоит из этого выражения:
( Пн — пт ( даты ; 2 ) = G4 ) * АМТС
Работая изнутри, функция ДЕНЬНЕД конфигурируется с дополнительным аргументом 2, что приводит к его рассчитать номера 1-7 за дни, с понедельника по воскресенье, соответственно. Это не обязательно, но это делает ему легче перечислить дни в порядке и забрать номера в столбце G в определенной последовательности.
ДЕНЬНЕД оценивает каждое значение в указанном диапазоне дат «» и рассчитывает число. Результатом является массив следующим образом:
Числа, рассчитанные ДЕНЬНЕД затем сравнивают со значением в G4, которое равно 1.
{3; 5; 3; 1; 2; 2; 4; 2} = 1
Результатом является массив истина/ложь значений.
{ЛОЖЬ; ЛОЖЬ; ЛОЖЬ; ИСТИНА; ЛОЖЬ; ЛОЖЬ; ЛОЖЬ; ЛОЖЬ}
{FALSE; FALSE; FALSE; TRUE; FALSE; FALSE; FALSE; FALSE}
Затем этот массив умножается на значения в названном «АМТС» диапазоне. СУММПРОИЗВ работает только с числами (не текстом или булевыми значениями), но математические операции автоматически преобразуют ИСТИНА/ЛОЖЬ значения в единицы и нули, так что мы имеем:
{0; 0; 0; 1; 0; 0; 0; 0} * {100; 250; 75; 275; 250; 100; 300; 125}
{0; 0; 0; 275; 0; 0; 0; 0}
С помощью всего этого одного массива в процессе СУММПРОИЗВ суммирует элементы и рассчитывает результат.
Ссылка на это место страницы:
#punk03
Файлы статей доступны только зарегистрированным пользователям.
1. Введите свою почту
2. Нажмите Зарегистрироваться
3. Обновите страницу
Вместо этого блока появится ссылка для скачивания материалов.
Привет! Меня зовут Дмитрий. С 2014 года Microsoft Cretified Trainer. Вместе с командой управляем этим сайтом. Наша цель — помочь вам эффективнее работать в Excel.
Изучайте наши статьи с примерами формул, сводных таблиц, условного форматирования, диаграмм и макросов. Записывайтесь на наши курсы или заказывайте обучение в корпоративном формате.
Подписывайтесь на нас в соц.сетях:
На чтение 5 мин. Просмотров 2.9k. Опубликовано 21.05.2021
Допустим, вам нужно подсчитать ежемесячные итоги на основе всех заказов на покупку, выполненных в прошлом году. По сравнению с утомительным суммированием ежемесячных итогов по одному с помощью формул, есть несколько уловок, которые помогут вам легко собрать данные суммирования по дням недели, месяцу, кварталу или годам в Excel.
- Суммирование данных по месяцам/кварталам/годам с помощью сводной таблицы
- Суммирование данных по дням недели/месяцам/годам с помощью Kutools for Excel
Вкладка Office Включить редактирование и просмотр с вкладками в Office, а также Сделайте вашу работу намного проще …
Подробнее … Бесплатная загрузка …
Kutools for Excel решает большинство ваших проблем и увеличивает вашу производительность на 80%.
- Повторное использование чего угодно: добавление наиболее часто используемых или сложных формул, диаграмм и все остальное в избранное и быстро используйте их в будущем.
- Более 20 функций текста: извлечение числа из текстовой строки; Извлечь или удалить часть текстов; Преобразование чисел и валют в английские слова.
- Инструменты слияния: несколько книг и листов в одну; Объединить несколько ячеек/строк/столбцов без потери данных; Объедините повторяющиеся строки и суммируйте.
- Инструменты разделения: разделение данных на несколько листов в зависимости от значения; Из одной книги в несколько файлов Excel, PDF или CSV; Один столбец в несколько столбцов.
- Вставить пропуск скрытых/отфильтрованных строк; Подсчет и сумма по цвету фона; Массовая отправка персонализированных писем нескольким получателям.
- Суперфильтр: создавайте расширенные схемы фильтров и применяйте их к любым листам; Сортировать по неделе, дню, частоте и т. Д. Фильтр жирным шрифтом, формулами, комментарием …
- Более 300 мощных функций; Работает с Office 2007-2019 и 365; Поддерживает все языки; Простое развертывание на вашем предприятии или в организации.
Подробнее … Бесплатная загрузка …

Содержание
- Суммирование данных по месяцам /квартал/год со сводной таблицей
- Суммирование данных по дням недели/ месяц/год с Kutools for Excel
- Демо: суммирование данных по дням недели/месяцу/кварталу/году в Excel
- Статьи по теме:
Потрясающе! Использование эффективных вкладок в Excel, таких как Chrome, Firefox и Safari!
Сэкономьте 50% своего времени и уменьшите тысячи щелчков мышью каждый день!
->
Суммирование данных по месяцам /квартал/год со сводной таблицей
Этот метод говорит о суммировании данных по месяцам, кварталам или годам с помощью сводной таблицы в Excel. См. Подробные инструкции следующим образом:
1. Выберите исходные данные, которые вы будете суммировать по месяцам/кварталам/годам, и нажмите Insert > PivotTable (или Insert > Сводная таблица > Сводная таблица ). См. Снимок экрана:


2. В открывшемся диалоговом окне «Создание сводной таблицы» укажите место, куда вы поместите созданную сводную таблицу, и нажмите кнопку OK . Смотрите скриншот выше:
3. Теперь справа от листа открывается панель «Поля сводной таблицы», перетащите поле «Дата» (поле, по которому будет производиться суммирование) в раздел Строки и перетащите поле «Сумма» (поле, которое будет суммироваться) в Значения . См. Снимок экрана ниже:


Примечание . Помимо перетаскивания, вы также можете щелкнуть правой кнопкой мыши поле “Дата” и выбрать Добавить в ярлыки строк из контекстного меню, а затем щелкнуть правой кнопкой мыши по количеству и выберите Добавить к значениям из контекстного меню. См. Снимок экрана выше:
4. Теперь перейдите к сводной таблице, щелкните правой кнопкой мыши любую дату в столбце Ярлыки строк и выберите Группа из контекстного меню. См. Снимок экрана ниже:


5. В открывшемся диалоговом окне «Группировка» щелкните, чтобы выделить критерий, по которому вы будете суммировать, в поле По , и нажмите кнопку ОК . В нашем случае мы нажимаем, чтобы выделить Месяцы . См. Снимок экрана выше:
До сих пор мы создали сводную таблицу и суммировали суммы по каждому месяцу, как показано на скриншоте ниже:

Суммирование данных по дням недели/ месяц/год с Kutools for Excel
Возможно, вы заметили, что сводная таблица не может суммировать данные по дням недели. Не волнуйся! Этот метод представит утилиты Kutools for Excel для простого суммирования данных по дням недели, месяцам или годам следующим образом:
Kutools for Excel – включает более 300 удобных инструментов для Excel. Полнофункциональная 30-дневная бесплатная пробная версия, кредитная карта не требуется! Получить сейчас
1. Выберите ячейки даты, по которым вы будете суммировать данные, и нажмите Kutools > Формат > Применить форматирование даты .


2. В открывшемся диалоговом окне «Применить форматирование даты» щелкните, чтобы выделить форматирование даты, при котором дата отображается только как месяц, день недели или год в зависимости от ваших потребностей, а затем нажмите кнопку ОК . См. Снимок экрана выше:
В нашем случае мы щелкаем, чтобы выделить формат даты «среда».
3. Продолжайте выбирать ячейки даты и нажмите Kutools > To Actual , чтобы преобразовать даты в текст названий дней недели.

4. Выберите диапазон данных, который вы будете суммировать по дням недели, месяцу или году, и нажмите Kutools > Content > Advanced Combine Rows .

5. В открывшемся диалоговом окне «Объединить строки на основе столбца» выполните следующие действия:
(1) Выберите столбец «Дата», по которому будет производиться суммирование, и нажмите кнопку Первичный ключ ;
(2) Выберите столбец «Сумма», который вы будете суммировать, и нажмите Рассчитать > Sum .
(3) Установить объединение rules для других столбцов и нажмите кнопку Ok .

Теперь вы увидите, что диапазон данных суммирован по дням недели, месяцам или годам в соответствии с вашими настройками. См. Снимок экрана ниже:

Kutools for Excel – Включает более 300 удобных инструментов для Excel. Полнофункциональная бесплатная 30-дневная пробная версия, кредитная карта не требуется! Получить сейчас
Демо: суммирование данных по дням недели/месяцу/кварталу/году в Excel
Kutools for Excel включает в себя более 300 удобных инструментов для Excel, которые можно бесплатно попробовать без ограничений в течение 30 дней. Загрузить и бесплатную пробную версию !
Статьи по теме:
Вычислить среднее значение по году/месяцу/дате в Excel
Вычислить среднее значение за неделю в Excel
Среднее за день/месяц/квартал/час со сводной таблицей в Excel
Рассмотрю пример из учебного пособия для студентов по дисциплине Информационные технологии в профессиональной деятельности, Михеевой Е.В.
Требуется создать таблицу финансовой сводки за неделю, произвести расчеты, построить диаграмму изменения финансового результата, произвести фильтрацию данных. Исходные данные представлены на рисунке ниже.
Вместо знаков «?», должны быть вбиты.
Рисунок 1 Вид таблицы «Финансовая сводка за неделю (тыс. р.)»
Перед началом вычисления создам таблицу и отформатирую как на картинке.
В ячейку A1 ввожу данные «Финансовая сводка за неделю (тыс. р.)», в диапазон ячеек A3:D3, вношу слова: «Дни недели», «Доход», «Расход», «Финансовый результат» – это шапка нашей таблицы.
С 4-й строки, столбца A, ввожу дни недели, используя метод «Автозаполнение» (многие говорят «Протянуть»). Этот способ удобен, потому-то требуется ввести одно слово Понедельник (можно и сократить – пн., Excel поймёт что это Понедельник) и протянуть вниз. Напомню (рисунок ниже):
- Навести курсор мыши на правый нижний угол рамки активной ячейки, курсор превратится в чёрный плюс.
- Зажать левую клавишу мыши и тянуть вниз до появления слова «Воскресенье».
- Отпустить левую клавишу мыши.
Рисунок 2 Выполнение метода «Автозаполнение»
В ячейки А11 и А13, ввожу «Ср. значение», и «Общий финансовый результат за неделю:». В Вот что получается (Рисунок 3).
Рисунок 3 Вид таблицы перед форматированием
Начну оформлять таблицу:
- Выделяю диапазон A1:D1 →вкладка «Главная» → группа элементов «Выравнивание» →команда «Объединить и поместить в центре».
- Тоже самое действие для диапазона A13:С13 («Общий финансовый результат за неделю:»)
- Выделяю диапазон A3:D3 →вкладка «Главная» → группа элементов «Шрифт» →диалоговое окно «Шрифт» → вкладка «Выравнивание» и как на рисунке ниже (Выравнивание и Отображение).
Рисунок 4 Оформления шапки таблицы (диапазон A3:D3)
- Изменяю ширину столбца А до 21.
- Данные ячейки А11, выравниваю по правому краю.
- Выделяю таблицу (диапазон A3:D11) → вкладка «Главная» → группа элементов «Шрифт» →Команда «Все границы» .
- Эту же команду использую для ячейки D13.
Вот что получилось
Рисунок 5 Вид таблицы после форматирования
Ввожу данные по неделям в столбы Доход и Расход. Вид введённых чисел отличается от примерного (рисунок 1):у меня – 3245,2, надо – 3 245,20. Исправлю это с помощью команды Формат с разделителями, команда находится во вкладке Главная →группа элементов Число (сотрите рисунок 5). Конечно диапазон ячеек B4:D11 необходимо предварительно выделить. Команду Формат с разделителями, применяю для ячейки D13.
Форматирование закончил, приступаю к расчётам. В начале посчитаю данные столбца «Финансовый результат». В ячеку D4 введу формулу = B4— C4 (т.е. Доход минус Расход) и «протяну» до D10. Если в ячеках появятся симолы «Решётка» (############), значит числа не входят в ячейку, необоходимо увелить ширину столбца D.
Рисунок 6 Расположение команды Формат с разделителями
В ячеках B11, C11, D11 расчитаю среднее значение по соответсвущим столбцам. Устанавливаю курсор в B11 и команда Среднее. (Она находится во вкладке Главная группа элементов Редактирование →стрелка справа от значка ∑(Смотри рисунок ниже)), клавиша Enter и «протянуть» ячейку B11.
Рисунок 7 Расположение команды Среднее
Общий финансовый результат за неделю рассчитываю с помощью команды Сумма (снова значок ∑). В отличии от предыдущих действий, после нажатия необходимо выбрать ячейки D4:D10 и нажать Enter. Результат вы видите на рисунке 8.
Рисунок 8 Вид таблицы после расчётов
Заключение
На этом примере я показал, как оформить таблицу и провести простые расчёты.