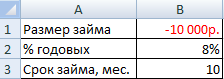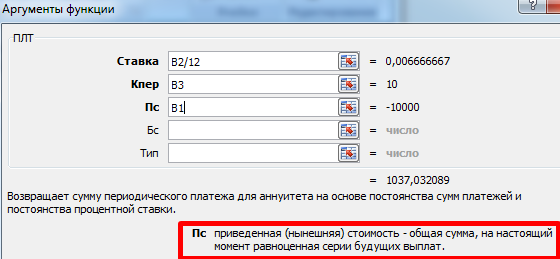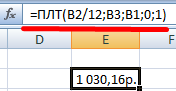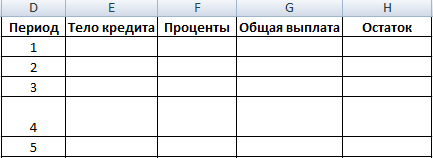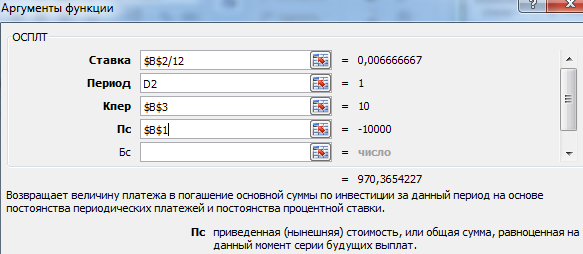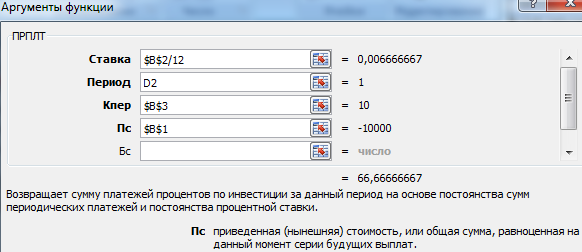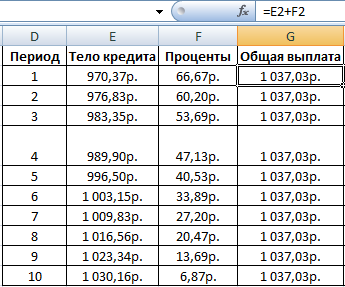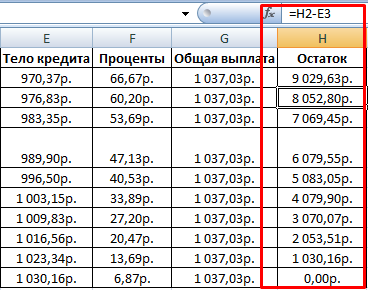Excel для Microsoft 365 Excel для Microsoft 365 для Mac Excel для Интернета Excel 2021 Excel 2021 для Mac Excel 2019 Excel 2019 для Mac Excel 2016 Excel 2016 для Mac Excel 2013 Excel 2010 Excel 2007 Excel для Mac 2011 Excel Starter 2010 Еще…Меньше
БС — одна из финансовых функций, возвращающая будущую стоимость инвестиции на основе постоянной процентной ставки. В функции БС можно использовать как периодические постоянные платежи, так и единый общий платеж.

Воспользуйтесь средством Excel Formula Coach для расчета будущей стоимости серии платежей. При этом вы узнаете, как использовать функцию БС в формуле.
Excel Formula Coach также можно использовать для расчета будущей стоимости единого общего платежа.
Синтаксис
БС(ставка;кпер;плт;[пс];[тип])
Дополнительные сведения об аргументах функции БС и других функциях, связанных с аннуитетами, см. в описании функции ПС.
Аргументы функции БС описаны ниже.
-
Ставка — обязательный аргумент. Процентная ставка за период.
-
Кпер — обязательный аргумент. Общее количество периодов платежей по аннуитету.
-
Плт — обязательный аргумент. Выплата, производимая в каждый период; это значение не может меняться в течение всего периода выплат. Обычно аргумент «плт» состоит из основного платежа и платежа по процентам, но не включает других налогов и сборов. Если он опущен, аргумент «пс» является обязательным.
-
Пс — необязательный аргумент. Приведенная к текущему моменту стоимость, т. е. общая сумма, которая на текущий момент равноценна ряду будущих платежей. Если аргумент «пс» опущен, предполагается значение 0. В этом случае аргумент «плт» является обязательным.
-
Тип Необязательный. Число 0 или 1, обозначающее срок выплаты. Если аргумент «тип» опущен, предполагается значение 0.
|
Тип |
Выплата |
|---|---|
|
0 |
В конце периода |
|
1 |
В начале периода |
Замечания
-
Убедитесь, что единицы измерения аргументов «ставка» и «кпер» используются согласованно. При ежемесячных выплатах по четырехгодичному займу из расчета 12 процентов годовых используйте значение 12%/12 в качестве аргумента «ставка» и 4*12 — в качестве аргумента «кпер». При ежегодных платежах по тому же займу используйте значение 12% в качестве аргумента «ставка» и 4 — в качестве аргумента «кпер».
-
Все аргументы, которым соответствуют выплачиваемые денежные средства (например, сберегательные вклады), представляются отрицательными числами, а получаемые (например, дивиденды) — положительными.
Примеры
Скопируйте образец данных из следующей таблицы и вставьте их в ячейку A1 нового листа Excel. Чтобы отобразить результаты формул, выделите их и нажмите клавишу F2, а затем — клавишу ВВОД. При необходимости измените ширину столбцов, чтобы видеть все данные.
|
Данные |
Описание |
|
|---|---|---|
|
0,06 |
Годовая процентная ставка |
|
|
10 |
Количество платежей |
|
|
-200 |
Объем платежей |
|
|
-500 |
Стоимость на текущий момент |
|
|
1 |
Платежи осуществляются в начале периода (0 означает, что платежи осуществляются в конце периода) |
|
|
Формула |
Описание |
Результат |
|
=БС(A2/12; A3; A4; A5; A6) |
Будущая стоимость инвестиций при условиях, указанных в ячейках A2:A5. |
2 581,40 ₽ |
Пример 2
|
Данные |
Описание |
|
|---|---|---|
|
0,12 |
Годовая процентная ставка |
|
|
12 |
Количество платежей |
|
|
-1000 |
Объем платежей |
|
|
Формула |
Описание |
Результат |
|
=БС(A2/12; A3; A4) |
Будущая стоимость инвестиций при условиях, указанных в ячейках A2:A4. |
12 682,50 ₽ |
Пример 3
|
Данные |
Описание |
|
|---|---|---|
|
0,11 |
Годовая процентная ставка |
|
|
35 |
Количество платежей |
|
|
-2000 |
Объем платежей |
|
|
1 |
Платежи осуществляются в начале года (0 означает конец года) |
|
|
Формула |
Описание |
Результат |
|
=БС(A2/12; A3; A4;; A5) |
Будущая стоимость инвестиций с условиями, указанными в ячейках A2:A4. |
82 846,25 ₽ |
Пример 4
|
Данные |
Описание |
|
|---|---|---|
|
0,06 |
Годовая процентная ставка |
|
|
12 |
Количество платежей |
|
|
-100 |
Объем платежей |
|
|
-1000 |
Стоимость на текущий момент |
|
|
1 |
Платежи осуществляются в начале года (0 означает конец года) |
|
|
Формула |
Описание |
Результат |
|
=БС(A2/12; A3; A4; A5; A6) |
Будущая стоимость инвестиций при условиях, указанных в ячейках A2:A5. |
2 301,40 ₽ |
Нужна дополнительная помощь?
Рассчитаем Будущую стоимость инвестиции для различных способов начисления процента: по формуле простых процентов, сложных процентов и формуле аннуитета.
Будущая стоимость (Future Value), является суммой, в которую в будущем превратится определенная сумма денег, инвестированная ранее под известную процентную ставку. Она рассчитывается на базе концепции стоимости денег во времени: деньги, доступные в настоящее время, стоят больше, чем та же самая сумма в будущем, вследствие их потенциала обеспечить доход. Расчет Будущей стоимости, также как и
Приведенной (Текущей) стоимости
важен, так как, платежи, осуществленные в различные моменты времени, можно сопоставлять (сравнивать, складывать, вычитать) лишь после приведения их к одному временному моменту.
Будущая стоимость инвестиций зависит от того, каким методом начисляются проценты:
простые проценты
,
сложные проценты
или
аннуитет
(в
файле примера
приведено решение задачи для каждого из методов).
Простые проценты
Сущность метода начисления по простым процентам состоит в том, что проценты начисляются в течение всего срока инвестиции на одну и ту же сумму (проценты, начисленные за предыдущие периоды, не капитализируются, т.е. на них проценты в последующих периодах не начисляются).
При начислении простых процентов формула для расчета будущей стоимости (FV) инвестиций имеет следующий вид:
FV = PV * (1+i*n)
где PV —
настоящая (приведенная) стоимость
(сумма, которая инвестируется в настоящий момент и на которую начисляется процент); i — процентная ставка
за период
начисления процентов (например, если проценты начисляются раз в год, то годовая; если проценты начисляются ежемесячно, то за месяц (=годовая ставка/12)); n – количество периодов времени, в течение которых начисляются проценты.
Как видно из формулы FV (в MS EXCEL используется аббревиатура БС) это ни что иное, как
наращенная сумма
с использованием простых процентов. Про вычисление наращенной суммы при постоянной и переменной ставке можно прочитать в статье
Простые проценты в MS EXCEL
.
Примечание
. В MS EXCEL нет отдельной функции для расчета Будущей стоимости по методу Простых процентов. Функция
БС()
используется только для расчета в случае сложных процентов и аннуитета. Хотя, указав в качестве аргумента Кпер значение 1, а в качестве ставки указать i*n, то можно заставить
БС()
рассчитать Будущую стоимость и по методу простых процентов (см.
файл примера
).
Сложные проценты
При использовании сложных ставок процентов процентные деньги, начисленные после каждого периода начисления, присоединяются к сумме долга. Таким образом, база для начисления сложных процентов в отличие от использования
простых процентов
изменяется в каждом периоде начисления. Присоединение начисленных процентов к сумме, которая послужила базой для их начисления, называется капитализацией процентов. Иногда этот метод называют «процент на процент» (см.
файл примера
). Формула для расчета Будущей стоимости в случае начисления по сложным процентам имеет следующий вид:
FV = PV * (1+i)^n
где PV —
настоящая (приведенная) стоимость
(сумма, которая инвестируется в настоящий момент и на которую начисляется процент); i — процентная ставка
за период
начисления процентов (например, если проценты начисляются раз в год, то годовая; если проценты начисляются ежемесячно, то за месяц). Предполагается, что процентная ставка не изменяется в течение всего срока инвестирования; n – количество периодов времени, в течение которого начисляются проценты.
Про вычисление Будущей стоимости по сложным процентам можно прочитать в статье
Сложные проценты в MS EXCEL
. В этой статье разобраны случаи применения функции
БС()
и формула капитализации m раз в год. В статье
Сложные проценты в MS EXCEL. Переменная ставка
разобраны случаи применения функции
БЗРАСПИС()
для расчета будущей стоимости при переменной ставке. В статье
Непрерывные проценты
Будущая стоимость рассчитывается при непрерывном начислении процентов.
Аннуитет
Если, помимо начальной инвестиции, через равные периоды времени производятся дополнительные равновеликие платежи (дополнительные инвестиции), то расчет Будущей стоимости существенно усложняется См. статью
Аннуитет. Определяем в MS EXCEL Будущую Стоимость
.
В случае, если сумма начальной инвестиции =0 и нужно определить Будущую стоимость периодических равновеликих платежей, то это можно сделать по формуле (см.
файл примера
):
FV = PMT * (((1+i)^n)-1) / i
где PMT – размер платежа при аннуитете; i — процентная ставка
за период
начисления процентов (например, если проценты начисляются раз в год, то годовая; если проценты начисляются ежемесячно, то за месяц). В формуле предполагается, что проценты начисляются в конце периода; n – количество периодов времени, в течение которых начисляются проценты (и делаются платежи).
В этом руководстве показано, как использовать функцию FV в Excel для определения будущей стоимости серии периодических платежей и одного единовременного платежа.
Создание ваших личных и корпоративных финансов требует тщательного планирования. Одним из важнейших факторов успеха является понимание того, насколько инвестиции, сделанные сегодня, вырастут в будущем. Это называется будущей стоимостью инвестиций, и этот учебник научит вас рассчитывать ее в Excel.
Будущая стоимость (FV) является одним из ключевых показателей финансового планирования, определяющим стоимость текущего актива в будущем. Другими словами, FV измеряет, сколько будет стоить данная сумма денег в определенное время в будущем.
Обычно расчет FV основан на ожидаемых темпах роста или норме прибыли. Когда деньги помещаются на сберегательный счет с заранее определенной процентной ставкой, определить будущую стоимость довольно просто. БС инвестиций в акции, облигации или другие ценные бумаги может быть трудно точно рассчитать из-за изменчивой нормы прибыли.
К счастью, Microsoft Excel предоставляет специальную функцию, которая выполняет всю математику за кулисами на основе указанных вами аргументов.
Функция Excel FV
FV — это финансовая функция Excel, которая возвращает будущую стоимость инвестиций на основе фиксированной процентной ставки. Он работает как для серии периодических платежей, так и для единовременного платежа.
Функция доступна во всех версиях Excel 365, Excel 2019, Excel 2016, Excel 2013, Excel 2010 и Excel 2007.
Синтаксис FV следующий:
БС(ставка, кпер, плт, [pv], [type])
Где:
- Ставка (обязательно) — процентная ставка за период. Если вы платите один раз в год, укажите годовую процентную ставку; если вы платите каждый месяц, то вы должны указать ежемесячную процентную ставку и так далее.
- Кпер (обязательно) — общее количество периодов выплат за время существования аннуитета.
- Pmt (необязательно) — постоянная сумма, выплачиваемая каждый период. Должен быть выражен отрицательным числом. Если он опущен, предполагается, что он равен 0, а пв аргумент должен быть включен.
- Pv (необязательно) — текущая стоимость инвестиций. Должен быть представлен отрицательным числом. Если этот параметр опущен, по умолчанию он равен 0, а пмт аргумент должен быть включен.
- Тип (необязательно) — указывает, когда осуществляются платежи:
- 0 или опущен (по умолчанию) — в конце периода (обычный аннуитет)
- 1 — на начало периода (аннуитетный платеж)
4 вещи, которые нужно помнить о функции Excel FV
Чтобы правильно построить формулу FV на листах и избежать распространенных ошибок, помните об этих примечаниях по использованию:
- Для любых притоков, таких как дивиденды или другие доходы, используйте положительные числа. Для любых оттоков, таких как депозиты на сберегательный или инвестиционный счет, используйте отрицательные числа.
- Если текущая стоимость (пв) равен нулю или опущен, сумма платежа (пмт) должен быть включен, и наоборот.
- оценивать Аргумент может быть выражен в процентах или десятичном числе, например, 8% или 0,08.
- Чтобы получить правильную будущую стоимость, вы должны соответствовать Например а также оценивать. Например, если вы делаете 3 ежегодных платежа по годовой процентной ставке 5%, используйте 3 для Например и 5% для оценивать. Если вы делаете серию ежемесячных инвестиций сроком на 3 года, то используйте 3*12 (всего 36 платежей) для Например и 5%/12 для оценивать.
Базовая формула будущей стоимости в Excel
В этом примере показано, как использовать функцию FV в Excel в ее простейшей форме для расчета будущей стоимости с учетом периодической процентной ставки, общего количества периодов и постоянной суммы платежа за период.
- Периодическая процентная ставка (оценивать): С2
- Количество периодов (Например): С3
- Сумма к оплате (пмт): С4
Допустим, вы собираетесь делать ежегодный платеж в размере 1000 долларов в течение 10 лет с годовой процентной ставкой 6%. Предполагается, что это обычный аннуитет, при котором все платежи производятся в конце года.
Чтобы найти будущее значение, настройте функцию FV следующим образом:
=ФВ(С2, С3, С4)
Обратите внимание, что пмт является отрицательным числом, потому что эти деньги выплачиваются.
Если платеж представлен положительным числом, не забудьте поставить знак минус прямо перед пмт аргумент:
=ФВ(С2, С3, -С4)
Как рассчитать будущую стоимость в Excel — примеры формул
Базовая формула Excel FV очень проста, верно? Теперь давайте посмотрим, как настроить его для обработки нескольких наиболее распространенных сценариев.
Формула FV для периодических платежей
При инвестировании денег посредством серии регулярных сбережений часто бывает так, что вам предоставляется годовая процентная ставка и срок инвестирования, определенный в годах, тогда как платежи должны производиться еженедельно, ежемесячно, ежеквартально или раз в полгода. В таких ситуациях очень важно, чтобы оценивать а также Например единицы должны быть согласованы.
Чтобы преобразовать годовую процентную ставку в периодическую, разделите годовую ставку на количество периодов в году:
- Ежемесячные платежи: оценивать = годовая процентная ставка / 12
- Квартальные платежи: оценивать = годовая процентная ставка / 4
- Полугодовые платежи: оценивать = годовая процентная ставка / 2
Чтобы получить общее количество периодов, умножьте срок в годах на количество периодов в году:
- Ежемесячные платежи: Например = нет. лет * 12
- Квартальные платежи: Например = нет. лет * 4
- Полугодовые платежи: Например = нет. лет * 2
Теперь давайте посмотрим, как это работает на практике. Предположим, вы ежемесячно инвестируете 200 долларов в течение 3 лет с годовой процентной ставкой 6%. Исходные данные вводятся в эти ячейки:
- Годовая процентная ставка (B2): 6%
- Количество лет (B3): 3
- Ежемесячный платеж (В4): -200
- Периодов в году (B5): 12
Чтобы рассчитать будущую стоимость этих инвестиций, формула в B7 выглядит следующим образом:
=БС(В2/В5, В3*В5, В4)
Как показано на изображении ниже, та же самая формула одинаково хорошо определяет будущую стоимость на основе ежеквартальных сбережений:
Формула FV для единовременных инвестиций
Если вы решите инвестировать деньги в качестве единовременного единовременного платежа, формула будущей стоимости будет основываться на текущей стоимости (пв), а не периодическая оплата (пмт).
Итак, мы настроили наши образцы данных следующим образом:
- Годовая процентная ставка (C2): 7%
- Количество лет (C3): 5
- Текущая стоимость (C4): -1000
Формула для расчета будущей стоимости инвестиций:
=FV(C2, C3, ,C4)
Обратите внимание, что:
- Сумма инвестиций (пв) — отрицательное число, потому что это отток.
- пмт аргумент равен 0 или опущен.
Если периоды начисления сложных процентов для ваших инвестиций не являются годовыми, то для точного определения будущей стоимости вам необходимо внести следующие коррективы в формулу:
- За оцениватьразделите годовую процентную ставку на количество периодов начисления процентов в году.
- За Напримерумножьте количество лет на количество периодов начисления процентов в году.
В качестве примера, давайте найдем будущую стоимость вышеупомянутых инвестиций с процентной ставкой, начисляемой ежемесячно. Для этого делим годовую процентную ставку (С2) на 12 и умножаем количество лет (С3) на 12:
=БС(С2/12, С3*12, ,С4)
или же
=FV(C2/C5, C3*C5, ,C4)
Где C5 — количество периодов начисления процентов в год:
Получите будущую стоимость для разных периодов начисления сложных процентов
Чтобы сравнить объем роста, вызванный различными периодами начисления сложных процентов, вам необходимо предоставить различные оценивать а также Например к функции ФВ.
Чтобы все расчеты выполнялись по одной формуле, выполните следующие действия:
- Введите количество периодов начисления сложных процентов в год в поле B2.
- Расположите свои данные, как показано на изображении ниже.
- Введите следующую формулу в C2 и перетащите ее вниз через C6:
=БС($F$2/B2, $F$3*B2, ,$F$4)
Обратите внимание, что мы блокируем ссылки на годовую процентную ставку ($F$2), количество лет ($F$3) и сумму инвестиций ($F$4) знаком доллара ($), чтобы они не сместились при копировании. вниз по формуле.
Сделать калькулятор будущей стоимости в Excel
Если ваша цель — создать универсальный калькулятор FV, который работает как для периодических, так и для единовременных платежей с любым типом аннуитета, вам нужно будет использовать функцию Excel FV в ее полной форме.
Для начала выделите ячейки для всех аргументов, включая необязательные, как показано на скриншоте ниже. Затем определите аргументы следующим образом:
- Оценивать (периодическая процентная ставка): B2/ B7 (годовая процентная ставка / периоды в год)
- Например (общее количество периодов оплаты): B3*B7 (количество лет * периодов в году)
- Пмт (сумма периодического платежа): B4
- Пв (начальные инвестиции): B5
- Тип (когда должны быть произведены платежи): B6
- Периоды начисления процентов в год: B7
Сложив аргументы вместе, мы получим следующую формулу:
=БС(В2/В7, В3*В7, В4, В5, В7)
Предположим, вы хотите накопить немного денег на ремонт своего дома через 5 лет. Вы вносите 3000 долларов на свой сберегательный счет с ежемесячной процентной ставкой 7%. Кроме того, вы собираетесь добавлять 100 долларов в начале каждого месяца. Сколько денег будет на вашем сберегательном счете через 5 лет? Согласно нашему калькулятору Excel FV — около 11 500 долларов.
При настройке калькулятора будущей стоимости для других пользователей следует учитывать несколько моментов:
- Оба пмт а также пв должны быть отрицательными числами, потому что они представляют отток. Если в соответствующие ячейки вписаны положительные числа, то непосредственно в формуле перед этими аргументами ставится знак минус.
- Если пмт равен нулю или опущен, обязательно укажите текущее значение (пв) наоборот.
- За тип, рассмотрите возможность создания раскрывающегося списка, чтобы разрешить только значения 0 и 1. Это поможет вам предотвратить случайные ошибки, которые могут совершить пользователи.
- Периоды начисления процентов в год ячейка (B7) должна содержать число, отличное от нуля, иначе формула вернет ошибку #DIV/0. Если процентная ставка начисляется ежегодно, введите 1 в эту ячейку.
Функция Excel FV не работает
Если формула FV приводит к ошибке или дает неправильный результат, по всей вероятности, это будет одно из следующих.
#ЦЕННОСТЬ! ошибка
Может произойти, если один или несколько аргументов не являются числовыми. Чтобы исправить ошибку, проверьте, отформатированы ли какие-либо числа, указанные в вашей формуле, как текст. Если да, то преобразуйте текстовые значения в числа.
Функция FV возвращает неправильное будущее значение
Если возвращаемая будущая стоимость отрицательна или намного ниже ожидаемой, скорее всего, либо пмт или же пв аргумент или оба аргумента представлены положительными числами. Помните, что для всех исходящих платежей должны использоваться отрицательные числа.
Вот как можно рассчитать будущую стоимость ренты в Excel. Я благодарю вас за чтение и надеюсь увидеть вас в нашем блоге на следующей неделе!
Практическая рабочая тетрадь для скачивания
Формула будущей стоимости в Excel (файл .xlsx)
Вас также могут заинтересовать:
Функция ПЛТ в Excel входит в категорию «Финансовых». Она возвращает размер периодического платежа для аннуитета с учетом постоянства сумм платежей и процентной ставки. Рассмотрим подробнее.
Синтаксис и особенности функции ПЛТ
Синтаксис функции: ставка; кпер; пс; [бс]; [тип].
Расшифровка аргументов:
- Ставка – это проценты по займу.
- Кпер – общее количество платежей по ссуде.
- Пс – приведенная стоимость, равноценная ряду будущих платежей (величина ссуды).
- Бс – будущая стоимость займа после последнего платежа (если аргумент опущен, будущая стоимость принимается равной 0).
- Тип – необязательный аргумент, который указывает, выплата производится в конце периода (значение 0 или отсутствует) или в начале (значение 1).
Особенности функционирования ПЛТ:
- В расчете периодического платежа участвуют только выплаты по основному долгу и платежи по процентам. Не учитываются налоги, комиссии, дополнительные взносы, резервные платежи, иногда связываемые с займом.
- При задании аргумента «Ставка» необходимо учесть периодичность начисления процентов. При ссуде под 6% для квартальной ставки используется значение 6%/4; для ежемесячной ставки – 6%/12.
- Аргумент «Кпер» указывает общее количество выплат по кредиту. Если человек совершает ежемесячные платежи по трехгодичному займу, то для задания аргумента используется значение 3*12.
Примеры функции ПЛТ в Excel
Для корректной работы функции необходимо правильно внести исходные данные:
Размер займа указывается со знаком «минус», т.к. эти деньги кредитная организация «дает», «теряет». Для записи значения процентной ставки необходимо использовать процентный формат. Если записывать в числовом, то применяется десятичное число (0,08).
Нажимаем кнопку fx («Вставить функцию»). Откроется окно «Мастер функций». В категории «Финансовые» выбираем функцию ПЛТ. Заполняем аргументы:
Когда курсор стоит в поле того или иного аргумента, внизу показывается «подсказка»: что необходимо вводить. Так как исходные данные введены в таблицу Excel, в качестве аргументов мы использовали ссылки на ячейки с соответствующими значениями. Но можно вводить и числовые значения.
Обратите внимание! В поле «Ставка» значение годовых процентов поделено на 12: платежи по кредиту выполняются ежемесячно.
Ежемесячные выплаты по займу в соответствии с указанными в качестве аргументов условиями составляют 1 037,03 руб.
Чтобы найти общую сумму, которую нужно выплатить за весь период (основной долг плюс проценты), умножим ежемесячный платеж по займу на значение «Кпер»:
Исключим из расчета ежемесячных выплат по займу платеж, произведенный в начале периода:
Для этого в качестве аргумента «Тип» нужно указать значение 1.
Детализируем расчет, используя функции ОСПЛТ и ПРПЛТ. С помощью первой покажем тело кредита, посредством второй – проценты.
Для подробного расчета составим таблицу:
Рассчитаем тело кредита с помощью функции ОСПЛТ. Аргументы заполняются по аналогии с функцией ПЛТ:
В поле «Период» указываем номер периода, для которого рассчитывается основной долг.
Заполняем аргументы функции ПРПЛТ аналогично:
Дублируем формулы вниз до последнего периода. Для расчета общей выплаты суммируем тело кредита и проценты.
Рассчитываем остаток по основному долгу. Получаем таблицу следующего вида:
Общая выплата по займу совпадает с ежемесячным платежом, рассчитанным с помощью функции ПЛТ. Это постоянная величина, т.к. пользователь оформил аннуитетный кредит.
Таким образом, функция ПЛТ может применяться для расчета ежемесячных выплат по вкладу или платежей по кредиту при условии постоянства процентной ставки и сумм.
Содержание
- Расчет оплаты
- Этап 1: расчет ежемесячного взноса
- Этап 2: детализация платежей
- Вопросы и ответы
Прежде, чем брать заем, неплохо было бы рассчитать все платежи по нему. Это убережет заёмщика в будущем от различных неожиданных неприятностей и разочарований, когда выяснится, что переплата слишком большая. Помочь в данном расчете могут инструменты программы Excel. Давайте выясним, как рассчитать аннуитетные платежи по кредиту в этой программе.
Расчет оплаты
Прежде всего, нужно сказать, что существует два вида кредитных платежей:
- Дифференцированные;
- Аннуитетные.
При дифференцированной схеме клиент вносит в банк ежемесячно равную долю выплат по телу кредита плюс платежи по процентам. Величина процентных выплат каждый месяц уменьшается, так как уменьшается тело займа, с которого они рассчитываются. Таким образом и общий ежемесячный платеж тоже уменьшается.
При аннуитетной схеме используется несколько другой подход. Клиент ежемесячно вносит одинаковую сумму общего платежа, который состоит из выплат по телу кредита и оплаты процентов. Изначально процентные взносы насчитываются на всю сумму займа, но по мере того, как тело уменьшается, сокращается и начисление процентов. Но общая сумма оплаты остается неизменной за счет ежемесячного увеличения величины выплат по телу кредита. Таким образом, с течением времени удельный вес процентов в общем ежемесячном платеже падает, а удельный вес оплаты по телу растет. При этом сам общий ежемесячный платеж на протяжении всего срока кредитования не меняется.
Как раз на расчете аннуитетного платежа мы и остановимся. Тем более, это актуально, так как в настоящее время большинство банков используют именно эту схему. Она удобна и для клиентов, ведь в этом случае общая сумма оплаты не меняется, оставаясь фиксированной. Клиенты всегда знают сколько нужно заплатить.
Этап 1: расчет ежемесячного взноса
Для расчета ежемесячного взноса при использовании аннуитетной схемы в Экселе существует специальная функция – ПЛТ. Она относится к категории финансовых операторов. Формула этой функции выглядит следующим образом:
=ПЛТ(ставка;кпер;пс;бс;тип)
Как видим, указанная функция обладает довольно большим количеством аргументов. Правда, последние два из них не являются обязательными.
Аргумент «Ставка» указывает на процентную ставку за конкретный период. Если, например, используется годовая ставка, но платеж по займу производится ежемесячно, то годовую ставку нужно разделить на 12 и полученный результат использовать в качестве аргумента. Если применяется ежеквартальный вид оплаты, то в этом случае годовую ставку нужно разделить на 4 и т.д.
«Кпер» обозначает общее количество периодов выплат по кредиту. То есть, если заём берется на один год с ежемесячной оплатой, то число периодов считается 12, если на два года, то число периодов – 24. Если кредит берется на два года с ежеквартальной оплатой, то число периодов равно 8.
«Пс» указывает приведенную стоимость на настоящий момент. Говоря простыми словами, это общая величина займа на начало кредитования, то есть, та сумма, которую вы берете взаймы, без учета процентов и других дополнительных выплат.
«Бс» — это будущая стоимость. Эта величина, которую будет составлять тело займа на момент завершения кредитного договора. В большинстве случаев данный аргумент равен «0», так как заемщик на конец срока кредитования должен полностью рассчитаться с кредитором. Указанный аргумент не является обязательным. Поэтому, если он опускается, то считается равным нулю.
Аргумент «Тип» определяет время расчета: в конце или в начале периода. В первом случае он принимает значение «0», а во втором – «1». Большинство банковских учреждений используют именно вариант с оплатой в конце периода. Этот аргумент тоже является необязательным, и если его опустить считается, что он равен нулю.
Теперь настало время перейти к конкретному примеру расчета ежемесячного взноса при помощи функции ПЛТ. Для расчета используем таблицу с исходными данными, где указана процентная ставка по кредиту (12%), величина займа (500000 рублей) и срок кредита (24 месяца). При этом оплата производится ежемесячно в конце каждого периода.
- Выделяем элемент на листе, в который будет выводиться результат расчета, и щелкаем по пиктограмме «Вставить функцию», размещенную около строки формул.
- Производится запуск окошка Мастера функций. В категории «Финансовые» выделяем наименование «ПЛТ» и жмем на кнопку «OK».
- После этого открывается окно аргументов оператора ПЛТ.
В поле «Ставка» следует вписать величину процентов за период. Это можно сделать вручную, просто поставив процент, но у нас он указан в отдельной ячейке на листе, поэтому дадим на неё ссылку. Устанавливаем курсор в поле, а затем кликаем по соответствующей ячейке. Но, как мы помним, у нас в таблице задана годовая процентная ставка, а период оплаты равен месяцу. Поэтому делим годовую ставку, а вернее ссылку на ячейку, в которой она содержится, на число 12, соответствующее количеству месяцев в году. Деление выполняем прямо в поле окна аргументов.
В поле «Кпер» устанавливается срок кредитования. Он у нас равен 24 месяцам. Можно занести в поле число 24 вручную, но мы, как и в предыдущем случае, указываем ссылку на месторасположение данного показателя в исходной таблице.
В поле «Пс» указывается первоначальная величина займа. Она равна 500000 рублей. Как и в предыдущих случаях, указываем ссылку на элемент листа, в котором содержится данный показатель.
В поле «Бс» указывается величина займа, после полной его оплаты. Как помним, это значение практически всегда равно нулю. Устанавливаем в данном поле число «0». Хотя этот аргумент можно вообще опустить.
В поле «Тип» указываем в начале или в конце месяца производится оплата. У нас, как и в большинстве случаев, она производится в конце месяца. Поэтому устанавливаем число «0». Как и в случае с предыдущим аргументом, в данное поле можно ничего не вводить, тогда программа по умолчанию будет считать, что в нем расположено значение равное нулю.
После того, как все данные введены, жмем на кнопку «OK».
- После этого в ячейку, которую мы выделили в первом пункте данного руководства, выводится результат вычисления. Как видим, величина ежемесячного общего платежа по займу составляет 23536,74 рубля. Пусть вас не смущает знак «-» перед данной суммой. Так Эксель указывает на то, что это расход денежных средств, то есть, убыток.
- Для того, чтобы рассчитать общую сумму оплаты за весь срок кредитования с учетом погашения тела займа и ежемесячных процентов, достаточно перемножить величину ежемесячного платежа (23536,74 рубля) на количество месяцев (24 месяца). Как видим, общая сумма платежей за весь срок кредитования в нашем случае составила 564881,67 рубля.
- Теперь можно подсчитать сумму переплаты по кредиту. Для этого нужно отнять от общей величины выплат по кредиту, включая проценты и тело займа, начальную сумму, взятую в долг. Но мы помним, что первое из этих значений уже со знаком «-». Поэтому в конкретно нашем случае получается, что их нужно сложить. Как видим, общая сумма переплаты по кредиту за весь срок составила 64881,67 рубля.
Урок: Мастер функций в Эксель
Этап 2: детализация платежей
А теперь с помощью других операторов Эксель сделаем помесячную детализацию выплат, чтобы видеть, сколько в конкретном месяце мы платим по телу займа, а сколько составляет величина процентов. Для этих целей чертим в Экселе таблицу, которую будем заполнять данными. Строки этой таблицы будут отвечать соответствующему периоду, то есть, месяцу. Учитывая, что период кредитования у нас составляет 24 месяца, то и количество строк тоже будет соответствующим. В столбцах указана выплата тела займа, выплата процентов, общий ежемесячный платеж, который является суммой предыдущих двух колонок, а также оставшаяся сумма к выплате.
- Для определения величины оплаты по телу займа используем функцию ОСПЛТ, которая как раз предназначена для этих целей. Устанавливаем курсор в ячейку, которая находится в строке «1» и в столбце «Выплата по телу кредита». Жмем на кнопку «Вставить функцию».
- Переходим в Мастер функций. В категории «Финансовые» отмечаем наименование «ОСПЛТ» и жмем кнопку «OK».
- Запускается окно аргументов оператора ОСПЛТ. Он имеет следующий синтаксис:
=ОСПЛТ(Ставка;Период;Кпер;Пс;Бс)Как видим, аргументы данной функции почти полностью совпадают с аргументами оператора ПЛТ, только вместо необязательного аргумента «Тип» добавлен обязательный аргумент «Период». Он указывает на номер периода выплаты, а в нашем конкретном случае на номер месяца.
Заполняем уже знакомые нам поля окна аргументов функции ОСПЛТ теми самыми данными, что были использованы для функции ПЛТ. Только учитывая тот факт, что в будущем будет применяться копирование формулы посредством маркера заполнения, нужно сделать все ссылки в полях абсолютными, чтобы они не менялись. Для этого требуется поставить знак доллара перед каждым значением координат по вертикали и горизонтали. Но легче это сделать, просто выделив координаты и нажав на функциональную клавишу F4. Знак доллара будет расставлен в нужных местах автоматически. Также не забываем, что годовую ставку нужно разделить на 12.
- Но у нас остается ещё один новый аргумент, которого не было у функции ПЛТ. Этот аргумент «Период». В соответствующее поле устанавливаем ссылку на первую ячейку столбца «Период». Данный элемент листа содержит в себе число «1», которое обозначает номер первого месяца кредитования. Но в отличие от предыдущих полей, в указанном поле мы оставляем ссылку относительной, а не делаем из неё абсолютную.
После того, как все данные, о которых мы говорили выше, введены, жмем на кнопку «OK».
- После этого в ячейке, которую мы ранее выделили, отобразится величина выплаты по телу займа за первый месяц. Она составит 18536,74 рубля.
- Затем, как уже говорилось выше, нам следует скопировать данную формулу на остальные ячейки столбца с помощью маркера заполнения. Для этого устанавливаем курсор в нижний правый угол ячейки, в которой содержится формула. Курсор преобразуется при этом в крестик, который называется маркером заполнения. Зажимаем левую кнопку мыши и тянем его вниз до конца таблицы.
- В итоге все ячейки столбца заполнены. Теперь мы имеем график выплаты тела займа помесячно. Как и говорилось уже выше, величина оплаты по данной статье с каждым новым периодом увеличивается.
- Теперь нам нужно сделать месячный расчет оплаты по процентам. Для этих целей будем использовать оператор ПРПЛТ. Выделяем первую пустую ячейку в столбце «Выплата по процентам». Жмем на кнопку «Вставить функцию».
- В запустившемся окне Мастера функций в категории «Финансовые» производим выделение наименования ПРПЛТ. Выполняем щелчок по кнопке «OK».
- Происходит запуск окна аргументов функции ПРПЛТ. Её синтаксис выглядит следующим образом:
=ПРПЛТ(Ставка;Период;Кпер;Пс;Бс)Как видим, аргументы данной функции абсолютно идентичны аналогичным элементам оператора ОСПЛТ. Поэтому просто заносим в окно те же данные, которые мы вводили в предыдущем окне аргументов. Не забываем при этом, что ссылка в поле «Период» должна быть относительной, а во всех других полях координаты нужно привести к абсолютному виду. После этого щелкаем по кнопке «OK».
- Затем результат расчета суммы оплаты по процентам за кредит за первый месяц выводится в соответствующую ячейку.
- Применив маркер заполнения, производим копирование формулы в остальные элементы столбца, таким способом получив помесячный график оплат по процентам за заём. Как видим, как и было сказано ранее, из месяца в месяц величина данного вида платежа уменьшается.
- Теперь нам предстоит рассчитать общий ежемесячный платеж. Для этого вычисления не следует прибегать к какому-либо оператору, так как можно воспользоваться простой арифметической формулой. Складываем содержимое ячеек первого месяца столбцов «Выплата по телу кредита» и «Выплата по процентам». Для этого устанавливаем знак «=» в первую пустую ячейку столбца «Общая ежемесячная выплата». Затем кликаем по двум вышеуказанным элементам, установив между ними знак «+». Жмем на клавишу Enter.
- Далее с помощью маркера заполнения, как и в предыдущих случаях, заполняем колонку данными. Как видим, на протяжении всего действия договора сумма общего ежемесячного платежа, включающего платеж по телу займа и оплату процентов, составит 23536,74 рубля. Собственно этот показатель мы уже рассчитывали ранее при помощи ПЛТ. Но в данном случае это представлено более наглядно, именно как сумма оплаты по телу займа и процентам.
- Теперь нужно добавить данные в столбец, где будет ежемесячно отображаться остаток суммы по кредиту, который ещё требуется заплатить. В первой ячейке столбца «Остаток к выплате» расчет будет самый простой. Нам нужно отнять от первоначальной величины займа, которая указана в таблице с первичными данными, платеж по телу кредита за первый месяц в расчетной таблице. Но, учитывая тот факт, что одно из чисел у нас уже идет со знаком «-», то их следует не отнять, а сложить. Делаем это и жмем на кнопку Enter.
- А вот вычисление остатка к выплате после второго и последующих месяцев будет несколько сложнее. Для этого нам нужно отнять от тела кредита на начало кредитования общую сумму платежей по телу займа за предыдущий период. Устанавливаем знак «=» во второй ячейке столбца «Остаток к выплате». Далее указываем ссылку на ячейку, в которой содержится первоначальная сумма кредита. Делаем её абсолютной, выделив и нажав на клавишу F4. Затем ставим знак «+», так как второе значение у нас и так будет отрицательным. После этого кликаем по кнопке «Вставить функцию».
- Запускается Мастер функций, в котором нужно переместиться в категорию «Математические». Там выделяем надпись «СУММ» и жмем на кнопку «OK».
- Запускается окно аргументов функции СУММ. Указанный оператор служит для того, чтобы суммировать данные в ячейках, что нам и нужно выполнить в столбце «Выплата по телу кредита». Он имеет следующий синтаксис:
=СУММ(число1;число2;…)В качестве аргументов выступают ссылки на ячейки, в которых содержатся числа. Мы устанавливаем курсор в поле «Число1». Затем зажимаем левую кнопку мыши и выделяем на листе первые две ячейки столбца «Выплата по телу кредита». В поле, как видим, отобразилась ссылка на диапазон. Она состоит из двух частей, разделенных двоеточием: ссылки на первую ячейку диапазона и на последнюю. Для того, чтобы в будущем иметь возможность скопировать указанную формулу посредством маркера заполнения, делаем первую часть ссылки на диапазон абсолютной. Выделяем её и жмем на функциональную клавишу F4. Вторую часть ссылки так и оставляем относительной. Теперь при использовании маркера заполнения первая ячейка диапазона будет закреплена, а последняя будет растягиваться по мере продвижения вниз. Это нам и нужно для выполнения поставленных целей. Далее жмем на кнопку «OK».
- Итак, результат остатка кредитной задолженности после второго месяца выводится в ячейку. Теперь, начиная с данной ячейки, производим копирование формулы в пустые элементы столбца с помощью маркера заполнения.
- Помесячный расчет остатков к оплате по кредиту сделан за весь кредитный период. Как и положено, на конец срока эта сумма равна нулю.
Таким образом, мы произвели не просто расчет оплаты по кредиту, а организовали своеобразный кредитный калькулятор. Который будет действовать по аннуитетной схеме. Если в исходной таблице мы, например, поменяем величину займа и годовой процентной ставки, то в итоговой таблице произойдет автоматический пересчет данных. Поэтому её можно использовать не только один раз для конкретного случая, а применять в различных ситуациях для расчета кредитных вариантов по аннуитетной схеме.
Урок: Финансовые функции в Excel
Как видим, при помощи программы Excel в домашних условиях можно без проблем рассчитать общий ежемесячный кредитный платеж по аннуитетной схеме, используя для этих целей оператор ПЛТ. Кроме того, при помощи функций ОСПЛТ и ПРПЛТ можно произвести расчет величины платежей по телу кредита и по процентам за указанный период. Применяя весь этот багаж функций вместе, существует возможность создать мощный кредитный калькулятор, который можно будет использовать не один раз для вычисления аннуитетного платежа.