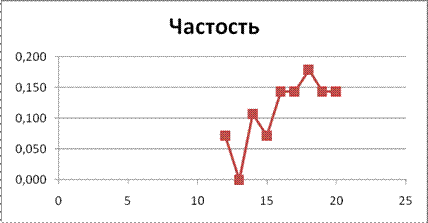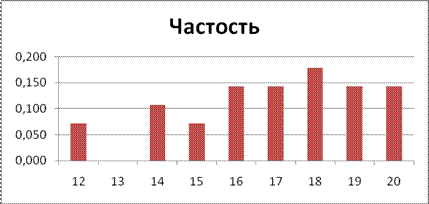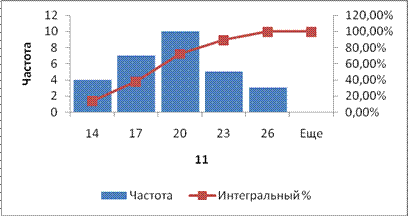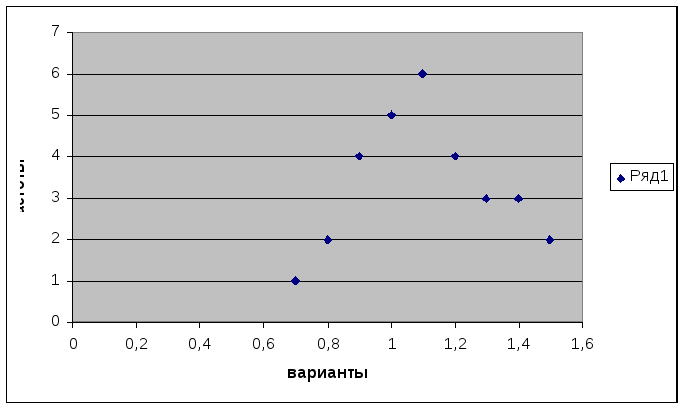При изучении величины, принимающей случайные значения (результатов физических измерений в серии экспериментов, экономических показателей, параметров технологических процессов и т.п.), мы имеем дело с выборками. Выборочное наблюдение – это способ наблюдения, при котором обследуется не вся совокупность значений изучаемой величины, а лишь часть ее, отобранная по определенным правилам выборки и обеспечивающая получение данных, характеризующих всю совокупность в целом.
При выборочном наблюдении обследованию подвергается определенная, заранее обусловленная часть совокупности, а результаты обследования распространяются на всю совокупность.
Ту часть единиц, которая отобрана для наблюдения, принято называть выборочной совокупностью или выборкой, а всю совокупность единиц, из которых производится отбор, – генеральной совокупностью.
Число единиц (элементов) статистической совокупности называется ее объемом. Объем генеральной совокупности обозначается N, а объем выборочной совокупности п.
Качество результатов выборочного наблюдения зависит от того, насколько состав выборки представляет генеральную совокупность, иначе говоря, от того, насколько выборка репрезентативна (представительна).
Элементами выборки (x1 х2, . хп) являются числовые значения, называемые вариантами, которые могут быть дискретными, т.е. изолированными (например, целыми числами), или могут принимать значения из некоторого интервала (а, b).
Вариационный ряд получается из выборки упорядочением по возрастанию (или убыванию) и подсчетом частоты каждого значения. Если вариационный ряд содержит значения признака и соответствующие ему частоты,то такой ряд носит название дискретный вариационный ряд. Если нам известно, что исследуемый показатель может принимать любые значения из некоторого интервала, то строим интервальный вариационный.
Удобнее всего ряды распределения анализировать с помощью их графического изображения, позволяющего судить о форме распределения. Наглядное представление о характере изменения частот вариационного ряда дают полигон и гистограмма.
Пример 2.1.
Известны следующие данные о результатах сдачи студентами экзамена (в баллах):
| 18 | 16 | 20 | 17 | 19 | 20 | 17 |
| 17 | 12 | 15 | 20 | 18 | 19 | 18 |
| 18 | 16 | 18 | 14 | 14 | 17 | 19 |
| 16 | 14 | 19 | 12 | 15 | 16 | 20 |
Необходимо построить ряд распределения числа студентов по баллу, представить графически результаты.
Введем данные в диапазоне A1: A29, в ячейку A1 введем текст «Балл» (рис.2.6).
Рисунок 2.6. Баллы успеваемости студентов
Определим наименьший и наибольший балл по выборке. Для этого введем в ячейках С1 и С2 соответственно введем формулы =МИН(A2:A29) и =МАКС(A2:A29). Получим значения 12 и 20 соответственно (рис.2.7).
Рисунок 2.7. Минимальный и максимальный балл
Построим вариационный ряд. Для каждого значения необходимо подсчитать частоту. Так как значения признака (балл) отличаются на единицу, то можно воспользоваться следующим способом. В ячейку С4 введем формулу =С1, в С5 соответственно С4+1. Ячейку С5 протянем маркером заполнения (правый нижний угол ячейки) вниз до С12. Результаты представлены на рисунке 2.8.
Рисунок 2.8. Значения признака
Вычислим частоту для каждого значения признака. В ячейку D4 введем формулу =СЧЕТЕСЛИ(A$2:A$29;C4) и протянем D4 маркером вниз до заполнения D12. В ячейке D13 просуммируем частоты с помощью формулы =СУММ(D4:D12).
Получим вариационный ряд (значения признака и соответствующие им частоты) на рисунке 2.9.
Рис.2.9. Частоты вариационного ряда
Вычислим частость (относительную частоту) для каждого значения признака. В ячейку Е4 введем формулу = D4/D$13. Протянем Е4 маркером заполнения вниз до Е12 (рис.2.10).
Рисунок 2.10. Частости ряда распределения
Вычислим накопленные частоты. В ячейку F4 введем формулу =D4, а в ячейку F5 – формулу = D5+F4. Протянем F5 маркером заполнения вниз до F12 (рис.2.11).
Рисунок 2.11. Накопленные частоты ряда
Построим эмпирическую функцию распределения, т.е. найдем наколенные частости. Выделим F4:F12 и маркером заполнения протянем вправо на соседний столбец (рис.2.12). В G4 получим формулу = Е4, в ячейке G5 формулу =Е5+ G4 и т.д.
Рисунок 2.12. Накопленные частости ряда
Построим полигон распределения частот и частостей. Выделим диапазон ячеек С4:D12. Выполним команду меню «Диаграмма» и выберем тип «Точечная», вариант «Точечная с прямыми отрезками и маркерами». Полигон распределения частот представлен на рисунке 2.13.
Рисунок 2.13. Полигон распределения частот
Выделим диапазон ячеек С4:С12 и, удерживая клавишу CTRL, диапазон Е4:Е12. Выполним команду меню «Диаграмма» и выберем тип «Точечная», вариант «Точечная с прямыми отрезками и маркерами». Полигон распределения частостей представлен на рисунке 2.14.
Рисунок 2.14. Полигон распределения частостей
Построим гистограмму распределения частостей, для чего выделим диапазон Е4:Е12, выберем тип диаграммы «Гистограмма». Щелкнем правой кнопкой в области диаграммы, выберем «Выбрать данные», выберете «Ряд» – «Изменить», левой кнопкой щелкнем в строке «Подписи оси Х» и выделим диапазон С4:С12 (рис.2.15).
Рисунок 2.15. Гистограмма распределения частостей
Построим кумуляту частостей, для чего выделим диапазон ячеек С4:С12 и, удерживая клавишу CTRL, диапазон G4:G12. Выполним команду меню «Диаграмма» и выберем тип «Точечная», вариант «Точечная с прямыми отрезками». Кумулята представлена на рис.2.16.
Рисунок 2.16. Кумулята
Пример 2.2.
В таблице 2.7 представлены значения процентных ставок по кредитам по 30 коммерческим банкам.
Банковские процентные ставки
| № Банка | Процентная ставка, % |
| 1 | 20,3 |
| 2 | 17,1 |
| 3 | 14,2 |
| 4 | 11,0 |
| 5 | 17,3 |
| 6 | 19,6 |
| 7 | 20,5 |
| 8 | 23,6 |
| 9 | 14,6 |
| 10 | 17,5 |
| 11 | 20,8 |
| 12 | 13,6 |
| 13 | 24,0 |
| 14 | 17,5 |
| 15 | 15,0 |
| 16 | 21,1 |
| 17 | 17,6 |
| 18 | 15,8 |
| 19 | 18,8 |
| 20 | 22,4 |
| 21 | 16,1 |
| 22 | 17,9 |
| 23 | 21,7 |
| 24 | 18,0 |
| 25 | 16,4 |
| 26 | 26,0 |
| 27 | 18,4 |
| 28 | 16,7 |
| 29 | 12,2 |
| 30 | 13,9 |
Построим интервальный вариационный ряд. Для этого вычислим границы интервалов (карманов) с использованием формулы Стэрджесса.
Введем данные в диапазоне A1:A31 (рис.2.17). Определим максимальное и минимальное значения (ячейки С2 и С3 соответственно) так же как и в примере 2.1. Определим число интервалов по формуле Стэрджесса, для чего в ячейку С6 введем формулу =ЦЕЛОЕ(1+3,322*LOG10(30)) (рис.2.18).
Рисунок 2.17. Процентные ставки банков
Рисунок 2.18. Число интервалов
Вычислим длину интервалов, для чего в ячейке С8 введем формулу =ОКРУГЛ((C3-C2)/C6;2) (рис.2.19).
Рисунок 2.19. Длина интервала
Определим нижние и верхние границы интервалов (карманы), для чего в ячейке Е2 запишем формулу =С2, в ячейке Е3 запишем ==E2+$C$8. Протянем Е3 маркером заполнения вниз до Е7 (рис.2.20).
Рисунок 2.20. Границы интервалов
Подсчитаем частоты – в интервал считаем те значения, которые больше нижней границы интервала или равны ей и меньше верхней границы.
Воспользуемся функцией ЧАСТОТА. Для этого в ячейке F2 введем формулу =ЧАСТОТА(A2:A31;E2:E7). Протянем F2 маркером заполнения вниз до F8.
Формулу в этом примере необходимо ввести как формулу массива. Выделим диапазон F2:F8, нажмем клавишу F2, а затем нажмем клавиши CTRL+SHIFT+ВВОД (рис.2.21).
Если формула не будет введена как формула массива, отобразится только одно ее значение в ячейке F2.
Рисунок 2.21. Частоты значений признака
Также можно воспользоваться средством Пакета анализа (Анализ данных в Office 2007) ГИСТОГРАММА (рис.2.22). Выберем входной интервал, интервал карманов, метки, интегральный процент, поместим результаты на этом же листе (укажем ячейку $H$2).
Рисунок 2.22. Построение гистограммы
Полученная гистограмма представлена на рис.2.23.
Рис.2.23. Гистограмма частот
Замечание. Если диапазон карманов не был введен, то набор отрезков, равномерно распределенных между минимальным и максимальным значениями данных, будет создан автоматически.
Дата добавления: 2018-11-12 ; просмотров: 1065 | Нарушение авторских прав
Вариационный ряд может быть:
– дискретным, когда изучаемый признак характеризуется определенным числом (как правило целым).
– интервальным, когда определены границы «от» и «до» для непрерывно варьируемого признака. Интервальный ряд также строят если множество значений дискретно варьируемого признака велико.
Рассмотрим пример построения дискретного вариационного ряда.
Пример 1. Имеются данные о количественном составе 60 семей.

Построить вариационный ряд и полигон распределения
Решение .
Алгоритм построения вариационного ряда:
1) Откроем таблицы Excel.
2) Введем массив данных в диапазон А1:L5. Если вы изучаете документ в электронной форме (в формате Word, например), для этого достаточно выделить таблицу с данными и скопировать ее в буфер, затем выделить ячейку А1 и вставить данные – они автоматически займут подходящий диапазон.
3) Подсчитаем объем выборки n – число выборочных данных, для этого в ячейку В7 введем формулу =СЧЁТ(А1:L5). Заметим, что для того, чтобы в формулу ввести нужный диапазон, необязательно вводить его обозначение с клавиатуры, достаточно его выделить.
4) Определим минимальное и максимальное значение в выборке, введя в ячейку В8 формулу =МИН(А1:L5), и в ячейку В9: =МАКС(А1:L5).
Рис.1.1 Пример 1. Первичная обработка статистических данных в таблицах Excel

5) Далее, подготовим таблицу для построения вариационного ряда, введя названия для столбца интервалов (значений варианты) и столбца частот. В столбец интервалов введем значения признака от минимального (1) до максимального (6), заняв диапазон В12:В17.
6) Выделим столбец частот, введем формулу =ЧАСТОТА(А1:L5;В12:В17) и нажмем сочетание клавиш CTRL+SHIFT+ENTER
Рис.1.2 Пример 1. Построение вариационного ряда

7) Для контроля вычислим сумму частот при помощи функции СУММ (значок функции S в группе «Редактирование» на вкладке «Главная»), вычисленная сумма должна совпасть с ранее вычисленным объемом выборки в ячейке В7.
Построим полигон:
1) выделив полученный диапазон частот, выберем команду «График» на вкладке «Вставка». По умолчанию значениями на горизонтальной оси будут порядковые числа – в нашем случае от 1 до 6, что совпадает со значениями варианты (номерами тарифных разрядов).
2) Название ряда диаграммы «ряд 1» можно либо изменить, воспользовавшись той же опцией «выбрать данные» вкладки «Конструктор», либо просто удалить.
Рис.1.3. Пример 1. Построение полигона частот
В реальных социально-экономических системах нельзя проводить активные эксперименты, поэтому данные обычно представляют собой наблюдения за происходящим процессом, например: курс валюты на бирже в течение месяца, урожайность пшеницы в хозяйстве за 30 лет, производительность труда рабочих за смену и т.д. Результаты наблюдений — это в общем случае ряд чисел, расположенных в беспорядке, который для изучения необходимо упорядочить (проранжи- ровать).
Операция, заключающаяся в расположении значений признака по возрастанию, называется ранжированием опытных данных.
После операции ранжирования опытные данные можно сгруппировать так, чтобы в каждой группе признак принимал одно и то же значение, которое называется вариантом (х,). Число элементов в каждой группе называется частотой варианта («,).
Размахом вариации называется число
где хтах — наибольший вариант;
x min — наименьший вариант.
Сумма всех частот равна определенному числу л, которое называется объемом совокупности:
Отношение частоты данного варианта к объему совокупности называется относительной частотой, или частостью, этого варианта:
Последовательность вариант, расположенных в возрастающем порядке, называется вариационным рядом (вариация — изменение).
Вариационные ряды бывают дискретными и непрерывными. Дискретным вариационным рядом называется ранжированная последовательность вариант с соответствующими частотами и (или) частостями.
Пример 1. В результате тестирования группа из 24 человек набрала баллы: 4, 0, 3, 4, 1, 0, 3, 1, 0, 4, 0, 0, 3, 1, 0, 1, 1, 3, 2, 3, 1, 2, 1, 2. Построить дискретный вариационный ряд.
Решение. Проранжируем исходный ряд, подсчитаем частоту и частость вариант: 0, 0, 0, 0, 0, 0, 1, 1, 1, 1, 1, 1, 1, 2, 2, 2, 3, 3, 3, 3, 3, 4, 4, 4.
В результате получим дискретный вариационный ряд (табл. 3.10).
Ранжированный ряд успеваемости
Число студентов, л,
Относительная частота, А
В Excel проранжируем исходный ряд. Для этого введем все данные в диапазон А1 :А24 и воспользуемся кнопкой Щ (Сортировка по возрастанию).
Подсчитаем частоту и частость вариант. Построим таблицу в диапазоне D2:G7 (рис. 3.13).
Рис. 3.13. Контекстное меню строки состояния
Рассмотрим два варианта подсчета частот:
- 1) выделим диапазон, в котором находятся нули. Щелкнем в нижней правой части окна Excel правой кнопкой мыши и выберем в контекстном меню вид итога, который по умолчанию будет появляться в итоговой строке при выделении произвольного диапазона (см. рис. 3.13) — количество. Таким образом, последовательно выделяя диапазоны с одинаковыми значениями вариант, мы получим все частоты;
- 2) выполним команду Сервис — Анализ данных — Гистограмма. Заполним диалоговое окно в соответствии с рис. 3.14.
Рис. 3.14. Диалоговое окно инструмента пакета анализа «Гистограмма»
В результате получим таблицу с частотами вариантов и соответствующий график (рис. 3.15).
Рис. 3.15. Результаты применения инструмента «Гистограмма)
Найдем объем выборки, заполнив все частоты вариант в диапазоне ЕЗ:Е7, выделим его левой кнопкой мыши и щелкнем по кнопке ? (автосумма).
В ячейку F3 введем формулу «=ЕЗ/$Е$8», за маркер заполнения (крест в правом нижнем углу ячейки) с помощью мыши скопируем до F7 и выберем кнопку автосумма, в результате получим частоты вариантов и их сумму (1). В ячейку G3 введем частоту варианта 0 — цифру 6 (или ссылку на ячейку, ее содержащую — ЕЗ), в ячейку G4 введем формулу «=G3+E4» и скопируем ее до ячейки G7, в результате получим накопленные частоты. Таким образом, мы получили дискретный вариационный ряд. Естественно, частоты необходимо округлить, но таким образом, чтобы их сумма равнялась 1. Для этого выделим левой кнопкой мыши диапазон частот (F3:F7), щелкнув по правой кнопке, откроем контекстное меню и выполним команду Формат ячеек — Числовой — Число знаков 3 — ОК. Преобразовав обозначения, получим дискретный вариационный ряд, представленный в табл. 3.11.
Создание вариационного
ряда, вариационной кривой, определение среднего значения и среднеквадратичного
отклонения.
Для селекционера,
например, важно знать, сколько зерен содержит колос выведенного (выводимого) им
нового сорта пшеницы. В этой ситуации совершенно ясно, что подсчетом количества
зерен только в одном колосе не обойтись. Для определения числа зерен надо
воспользоваться достаточно большим количеством колосьев, скажем не менее сотни.
Приведем пример математической обработки результатов селекции.
Все поле
пшеницы, которое вырастил селекционер можно на математическом языке назвать
генеральной совокупностью. Подсчитать количество зерен в колосьях всей
генеральной совокупности, очевидно, не представляется возможным, но из всей
генеральной совокупности можно выбрать, скажем, сто колосьев и подсчитать
количество зерен в них. Эти сто колосьев будут называться выборкой из генеральной
совокупности, и они с определенной точностью будут отражать число зерен во всем
поле (генеральной совокупности). Чтобы по данным выборки иметь возможность
судить обо всей генеральной совокупности, она должна быть отобрана случайно.
Так в нашем случае селекционер ни в коем случае не должен отдавать предпочтение
тем или иным колосьям (по размерам, внешнему виду, месту произрастания на поле
и т.п.) в процессе их выборки. Наиболее целесообразно в данной ситуации
совершать выбор колосьев из непрозрачного мешка наугад. У всех выбранных
колосьев производится подсчет числа зерен, и результаты фиксируются в виде ряда
чисел, с которыми в дальнейшем и предстоит совершать математические действия. В
данном примере можно предложить следующую их последовательность.
2.1 Создание вариационного ряда.
Вариационным
рядом называется ранжированный в порядке возрастания или убывания ряд вариантов
с соответствующими им весами (частотами или частностями). Вариационный ряд
будет дискретным, если любые его варианты отличаются на постоянную величину, и
непрерывным, если варианты могут отличатся один от другого на сколь угодно
малую величину.
Иными словами в вариационном ряду
полученные значения располагаются в порядке их увеличения и, если значение
повторяется, то рядом записывается число его повторений. Т.е. в данном примере
по числу зерен в колосьях ряд может выглядеть так (таб. 2):
Таблица 2
|
Число зерен в колосе |
17 |
18 |
19 |
20 |
21 |
22 |
23 |
24 |
25 |
|
Число колосьев |
1 |
2 |
2 |
4 |
6 |
8 |
8 |
9 |
10 |
|
Число зерен в колосе |
26 |
27 |
28 |
29 |
30 |
31 |
32 |
33 |
34 |
|
Число колосьев |
9 |
9 |
9 |
8 |
6 |
4 |
3 |
1 |
1 |
Полученный вариационный ряд
позволяет выявить закономерности распределения колосьев по числу зерен в них.
2.2 Создание вариационной
кривой.
Закономерности распределения
можно представить более наглядно, создав вариационную кривую, называемую
полигоном (рис 3), или представить в виде столбчатой диаграммы, которая здесь
будет называться гистограммой (рис 4).
Из полученных схем уже можно наглядно судить о закономерностях
распределения.
Диаграммы
строятся при помощи «Excel»
так:
Ø Ввести в окно программы данные вариационного
ряда.
Ø Запустить «Мастер диаграмм», нажатием
кнопки 
Ø В графе «тип» выбирать или «гистограмма», или
«график».
Ø Нажать кнопку «Далее».
Ø В «шаге 2 из 4» найти строку с названием
«Диапазон» и щелкнуть по кнопке, расположенной справа от надписи и пустого
поля, при этом «Мастер диаграмм» несколько свернется.
Ø Выделить данные в окне программы (в примере это
значения в ячейках В1 – В18).
Ø Снова щелкнуть по кнопке в «Мастере диаграмм».
«Мастер» развернется. В окне «Мастера» появится эскиз гистограммы или полигона.
Ø В этом же шаге (2 из 4) щелкнуть по закладке с
надписью «Ряд».
Ø В открывшейся страничке найти строчку с надписью
«Подписи оси Х».
Ø Щелкнуть по кнопке справа от надписи и пустого
поля.
Ø Выделить значения в окне программы, которые
будут на диаграмме представляться в качестве данных оси Х. (в примере значения
в ячейках А1 – А18).
Ø Щелкнуть по кнопке в свернутом «Мастере».
Ø Щелкнуть по кнопке «Далее» (шаг 3 из 4).
Ø При необходимости, в графе «Заголовки» выполнить
подписи осей Х и Y, а
так же дать диаграмме название.
Ø Щелкнуть по кнопке далее, затем готово и в
результате получится готовая гистограмма или полигон (рис 3).
2.3 Определение среднего значения признака.
Среднее
значение ряда данных находится обычным образом. Суммируются все значения
признака и делятся на количество этих значений. Т.е. здесь общее число зерен в
100 колосках равно 2551, то среднее значение будет равно 2551/100 = 25.51.
Для определения
среднего значения признака с использованием «Excel» надо выполнить следующие шаги:
Ø Ввести в столбец А окна программы все значения
признака, в том числе и повторяющиеся. Т.е. здесь все 100 значений зерен в
колосках. Ввод можно осуществлять в любой последовательности – по возрастанию,
по убыванию или в разнобой. Введенный массив чисел лучше сохранить, так как он
пригодится для расчета отклонения.
Ø Щелкнуть в окне программы по любой пустой
ячейке. По окончании расчетов в ней появится соответствующее среднее значение.
Ø В меню «Вставка» выбрать «Функция».
Ø В появившемся списке функций выбрать функцию
«СРЗНАЧ».
Ø Щелкнуть по кнопке «ОК». Появится окно
«Аргументы функции».
Ø Щелкнуть по кнопке правее надписи «Число 1» и
поля (окно свернется).
Ø Выделить в окне программы весь числовой массив,
среднее значение которого необходимо определить.
Ø Щелчком по кнопке справа от поля с надписями
развернуть окно «Аргументы функции».
Ø Щелкнуть по кнопке «ОК». В выбранной
предварительно ячейке появится среднее значение массива чисел.
2.4 Определение среднего квадратического
отклонения.
Вариационная кривая имеет
определенную ширину. Нетрудно догадаться, что чем больше ширина вариационной
кривой, тем сильнее разброс значений относительно средней величины.
Как показано на рисунках 5 и 6 при
одном и том же среднем значении, равном 25.51, полигон первого рисунка шире
полигона второго.
Оценить
степень разброса данных относительно среднего значения можно рассчитав значение
дисперсии S2,
или среднее квадратическое отклонение S, равное корню квадратному из дисперсии. Дисперсией вариационного ряда называется
средняя арифметическая квадратов отклонений вариантов от их средней
арифметической. Значением среднего квадратического отклонения пользоваться
удобнее, так как оно выражается в тех же единицах, что и значение признака. Так
среднее квадратическое отклонение данных, представленных графически на первом
полигоне равно 3.70, а на втором полигоне 2.65. Видим, что отклонение первое
больше второго и это как раз и отражается на ширине полигона.
Алгоритм
расчета среднего квадратического отклонения
и дисперсии такой же, как и для расчета среднего арифметического
значения, только в списке функций надо выбрать «СТАНДОТКЛОН» для вычисления отклонения, или «ДИСП» для расчета дисперсии.
Вариационный ряд может быть:
- дискретным, когда изучаемый признак характеризуется определенным числом (как правило целым).
- интервальным, когда определены границы «от» и «до» для непрерывно варьируемого признака. Интервальный ряд также строят если множество значений дискретно варьируемого признака велико.
Рассмотрим пример построения дискретного вариационного ряда.
Пример 1. Имеются данные о количественном составе 60 семей.
- Построить вариационный ряд и полигон распределения
- Решение.
- Алгоритм построения вариационного ряда:
- Откроем таблицы Excel.
Введем массив данных в диапазон А1:L5. Если вы изучаете документ в электронной форме (в формате Word, например), для этого достаточно выделить таблицу с данными и скопировать ее в буфер, затем выделить ячейку А1 и вставить данные – они автоматически займут подходящий диапазон.
Подсчитаем объем выборки n – число выборочных данных, для этого в ячейку В7 введем формулу =СЧЁТ(А1:L5). Заметим, что для того, чтобы в формулу ввести нужный диапазон, необязательно вводить его обозначение с клавиатуры, достаточно его выделить.
Определим минимальное и максимальное значение в выборке, введя в ячейку В8 формулу =МИН(А1:L5), и в ячейку В9: =МАКС(А1:L5).
Рис.1.1 Пример 1. Первичная обработка статистических данных в таблицах Excel
Далее, подготовим таблицу для построения вариационного ряда, введя названия для столбца интервалов (значений варианты) и столбца частот. В столбец интервалов введем значения признака от минимального (1) до максимального (6), заняв диапазон В12:В17.
Выделим столбец частот, введем формулу =ЧАСТОТА(А1:L5;В12:В17) и нажмем сочетание клавиш CTRL+SHIFT+ENTER
Рис.1.2 Пример 1. Построение вариационного ряда
Для контроля вычислим сумму частот при помощи функции СУММ (значок функции S в группе «Редактирование» на вкладке «Главная»), вычисленная сумма должна совпасть с ранее вычисленным объемом выборки в ячейке В7.
Построим полигон:
выделив полученный диапазон частот, выберем команду «График» на вкладке «Вставка». По умолчанию значениями на горизонтальной оси будут порядковые числа — в нашем случае от 1 до 6, что совпадает со значениями варианты (номерами тарифных разрядов).
Название ряда диаграммы «ряд 1» можно либо изменить, воспользовавшись той же опцией «выбрать данные» вкладки «Конструктор», либо просто удалить.
Пример 1. Построение полигона частот
Примечание: можно скачать готовый шаблон построение дискретного вариационного ряда в Excel
Следующая тема: Построение интервального вариационного ряда в Excel.
Источник: http://www.reshim.su/blog/variacionnyj_rjad/2014-08-23-500
Как сортировать данные в таблицах Excel (правильный способ)
Итак, нам вручили электронную таблицу Excel с тысячами строк внутри нее и вы понимаете, что все данные в неправильном порядке. Возможно, вам придется сортировать её на основе имен столбцов или путем сортировки данных от большего к меньшему.
На первый взгляд, сортировка данных в Excel задача простая, и приложение, безусловно, упрощает сортировку. Однако, более важно то, как вы можете отсортировать и изменить порядок данных в ваших листах. Вот три метода сортировки данных Excel, о которых вы узнаете в этом уроке:
- Сортировка данных всего в несколько кликов
- Установка нескольких, ступенчатых правил сортировки, таких как сортировка по алфавиту по состоянию, а затем по всё вместе.
- Создать полностью свои настройки сортировки, чтобы отсортировать данные с помощью любого установленного вами правила.
Сортировка данных иногда может казаться опасной; что, если вы отсортируете только один столбец и данные будут смещены? Я покажу вам, как избежать этого. Давайте начнем.
Как сортировать данные в электронной таблице Excel (короткое видео)
Этот скринкаст охватывает несколько методов сортировки ваших данных. Просмотрите этот трехминутный видеоролик, чтобы быстро изучить эти профессиональные техники работы Excel. Мы начнем с простой сортировки и перейдем к более продвинутым методам, чтобы вы всегда смогли отсортировать данные так, как вам нужно.
Читайте дальше пошаговое руководство по сортировке данных в электронных таблицах Excel с использованием простых и передовых методов.
Примеры данных (бесплатная загрузка рабочей книги Excel)
В рамках этого урока я создал книгу, с которой вы можете работать, изучая сортировку данных. Загрузите книгу бесплатно и используйте её во время изучения сортировки в Excel.
1. Простая сортировка в Excel
Сортировка может быть очень простой, всего пара кликов для перестановки данных в ваших таблицах. Давайте узнаем как.
В книге Excel, начните с нажатия на ячейку столбца, который вы хотите отсортировать. Теперь, убедитесь, что вы находитесь на вкладке Главная на ленте Excel’я и найдите кнопку Сортировка и фильтр на самой правой стороне этой панели.
Кнопка Сортировка и фильтр обитает в самой правый части вкладки Главная.
Заметьте, что в вариантах сортировки, вы можете отсортировать текст «А до Я» или «Я до А». Эти простые варианты помогут отсортировать данные в Excel В алфавитном или обратным порядках, в зависимости от того что вы выбрали.
Когда вы сортируете данные в Excel, сортируется вся строка. По сути, выбранный вами столбец будет «ключом», который Excel использует, чтобы решить, как сортировать данные, но каждая строка это запись, которая должна оставаться сгруппированной вместе.
В зависимости от данных, которые вы выбрали, можете произвести сортировку по алфавитному или числовому порядку. Если столбцы содержат числовые данные, вы можете отсортировать в порядке от малого к большому числу, текстовые данные сортируются в алфавитном порядке.
В примере выше, варианты сортировки изменились, потому что я выбрал столбец с цифрами.
Выполнить обычную сортировку на самом деле так просто. Просто кликните по данным, выберите вариант сортировки и Excel перестроит данные в таблице.
Я отсортировал данные в этой таблице на основе клиента всего в несколько кликов.
Дельный совет: попробуйте также сортировать, щелкнув правой кнопкой мыши внутри столбца и выбрав Сортировка, а затем указать способ сортировки исходных данных.
2. Как НЕ нужно сортировать данные в Excel
Не менее важно узнать, о самом опасном способе сортировки данных в Excel, такой метод может испортить ваши исходные данные.
Проблема возникает если в таблице много данных, а вы случайно отсортировали только один столбец данных. Каждая строка с данными в Microsoft Excel действительно похоже на запись, которая должна быть такой же по всей строке.
На изображении ниже, Я раскрасил строки, таким образом опасное место с сортировкой только одного столбца данных, будет выделено.
Я задал цвета строкам в этом примере, чтобы мы могли убедиться, что наши данные отсортированы правильно. Цвета должны проходить полностью через каждую строку без перерывов, если данные сортируются правильно.
Большая ошибка пользователей Excel заключается в выборе только одного столбца при сортировке и выборе неправильного параметра в следующем окне.
Excel даже пытается предупредить нас, показывая окно Обнаруженны данные вне указанного диапазона. Во всплывающем окне можно выбрать автоматически расширить выделенный диапазон (выберите это!) и сортировать в пределах указанного выделения.
Я всегда думал, что варианты, которые дает вам это окно, не совсем ясны. Просто знайте, что вы захотите использовать автоматически расширить выделенный диапазон, чтобы убедиться, что Excel затронет все столбцы при сортировке данных.
Для тестирования давайте посмотрим, что произойдет, если мы выберем один столбец и выберем тип сортировки сортировать в пределах указанного выделения.
Использование вариант сортировать в приделах указанного диапазона сортирует только один столбец данных, который обязательно разрушит вашу исходную электронную таблицу.
На скриншоте ниже вы можете видеть, насколько проблематичен этот тип сортировки. Так как столбец Amount Billed был отсортирован от наименьшего до наибольшего, все остальные столбцы остались на месте. Это означает, что наши данные больше не верны.
Как вы видите из несоответствия цветов, были отсортированы только данные в столбце Amount Billed, поэтому теперь таблица некорректна.
Таким образом, при сортировке данных есть два ключевых «НЕ»:
- Не начинайте, выделив один столбец в своей электронной таблице.
- Не используйте вариант сортировать в приделах указанного диапазона, если вы работаете не с одним столбцом, убедитесь, что вы расширили выделенный диапазон.
3. Расширенная сортировка данных Excel
До сих пор простая сортировка позволяла нам сортировать данные однотипно. Что, если мы хотим два типа данных в нашей сортировке?
Что, если мы хотим…
- Сортировка в алфавитном порядке по состоянию, а затем по области.
- Сортировка в алфавитном порядке по имени клиента, а затем по каждому типу проекта, который мы сделали для них.
- Сортировка клиентов в список по алфавиту, а затем по количеству для каждого отдельного проекта, от наибольшего до наименьшего.
Ответ на всё это — расширенная сортировка, при которой вы можете установить несколько уровней сортировки данных. Давайте рассмотрим последний пример, используя образцы данных.
Чтобы начать работу, щелкните где-нибудь внутри своих данных и найдите параметр Сортировка и фильтр, а затем выберите Настраиваемая сортировка.
Перейдите к расширенным параметрам сортировки, выбрав Сортировка и фильтр > Настраиваемая сортировка.
В этом окне мы можем добавить несколько уровней сортировки. Начните с нажатия на раскрывающийся список рядом с Сортировка и выберите столбец, который вы хотите отсортировать.
В моем случае я выберу Client в раскрывающемся меню и оставлю значение Сортировка равным Значения, а Порядок — От А до Я. На простом языке это отсортирует электронную таблицу Excel на основе алфавитного порядка.
Теперь давайте нажмем Добавить уровень. Это создаст новую строку в параметрах сортировки и позволит нам добавить второй уровень организации.
Теперь я могу выбрать Amount billed во втором раскрывающемся списке. Комбинация этих двух правил начнется путем сортировки на основе имени клиента, а затем суммы, выставленного счёта за каждый проект.
Вы можете продолжить добавлять столько уровней, сколько хотите в это окно расширенной сортировки. Последовательность строк имеет значение, т.е. вы можете переместить строку вверх для сортировки сначала по выставленному счету, например, а затем по клиенту.
Как только мы нажмем OK, Excel отсортирует таблицу на основе правил, которые мы создали в этом окне.
Совет: Для более продвинутой сортировки попробуйте в раскрывающимся меню Сортировка изменить тип сортировки на расширенные функции, такие как сортировка на основе цвета ячейки.
Расширенная сортировка позволяет создавать два уровня организации данных в вашей таблице. Если сортировки по одному фактору недостаточно, используйте расширенную сортировку, чтобы добавить больше возможностей.
Повторение и продолжение обучения
Сортировка это ещё одно умение, которое нужно держать в готовом виде в своей книге Excel. Когда вам нужно повторно сопоставить данные в электронной таблице, слишком много времени можно потратить для вырезания и вставки строк в определенном порядке, поэтому сортировка является обязательной.
Источник: https://business.tutsplus.com/ru/tutorials/how-to-sort-data-in-excel-spreadsheets—cms-28737
Построить ранжированный ряд пример. Как сделать ранжированный ряд в excel
Задание №1
На основании данных статистического наблюдения, приведенных в таблице построить ранжированный, интервальный и кумулятивный ряды распределения сельскохозяйственных предприятий по факторному признаку, изобразить их графически.
Провести сводку данных. Посредством метода группировок определите зависимость результативного признака в сельскохозяйственных предприятиях от факторного. Построить таблицы и графики зависимости. Вывод.
Решение:
Построение ранжированного ряда распределения предполагает расположение всех вариантов ряда в порядке возрастания изучаемого признака (качества почвы). Проведение сортировки производилось в программе ТП Excel с использованием функции «Сортировка».
Графическое изображение ранжированного ряда распределения
Линия на рис.1 носит название огива Гальтона. Данная огива имеет тенденцию плавного роста с небольшими скачками в некоторых точках. Для преобразования ранжированного ряда в интервальный лучше выполнить разбивку на группы вручную.
Построение интервального ряда распределения предприятий по изучаемому признаку предполагает определение числа групп (интервалов).
- Для расчета числа групп воспользуемся формулой:
- n=2 , где N-общее число единиц изучаемой совокупности.
n=2 Ig30 = 2,95424251?3.
Величина равного интервала вычисляется по формуле:
i = = = 16,33333
Кумулятивный ряд — это ряд в котором подсчитываются накопленные частоты. Он показывает, сколько единиц совокупности имеют значение признака не больше, чем данное значение, и вычисляется путем последовательного прибавления к частоте первого интервала частот последующих интервалов.
- Интервальный и кумулятивный ряды
- частота — число предприятий в группе;
- Удельный вес предприятий в группе — находится по формуле:
- (число предприятий в группе*100%)/ m, где m-число экспериментальных данных;
- Накопленная
частота — находится по формуле: число предприятий в предедущей группе+частота данной группы.
- Гистограмма частот
- Кумулята распределения качества почвы
- Сводные показатели
| № группы | Число предприятий в группе | Урожайность овощей открытого грунта (всего по группам) | Качество почвы (всего по группам) |
| II 61,33333-77,33333 | |||
| III 77,33333-94,1 |
Средние характеристики групп
| № Группы | Урожайность овощей открытого грунта | Качество почвы |
| II 61,33333-77,33333 | ||
| III 77,33333-94,1 | ||
| В среднем по совокупности |
- где, столбец «урожайность овощей» находится по формуле: У
У i (в группе)/ число предприятий в группе; - столбец «Качество почвы» находится по формуле: У Х i (в группе)/число предприятий в группе.
- Зависимость урожайности овощей открытого грунта от качества почвы.
- В рассматриваемом примере можно сделать вывод: с ростом качества почвы увеличивается урожайность овощей открытого грунта, следовательно можно предположить наличие прямой связи между рассматриваемыми параметрами.
Подобные документы
- Аналитическая группировка по факторному признаку. Построение вариационного частотного и кумулятивного рядов распределения на основе равно интервальной структурной группировки результативного признака – дивидендов, начисленных по результатам деятельности.контрольная работа , добавлен 07.05.2009 Основные показатели численности населения и его размещения по Калужской области. Построение ранжированного и интервального рядов распределения по одному группировочному факторному признаку. Анализ типических групп по показателям в среднем по совокупности.
Источник: https://netdenegnakino.ru/postroit-ranzhirovannyi-ryad-primer-kak-sdelat-ranzhirovannyi-ryad-v.html
Трюки и хитрости в Excel — Подсветка ряда данных в диаграмме. Часть 1
Всем привет! Друзья, случайно нашел в сети один очень интересный способ видопредставления диаграммы с подсветкой определенного значения. Спешу с вами поделиться этим чудом )) Только не буду выкладывать файлик пример, чтобы вы сами своими руками все сделали, так лучше запомнится. Информации будет много, поэтому разобью ее на три статьи, чтобы не было перегруза. Следите за обновлениями.
Недавно, я писал о том как без применения макросов можно настроить автообновление диаграммы. Если интересно, статью можно почитать здесь Как без формул и макросов сделать автообновление диаграммы?
Сегодня я хочу пошагово показать вам как сделать подсветку или выделить один ряд данных от остальных. Не переключайтесь, будет интересно ))
Шаг 1. Строим таблицу
Для начала составим таблицу. В статье про автообновление я строил таблицу по данным посещения игр на Чемпионате мира по футболу в наших городах. Продолжим с ней работать. В большинстве городов сыграно по 5 матчей, поэтому есть отличный повод сравнить среднюю посещаемость на стадионах. Данные я по прежнему брал с сайта Чемпионат.ком
Шаг 2. Выделяем необходимое значение
Затем в таблицу добавим еще один столбец и назовем его Подсветка. В данном столбце во всех строчках нам необходимо прописать функцию «НД()», которая возвращает значение без аргументов, т.е. создает ошибку.
Но в одной строчке, напротив самого большого значения просто скопируем данные. Цвет шрифта сделал светло серым, чтобы было наглядно понятнее. В нашем случае выделяется стадион «Лужники». У него наибольшая средняя посещаемость.
Не зря все таки на него столько денег потратили…..
Шаг 3. Строим диаграмму
Выделим только три столбца с данными которые необходимо нам отобразить. Затем нужно встать на одну из ячеек таблицы, перейти во вкладку Вставка и выбрать команду Гистограмма. В предложенном списке выберем Гистограмму с группировкой.
В результате у нас получается вот такая диаграмма.
Шаг 4. Делаем подсветку
Теперь самое главное. Для того чтобы выделить наш столбец в диаграмме, кликаем правой кнопкой на выделяющийся ряд данных и выбираем в списке контекстного меню «Формат ряда данных» . Затем в открывшемся окне «параметры ряда данных» в «перекрытии рядов» «с зазором» тянем бегунок вправо до 100%.
Нажимаем закрыть. Всё )) Вот так просто у нас получилось выделить «Лужники» из всех остальных стадионов.
На этом у меня всё. В следующей статье расскажу как подсветить ряд в зависимости от выбранного из списка стадиона. Тоже будет интересно и познавательно! Не пропустите!
Если вам понравился сегодняшний трюк, ставьте лайки и подписывайтесь на канал. Если хотите посмотреть еще уроки загляните в СОДЕРЖАНИЕ, обязательно еще что-нибудь присмотрите )) Спасибо!
Источник: https://zen.yandex.ru/media/id/5a25282b7800192677cc044f/5b3c8d32d75f2900a9562e31
Как построить вариационный ряд в Excel
Вариационный ряд может быть:
— дискретным, когда изучаемый признак характеризуется определенным числом (как правило целым).
— интервальным, когда определены границы «от» и «до» для непрерывно варьируемого признака. Интервальный ряд также строят если множество значений дискретно варьируемого признака велико.
Рассмотрим пример построения дискретного вариационного ряда.
Пример 1. Имеются данные о количественном составе 60 семей.
Построить вариационный ряд и полигон распределения
Решение.
Алгоритм построения вариационного ряда:
1) Откроем таблицы Excel.
2) Введем массив данных в диапазон А1:L5. Если вы изучаете документ в электронной форме (в формате Word, например), для этого достаточно выделить таблицу с данными и скопировать ее в буфер, затем выделить ячейку А1 и вставить данные – они автоматически займут подходящий диапазон.
3) Подсчитаем объем выборки n – число выборочных данных, для этого в ячейку В7 введем формулу =СЧЁТ(А1:L5). Заметим, что для того, чтобы в формулу ввести нужный диапазон, необязательно вводить его обозначение с клавиатуры, достаточно его выделить.
4) Определим минимальное и максимальное значение в выборке, введя в ячейку В8 формулу =МИН(А1:L5), и в ячейку В9: =МАКС(А1:L5).
Рис.1.1 Пример 1. Первичная обработка статистических данных в таблицах Excel
5) Далее, подготовим таблицу для построения вариационного ряда, введя названия для столбца интервалов (значений варианты) и столбца частот. В столбец интервалов введем значения признака от минимального (1) до максимального (6), заняв диапазон В12:В17.
6) Выделим столбец частот, введем формулу =ЧАСТОТА(А1:L5;В12:В17) и нажмем сочетание клавиш CTRL+SHIFT+ENTER
Рис.1.2 Пример 1. Построение вариационного ряда
7) Для контроля вычислим сумму частот при помощи функции СУММ (значок функции S в группе «Редактирование» на вкладке «Главная»), вычисленная сумма должна совпасть с ранее вычисленным объемом выборки в ячейке В7.
Построим полигон:
1) выделив полученный диапазон частот, выберем команду «График» на вкладке «Вставка». По умолчанию значениями на горизонтальной оси будут порядковые числа — в нашем случае от 1 до 6, что совпадает со значениями варианты (номерами тарифных разрядов).
2) Название ряда диаграммы «ряд 1» можно либо изменить, воспользовавшись той же опцией «выбрать данные» вкладки «Конструктор», либо просто удалить.
Рис.1.3. Пример 1. Построение полигона частот
Примечание: можно скачать готовый шаблон построение дискретного вариационного ряда в Excel
Следующая тема: Построение интервального вариационного ряда в Excel.
Построим дискретный вариационный ряд
по затратам труда на 1 ц зерна.
Открываем лист Excel,
в ячейку А1 записываем условное обозначение
результативного признака – у, а в ячейки
А2:А31 значения затрат труда на 1 ц зерна.
В ячейки В2:В3 введём наименьшее и
следующее за ним значения признака 0,7
и 0,8; выделим обе ячейки (В2 и В3). Щёлкнем
мышью правый нижний угол выделительной
рамки и потянем вниз до значения 1,5
(наибольшее значение признака). В ячейках
В2:В10 получим варианты признака в
ранжированном порядке. Для определения
частот проделаем следующие шаги:
1.Поставим курсор в ячейку С2.
2.Выберем Вставка,
Функция.
Выберем в категории
Статистические функции
функцию Частота и
нажмём ОК.
3.В поле данных
укажем ячейки А2:А31, а в поле интервалов
В2:В10.
4.Нажмём кнопку ОК.
5.Выделим ячейки
С2:С10.
6.Нажмём F2,
а затем комбинацию клавиш Shift+Ctrl+Enter.
В ячейках С2:С10 появятся
частоты.
Вычислим накопленные
частоты, которые потребуются для
дальнейших расчётов, путём последовательного
суммирования локальных частот (нарастающим
итогом). Так, первая плюс вторая частоты
дают накопленную частоту второго
варианта (1+2=3); прибавляя к ней третью
частоту, получим накопленную частоту
третьего варианта (3+4=7) и т.д.
Скопируем полученный
в Excel
вариационный ряд и построим таблицу.
Таблица 2
Дискретный вариационный ряд распределения
затрат труда на 1 ц зерна
|
Варианты |
Частоты |
Накопленные |
|
0,7 |
1 |
1 |
|
0,8 |
2 |
3 |
|
0,9 |
4 |
7 |
|
1,0 |
5 |
12 |
|
1,1 |
6 |
18 |
|
1,2 |
4 |
22 |
|
1,3 |
3 |
25 |
|
1,4 |
3 |
28 |
|
1,5 |
2 |
30 |
Построим
полигон распределения частот с помощью
Мастера
диаграмм.
Выберем точечную диаграмму, соединим
полученные точки отрезками, а крайние
точки с осью абсцисс в точках, отстоящих
от крайних на расстоянии шага.
Р
1. Полигон распределения сельскохозяйственных
предприятий по затратам труда на 1 ц
зерна
Рассмотрим
построение интервального вариационного
ряда.
Рис. 2. Построение интервального
вариационного ряда
На
листе Excel в ячейку А1 записываем условное
обозначение факторного признака – х,
в ячейки А2:А31 – значения факторного
признака – урожайности озимой пшеницы.
Произведём сортировку данных, для чего
выделяем диапазон данных, выбираем
Данные – Сортировка и в появившемся
окне «Сортировка диапазона» указываем
«по возрастанию», нажимаем ОК. Данные
в ячейках А2:А31 расположатся в ранжированном
порядке по возрастанию признака. По
формуле Стерджесса определяем количество
групп (интервалов). Для вычисления
десятичного логарифма lg30 выбираем
Мастер функций – Математические –
LOG10. В появившемся окне в поле Число
записываем число 30, десятичный логарифм
которого необходимо найти. Нажатием ОК
получаем этот логарифм 1,477121. . Подставляя
числовые данные в формулу (1), получим
число групп (интервалов) 5,9, округляем
до 6. По формуле (2) определяем величину
интервалов – шаг с такой же точностью,
с которой даны исходные данные (в данном
случае с точностью до десятых:
(30-20)/6≈1,7. Следовательно, совокупность
надо разбить на 6 интервалов. Получаем
шаг 1,7. Озаглавим следующие столбцы в
Excel словами «Интервалы», «Частоты»,
«Накопленные частоты», «Середины
интервалов». В ячейку В2 вписываем
минимальное значение признака Хmin=20,
в ячейку В3 формулу =В2+1,7, т.е. минимальное
значение плюс шаг. Копируем эту формулу
на 5 строк вниз. В результате в этих шести
строках (В3:В8) получим верхние границы
всех интервалов. Нижними границами
интервалов будут данные в соседних
верхних ячейках, т.е. для первого интервала
нижней границей будет содержание ячейки
В2, для второго В3 и для шестого В7.
Для
расчёта частот выберем Сервис — Анализ
данных – Гистограмма и нажмём ОК. В
появившемся окне «Гистограмма» в поле
«Входной интервал» копируем исходные
данные (ячейки А2:А31), в поле «Интервал
карманов» — верхние границы интервалов
(ячейки В3:В8), в поле «Выходной интервал»
ячейки частот (С3:С8), нажимаем ОК. В ячейки
D3:D8 будут записаны частоты для всех
шести интервалов. Накопленные частоты
подсчитываем нарастающим итогом.
Для
построения диаграммы необходимо найти
середины интервалов. Для этого вводим
формулу расчёта середины интервала:
,
рассчитаем середину первого интервала.
Копируем формулу для остальных пяти
групп.
Для
построения диаграммы выделяем массив
частот и середин интервалов.
Далее в
Мастере диаграмм выбираем вид диаграммы
— гистограмму определённого вида.
Нажимаем кнопку Далее. В появившемся
окне выбираем вкладку Ряд, удаляем ряд
1, а в поле «Подписи оси х» копируем
середины интервалов. Нажимаем далее, в
появившемся окне выбираем вкладку
Заголовки. В поле «ось х (категорий)»
вписываем название факторного признака
(в данном случае урожайность, ц/га), в
поле «Ось у (значений)» вписываем частоты.
Нажимаем Далее, Готово. Появится
диаграмма, состоящая из столбиков,
отделённых друг от друга некоторым
зазором. Щёлкаем правой кнопкой мыши
на одном из столбиков диаграммы. В
раскрывающемся списке элементов щёлкаем
по кнопке Формат рядов данных. В
появившемся диалоговом окне активизируем
вкладку Параметры и в поле Ширина зазора
устанавливаем значение 0. Нажимаем ОК,
в результате чего гистограмма принимает
стандартный вид.
Соседние файлы в предмете [НЕСОРТИРОВАННОЕ]
- #
- #
- #
- #
- #
- #
- #
- #
- #
- #
- #