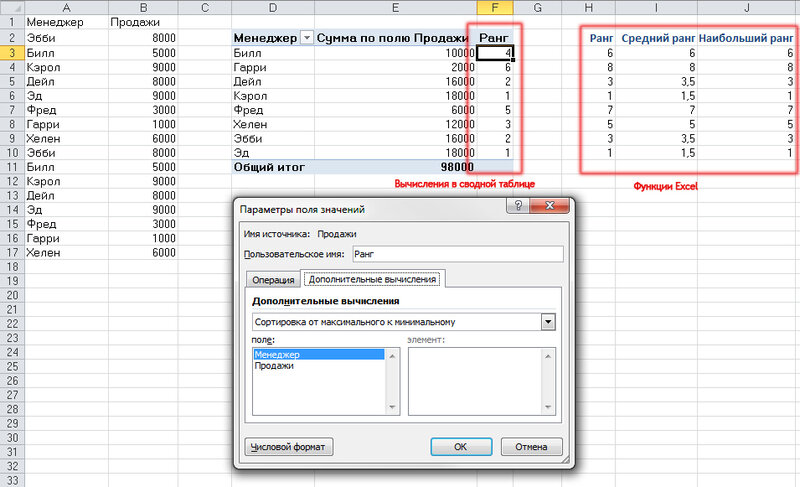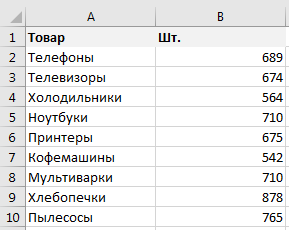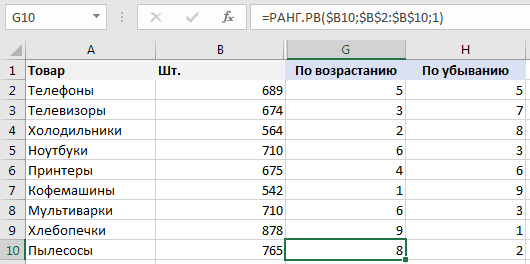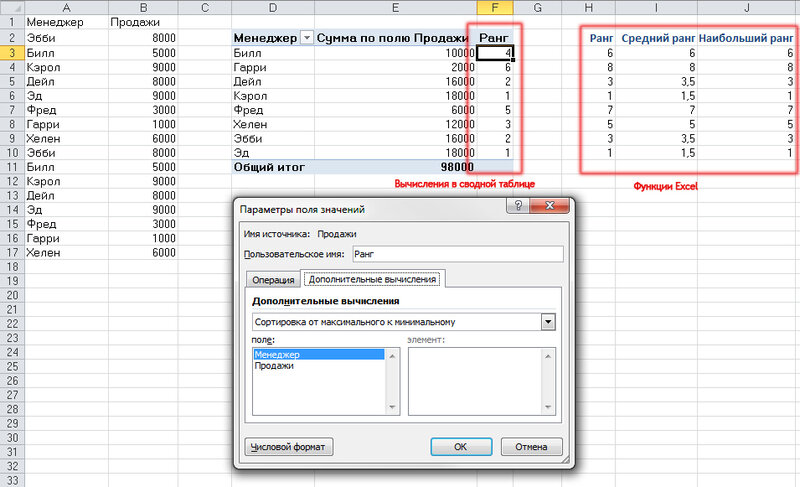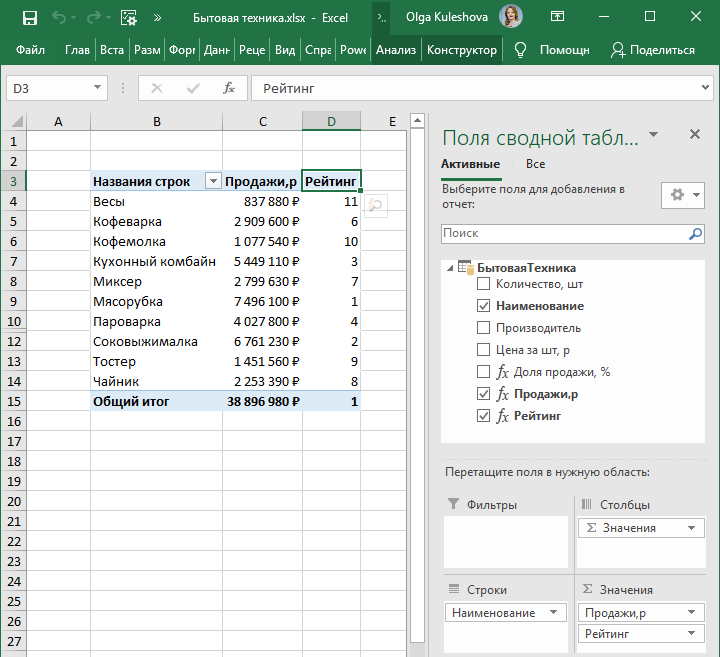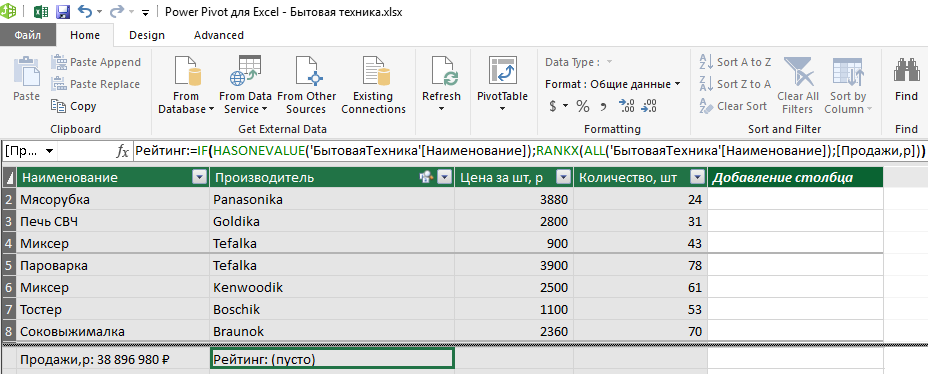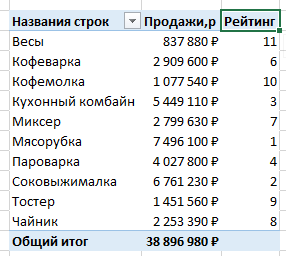На чтение 1 мин
Для ранжирования данных в Excel отлично подходит инструмент сводные таблицы в Excel.
Так, я сформировал сводную таблицу по выручке магазинов. Теперь, я хочу в соседнем столбце отобразить рейтинг для каждого из магазинов на основе его выручки от общего итога.
Как это сделать?
Добавим в область Значения поле с выручкой.

Щелкнем правой клавишей мыши по любой ячейке нового столбца.
В контекстном меню кликнем по пункту Дополнительные вычисления. Далее, по Сортировка от максимального к минимальному.
Во всплывающем окне выбираем Базовое поле для ранжирования. Щелкнем Ок.
Готово, каждому из магазинов присвоен рейтинг на основе его выручки.
В Excel 2010 появились функции ранжирования данных. С помошью этих функций различным строкам в наборе данных присваиваются ранги 1, 2, 3 и т.д. Ранг 1 можно присвоить наибольшему либо наименьшему значению. Как показано на рис. 3.38. показатели региона Юго-Запад были перемещены с пятого на третье место в 2010 году. В 2011 и в 2012 годах эти показатели находятся на четвертом месте.
Новые функции ранжирования, которые появились в Excel 2010, загадочным образом обрабатывают привязки. «Загадочность» проявляется в том, что применяемые при обработке привязок методы отличаются от методов, используемых функциями Excel РАНГ (), РАНГ.CP либо РАНГ.РВ.
Рис. 3.38. Функции ранжирования появились в Excel 2010
Например, если два менеджера связаны между собой, им присваивается ранг 1,вто время как третьему менеджеру присваивается ранг 2. На рис. 3.39 сравниваются результаты применения функции ранжирования сводных таблиц и функций вычисления ранга Excel.
Рис. 3.39. В сводных таблицах Excel 2010 появился новый способ обработки привязок
Трудно сказать однозначно, какая функция ранжирования лучше, — функция ранжирования сводных таблиц или функция вычисления ранга Excel. Просто используйте данные функции там, где это целесообразно.
Сводные таблицы предоставляют встроенную функцию ранжирования и могут ранжировать от наименьшего к наибольшему или от наибольшего к наименьшему. В показанном примере сводная таблица используется для группировки и ранжирования продаж по позициям. Сводная таблица также сортируется по рангу, поэтому первыми отображаются самые популярные товары.
Поля
Исходные данные содержат шесть полей, но только два поля используются для построения сводной таблицы, Item и Amount:
Элемент был добавлен как поле строки. Поле «Сумма» дважды добавлялось как поле значения. Первый экземпляр Amount был переименован в «Продажи» и установлен для суммирования значений:
Второй экземпляр Amount был переименован в «Rank». Значение ранга создается установкой «Показать значения как» на «Ранжировать от наибольшего к наименьшему», с параметром, установленным в качестве базового поля:
Предметы отсортированы по рангу в порядке убывания:
Шаги
- Создайте сводную таблицу и установите флажок «Добавить данные в модель данных».
- Добавить поле элемента в область строк
- Добавьте Сумму в качестве поля значения и переименуйте в «Продажи».
- Добавьте Сумму в качестве поля значения и переименуйте в «Ранг».
- Установите для Rank значение «от наибольшего до наименьшего с элементом» в качестве базового поля.
- Сортировка сводной таблицы по элементам в порядке убывания
Связанные опорные точки


Сводная таблица обучения
Если вы используете Excel, но не знаете, как использовать сводные таблицы, вы упускаете… тратите время, пытаясь делать то, что сводная таблица может делать за вас автоматически. Core Pivot — это пошаговый видеокурс по Excel, который научит вас всему, что вам нужно знать, чтобы использовать этот мощный инструмент. С небольшими вложениями сводные таблицы окупают вас снова и снова. Подробности здесь.
Функция РАНГ() при применении возвращает в виде результата номер позиции элемента в конкретно определённом списке. Сам результат представляет собой число, которое показывает, какое бы место занимал элемент в этой строке, если бы указанный диапазон был отсортирован по возрастанию или по убыванию.
Примеры использования функции РАНГ в Excel
Синтаксис функции:
РАНГ(число;ссылка;порядок)
Описание аргументов:
- — число: указание на ячейку, позицию которой необходимо вычислить;
- — ссылка: указание на диапазон ячеек, с которыми будет производиться сравнение;
- — порядок: значение, которое указывает на тип сортировки: 0 – сортировка по убыванию, 1 – по возрастанию.
Функция РАНГ.РВ() не отличается по работе от общей функции РАНГ(). Как и было указано выше, если программа обнаружит несколько элементов, значения которых будут равны, то присвоит им высший ранг – например, при совпадении результатов им всем будет присвоено одно место.
Функция РАНГ.СР() указывает, что при совпадении результатов им будет присвоено значение, соответствующее среднему между номерами ранжирования.
Как ранжировать список по возрастанию в Excel
Пример 1. Есть документ, в котором записаны фамилии учеников и суммы баллов по оценкам за четверть. Требуется определить ранжирование учеников по успеваемости.
Используем для ячейки C2 формулу =РАНГ(B2;$B$2:$B$7;0), для ячейки D2 – формулу =РАНГ.РВ(B2;$B$2:$B$7;0), а для ячейки E2 – формулу =РАНГ.СР(B2;$B$2:$B$7;0). Протянем все формулы на ячейки ниже.
Таким образом, видно, что ранжирование по функциям РАНГ() и РАНГ.РВ() не отличается: есть два ученика, которые заняли второе место, третьего места нет, а также есть два ученика, которые заняли четвёртое место, пятого места также не существует. Ранжирование было произведено по высшим из возможных вариантов.
В то же время функция РАНГ.СР() присвоила совпавшим ученикам среднее значение из мест, которые они могли бы занимать, если бы сумма баллов, например, была с разницей в один балл. Для второго и третьего места среднее значение – 2,5; для четвёртого и пятого – 4,5.
Ранжирование товаров по количеству в прайсе
Пример 2. Покажем удобство ранжирования на конкретном примере. Существует документ, в который сведена общая отчётность компьютерного магазина с количеством товаров. Требуется определить ранжирование товаров по их количеству, а также составить таблицу для наглядности, которая будет изменяться с изменением отчётности.
Добавим колонку ранжирования и в ячейку C2 впишем следующую формулу: =РАНГ.РВ($B2;$B$2:$B$10;0). Протянем эту формулу вниз и получим следующий результат распределения мест:
Теперь нам потребуются три дополнительные колонки для создания удобной для восприятия таблицы. В первой колонке у нас будет записаны порядковые номера, во второй – отображены наименования товара, в третьей – их количество. Для того, чтобы таблица работала корректно и обновляла значения при их изменении в колонках А и B, применим к ячейке F2 формулу:
а к ячейке G2 – формулу:
Теперь, если, например, в магазине закончатся процессоры, а вместо них будут закуплены 300 наушников, можно будет просто внести эти изменения в ячейки A5 и B5, чтобы обновить информацию справа.
Расчет рейтинга продавцов по количеству продаж в Excel
Пример 3. В документе отражается сводная таблица по продажам оборудования четырьмя продавцами за полгода. Требуется, используя ранжирование, создать решение, которое позволит смотреть рейтинг продавцов за каждый отдельный месяц без проведения повторяющихся подсчётов.
В качестве шапки для сортировки мы будем использовать клетку H1. Выделим её и перейдём в меню «ДАННЫЕ — Работа с данными — Проверка данных».
В окне «Проверка вводимых значений» в качестве типа данных выберем «Список» и укажем диапазон ячеек, в которых записаны месяцы. Так будет реализовано выпадающее меню со списком месяцев для удобства ранжирования. Диапазон выглядит следующим образом: =$B$1:$G$1.
Для ячейки H2 требуется определить формулу. Добавим в функцию РАНГ.СР() её обязательные элементы. Для этого включим в качестве аргумента число функцию ИНДЕКС(), где в аргументе массив определим общий диапазон интересующих нас данных в виде значения $B$2:$G$5. В качестве аргумента номер_строки функции укажем 0, а в качестве аргумента номер_столбца – функцию ПОИСКПОЗ().
Для того, чтобы функция ПОИСКПОЗ() работала корректно, укажем на диапазон, который будет интересовать нас при выборе месяца. Аргументы этой функции будут выглядеть следующим образом: $H$1;$B$1:$G$1;0, где $H$1 – ячейка с выбором месяца, значение которого будет искаться в диапазоне $B$1:$G$1 с полным соответствием.
В качестве аргумента ссылка функции РАНГ.СР() будет использована функция СМЕЩ(), позволяющая возвращать ссылку на ячейку, находящуюся в некотором известном отдалении от указываемой ячейки. Проще говоря, мы указываем ячейку $B$2 как основу, а затем, не смещая её по строкам, указываем с помощью уже известной функции ПОИСКПОЗ() с аргументами $H$1;$B$1:$G$1;0. Добавим ко второму аргументу функции СМЕЩ() значение «-1», т.к. для первой строки нам понадобится значение 0, для второй – 1 и т.д.
Для записи необязательного, но в нашем случае важного аргумента высота воспользуемся простой функцией СЧЁТЗ(), которая поможет подсчитать количество ячеек, заполненных в диапазоне $B$2:$B$5. В качестве аргумента ширина укажем значение «1».
Таким образом, итоговая формула для ячейки H2 будет выглядеть следующим образом:
Как видно, в диапазоне H2:H5 отобразилось ранжирование работников по количеству продаж оборудования за январь. Теперь мы можем, кликнув на ячейку H1, выбрать интересующий нас месяц, а таблица покажет ранжирование уже исходя из этого месяца.
Ранжирование в сводной таблице.
Канал видеоролика: Всё об Excel
Обложка видеоролика:
Смотреть видео:
С этим видео смотрят следующие ролики:

8 преимуществ сводной по Модели Данных в Excel
Николай Павлов — работа в Microsoft Excel

Как построить сводную таблицу? / Создание сводной таблицы в Excel: пошаговая инструкция
Академия Excel Дмитрия Якушева

Срез сводной таблицы с функцией поиска в Excel | 5-ое Видео курса «Сводные Таблицы»
Билял Хасенов: Excel, VBA

Макет сводной таблицы по умолчанию. #Параметрымакетасводнойтаблицы
Роберт Киракосян: уроки по Excel

Сводная таблица в Excel. Основные сведения. Создание и формирование сводной таблицы.
MS Excel — секреты и тонкости работы

Сводная таблица в Excel. Создание и настройка сводной таблицы на основе нескольких диапазонов.
MS Excel — секреты и тонкости работы

Сводные таблицы в Excel. Формирование сводной из нескольких таблиц с помощью модели данных
MS Excel — секреты и тонкости работы
Поделитесь этим видео с друзьями:
28.10.2021 12:23
- Комментарии
Написать комментарий
Нет комментариев. Ваш будет первым!
Ваше имя:
Загрузка…
В аналитических отчетах и дашбордах весьма часто встречается потребность вывести итоговые значения в формате сводной таблицы вида «Топ-N + другие»:
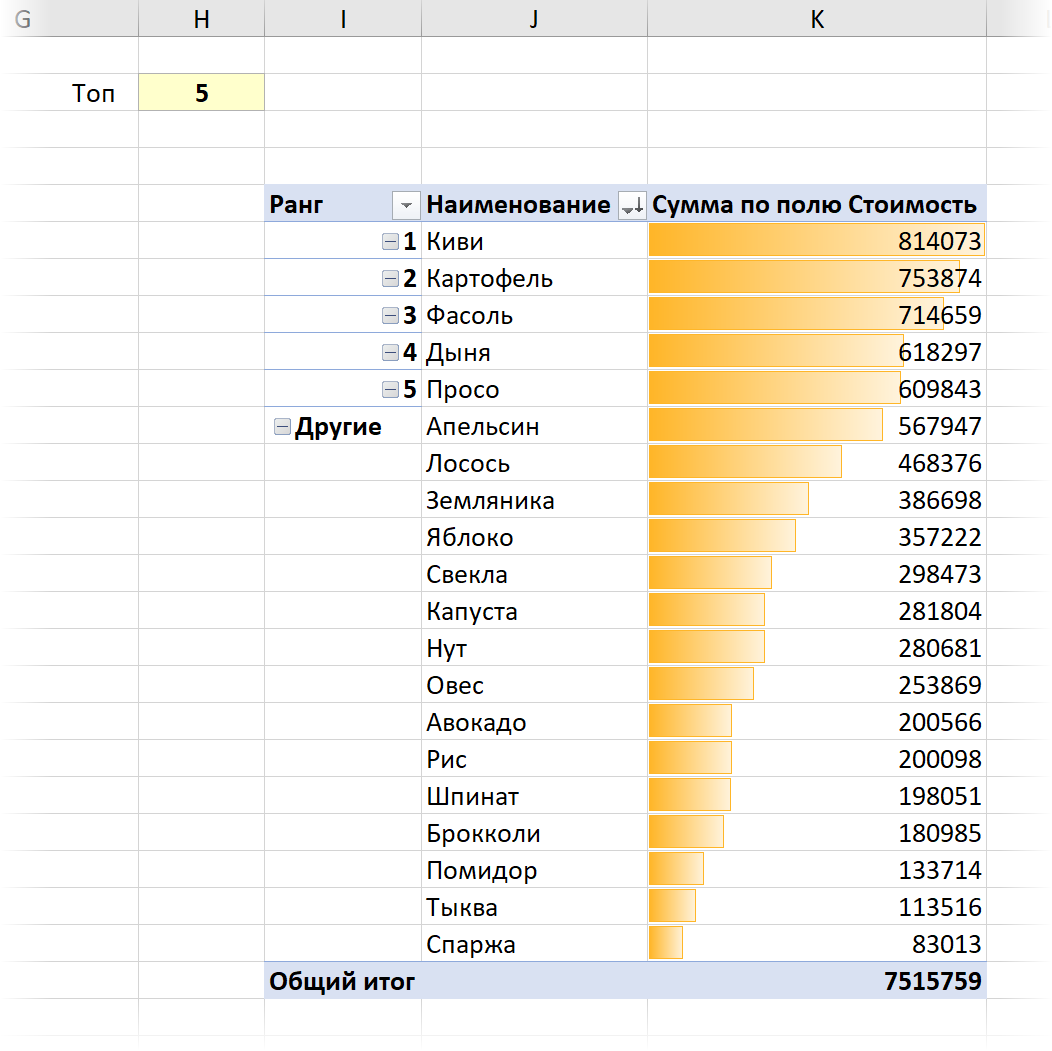
Причем это самое N (на картинке равное 5) хотелось бы иметь динамическим, т.е. менять на 3-5-10… и т.д. и чтобы сводная таблица при этом «на лету» пересчитывалась, отображая топ заданного размера и собирая все остальные меньшие значения в группу «Другие».
Сводные таблицы Excel так, к сожалению, пока не умеют, но если доработать исходные данные с помощью запроса Power Query, то задача решается относительно легко.
В качестве исходных данных возьмем вот такую несложную таблицу заказов:
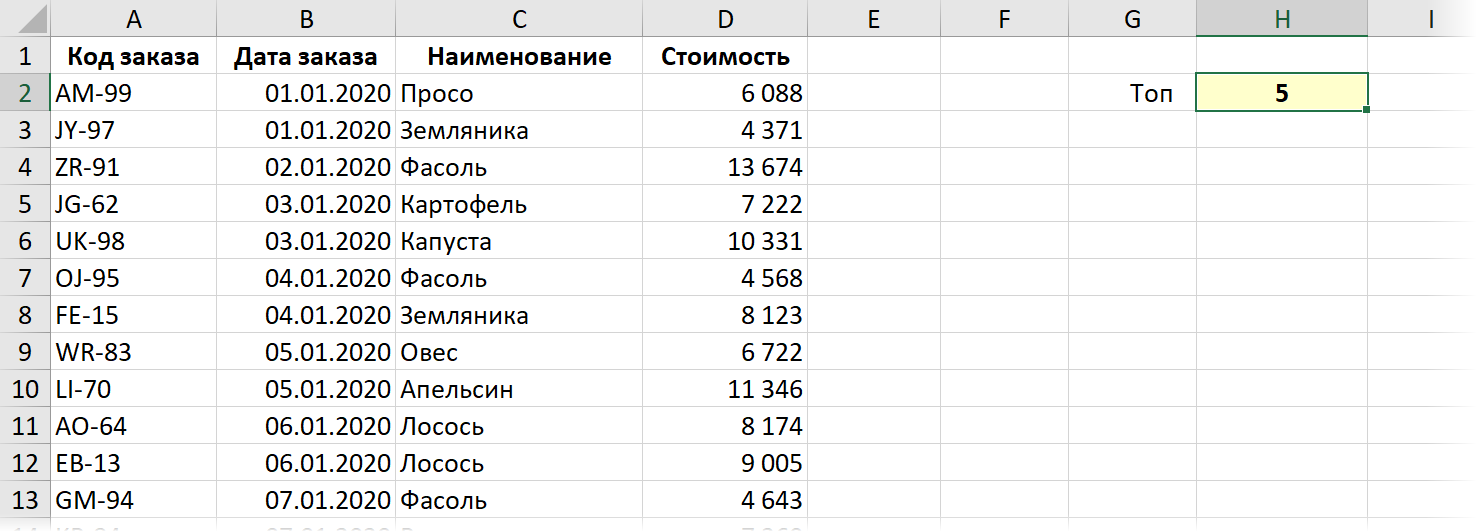
Здесь всё просто: одна строка — один заказ, а в ячейке H2 у нас будет храниться значение, задающее количество элементов в топе (остальные будут сгруппированы под именем Другие, например).
Шаг 1. Добавляем параметр N в Power Query
Первое, что нам нужно будет сделать — это добавить в Power Query значение N (жёлтой ячейки) как параметра, с тем, чтобы использовать его в дальнейшем в запросе анализа данных из большой таблицы заказов. Для этого:
- Выделяем жёлтую ячейку H2
- Даём ей имя в левой части строки формул — стираем H2, вводим имя (например Топ) и жмём Enter. Или же можно воспользоваться Диспетчером Имен на вкладке Формулы (Formulas — Name Manager).
- Загружаем созданный именованный диапазон в Power Query с помощью команды Данные — Из таблицы/диапазона (Data — From Table / Range).
- В редакторе запросов Power Query удаляем в правой панели все шаги кроме первого, а затем щёлкаем правой кнопкой мыши по ячейке со значением N и выбираем команду Детализация (Drill down), чтобы получить на выходе не таблицу, состоящую из одной строки и одного столбца, а числовое значение нашего параметра N.
- Чтобы вернуться в Excel выбираем на вкладке Главная команду Закрыть и загрузить — Закрыть и загрузить в… (Home — Close & Load — Close & Load to…) и затем вариант Только создать подключение (Only create connection).
В итоге справа в панели запросов должен появиться наш созданный числовой параметр:
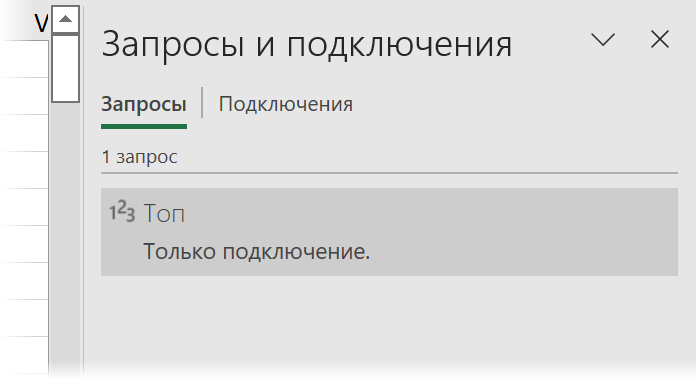
Шаг 2. Определяем ранги товаров
Теперь превратим нашу большую таблицу заказов в динамическую (умную) сочетанием клавиш Ctrl+T или командой Главная — Форматировать как таблицу (Home — Format as Table) и загрузим её в Power Query тем же способом — кнопкой Из таблицы / диапазона с вкладки Данные (Data — From Table / Range).
Затем выполним группировку по товарам, просуммировав стоимости для каждого из них, выбрав на вкладке Преобразование команду Группировать по (Transform — Group by):
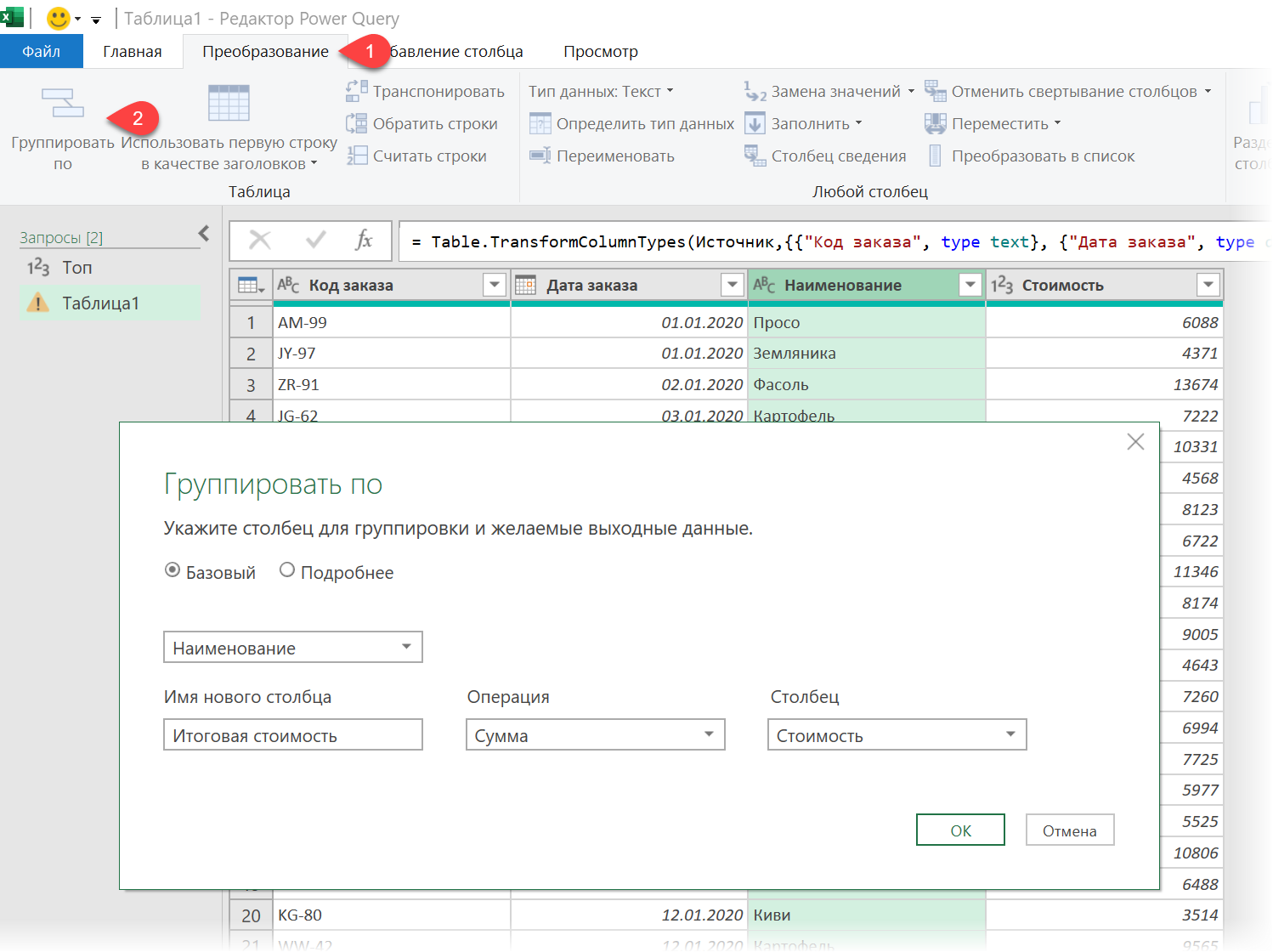
Отсортируем полученную таблицу по убыванию итоговых стоимостей (через кнопку фильтра в строке заголовка) и добавим к ней столбец с порядковым номером строки, т.е. местом в топе (рангом) каждого товара через вкладку Добавление столбца — Столбец индекса — От 1 (Add column — Index column — From 1):
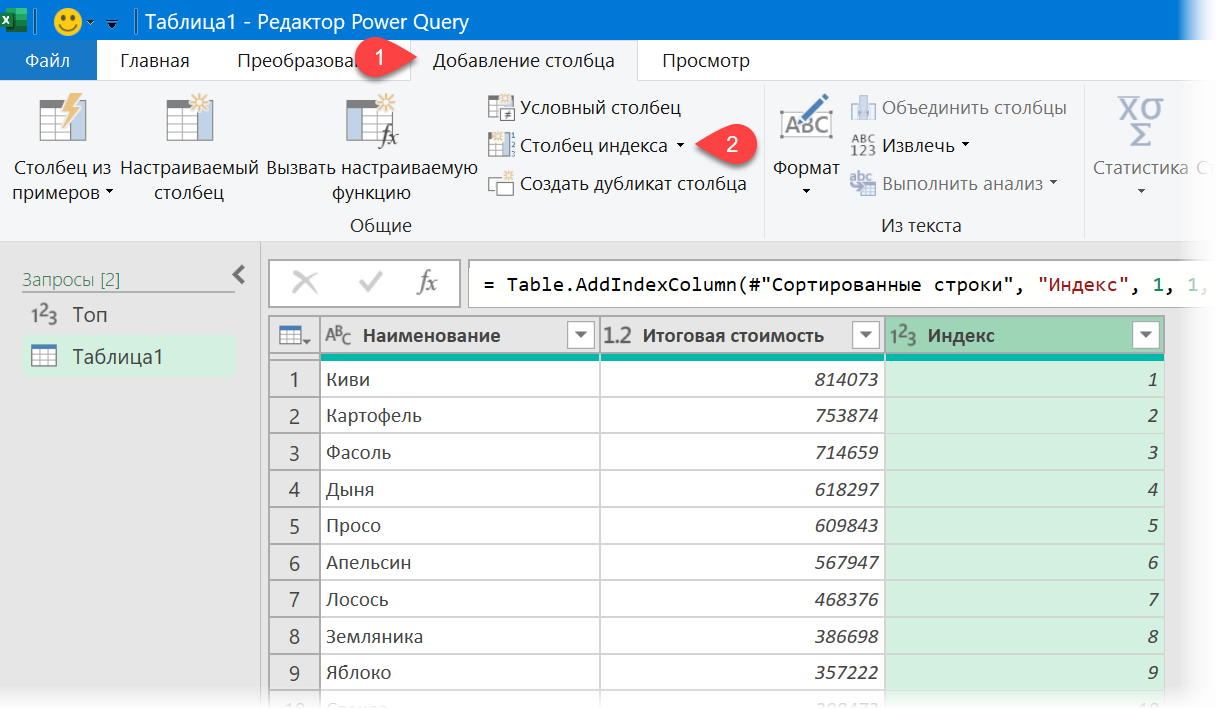
Теперь нам нужно добавить вычисляемый столбец с проверкой: если ранг в столбце Индекс меньше или равен 5, т.е. значению нашего параметра Топ, то мы выводим этот ранг, в противном случае — выводим слово «Другие». Это легко реализовать кнопкой Условный столбец там же на вкладке Добавление столбца (Add Column — Conditional Column):
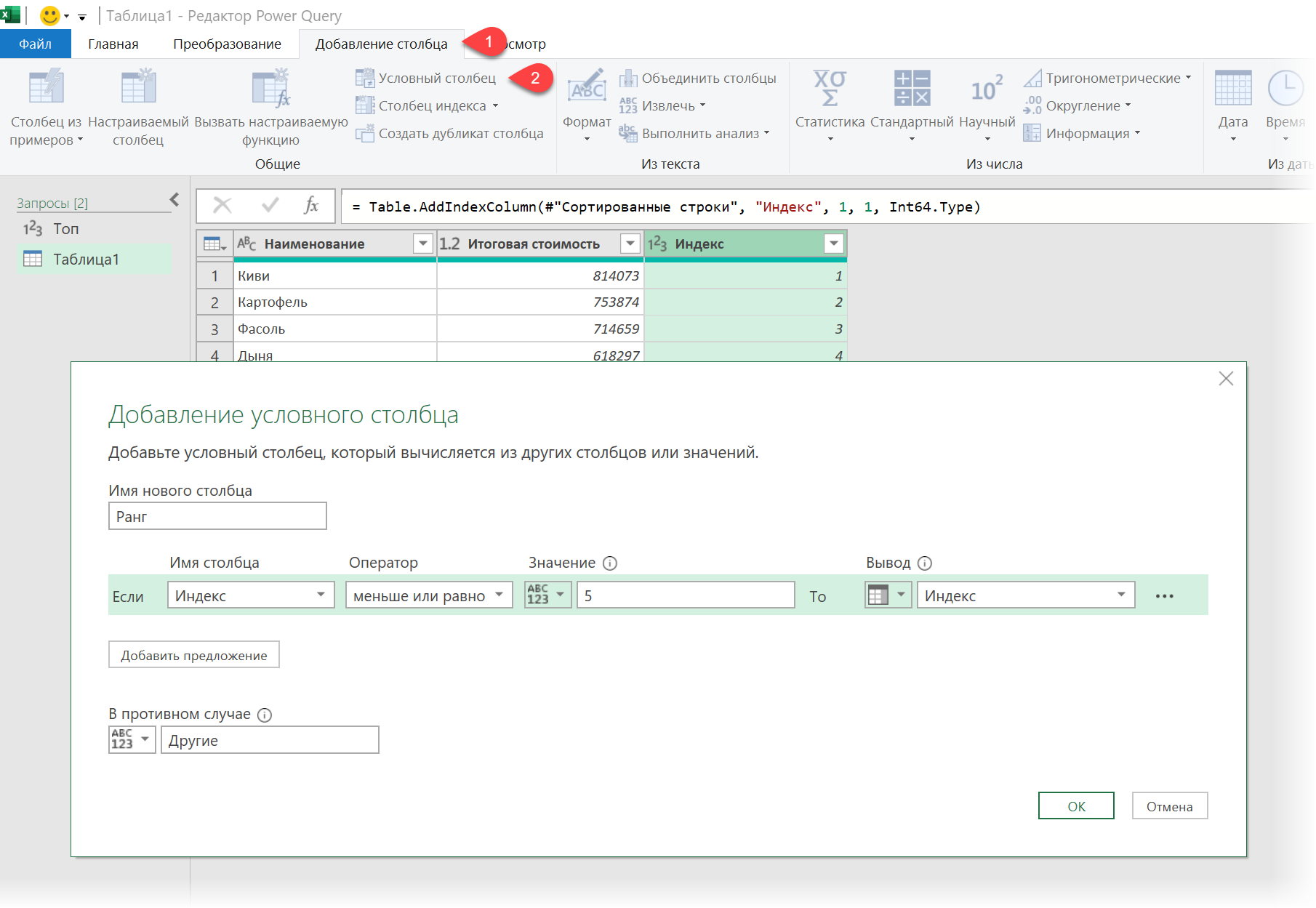
Само собой, нам нужно, чтобы в этой проверке сравнение происходило не с жёстко прописанной константой, а с нашим параметром Топ, который мы берём из жёлтой ячейки. Так что подменяем в строке формул пятёрку на имя Топ:
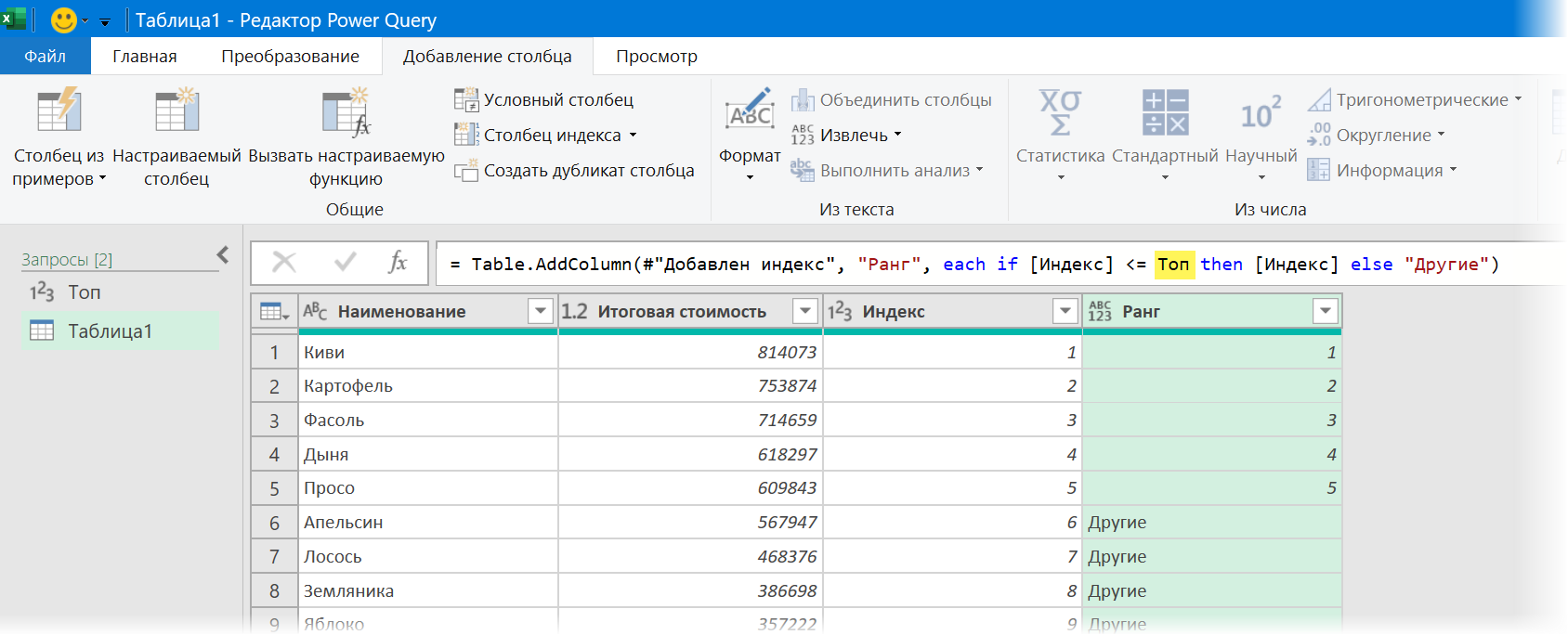
Полученная таблица нам потребуется чуть позже, так что имеет смысл для удобства переименовать этот шаг (он должен называться Условный столбец добавлен), чтобы легко вернуться к нему в будущем. Для этого можно щёлкнуть по шагу в правой панели правой кнопкой мыши и выбрать команду Переименовать (Rename) или нажать клавишу F2. Назовем его, например, Таблица рангов.
Шаг 3. Добавляем ранги к каждому заказу
Теперь нам нужно добавить вычисленные ранги (числа от 1 до N и слово «Другие») к нашей исходной таблице заказов. Можно, конечно, загрузить её в Power Query ещё раз (или дублировать запрос) и потом выполнить объединение с полученной выше таблицей, но гораздо проще сделать иначе.
Жмём на кнопку fx в строке формул Power Query — создается новый шаг, который ссылается на предыдущий — в строке формул за это отвечает формула:
=#»Таблица рангов»
Вместо ссылки на предыдущий шаг вводим в строку формул ссылку на второй шаг в нашем запросе, где таблица была ещё не сгруппирована:
=#»Измененный тип»
Теперь полученную таблицу нужно объединить с таблицей рангов, полученной нами ранее. Для этого на вкладке Главная жмём на кнопку Объединить запросы (Home — Merge Queries), выбираем в качестве нижней таблицы пока ту же самую Таблицу 1 и выделяем в обеих таблицах ключевой столбец для связи — Наименование:

После нажатия на ОК подправляем в строке формул третий аргумент в функции Table.NestedJoin — заменяем название таблицы Пользовательский1 на имя шага Таблица рангов, где мы ранее получили нашу сгруппированную таблицу с позициями в топе для каждого товара:

Теперь можно развернуть вложенные таблицы с помощью кнопки с двойными стрелками в шапке столбца Пользовательский1 и извлечь из вложенных таблиц столбец Ранг — получим колонку, где напротив каждой сделки будет стоять либо номер в топе, либо слово «Другие»:
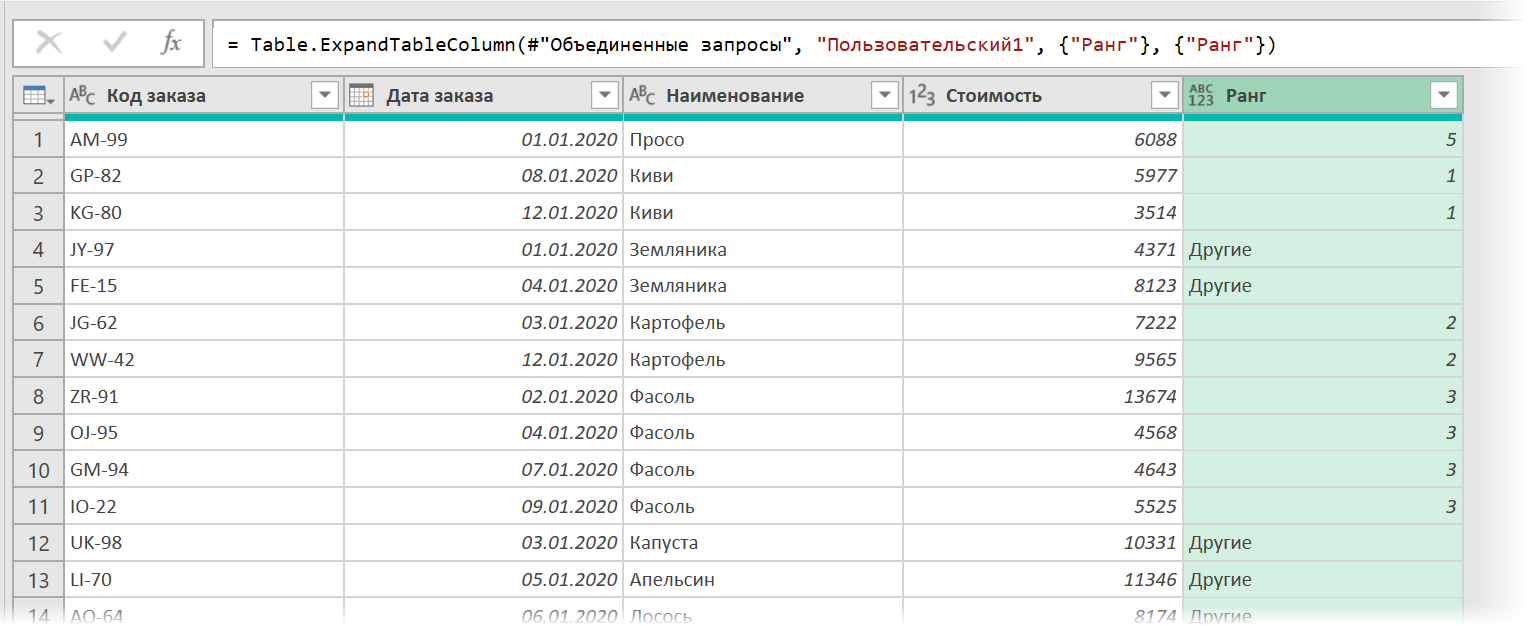
Шаг 4. Строим сводную таблицу
Осталось построить сводную таблицу по полученным данным. Для этого идём на вкладку Главная — Закрыть и загрузить — Закрыть и загрузить в… (Home — Close&Load — Close&Load to…) и выбираем в открывшемся окне опцию Отчет сводной таблицы (Pivot table):
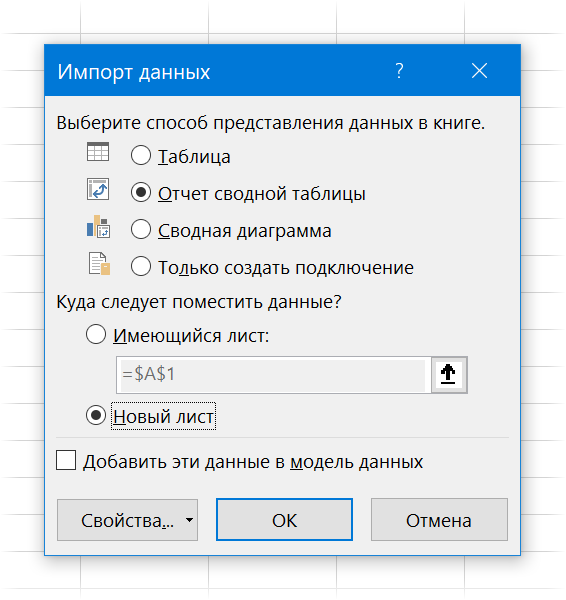
Если в вашей версии Excel такой опции ещё нет (она появилась сравнительно недавно), то можно выбрать вместо неё вариант Только создать подключение (Only create connection), а затем команды Вставка — Сводная таблица — Использовать внешний источник данных — кнопка Выбрать подключение (Insert — Pivot table — Use external data source — Choose connection).
В созданной сводной таблице закидываем поля Ранг и Наименование в область строк, а Стоимость в область значений и немного «допиливаем» внешний вид:
- На вкладке Конструктор выбираем Макет отчёта — Показать в табличной форме (Design — Report Layout — Show in tabular form).
- Убираем промежуточные итоги — там же с помощью кнопки Промежуточные итоги (Subtotals).
- Сортируем сводную по возрастанию по столбцу Ранг и по убыванию по столбцу Стоимость кнопками сортировки на вкладке Данные (Data).
- Добавляем гистограммы условного форматирования на вкладке Данные — Условное форматирование — Гистограммы (Home — Conditional Formatting — Data bars).
В итоге должно получиться примерно так:
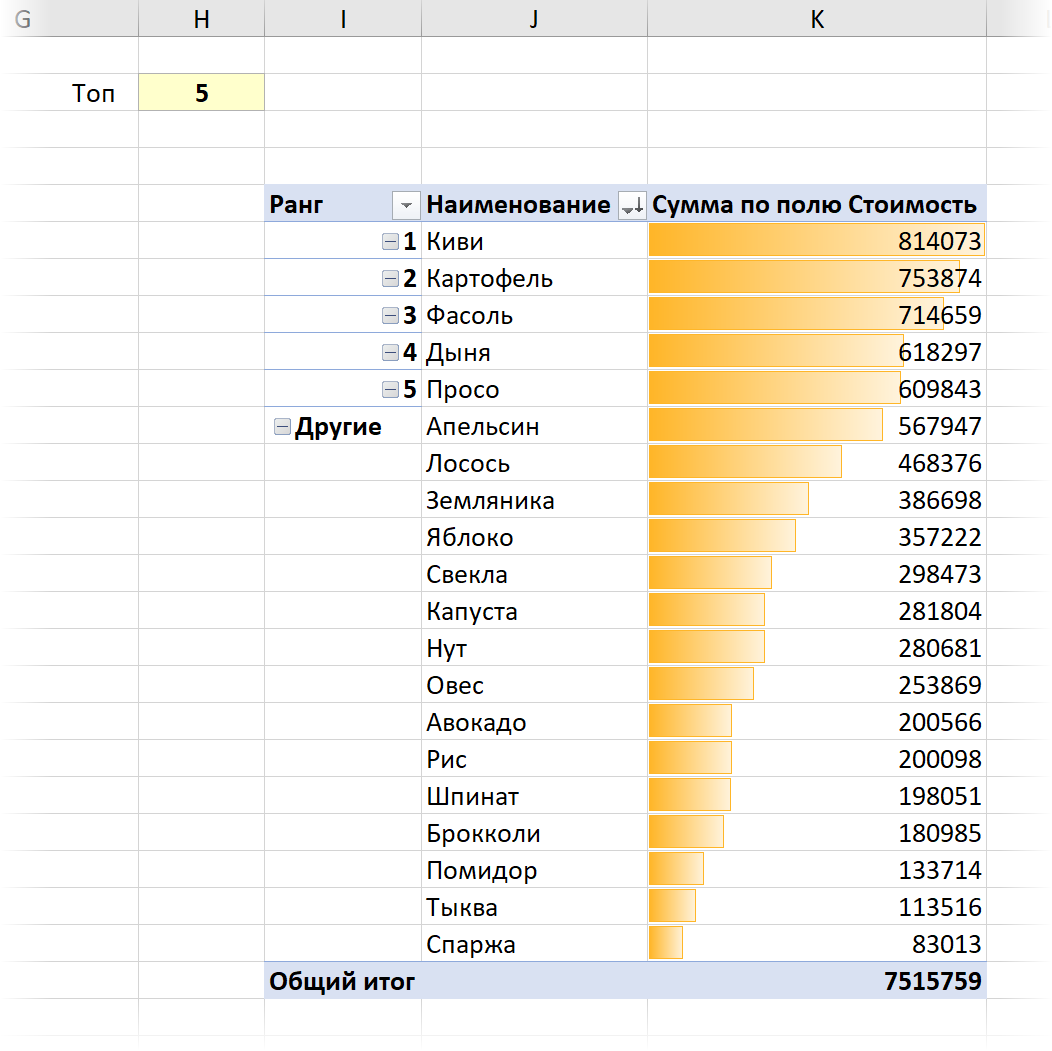
Теперь можно смело менять значение N в жёлтой ячейке и жать кнопку Обновить всё на вкладке Данные (Data — Refresh All) — наша сводная таблица построенная по запросу Power Query будет отображать нужное количество элементов в топе, группируя при этом остальных в блок Другие.
Ссылки по теме
- План-факт анализ в сводной таблице с помощью Power Pivot и Power Query
- Сводная таблица с текстом в значениях
- Сводная таблица по Модели Данных
В настоящей заметке представлена коллекция простых и изящных инструментов работы со сводными таблицами в Excel. То, что по-английски называется tips & tricks. Выделите время и ознакомьтесь с приводимыми здесь советами. [1] Кто знает, может быть, вы наконец-то найдете ответ на долго мучивший вас вопрос?
Совет 1. Автоматическое обновление сводных таблиц
Иногда требуется, чтобы сводные таблицы обновлялись автоматически. Предположим, вы создали сводную таблицу для менеджера. Вряд ли вы сможете регулярно обновлять ее, разве что менеджер допустит вас к своему ноутбуку. Можно включить автоматическое обновление сводной таблицы, которое будет выполняться всякий раз при открытии книги:
- Щелкните правой кнопкой мыши на сводной таблице и в контекстном меню выберите пункт Параметры сводной таблицы.
- В появившемся диалоговом окне Параметры сводной таблицы выберите вкладку Данные.
- Установите флажок Обновить при открытии файла.
Рис. 1. Включите опцию Обновить при открытии файла
Флажок Обновить при открытии файла следует устанавливать для каждой сводной таблицы отдельно.
Скачать заметку в формате Word или pdf, примеры в формате Excel (файл содержит код VBA).
Совет 2. Одновременное обновление всех сводных таблиц книги
Если в рабочей книге содержится несколько сводных таблиц, одновременное их обновление может быть проблематичным. Существует несколько способов преодолеть эти трудности:
Способ 1. Можно выбрать для каждой сводной таблицы, входящей в состав рабочей книги, настройку, задающую автоматическое обновление при открытии книги (подробнее см. Совет 1).
Способ 2. Обновлять каждую сводную таблицу в рабочей книге можно с помощью макроса. Этот способ идеален в том случае, когда нужно обновлять сводную таблицу по требованию, а не только при открытии рабочей книги. Включите запись макроса. Затем в режиме записи макроса выберите каждую сводную таблицу в рабочей книге и обновите ее. По завершении обновления всех сводных таблиц остановите запись макроса. В результате вы получите макрос, который может вызываться в случае необходимости и обновлять все сводные таблицы (подробнее см. Макросы в сводных таблицах).
Способ 3. Воспользуйтесь кодом VBA для обновления всех сводных таблиц в рабочей книге по требованию. Данный подход предусматривает использование метода RefreshAll объекта Workbook. Для использования этой методики создайте новый модуль и введите следующий код:
Sub Refresh_All()
ThisWorkbook.RefreshAll
End Sub
Учтите, что метод RefreshAll наравне со сводными таблицами обновляет все внешние диапазоны данных. Если рабочая книга содержит данные из внешних источников, например, базы данных или внешние файлы, все они будут обновлены вместе со сводными таблицами (подробнее о записи кода VBA см. VBA в сводных таблицах).
Совет 3. Сортировка элементов данных в произвольном порядке
На рис. 2 показан заданный по умолчанию порядок отображения регионов в сводной таблице. Регионы отсортированы в алфавитном порядке: Запад, Север, Средний Запад и Юг. Если ваши корпоративные правила требуют, чтобы сначала отображался регион Запад, а затем — регионы Средний Запад, Север и Юг, выполните ручную сортировку. Просто введите Средний Запад в ячейку С4 и нажмите клавишу Enter. Порядок сортировки регионов изменится.
Рис. 2. Регионы отображаются в алфавитном порядке
Совет 4. Преобразование сводной таблицы в жестко заданные значения
Цель создания сводной таблицы — суммирование и отображение данных в подходящем формате. Исходные данные для сводной таблицы хранятся отдельно, в связи с чем возникают определенные «накладные расходы». Преобразование сводной таблицы в значения позволит использовать полученные в ней результаты без обращения к исходным данным либо кешу сводной таблицы. Способ преобразования сводной таблицы зависит от того, затрагивается ли вся таблица или только ее часть.
Для преобразования части сводной таблицы выполните следующие действия:
- Выделите копируемые данные сводной таблицы, щелкните правой кнопкой мыши и в контекстном меню выберите пункт Копировать (или наберите на клавиатуре Ctrl+C).
- Щелкните правой кнопкой мыши в произвольном месте рабочего листа и в контекстном меню выберите команду Вставить (или наберите Ctrl+V).
Если нужно преобразовать всю сводную таблицу, выполните следующие действия:
- Выделите всю сводную таблицу, щелкните правой кнопкой мыши и в контекстном меню выберите пункт Копировать. Если сводная не содержит область ФИЛЬТРЫ, то для выделения области сводной таблицы можно воспользоваться клавиатурным сокращением Ctrl+Shift+*.
- Щелкните правой кнопкой мыши в произвольном месте листа и в контекстном меню выберите параметр Специальная вставка.
- Выберите параметр Значения и щелкните ОК.
Перед преобразованием сводной таблицы целесообразно удалить промежуточные итоги, поскольку они не слишком нужны в автономном наборе данных. Чтобы удалить все промежуточные итоги пройдите по меню Конструктор -> Промежуточные итоги -> Не показывать промежуточные итоги. Для удаления конкретных промежуточных итогов щелкните правой кнопкой мыши на ячейке, в которой эти итоги вычисляются. Выберите в контекстном меню пункт Параметры поля и в диалоговом окне Параметры поля в разделе Итоги выберите переключатель Нет. После щелчка на кнопке ОК промежуточные итоги будут удалены.
Совет 5. Заполнение пустых ячеек в полях СТРОКИ
После преобразования сводной таблицы на листе отображаются не только значения, но и вся структура данных сводной таблицы. Например, данные, показанные на рис. 3, были получены на основе сводной таблицы с макетом в табличной форме.
Рис. 3. Использовать эту преобразованную сводную таблицу без заполнения пустых ячеек в левой части проблематично
Обратите внимание на то, что поля Регион и Рынок сбыта сохраняет ту же структуру строк, которая присуща при нахождении этих данных в области СТРОКИ сводной таблицы. В Excel 2013 существует быстрый способ заполнения ячеек в области СТРОКИ значениями. Кликните в области сводной таблицы, после чего пройдите по меню Конструктор -> Макет отчета -> Повторять все подписи элементов (рис. 4). После этого можно преобразовать сводную таблицу в значения, в результате чего вы получите таблицу данных без пробелов.
Рис. 4. После применения команды Повторять все подписи элементов заполняются все пустые ячейки
Совет 6. Ранжирование числовых полей сводной таблицы
В процессе сортировки и ранжирования полей, содержащих большое количество элементов данных, не всегда легко определить числовой ранг анализируемого элемента данных. Более того, если сводная таблица будет преобразована в значения, назначенный каждому элементу данных числовой ранг, отображенный в целочисленном поле, значительно облегчит анализ созданного набора данных. Откройте сводную таблицу, подобную показанной на рис. 5. Обратите внимание на то, что один и тот же показатель — Сумма по полю Объем продаж — отображается дважды. Щелкните правой кнопкой мыши на втором экземпляре показателя и в контекстном меню выберите команду Дополнительные вычисления -> Сортировка от максимального к минимальному (рис. 6.)
После создания ранга можно настроить подписи полей и форматирование (рис. 14.9). В результате будет получен красивый ранжированный отчет.
Рис. 5. Создайте сводную таблицу, в которой объем продаж в области ЗНАЧЕНИЯ выводится дважды
Рис. 6. Сортировка от максимальных значений к минимальным с помощью дополнительных вычислений
Рис. 7. Перед вами завершенный ранжированный отчет
Совет 7. Уменьшение размера отчета сводной таблицы
При формировании отчета сводной таблицы Excel создает снимок данных и сохраняет его в кеше сводной таблицы. Кеш сводной таблицы представляет собой специальную область памяти, в которой хранится копия источника данных для ускорения доступа. Другими словами, Excel создает копию данных, а затем хранит ее в кеше, связанном с рабочей книгой. Кеш сводной таблицы обеспечивает оптимизацию рабочего процесса. Любые изменения, внесенные в сводную таблицу, такие как изменение расположения полей, добавление новых полей либо сокрытие каких-либо элементов, выполняются быстрее, а требования к системным ресурсам оказываются гораздо скромнее. Основной недостаток кеша сводной таблицы заключается в том, что в результате его применения практически вдвое увеличивается размер файла рабочей книги при каждом создании сводной таблицы «с нуля».
Удаляйте исходные данные. Если рабочая книга содержит исходный набор данных и сводную таблицу, размер ее файла увеличивается вдвое. Поэтому можете спокойно удалить исходные данные, и это совершенно не отразится на функциональности вашей сводной таблицы. После удаления исходных данных не забудьте сохранить сжатую версию файла рабочей книги. После удаления исходных данных можно использовать сводную таблицу в обычном режиме. Единственная проблема заключается в невозможности обновления сводной таблицы из-за отсутствия исходных данных. Если же вам понадобятся исходные данные, щелкните дважды на пересечении строки и столбца в области общих итогов (на рис. 7 это ячейка В18). При этом Excel выгружает содержимое кеша сводных таблиц на новый рабочий лист.
Совет 8. Создание автоматически развертываемого диапазона данных
Наверняка вы не раз сталкивались с ситуациями, когда приходилось ежедневно обновлять отчеты сводных таблиц. Необходимость в этом чаще всего возникает тогда, когда в источник данных постоянно добавляются новые записи. В таких случаях придется повторно определить используемый ранее диапазон, прежде чем новые записи будут добавлены в новую сводную таблицу. Повторное определение исходного диапазона данных для сводной таблицы не представляет особого труда, но, когда этим приходится заниматься часто, подобная процедура становится весьма утомительной.
Решение проблемы заключается в том, чтобы преобразовать исходный диапазон данных в таблицу еще до создания сводной таблицы. Благодаря таблицам Excel можно создать именованный диапазон, который может автоматически расширяться либо сужаться в зависимости от объема находящихся в нем данных. Также можно связать любой компонент, диаграмму, сводную таблицу либо формулу с диапазоном, в результате чего у вас появится возможность отслеживать изменения в наборе данных.
Для реализации описанной методики выделите исходные данные, а затем щелкните на значке таблицы, находящемся на вкладке Вставка (рис. 
Рис. 8. Преобразование исходных данных в таблицу
Совет 9. Сравнение обычных таблиц с помощью сводной таблицы
Если вы выполняете сравнительный анализ двух различных таблиц, удобно воспользоваться сводной таблицей, что существенно сэкономит время. Предположим, имеются две таблицы, в которых отображаются сведения о заказчиках за 2011 и 2012 годы (рис. 9). Небольшие размеры этих таблиц приведены здесь исключительно в качестве примеров. На практике используются таблицы, имеющие гораздо большие размеры.
Рис. 9. Вам предстоит сравнить эти две таблицы
В процессе сравнения создается одна таблица, на основе которой создается сводная таблица. Убедитесь в том, что у вас имеется способ пометить данные, относящиеся к этим таблицам. В рассматриваемом примере для этого используется столбец Фискальный год (рис. 10). После объединения двух таблиц воспользуйтесь полученным комбинированным набором данных для создания новой сводной таблицы. Отформатируйте сводную таблицу таким образом, чтобы в качестве тега таблицы (идентификатор, указывающий на происхождение таблицы) использовалась область столбцов сводной таблицы. Как показано на рис. 11, годы находятся в области столбцов, а сведения о заказчиках — в области строк. В области данных содержатся объемы продаж для каждого заказчика.
Рис. 10. На основе двух исходных таблиц создается одна результирующая
Рис. 11. Создайте сводную таблицу, которая позволяет визуально сравнить два набора данных
Совет 10. Автоматическая фильтрация сводной таблицы
Как известно, в сводных таблицах нельзя применять автофильтры. Тем не менее существует трюк, позволяющий включить автофильтры в сводную таблицу. Принцип использования этой методики заключается в том, чтобы поместить указатель мыши справа от последнего заголовка сводной таблицы (ячейка D3 на рис. 12), а затем перейдите на ленту и выбрать команду Данные -> Фильтр. Начиная с этого момента в вашей сводной таблице появляется автофильтр! Например, вы сможете выбрать всех заказчиков с уровнем транзакций выше среднего. С помощью автофильтров в сводную таблицу добавляется дополнительный уровень аналитики.
Рис. 12. Трюк по использованию автофильтра в сводной таблице
Совет 11. Преобразование наборов данных, отображаемых в сводных таблицах
Наилучший макет для исходных данных, преобразованных в сводную таблицу, — это табличный макет. Этому виду макета присущи следующие признаки: отсутствуют пустые строки либо столбцы, каждый столбец имеет заголовок, каждому полю соответствуют значения в каждой строке, а столбцы не содержат повторяющихся групп данных. На практике часто встречаются наборы данных, напоминающие то, что показано на рис. 13. Как видите, названия месяцев отображаются в строке вдоль верхнего края таблицы, выполняя двойную функцию — подписей столбцов и фактических данных. В сводной таблице, созданной на основе подобной таблицы, это приведет к тому, что придется управлять 12 полями, каждое из которых представляет отдельный месяц.
Рис. 13. Эту таблицу в матричном стиле следует преобразовать в табличный набор данных
Для устранения этой проблем можно воспользоваться в качестве промежуточного этапа сводной таблицей с несколькими консолидированными диапазонами (подробнее см. Сводная таблица на основе нескольких листов или диапазонов консолидации). Для преобразования набора данных, имеющего матричный стиль, в набор данных, более подходящий для создания сводных таблиц, выполните следующие действия.
Шаг 1. Объединение всех полей, не относящихся к области столбцов, в один столбец. Для создания сводных таблиц с несколькими консолидированными диапазонами следует создать единственный столбец размерности. В рассматриваемом примере все, что не относится к полю месяца, рассматривается как размерность. Поэтому поля Рынок сбыта и Описание услуги следует объединить в один столбец. Для объединения полей в один столбец просто введите формулу, которая выполняет конкатенацию этих двух полей, используя точку с запятой в качестве разделителя. Присвойте новому столбцу имя. Введенная формула отображается в строке формул (рис. 14).
Рис. 14. Результат конкатенации столбцов Рынок сбыта и Описание услуги
После создания конкатенированного столбца преобразуйте формулы в значения. Для этого выделите только что созданный столбец, нажмите Ctrl+C, после чего выполните команду Вставить -> Специальная вставка -> Значения. Теперь можно удалить столбцы Рынок сбыта и Описание услуги (рис. 15).
Рис. 15. Удалены столбцы Рынок сбыта и Описание услуги
Шаг 2. Создание сводной таблицы с несколькими диапазонами консолидации. Теперь нужно вызвать знакомый многим пользователям по предыдущим версиям Excel мастер сводных таблиц и диаграмм. Для вызова этого мастера нажмите комбинацию клавиш Alt+D+P. К сожалению, эта комбинация клавиш предназначена для англоязычной версии Excel 2013. В русскоязычной версии ей соответствует комбинация клавиш Alt+Д+Н. Но она по неизвестным мне причинам не работает. Тем не менее, можно вывести старый добрый мастер сводных таблиц на панель быстрого доступа, см. Использование мастера сводных таблиц. После запуска мастера установите переключатель В нескольких диапазонах консолидации. Кликните Далее. Установите переключатель Создать поля страницы и щелкните Далее. Определите рабочий диапазон и кликните Готово (подробнее см. Сводная таблица на основе нескольких листов или диапазонов консолидации). Вы создадите сводную таблицу (рис. 16).
Рис. 16. Сводная на основе нескольких диапазонов консолидации
Шаг 3. Дважды щелкните на пересечении строки и столбца в строке общих итогов. На этом этапе в вашем распоряжении окажется сводная таблица (рис. 16), включающая несколько диапазонов консолидации, которая является практически бесполезной. Выберите ячейку, находящуюся на пересечении строки и столбца общих итогов, и дважды щелкните на ней (в нашем примере это ячейка N88). Вы получите новый лист, структура которого напоминает структуру, показанную на рис. 17. Фактически этот лист представляет собой транспонированную версию исходных данных.
Рис. 17. Исходный набор данных был транспонирован
Шаг 4. Разбиение столбца Строка на отдельные поля. Осталось разбить столбец Строка на отдельные поля (вернуться к изначальной структуре). Добавьте один пустой столбец сразу же после столбца Строка. Выделите столбец А, а затем перейдите на вкладку ленты Данные и щелкните на кнопке Текст по столбцам. На экране появится диалоговое окно Мастер распределения текстов по столбцам. На первом шаге выберите переключатель С разделителями и щелкните на кнопке Далее. В следующем шаге выберите переключатель точка с запятой и щелкните Готово. Отформатируйте текст, добавьте заголовок и превратите исходные данные в таблицу путем нажатия Ctrl+T (рис. 18).
Рис. 18. Этот набор данных идеально подходит для создания сводной таблицы (сравните с рис. 13)
Совет 12. Включение двух числовых форматов в сводную таблицу
А теперь рассмотрим ситуацию, когда нормализованный набор данных затрудняет построение удобной для анализа сводной таблицы. Примером может служить показанная на рис. 19 таблица, которая включает два разных показателя для каждого рынка сбыта. Обратите внимание на столбец D, который идентифицирует показатель.
Рис. 19. Эта таблица включает несколько типов данных для одного поля из области значений
Несмотря на то что эта таблица может служить примером неплохого форматирования, не все так хорошо. Обратите внимание на то, что одни показатели должны отображаться в числовом формате, а другие — в процентном. Но в исходной базе данных поле Значение имеет тип Double. При создании сводной таблицы на основе набора данных невозможно присвоить два разных числовых формата одному полю Значение. Здесь действует простое правило: одно поле соответствует одному числовому формату. Попытка назначить числовой формат полю, которому был присвоен процентный формат, приведет к тому, что процентные значения превратятся в обычные числа, которые завершаются знаком процента (рис. 20).
Рис. 20. Каждому показателю можно присвоить только один числовой формат
Для решения этой проблемы применяется пользовательский числовой формат, который любое значение, большее 1,5, форматирует как число. Если же значение меньше 1,5, оно форматируется как процент. В диалоговом окне Формат ячеек выберите вкладку (все форматы) и в поле Тип введите следующую форматирующую строку (рис. 21): [>=1,5]$# ##0; [<1,5]0,0%
Рис. 21. Примените пользовательский числовой формат, в котором любые числа, меньшие 1,5, форматируются как проценты
Полученный результат показан на рис. 22. Как видите, теперь каждый показатель отформатирован корректно. Конечно, приведенный в этом совете рецепт не универсален. Скорее, он указывает направление, в котором стоит экспериментировать.
Рис. 22. Два числовых формата в одном поле данных!
Совет 13. Создание частотного распределения для сводной таблицы
Если вы когда-либо создавали частотные распределения с помощью функции ExcelЧастота, то, наверное, знаете, что это весьма непростая задача. Более того, после изменений диапазонов данных все приходится начинать сначала. В этом разделе вы научитесь создавать простые частотные распределения с помощью обычной сводной таблицы. Вначале создайте сводную таблицу, в области строк которой находятся данные. Обратите внимание на рис. 23, где в области строк находится поле Объем продаж.
Рис. 23. Поместите данные в область строк
Щелкните правой кнопкой мыши на любом значении в области строк и в контекстном меню выберите параметр Группировать. В диалоговом окне Группирование (рис. 24) определите значения параметров, определяющих начало, конец и шаг частотного распределения. Щелкните ОК.
Рис. 24. В диалоговом окне Группирование настройте параметры частотного распределения
Если в сводную таблицу добавить поле Заказчик (рис. 25), получим частотное распределение транзакций заказчиков относительно размера заказов (в долларах).
Рис. 25. Теперь в вашем распоряжении оказалось распределение транзакций заказчиков в соответствии с размерами заказов (в долларах)
Преимущество описанной методики заключается в том, что фильтр отчета сводной таблицы может применяться для интерактивной фильтрации данных, основанных на других столбцах, таких как Регион и Рынок сбыта. У пользователя также имеется возможность быстрой настройки интервалов частотного распределения путем щелчка правой кнопкой мыши на любом числе в области строк с последующим выбором параметра Группировать. Для наглядности представления может быть добавлена сводная диаграмма (рис. 26).
Рис. 26. Сводная диаграмма частотного распределения
Совет 14. Использование сводной таблицы для распределения набора данных по листам книги
Аналитикам часто приходится создавать различные отчеты сводных таблиц для каждого региона, рынка сбыта, менеджера и т.п. Выполнение этой задачи обычно подразумевает длительный процесс копирования сводной таблицы на новый лист и последующее изменение поля фильтра с учетом соответствующего региона и менеджера. Этот процесс выполняется вручную и повторяется для каждого вида анализа. Но вообще-то создание отдельных сводных таблиц можно поручить Excel. В результате применения параметра Отобразить страницы фильтра отчета автоматически создается отдельная сводная таблица для каждого элемента, находящегося в области полей фильтра. Для использования этой функции просто создайте сводную таблицу, включающую поле фильтра (рис. 27). Поместите курсор в любом месте сводной таблицы и на вкладке Анализ в группе команд Сводная таблица щелкните на раскрывающемся списке Параметры (рис. 28). Затем щелкните на кнопке Отобразить страницы фильтра отчета.
Рис. 27. Начните с создания сводной таблицы, которая содержит поле фильтра
Рис. 28. Щелкните на кнопке Отобразить страницы фильтра отчета
В появившемся диалоговом окне (рис. 29) можно выбрать поле фильтра, для которого будут созданы отдельные сводные таблицы. Выберите подходящее поле фильтра и щелкните ОК.
Рис. 29. Диалоговое окно Отображение страниц фильтра отчета
Для каждого элемента поля фильтра будет создана сводная таблица, помещенная на отдельный лист (рис. 30). Обратите внимание на то, что ярлычки листов называются так же, как и элементы поля фильтра. Учтите, что параметр Отобразить страницы фильтра может применяться к полям фильтра поочередно.
Рис. 30. Отдельная сводная таблица для каждого рынка сбыта
Совет 15. Использование сводной таблицы для распределения набора данных по отдельным книгам
В совете 14 мы воспользовались специальной опцией для разделения сводных таблиц по рынкам сбыта на разных листах рабочей книги. Если же вам нужно разделить исходные данные по разным рынкам сбыта в отдельных книгах, можно воспользоваться небольшим кодом VBA. Для начала поместите поле, на основе которого будет выполняться фильтрация, в область полей фильтра. Поместите поле Объем продаж в область значений (рис. 31). Предлагаемый код VBA поочередно выбирает каждый элемент ФИЛЬТРА и вызывает функцию Показать детали, создавая новый лист с данными. Затем этот лист сохраняется в новой рабочей книге
Рис. 31. Исходная сводная таблица
Код VBA.
Sub ExplodeTable()
Dim PvtItem As PivotItem
Dim PvtTable As PivotTable
Dim strfield As PivotField
‘Изменение переменных в соответствии со сценарием
ConststrFieldName = "Рынок сбыта" ‘<—Изменение имени поля
Const strTriggerRange = "A4" ‘<—Изменение диапазона триггера
‘Изменение названия сводной таблицы (при необходимости)
SetPvtTable = ActiveSheet.PivotTables("PivotTable1") ‘<—Изменение названия сводной
‘Циклический обход каждого элемента выделенного поля
For Each PvtItem In PvtTable.PivotFields(strFieldName).PivotItems
PvtTable.PivotFields(strFieldName).CurrentPage = PvtItem.Name
Range(strTriggerRange).ShowDetail = True
‘Присваивание имени временному листу
ActiveSheet.Name = "TempSheet"
‘Копирование данных в новую книгу и удаление временного листа
ActiveSheet.Cells.Copy
Workbooks.Add
ActiveSheet.Paste
Cells.EntireColumn.AutoFit
Application.DisplayAlerts = False
ActiveWorkbook.SaveAs _
Filename:=ThisWorkbook.Path & "" & PvtItem.Name & ".xlsx"
ActiveWorkbook.Close
Sheets("Tempsheet").Delete
Application.DisplayAlerts = True
NextPvtItem
EndSub
Введите этот код в новый модуль VBA. Проверьте значения следующих констант и переменных и в случае необходимости измените их:
- Const strFieldName. Имя поля, используемого для разделения данных. Другими словами, это поле, которое помещается в область фильтра/страниц сводной таблицы.
- Const strTriggerRange. Ячейка триггера, в котором хранится единственное число из области данных сводной таблицы. В нашем случае ячейкой триггера является А4 (см. рис. 31).
В результате выполнения кода VBA данные для каждого рынка сбыта будут сохранены в отдельной книге.
[1] Заметка написана на основе книги Джелен, Александер. Сводные таблицы в Microsoft Excel 2013. Глава 14.
Как ранжировать числовые данные в Excel?
Научимся ранжировать числовые данные в Excel с помощью стандартной сортировки, а также функции РАНГ и ее частных случаях (РАНГ.РВ и РАНГ.СР), которые помогут в автоматизации сортировки.
Приветствую всех, дорогие читатели блога TutorExcel.Ru.
Задача ранжирования числовых данных постоянно возникает в работе с целью поиска наибольших или наименьших значений в списке.
В Excel с этой задачей можно справиться 2 способами: стандартным инструментом сортировки и с помощью функций.
Для примера возьмем простую таблицу со списком числовых значений, в которой в дальнейшем и будем ранжировать данные:
Сортировка данных
Начнем с самого простого и доступного варианта — сортировки.
Мы уже частично разбирали как можно структурировать данные с помощью фильтра и сортировки.
Вкратце, для сортировки необходимо выделить диапазон с данными и на панели вкладок выбрать Главная -> Редактирование -> Сортировка и фильтр, а далее указать по какому критерию нужно произвести сортировку.
В данном случае выберем Сортировка по убыванию, где значения будут расположены от большего к меньшему:
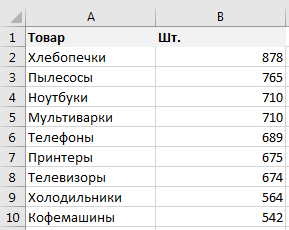
Минусом данного способа является изменение структуры исходных данных, так как в процессе сортирования данных строки и столбцы могут меняться местами, что в некоторых случаях неудобно или невозможно сделать.
Также к важным недостаткам этого варианта можно отнести отсутствие возможности автоматизировать сортировку. Поэтому каждый раз при изменении данных сортировку придется делать еще раз.
В качестве решения данной проблемы рассмотрим другой способ ранжирования, который впрочем можно рассматривать и отдельно от решения этой задачи.
Ранжирование данных
При отсутствии возможности изменения структуры документа мы можем создать дополнительный ряд данных, где будут содержаться порядковые номера исходных данных.
Получить эти порядковые номера нам поможет функция РАНГ (а также РАНГ.РВ и РАНГ.СР).
Функция РАНГ в Excel
Синтаксис и описание функции:
РАНГ(число; ссылка; [порядок])
Возвращает ранг числа в списке чисел: его порядковый номер относительно других чисел в списке.
- Число(обязательный аргумент) — число для которого вычисляется ранг;
- Ссылка(обязательный аргумент) — массив или ссылка на массив чисел;
- Порядок(необязательный аргумент) — способ упорядочения. Если аргумент равен 0 или не указан, то значение 1 присваивается максимальному элементу в списке (условно говоря, сортируем по убыванию), в ином случае значение 1 присваивается минимальному элементу (сортируем по возрастанию).
Эта функция доступна во всех версиях Excel, однако начиная с Excel 2010 на ее замену добавлены РАНГ.РВ и РАНГ.СР, а РАНГ оставлена для совместимости с Excel 2007, давайте подробнее остановимся на их работе.
Функции РАНГ.РВ и РАНГ.СР в Excel
Синтаксис и описание функций:
РАНГ.РВ(число; ссылка; [порядок])
Возвращает ранг числа в списке чисел: его порядковый номер относительно других чисел в списке; если несколько значений имеют одинаковый ранг, возвращается высший ранг из этого набора значений.
РАНГ.СР(число; ссылка; [порядок])
Возвращает ранг числа в списке чисел: его порядковый номер относительно других чисел в списке; если несколько значений имеют одинаковый ранг, возвращается средний ранг.
Аргументы у всех трех функций одинаковые, т.е. кардинально они почти не отличаются, есть небольшие различие в деталях.
На примере исходной таблицы посмотрим как работает с данными каждая из функций:

Как мы видим отличие заключаются лишь в типе ранжирования совпадающих элементов данных.
В случае с РАНГ.РВ равным элементам присваивается высший ранг.
В нашем примере категориям Ноутбуки и Мультиварки соответствует одинаковое значение элемента — 710, который является 3 по порядку убывания, соответственно обоим значениям присваивается высший ранг — 3.
Для РАНГ.СР для этих же значений устанавливается их средний ранг, т.е. среднее между 3 и 4 порядковыми номерами — 3,5.
На этом различия между ними заканчиваются, поэтому в зависимости от ваших задач можно использовать ту или иную функцию.
Если нужно отсортировать значения по возрастанию, то в качестве аргумента Порядок нужно указать значение 1:
Автоматическая сортировка
Немного усложним задачу и представим, что нам в дальнейшем нужно составить отсортированную таблицу, которая бы автоматически обновлялась при изменении данных в исходной таблице.
Например, это можно сделать с помощью функции ВПР, или комбинации ИНДЕКС и ПОИСКПОЗ, однако в случае наличия одинаковых значений в списке мы не сможем корректно подтянуть данные и получим ошибку:
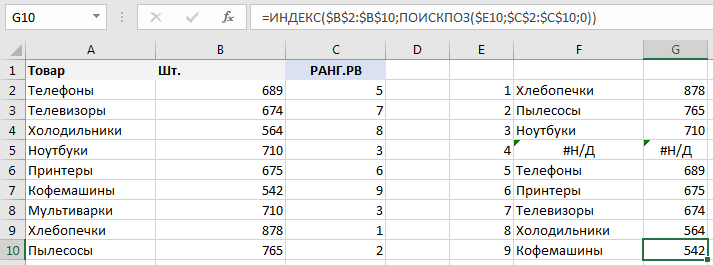
В этом случае можно воспользоваться простым приемом в виде небольшой хитрости.
Добавим к каждому значению исходной таблицы не совпадающие случайные числа близкие к нулю, к примеру, я для этих целей использую функции СТРОКА или СТОЛБЕЦ, поделенные на заведомо большую величину.
Этот шаг позволит нам получить различные числа в исходных данных, избежать совпадения рангов и ошибки при подтягивании данных:
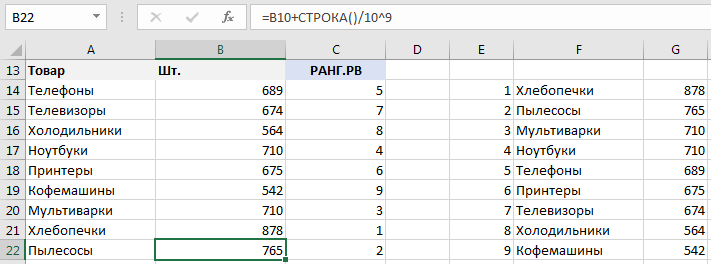
Теперь для всех элементов таблицы (даже изначально совпадающих) определен свой индивидуальный ранг отличный от остальных, поэтому ошибок при автоматическом ранжировании данных удастся избежать.
Спасибо за внимание!
Если у вас остались вопросы — пишите в комментариях.
Выполнение ранжирования в Microsoft Excel
При работе с данными часто возникает потребность выяснить, какое место занимает в совокупном перечне по величине тот или иной показатель. В статистике это называется ранжированием. В Excel имеются инструменты, которые позволяют пользователям быстро и легко произвести данную процедуру. Давайте выясним, как ими пользоваться.
Функции ранжирования
Для выполнения ранжирования в Экселе предусмотрены специальные функции. В старых версиях приложения был один оператор, предназначенный для решения этой задачи – РАНГ. В целях совместимости он оставлен в отдельной категории формул и в современных версиях программы, но в них все-таки желательно работать с более новыми аналогами, если есть такая возможность. К ним относятся статистические операторы РАНГ.РВ и РАНГ.СР. О различиях и алгоритме работы с ними мы поговорим далее.
Способ 1: функция РАНГ.РВ
Оператор РАНГ.РВ производит обработку данных и выводит в указанную ячейку порядковый номер заданного аргумента из совокупного списка. Если несколько значений имеют одинаковый уровень, то оператор выводит высший из перечня значений. Если, например, два значения будут иметь одинаковую величину, то им обоим будет присвоен второй номер, а уже следующее по величине значение будет иметь четвертый. Кстати, полностью аналогично поступает и оператор РАНГ в более старых версиях Эксель, так что данные функции можно считать идентичными.
Синтаксис этого оператора записывается следующим образом:
Аргументы «число» и «ссылка» являются обязательными, а «порядок» — необязательным. В качестве аргумента «число» нужно ввести ссылку на ту ячейку, где содержится значение, порядковый номер которого нужно узнать. Аргумент «ссылка» содержит адрес всего диапазона, который ранжируется. Аргумент «порядок» может иметь два значения – «0» и «1». В первом случае отсчет порядка идет по убывающей, а во втором – по возрастающей. Если данный аргумент не указан, то он автоматически считается программой равным нулю.
Данную формулу можно записывать вручную, в ту ячейку, где вы хотите, чтобы выводился результат обработки, но для многих пользователей удобнее задавать вводные через окно Мастера функций.
-
Выделяем на листе ячейку, в которую будет выводиться результат обработки данных. Щелкаем по кнопке «Вставить функцию». Она локализуется слева от строки формул.
Эти действия приводят к тому, что запускается окно Мастера функций. В нем представлены все (за редким исключениям) операторы, которые можно использовать для составления формул в Excel. В категории «Статистические» или «Полный алфавитный перечень» находим наименование «РАНГ.РВ», выделяем его и щелкаем по кнопке «OK».
После указанных выше действий будет активировано окно аргументов функции. В поле «Число» следует ввести адрес той ячейки, данные в которой нужно ранжировать. Это можно сделать вручную, но удобнее выполнить тем способом, о котором пойдет речь ниже. Устанавливаем курсор в поле «Число», а затем просто выделяем нужную ячейку на листе.
После этого её адрес будет занесен в поле. Точно таким же образом заносим данные и в поле «Ссылка», только в этом случае выделяем весь диапазон, в границах которого происходит ранжирование.
Если вы хотите, чтобы ранжирование происходило от меньшего к большему, то в поле «Порядок» следует установить цифру «1». Если же нужно, чтобы порядок распределялся от большего к меньшему (а в подавляющем числе случаев именно это и требуется), то данное поле оставляем пустым.
После того, как все вышеуказанные данные внесены, жмем на кнопку «OK».
После выполнения данных действий в предварительно указанной ячейке будет выведен порядковый номер, который имеет выбранное вами значение среди всего перечня данных.
Если вы желаете проранжировать всю указанную область, то совсем не нужно для каждого показателя вводить отдельную формулу. Прежде всего, делаем адрес в поле «Ссылка» абсолютным. Перед каждым значением координат добавляем знак доллара ($). При этом изменять значения в поле «Число» на абсолютные ни в коем случае не следует, иначе формула будет рассчитываться некорректно.
После этого нужно установить курсор в нижний правый угол ячейки, и дождаться появления маркера заполнения в виде небольшого крестика. Затем зажать левую кнопку мыши и протянуть маркер параллельно вычисляемой области.
Как видим, таким образом, формула скопируется, а ранжирование будет произведено на всем диапазоне данных.
Способ 2: функция РАНГ.СР
Второй функцией, которая производит операцию ранжирования в Экселе, является РАНГ.СР. В отличие от функций РАНГ и РАНГ.РВ, при совпадении значений нескольких элементов данный оператор выдает средний уровень. То есть, если два значения имеют равную величину и следуют после значения под номером 1, то им обоим будет присвоен номер 2,5.
Синтаксис РАНГ.СР очень похож на схему предыдущего оператора. Выглядит он так:
Формулу можно вводить вручную или через Мастер функций. На последнем варианте мы подробнее и остановимся.
-
Производим выделение ячейки на листе для вывода результата. Таким же образом, как и в предыдущий раз, переходим в Мастер функций через кнопку «Вставить функцию».
После открытия окна Мастера функций выделяем в перечне категории «Статистические» наименование РАНГ.СР и жмем на кнопку «OK».
- Число (адрес ячейки содержащей элемент, уровень которого следует определить);
- Ссылка (координаты диапазона, ранжирование внутри которого выполняется);
- Порядок (необязательный аргумент).
Внесение данных в поля происходит точно таким же способом, как и у предыдущего оператора. После того, когда все настройки выполнены, жмем на кнопку «OK».
Как видим, после выполненных действий результат расчета был выведен в ячейку, отмеченную в первом пункте данной инструкции. Сам итог представляет собой место, которое занимает конкретное значение среди других величин диапазона. В отличие от результата РАНГ.РВ, итог оператора РАНГ.СР может иметь дробное значение.
Как видим, в Экселе существует две функции для определения ранжирования конкретного значения в диапазоне данных: РАНГ.РВ и РАНГ.СР. Для более старых версий программы используется оператор РАНГ, который, по сути, является полным аналогом функции РАНГ.РВ. Главное отличие формул РАНГ.РВ и РАНГ.СР состоит в том, что первая из них указывает наивысший уровень при совпадении значений, а вторая выводит средний показатель в виде десятичной дроби. Это единственное различие между этими операторами, но его нужно учитывать при выборе того, какой именно функцией пользователю лучше воспользоваться.
Отблагодарите автора, поделитесь статьей в социальных сетях.
Microsoft Excel
трюки • приёмы • решения
Как в таблицах Excel ранжировать значения
Часто вычисление ранга значений из определенного диапазона данных оказывается полезным. Например, если у вас есть лист, содержащий годовые цифры продаж для торгового персонала, вы можете узнать, какой рейтинг у каждого из них, от самого высокого до самого низкого.
Если вы уже использовали функцию РАНГ, то могли заметить, что положения, выдаваемые этой функцией, не имеют связей, которые могли бы вам подойти. Например, если два значения связаны третьим местом, то функция РАНГ присвоит обоим номер 3. Вы, возможно, предпочтете назначить каждому средний ранг — другими словами, ранг 3,5 для обоих значений, поставленных на третье место.
Excel 2010 содержит новую функцию, названную РАНГ.CP, которая исправляет эту проблему. На рис. 98.1 показана таблица, где используется два метода для ранжирования значений в столбце. Первый метод (столбец С) применяет функцию РАНГ, а в столбце D задается новая функция РАНГ.СР. Диапазон В2:В16 назван Продажи.
Рис. 98.1. Ранжирование данных с помощью функции РАНГ и формул массивов
Обратите внимание на то, что два человека стоят на третьем месте. Функция РАНГ присваивает каждому из них значение 3, а функция РАНГ.CP — 3,5. Кроме того, три человека стоят на десятом месте. Функция РАНГ дает каждому из них ранг 10, а функция РАНГ.CP, с другой стороны, дает им троим ранг 11, что является средним для 10,11 и 12.
Формулы, которые используют функцию РАНГ.CP, вернут ошибку в предыдущих версиях Excel. Если вы собираетесь делиться книгой с теми, кто использует версию Excel ниже 2010, то можете задействовать формулу массива вместо функции РАНГ.СР.
Посмотрите на рис. 98.1 и введите следующую формулу массива в строку 4. Затем скопируйте ее в нижестоящие ячейки. Результат будет точно таким же, как и при использовании функции РАНГ.СР:
=СУММ(1*(B4 .
Формула массива представляет собой особый вид формулы, которая работает с внутренними массивами данных. При вводе формулы массива вы должны нажать Ctrl+Shift+Enter (а не просто Enter), чтобы указать, что это формула массива. Excel добавит фигурные скобки вокруг формулы, напоминая вам, что это формула массива. Если вы не нажмете Ctrl+Shift+Enter, формула не будет работать.
Цистит — является одним из самых распространенных воспалительных заболеваний. Чаще этим страдают женщины из-за особенностей анатомического строения, но и цистит у мужчин также встречается. Вероятность развития заболевания повышается после перенесенных воспалительных заболеваний, наличия хронических очагов инфекции в организме или любого другого состояния, способствующего угнетению иммунной системы организма, в результате нарушения пищевого режима.
Функция РАНГ() в MS EXCEL
Синтаксис
РАНГ(число;ссылка ;порядок)
Число — число, для которого определяется ранг.
Ссылка — ссылка на список чисел (диапазон ячеек с числами). Напрямую массив задать нельзя, формула =РАНГ(10;<10:50:30:40:50>) работать не будет. Но, если ввести формулу =РАНГ(B7;$A$7:$A$11) , то она будет работать (хотя ячейка B7 — вне списка с числами). Если в B7 содержится число вне списка с числами, то формула вернет ошибку #Н/Д.
Нечисловые значения в ссылке игнорируются. Числам, сохраненным в текстовом формате, ранг также не присваивается, функция воспринимает их как текст.
Порядок — число, определяющее способ упорядочения.
- Если порядок равен 0 (нулю) или опущен, то MS EXCEL присваивает ранг=1 максимальному числу, меньшим значениям присваиваются большие ранги.
- Если порядок — любое ненулевое число, то то MS EXCEL присваивает ранг=1 минимальному числу, большим значениям присваиваются большие ранги.
Примечание: Начиная с MS EXCEL 2010 для вычисления ранга также используются функции РАНГ.СР() и РАНГ.РВ() . Последняя функция аналогична РАНГ() .
Определяем ранг в списке без повторов
Если список чисел находится в диапазоне A7:A11, то формула =РАНГ(A7;$A$7:$A$11) определит ранг числа из ячейки А7 (см. файл примера ).
Т.к. аргумент порядок опущен, то MS EXCEL присвоил ранг=1 максимальному числу (50), а максимальный ранг (5 = количеству значений в списке) — минимальному (10).
Альтернативный вариант: =СЧЁТЕСЛИ($A$7:$A$11;»>»&A7)+1
В столбце С приведена формула =РАНГ(A7;$A$7:$A$11;1) с рангом по возрастанию, ранг=1 присвоен минимальному числу. Альтернативный вариант: =СЧЁТЕСЛИ($A$7:$A$11;» «&B3)+1
В столбце А содержатся названия группы, в столбце В — значения.
Связь функций НАИБОЛЬШИЙ() / НАИМЕНЬШИЙ() и РАНГ()
Функции НАИБОЛЬШИЙ() и РАНГ() являются взаимодополняющими в том смысле, что записав формулу =НАИБОЛЬШИЙ($A$7:$A$11;РАНГ(A7;$A$7:$A$11)) мы получим тот же исходный массив A7:A11.
Определяем ранг в списке с повторами
Если список содержит повторы, то повторяющимся значениям (выделено цветом) будет присвоен одинаковый ранг (максимальный, если использована функция РАНГ() или РАНГ.РВ() ) или среднее значение, если РАНГ.СР() ). Наличие повторяющихся чисел влияет на ранги последующих чисел. Например, если в списке целых чисел, отсортированных по возрастанию, дважды встречается число 10, имеющее ранг 5, число 11 будет иметь ранг 7 (ни одно из чисел не будет иметь ранга 6).
Иногда это не удобно и требуется, чтобы ранги не повторялись (например, при определении призовых мест, когда нельзя занимать нескольким людям одно место).
В этом нам поможет формула =РАНГ(A37;A$37:A$44)+СЧЁТЕСЛИ(A$37:A37;A37)-1
Предполагается, что исходный список с числами находится в диапазоне А37:А44.
Примечание. В MS EXCEL 2010 добавилась функция РАНГ.РВ(число;ссылка;[порядок]) Если несколько значений имеют одинаковый ранг, возвращается наивысший ранг этого набора значений (присваивает повторяющимся числам одинаковые значения ранга). В файле примера дается пояснение работы этой функции. Также добавилась функция РАНГ.СР(число;ссылка;[порядок]) Если несколько значений имеют одинаковый ранг, возвращается среднее.
Массив рангов
Для построения некоторых сложных формул массива может потребоваться массив рангов, т.е. тот же набор рангов, но в одной ячейке.
Как видно из картинки выше, значения из диапазона В60:В67 и в ячейке D60 совпадают. Такой массив можно получить с помощью формулы =РАНГ(A60:A67;A60:A67) или с помощью формулы =СЧЁТЕСЛИ(A60:A67;»>»&A60:A67)+1
Ранги по возрастанию можно получить с помощью формулы =РАНГ(A60:A67;A60:A67;1) или =СЧЁТЕСЛИ(A60:A67;» Похожие задачи
Сводные таблицы Excel
В Excel 2010 появились функции ранжирования данных. С помошью этих функций различным строкам в наборе данных присваиваются ранги 1, 2, 3 и т.д. Ранг 1 можно присвоить наибольшему либо наименьшему значению. Как показано на рис. 3.38. показатели региона Юго-Запад были перемещены с пятого на третье место в 2010 году. В 2011 и в 2012 годах эти показатели находятся на четвертом месте.
Новые функции ранжирования, которые появились в Excel 2010, загадочным образом обрабатывают привязки. «Загадочность» проявляется в том, что применяемые при обработке привязок методы отличаются от методов, используемых функциями Excel РАНГ (), РАНГ.CP либо РАНГ.РВ.
Рис. 3.38. Функции ранжирования появились в Excel 2010
Например, если два менеджера связаны между собой, им присваивается ранг 1,вто время как третьему менеджеру присваивается ранг 2. На рис. 3.39 сравниваются результаты применения функции ранжирования сводных таблиц и функций вычисления ранга Excel.
Рис. 3.39. В сводных таблицах Excel 2010 появился новый способ обработки привязок
Трудно сказать однозначно, какая функция ранжирования лучше, — функция ранжирования сводных таблиц или функция вычисления ранга Excel. Просто используйте данные функции там, где это целесообразно.
Научимся ранжировать числовые данные в Excel с помощью стандартной сортировки, а также функции РАНГ и ее частных случаях (РАНГ.РВ и РАНГ.СР), которые помогут в автоматизации сортировки.
Приветствую всех, дорогие читатели блога TutorExcel.Ru.
Задача ранжирования числовых данных постоянно возникает в работе с целью поиска наибольших или наименьших значений в списке.
В Excel с этой задачей можно справиться 2 способами: стандартным инструментом сортировки и с помощью функций.
Для примера возьмем простую таблицу со списком числовых значений, в которой в дальнейшем и будем ранжировать данные:
Сортировка данных
Начнем с самого простого и доступного варианта — сортировки.
Мы уже частично разбирали как можно структурировать данные с помощью фильтра и сортировки.
Вкратце, для сортировки необходимо выделить диапазон с данными и на панели вкладок выбрать Главная -> Редактирование -> Сортировка и фильтр, а далее указать по какому критерию нужно произвести сортировку.
В данном случае выберем Сортировка по убыванию, где значения будут расположены от большего к меньшему:
Минусом данного способа является изменение структуры исходных данных, так как в процессе сортирования данных строки и столбцы могут меняться местами, что в некоторых случаях неудобно или невозможно сделать.
Также к важным недостаткам этого варианта можно отнести отсутствие возможности автоматизировать сортировку. Поэтому каждый раз при изменении данных сортировку придется делать еще раз.
В качестве решения данной проблемы рассмотрим другой способ ранжирования, который впрочем можно рассматривать и отдельно от решения этой задачи.
Ранжирование данных
При отсутствии возможности изменения структуры документа мы можем создать дополнительный ряд данных, где будут содержаться порядковые номера исходных данных.
Получить эти порядковые номера нам поможет функция РАНГ (а также РАНГ.РВ и РАНГ.СР).
Функция РАНГ в Excel
Синтаксис и описание функции:
РАНГ(число; ссылка; [порядок])
Возвращает ранг числа в списке чисел: его порядковый номер относительно других чисел в списке.
- Число(обязательный аргумент) — число для которого вычисляется ранг;
- Ссылка(обязательный аргумент) — массив или ссылка на массив чисел;
- Порядок(необязательный аргумент) — способ упорядочения. Если аргумент равен 0 или не указан, то значение 1 присваивается максимальному элементу в списке (условно говоря, сортируем по убыванию), в ином случае значение 1 присваивается минимальному элементу (сортируем по возрастанию).
Эта функция доступна во всех версиях Excel, однако начиная с Excel 2010 на ее замену добавлены РАНГ.РВ и РАНГ.СР, а РАНГ оставлена для совместимости с Excel 2007, давайте подробнее остановимся на их работе.
Функции РАНГ.РВ и РАНГ.СР в Excel
Синтаксис и описание функций:
РАНГ.РВ(число; ссылка; [порядок])
Возвращает ранг числа в списке чисел: его порядковый номер относительно других чисел в списке; если несколько значений имеют одинаковый ранг, возвращается высший ранг из этого набора значений.
РАНГ.СР(число; ссылка; [порядок])
Возвращает ранг числа в списке чисел: его порядковый номер относительно других чисел в списке; если несколько значений имеют одинаковый ранг, возвращается средний ранг.
Аргументы у всех трех функций одинаковые, т.е. кардинально они почти не отличаются, есть небольшие различие в деталях.
На примере исходной таблицы посмотрим как работает с данными каждая из функций:
Как мы видим отличие заключаются лишь в типе ранжирования совпадающих элементов данных.
В случае с РАНГ.РВ равным элементам присваивается высший ранг.
В нашем примере категориям Ноутбуки и Мультиварки соответствует одинаковое значение элемента — 710, который является 3 по порядку убывания, соответственно обоим значениям присваивается высший ранг — 3.
Для РАНГ.СР для этих же значений устанавливается их средний ранг, т.е. среднее между 3 и 4 порядковыми номерами — 3,5.
На этом различия между ними заканчиваются, поэтому в зависимости от ваших задач можно использовать ту или иную функцию.
Если нужно отсортировать значения по возрастанию, то в качестве аргумента Порядок нужно указать значение 1:
Автоматическая сортировка
Немного усложним задачу и представим, что нам в дальнейшем нужно составить отсортированную таблицу, которая бы автоматически обновлялась при изменении данных в исходной таблице.
Например, это можно сделать с помощью функции ВПР, или комбинации ИНДЕКС и ПОИСКПОЗ, однако в случае наличия одинаковых значений в списке мы не сможем корректно подтянуть данные и получим ошибку:
В этом случае можно воспользоваться простым приемом в виде небольшой хитрости.
Добавим к каждому значению исходной таблицы не совпадающие случайные числа близкие к нулю, к примеру, я для этих целей использую функции СТРОКА или СТОЛБЕЦ, поделенные на заведомо большую величину.
Этот шаг позволит нам получить различные числа в исходных данных, избежать совпадения рангов и ошибки при подтягивании данных:
Теперь для всех элементов таблицы (даже изначально совпадающих) определен свой индивидуальный ранг отличный от остальных, поэтому ошибок при автоматическом ранжировании данных удастся избежать.
Спасибо за внимание!
Если у вас остались вопросы — пишите в комментариях.
Примеры функции РАНГ для ранжирования списков по условию в Excel
Функция РАНГ() при применении возвращает в виде результата номер позиции элемента в конкретно определённом списке. Сам результат представляет собой число, которое показывает, какое бы место занимал элемент в этой строке, если бы указанный диапазон был отсортирован по возрастанию или по убыванию.
Примеры использования функции РАНГ в Excel
- — число : указание на ячейку, позицию которой необходимо вычислить;
- — ссылка : указание на диапазон ячеек, с которыми будет производиться сравнение;
- — порядок : значение, которое указывает на тип сортировки: 0 – сортировка по убыванию, 1 – по возрастанию.
Функция РАНГ.РВ() не отличается по работе от общей функции РАНГ(). Как и было указано выше, если программа обнаружит несколько элементов, значения которых будут равны, то присвоит им высший ранг – например, при совпадении результатов им всем будет присвоено одно место.
Функция РАНГ.СР() указывает, что при совпадении результатов им будет присвоено значение, соответствующее среднему между номерами ранжирования.
Как ранжировать список по возрастанию в Excel
Пример 1. Есть документ, в котором записаны фамилии учеников и суммы баллов по оценкам за четверть. Требуется определить ранжирование учеников по успеваемости.
Используем для ячейки C2 формулу =РАНГ(B2;$B$2:$B$7;0), для ячейки D2 – формулу =РАНГ.РВ(B2;$B$2:$B$7;0), а для ячейки E2 – формулу =РАНГ.СР(B2;$B$2:$B$7;0). Протянем все формулы на ячейки ниже.
Таким образом, видно, что ранжирование по функциям РАНГ() и РАНГ.РВ() не отличается: есть два ученика, которые заняли второе место, третьего места нет, а также есть два ученика, которые заняли четвёртое место, пятого места также не существует. Ранжирование было произведено по высшим из возможных вариантов.
В то же время функция РАНГ.СР() присвоила совпавшим ученикам среднее значение из мест, которые они могли бы занимать, если бы сумма баллов, например, была с разницей в один балл. Для второго и третьего места среднее значение – 2,5; для четвёртого и пятого – 4,5.
Ранжирование товаров по количеству в прайсе
Пример 2. Покажем удобство ранжирования на конкретном примере. Существует документ, в который сведена общая отчётность компьютерного магазина с количеством товаров. Требуется определить ранжирование товаров по их количеству, а также составить таблицу для наглядности, которая будет изменяться с изменением отчётности.
Добавим колонку ранжирования и в ячейку C2 впишем следующую формулу: =РАНГ.РВ($B2;$B$2:$B$10;0). Протянем эту формулу вниз и получим следующий результат распределения мест:
Теперь нам потребуются три дополнительные колонки для создания удобной для восприятия таблицы. В первой колонке у нас будет записаны порядковые номера, во второй – отображены наименования товара, в третьей – их количество. Для того, чтобы таблица работала корректно и обновляла значения при их изменении в колонках А и B, применим к ячейке F2 формулу:
а к ячейке G2 – формулу:
Теперь, если, например, в магазине закончатся процессоры, а вместо них будут закуплены 300 наушников, можно будет просто внести эти изменения в ячейки A5 и B5, чтобы обновить информацию справа.
Расчет рейтинга продавцов по количеству продаж в Excel
Пример 3. В документе отражается сводная таблица по продажам оборудования четырьмя продавцами за полгода. Требуется, используя ранжирование, создать решение, которое позволит смотреть рейтинг продавцов за каждый отдельный месяц без проведения повторяющихся подсчётов.
В качестве шапки для сортировки мы будем использовать клетку H1. Выделим её и перейдём в меню «ДАННЫЕ — Работа с данными — Проверка данных».
В окне «Проверка вводимых значений» в качестве типа данных выберем «Список» и укажем диапазон ячеек, в которых записаны месяцы. Так будет реализовано выпадающее меню со списком месяцев для удобства ранжирования. Диапазон выглядит следующим образом: =$B$1:$G$1.
Для ячейки H2 требуется определить формулу. Добавим в функцию РАНГ.СР() её обязательные элементы. Для этого включим в качестве аргумента число функцию ИНДЕКС(), где в аргументе массив определим общий диапазон интересующих нас данных в виде значения $B$2:$G$5. В качестве аргумента номер_строки функции укажем 0, а в качестве аргумента номер_столбца – функцию ПОИСКПОЗ().
Для того, чтобы функция ПОИСКПОЗ() работала корректно, укажем на диапазон, который будет интересовать нас при выборе месяца. Аргументы этой функции будут выглядеть следующим образом: $H$1;$B$1:$G$1;0, где $H$1 – ячейка с выбором месяца, значение которого будет искаться в диапазоне $B$1:$G$1 с полным соответствием.
В качестве аргумента ссылка функции РАНГ.СР() будет использована функция СМЕЩ(), позволяющая возвращать ссылку на ячейку, находящуюся в некотором известном отдалении от указываемой ячейки. Проще говоря, мы указываем ячейку $B$2 как основу, а затем, не смещая её по строкам, указываем с помощью уже известной функции ПОИСКПОЗ() с аргументами $H$1;$B$1:$G$1;0. Добавим ко второму аргументу функции СМЕЩ() значение «-1», т.к. для первой строки нам понадобится значение 0, для второй – 1 и т.д.
Для записи необязательного, но в нашем случае важного аргумента высота воспользуемся простой функцией СЧЁТЗ(), которая поможет подсчитать количество ячеек, заполненных в диапазоне $B$2:$B$5. В качестве аргумента ширина укажем значение «1».
Таким образом, итоговая формула для ячейки H2 будет выглядеть следующим образом:
Как видно, в диапазоне H2:H5 отобразилось ранжирование работников по количеству продаж оборудования за январь. Теперь мы можем, кликнув на ячейку H1, выбрать интересующий нас месяц, а таблица покажет ранжирование уже исходя из этого месяца.
Microsoft Excel
трюки • приёмы • решения
Как в таблицах Excel ранжировать значения
Часто вычисление ранга значений из определенного диапазона данных оказывается полезным. Например, если у вас есть лист, содержащий годовые цифры продаж для торгового персонала, вы можете узнать, какой рейтинг у каждого из них, от самого высокого до самого низкого.
Если вы уже использовали функцию РАНГ, то могли заметить, что положения, выдаваемые этой функцией, не имеют связей, которые могли бы вам подойти. Например, если два значения связаны третьим местом, то функция РАНГ присвоит обоим номер 3. Вы, возможно, предпочтете назначить каждому средний ранг — другими словами, ранг 3,5 для обоих значений, поставленных на третье место.
Excel 2010 содержит новую функцию, названную РАНГ.CP, которая исправляет эту проблему. На рис. 98.1 показана таблица, где используется два метода для ранжирования значений в столбце. Первый метод (столбец С) применяет функцию РАНГ, а в столбце D задается новая функция РАНГ.СР. Диапазон В2:В16 назван Продажи.
Рис. 98.1. Ранжирование данных с помощью функции РАНГ и формул массивов
Обратите внимание на то, что два человека стоят на третьем месте. Функция РАНГ присваивает каждому из них значение 3, а функция РАНГ.CP — 3,5. Кроме того, три человека стоят на десятом месте. Функция РАНГ дает каждому из них ранг 10, а функция РАНГ.CP, с другой стороны, дает им троим ранг 11, что является средним для 10,11 и 12.
Формулы, которые используют функцию РАНГ.CP, вернут ошибку в предыдущих версиях Excel. Если вы собираетесь делиться книгой с теми, кто использует версию Excel ниже 2010, то можете задействовать формулу массива вместо функции РАНГ.СР.
Посмотрите на рис. 98.1 и введите следующую формулу массива в строку 4. Затем скопируйте ее в нижестоящие ячейки. Результат будет точно таким же, как и при использовании функции РАНГ.СР:
=СУММ(1*(B4 .
Формула массива представляет собой особый вид формулы, которая работает с внутренними массивами данных. При вводе формулы массива вы должны нажать Ctrl+Shift+Enter (а не просто Enter), чтобы указать, что это формула массива. Excel добавит фигурные скобки вокруг формулы, напоминая вам, что это формула массива. Если вы не нажмете Ctrl+Shift+Enter, формула не будет работать.
Цистит — является одним из самых распространенных воспалительных заболеваний. Чаще этим страдают женщины из-за особенностей анатомического строения, но и цистит у мужчин также встречается. Вероятность развития заболевания повышается после перенесенных воспалительных заболеваний, наличия хронических очагов инфекции в организме или любого другого состояния, способствующего угнетению иммунной системы организма, в результате нарушения пищевого режима.
MATCH
In this course:
MATCH function
Tip: Try using the new XMATCH function, an improved version of MATCH that works in any direction and returns exact matches by default, making it easier and more convenient to use than its predecessor.
The MATCH function searches for a specified item in a range of cells, and then returns the relative position of that item in the range. For example, if the range A1:A3 contains the values 5, 25, and 38, then the formula =MATCH(25,A1:A3,0) returns the number 2, because 25 is the second item in the range.
Tip: Use MATCH instead of one of the LOOKUP functions when you need the position of an item in a range instead of the item itself. For example, you might use the MATCH function to provide a value for the row_num argument of the INDEX function.
Syntax
MATCH(lookup_value, lookup_array, [match_type])
The MATCH function syntax has the following arguments:
lookup_value Required. The value that you want to match in lookup_array. For example, when you look up someone’s number in a telephone book, you are using the person’s name as the lookup value, but the telephone number is the value you want.
The lookup_value argument can be a value (number, text, or logical value) or a cell reference to a number, text, or logical value.
lookup_array Required. The range of cells being searched.
match_type Optional. The number -1, 0, or 1. The match_type argument specifies how Excel matches lookup_value with values in lookup_array. The default value for this argument is 1.
The following table describes how the function finds values based on the setting of the match_type argument.
MATCH finds the largest value that is less than or equal to lookup_value. The values in the lookup_array argument must be placed in ascending order, for example: . -2, -1, 0, 1, 2, . A-Z, FALSE, TRUE.
MATCH finds the first value that is exactly equal to lookup_value. The values in the lookup_array argument can be in any order.
MATCH finds the smallest value that is greater than or equal to lookup_value. The values in the lookup_array argument must be placed in descending order, for example: TRUE, FALSE, Z-A, . 2, 1, 0, -1, -2, . and so on.
MATCH returns the position of the matched value within lookup_array, not the value itself. For example, MATCH(«b», <«a»,»b»,»c «>,0) returns 2, which is the relative position of «b» within the array <«a»,»b»,»c»>.
MATCH does not distinguish between uppercase and lowercase letters when matching text values.
If MATCH is unsuccessful in finding a match, it returns the #N/A error value.
If match_type is 0 and lookup_value is a text string, you can use the wildcard characters — the question mark ( ?) and asterisk ( *) — in the lookup_value argument. A question mark matches any single character; an asterisk matches any sequence of characters. If you want to find an actual question mark or asterisk, type a tilde (
) before the character.
Example
Copy the example data in the following table, and paste it in cell A1 of a new Excel worksheet. For formulas to show results, select them, press F2, and then press Enter. If you need to, you can adjust the column widths to see all the data.
Ранжирование в excel
Конечно, можно ранжировать данные уже непосредственно в сводной таблице на листе Excel, однако, это не логично. Если мы работаем с моделью Power Pivot, то и все вычисления должны быть подготовлены в ней, чтобы в дальнейшем пользователь мог просто выбирать меру в отчет и не заниматься дополнительными преобразованиями.
Для ранжирования данных необходимо использовать функцию на языке DAX — RANKX:
RANKX(Table;Expression;[Value];[Order];[Ties]),
- Order – порядок ранжирования:
ASC – ранжирование по возрастанию
DESC – по убыванию
- Ties – способ определения ранга; для одинаковых значений будет определен одинаковый ранг, а следующим присвоится:
Skip – следующее значение ранга + количество предыдущих одинаковых значений
Dense – следующее значение ранга
Ранжируем товары по их суммам продаж.
Создадим меру Продажи,р:=
SUMX(‘БытоваяТехника’;
‘БытоваяТехника'[Количество, шт]*’БытоваяТехника'[Цена за шт, р])
На базе созданной меры Продажи, р для всех наименований из таблицы БытоваяТехника, определим рейтинг:
Рейтинг:=RANKX(ALL(‘БытоваяТехника'[Наименование]);[Продажи,р])
Создав отчет сводной таблицы и добавив созданные меры, получим такой результат:
Как видно, Общий итог самый молодец :).
Починим формулу, добавив логическую функцию IF и функцию фильтрации HASONEVALUE.
- HASONEVALUE(ColumnName) — позволяет определить, вычисляется ли выражение в контексте одного значения для ColumnName. Если ColumnName был отфильтрован до одного значения, то TRUE, иначе — FALSE.
Рейтинг:=IF(
HASONEVALUE(‘БытоваяТехника'[Наименование]);
RANKX(ALL(‘БытоваяТехника'[Наименование]);[Продажи,р]))
Отчет обновится, отображение результатов будет корректным:
Оставьте комментарий!
На сообщение “Ранжирование в Power Pivot” комментария 2
- Кирилл :
10.02.2020 (20:04)
Подскажите, а зачем это делать в модели, если в сводных можно получить такой же результат?
В каждой сводной таблице, нужно будет делать это снова и снова. А здесь один раз создаете и затем используете. Плюс, на перспективу — для использования в Power BI