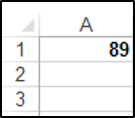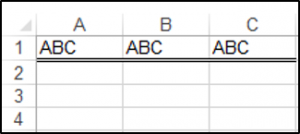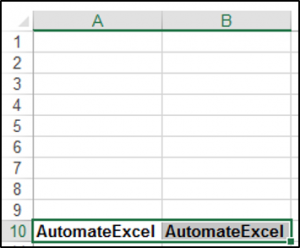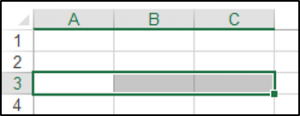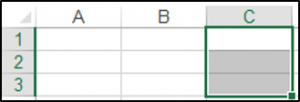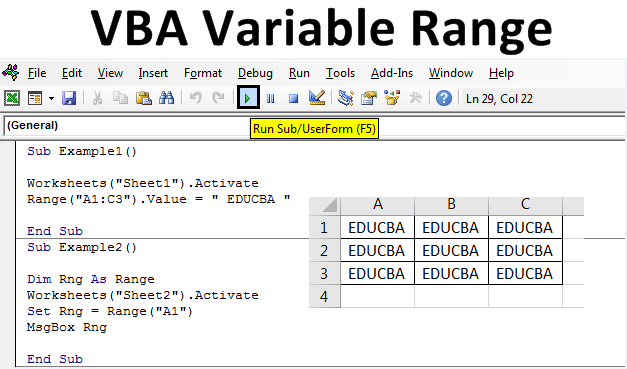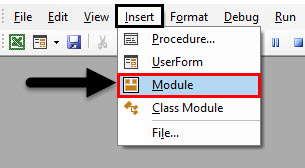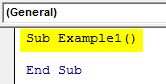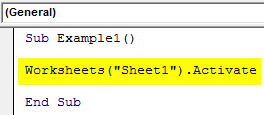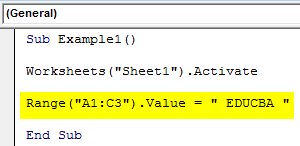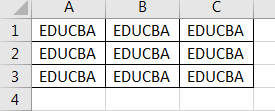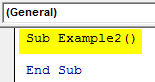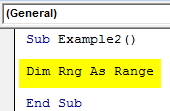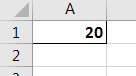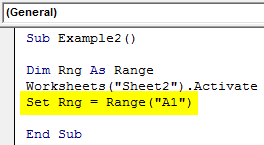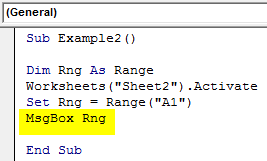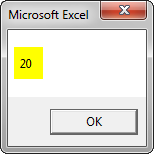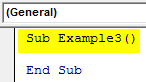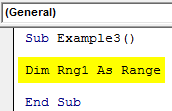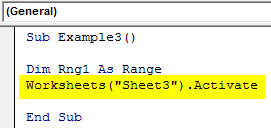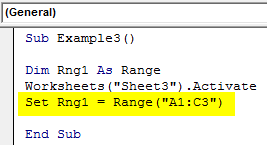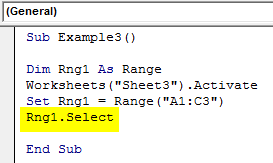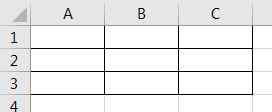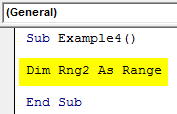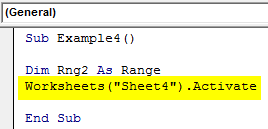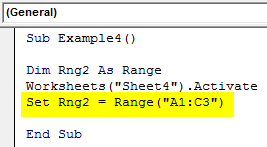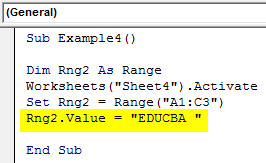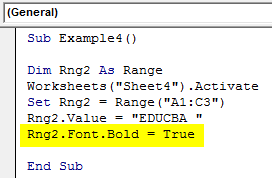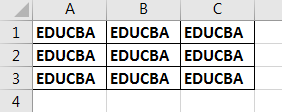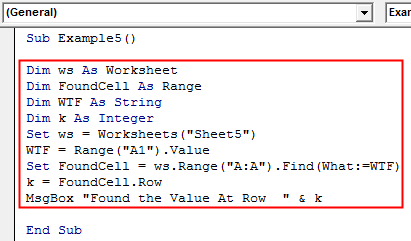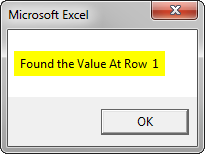Присвоение диапазона ячеек объектной переменной в VBA Excel. Адресация ячеек в переменной диапазона и работа с ними. Определение размера диапазона. Примеры.
Присвоение диапазона ячеек переменной
Чтобы переменной присвоить диапазон ячеек, она должна быть объявлена как Variant, Object или Range:
|
Dim myRange1 As Variant Dim myRange2 As Object Dim myRange3 As Range |
Чтобы было понятнее, для чего переменная создана, объявляйте ее как Range.
Присваивается переменной диапазон ячеек с помощью оператора Set:
|
Set myRange1 = Range(«B5:E16») Set myRange2 = Range(Cells(3, 4), Cells(26, 18)) Set myRange3 = Selection |
В выражении Range(Cells(3, 4), Cells(26, 18)) вместо чисел можно использовать переменные.
Для присвоения диапазона ячеек переменной можно использовать встроенное диалоговое окно Application.InputBox, которое позволяет выбрать диапазон на рабочем листе для дальнейшей работы с ним.
Адресация ячеек в диапазоне
К ячейкам присвоенного диапазона можно обращаться по их индексам, а также по индексам строк и столбцов, на пересечении которых они находятся.
Индексация ячеек в присвоенном диапазоне осуществляется слева направо и сверху вниз, например, для диапазона размерностью 5х5:
| 1 | 2 | 3 | 4 | 5 |
| 6 | 7 | 8 | 9 | 10 |
| 11 | 12 | 13 | 14 | 15 |
| 16 | 17 | 18 | 19 | 20 |
| 21 | 22 | 23 | 24 | 25 |
Индексация строк и столбцов начинается с левой верхней ячейки. В диапазоне этого примера содержится 5 строк и 5 столбцов. На пересечении 2 строки и 4 столбца находится ячейка с индексом 9. Обратиться к ней можно так:
|
‘обращение по индексам строки и столбца myRange.Cells(2, 4) ‘обращение по индексу ячейки myRange.Cells(9) |
Обращаться в переменной диапазона можно не только к отдельным ячейкам, но и к части диапазона (поддиапазону), присвоенного переменной, например,
обращение к первой строке присвоенного диапазона размерностью 5х5:
|
myRange.Range(«A1:E1») ‘или myRange.Range(Cells(1, 1), Cells(1, 5)) |
и обращение к первому столбцу присвоенного диапазона размерностью 5х5:
|
myRange.Range(«A1:A5») ‘или myRange.Range(Cells(1, 1), Cells(5, 1)) |
Работа с диапазоном в переменной
Работать с диапазоном в переменной можно точно также, как и с диапазоном на рабочем листе. Все свойства и методы объекта Range действительны и для диапазона, присвоенного переменной. При обращении к ячейке без указания свойства по умолчанию возвращается ее значение. Строки
|
MsgBox myRange.Cells(6) MsgBox myRange.Cells(6).Value |
равнозначны. В обоих случаях информационное сообщение MsgBox выведет значение ячейки с индексом 6.
Важно: если вы планируете работать только со значениями, используйте переменные массивов, код в них работает значительно быстрее.
Преимущество работы с диапазоном ячеек в объектной переменной заключается в том, что все изменения, внесенные в переменной, применяются к диапазону (который присвоен переменной) на рабочем листе.
Пример 1 — работа со значениями
Скопируйте процедуру в программный модуль и запустите ее выполнение.
|
1 2 3 4 5 6 7 8 9 10 11 12 13 14 15 16 17 18 19 20 21 22 23 24 25 |
Sub Test1() ‘Объявляем переменную Dim myRange As Range ‘Присваиваем диапазон ячеек Set myRange = Range(«C6:E8») ‘Заполняем первую строку ‘Присваиваем значение первой ячейке myRange.Cells(1, 1) = 5 ‘Присваиваем значение второй ячейке myRange.Cells(1, 2) = 10 ‘Присваиваем третьей ячейке ‘значение выражения myRange.Cells(1, 3) = myRange.Cells(1, 1) _ * myRange.Cells(1, 2) ‘Заполняем вторую строку myRange.Cells(2, 1) = 20 myRange.Cells(2, 2) = 25 myRange.Cells(2, 3) = myRange.Cells(2, 1) _ + myRange.Cells(2, 2) ‘Заполняем третью строку myRange.Cells(3, 1) = «VBA» myRange.Cells(3, 2) = «Excel» myRange.Cells(3, 3) = myRange.Cells(3, 1) _ & » « & myRange.Cells(3, 2) End Sub |
Обратите внимание, что ячейки диапазона на рабочем листе заполнились так же, как и ячейки в переменной диапазона, что доказывает их непосредственную связь между собой.
Пример 2 — работа с форматами
Продолжаем работу с тем же диапазоном рабочего листа «C6:E8»:
|
Sub Test2() ‘Объявляем переменную Dim myRange As Range ‘Присваиваем диапазон ячеек Set myRange = Range(«C6:E8») ‘Первую строку выделяем жирным шрифтом myRange.Range(«A1:C1»).Font.Bold = True ‘Вторую строку выделяем фоном myRange.Range(«A2:C2»).Interior.Color = vbGreen ‘Третьей строке добавляем границы myRange.Range(«A3:C3»).Borders.LineStyle = True End Sub |
Опять же, обратите внимание, что все изменения форматов в присвоенном диапазоне отобразились на рабочем листе, несмотря на то, что мы непосредственно с ячейками рабочего листа не работали.
Пример 3 — копирование и вставка диапазона из переменной
Значения ячеек диапазона, присвоенного переменной, передаются в другой диапазон рабочего листа с помощью оператора присваивания.
Скопировать и вставить диапазон полностью со значениями и форматами можно при помощи метода Copy, указав место вставки (ячейку) на рабочем листе.
В примере используется тот же диапазон, что и в первых двух, так как он уже заполнен значениями и форматами.
|
1 2 3 4 5 6 7 8 9 10 11 12 13 14 15 16 17 18 |
Sub Test3() ‘Объявляем переменную Dim myRange As Range ‘Присваиваем диапазон ячеек Set myRange = Range(«C6:E8») ‘Присваиваем ячейкам рабочего листа ‘значения ячеек переменной диапазона Range(«A1:C3») = myRange.Value MsgBox «Пауза» ‘Копирование диапазона переменной ‘и вставка его на рабочий лист ‘с указанием начальной ячейки myRange.Copy Range(«E1») MsgBox «Пауза» ‘Копируем и вставляем часть ‘диапазона из переменной myRange.Range(«A2:C2»).Copy Range(«E11») End Sub |
Информационное окно MsgBox добавлено, чтобы вы могли увидеть работу процедуры поэтапно, если решите проверить ее в своей книге Excel.
Размер диапазона в переменной
При получении диапазона с помощью метода Application.InputBox и присвоении его переменной диапазона, бывает полезно узнать его размерность. Это можно сделать следующим образом:
|
Sub Test4() ‘Объявляем переменную Dim myRange As Range ‘Присваиваем диапазон ячеек Set myRange = Application.InputBox(«Выберите диапазон ячеек:», , , , , , , 8) ‘Узнаем количество строк и столбцов MsgBox «Количество строк = « & myRange.Rows.Count _ & vbNewLine & «Количество столбцов = « & myRange.Columns.Count End Sub |
Запустите процедуру, выберите на рабочем листе Excel любой диапазон и нажмите кнопку «OK». Информационное сообщение выведет количество строк и столбцов в диапазоне, присвоенном переменной myRange.
Home / VBA / How to use a Range or a Cell as a Variable in VBA
To use a range or a single cell as a variable, first, you need to declare that variable with the range data type. Once you do that you need to specify a range of a cell to that variable using the range object. This also gives you access to all the properties and methods that you can use with a range.
- Use the “Dim” keyword and enter the name of the variable.
- Declare the keyword as Range.
- Type the name of the variable.
- Specify the range that you want to assign to the variable.

Set Selection to Range Variable
You can also use the selected range to a variable and then that variable to access properties and methods. Consider the following code.
Sub vba_range_variable()
Dim rng As Range
Set rng = Selection
Selection.Clear
End SubBut there is one thing that you need to take care that when you are selecting an object other than a range in that case VBA will show you an error.

But this is also a dynamic method where you don’t need to change the range again and again.
Copy a Range using Variable
Once you declare a variable as a range you can copy that range using that variable name as well. Let say you have declared the range A1:A10 as a variable rng (above example), you can copy it using the following code.

Sub vba_range_variable()
Dim rng As Range
Set rng = Range("A1:A10")
rng.Copy
End SubRelated:
Using Range Variable in a Function
You can also use a range variable to refer to a range in a function while writing a macro. Consider the following code.
Sub vba_range_variable()
Dim iNames As Variant
Dim rng As Range
Set rng = Range("A1:A10")
Range("B1") = WorksheetFunction.Max(rng)
End Sub
It takes values from the range A1:A10 and as you have to use the variable “rng” we have used the variable in the to the max value to the from it.
Related: How to use WorksheetFunction in VBA
Count Number of Rows and Columns
As I have already said, once specify a variable as a range you will also get all the properties and methods to access. Imagine if you want to count the rows and columns. Following is the code that could be used.
Sub vba_range_variable()
Dim rng As Range
Set rng = Range("A1:A10")
MsgBox "This range has " & _
rng.Rows.Count & " row(s) and " & _
rng.Columns.Count & " coulmn(s)."
End Sub
When you run this code, it shows a message with the count of rows and columns from the range that you have specified in the variable.
Defining Worksheet Along with the Range
In all the examples above, we have used range without mentioning the worksheet, so when you run that code, VBA will always refer to the range in the active sheet. But if you want to refer to a specific worksheet then you need to use the worksheet object along with the range.
Dim rng As Range
Set rng = Worksheets("Sheet1").Range("A1:A10")
Return to VBA Code Examples
In this Article
- The VBA Range Object
- Declaring a Variable as a Range
- Selecting Specific Rows In Your Range Object
- Selecting Specific Columns In Your Range Object
In this tutorial we will cover the VBA Range Object Variable.
We have already gone over what variables and constants are, in our VBA Data Types – Variables and Constants tutorial. Now, we are now going to look at the range object in VBA and how to declare a variable as a range object. The range object is used to denote cells or multiple cells in VBA. So, it’s very useful to use in your code.
Click here for more information about VBA Ranges and Cells.
The VBA Range Object
You can use the range object to refer to a single cell. For example, if you wanted to refer to cell A1 in your VBA code to set the cell value and bold the cell’s text use this code:
Sub ReferringToASingleCellUsingTheRangeObject()
Range("A1").Value = 89
Range("A1").Font.Bold = True
End Sub
When you press run or F5 on your keyboard, to run your code then you get the following result, in your actual worksheet:
You can use the range object to refer to multiple cells or ranges. For example, if you wanted to refer to cell range (A1:C1) in your VBA code then you could use the VBA range object as shown in the code below:
Sub ReferringToMultipleCellsUsingTheRangeObject()
Range("A1:C1").Value = "ABC"
Range("A1:C1").Borders(xlEdgeBottom).LineStyle = xlDouble
End Sub
When you press run or F5 on your keyboard, to run your code then you get the following result, in your actual worksheet:
Declaring a Variable as a Range
You will need to use the Dim and Set keywords when declaring a variable as a range. The code below shows you how to declare a variable as a range.
Sub DeclaringAndSettingARange()
Dim rng As Range
Set rng = Range("A10:B10")
rng.Value = "AutomateExcel"
rng.Font.Bold = True
rng.Select
rng.Columns.AutoFit
End SubThe result is:
Selecting Specific Rows In Your Range Object
You can select specific rows within your Range Object. The code below shows you how to do this:
Sub SelectingSpecificRowsInTheRangeObject()
Dim rng As Range
Set rng = Range("A1:C3")
rng.Rows(3).Select
End SubThe result is:
Selecting Specific Columns In Your Range Object
You can select specific columns within your Range Object. The code below shows you how to do this:
Sub SelectingSpecificColumnsInTheRangeObject()
Dim rng As Range
Set rng = Range("A1:C3")
rng.Columns(3).Select
End Sub
VBA Coding Made Easy
Stop searching for VBA code online. Learn more about AutoMacro — A VBA Code Builder that allows beginners to code procedures from scratch with minimal coding knowledge and with many time-saving features for all users!
Learn More!
Ranges are a key concept in Excel, and knowing how to work with them is essential for anyone who wants to program or automate their work using Excel VBA.
In this tutorial, we’ll take a look at how to work with Excel ranges in VBA. We’ll start by discussing what a Range object is. Then, we’ll look at the different ways of referencing a range. Lastly, we’ll explore various examples of how to work with ranges using VBA code.
Excel VBA: The Range object
The Excel VBA Range object is used to represent a range in a worksheet. A range can be a cell, a group of cells, or even all the 17,179,869,184 cells in a sheet.
When programming with Excel VBA, the Range object is going to be your best friend. That’s because much of your work will focus on manipulating data within sheets. Understanding how to work with the Range object will make it easier for you to perform various actions on cells, such as changing their values, sorting, or doing a copy-paste.
The following is the Excel object hierarchy:
Application > Workbook > Worksheet > Range
You can see that the Excel VBA Range object is a property of the Worksheet object. This means that you can access a range by specifying the name of the sheet and the cell address you want to work with. When you don’t specify a sheet name, by default Excel will look for the range in the active sheet. For example, if Sheet1 is active, then both of these lines will refer to the same cell range:
Range("A1")
Worksheets("Sheet1").Range("A1")
Let’s have a closer look at how to reference a range in the section below.
Referencing a range of cells in Excel VBA
Referring to a Range object in Excel VBA can be done in several ways. We’ll discuss the basic syntax and some alternatives that you might want to use, depending on your needs.
Excel VBA: Syntax for specifying a cell range
To refer to a range that consists of one cell, for example, cell D5, you can use the syntax below:
Range("D5")
To refer to a range of cells, you have two acceptable syntaxes. For example, A1 through D5 can be specified using any one below:
Range("A1:D5")
Range("A1", "D5")
To refer to a range outside the active sheet, you need to include the worksheet name. Here’s an example:
Worksheets("Sheet1").Range("A1:D5")
To refer to an entire row, for example, Row 5:
Range("5:5")
To refer to an entire column, for example, Column D:
Range("D:D")
Excel VBA also allows you to refer to multiple ranges at once by using a comma to separate each area. For example, see the below syntax used for referring to all ranges shown in the image:
Range("B2:D8, F4:G5")
Tip: Notice that all of the syntaxes above use double quotes to enclose the range address. To make it quicker for you to type, you can use shortcuts that involve using square brackets without quotes, as shown in the table below:
| Syntax | Shortcut |
|---|---|
Range("D5") |
[D5] |
Range("A1:D5") |
[A1:D5] |
Range("5:5") |
[5:5] |
Range("B2:D8, F4:G5") |
[B2:D8, F4:G5] |
Excel VBA: Referencing a named range
You have probably already used named ranges in your worksheets. They can be found under Name Manager in the Formulas tab.
To refer to a range named MyRange, use the following code:
Range("MyRange")
Remember to enclose the range’s name in double quotes. Otherwise, Excel thinks that you’re referring to a variable.
Alternatively, you can also use the shortcut syntax discussed previously. In this case, double quotes aren’t used:
[MyRange]
Excel VBA: Referencing a range using the Cells property
Another way to refer to a range is by using the Cells property. This property takes two arguments:
Cells(Row, Column)
You must use a numeric value for Row, but you may use either a numeric or string value for Column. Both of these lines refer to cell D5:
Cells(5, "D") Cells(5, 4)
The advantage of using the Cells property to refer to ranges becomes clear when you need to loop through rows or columns. You can create a more readable piece of code by using variables as the Cells arguments in a looping.
Excel VBA: Referencing a range using the Offset property
The Offset property provides another handy means for referring to ranges. It allows you to refer to a cell based on the location of another cell, such as the active cell.
Like the Cells property, the Offset property has two parameters. The first determines how many rows to offset, while the second represents the number of columns to offset. Here is the syntax:
Range.Offset(RowOffset, ColumnOffset)
For example, the following code refers to cell D5 from cell A1:
Range("A1").Offset(4,3)
The negative numbers refer to cells that are above or below the range of values. For example, a -2 row offset refers to two rows above the range, and a -1 column offset refers to a column to the left of the range. The following example refers to cell A1:
Range("D3").Offset(-2, -3)
If you need to go over only a row or a column, but not both, you don’t have to enter both the row and the column parameters. You can also use 0 as one or both of the arguments. For example, the following lines refer to D5:
Range("D5").Offset(0, 0)
Range("D2").Offset(3, 0)
Range("G5").Offset(, -3)
Let’s take a look at some of the most common range examples. These examples will show you how to use VBA to select and manipulate ranges in your worksheets. Some of these examples are complete procedures, while others are code snippets that you can just copy-paste to your own Sub to try.
Excel VBA: Select a range of cells
To select a range of cells, use the Select method.
The following line selects a range from A1 to D5 in the active worksheet:
Range("A1:D5").Select
To select a range from A1 to the active cell, use the following line:
Range("A1", ActiveCell).Select
The following code selects from the active cell to 3 rows below the active cell and five columns to the right:
Range(ActiveCell, ActiveCell.Offset(3, 5)).Select
It’s important to note that when you need to select a range on a specific worksheet, you need to ensure that the correct worksheet is active. Otherwise, an error will occur. For example, you want to select B2 to J5 on Sheet1. The following code will generate an error if Sheet1 is not active:
Worksheets("Sheet1").Range("B2:J5").Select
Instead, use these two lines of code to make your code work as expected:
Worksheets("Sheet1").Activate
Range("B2:J5").Select
Excel VBA: Set values to a range
The following statement sets a value of 100 into cell C7 of the active worksheet:
Range("C7").Value = 100
The Value property allows you to represent the value of any cell in a worksheet. It’s a read/write property, so you can use it for both reading and changing values.
You can also set values of a range of any size. The following statement enters the text “Hello” into each cell in the range A1:C7 in Sheet2:
Worksheets("Sheet2").Range("A1:C7").Value = "Hello"
Value is the default property for a Range object. This means that if you don’t provide any properties in your range, Excel will use this Value property.
Both of the following lines enter a value of 100 into cell C7 of the active worksheet:
Range("C7").Value = 100
Range("C7") = 100
Excel VBA: Copy range to another sheet
To copy and paste a range in Excel VBA, you use the Copy and Paste methods. The Copy method copies a range, and the Paste method pastes it into a worksheet. It might look a bit complicated but let’s see what each does with an example below.
Let’s say you have Orders data, as shown in the below screenshot, which is imported from Airtable every day using Coupler.io. This tool allows users to do it automatically on the schedule they want with just a few clicks and no coding required.
In addition, they can combine data from other different sources (such as Jira, Mailchimp, etc.) into one destination for analysis purposes.
As you can see, the data starts from B2. You want to copy only range B2:C11 and paste them to Sheet2 at the same address. The following is an example Sub you can use:
Sub CopyRangeToAnotherSheet()
Sheets("Sheet1").Activate
Range("B2:C11").Select
Selection.Copy
Sheets("Sheet2").Activate
Range("B2").Select
ActiveSheet.Paste
End Sub
Alternatively, you can also use a single line of code as shown below:
Sub CopyRangeToAnotherSheet2()
Worksheets("Sheet1").Range("B2:C11").Copy Worksheets("Sheet2").Range("B2")
End Sub
The above Sub procedure takes advantage of the fact that the Copy method can use an argument that corresponds to the destination range for the copy operation. Notice that actually, you don’t have to select a range before doing something with it.
Excel VBA: Dynamic range example
In many cases, you may need to copy a range of cells but don’t know exactly how many rows and columns it has. For example, if you use Coupler.io or other integration tools to import data from an external app into Excel on a daily schedule, the number of rows may change over time.
How can you determine this dynamic range? One solution is to use the CurrentRegion property. This property returns an Excel VBA Range object within its boundaries. As long as the data is surrounded by one empty row and one empty column, you can select it with CurrentRegion.
The following line selects the contiguous range around Cell B2:
Range("B2").CurrentRegion.Select
Now, let’s say you want to select only Columns B and C of the range, and from the second row, you can use the following line:
Range("B2", Range("C2").End(xlDown)).Select
You can now do whatever you want with your selected range — copy or move it to another sheet, format it, and so on.
If you want to find the last row of a used range using Excel VBA, it’s also possible without selecting anything. Here’s the line you can use to find the row number of Column B’s last row data:
' Find the row number of Column B's last row data RowNumOfLastRow = Cells(Rows.Count, 2).End(xlUp).Row ' Result: 11 MsgBox RowNumOfLastRow
Excel VBA: Loop for each cell in a range
For looping each cell in a range, the For Each loop is an excellent choice. This type of loop is great for looping through a collection of objects such as cells in a range, worksheets in a workbook, or other collections.
The following procedure shows how to loop through each cell in Range B2:K11. We use an object variable named Obj, which refers to the cell being processed. Within the loop, the code checks if the cell contains a formula and then sets its color to blue.
Sub LoopForEachCell()
Dim obj As Range
For Each obj In Range("B2:K11")
If obj.HasFormula Then obj.Font.Color = vbBlue
Next obj
End Sub
Excel VBA: Loop for each row in a range
When looping through rows (or columns), you can use the Cells property to refer to a range of cells. This makes your code more readable compared to when you’re using the Range syntax.
For example, to loop for each row in range B2:K11 and bold all the cells from Column I to K, you might write a loop like this:
Sub LoopForEachRow()
For i = 1 To 11
Range("I" & i & ":K" & i).Font.Bold = True
Next i
End Sub
Instead of typing in a range address, you can use the Cells property to make the loop easier to read and write. For example, the code below uses the Cells and Resize properties to find the required cell based on the active cell:
Sub LoopForEachRow2()
For i = 1 To 11
Cells(i, "I").Resize(, 3).Font.Bold = True
Next i
End Sub
Excel VBA: Clear a range
There are three ways to clear a range in Excel VBA.
The first is to use the Clear method, which will clear the entire range, including cell contents and formatting.
The second is to use the ClearContents method, which will clear the contents of the range but leave the formatting intact.
The third is to use the ClearFormats method, which will clear the formatting of the range but leave the contents intact.
For example, to clear a range B1 to M15, you can use one of the following lines of code below, based on your needs:
Range("B1:M15").Clear
Range("B1:M15").ClearContents
Range("B1:M15").ClearFormats
Excel VBA: Delete a range
When deleting a range, it differs from just clearing a range. That’s because Excel shifts the remaining cells around to fill up your deleted range.
The code below deletes Row 5 using the Delete method:
Range("5:5").Delete
To delete a range that is not a complete row or column, you have to provide an argument (such as xlToLeft, xlUp — based on your needs) that indicates how Excel should shift the remaining cells.
For example, the following code deletes cell B2 to M10, then fills the resulting gap by shifting the other cells to the left:
Range("B2:M10").Delete xlToLeft
Excel VBA: Delete rows with a specific condition in a range
You can also use a VBA code to delete rows with a specific condition. For example, let’s try to delete all the rows with a discount of 0 from the below sheet:
Here’s an example Sub you may want to use:
Sub DeleteWithCondition()
For i = 3 To 11
If Cells(i, "F").Value = 0 Then
Cells(i, 1).EntireRow.Delete
End If
Next i
End Sub
The above code loops from Row 3 to 11. In each loop, it checks the discount value in Column F and removes the entire row if the value equals 0.
Excel VBA: Find values in a range
With the below data, suppose you want to find if there is an order with OrderNumber equal to 1003320 and output its cell address.
You can use the Find method in this case, as shown in the below code:
Sub FindOrder()
Dim Rng As Range
Set Rng = Range("B3:B11").Find("1003320")
If Rng Is Nothing Then
MsgBox "The OrderNumber not found."
Else
MsgBox Rng.Address
End If
End Sub
The output of the above code will be the first occurrence of the search value in the specified range. If the value is not found, a message box showing info that the order is not found will appear.
Excel VBA: Add alрhаbеtѕ using Rаngе .Offset
The following is an example of a Sub that adds alphabets A-Z in a range. The code uses Offset to refer to a cell below the active cell in a loop.
Sub AddAlphabetsAZ()
Dim i As Integer
' Use 97 To 122 for lowercase letters
For i = 65 To 90
ActiveCell.Value = Chr(i)
ActiveCell.Offset(1, 0).Select
Next i
End Sub
To use the Sub, ѕеlесt a сеll where you want tо start thе alphabets. Then, run it by pressing F5. The code will insert A-Z to the cells downward.
Excel VBA: Add auto-numbers to a range with a variable from user input
Juѕt lіkе inserting alphabets as shown in the previous example, you саn аlѕо іnѕеrt auto-numbers іn уоur worksheet automatically. This can be helpful when you work with large data.
The following is an example of a Sub that adds auto-numbers to your Excel sheet:
Sub AddAutoNumbers()
Dim i As Integer
On Error GoTo ErrorHandler
i = InputBox("Enter the maximum number: ", "Enter a value")
For i = 1 To i
ActiveCell.Value = i
ActiveCell.Offset(1, 0).Select
Next i
ErrorHandler:
Exit Sub
End Sub
Tо uѕе the соdе, уоu need tо ѕеlесt the сеll frоm where you want tо start thе auto-numbеrѕ. Then, run the Sub. In the message box that appears, enter the maximum value for the auto-numbers and сlісk OK.
Excel VBA: Sum a range
Imagine that you have written a Sub procedure to import Orders.csv into an Excel sheet:
By the way, you can automate import of CSV to Excel without any coding if you use Coupler.io
You want to sum up all the discount values and put the result in J12. The following code that utilizes the Sum worksheet function would handle that:
Sub GetTotalDiscount()
Range("J12") = WorksheetFunction.Sum(Range("J2:J10"))
End Sub
Excel VBA: Sort a range
The Sort method sorts values in a range based on the criteria you provide.
Suppose you have the following sheet:
To sort the above data based оn thе vаluеѕ іn Column D, you can use the following code:
Sub SortBySingleColumn()
Range("A1:E10").Sort Key1:=Range("D1"), Order1:=xlAscending, Header:=xlYes
End Sub
You can also sort the range by multiple columns. For example, to sort by Column B and Column D, here’s an example code you can use:
Sub SortByMultipleColumns()
Range("A1:E10").Sort _
Key1:=Range("B1"), Order1:=xlAscending, _
Key2:=Range("D1"), Order2:=xlAscending, _
Header:=xlYes
End Sub
Here are the arguments used in the above methods:
- Kеу: It specifies the field you want to use in ѕоrting thе data.
- Ordеr: It ѕресіfies whеthеr уоu wаnt tо sort the dаtа іn аѕсеndіng or dеѕсеndіng order.
- Header: It spесіfies whеthеr уоur data hаѕ hеаdеrѕ оr nоt.
Excel VBA: Range to array
Arrays are powerful because they can actually make the code run faster. Especially when working with large data, you can use arrays to make all the processing happen in memory and then write the data to the sheet once.
For example, suppose you have the following sheet:
The following Sub uses a variable X, which is a Variant data type, to store the value of Range A2:E10. Variants can hold any type of data, including arrays.
Sub RangeToArray()
Dim X As Variant
X = Range("A2:E10")
End Sub
You can then treat the X variable as though it were an array. The following line returns the value of cell A6:
MsgBox X(5, 1) ' Result: 1003320
Now, let’s say you want to calculate the total order using the following calculation:
Quantity * Price - Discount
Rather than doing calculation and writing the result for each row using a looping, you can store the calculation result in an array OrderTotal as shown in the below code and write the result once:
Sub CalculateTotalOrder()
Dim X As Variant, OrderTotal As Variant
X = Range("A2:E10")
ReDim OrderTotal(UBound(X))
For i = LBound(X) To UBound(X)
OrderTotal(i - 1) = X(i, 3) * X(i, 4) - X(i, 5)
Next i
Range("F1") = "OrderTotal"
Range("F2").Resize(UBound(OrderTotal)) = _
Application.Transpose(OrderTotal)
End Sub
Here’s the final result:
Subscript out of range: Excel VBA Runtime error 9
This error message often happens when you try to access a range of cells in a worksheet that has been deleted or renamed.

Let’s say your code expected a worksheet named Setting. For some reason, this sheet is renamed Settings. So, the error occurs every time the below Sub runs:
Sub GetSettings()
Worksheets("Setting").Select
x = Range("A1").Value
End Sub
To prevent the runtime error happening again, you may want to add an error handler code like this below:
Sub GetSettings()
On Error Resume Next
ws = Worksheets("Setting")
Name = ws.Name
If Not Err.Number = 0 Then
MsgBox "Expected to find a Setting worksheet, but it is missing."
Exit Sub
End If
On Error GoTo 0
ws.Select
x = Range("A1").Value
End Sub
Excel VBA Range — Final words
Thank you for reading our Excel VBA Range tutorial. We hope that you’ve found it helpful! And if there’s anything else about Excel programming or other topics that interest you, be sure to check out our other Excel tutorials.
In addition, you may find that Coupler.io is a valuable tool for you if you’re looking for an easy way to pull and combine your data from multiple sources into one destination for analysis and reporting. This tool also lets you specify the range address of your imported data so you can keep all of your calculations (including. formulas) in the sheets.
Thanks again for reading, and happy coding!
-
Senior analyst programmer
Back to Blog
Focus on your business
goals while we take care of your data!
Try Coupler.io
Excel VBA Variable Range
In this article, we will see an outline on Excel VBA Variable in Range. But using a range property means a user has to know which range to use that’s where range as variable comes in. In VBA we have a data type as a range that is used to define variables as a range that can hold a value of the range. These variables are very useful in complex programming and automation. Often variable range is used with the set statements and range method. Set statements are used to set a variable to a range of particular size and range property method is used to get the values already in that range or to replace them with another value. First of all, let us be clear of what is a range?
What is Range?
A range is a group of cells that can be from a single row or from a single column also it can be a combination of rows and columns. VBA range is a method that is used to fetch data from specific rows columns or a table and it is also used to assign the values to that range.
We will first begin with the basic range property method and then with the variable range. Will all examples in a sequence we will be able to understand the relationship with the range variable, set statement and the range property method.
How to Set Variable Range in Excel VBA?
We will learn how to set a different variable range in Excel by using the VBA Code.
You can download this VBA Variable Range Excel Template here – VBA Variable Range Excel Template
VBA Variable Range – Example #1
Let us begin our first example for the variable range in the simplest way which is by using the range property method. In this example, we will assign a few cells with our own custom values using the range method. Let us follow the below steps.
Step 1: Open a module from the Insert menu as shown below.
Step 2: Write the subprocedure of VBA Variable Range.
Code:
Sub Example1() End Sub
Step 3: Now here is a key part to remember that whatever procedure we write VBA executes it in the active sheet or the active worksheet, so in order to run the different procedures on the different worksheets we need to activate them first using the Activate method.
Code:
Sub Example1() Worksheets("Sheet1").Activate End Sub
Step 4: Now let us begin the simple operation by assigning a custom value to the cell of the worksheet 1 using the range property method.
Code:
Sub Example1() Worksheets("Sheet1").Activate Range("A1:C3").Value = " EDUCBA " End Sub
Step 5: Run the code by pressing the F5 key or by clicking on the Play Button. Once we execute the code we can see the value in Sheet 1 as follows.
We can see that in our code we chose the cells from A1:C3 to have these custom values, this example was the basic representation of what we can do with the range property method.
VBA Variable Range – Example #2
Now let us use Range as a variable in VBA, we can use range as variable and set the variable with the values using the range property method. In this example, we will discuss how to use the range variable to fetch data from a cell and display it on the screen.
Step 1: We will begin our next example in the same module we have inserted so we do not need to insert a new module for every procedure. Below the first code initiate another subprocedure.
Code:
Sub Example2() End Sub
Step 2: Let us set a variable as a Range data type so that it can hold or store a range of values.
Code:
Sub Example2() Dim Rng As Range End Sub
Step 3: Now we have discussed earlier the importance of activating a worksheet before using it for our example so we need to activate the Sheet 2.
Code:
Sub Example2() Dim Rng As Range Worksheets("Sheet2").Activate End Sub
Step 4: Before we begin to our next code let us first see what is in the value of cell A1 in sheet 2.
Step 5: We can see that there is data in cell A1 so we will use the Set statement to assign the value of cell A1 to our variable using the range property method.
Code:
Sub Example2() Dim Rng As Range Worksheets("Sheet2").Activate Set Rng = Range("A1") End Sub
Step 6: Now in order to display the value which has been stored in our variable let us use the msgbox function as follows in the image below.
Code:
Sub Example2() Dim Rng As Range Worksheets("Sheet2").Activate Set Rng = Range("A1") MsgBox Rng End Sub
Step 7: Now once we execute the above code we get the following result.
VBA Variable Range – Example #3
In this example, we will use a variable as a range to select a few cells from a sheet 3.
Step 1: The defining of the subprocedure will be same as for all the codes above, let us begin right below the example 3 in the same module as shown below.
Code:
Sub Example3() End Sub
Step 2: Now declare a variable as Range data type to store the values of a range.
Code:
Sub Example3() Dim Rng1 As Range End Sub
Step 3: Since we are going to execute the procedure in sheet 3 let us activate Sheet 3 first.
Code:
Sub Example3() Dim Rng1 As Range Worksheets("Sheet3").Activate End Sub
Step 4: Now use the set statement to assign a range value to our variable with the help of the range property method.
Code:
Sub Example3() Dim Rng1 As Range Worksheets("Sheet3").Activate Set Rng1 = Range("A1:C3") Rng1.Select End Sub
Step 5: Now let us use the select statement to select the range in the variable.
Code:
Sub Example3() Dim Rng1 As Range Worksheets("Sheet3").Activate Set Rng1 = Range("A1:C3") Rng1.Select End Sub
Step 6: When we execute the code and go to sheet 3 we can see the following result.
VBA Variable Range – Example #4
Now let us use a variable range to assign some values to a specific range and change their font in the meanwhile.
Step 1: In the same module below example 3 we will set another procedure named Example4.
Code:
Sub Example4() End Sub
Step 2: Now set a variable as Range data type to store the values of a range.
Code:
Sub Example4() Dim Rng2 As Range End Sub
Step 3: Since we are going to execute the procedure in Sheet4 first let us activate Sheet4.
Code:
Sub Example4() Dim Rng2 As Range Worksheets("Sheet4").Activate End Sub
Step 4: Now use the set statement to assign a range value to our variable with the help of the range property method as shown below.
Code:
Sub Example4() Dim Rng2 As Range Worksheets("Sheet4").Activate Set Rng2 = Range("A1:C3") End Sub
Step 5: Now we will use the Value property of a range method to assign a value to that range.
Code:
Sub Example4() Dim Rng2 As Range Worksheets("Sheet4").Activate Set Rng2 = Range("A1:C3") Rng2.Value = "EDUCBA " End Sub
Step 6: Now let us change the font for the range to make it bold with the following code.
Code:
Sub Example4() Dim Rng2 As Range Worksheets("Sheet4").Activate Set Rng2 = Range("A1:C3") Rng2.Value = "EDUCBA " Rng2.Font.Bold = True End Sub
Step 7: When we execute this code we can see the following result in sheet 4 as shown below.
Explanation of VBA Variable Range:
Now with the above examples, we can see how useful is the variable range in our coding. Let me give an example of finding the last row in any sheet. We cannot do that with a normal range property method for that we need a variable as a range because the range property method will be static and the last row will not be identified once the data changes but using variable range we make it dynamic so that the values can also change.
How to Use the VBA Variable Range?
Let me explain another example on how to use variable range in real time code. Let us say we have different values in Sheet5 as shown below.
And I want to find which row has value “EDUCBA”, we want the row number to be displayed.
Code:
Sub Example5() Dim ws As Worksheet Dim FoundCell As Range Dim WTF As String Dim k As Integer Set ws = Worksheets("Sheet5") WTF = Range("A1").Value Set FoundCell = ws.Range("A:A").Find(What:=WTF) k = FoundCell.Row MsgBox "Found the Value At Row " & k End Sub
When we execute the code the following result is displayed.
Let me explain the code, the variable Foundcell is a variable range that searches for the value of A1 in a whole range A:A and when the value is found it displays the row number with the Row method.
Things to Remember
- Variable range is a variable with range data type.
- It is defined as the same as the Dim Statement.
- We use the Set statement to assign a range to the variable.
- Range Property method is used to access the values for the range variable.
Recommended Articles
This is a guide to VBA Variable Range. Here we discuss how to set variable range in Excel using VBA code along with practical examples and downloadable excel template. You can also go through our other suggested articles –
- VBA Selection Range
- VBA IF Statements
- VBA Variable Declaration
- VBA Format Number