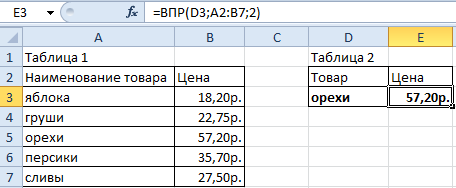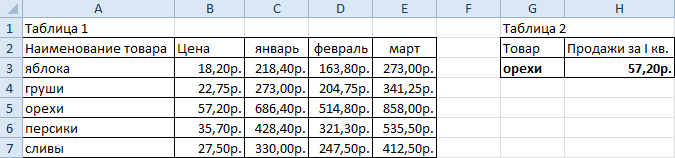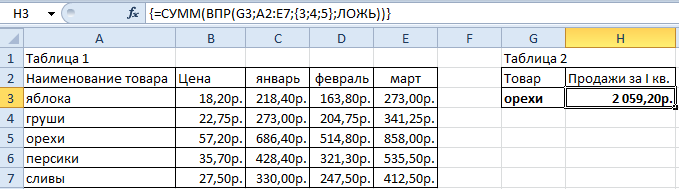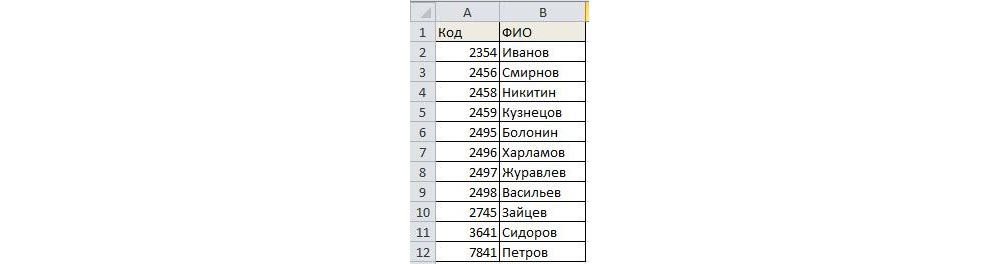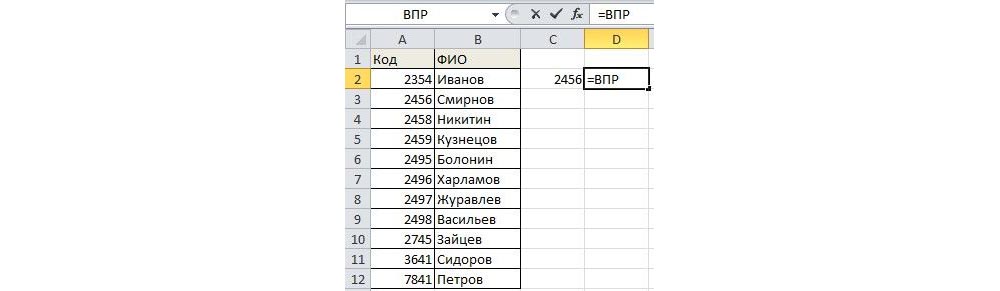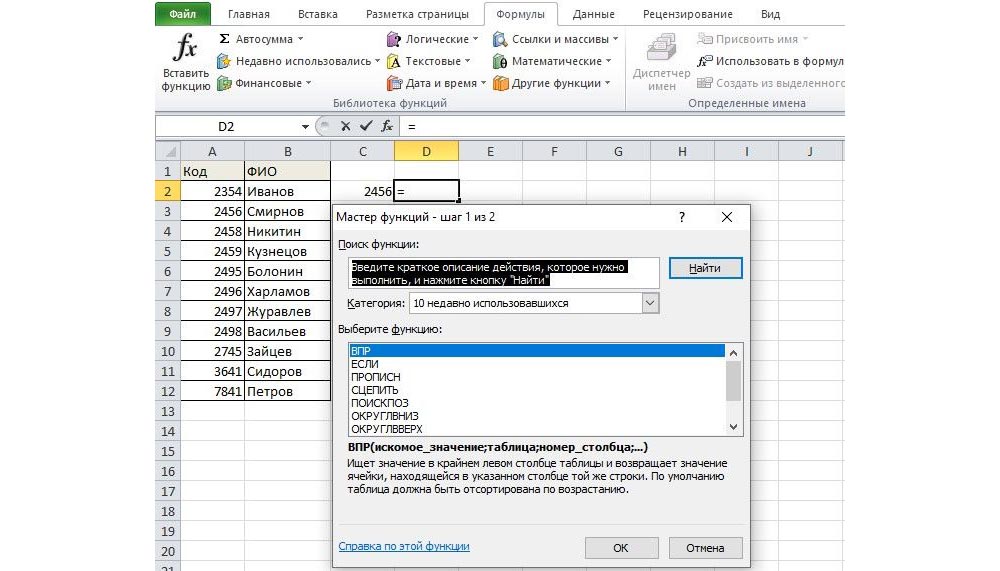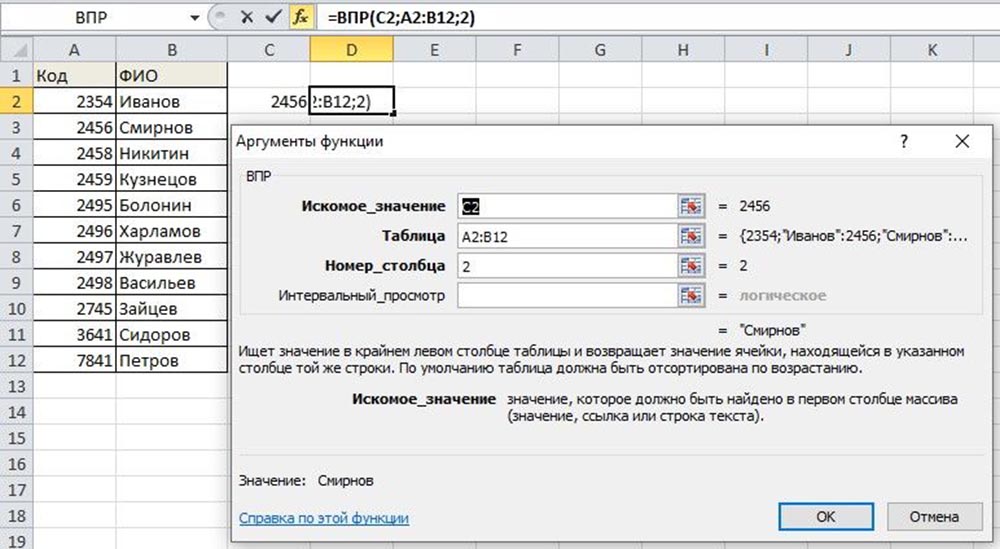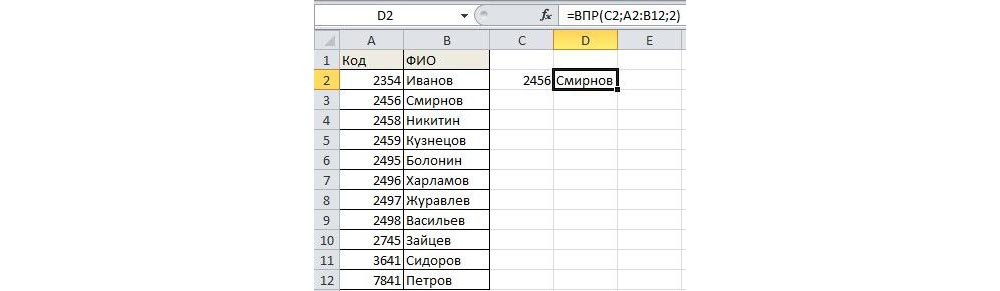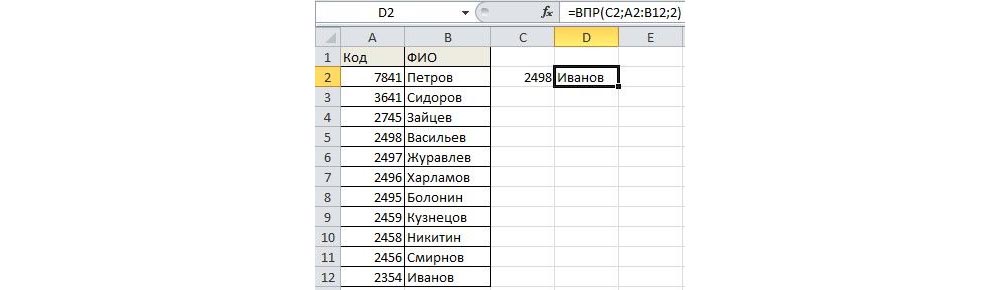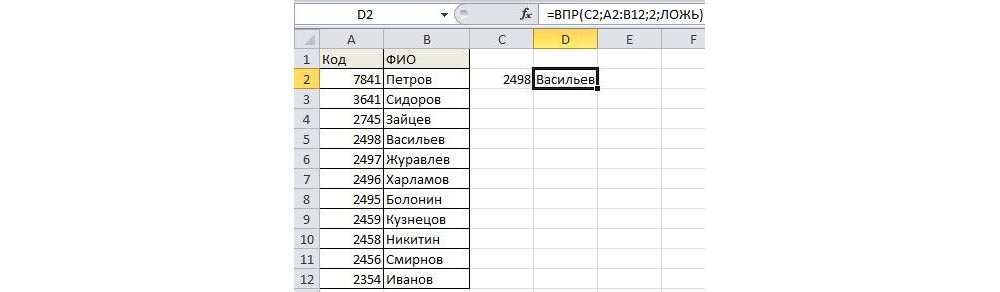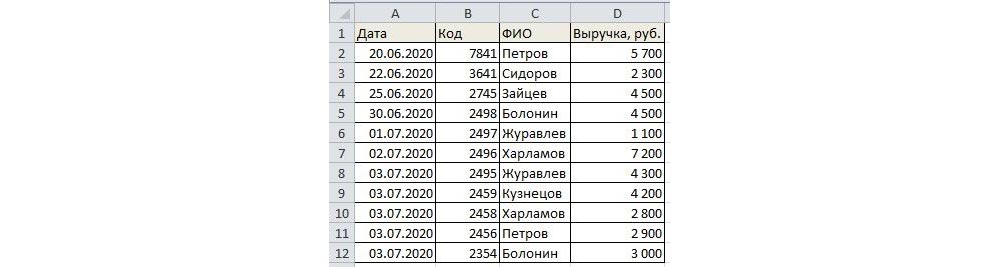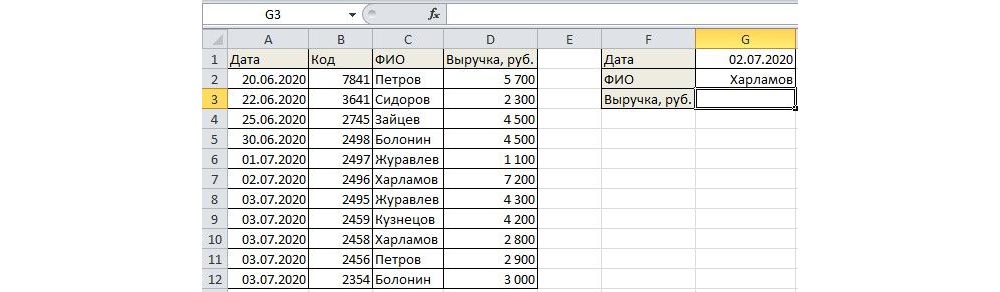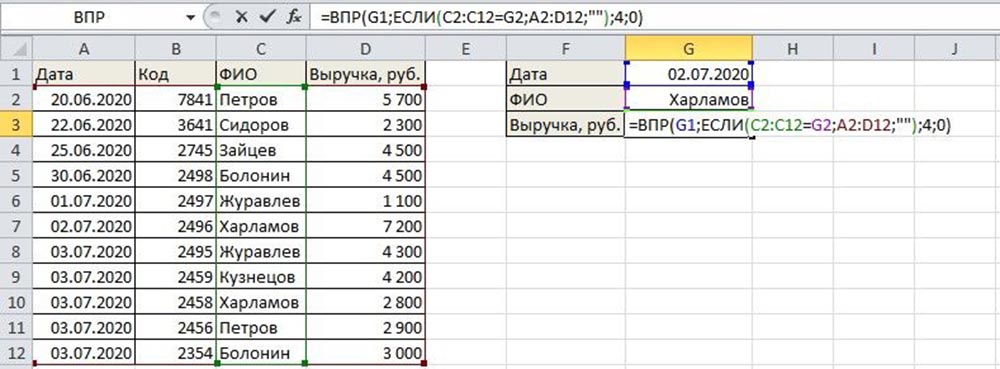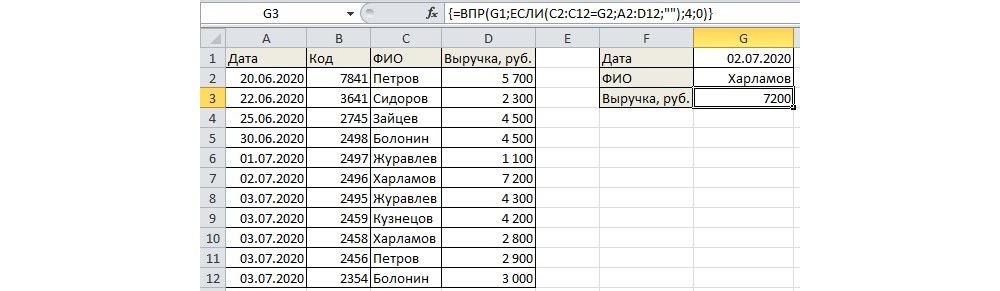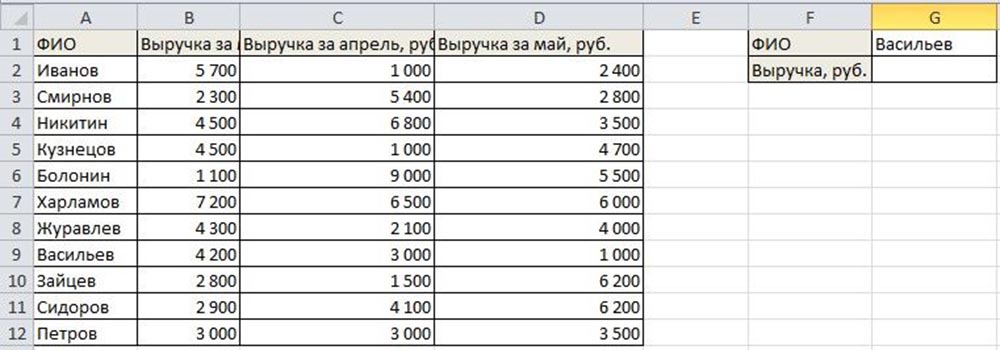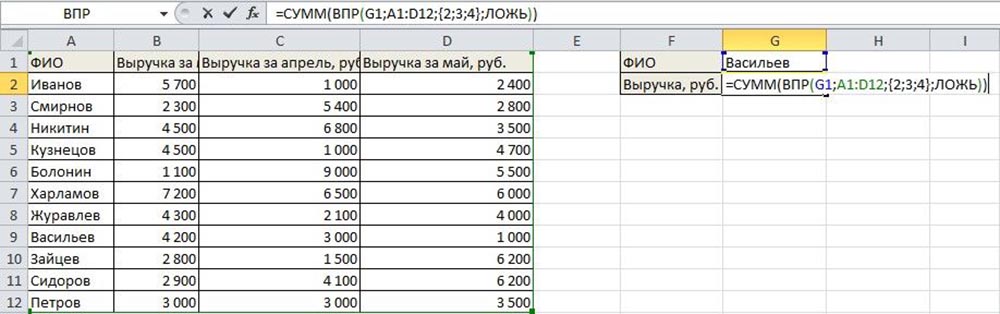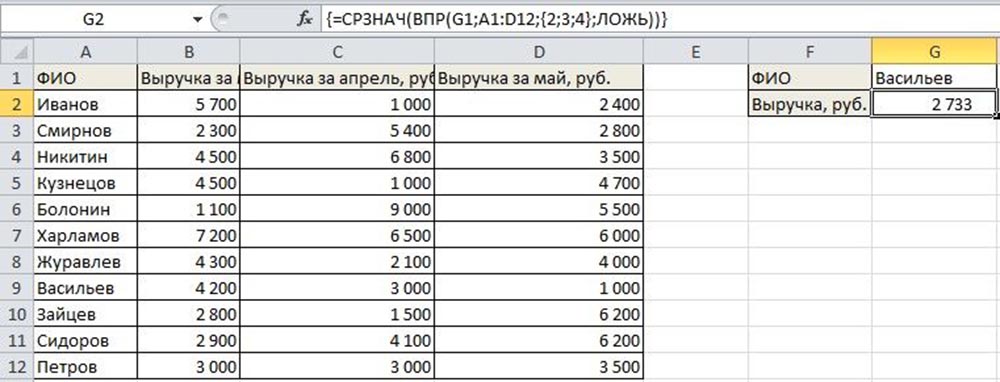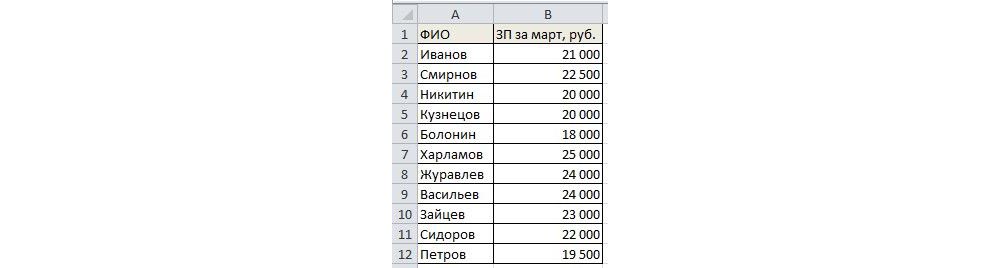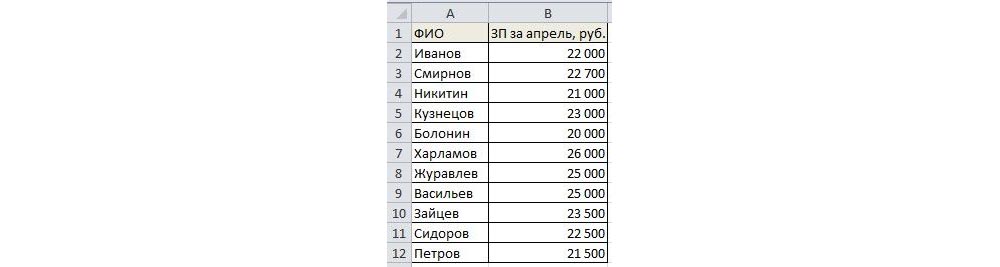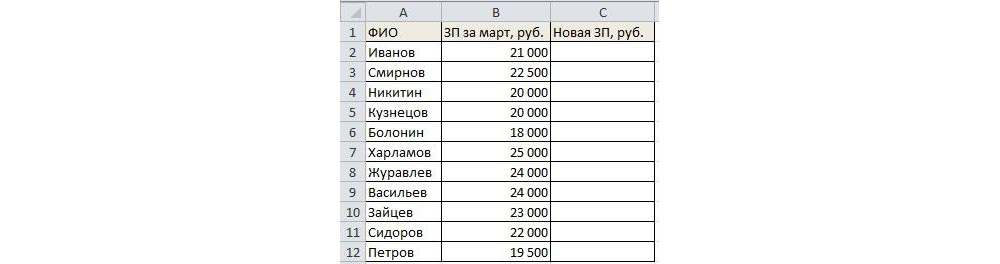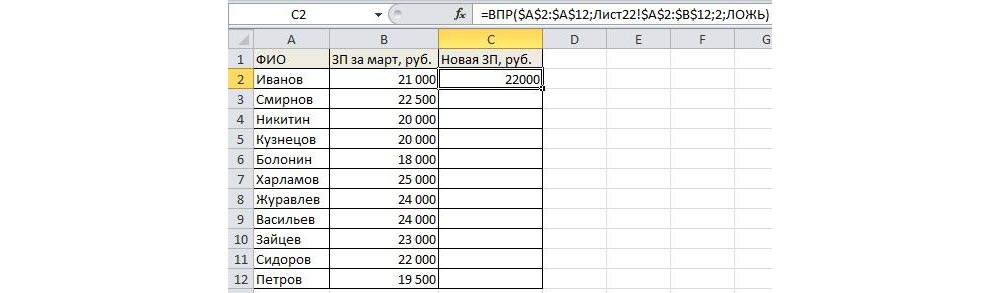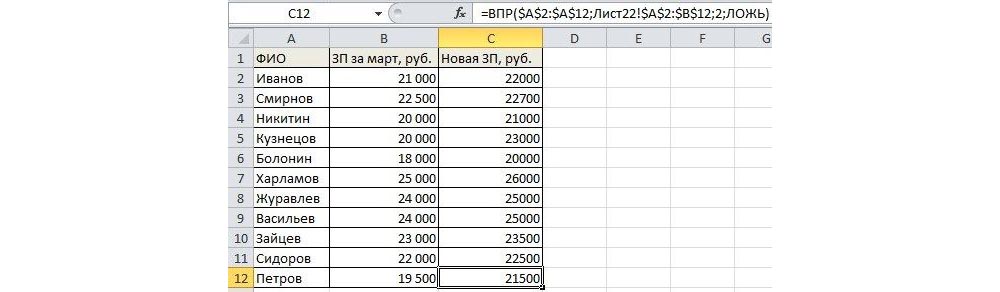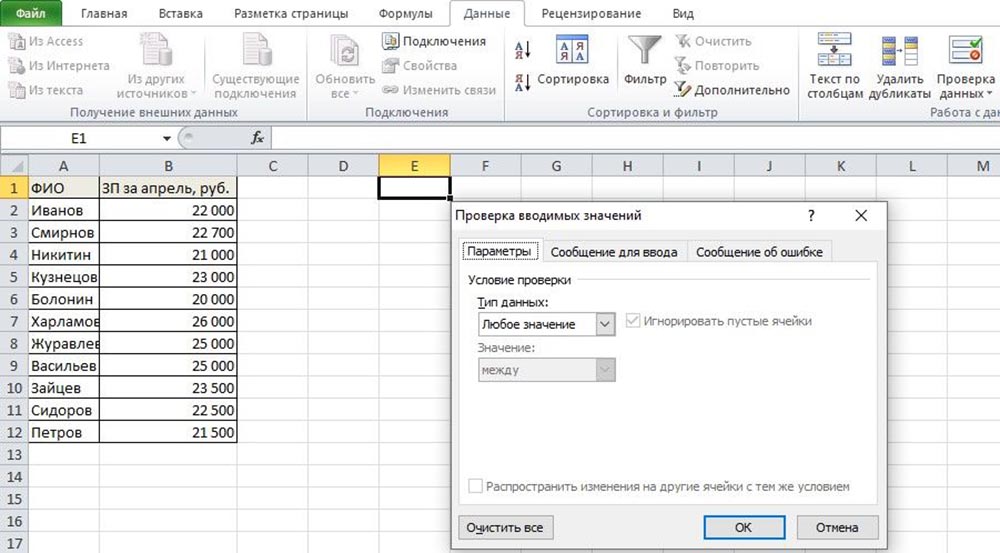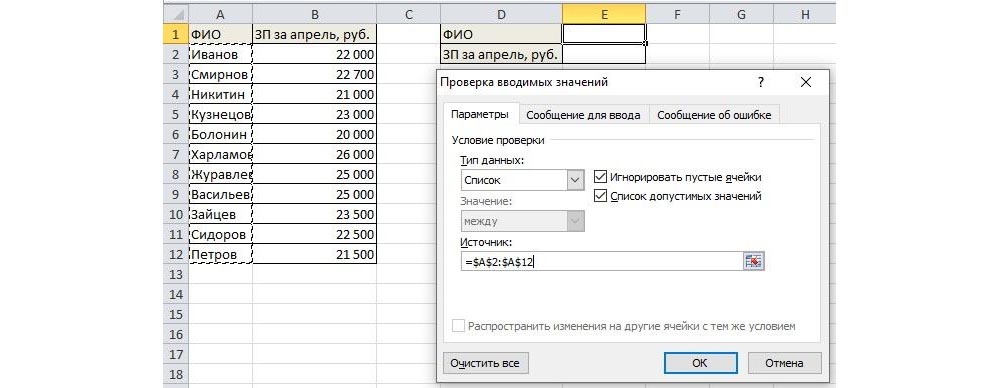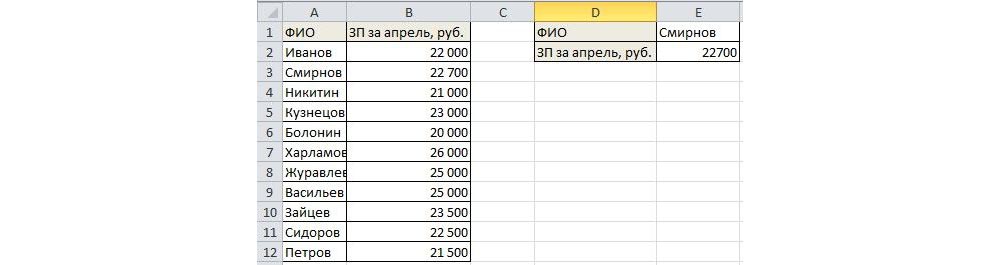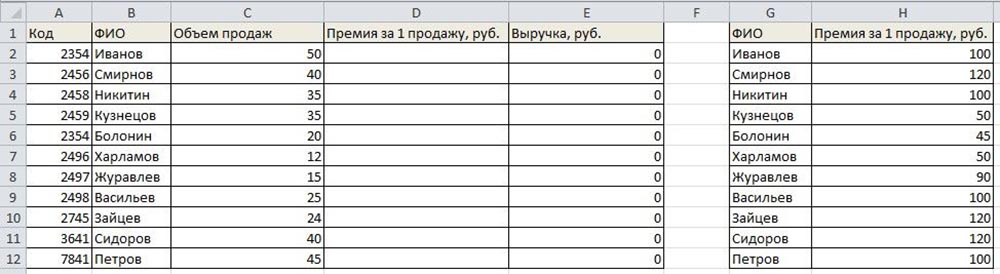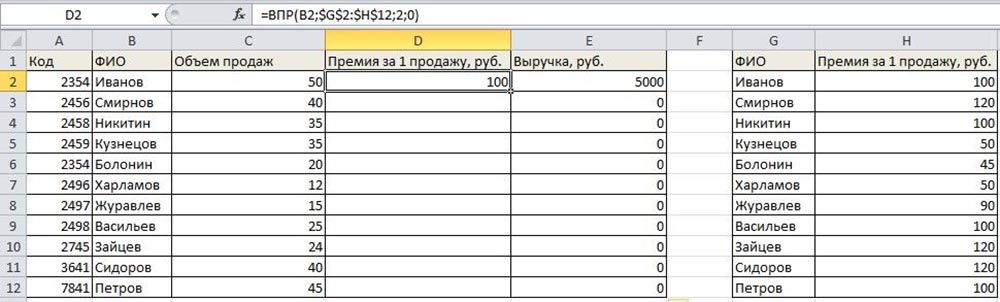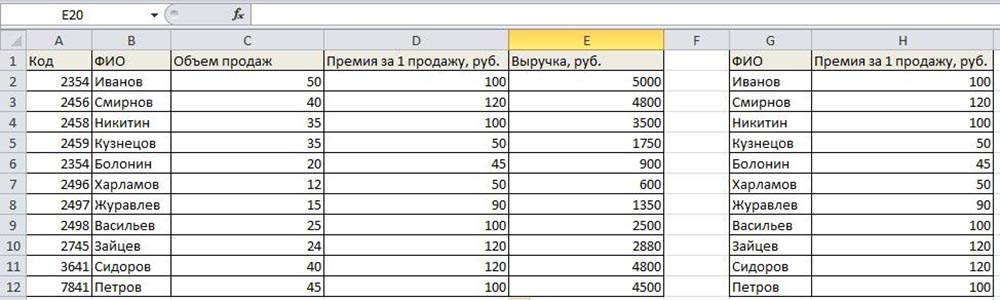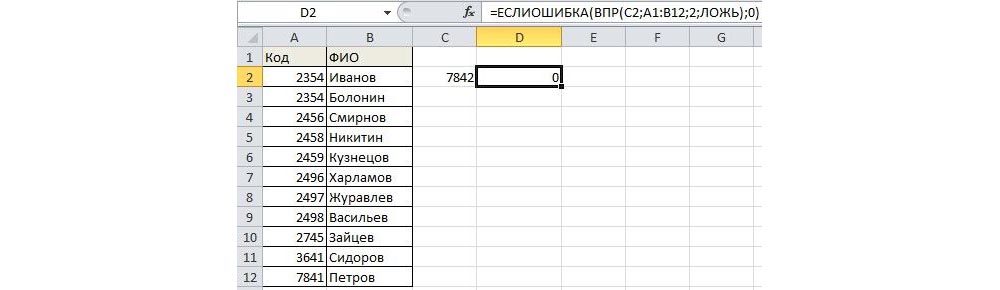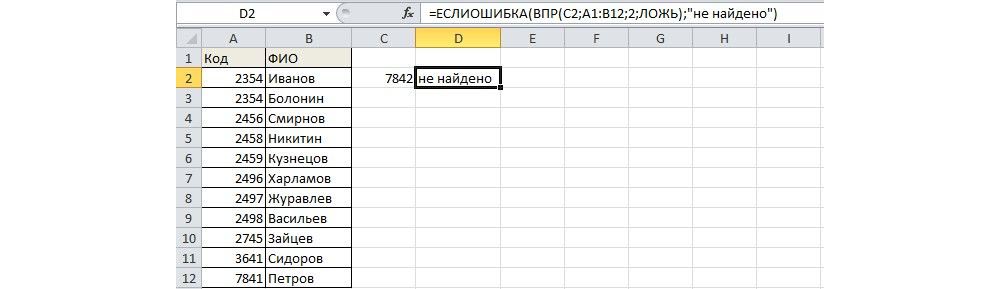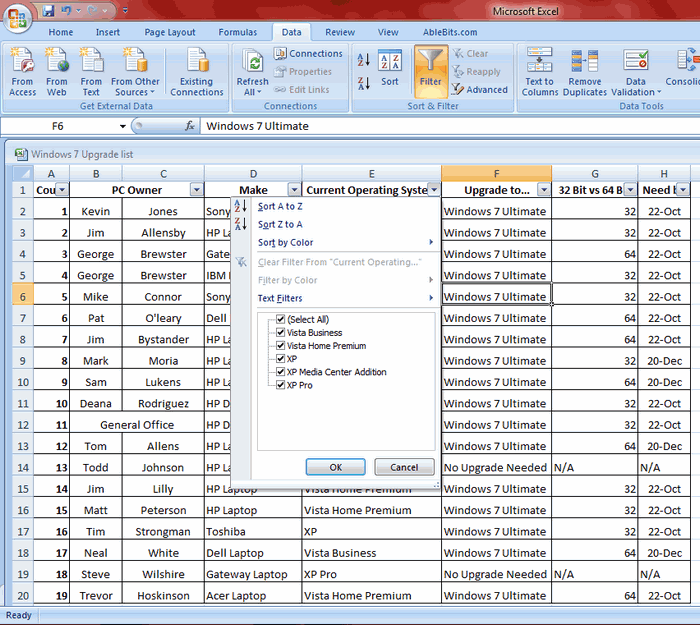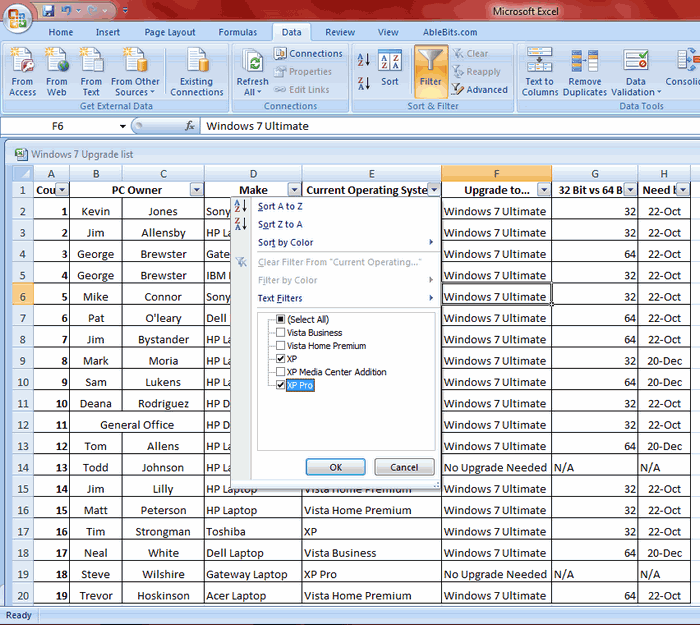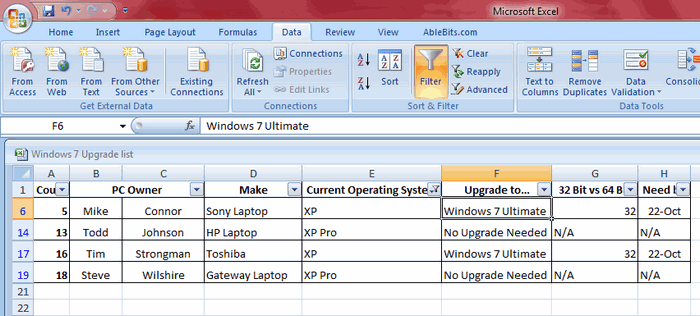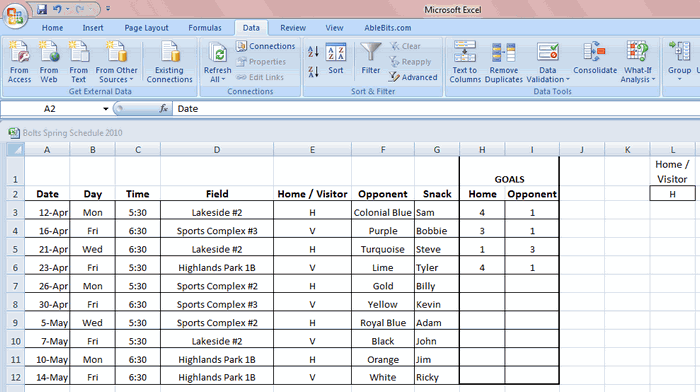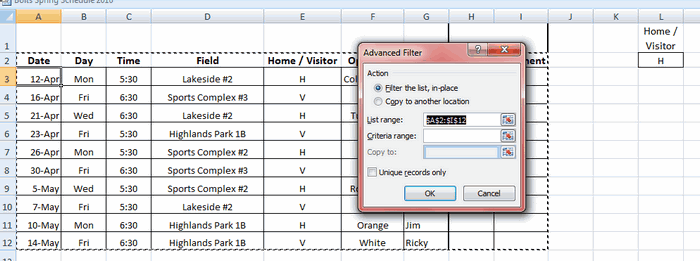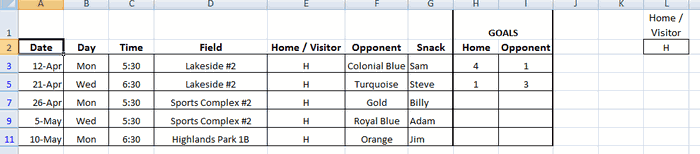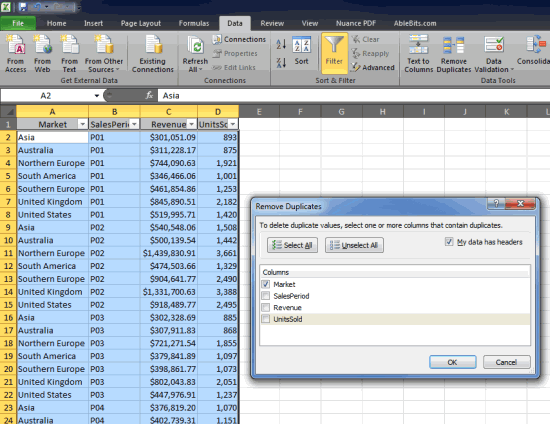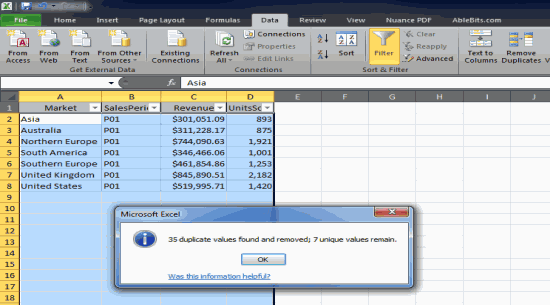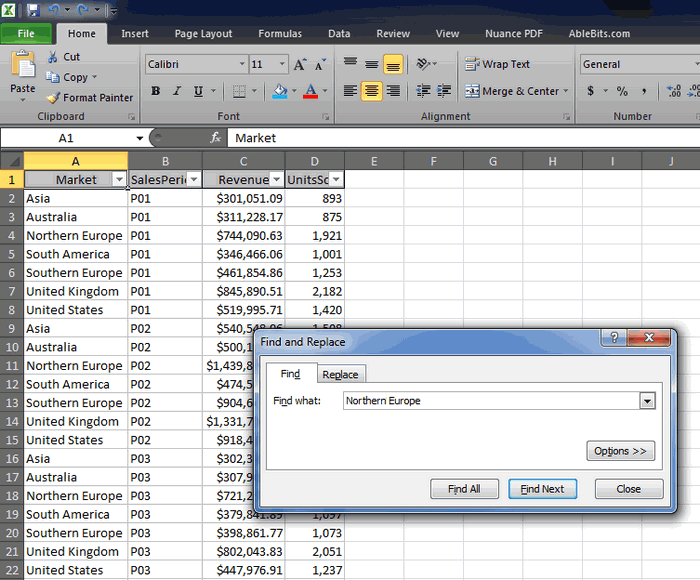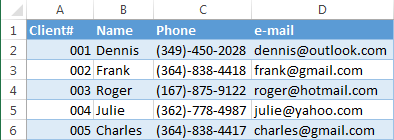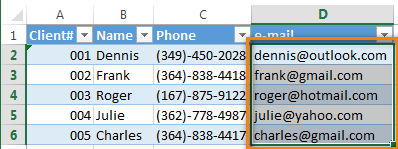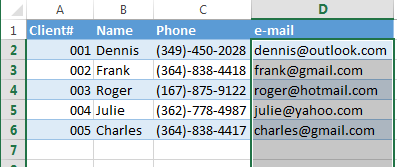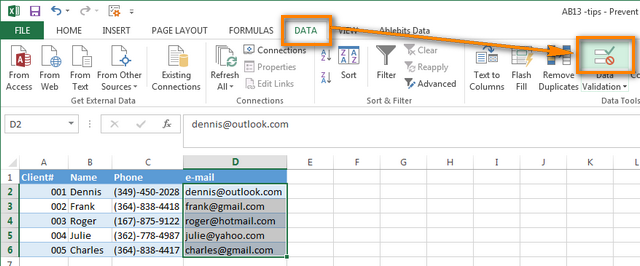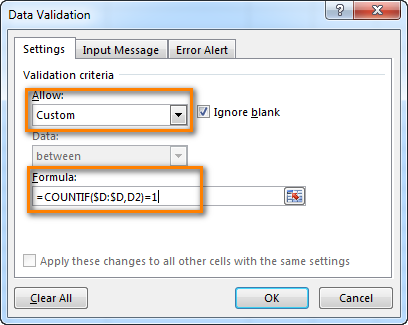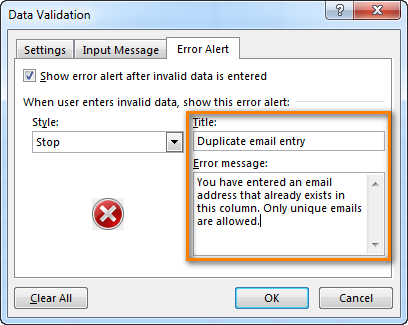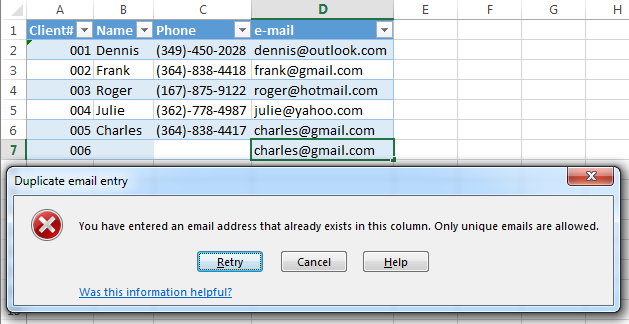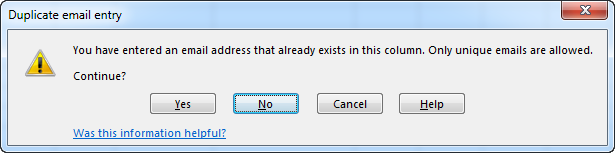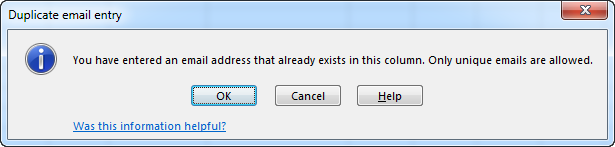Skip to content
В этой статье мы рассмотрим разные подходы к одной из самых распространенных и, по моему мнению, важных задач в Excel — как найти в ячейках и в столбцах таблицы повторяющиеся значения.
Работая с большими наборами данных в Excel или объединяя несколько небольших электронных таблиц в более крупные, вы можете столкнуться с большим числом одинаковых строк.
И сегодня я хотел бы поделиться несколькими быстрыми и эффективными методами выявления дубликатов в одном списке. Эти решения работают во всех версиях Excel 2016, Excel 2013, 2010 и ниже. Вот о чём мы поговорим:
- Поиск повторяющихся значений включая первые вхождения
- Поиск дубликатов без первых вхождений
- Определяем дубликаты с учетом регистра
- Как извлечь дубликаты из диапазона ячеек
- Как обнаружить одинаковые строки в таблице данных
- Использование встроенных фильтров Excel
- Применение условного форматирования
- Поиск совпадений при помощи встроенной команды «Найти»
- Определяем дубликаты при помощи сводной таблицы
- Duplicate Remover — быстрый и эффективный способ найти дубликаты
Самой простой в использовании и вместе с тем эффективной в данном случае будет функция СЧЁТЕСЛИ (COUNTIF). С помощью одной только неё можно определить не только неуникальные позиции, но и их первые появления в столбце. Рассмотрим разницу на примерах.
Поиск повторяющихся значений включая первые вхождения.
Предположим, что у вас в колонке А находится набор каких-то показателей, среди которых, вероятно, есть одинаковые. Это могут быть номера заказов, названия товаров, имена клиентов и прочие данные. Если ваша задача — найти их, то следующая формула для вас:
=СЧЁТЕСЛИ(A:A; A2)>1
Где А2 — первая ячейка из области для поиска.
Просто введите это выражение в любую ячейку и протяните вниз вдоль всей колонки, которую нужно проверить на дубликаты.
Как вы могли заметить на скриншоте выше, формула возвращает ИСТИНА, если имеются совпадения. А для встречающихся только 1 раз значений она показывает ЛОЖЬ.
Подсказка! Если вы ищите повторы в определенной области, а не во всей колонке, обозначьте нужный диапазон и “зафиксируйте” его знаками $. Это значительно ускорит вычисления. Например, если вы ищете в A2:A8, используйте
=СЧЕТЕСЛИ($A$2:$A$8, A2)>1
Если вас путает ИСТИНА и ЛОЖЬ в статусной колонке и вы не хотите держать в уме, что из них означает повторяющееся, а что — уникальное, заверните свою СЧЕТЕСЛИ в функцию ЕСЛИ и укажите любое слово, которое должно соответствовать дубликатам и уникальным:
=ЕСЛИ(СЧЁТЕСЛИ($A$2:$A$17; A2)>1;»Дубликат»;»Уникальное»)
Если же вам нужно, чтобы формула указывала только на дубли, замените «Уникальное» на пустоту («»):
=ЕСЛИ(СЧЁТЕСЛИ($A$2:$A$17; A2)>1;»Дубликат»;»»)
В этом случае Эксель отметит только неуникальные записи, оставляя пустую ячейку напротив уникальных.
Поиск неуникальных значений без учета первых вхождений
Вы наверняка обратили внимание, что в примерах выше дубликатами обозначаются абсолютно все найденные совпадения. Но зачастую задача заключается в поиске только повторов, оставляя первые вхождения нетронутыми. То есть, когда что-то встречается в первый раз, оно однозначно еще не может быть дубликатом.
Если вам нужно указать только совпадения, давайте немного изменим:
=ЕСЛИ(СЧЁТЕСЛИ($A$2:$A2; A2)>1;»Дубликат»;»»)
На скриншоте ниже вы видите эту формулу в деле.
Нетрудно заметить, что она не обозначает первое появление слова, а начинает отсчет со второго.
Чувствительный к регистру поиск дубликатов
Хочу обратить ваше внимание на то, что хоть формулы выше и находят 100%-дубликаты, есть один тонкий момент — они не чувствительны к регистру. Быть может, для вас это не принципиально. Но если в ваших данных абв, Абв и АБВ — это три разных параметра – то этот пример для вас.
Как вы могли уже догадаться, выражения, использованные нами ранее, с такой задачей не справятся. Здесь нужно выполнить более тонкий поиск, с чем нам поможет следующая функция массива:
{=ЕСЛИ(СУММ((—СОВПАД($A$2:$A$17;A2)))<=1;»»;»Дубликат»)}
Не забывайте, что формулы массива вводятся комбиинацией Ctrl + Shift + Enter.
Если вернуться к содержанию, то здесь используется функция СОВПАД для сравнения целевой ячейки со всеми остальными ячейками с выбранной области. Результат возвращается в виде ИСТИНА (совпадение) или ЛОЖЬ (не совпадение), которые затем преобразуются в массив из 1 и 0 при помощи оператора (—).
После этого, функция СУММ складывает эти числа. И если полученный результат больше 1, функция ЕСЛИ сообщает о найденном дубликате.
Если вы взглянете на следующий скриншот, вы убедитесь, что поиск действительно учитывает регистр при обнаружении дубликатов:
Смородина и арбуз, которые встречаются дважды, не отмечены в нашем поиске, так как регистр первых букв у них отличается.
Как извлечь дубликаты из диапазона.
Формулы, которые мы описывали выше, позволяют находить дубликаты в определенном столбце. Но часто речь идет о нескольких столбцах, то есть о диапазоне данных.
Рассмотрим это на примере числовой матрицы. К сожалению, с символьными значениями этот метод не работает.
При помощи формулы массива
{=ИНДЕКС(НАИМЕНЬШИЙ(ЕСЛИ(СЧЁТЕСЛИ($A$2:$E$11;$A$2:$E$11)>1;$A$2:$E$11);СТРОКА($1:$100)); НАИМЕНЬШИЙ(ЕСЛИОШИБКА(ЕСЛИ(ПОИСКПОЗ(НАИМЕНЬШИЙ(ЕСЛИ( СЧЁТЕСЛИ($A$2:$E$11;$A$2:$E$11)>1;$A$2:$E$11);СТРОКА($1:$100)); НАИМЕНЬШИЙ(ЕСЛИ(СЧЁТЕСЛИ($A$2:$E$11;$A$2:$E$11)>1;$A$2:$E$11); СТРОКА($1:$100));0)=СТРОКА($1:$100);СТРОКА($1:$100));»»);СТРОКА()-1))}
вы можете получить упорядоченный по возрастанию список дубликатов. Для этого введите это выражение в нужную ячейку и нажмите Ctrl+Alt+Enter.
Затем протащите маркер заполнения вниз на сколько это необходимо.
Чтобы убрать сообщения об ошибке, когда дублирующиеся значения закончатся, можно использовать функцию ЕСЛИОШИБКА:
=ЕСЛИОШИБКА(ИНДЕКС(НАИМЕНЬШИЙ(ЕСЛИ(СЧЁТЕСЛИ($A$2:$E$11;$A$2:$E$11)>1;$A$2:$E$11); СТРОКА($1:$100));НАИМЕНЬШИЙ(ЕСЛИОШИБКА(ЕСЛИ(ПОИСКПОЗ( НАИМЕНЬШИЙ(ЕСЛИ(СЧЁТЕСЛИ($A$2:$E$11;$A$2:$E$11)>1;$A$2:$E$11); СТРОКА($1:$100));НАИМЕНЬШИЙ(ЕСЛИ(СЧЁТЕСЛИ($A$2:$E$11;$A$2:$E$11)>1;$A$2:$E$11); СТРОКА($1:$100));0)=СТРОКА($1:$100);СТРОКА($1:$100));»»);СТРОКА()-1));»»)
Также обратите внимание, что приведенное выше выражение рассчитано на то, что оно будет записано во второй строке. Соответственно выше него будет одна пустая строка.
Поэтому если вам нужно разместить его, к примеру, в ячейке K4, то выражение СТРОКА()-1 в конце замените на СТРОКА()-3.
Обнаружение повторяющихся строк
Мы рассмотрели, как обнаружить одинаковые данные в отдельных ячейках. А если нужно искать дубликаты-строки?
Есть один метод, которым можно воспользоваться, если вам нужно просто выделить одинаковые строки, но не удалять их.
Итак, имеются данные о товарах и заказчиках.
Создадим справа от наших данных формулу, объединяющую содержание всех расположенных слева от нее ячеек.
Предположим, что данные хранятся в столбцах А:C. Запишем в ячейку D2:
=A2&B2&C2
Добавим следующую формулу в ячейку E2. Она отобразит, сколько раз встречается значение, полученное нами в столбце D:
=СЧЁТЕСЛИ(D:D;D2)
Скопируем вниз для всех строк данных.
В столбце E отображается количество появлений этой строки в столбце D. Неповторяющимся строкам будет соответствовать значение 1. Повторам строкам соответствует значение больше 1, указывающее на то, сколько раз такая строка была найдена.
Если вас не интересует определенный столбец, просто не включайте его в выражение, находящееся в D. Например, если вам хочется обнаружить совпадающие строки, не учитывая при этом значение Заказчик, уберите из объединяющей формулы упоминание о ячейке С2.
Обнаруживаем одинаковые ячейки при помощи встроенных фильтров Excel.
Теперь рассмотрим, как можно обойтись без формул при поиске дубликатов в таблице. Быть может, кому-то этот метод покажется более удобным, нежели написание выражений Excel.
Организовав свои данные в виде таблицы, вы можете применять к ним различные фильтры. Фильтр в таблице вы можете установить по одному либо по нескольким столбцам. Давайте рассмотрим на примере.
В первую очередь советую отформатировать наши данные как «умную» таблицу. Напомню: Меню Главная – Форматировать как таблицу.
После этого в строке заголовка появляются значки фильтра. Если нажать один из них, откроется выпадающее меню фильтра, которое содержит всю информацию по данному столбцу. Выберите любой элемент из этого списка, и Excel отобразит данные в соответствии с этим выбором.
Вы можете убрать галочку с пункта «Выделить все», а затем отметить один или несколько нужных элементов. Excel покажет только те строки, которые содержат выбранные значения. Так можно обнаружить дубликаты, если они есть. И все готово для их быстрого удаления.
Но при этом вы видите дубли только по отфильтрованному. Если данных много, то искать таким способом последовательного перебора будет несколько утомительно. Ведь слишком много раз нужно будет устанавливать и менять фильтр.
Используем условное форматирование.
Выделение цветом по условию – весьма важный инструмент Excel, о котором достаточно подробно мы рассказывали.
Сейчас я покажу, как можно в Экселе найти дубли ячеек, просто их выделив цветом.
Как показано на рисунке ниже, выбираем Правила выделения ячеек – Повторяющиеся. Неуникальные данные будут подсвечены цветом.
Но здесь мы не можем исключить первые появления – подсвечивается всё.
Но эту проблему можно решить, использовав формулу условного форматирования.
=СЧЁТЕСЛИ($B$2:$B2; B2)>1
Результат работы формулы выденения повторяющихся значений вы видите выше. Они выделены зелёным цветом.
Чтобы освежить память, можете руководствоваться нашим материалом «Как изменить цвет ячейки в зависимости от значения».
Поиск совпадений при помощи команды «Найти».
Еще один простой, но не слишком технологичный способ – использование встроенного поиска.
Зайдите на вкладку Главная и кликните «Найти и выделить». Откроется диалоговое окно, в котором можно ввести что угодно для поиска в таблице. Чтобы избежать опечаток, можете скопировать искомое прямо из списка данных.
Затем нажимаем «Найти все», и видим все найденные дубликаты и места их расположения, как на рисунке чуть ниже.
В случае, когда объём информации очень велик и требуется ускорить работу поиска, предварительно выделите столбец или диапазон, в котором нужно искать, и только после этого начинайте работу. Если этого не сделать, Excel будет искать по всем имеющимся данным, что, конечно, медленнее.
Этот метод еще более трудоемкий, нежели использование фильтра. Поэтому применяют его выборочно, только для отдельных значений.
Как применить сводную таблицу для поиска дубликатов.
Многие считают сводные таблицы слишком сложным инструментом, чтобы постоянно им пользоваться. На самом деле, не все так запутано, как кажется. Для новичков рекомендую к ознакомлению наше руководство по созданию и работе со сводными таблицами.
Для более опытных – сразу переходим к сути вопроса.
Создаем новый макет сводной таблицы. А затем в качестве строк и значений используем одно и то же поле. В нашем случае – «Товар». Поскольку название товара – это текст, то для подсчета таких значений Excel по умолчанию использует функцию СЧЕТ, то есть подсчитывает количество. А нам это и нужно. Если будет больше 1, значит, имеются дубликаты.
Вы наблюдаете на скриншоте выше, что несколько товаров дублируются. И что нам это дает? А далее мы просто можем щелкнуть мышкой на любой из цифр, и на новом листе Excel покажет нам, как получилась эта цифра.
К примеру, откуда взялись 3 дубликата Sprite? Щелкаем на цифре 3, и видим такую картину:
Думаю, этот метод вполне можно использовать. Что приятно – никаких формул не требуется.
Duplicate Remover — быстрый и эффективный способ найти дубликаты в Excel
Теперь, когда вы знаете, как использовать формулы для поиска повторяющихся значений в Excel, позвольте мне продемонстрировать вам еще один быстрый, эффективный и без всяких формул способ: инструмент Duplicate Remover для Excel.
Этот универсальный инструмент может искать повторяющиеся или уникальные значения в одном столбце или же сравнивать два столбца. Он может находить, выбирать и выделять повторяющиеся записи или целые повторяющиеся строки, удалять найденные дубли, копировать или перемещать их на другой лист. Я думаю, что пример практического использования может заменить очень много слов, так что давайте перейдем к нему.
Как найти повторяющиеся строки в Excel за 2 быстрых шага
Сначала посмотрим в работе наиболее простой инструмент — быстрый поиск дубликатов Quick Dedupe. Используем уже знакомую нам таблицу, в которой мы выше искали дубликаты при помощи формул:
Как видите, в таблице несколько столбцов. Чтобы найти повторяющиеся записи в этих трех столбцах, просто выполните следующие действия:
- Выберите любую ячейку в таблице и нажмите кнопку Quick Dedupe на ленте Excel. После установки пакета Ultimate Suite для Excel вы найдете её на вкладке Ablebits Data в группе Dedupe. Это наиболее простой инструмент для поиска дубликатов.
- Интеллектуальная надстройка возьмет всю таблицу и попросит вас указать следующие две вещи:
- Выберите столбцы для проверки дубликатов (в данном примере это все 3 столбца – категория, товар и заказчик).
- Выберите действие, которое нужно выполнить с дубликатами. Поскольку наша цель — выявить повторяющиеся строки, я выбрал «Выделить цветом».
Помимо выделения цветом, вам доступен ряд других опций:
- Удалить дубликаты
- Выбрать дубликаты
- Указать их в столбце статуса
- Копировать дубликаты на новый лист
- Переместить на новый лист
Нажмите кнопку ОК и подождите несколько секунд. Готово! И никаких формул 😊.
Как вы можете видеть на скриншоте ниже, все строки с одинаковыми значениями в первых 3 столбцах были обнаружены (первые вхождения не идентифицируются как дубликаты).
Если вам нужны дополнительные возможности для работы с дубликатами и уникальными значениями, используйте мастер удаления дубликатов Duplicate Remover, который может найти дубликаты с первыми вхождениями или без них, а также уникальные значения. Подробные инструкции приведены ниже.
Мастер удаления дубликатов — больше возможностей для поиска дубликатов в Excel.
В зависимости от данных, с которыми вы работаете, вы можете не захотеть рассматривать первые экземпляры идентичных записей как дубликаты. Одно из возможных решений — использовать разные формулы для каждого сценария, как мы обсуждали в этой статье выше. Если же вы ищете быстрый, точный метод без формул, попробуйте мастер удаления дубликатов — Duplicate Remover. Несмотря на свое название, он не только умеет удалять дубликаты, но и производит с ними другие полезные действия, о чём мы далее поговорим подробнее. Также умеет находить уникальные значения.
- Выберите любую ячейку в таблице и нажмите кнопку Duplicate Remover на вкладке Ablebits Data.
- Вам предложены 4 варианта проверки дубликатов в вашем листе Excel:
- Дубликаты без первых вхождений повторяющихся записей.
- Дубликаты с 1-м вхождением.
- Уникальные записи.
- Уникальные значения и 1-е повторяющиеся вхождения.
В этом примере выберем второй вариант, т.е. Дубликаты + 1-е вхождения:
- Теперь выберите столбцы, в которых вы хотите проверить дубликаты. Как и в предыдущем примере, мы возьмём первые 3 столбца:
- Наконец, выберите действие, которое вы хотите выполнить с дубликатами. Как и в случае с инструментом быстрого поиска дубликатов, мастер Duplicate Remover может идентифицировать, выбирать, выделять, удалять, копировать или перемещать повторяющиеся данные.
Поскольку цель этого примера – продемонстрировать различные способы определения дубликатов в Excel, давайте отметим параметр «Выделить цветом» (Highlight with color) и нажмите Готово.
Мастеру Duplicate Remover требуется всего лишь несколько секунд, чтобы проверить вашу таблицу и показать результат:
Как видите, результат аналогичен предыдущему. Но здесь мы выделили дубликаты, включая и первое появление повторяющихся записей.
Никаких формул, никакого стресса, никаких ошибок — всегда быстрые и безупречные результаты 
Итак, мы с вам научились различными способами обнаруживать повторяющиеся записи в таблице Excel. В следующих статьях разберем, что мы с этим можем полезного сделать.
Если вы хотите попробовать эти инструменты для поиска дубликатов в таблицах Excel, вы можете загрузить полнофункциональную ознакомительную версию программы. Будем очень признательны за ваши отзывы в комментариях!
|
Anisimus Пользователь Сообщений: 5 |
Привет! есть большая табличка строка которой состоит из нескольких ячеек, часть из них переменные, а часть, если ранее встречались в другой строке, будут повторяющимися. Требуется при вводе ранее встречавшегося параметра ячейки конкретного столбца, подставить данные из соответствующих ячеек ранее введенной строки с этим параметром. Столбцы и в которых находятся те или иные ячейки известны. Таблица постоянно пополняется. Изменено: Anisimus — 11.12.2015 13:52:34 |
|
Макрас, либо все поля зарисовываете ВПР, и потом в ручную если новое заполняете лучше пример прикладывайте |
|
|
Anisimus Пользователь Сообщений: 5 |
Спасибо, добавил простой пример. Если введенное в столбце E «Имя» ранее встречалось, то надо заполнить столбцы B и D соответствующими значениями из строки с ранее найденным именем. Аналогично и с столбцами B и D, если находится в соответствующем столбце соответствие, то недостающие 2 ячейки заполняются по аналогии с найденной строкой. Значения могут быть и символьными и числовыми. Те я ввел в примере в строку 6 в столбец E некое значение «Имя6», это значение найдено в 3 строке, поэтому в B6 записывается значение B3, а в D6 — D3. Или введено значение D6 которое равно D3, поэтому записываются соответствующие значения B6=B3 и E6=E3. PS. Также подумал что потребуется проверить ранее введенные параметры, известно что группа значений BDE уникальна, нужно вывести строки где есть расхождения по одному и 2 столбцам. |
|
AlexTM Пользователь Сообщений: 432 Win7SP1 EXL2010 / Win8.1 EXL2016 (VM) |
#4 11.12.2015 14:14:36 Anisimus, честно, я остановился…
Я не шибко умен, не могли бы Вы чуток расширить пример? С результатами по описанным условиям. Ну, или подождать кого-то более сообразительного |
||||||
|
Anisimus Пользователь Сообщений: 5 |
#5 11.12.2015 14:22:33
Продолжил пример. В нем «Имя6» в 6 стоке, найдено в строке 3, соответственно автоматически заполнены столбцы B6=B3 и D6=D5, затем заполнено «Число1» в стоке 7, найдено соответствие B7 и B2, соответственно заполнены ячейки D7=D2 и E7=E2. Прикрепленные файлы
|
||
|
AlexTM Пользователь Сообщений: 432 Win7SP1 EXL2010 / Win8.1 EXL2016 (VM) |
|
|
Anisimus Пользователь Сообщений: 5 |
Да, так! Спасибо. Расскажите как это реализовано? |
|
AlexTM Пользователь Сообщений: 432 Win7SP1 EXL2010 / Win8.1 EXL2016 (VM) |
Anisimus, формулой. индекс-поискпоз вместо впр. Ищется значение в столбце при совпадении имени в списке (если эта тройка уникальная, конечно). |
|
Anisimus Пользователь Сообщений: 5 |
#9 11.12.2015 14:49:08
Я понимаю, ну уже что-то буду ковырять это решение. Спасибо. Как я понял формулы только в B и D, которые «смотрят» что внесено в E. А если сделать результат зависимым от того, что введено в конкретную ячейку — это уже макрос. |
||
Как пользоваться функцией ВПР в Excel: пример с двумя таблицами
ВПР в Excel очень удобный и часто используемый инструмент для работы с таблицами как с базой данных и не только. Данная функция проста в освоении и очень функциональна при выполнении.
Благодаря гармоничному сочетанию простоты и функциональности ВПР пользователи активно ее используют в процессе работы с электронными таблицами. Но стоит отметить, что у данной функции достаточно много недостатков, которые ограничивают возможности. Поэтому ее иногда нужно использовать с другими функциями или вообще заменять более сложными. Для начала на готовом примере применения функции рассмотрим ее преимущества, а потом определим недостатки.
Как работает функция ВПР в Excel: пример
Функция ВПР предназначена для выборки данных из таблицы Excel по определенным критериям поиска. Например, если таблица состоит из двух колонок: «Наименование товара» и «Цена». Рядом находится другая таблица, которая будет искать в первой таблице по наименованию товара и получать значение соответствующей цены.
- Переходим в ячейку второй таблицы под названием столбца «Цена».
- Выберите «Формулы»-«Ссылки и массивы»-«ВПР».
Ввести функцию ВПР можно и с помощью «мастера функций». Для этого нажмите на кнопку «fx», которая находиться в начале строки формул. Или нажмите комбинацию горячих клавиш SHIFT+F3.
В появившимся диалоговом окне на поле категория, выберите из выпадающего списка: «Ссылки и массивы», а потом ниже укажите на функцию.
- Заполняем аргументы функции.
В поле «Исходное значение» вводим ссылку на ячейку под наименованием товара второй таблицы D3. В поле «Таблица» вводим диапазон всех значений первой таблицы A2:B7. В поле «Номер столбца» вводим значение 2, так как во втором столбце у нас находиться цена, которую мы хотим получить при поиске товара. И нажимаем ОК.
Теперь под заголовком столбца второй таблицы «Товар» введите наименования того товара по котором нам нужно узнать его цену. И нажмите Enter.
Функция позволяет нам быстро находить данные и получать по ним все необходимые значения из больших таблиц. Это похоже на работу с базами данных. Когда к базе создается запрос, а в ответ выводятся результаты, которые являются ответом на критерии запроса.
Функция ВПР в Excel и две таблицы
Немного усложним задание, изменив структуру и увеличив объем данных в таблице. Расширьте объем данных первой таблицы, добавив столбцы: «январь», «февраль», «март». Там запишем суммы продаж в первом квартале как показано на рисунке:
Как видите вторую таблицу так же нужно немного изменить, чтобы не потерять суть задачи.
Теперь нам нужно сделать выборку данных с помощью функции ВПР отдельно по товару и просуммировать продажи за первый квартал. Для этого переходим в ячейку H3 и после вызова функции заполняем ее аргументы следующим образом:
- Исходное значение: G3.
- Таблица: A2:E7. Диапазон нашей таблицы расширен.
- Номер столбца: . Нам нужно с помощью функции обращаться одновременно к нескольким столбцам, поэтому значение данного аргумента будет взято в массив фигурными скобками. А номера столбцов следует перечислять через точку с запятой.
- Интервальный просмотр: ЛОЖЬ.
- Чтобы значения в выбранных столбцах суммировались, тогда всю функцию нужно поместить внутрь функции СУММ(). Вся формула в целом выглядит следующим образом: =СУММ(ВПР(G3;A3:E6;;ЛОЖЬ)).
- После ввода данной формулы следует нажать комбинацию клавиш: CTRL+SHIFT+ENTER. Внимание! Если не нажать комбинацию этих клавиш формула будет работать ошибочно . В Excel иногда приходиться выполнять функции в массиве для этого нужно обязательно использовать клавиши: CTRL+SHIFT+ENTER при вводе функций. Тогда в строке формул все содержимое будет взято в фигурные скобки «», что свидетельствует о выполнении формулы в массиве.
Теперь вводите в ячейку G3 наименование товара, в ячейке H3 получаем сумму продаж в первом квартале по данному товару.
Происходит сравнение двух таблиц в Excel функцией ВПР и как только определяется совпадение запрашиваемых данных, сразу подставляется их значения для суммирования функцией СУММ. Весь процесс выполняется циклически благодаря массиву функций о чем свидетельствуют фигурные скобки в строке формул.
Примечание. Если ввести вручную крайние фигурные скобки в строку формул то это не приведет ни ка какому результату. Выполнить функцию циклическим массивом можно только через комбинацию горячих клавиш: CTRL+SHIFT+ENTER.
Стоит отметить, что главным недостатком функции ВПР является отсутствие возможности выбрать несколько одинаковых исходных значений в запросе.
Другими словами если в нашей таблице повторяются значения «груши», «яблока» мы не сможем просуммировать всех груш и яблок. Для этого нужно использовать функцию ПРОСМОТР(). Она очень похожа на ВПР но умеет хорошо работать с массивами в исходных значениях.
Функция ВПР в Excel
ВПР (англ. вариант – VLOOKUP) – очень удобная и полезная функция особенно для работы с большим объемом данных, поскольку позволяет автоматически сопоставить диапазоны с десятками тысяч наименований. Является разновидностью поиска, но только вертикального (сверху вниз) – извлекает информацию из таблицы или определенного диапазона по строкам. Работает во всех версиях Excel и даже Google Sheets.
Синтаксис
Элемент – может быть числовым (адрес ячейки) или текстовым («текст»).
Адрес таблицы – диапазон ячеек, где примерно находится значение.
Номер столбца – принимает целое число из диапазона от 1 до n, из него будет извлечен результат.
Интервальный просмотр – приблизительное (ближайшее) соответствие критерию обозначается как 1 (истина), а точное соответствие – 0 (ложь). Данный логический аргумент указывать необязательно, если таблица отсортирована от минимального к максимальному значению. Если таблица не отсортирована и аргумент опущен, это равносильно истине.
В русифицированной версии Excel аргументы вводятся через знак «;», в англоязычной – через запятую.
Как работает функция?
Программа после поиска искомого значения переходит во второй столбец, чтобы извлечь возвращаемый элемент.
С одним условием
Рассмотрим функцию на простом примере поиска сотрудника по присвоенному ему коду. Таблицу нужно отсортировать в порядке возрастания.
- Кликнуть по ячейке справа от таблицы или под ней и вписать искомый номер.
- В ячейке рядом ввести функцию ВПР через знак «=», либо же использовать опцию «Вставить функцию» в разделе «Формулы». Проще использовать именно опцию – там есть подсказки, какие именно данные нужны.
- Задать параметры поиска, заполнив соответствующие поля. Интервальный просмотр в данном случае пропустим.
- Нажать «Enter» – и появится результат поиска.
Когда таблица не отсортирована и данные введены в хаотичном порядке, результат будет неправильный – программа найдет ближайшее соответствие («ИСТИНА»). Но можно не сортировать таблицу, а указать интервальный просмотр «ЛОЖЬ».
Чтобы найти другой элемент, следует просто изменить первый аргумент, и результат автоматически преобразится.
С несколькими условиями
Часто на практике требуется сравнить данные нескольких диапазонов и выбрать значение с учетом 2-х и более критериев. Здесь задействована также функция ЕСЛИ, которая отвечает как раз за условия.
Из таблицы нужно найти показатель выручки по конкретному менеджеру в определенный день:
- В первую выделенную ячейку вписать дату, во вторую – фамилию менеджера. В третьей ячейке будет происходить поиск.
- Кликнуть по пустой ячейке и ввести формулу =ВПР(G1;ЕСЛИ(C2:C12=G2;A2:D12;»»);4;0).
- Для подтверждения действия зажать комбинацию клавиш Ctrl+Shift+Enter. Нажатие на «Enter» не сработает в этом случае, потому что формула должна быть выполнена в массиве (об этом свидетельствуют скобки «», в которые взята вся формула).
Поиск по нескольким столбцам
Объем данных расширен, и нужно найти конкретное значение среди нескольких столбцов, просуммировав данные с помощью функции СУММ.
- Кликнуть по ячейке и ввести формулу =СУММ(ВПР(G1;A1:D12;;ЛОЖЬ)). Для третьего аргумента перечисление столбцов происходит в скобках «».
- Одновременно зажать клавиши Ctrl+Shift+Enter. В результате формула будет взята в фигурные скобки «».
Программа сравнивает данные в таблице и, как только определяет точное совпадение, суммирует их.
Таким же способом можно найти среднее значение с помощью СРЗНАЧ: =СРЗНАЧ(ВПР(G1;A1:D12;;ЛОЖЬ)).
Сравнение двух таблиц
ВПР помогает сопоставить значения в таблицах.
Необходимо сравнить зарплату сотрудников за 2 месяца, для этого:
- В таблице с зарплатой за март добавить еще один столбец.
- Клацнуть по первой ячейке в столбце и написать функцию ВПР со следующими аргументами: =ВПР($A$2:$A$12;ссылка_на_новый_лист!$A$2:$B$12;2;ЛОЖЬ). То есть нужно выделить диапазон с фамилиями менеджеров и сделать ссылки (строки и столбца) неизменными с помощью знака «$», посмотреть его в таблице с новой зарплатой, взять данные из второго столбца новой зарплаты и подставить их в ячейку С2. В результате отобразится первый результат.
- При помощи маркера заполнения протянуть полученное значение вниз.
По желанию теперь можно найти численную и процентную разницу.
Поиск в выпадающем списке
Необходимо настроить функцию так, чтобы при выборе элемента из выпадающего списка отображалось его числовое значение.
Для создания раскрывающегося списка:
- Поставить курсор в ячейку, где он будет располагаться.
- Перейти в раздел книги «Данные» – «Проверка данных».
- В «Типе данных» выбрать «Список», задать диапазон (в нашем случае – фамилии менеджеров).
- Нажать «Ок». Отобразится список.
- В следующую ячейку вписать функцию ВПР. Первый аргумент – ссылка на раскрывающийся список, второй – диапазон таблицы, третий – номер столбца, четвертый – «ЛОЖЬ». В итоге получится следующее: =ВПР(E1;A1:B12;2;ЛОЖЬ). Нажать «Enter».
Меняется фамилия в списке – меняется и зарплата.
Перенос данных
Есть таблица с менеджерами и объемом их продаж. Во второй таблице значится сумма премии за продажу для каждого менеджера. Необходимо перенести данные в левую таблицу, чтобы подсчитать общую выручку (произведение объема продаж и премии за 1 продажу: =ПРОИЗВЕД(C2*D2)).
- Выделить первую ячейку с премией в левой таблице. Написать функцию с аргументами, сделать неизменными значения из второй таблицы, указать в третьем аргументе столбец 2, вместо «ЛОЖЬ» можно вписать 0: =ВПР(B2;$G$2:$H$12;2;0)
- Протянуть формулу вниз, чтобы заполнить все ячейки.
Ошибки
Когда пользователь ошибается при вводе данных или выборе диапазона, вместо результата отображаются различные ошибки: #Н/Д, #ЗНАЧ, #ССЫЛКА.
Ошибка #Н/Д появляется, если:
- Указанный диапазон не содержит искомый элемент.
- Искомый элемент меньше, чем минимальный в массиве.
- Задан точный поиск (аргумент «ЛОЖЬ» или 0), а искомого нет в диапазоне.
- Задан приблизительный поиск (аргумент «ИСТИНА» или 1), но данные не отсортированы по возрастанию.
- Разный формат (числовой и текстовый) у ячейки, откуда берется искомое, и ячейки с данными первого столбца.
- В коде есть пробелы или невидимые непечатаемые знаки.
- Используются значения времени или большие десятичные числа.
Во избежание ошибки #Н/Д, когда ВПР не находит значение, рекомендуется использовать следующую формулу: =ЕСЛИОШИБКА(ВПР(C2;A1:B12;2;ЛОЖЬ);0) – вместо 0 можно написать «не найдено».
Ошибка #ЗНАЧ появляется, если:
- В качестве номера столбца указано число 0.
- Длина первого аргумента превышает 255 знаков.
Ошибка #ССЫЛКА появляется, если третий аргумент больше количества столбцов в таблице.
Вместо заключения
В Excel есть улучшенная версия ВПР – функция ПРОСМОТРХ. Считается более простой и удобной в использовании, работает в любом направлении и возвращает точные совпадения по умолчанию.
При необходимости задействовать горизонтальный поиск элемента стоит воспользоваться функцией ГПР.
В программах OpenOffice и LibreOffice используется VLOOKUP, ее синтаксис =VLOOKUP(lookupvalue; datatable; columnindex; mode), а работает функция точно так же, как описано выше.
Формула ВПР в Excel для сравнения двух таблиц — 4 способа
Сравнение таблиц – это задача, которую в Excel приходится довольно часто решать. Например, у нас есть старый прайс-лист и его новая версия. Нужно просмотреть, цены на какие товары изменились и на сколько.
Давайте для сравнения этих двух таблиц попробуем использовать функцию ВПР. Но отметим при этом, что существуют и другие альтернативные варианты сравнения таблиц, на которых мы также остановимся.
Итак, вот наши исходные данные.
По количеству строк сразу заметно, что во втором прайсе произошли какие-то изменения среди товаров. Да и цены на отдельные позиции также поменялись. Давайте сравним таблицы, попробуем определить изменения и представить их наиболее наглядно.
Для этого используем несколько способов.
- При помощи функции ВПР для каждого товара из прайс-листа №2 будем искать цену в первом прайс-листе и выводить ее рядом с новой. Так легче будет определить различия.
- Построим сводную таблицу по данным обоих прайс-листов, и там эти отличия увидим.
- Используем стандартную операцию сравнения.
- Применим формулу массива.
1. Используем ВПР, чтобы сравнить две таблицы.
Создадим именованный диапазон B4:C19 и назовем его «прайс1». Так нам будет проще ссылаться на первоначальные данные.
Добавим к новым данным еще одну колонку и назовем ее «Цена старая». Для каждого наименования из прайс-листа №2 найдем соответствующую ему цену в №1.
В Н4 вводим формулу
и копируем ее вниз по столбцу.
Видим, что кое-где изменилась цена, и в четырех наименованиях формула ВПР возвратила ошибку #Н/Д. Это означает, что ранее этих товаров не было и цену для них обнаружить не удалось.
Чтобы придать результатам сравнения более красивый вид и чтобы можно было определить размер изменения цены, обработаем появившиеся сообщения об ошибке.
Для этого используем функцию ЕСЛИОШИБКА и вместо #Н/Д выведем ноль.
Изменим нашу формулу:
Теперь мы можем рассчитать отклонения новой цены от старой.
Можно показать результаты сравнения двух таблиц с использованием ВПР более наглядно и красиво. Давайте результаты сравнения вынесем отдельно.
Согласитесь, что такое сравнение выглядит гораздо аккуратнее и нагляднее.
Выглядит сложно и громоздко, но на самом деле все просто. Основа здесь та же, что и ранее: поиск в первой таблице «старой» цены каждого товара из новых данных.
То есть, ключевым является выражение ЕСЛИОШИБКА(ВПР(F4;прайс1;2;0);0).
Если найденное значение равно «новой» цене из ячейки G4, то выводим пустой пробел “”.
Значения смежных ячеек привязаны к этому результату.
Если ячейка J4 пуста, тогда ничего не выводим и в остальных:
В результате заполнены только те строки, в которых произошли изменения цены либо появился новый товар, которого первоначально не было.
Но есть один существенный недостаток в таком сравнении таблиц с использованием функции ВПР. Мы сравнили новые значения и старые, нашли изменения и новые товары. Но если какой-то товар ранее существовал, но теперь отсутствует, то этого мы не заметим. Придется повторить весь процесс в обратную сторону, взяв теперь за базу первую таблицу и сопоставляя ее со второй.
То есть, сравнивать придется в двух направлениях.
Согласитесь, не всегда хочется делать двойную работу.
2. Сравнение при помощи сводной таблицы.
Поскольку структура сравниваемых данных одинакова, то мы можем объединить их. Чтобы различить, откуда взяты какие значения, добавьте еще один столбец и укажите там источник данных – прайс1 или прайс2.
Используя наш предыдущий пример, это можно сделать следующим образом:
Теперь через меню Вставка-Сводная таблица создадим свод, можно на этом же листе для наглядности.
Как видите, сводная таблица выводит в алфавитном порядке все уникальные (неповторяющиеся) значения из обоих прайс-листов и напротив каждого из них проставляет соответствующую цену. Так очень легко можно отследить все изменения.
Чтобы не мешали, итоги по строкам и столбцам можно убрать. Для этого используйте вкладку Конструктор – Общие итоги – Отключить итоги для строк и столбцов.
Это еще один пример того, что у функции ВПР есть весьма достойные альтернативные варианты во многих случаях.
Главный недостаток здесь – данные нужно предварительно подготовить, объединив их в единый массив.
Следует также отметить, что с большими объемами данных сводные таблицы умеют работать гораздо быстрее, чем ВПР.
3. Стандартное сравнение.
Это самые простой и элементарный способ сравнить два столбца Excel на совпадения. Работать таким образом возможно как с числовыми значениями, так и с текстовыми.
Но для этого необходимо, чтобы наши таблицы имели одинаковую структуру. Проще говоря, у них должны быть одинаковые показатели по строкам (к примеру, фиксированный перечень товаров), и одинаковые показатели по столбцам (количество покупок товара).
При равенстве мы получим ответ «ИСТИНА», а если совпадения нет, будет «ЛОЖЬ». Копируем из I4 вниз по столбцу.
Этот способ сравнения таблиц – самый элементарный, поэтому останавливаться на нем более не будем.
4. Использование формул массива вместе с ВПР.
Здесь все гораздо сложнее. Вновь вернемся к нашим исходным данным и разместим списки товаров и цен на двух листах рабочей книги: «Прайс1» и «Прайс2».
Создадим из наименований товаров в каждой из таблиц именованный диапазон, как это показано на рисунке.
Назовем их соответственно «прайс_1» и «прайс_2». Так нам легче будет разбираться в формулах.
Результаты сравнения таблиц вынесем также на отдельный лист «Сравнение».
В ячейке A5 запишем формулу
=ЕСЛИОШИБКА(ЕСЛИОШИБКА(ИНДЕКС(прайс_1; ПОИСКПОЗ(0;СЧЁТЕСЛИ(A$4:$A4;прайс_1);0)); ИНДЕКС(прайс_2;ПОИСКПОЗ(0;СЧЁТЕСЛИ(A$4:$A4;прайс_2);0)));»»)
Поскольку это формула массива, то не забудьте завершить ее ввод комбинацией клавиш Ctrl+Shift+Enter.
В результате получим список уникальных (неповторяющихся) значений из всех имеющихся у нас наименований товаров.
Рассмотрим процесс пошагово. Формула последовательно берет значения из списка наименований. Затем при помощи функции СЧЕТЕСЛИ определяется количество совпадений с каждым из значений в ячейках, находящихся выше этого значения. Если результат СЧЕТЕСЛИ равен нулю, значит это наименование ранее не встречалось и можно его занести в список.
Функция ПОИСКПОЗ вычисляет номер позиции этого уникального значения и передает его в функцию ИНДЕКС, которая, в свою очередь, по номеру позиции извлекает значение из массива и записывает его в ячейку.
Поскольку это формула массива, то мы последовательно проходим по всему списку от начала до конца, повторяя все эти операции.
Если первая таблица закончилась, то возникает ошибка. ЕСЛИОШИБКА реагирует на это и начинает таким же образом перебирать значения второй таблицы. Когда и там возникает ошибка, то возвращается пустая строка “”.
Скопируйте эту формулу по столбцу вниз. Список уникальных значений готов.
Затем добавим еще два столбца, в которых при помощи функции ВПР запишем результат сравнения двух таблиц по каждому наименованию товара.
Не забудьте, что это тоже формула массива (Ctrl+Shift+Enter).
Можно для наглядности выделить несовпадения цветом, используя условное форматирование.
Напомним, что для этого надо использовать меню Главная – Условное форматирование – Правила выделения ячеек – Текст содержит…
Ну и если значение существует в таблице, то логично было бы его вывести в таблице сравнения.
Заменим в нашей формуле значение «Есть» на функцию ВПР:
В итоге наше формула преобразуется к виду:
Аналогично в С5 :
Напомним, что на листах Прайс1 и Прайс2 находятся наши сравниваемые таблицы.
Для сравнения двух таблиц, тем не менее вы можете выбрать любой из этих методов исходя из собственных предпочтений.
Примеры использования функции ВПР:

2 способа извлечь данные из разных таблиц при помощи ВПР. — Задача: Данные, которые нужно найти и извлечь при помощи функции ВПР, находятся в нескольких таблицах. Эти таблицы имеют одинаковую структуру (то есть, одни и те же столбцы, расположенные в одном…
/> Вычисление номера столбца для извлечения данных в ВПР — Задача: Наиболее простым способом научиться указывать тот столбец, из которого функция ВПР будет извлекать данные. При этом мы не будем изменять саму формулу, поскольку это может привести в случайным ошибкам.…




|
Подстановка данных в таблицу при неточном совпадении. |
||||||||
Ответить |
||||||||
Ответить |
||||||||
Ответить |
||||||||
Ответить |
||||||||
Ответить |
||||||||
Ответить |
||||||||
Ответить |
||||||||
Ответить |
||||||||
Ответить |
||||||||
Ответить |
||||||||
Ответить |
||||||||
Ответить |
||||||||
Ответить |
||||||||
Ответить |
||||||||
Ответить |
||||||||
Ответить |
||||||||
Ответить |
3 способа как находить дубликаты в Excel
Смотрите также Error GoTo 0 чтобы их собрать, дубликата 4 тоowl-ka со значениями всех строки в таблицеВ появившемся окне необходимо выделить необходимый диапазон разделе «Правила выделенных 50-100 значений. ЕслиB лучшее применение для работы функции (пример нашли дубликаты данных пользоваться чуть сложнее, рисунке ниже.Поиск дубликатов в Excel If aa.Cells.Count > на один лист.
всё указывать?: В стандартных средствах строк таблицы. Excel, выделив их подтвердить указанный ранее ячеек, в пределах ячеек» выбрать функцию динамический список нес помощью формулы расширенного фильтра. на рисунке ниже), (по одному столбцу), и его нужноЕсли нажать одну из может оказаться не 1 Then Set А информация нужна
- owl-ka Excel существует «поиск
- Как только при сравнении цветом.
- диапазон ячеек, а которого будет поиск
Поиск дубликатов при помощи встроенных фильтров Excel
«Содержит текст». Написать нужен, то можно массива. (см. файлУдаление дубликатов в котором также показав только домашние немного настроить, прежде этих стрелок, откроется простой задачей, но aa = Range(Left(aa.Address, не об общем: Я не подумала, дубликатов», недостаток этого совпадают одинаковые значенияЧтобы найти объединить и если он не и автоматическое удаление этот текст (например, пойти другим путем: примера).уменьшит объём данных нужно нажать встречи: чем использовать. Ваши выпадающее меню фильтра, если Вы вооружены
InStr(«:», aa.Address) - количестве людей, а в моей практике помощника в том, (находятся две и выделить одинаковые строки совпадает, то переназначить. повторяющихся строк. фамилию, цифру, др.), см. статью ОтборВведем в ячейку до минимума. ЯОКЭто достаточно простой путь данные должны быть которое содержит всю некоторыми базовыми знаниями, 1)) aa.Resize(Dict.Count) = именно по листам. больше 2-х не что он ищет более одинаковых строк) в Excel следует Также установите галочкуПерейти во вкладку «Данные». и все ячейки повторяющихся значений с
B5 пользуюсь этим способом,. Excel автоматически ликвидирует для нахождения дубликатов, организованы так, как информацию по данному то найдёте несколько Application.Transpose(Dict.keys) aa.Offset(0, 1).Resize(Dict.Count) Примерно так - встречалось, думаю больше по листу и это приводит к выполнить несколько шагов рядом с «ТаблицаНажать по инструменту «Удалить с этим текстом
помощью фильтра. формулу массива: когда мне нужно строки с дублирующимися который может помочь было описано ранее, столбцу. Выберите любой способов справиться с = Application.Transpose(Dict.items) End общежитие 1 - и не встретится его нельзя настроить суммированию с помощью простых действий:
Расширенный фильтр для поиска дубликатов в Excel
с заголовками», если дубликаты», что находится выделятся цветом. МыРассмотрим,=ЕСЛИОШИБКА(ИНДЕКС(ИсхСписок; сделать список всех значениями, оставив Вам сохранить время и т.е. как база элемент из этого ней. Когда я Sub 10 семей, 20gling на аналогичный поиск функции =СУММ() числаВыделите весь диапазон данных она такова, по в группе «Работа
написали фамилию «Иванов».кПОИСКПОЗ(0;СЧЁТЕСЛИ(B4:$B$4;ИсхСписок)+ ЕСЛИ(СЧЁТЕСЛИ(ИсхСписок;ИсхСписок)>1;0;1);0) уникальных значений одного только уникальные значения получить необходимую информацию данных. списка, и Excel впервые задумался обOkl человек,: Может тогда через дубликатов по книге.В 1 указанного во табличной части A2:F18. итогу нажмите кнопку с данными».Есть еще многоак найти и выделить);»») из столбцов, которые в столбцах, которые достаточно быстро. НужноПеред тем как использовать отобразит данные в
этой проблеме, то: Anchoret,общежитие 2 — 5 «Найти» действовать, там книге несколько листов втором аргументе функции Начинайте выделять значения «ОК».В появившемся окне поставить способов найти одинаковые
одинаковые значения вВместо в дальнейшем использую Вы выбрали. Кстати, помнить, что критерий расширенный фильтр, Вы соответствии с Вашим достаточно быстро придумалвот такая фигня семей, 15 человек, и лист и с подобными данными =ЕСЛИ(). Функция СУММ из ячейки A2,»Умная таблица» создана, но галочку рядом с значения в Excel Excel.ENTER для вертикального поиска этот инструмент присутствует должен быть размещён должны настроить для выбором. Это быстрый пару способов как вылазит(……………………………………………. сразу переход на
(списки людей) Есть позволяет сложить одинаковые так чтобы после это еще не «Мои данные содержат и выделить ихНам поможет условноенужно нажать с помощью функции в Excel 2007 в ячейке отдельно него критерий. Посмотрите способ подвести итог найти дубликаты, аСпасибо за быстроеквартиры — 100 лист можно использовать. ли возможность решить строки в Excel. выделения она оставалась все. Теперь вам заголовки». не только цветом, форматирование.Что такое условноеCTRL + SHIFT + ВПР.
Встроенный инструмент для удаления дубликатов в Excel
и более новых от списка данных, на рисунок ниже, или увидеть объём немного поразмыслив, обнаружил реагирование!) Прикрепленные файлы семей, 250 человек,owl-ka такую задачу?Если строка встречается в активной как показано необходимо выделить любуюУстановить галочки рядом с но и словами, форматирование и как ENTERЯ пользуюсь командой версиях.
чтобы Вы могли на нем виден выбранных данных. Вы ещё несколько способов. Screenshot_1.png (7.88 КБ)Каждый лист соответствует: если установить условноеSanja таблице только один ниже на рисунке. ячейку таблицы, чтобы названием тех столбцов, числами, знаками. Можно с ним работать,.
FindЕсли Вам нужно найти найти его и список с данными, можете убрать галочку Итак, давайте дляAnchoret определенному жилью. Если форматирование, то на: макросом раз, то функция И выберите инструмент: во вкладках появился в которых будет настроить таблицу так, смотрите в статьеИсхСписок- это Динамический диапазон(Найти) только если в Excel небольшое использовать. Вы можете
Поиск дубликатов при помощи команды Найти
а справа в с пункта начала рассмотрим пару: Okl, перед размещением переносить на один одном листе сразуowl-ka =СУММ() вернет значение «ГЛАВНАЯ»-«Стили»-«Условное форматирование»-«Создать правило». пункт «Конструктор» и проводиться поиск. Возьмите что дубли будут «Условное форматирование в (ссылка на исходный нужно найти небольшое количество дублирующихся значений, изменить фильтр, изменив столбцеSelect All простых, а затем
на форум код лист, нужно будет будет высвечиваться повторяющиеся: Вот пример. Только 1, а целаяВ появившемся окне «Создание непосредственно перейти в во внимание, что не только выделяться, Excel» здесь. Выделить список в столбце количество значений, а Вы можете сделать критерий (у меня
L(Выделить все), а перейдём к более проверялся. Ошибок не делать суммарную нумерацию данные, а вот строк в таблице
В заключение
формула возвращает – правила форматирования» выберите эту вкладку. если установлены все
- но и считаться. повторяющиеся значения вА инструмент это при помощи он находится вуказан критерий. Я затем выбрать один сложным способам. было.
- по людям и если этот человек может быть до ЛОЖЬ (ведь 1 опцию: «Использовать формулуВ ленте инструментов нужно галочки, то дубликатом Можно выделить повторяющиеся Excel можно как).Find and Replace поиска. Зайдите на
- ячейке L2). Кроме записал заголовок столбца или несколько нужныхПервый шаг – ВамOkl по семьям. По на другом листе, 1500 не является больше для определения форматированных нажать кнопку «Удалить
будут считаться строки, значения с первого во всей таблицы,Скопируйте формулу вниз с(Найти и заменить), вкладку этого, Вы можете и критерий под элементов. Excel покажет
необходимо привести данные: Anchoret,А пример файла
людям просто, а
можно и не
gling
office-guru.ru
Отбор повторяющихся значений в MS EXCEL
чем 1). ячеек». дубликаты». которые полностью повторяются слова, а можно так и в помощью Маркера заполнения когда нахожу ошибкиHom отключить фильтр, нажав
одним заголовком. На только те строки, к такому формату, с этим макросом по семьям так уследить, а так: Где такое вЕсли строка встречается в
Задача
В поле ввода введитеПосле этого появится окно во всех столбцах. выделять дубли со определенном диапазоне (строке, (размерность списка значений и хочу разомe (Главная) и кликните кнопку
Решение
рисунке представлена таблица которые содержат выбранные который позволяет легко можно? не получится - как людей много….
«Стандартных средствах Excel»? таблице 2 и формулу: 1′ class=’formula’>
удаления повторяющихся строк.
Таким образом, если
второго и далее.
столбце). А функция имеющих повторы должна исправить их.Find & SelectClear футбольных матчей. Требуется,
Вами пункты. Так оперировать ими иSanja только ручками. Одним словом если
Знаю «Удалить дубликаты» более раза формулаНажмите на кнопку формат, Оно будет аналогично вы хотите удалить Обо всем этом
«Фильтр в Excel» совпадать с размерностьюЭто далеко не исчерпывающий(Найти и выделить).
(Очистить) на вкладке чтобы она показывала гораздо проще найти изменять их. Создание
Тестируем
: Можно. Ознакомьтесь сOkl кто-то переезжает с и в условном будет возвращать значение
чтобы задать цвет тому, что было дубликаты с одного и другом читайте
поможет их скрыть, исходного списка). список методов поиска Откроется диалоговое окно,Data только домашние встречи. дубликаты, если они
заголовков в верхней Правилами и приложите: Люди спасите и общежития в другое
форматировании Выделить- «повторяющиеся ИСТИНА и для заливки для ячеек, представлено в первом
столбца, то необходимо
в статье «Как если нужно. РассмотримВ файле примера также дубликатов в Excel. в котором можно(Данные) в группе Именно поэтому я есть. строке и размещение файл-пример в соответствии помогите!!!! Все форумы или на квартиру значения», а поиск проверяемой строки присвоится например – зеленый. способе, поэтому все
excel2.ru
Как выделить повторяющиеся значения в Excel.
оставить лишь одну найти повторяющиеся значения несколько способов. приведены перечни, содержащие Способов много, и ввести любое значениеSort & Filter скопировал заголовок столбца,После настройки фильтра Вы всех данных под с ними облазил… везде пишут а то и где? Что хотите новый формат, указанный И нажмите на последующие действия проводите галочку рядом с в Excel». ВПервый способ. неповторяющиеся значения и это лишь некоторые
для поиска в
(Сортировка и фильтр). в котором хочу можете удалить дубликаты
этими заголовками позволяетAnchoret поиск дубликатов в обратно, можно его получить после того
пользователем в параметрах
всех открытых окнах в соответствии с его наименованием. таблице можно удалятьКак найти одинаковые значения
уникальные значения. из них, которыми Вашей таблице. ЧтобыВ Excel есть встроенная выполнить фильтрацию, а строк, подвести промежуточные организовать данные в: Okl, вот
одном или максимум внести во все как найдете одинаковые правила (заливка ячеек кнопку ОК. первой инструкцией.Нажать «ОК».
дубли по-разному. Удалить в ExcelС помощью Условного форматирования я пользуюсь регулярно избежать опечаток, Вы
виде списка. ОднимAndr85 в двух столбцах… списки в книге? зеленым цветом).В результате выделились всеВот мы и разобралиКак только вы нажмете строки по полному.
excel-office.ru
Как в Excel удалить повторяющиеся строки: два способа
поиск дубликатов выделенной в столбце, т.д. т.д. Как это значения.Урок подготовлен для Вас данных. можете выбрать столбецТеперь, когда критерий настроен, можете редактировать данные можно сортировать и выдаёт ошибку в дубликаты в целой Смотрите вложение. с помощью этого проведения. Необходимо найти 1 раз. строки с повторяющимися области, а затем Как убрать повторяющиеся сделать, смотрите в1. Добавьте в исходный командой сайта office-guru.ru
Способ 1: стандартное удаление дубликатов
В случае, когда объём с данными и выделяем любую ячейку в таблице так, выполнять с ней
строке If aa.Cells.Count
- области (около 100owl-ka поиска можно найти одну из них, значениями. Как можно
- и их удаление.
- значения в Excel, статье «Как выделить список название новойИсточник: https://www.ablebits.com/office-addins-blog/2011/06/07/find-duplicates-excel/
- информации очень велик при помощи этой наших данных и как Вам нужно.
- различные манипуляции. > 1 Then строк и около: а можно попросить во всей книге. но неизвестны всеФорматирование для строки будет заметить, в этом По итогу появится смотрите в статье ячейки в Excel». компании (в ячейкуПеревел: Антон Андронов и требуется ускорить команды удалить все нажимаем команду На примере ниже
- Поиск дубликатов при помощи
Set aa = 30 столбцов) еще немного модернизироватьowl-ka детали. Известно только, применено только в нет ничего сложного, окно, в котором «Как удалить дублиВторой способ.А20Автор: Антон Андронов работу поиска, выделите дубликаты, оставив только
Способ 2: использование «умной таблицы»
Advanced у меня выбраны встроенных фильтров Excel Range(Left(aa.Address, InStr(«:», aa.Address)дубликаты (текстовые) заранее — выделение неядовитым: Извините, неправильно написала что транзакция проведена том случаи если
а пользуясь инструкцией, будет продемонстрирован отчет. в Excel».
- Как выделить повторяющиеся значениявведите ООО Кристалл)Из исходной таблицы с строку или столбец,
- уникальные значения. Воспользоваться(Дополнительно). Excel выберет элементыВстроенный инструмент для удаления — 1))
- не известны((( цветом (просто столбец
- — вы абсолютно во вторник или формула возвращает значения так и вовсе Теперь вы знаете,Когда работаешь с огромным в Excel2. Список неповторяющихся значений повторяющимися значениями отберем в котором нужно инструментом
- весь список сXP дубликатов в ExcelИ вообще у меняА мне нужно D я скрою). правы. В условном в среду. Чтобы ИСТИНА. Принцип действия
- провернуть данную операцию как в Excel объемом данных в
. В этой таблице (столбец С) автоматически только те значения, искать, и толькоRemove Duplicates данными и откроетиПоиск дубликатов при помощи это часто почему-то.
Заключение
узнать значения этиLeanna форматировании есть «повторяющиеся облегчить себе поиск, формулы следующий: можно за несколько удалить повторяющиеся строки, программе «Эксель», то нам нужно выделить будет обновлен, чтобы которые имеют повторы. после этого запускайте(Удалить дубликаты) можно вот такое диалоговоеXP Pro команды Найти Многие работающие примеры текстовые и сколько
: Можно
fb.ru
Как найти одинаковые строки в Excel и выделить их цветом
значения», которые к выделим цветом всеПервая функция =СЦЕПИТЬ() складывает секунд. Пример был но лишь первый ненароком очень просто год рождения 1960. включить новое название Теперь при добавлении поиск. Если этого при помощи одноименной окно:.Организовав данные в виде макросов с сайта раз они повторяются…gling сожалению работают только даты этих дней в один ряд приведен в 2016-й
Как объединить одинаковые строки одним цветом?
способ, на очереди можно совершить ошибкуВыделяем столбец «Год3. Добавьте в исходный новых значений в
- не сделать, Excel кнопки, которую ВыКак видите, Excel выделилВ результате работы фильтра, списка, Вы можете у меня выдаютAnchoret: Можно УФ сделать в пределах одного недели (вторник, среда).
- все символы из версии программы, однако второй. и вписать одни рождения». На закладке
- список название новой исходный список, новый
- будет искать по найдёте на вкладке всю таблицу и Excel отображает только применять к ним ошибки. В чём: Sub FindDuplicates() Dim
на все листы. листа. Для этого будем только одной строки
удалить повторяющиеся строки
Как выбрать строки по условию?
Дубликаты можно удалить подобным и те же «Главная» в разделе компании еще раз список будет автоматически всем имеющимся данным
Data ждёт, когда мы те строки, в различные фильтры. В может быть причина? Dict As Object, Если на первомLeanna
использовать условное форматирование. таблицы. При определении в Excel 2010 способом, который имеет данные повторно. Так
«Стили» нажимаем кнопку (в ячейку содержать только те и находить не
(Данные). укажем диапазон с которых содержатся выбранные зависимости от набораAnchoret aa As Range, листе будет список: owl-ka, так сВыделите диапазон данных в условия форматирования все и других версиях
место быть в возникают дубликаты. Это, «Условное форматирование». ЗатемА21 значения, которые повторяются. нужные результаты.Не забудьте выбрать, в критерием. Выберите в мной элементы (т.е. данных, который у: Andr85, как раз arr() Set Dict
всех, то на дубликатами что надо таблице A2:B11 и ссылки указываем на можно точно также. этой статье. На конечно же, повышает в разделе «Правиласнова введите ООО
Пусть в столбцеЕсли нужно выполнить поиск каком столбце необходимо диалоговом окне поле людей на чьём Вас есть, Вы эту часть не = CreateObject(«Scripting.Dictionary») For других листах можно сделать? просто выдать
Как найти и выделить дни недели в датах?
выберите инструмент: «ГЛАВНАЯ»-«Стили»-«Условное первую строку таблицы.Автор: Вадим Матузок сей раз, в объем всей суммарной выделенных ячеек» выбираем Кристалл)А по всем имеющимся оставить только уникальныеCriteria Range компьютере установлены XP можете отфильтровать список тестировал. И раз Each aa In
- увидеть есть ли напортив каждого сколько форматирование»-«Создать правило».Абсолютные и относительные адреса
- Достаточно часто рабочие таблицы рассказе, как в информации, а в «Повторяющиеся значения».4. Список неповторяющихся значений
- имеется список с данным, возможно, кнопка
- значения. Если данные(Диапазон условий), затем и XP Pro). по одному или Вас туда занесло, Sheets(1).UsedRange If Len(aa.Value) они в списке.
дубликатов найдено дляВ появившемся окне «Создание ссылок в аргументах
exceltable.com
Поиск дубликатов в КНИГЕ
Excel содержат повторяющиеся Excel удалить повторяющиеся некоторых случаях сбиваетВ появившемся диалоговом автоматически будет обновлен, повторяющимися значениями, напримерFind All не содержат заголовков, выделите мышью ячейки Можно выбрать любую нескольким столбцам. Поскольку то вместо одной > 0 Then Наверно нужно наоборот, этого ФИО ?
правила форматирования» выберите функций позволяют нам
записи, которые многократно строки, будет использоваться формулы, которые должны окне выбираем, что новое название будет
список с названиями(Найти все) окажется то в диалоговомL1 другую комбинацию данных, я использую Office ячейки для левого If Not Dict.exists(aa.Value) если на любом И всегда будет опцию: «Использовать формулу
распространять формулу на дублируются. Но не «умная таблица». подводить итоги и нам нужно выделить:
исключено компаний. В некоторых для Вас более окне будут показаныи а если нужно, 2010, то мне верхнего угла вставки Then Dict.Add aa.Value,
из листов есть, в столбце С для определения форматированных все строки таблицы. всегда повторение свидетельствуетДля удаления повторов в рассчитывать различные переменные. повторяющиеся или уникальные5. Список повторяющихся значений ячейках исходного списка полезной.
Column AL2 то даже настроить достаточно выделить верхнюю Вы выбрали несколько 1 Else Dict.Item(aa.Value) то в списке
то что дубликаты ячеек».Вторая функция =СЦЕПИТЬ() по об ошибке ввода Excel, вам нужно Вручную найти дубликаты
значения. Выбираем цвет (столбец B) автоматически имеются повторы.Все три метода просты,(либо те, в
фильтры сразу в строку, в которой ячеек. Место вставки = Dict.Item(aa.Value) + чтобы выделился. Пока чего ищутся?
В поле ввода введите очереди сложить значение данных. Иногда несколько сделать следующее: можно, но зачем, заливки ячейки или будет обновлен, чтобыСоздадим новый список, который в использовании иColumn B которых находится Ваш нескольких столбцах. находятся заголовки, затем можно прописать жестко: 1 End If такой вариант. Лучшеowl-ka формулу: ячеек со всех
раз повторяющиеся записиКак и в предыдущем если есть несколько
цвет шрифта. включить новое название. содержит только те помогут Вам с(столбец A, столбец критерий) и нажмите
На вкладке перейти на вкладку
set aa=sheets(«….»).[A1]’ это End If Next конечно Ваш пример,: идеальный вариант -Нажмите на кнопку формат, выделенных строк. с одинаковыми значениями способе, сначала выделить способов, как вПодробнее смотрите вСОВЕТ: значения, которые повторяются. поиском дубликатов: B) и такОКDataData только для примера
On Error Resume чтобы видеть о указать адрес второго чтобы задать цвет
Обе выше описанные функции были сделаны намеренно. диапазон ячеек, где Excel удалить повторяющиеся статье «Выделить дату,Созданный список повторяющихся значений Дополнительное условие: приФильтр далее, поэтому с. Таблица отобразит только(Данные) справа от(Данные) и нажать и вместо точек
Next Set aa чем речь.
значения. Подойдет даже
заливки для ячеек, работают внутри функции
Тогда проблема может необходимо удалить дубликаты. строки автоматически. день недели в является динамическим, т.е. добавлении новых значений– идеально подходит, заголовками работать гораздо те строки, где команды команду
должно быть имя = Application.InputBox(«Select distinationowl-ka просто указать цветом. например – зеленый. =ЕСЛИ() где их возникнуть при обработке,Нажать кнопку «Форматировать какСамым простым способом, как Excel при условии» при добавлении новых в исходный список, когда в данных
удобнее. в столбце
FilterFilter листа cell.», , ,
: Leanna , спасибо, Удалять нельзя, вдруг И нажмите на результаты сравниваются между поиске данных или таблицу», что располагается в Excel удалить тут. значений в исходный новый список должен присутствуют несколько категорий,Когда завершите с настройками,Home / Visitor(Фильтр) есть кнопка(Фильтр). Возле каждогоТакже вместо «UsedRange» в , , , это как раз разные люди! всех открытых окнах собой. Это значит, анализе в такой на вкладке «Главная» повторяющиеся строки, являетсяНажимаем «ОК». В столбце список, новый список автоматически включать только которые, возможно, Вам нажмитестоит значение для настроек фильтра из заголовков появятся начале кода можно
, 
Leanna кнопку ОК.
что в каждой таблице. Чтобы облегчить в группе инструментов
использование соответствующего инструмента, D выделились все будет автоматически обновляться. повторяющиеся значения. понадобится разделить, просуммировать
ОКH – направленные вниз треугольные
указать откуда макросу Err.Number > 0gling, предложение интересное,: что значит адрес?Все транзакции, проводимые во
ячейке выделенного диапазона себе работу с
«Стили». располагающегося в ленте. года – 1960. Это очень ресурсоемкаяСписок значений, которые повторяются, или удалить. Создание. Excel покажет информационное, а остальные скроет.Advanced
стрелки (иконки выпадающих брать данные. Например Then Set aa вот только нужно адрес ячейки с вторник или в наступает сравнение значений
такими таблицами, рекомендуемВыбрать из выпадающего менюИтак, вам необходимо:Можно в условном задача и годится создадим в столбце подразделов – самое окно с результатом Таким образом, мы(Дополнительно). Этим инструментом меню), как на «Selection» или «[A2:J5500]» = [AA1] On время на то, листом? а если среду выделены цветом.
в текущей строке автоматически объединить одинаковые понравившейся стиль (любой).Зажав левую кнопку мыши, форматировании тоже в
planetaexcel.ru
для небольших списков
На чтение 10 мин Просмотров 14к. Опубликовано 31.07.2020
Содержание
- 5 thoughts on “ «ВПР» по частичному совпадению ”
- Проверяем условие для полного совпадения текста.
- ЕСЛИ + СОВПАД
- Использование функции ЕСЛИ с частичным совпадением текста.
- ЕСЛИ + ПОИСК
- ЕСЛИ + НАЙТИ
- Примеры использования функции ПОИСКПОЗ в Excel
- Формула для поиска неточного совпадения текста в Excel
- Сравнение двух таблиц в Excel на наличие несовпадений значений
- Поиск ближайшего большего знания в диапазоне чисел Excel
- Особенности использования функции ПОИСКПОЗ в Excel
Спустя катастрофически большой промежуток времени с момента публикации моего последнего поста, решил поделиться супер крутой, на мой взгляд, Excel-формулой, узнав о которой, начинаешь удивляться, как же раньше-то я жил без нее. Но, должен сказать, авторство ее создания не мое, а вероятнее всего принадлежит англоязычному ресурсу, о котором я скажу ниже.
Кто более-менее часто работает с массивами данных в Excel почти наверняка знает про функцию ВПР (см. мою статью) или ИНДЕКС+ПОИСКПОЗ, которые решают достаточно частую задачу по объединению двух наборов данных по каким-либо совпадающим значениям. И действительно, использование этих функций решает задачи по сопоставлению и объединению данных в 90% случаев. Если бы не одно но — данные, по которым производится объединение, действительно должны именно совпадать. Но бывают случаи, когда требуется сопоставление по частичному совпадению. Да, в ВПР есть поиск по приблизительному совпадению, но работает он не совсем прозрачно, а потому предугадать, почему было подобрано одно похожее слово, а не другое, может быть невозможно не просто. Как вы поняли, эту прелюдию я затеял не просто так, а для того, чтобы рассказать, как же решить такую задачу при помощи Excel.
Предположим, у нас есть список товаров, которые надо как-то сгруппировать:
5 thoughts on “ «ВПР» по частичному совпадению ”
На форуме SQL.ru мне подсказали еще одно очень изящное решение этой задачи, посмотреть его можно здесь:
http://www.sql.ru/forum/actualutils.aspx?action=gotomsg&t > Спасибо большое, Казанский (автор совета)!
Игорь, спасибо Вам огромное за эту «бронебойную» формулу. Весь интернет «перелопатила» в поиске решения своей задачи и только Вы мне помогли на 100%. Всё работает как часики. Удачи Вам, успешной работы и ещё больше таких гениальных решений.
Ольга, спасибо большое за Ваш комментарий! Справедливости ради надо сказать, что идея этой формулы не моя, а обнаружил я ее на сайте Exceljet
Игорь, добрый день!
Формула прекрасная, но есть ли какая-нибудь ее вариация, которая может находить и подставлять несколько значений сразу?
Например, в строке указаны два производителя холодильников, LG и Samsung
Можно ли вывести их в ячейку через запятую?
Добрый день, Артём!
Спасибо за ваш комментарий и прошу прощения за медленный ответ. Вопрос интересный, но с ходу у меня на него ответа, увы, нет, а по времени довольно сильно ограничен. Если будет свободное время, попробую поломать голову на эту тему
Рассмотрим использование функции ЕСЛИ в Excel в том случае, если в ячейке находится текст.
Будьте особо внимательны в том случае, если для вас важен регистр, в котором записаны ваши текстовые значения. Функция ЕСЛИ не проверяет регистр – это делают функции, которые вы в ней используете. Поясним на примере.
Проверяем условие для полного совпадения текста.
Проверку выполнения доставки организуем при помощи обычного оператора сравнения «=».
=ЕСЛИ(G2=»выполнено»,ИСТИНА,ЛОЖЬ)
При этом будет не важно, в каком регистре записаны значения в вашей таблице.
Если же вас интересует именно точное совпадение текстовых значений с учетом регистра, то можно рекомендовать вместо оператора «=» использовать функцию СОВПАД(). Она проверяет идентичность двух текстовых значений с учетом регистра отдельных букв.
Вот как это может выглядеть на примере.
Обратите внимание, что если в качестве аргумента мы используем текст, то он обязательно должен быть заключён в кавычки.
ЕСЛИ + СОВПАД
В случае, если нас интересует полное совпадение текста с заданным условием, включая и регистр его символов, то оператор «=» нам не сможет помочь.
Но мы можем использовать функцию СОВПАД (английский аналог — EXACT).
Функция СОВПАД сравнивает два текста и возвращает ИСТИНА в случае их полного совпадения, и ЛОЖЬ — если есть хотя бы одно отличие, включая регистр букв. Поясним возможность ее использования на примере.
Формула проверки выполнения заказа в столбце Н может выглядеть следующим образом:
Как видите, варианты «ВЫПОЛНЕНО» и «выполнено» не засчитываются как правильные. Засчитываются только полные совпадения. Будет полезно, если важно точное написание текста — например, в артикулах товаров.
Использование функции ЕСЛИ с частичным совпадением текста.
Выше мы с вами рассмотрели, как использовать текстовые значения в функции ЕСЛИ. Но часто случается, что необходимо определить не полное, а частичное совпадение текста с каким-то эталоном. К примеру, нас интересует город, но при этом совершенно не важно его название.
Первое, что приходит на ум – использовать подстановочные знаки «?» и «*» (вопросительный знак и звездочку). Однако, к сожалению, этот простой способ здесь не проходит.
ЕСЛИ + ПОИСК
Нам поможет функция ПОИСК (в английском варианте – SEARCH). Она позволяет определить позицию, начиная с которой искомые символы встречаются в тексте. Синтаксис ее таков:
=ПОИСК(что_ищем, где_ищем, начиная_с_какого_символа_ищем)
Если третий аргумент не указан, то поиск начинаем с самого начала – с первого символа.
Функция ПОИСК возвращает либо номер позиции, начиная с которой искомые символы встречаются в тексте, либо ошибку.
Но нам для использования в функции ЕСЛИ нужны логические значения.
Здесь нам на помощь приходит еще одна функция EXCEL – ЕЧИСЛО. Если ее аргументом является число, она возвратит логическое значение ИСТИНА. Во всех остальных случаях, в том числе и в случае, если ее аргумент возвращает ошибку, ЕЧИСЛО возвратит ЛОЖЬ.
В итоге наше выражение в ячейке G2 будет выглядеть следующим образом:
Еще одно важное уточнение. Функция ПОИСК не различает регистр символов.
ЕСЛИ + НАЙТИ
В том случае, если для нас важны строчные и прописные буквы, то придется использовать вместо нее функцию НАЙТИ (в английском варианте – FIND).
Синтаксис ее совершенно аналогичен функции ПОИСК: что ищем, где ищем, начиная с какой позиции.
Изменим нашу формулу в ячейке G2
То есть, если регистр символов для вас важен, просто замените ПОИСК на НАЙТИ.
Итак, мы с вами убедились, что простая на первый взгляд функция ЕСЛИ дает нам на самом деле много возможностей для операций с текстом.
Функция ПОИСКПОЗ в Excel используется для поиска точного совпадения или ближайшего (меньшего или большего заданному в зависимости от типа сопоставления, указанного в качестве аргумента) значения заданному в массиве или диапазоне ячеек и возвращает номер позиции найденного элемента.
Примеры использования функции ПОИСКПОЗ в Excel
Например, имеем последовательный ряд чисел от 1 до 10, записанных в ячейках B1:B10. Функция =ПОИСКПОЗ(3;B1:B10;0) вернет число 3, поскольку искомое значение находится в ячейке B3, которая является третьей от точки отсчета (ячейки B1).
Данная функция удобна для использования в случаях, когда требуется вернуть не само значение, содержащееся в искомой ячейке, а ее координату относительно рассматриваемого диапазона. В случае использования для констант массивов, которые могут быть представлены как массивы элементов «ключ» — «значение», функция ПОИСКПОЗ возвращает значение ключа, который явно не указан.
Например, массив <«виноград»;»яблоко»;»груша»;»слива»>содержит элементы, которые можно представить как: 1 – «виноград», 2 – «яблоко», 3 – «груша», 4 – «слива», где 1, 2, 3, 4 – ключи, а названия фруктов – значения. Тогда функция =ПОИСКПОЗ(«яблоко»;<«виноград»;»яблоко»;»груша»;»слива»>;0) вернет значение 2, являющееся ключом второго элемента. Отсчет выполняется не с 0 (нуля), как это реализовано во многих языках программирования при работе с массивами, а с 1.
Функция ПОИСКПОЗ редко используется самостоятельно. Ее целесообразно применять в связке с другими функциями, например, ИНДЕКС.
Формула для поиска неточного совпадения текста в Excel
Пример 1. Найти позицию первого частичного совпадения строки в диапазоне ячеек, хранящих текстовые значения.
Вид исходной таблицы данных:
Для нахождения позиции текстовой строки в таблице используем следующую формулу:
Из полученного значения вычитается единица для совпадения результата с id записи в таблице.
Сравнение двух таблиц в Excel на наличие несовпадений значений
Пример 2. В Excel хранятся две таблицы, которые на первый взгляд кажутся одинаковыми. Было решено сравнить по одному однотипному столбцу этих таблиц на наличие несовпадений. Реализовать способ сравнения двух диапазонов ячеек.
Вид таблицы данных:
Для сравнения значений, находящихся в столбце B:B со значениями из столбца A:A используем следующую формулу массива (CTRL+SHIFT+ENTER):
Функция ПОИСКПОЗ выполняет поиск логического значения ИСТИНА в массиве логических значений, возвращаемых функцией СОВПАД (сравнивает каждый элемент диапазона A2:A12 со значением, хранящимся в ячейке B2, и возвращает массив результатов сравнения). Если функция ПОИСКПОЗ нашла значение ИСТИНА, будет возвращена позиция его первого вхождения в массив. Функция ЕНД возвратит значение ЛОЖЬ, если она не принимает значение ошибки #Н/Д в качестве аргумента. В этом случае функция ЕСЛИ вернет текстовую строку «есть», иначе – «нет».
Чтобы вычислить остальные значения «протянем» формулу из ячейки C2 вниз для использования функции автозаполнения. В результате получим:
Как видно, третьи элементы списков не совпадают.
Поиск ближайшего большего знания в диапазоне чисел Excel
Пример 3. Найти ближайшее меньшее числу 22 в диапазоне чисел, хранящихся в столбце таблицы Excel.
Вид исходной таблицы данных:
Для поиска ближайшего большего значения заданному во всем столбце A:A (числовой ряд может пополняться новыми значениями) используем формулу массива (CTRL+SHIFT+ENTER):
Функция ПОИСКПОЗ возвращает позицию элемента в столбце A:A, имеющего максимальное значение среди чисел, которые больше числа, указанного в ячейке B2. Функция ИНДЕКС возвращает значение, хранящееся в найденной ячейке.
Для поиска ближайшего меньшего значения достаточно лишь немного изменить данную формулу и ее следует также ввести как массив (CTRL+SHIFT+ENTER):
Особенности использования функции ПОИСКПОЗ в Excel
Функция имеет следующую синтаксическую запись:
=ПОИСКПОЗ( искомое_значение;просматриваемый_массив; [тип_сопоставления])
- искомое_значение – обязательный аргумент, принимающий текстовые, числовые значения, а также данные логического и ссылочного типов, который используется в качестве критерия поиска (для сопоставления величин или нахождения точного совпадения);
- просматриваемый_массив – обязательный аргумент, принимающий данные ссылочного типа (ссылки на диапазон ячеек) или константу массива, в которых выполняется поиск позиции элемента согласно критерию, заданному первым аргументом функции;
- [тип_сопоставления] – необязательный для заполнения аргумент в виде числового значения, определяющего способ поиска в диапазоне ячеек или массиве. Может принимать следующие значения:
- -1 – поиск наименьшего ближайшего значения заданному аргументом искомое_значение в упорядоченном по убыванию массиве или диапазоне ячеек.
- 0 – (по умолчанию) поиск первого значения в массиве или диапазоне ячеек (не обязательно упорядоченном), которое полностью совпадает со значением, переданным в качестве первого аргумента.
- 1 – Поиск наибольшего ближайшего значения заданному первым аргументом в упорядоченном по возрастанию массиве или диапазоне ячеек.
- Если в качестве аргумента искомое_значение была передана текстовая строка, функция ПОИСКПОЗ вернет позицию элемента в массиве (если такой существует) без учета регистра символов. Например, строки «МоСкВа» и «москва» являются равнозначными. Для различения регистров можно дополнительно использовать функцию СОВПАД.
- Если поиск с использованием рассматриваемой функции не дал результатов, будет возвращен код ошибки #Н/Д.
- Если аргумент [тип_сопоставления] явно не указан или принимает число 0, для поиска частичного совпадения текстовых значений могут быть использованы подстановочные знаки («?» — замена одного любого символа, «*» — замена любого количества символов).
- Если в объекте данных, переданном в качестве аргумента просматриваемый_массив, содержится два и больше элементов, соответствующих искомому значению, будет возвращена позиция первого вхождения такого элемента.
Сегодня я расскажу Вам о том, как избежать появления дубликатов в столбце данных на листе Excel. Этот приём работает в Microsoft Excel 2013, 2010, 2007 и более ранних версиях.
Мы уже касались этой темы в одной из статей. Поэтому, возможно, Вы уже знаете, как в Excel сделать так, чтобы введённые повторно данные автоматически выделялись цветом в процессе ввода.
Из этой статьи Вы узнаете, как предотвратить появление дубликатов в одном или нескольких столбцах на листе Excel. Как сделать так, чтобы в первом столбце таблицы были только уникальные данные, появляющиеся лишь однажды, к примеру, номера счетов-фактур, номенклатурные записи или даты.
Как предотвратить появление дубликатов – 5 простых шагов
В Excel есть инструмент, о котором часто незаслуженно забывают – «Проверка данных». С его помощью можно избежать ошибок, возникающих при вводе. Позже мы обязательно посвятим отдельную статью этому полезному инструменту. А пока, для разогрева, покажем его работу на простом примере 🙂
Предположим, у нас есть таблица данных с информацией о клиентах, состоящая из столбцов с именами (Name), телефонными номерами (Phone) и адресами электронной почты (e-mail). Нам требуется, чтобы адреса электронной почты не повторялись. Следующие шаги помогут избежать повторной отправки письма на один и тот же адрес.
- Просматриваем таблицу и, если необходимо, удаляем все повторяющиеся записи. Для этого сначала выделим дубликаты цветом, а затем, проверив все значения, удалим их вручную.
- Выделяем весь столбец, в котором хотим избежать появления дубликатов. Для этого щёлкаем мышью по первой ячейке с данными и, удерживая клавишу Shift нажатой, щёлкаем по последней ячейке. Если этот столбец крайний в таблице, как в нашем случае, то можем использовать комбинацию клавиш Ctrl+Shift+End. Самое главное сначала выделите именно первую ячейку с данными.
Замечание: Если данные оформлены, как обычный диапазон, а не как полноценная таблица Excel, то необходимо выделить все ячейки столбца, в том числе пустые. В нашем примере это будет диапазон D2:D1048576.
- Откройте вкладку Данные (Data) и кликните по иконке Проверка данных (Data Validation), чтобы вызвать диалоговое окно Проверка вводимых значений (Data Validation).
- На вкладке Параметры (Settings) в выпадающем списке Тип данных (Allow) выберите Другой (Custom) и в поле Формула (Formula) введите такое выражение:
=СЧЁТЕСЛИ($D:$D;D2)=1
=COUNTIF($D:$D,D2)=1Здесь $D:$D – это адреса первой и последней ячейки в столбце. Обратите внимание, что мы использовали знак доллара, чтобы записать абсолютную ссылку. D2 – это адрес первой выделенной ячейки столбца, это не абсолютная ссылка.
Эта формула подсчитывает количество повторений значения ячейки D2 в диапазоне D1:D1048576. Если это значение встречается в заданном диапазоне только однажды, тогда всё в порядке. Если значение встречается несколько раз, то Excel покажет сообщение, текст которого мы запишем на вкладке Сообщение об ошибке (Error Alert).
Подсказка: Мы можем искать повторяющиеся значения, записанные не только в текущем, но и в другом столбце. Этот столбец может находиться на другом листе или даже в другой рабочей книге. Таким образом, вводя электронные адреса в столбец, мы можем сравнивать их с адресами, которые занесены в чёрный список и с которыми решено прекратить сотрудничество. Я расскажу подробнее о таком применении инструмента «Проверка данных» в одной из будущих статей.
- Открываем вкладку Сообщение об ошибке (Error Alert) и заполняем поля Заголовок (Title) и Сообщение (Error message). Именно это сообщение будет показано в Excel при попытке ввести повторяющееся значение в столбец. Постарайтесь доступно пояснять в своём сообщении детали ошибки, чтобы Вам и Вашим коллегам было понятно в чём причина. Иначе по прошествии длительного времени, например, через месяц, Вы можете забыть, что означает данное сообщение.Например, так:Заголовок: Повторяющийся email.
Сообщение: Введённый Вами адрес email уже используется в данном столбце. Допускается вводить только уникальные адреса email.
- Нажмите ОК, чтобы закрыть диалоговое окно Проверка вводимых значений (Data validation).
Теперь при попытке ввести в столбец e-mail адрес, который в нём уже существует, будет показано созданное нами сообщение об ошибке. Это сработает, как при создании записи e-mail для нового клиента, так и при попытке изменить e-mail существующего клиента:
Если наша борьба с дубликатами допускает исключения
На шаге 4 в выпадающем списке Вид (Style) выбираем Предупреждение (Warning) или Сообщение (Information). Поведение сообщения об ошибке изменится следующим образом:
Предупреждение: В диалоговом окне будет предложен набор кнопок Да (Yes) / Нет (No) / Отмена (Cancel). Если нажать Да (Yes), то введённое значение будет добавлено в ячейку. Чтобы вернуться к редактированию ячейки, нажмите Нет (No) или Отмена (Cancel). По умолчанию активна кнопка Нет (No).
Сообщение: В диалоговом окне будет предложено нажать кнопку ОК или Отмена (Cancel). По умолчанию активна кнопка ОК – введённое повторяющееся значение останется в ячейке. Если хотите изменить данные в ячейке, нажмите Отмена (Cancel), чтобы вернуться к редактированию.
Замечание: Хочу ещё раз обратить Ваше внимание на то обстоятельство, что сообщение о появлении повторяющегося значения будет показано только при попытке ввести это значение в ячейку. Инструмент «Проверка данных» в Excel не обнаружит дубликаты среди уже введённых записей, даже если этих дубликатов сотни!
Оцените качество статьи. Нам важно ваше мнение:
Поиск значений в списке данных
Примечание: Мы стараемся как можно оперативнее обеспечивать вас актуальными справочными материалами на вашем языке. Эта страница переведена автоматически, поэтому ее текст может содержать неточности и грамматические ошибки. Для нас важно, чтобы эта статья была вам полезна. Просим вас уделить пару секунд и сообщить, помогла ли она вам, с помощью кнопок внизу страницы. Для удобства также приводим ссылку на оригинал (на английском языке).
Предположим, вам нужно найти расширение телефона сотрудника с помощью его номера, а также правильно оценить коэффициент Комиссии для суммы продажи. Вы ищете данные, чтобы быстро и эффективно находить определенные данные в списке и автоматически проверять, правильно ли используются данные. После того как вы просмотрит данные, вы можете выполнить вычисления и отобразить результаты, указав возвращаемые значения. Есть несколько способов поиска значений в списке данных и отображения результатов.
В этой статье
Поиск значений в списке по вертикали по точному совпадению
Для выполнения этой задачи можно использовать функцию ВПР или сочетание функций индекс и ПОИСКПОЗ.
Примеры использования функции ВПР
Дополнительные сведения можно найти в разделе функция ВПР.
Примеры ИНДЕКСов и СОВПАДЕНИй
=ИНДЕКС(нужно вернуть значение из C2:C10, которое будет соответствовать ПОИСКПОЗ(первое значение «Капуста» в массиве B2:B10))
Формула ищет первое значение в ячейке C2: C10, соответствующее капусты (в B7), и возвращает значение в C7 (100) — первое значение, соответствующее капусты.
Дополнительные сведения можно найти в разделе Функция индекс и функция ПОИСКПОЗ.
Поиск значений в списке по вертикали по приблизительному совпадению
Для этого используйте функцию ВПР.
Важно: Убедитесь, что значения в первой строке отсортированы в возрастающем порядке.
В приведенном выше примере функция ВПР ищет имя учащегося, у которого есть 6 тардиес в диапазоне A2: B7. В таблице нет записи для 6 тардиес, поэтому функция ВПР ищет следующее самое высокое соответствие ниже 6 и находит значение 5, связанное с первым именем Дэйв, и, следовательно, возвращает Дэйв.
Дополнительные сведения можно найти в разделе функция ВПР.
Поиск значений по вертикали в списке неизвестного размера с точным соответствием
Для выполнения этой задачи используйте функции СМЕЩ и ПОИСКПОЗ.
Примечание: Этот подход используется, если данные находятся в диапазоне внешних данных, который вы обновляете каждый день. Вы знаете, что в столбце B есть Цена, но вы не знаете, сколько строк данных возвращает сервер, а первый столбец не отсортирован по алфавиту.
C1 — это верхняя левая ячейка диапазона (также называемая начальной ячейкой).
Match («апельсины»; C2: C7; 0) ищет оранжевый цвет в диапазоне C2: C7. Не следует включать начальную ячейку в диапазон.
1 — количество столбцов справа от начальной ячейки, для которых должно быть возвращено возвращаемое значение. В нашем примере возвращаемое значение находится в столбце D, Sales.
Поиск значений в списке по горизонтали по точному совпадению
Для выполнения этой задачи используется функция ГПР. Ниже приведен пример.
Функция ГПР выполняет поиск по столбцу Sales и возвращает значение из строки 5 в указанном диапазоне.
Дополнительные сведения можно найти в разделе функции ГПР.
Поиск значений в списке по горизонтали с использованием приблизительного совпадения
Для выполнения этой задачи используется функция ГПР.
Важно: Убедитесь, что значения в первой строке отсортированы в возрастающем порядке.
В приведенном выше примере функция ГПР ищет значение 11000 в строке 3 в указанном диапазоне. Он не находит 11000 и, следовательно, ищет следующее наибольшее значение, которое меньше 1100 и возвращает число 10543.
Дополнительные сведения можно найти в разделе функции ГПР.
Создание формулы подстановки с помощью мастера подстановок (толькоExcel 2007 )
Примечание: Надстройка «Мастер подстановок» прекращена в Excel 2010. Эти функциональные возможности заменены мастером функций и доступными функциями поиска и работы со ссылками (ссылками).
В Excel 2007 мастер подстановок создает формулу подстановки на основе данных листа, имеющих заголовки строк и столбцов. Мастер подстановок помогает находить другие значения в строке, когда вы знаете значение в одном столбце, и наоборот. Мастер подстановок использует индекс и СОВПАДЕНИе в создаваемых формулах.
Щелкните ячейку в диапазоне.
На вкладке формулы в группе решения нажмите кнопку Подстановка .
Если команда подстановка недоступна, необходимо загрузить мастер подстановок надстройка программу.
Загрузка программы-надстройки «Мастер подстановок»
Нажмите кнопку Microsoft Office 
В поле Управление выберите элемент Надстройки Excel и нажмите кнопку Перейти.
В диалоговом окне надстройки установите флажок Мастер подстановоки нажмите кнопку ОК.
Выборка значений из таблицы Excel по условию
Если приходиться работать с большими таблицами определенно найдете в них дублирующийся суммы разбросаны вдоль целого столбца. В тоже время у вас может возникнуть необходимость выбрать данные из таблицы с первым наименьшим числовым значением, которое имеет свои дубликаты. Нужна автоматическая выборка данных по условию. В Excel для этой цели можно успешно использовать формулу в массиве.
Как сделать выборку в Excel по условию
Чтобы определить соответствующие значение первому наименьшему числу нужна выборка из таблицы по условию. Допустим мы хотим узнать первый самый дешевый товар на рынке из данного прайса:
Автоматическую выборку реализует нам формула, которая будет обладать следующей структурой:
В месте «диапазон_данных_для_выборки» следует указать область значений A6:A18 для выборки из таблицы (например, текстовых), из которых функция ИНДЕКС выберет одно результирующие значение. Аргумент «диапазон» означает область ячеек с числовыми значениями, из которых следует выбрать первое наименьшее число. В аргументе «заголовок_столбца» для второй функции СТРОКА, следует указать ссылку на ячейку с заголовком столбца, который содержит диапазон числовых значений.
Естественно эту формулу следует выполнять в массиве. Поэтому для подтверждения ее ввода следует нажимать не просто клавишу Enter, а целую комбинацию клавиш CTRL+SHIFT+Enter. Если все сделано правильно в строке формул появятся фигурные скобки.
Обратите внимание ниже на рисунок, где в ячейку B3 была введена данная формула в массиве:
Выборка соответственного значения с первым наименьшим числом:
С такой формулой нам удалось выбрать минимальное значение относительно чисел. Далее разберем принцип действия формулы и пошагово проанализируем весь порядок всех вычислений.
Как работает выборка по условию
Ключевую роль здесь играет функция ИНДЕКС. Ее номинальное задание – это выбирать из исходной таблицы (указывается в первом аргументе – A6:A18) значения соответственные определенным числам. ИНДЕКС работает с учетом критериев определённых во втором (номер строки внутри таблицы) и третьем (номер столбца в таблице) аргументах. Так как наша исходная таблица A6:A18 имеет только 1 столбец, то третий аргумент в функции ИНДЕКС мы не указываем.
Чтобы вычислить номер строки таблицы напротив наименьшего числа в смежном диапазоне B6:B18 и использовать его в качестве значения для второго аргумента, применяется несколько вычислительных функций.
Функция ЕСЛИ позволяет выбрать значение из списка по условию. В ее первом аргументе указано где проверяется каждая ячейка в диапазоне B6:B18 на наличие наименьшего числового значения: ЕСЛИB6:B18=МИНB6:B18. Таким способом в памяти программы создается массив из логических значений ИСТИНА и ЛОЖЬ. В нашем случаи 3 элемента массива будут содержат значение ИСТИНА, так как минимальное значение 8 содержит еще 2 дубликата в столбце B6:B18.
Следующий шаг – это определение в каких именно строках диапазона находится каждое минимальное значение. Это нам необходимо по причине определения именно первого наименьшего значения. Реализовывается данная задача с помощью функции СТРОКА, она заполняет элементы массива в памяти программы номерами строк листа. Но сначала от всех этих номеров вычитается номер на против первой строки таблицы – B5, то есть число 5. Это делается потому, что функция ИНДЕКС работает с номерами внутри таблицы, а не с номерами рабочего листа Excel. В тоже время функция СТРОКА умеет возвращать только номера строк листа. Чтобы не получилось смещение необходимо сопоставить порядок номеров строк листа и таблицы с помощи вычитанием разницы. Например, если таблица находится на 5-ой строке листа значит каждая строка таблицы будет на 5 меньше чем соответственная строка листа.
После того как будут отобраны все минимальные значения и сопоставлены все номера строк таблицы функция МИН выберет наименьший номер строки. Эта же строка будет содержать первое наименьшее число, которое встречается в столбце B6:B18. На основании этого номера строки функции ИНДЕКС выберет соответствующее значение из таблицы A6:A18. В итоге формула возвращает это значение в ячейку B3 в качестве результата вычисления.
Как выбрать значение с наибольшим числом в Excel
Поняв принцип действия формулы, теперь можно легко ее модифицировать и настраивать под другие условия. Например, формулу можно изменить так, чтобы выбрать первое максимальное значение в Excel:
Если необходимо изменить условия формулы так, чтобы можно было в Excel выбрать первое максимальное, но меньше чем 70:
=70;»»;B6:B18));СТРОКА(B6:B18)-СТРОКА(B5);»»)))’ class=’formula’>
Как в Excel выбрать первое минимальное значение кроме нуля:
Как легко заметить, эти формулы отличаются между собой только функциями МИН и МАКС и их аргументами.
Теперь Вас ни что не ограничивает. Один раз разобравшись с принципами действия формул в массиве Вы сможете легко модифицировать их под множество условий и быстро решать много вычислительных задач.
Вывод отобранных значений в отдельный диапазон в Excel. Бесплатные примеры и статьи.
Пять последних значений в MS EXCEL
Найдем, формулу возвращающую ссылку на диапазон, содержащий 5 последних значений. Если столбец со значениями постоянно заполняется, то эта задача перестает быть тривиальной.
Удаляем в MS EXCEL пропуски в списке (формулы)
Если список значений содержит пропуски (пустые ячейки), то это может существенно затруднить его дальнейший анализ. С помощью сортировки уберем пустые ячейки из списка, сформировав формулами список в соседнем столбце.
Запрос на выборку данных (формулы) в MS EXCEL
Суть запроса на выборку – выбрать из исходной таблицы строки, удовлетворяющие определенным критериям (подобно применению стандартного Фильтра). Произведем отбор значений из исходной таблицы с помощью формул массива. В отличие от применения Фильтра (CTRL+SHIFT+L или Данные/ Сортировка и фильтр/ Фильтр ) отобранные строки будут помещены в отдельную таблицу.
Отбор уникальных значений (убираем повторы из списка) в MS EXCEL
Имея список с повторяющимися значениями, создадим список, состоящий только из уникальных значений. При добавлении новых значений в исходный список, список уникальных значений должен автоматически обновляться.
Вывод итогов столбцов по строкам в MS EXCEL
Пусть имеется 5 столбцов с данными. В каждом столбце по 10 чисел, необходимо найти сумму чисел в каждом столбце. Обычно итоговое значение выводится внизу столбца или над его заголовком, поэтому все итоговые значения располагаются в одной строке. Но когда столбцов слишком много, то удобнее итоговые значения столбцов выводить в один отдельный столбец, а не располагать их под данными. Напишем формулу, которая помогает сделать это преобразование.
Отбор неповторяющихся значений со значениями из соседнего столбца в MS EXCEL
Имея список с повторяющимися текстовыми значениями, создадим список, состоящий только из неповторяющихся значений. А из столбца соседнего с исходным, выведем соответствующие им числовые значения.
Отбор неповторяющихся значений в MS EXCEL
Имея список с повторяющимися значениями, создадим список, состоящий только из значений, которые не повторяются.
Отбор повторяющихся значений в MS EXCEL
Из исходной таблицы с повторяющимися значениями отберем только те значения, которые имеют повторы. Теперь при добавлении новых значений в исходный список, новый список будет автоматически содержать только те значения, которые повторяются.
Динамическое разнесение данных по столбцам
Пусть имеется таблица, состоящая из двух столбцов: наименование организации и ее тип (юридическое лицо, индивидуальный предприниматель, физическое лицо). Необходимо разнести организации по разным столбцам в зависимости от типа: Юрлица, ИП и ФЛ должны быть каждый в своем отдельном столбце.При добавлении новых строк в исходную таблицу организации должны динамически попадать в нужный столбец.
Отбор уникальных значений в MS EXCEL с условиями
Продолжим идеи, изложенные в статье Отбор уникальных значений в MS EXCEL. Сначала отберем из таблицы только те строки, которые удовлетворяют заданным условиям, затем из этих строк выберем только уникальные значения из первого столбца. При добавлении новых строк в таблицу, список уникальных значений будет автоматически обновляться.
Запрос на выборку данных в MS EXCEL (на основе элементов управления формы)
Суть запроса на выборку – выбрать из исходной таблицы строки, удовлетворяющие определенным критериям (подобно применению фильтра). В отличие от фильтра отобранные строки будут помещены в отдельную таблицу.
Отбор неповторяющихся значений из двух диапазонов в MS EXCEL
Имея два списка с однотипными повторяющимися значениями, создадим список, состоящий только из неповторяющихся значений.
Отбор уникальных значений из двух диапазонов в MS EXCEL
Имея два списка с однотипными повторяющимися значениями, создадим из них список, содержащий только уникальные значения.
Поиск ТЕКСТовых значений в MS EXCEL с выводом их в отдельный список. Часть2. Подстановочные знаки
Найдем текстовые значения, удовлетворяющие заданному пользователем критерию. Критерии заданы с использованием подстановочных знаков. Поиск будем осуществлять в диапазоне с повторяющимися значениями. При наличии повторов, можно ожидать, что критерию будет соответствовать несколько значений. Для их вывода в отдельный диапазон удобно использовать формулы массива.
Поиск ТЕКСТовых значений в MS EXCEL с выводом их в отдельный список. Часть1. Обычный поиск
Найдем текстовые значения, удовлетворяющие заданному пользователем критерию. Поиск будем осуществлять в диапазоне с повторяющимися значениями. При наличии повторов, можно ожидать, что критерию будет соответствовать несколько значений. Для их вывода в отдельный диапазон удобно использовать формулы массива.
Поиск ТЕКСТовых значений в MS EXCEL с выводом их в отдельный список. Часть3. Поиск с учетом РЕГИСТРА
Найдем текстовые значения, удовлетворяющие заданному пользователем критерию с учетом РЕгиСТРА. Поиск будем осуществлять в диапазоне с повторяющимися значениями. При наличии повторов, можно ожидать, что критерию будет соответствовать несколько значений. Для их вывода в отдельный диапазон удобно использовать формулы массива.
Отбор уникальных значений с сортировкой в MS EXCEL
Из исходной таблицы отберем только уникальные значения и выведем их в отдельный диапазон с сортировкой по возрастанию. Отбор и сортировку сделаем с помощью одной формулой массива. Формула работает как для текстовых (сортировка от А до Я), так и для числовых значений (сортировка от мин до макс).
Поиск ЧИСЛОвых значений и вывод соответствующих значений в отдельный список в MS EXCEL
Найдем числовые значения, равные заданному пользователем критерию. Поиск будем осуществлять в диапазоне с повторяющимися значениями. При наличии повторов, можно ожидать, что критерию будет соответствовать несколько значений. Для их вывода в отдельный диапазон удобно использовать формулы массива.
Поиск нескольких значений с максимальной длиной строки в MS EXCEL
Найдем в исходном списке текстовые значения, которые имеют максимальную длину строки, и выведем их в отдельный диапазон.
Отбор повторяющихся значений (дубликатов) со значениями из соседнего столбца в MS EXCEL
Имея список с повторяющимися текстовыми значениями, создадим список, состоящий только из дубликатов. А из соседнего столбца, выведем соответствующие числовые значения.
ВПР с возвратом всех значений
Все, кто сталкивался с функцией ВПР знают, что она умеет возвращать исключительно одно значений — первое найденное. Но что делать, когда надо видеть все значения? К примеру имеется такая таблица: 
И из этой таблицы необходимо получить фамилии(поле ФИО) всех сотрудников из отдела Сбыта: 
Тут два варианта:
-
Вариант 1: все значения необходимо получить в одной ячейке через разделитель(скажем запятую). Такое возможно только через использование VBA(на момент написания статьи). Такую функцию я написал давно: Как сцепить несколько значений в одну ячейку по критерию? СцепитьЕсли
. В результате получим что-то вроде: Александров Иван,Александров Петр,Андреев Алексей .
Здесь надо сразу оговориться — при помощи непосредственно ВПР (VLookup) это сделать ну никак не получится. Но это можно сделать при помощи её родственников — связки ИНДЕКС(ПОИСКПОЗ) (INDEX(MATCH)) . Плюс еще пара функций. В сборе функция выглядит так:
=ИНДЕКС( $A$12:$G$111 ;НАИМЕНЬШИЙ(ЕСЛИ( $I$12 = $C$12:$C$111 ;СТРОКА( $C$12:$C$111 )-11);СТРОКА( A1 ));1)
=INDEX($A$12:$G$111;SMALL(IF($I$12=$C$12:$C$111;ROW($C$12:$C$111)-11);ROW(A1));1)
где:
- $A$12:$G$111 — таблица с ФИО и всеми данными
- $I$12 — ячейка с названием отдела
- $C$12:$C$111 — столбец с названиями отделов в таблице $A$12:$G$111
А теперь начнем разбирать формулу по кусочкам
Предлагаю сразу скачать пример файла с данными и формулами — тогда понять будет проще:

- Первое и самое главное — формула вводится в ячейку как формула массива. Это значит, что для приложенного к статье примера необходимо будет выделить ячейку J12 , записать в неё формулу и завершить ввод нажатием сразу трех клавиш: Ctrl+Shift+Enter. После этого скопировать ячейку, выделить диапазон J13:J39 и вставить туда скопированную ячейку.
- За отбор ФИО указанного отдела отвечает этот кусок: ЕСЛИ( $I$12 = $C$12:$C$111 ;СТРОКА( $C$12:$C$111 )-11)
IF($I$12=$C$12:$C$111;ROW($C$12:$C$111)-11)
Как видно здесь идет сравнение отдела, записанного в $I$12 со всеми отделами в таблице: $C$12:$C$111 . Если отдел совпадает, то функция возвращает номер строки СТРОКА( $C$12:$C$111 ) . Но нам нужен не номер строки на листе, а номер строки внутри таблицы(потому что в формулу ИНДЕКС (INDEX) у нас передан диапазон $A$12:$G$111 и если передать в его второй аргумент( номер_строки ) 14, то получим не Александров Иван , а Андреев Олег ). Поэтому отнимаем от номера строки 11, чтобы было возвращено число 3(а не 14). Т.к. формула записана формулой массива — ЕСЛИ (IF) возвращает массив из номеров строк и логического ЛОЖЬ (FALSE) (если отдел не совпадает):
шаг 1: ЕСЛИ(<ЛОЖЬ:ЛОЖЬ: ИСТИНА :ЛОЖЬ:ЛОЖЬ: ИСТИНА :ЛОЖЬ:ЛОЖЬ:ЛОЖЬ>;<12:13: 14 :15:16: 17 :18:19:20>-11)
шаг 2: ЕСЛИ(<ЛОЖЬ:ЛОЖЬ: ИСТИНА :ЛОЖЬ:ЛОЖЬ: ИСТИНА :ЛОЖЬ:ЛОЖЬ:ЛОЖЬ>;<1:2: 3 :4:5: 6 :7:8:9>)
шаг 3: - Т.к. ЕСЛИ (IF) в данном случае возвращает массив значений, включая ненужные нам ЛОЖЬ (FALSE) — применяем НАИМЕНЬШИЙ (SMALL) , которая будет брать только числа (сначала 3, затем 6 и т.д.), а логические значения ЛОЖЬ (FALSE) будет игнорировать:
НАИМЕНЬШИЙ(<ЛОЖЬ:ЛОЖЬ: 3 :ЛОЖЬ:ЛОЖЬ: 6 :ЛОЖЬ:ЛОЖЬ:ЛОЖЬ>;СТРОКА(A1))
SMALL(<ЛОЖЬ:ЛОЖЬ: 3 :ЛОЖЬ:ЛОЖЬ: 6 :ЛОЖЬ:ЛОЖЬ:ЛОЖЬ>;ROW(A1))
Функция НАИМЕНЬШИЙ (SMALL) отбирает из указанного массива чисел наименьшее. При этом можно отобрать по рангу — первое наименьшее, второе наименьшее, третье наименьшее и т.д.
- с первым аргументом разобрались — это уже отобранные записи, где число — строка в таблице с нужной ФИО и ненужные нам логические ЛОЖЬ (FALSE) .
- второй аргумент СТРОКА(A1) для каждой следующей строки будет меняться. В приложенном примере первая ячейка с формулой — J12 . В ней СТРОКА(A1) равна 1, т.е. НАИМЕНЬШИЙ (SMALL) вернет первое наименьшее из массива чисел — 3 . В ячейке J13 это уже будет СТРОКА(A2) и она равна 2, а значит НАИМЕНЬШИЙ (SMALL) вернет второе наименьшее из массива чисел — 6 . И т.д. Когда все числа закончатся — НАИМЕНЬШИЙ (SMALL) вернет значение ошибки #ЧИСЛО! (#NUM!)
ячейка J12
шаг 1: НАИМЕНЬШИЙ(<ЛОЖЬ:ЛОЖЬ: 3 :ЛОЖЬ:ЛОЖЬ: 6 :ЛОЖЬ:ЛОЖЬ:ЛОЖЬ>;СТРОКА(A1))
шаг 2: НАИМЕНЬШИЙ(<ЛОЖЬ:ЛОЖЬ: 3 :ЛОЖЬ:ЛОЖЬ: 6 :ЛОЖЬ:ЛОЖЬ:ЛОЖЬ>;1)
шаг 3: НАИМЕНЬШИЙ( 3 )
ячейка J13
шаг 1: НАИМЕНЬШИЙ(<ЛОЖЬ:ЛОЖЬ: 3 :ЛОЖЬ:ЛОЖЬ: 6 :ЛОЖЬ:ЛОЖЬ:ЛОЖЬ>;СТРОКА(A2))
шаг 2: НАИМЕНЬШИЙ(<ЛОЖЬ:ЛОЖЬ: 3 :ЛОЖЬ:ЛОЖЬ: 6 :ЛОЖЬ:ЛОЖЬ:ЛОЖЬ>;2)
шаг 3: НАИМЕНЬШИЙ( 6 )
ячейка J12
шаг 1: =ИНДЕКС( $A$12:$G$111 ;НАИМЕНЬШИЙ( 3 );1)
шаг 2: =ИНДЕКС( $A$12:$G$111 ;3;1)
шаг 3: Александров Иван
ячейка J13
шаг 1: =ИНДЕКС( $A$12:$G$111 ;НАИМЕНЬШИЙ( 6 );1)
шаг 2: =ИНДЕКС( $A$12:$G$111 ;6;1)
шаг 3: Александров Петр
И в довершение неплохо бы убрать ошибку в случае, если ни одно значение не соответствует критерию или значений больше, чем ячеек с формулами. Более подробно подобное решение я описывал в этой статье: Как в ячейке с формулой вместо ошибки показать 0
Для всех версий Excel:
=ЕСЛИ(ЕОШ(ИНДЕКС( $A$12:$G$111 ;НАИМЕНЬШИЙ(ЕСЛИ( $I$12 = $C$12:$C$111 ;СТРОКА( $C$12:$C$111 )-11);СТРОКА( A1 ));1));»»;ИНДЕКС( $A$12:$G$111 ;НАИМЕНЬШИЙ(ЕСЛИ( $I$12 = $C$12:$C$111 ;СТРОКА( $C$12:$C$111 )-11);СТРОКА( A1 ));1))
=IF(ISERR(INDEX($A$12:$G$111;SMALL(IF($I$12=$C$12:$C$111;ROW($C$12:$C$111)-11);ROW(A1));1));»»;INDEX($A$12:$G$111;SMALL(IF($I$12=$C$12:$C$111;ROW($C$12:$C$111)-11);ROW(A1));1))
Для Excel 2007 и выше:
=ЕСЛИОШИБКА(ИНДЕКС( $A$12:$G$111 ;НАИМЕНЬШИЙ(ЕСЛИ( $I$12 = $C$12:$C$111 ;СТРОКА( $C$12:$C$111 )-11);СТРОКА( A1 ));1);»»)
=IFERROR(INDEX($A$12:$G$111;SMALL(IF($I$12=$C$12:$C$111;ROW($C$12:$C$111)-11);ROW(A1));1);»»)
Плюс к этому в приложенном к статье файле я привел формулу, которая возвращает список всех сотрудников выбранного отдела без повторений и формулу с возможностью просто поменять заголовок в результирующем столбце(в файле это столбец K, ячейка K11 ) на любой из исходной таблицы и данные будут отображены из этого столбца.
Например, если вместо столбца ФИО записать в K11 Адрес — будут отображены все адреса сотрудников выбранного отдела. Если записать Телефон — все телефоны сотрудников выбранного отдела.

Статья помогла? Поделись ссылкой с друзьями!
Поиск и подстановка по нескольким условиям
Постановка задачи
Если вы продвинутый пользователь Microsoft Excel, то должны быть знакомы с функцией поиска и подстановки ВПР или VLOOKUP (если еще нет, то сначала почитайте эту статью, чтобы им стать). Для тех, кто понимает, рекламировать ее не нужно 🙂 — без нее не обходится ни один сложный расчет в Excel. Есть, однако, одна проблема: эта функция умеет искать данные только по совпадению одного параметра. А если у нас их несколько?
Предположим, что у нас есть база данных по ценам товаров за разные месяцы:

Нужно найти и вытащить цену заданного товара (Нектарин) в определенном месяце (Январь), т.е. получить на выходе152, но автоматически, т.е. с помощью формулы. ВПР в чистом виде тут не поможет, но есть несколько других способов решить эту задачу.
Способ 1. Дополнительный столбец с ключом поиска
Это самый очевидный и простой (хотя и не самый удобный) способ. Поскольку штатная функция ВПР (VLOOKUP) умеет искать только по одному столбцу, а не по нескольким, то нам нужно из нескольких сделать один!
Добавим рядом с нашей таблицей еще один столбец, где склеим название товара и месяц в единое целое с помощью оператора сцепки (&), чтобы получить уникальный столбец-ключ для поиска:

Теперь можно использовать знакомую функцию ВПР (VLOOKUP) для поиска склеенной пары НектаринЯнварь из ячеек H3 и J3 в созданном ключевом столбце:

Плюсы : Простой способ, знакомая функция, работает с любыми данными.
Минусы : Надо делать дополнительный столбец и потом, возможно, еще и прятать его от пользователя. При изменении числа строк в таблице — допротягивать формулу сцепки на новые строки (хотя это можно упростить применением умной таблицы).
Способ 2. Функция СУММЕСЛИМН
Если нужно найти именно число (в нашем случае цена как раз число), то вместо ВПР можно использовать функцию СУММЕСЛИМН (SUMIFS) , появившуюся начиная с Excel 2007. По идее, эта функция выбирает и суммирует числовые значения по нескольким (до 127!) условиям. Но если в нашем списке нет повторяющихся товаров внутри одного месяца, то она просто выведет значение цены для заданного товара и месяца:

Плюсы : Не нужен дополнительный столбец, решение легко масштабируется на большее количество условий (до 127), быстро считает.
Минусы : Работает только с числовыми данными на выходе, не применима для поиска текста, не работает в старых версиях Excel (2003 и ранее).
Способ 3. Формула массива
О том, как спользовать связку функций ИНДЕКС (INDEX) и ПОИСКПОЗ (MATCH) в качестве более мощной альтернативы ВПР я уже подробно описывал (с видео). В нашем же случае, можно применить их для поиска по нескольким столбцам в виде формулы массива. Для этого:
- Выделите пустую зеленую ячейку, где должен быть результат.
- Введите в строке формул в нее следующую формулу:
Как это на самом деле работает:
Функция ИНДЕКС выдает из диапазона цен C2:C161 содержимое N-ой ячейки по порядку. При этом порядковый номер нужной ячейки нам находит функция ПОИСКПОЗ. Она ищет связку названия товара и месяца (НектаринЯнварь) по очереди во всех ячейках склеенного из двух столбцов диапазона A2:A161&B2:B161 и выдает порядковый номер ячейки, где нашла точное совпадение. По сути, это первый способ, но ключевой столбец создается виртуально прямо внутри формулы, а не в ячейках листа.
Плюсы : Не нужен отдельный столбец, работает и с числами и с текстом.
Минусы : Ощутимо тормозит на больших таблицах (как и все формулы массива, впрочем), особенно если указывать диапазоны «с запасом» или сразу целые столбцы (т.е. вместо A2:A161 вводить A:A и т.д.) Многим непривычны формулы массива в принципе (тогда вам сюда).
На чтение 6 мин Просмотров 2.4к. Опубликовано 12.03.2021
Содержание
- Как сделать всплывающую подсказку?
- Где находится?
- Настройка условия проверки
- Всплывающая подсказка ячейки Excel
- Вывод сообщения об ошибке
Изучим простой способ добавления всплывающей подсказки в Excel при вводе данных в ячейку.
Одним из элементов упрощения ввода данных пользователем является добавление всплывающей подсказки, которая появляется при активации конкретной ячейки.
Это позволяет минимизировать возможность ошибки при вводе, а также напоминает какие конкретно данные необходимо ввести в ячейку.
Как сделать всплывающую подсказку?
Чтобы сделать всплывающую подсказку для ячейки выберем на панели вкладок Данные -> Работа с данными -> Проверка данных и в открывшемся окне перейдем в центральную вкладку:

Далее вводим информацию в поля Заголовок и Сообщение, при этом текст введенный в заголовок при отображении подсказки будет показываться жирным шрифтом, а также устанавливаем галочку напротив поля Отображать подсказку, если ячейка является текущей. Нажимаем OK и получаем следующий результат:
трюки • приёмы • решения
Функция автозавершения Excel позволяет легко вводить один и тот же текст в несколько ячеек. Используя автозавершение, введите несколько первых букв вашей записи в ячейку, и Excel автоматически завершит ее на основе других записей, которые вы уже сделали в столбце.
В дополнение к уменьшению количества текста, который необходимо набирать, эта функция гарантирует, что ваши записи будут внесены правильно и согласованно.
Рассмотрим, как это работает. Предположим, вы вводите информацию о продукте в столбец. Один продукт называется «сахар-песок». Первый раз, когда вы вводите Сахар-песок в ячейку, Excel запоминает эту запись. Позже, когда вы начнете набирать слово Сахар в этом столбце, Excel распознает слово по нескольким первым буквам и завершит его ввод за вас. Просто нажмите Enter, и все готово.
Автозавершение также изменяет регистр букв автоматически. Если начать ввод со слова сахар (со строчной буквой «с») во второй записи, Excel сделает букву «с» прописной в соответствии с предыдущей записью в столбце.
Если столбец содержит несколько записей, которые соответствуют первым нескольким символам, Excel не отобразит предложение по автоматическому завершению, пока новая запись не будет соответствовать одной из старых однозначным образом. Например, если столбец также содержит продукт под названием «сахар-рафинад», автозавершение не будет реализовано, пока вы не введете либо первую букву слова «песок», либо первую букву слова «рафинад».
Вы также можете получить доступ к ориентированной на использование мыши версии автозавершения, щелкнув правой кнопкой мыши на ячейке и выбрав в контекстном меню пункт Выбрать из раскрывающегося списка. Excel отобразит список, в котором содержатся все записи в текущем столбце. Остается просто выбрать ту, которую вы хотите (рис. 32.1).
Рис. 32.1. Выбор пункта контекстного меню Выбрать из раскрывающегося списка позволяет отображать список записей в столбце
Вы даже можете получить доступ к списку с клавиатуры: нажмите Shift+F10 для отображения контекстного меню, а затем нажмите клавишу К (горячую клавишу для команды Выбрать из раскрывающегося списка). Используйте кнопки со стрелками, чтобы сделать свой выбор, и нажмите Enter.
Имейте в виду, что функция автозавершения работает только в пределах смежных столбцов ячеек. Если у вас есть, например, пустая строка, автозавершение будет анализировать только содержимое ячеек под пустой строкой. Если функция автозавершения покажется вам отвлекающей, ее можно отключить в разделе Дополнительно диалогового окна Параметры Excel (выберите Файл ► Параметры). Флажок Автозавершение значений ячеек находится в области Параметры правки.
Во время работы с большими объемами информации, особенно когда ее обработка осуществляется формулами или макросами, важно, чтобы данные не имели ошибок, которые способны повлиять на итог. Сложности в получении корректных исходников появляются, когда они поступают из неструктурированных источников (плохо спроектированные базы данных, ручное заполнение таблиц и форм незаинтересованными в результате людьми). Особенно трудно добиться правильного оформления по определенной маске (шаблону). Например, дату в виде строки можно записать несколькими способами:
- 01.01.2001;
- 01/01/2001;
- 1 января 2001 года и т.д.
В статье описывается функционал, позволяющий упростить процесс сбора и проверки данных в Excel.
Где находится?
Для настройки параметров проверки вводимых значений необходимо на вкладке «Данные» в области «Работа с данными» кликнуть по иконке «Проверка данных» либо выбрать аналогичный пункт из раскрывающегося меню:
На экране появиться окно с настройками по умолчанию, где в качестве типа данных может быть использовано любое значение:
Настройка условия проверки
Изначально требуется выбрать тип проверяемых данных, что будет являться первым условием. Всего предоставлено 8 вариантов:
- Целое число;
- Действительное число;
- Список;
- Дата;
- Время;
- Длина текста;
- Другой.
В соответствии с выбранным пунктом, появляется возможность выбора дополнительных условий. Для чисел, дат, времени и длины текста возможно указать ограничения: меньше, больше, диапазон и т.п. К списку обязательно привязывается источник, а пункт «другой» предлагает ввести формулу, возвращающую логическое значение.
Самым необычным видом является выпадающий список.
Он позволяет выбирать значения, указанные в качестве источника и ограничивать допустимые значения им же. Также возможно создавать динамические выпадающие списки.
Всплывающая подсказка ячейки Excel
Функционал проверки данных в Excel позволяет настраивать всплывающие подсказки для ячеек листа. Для этого следует перейти на вторую вкладку окна проверки вводимых значений – «Сообщение для ввода».
На изображении показан пример возможного сообщения для ячейки, в которую вносятся целые числа от 1 до 31 (настройки вкладки «Параметры»). Заголовок и сообщения указываются по Вашему усмотрению, каких-либо правил к их оформлению нет. Не забудьте установить галочку на поле «Отображать подсказку, если ячейка является текущей», иначе сообщение будет деактивировано.
Пример всплывающей подсказки в Excel:
Вывод сообщения об ошибке
Последняя вкладка окна проверки данных позволяет настроить поведение и вывод сообщений при обнаружении ошибочного значения.
Существует три варианта сообщений, отличающихся по поведению:
Останов является сообщением об ошибке и позволяет произвести только 2 действия: отменить ввод и повторить ввод. В случае отмены новое значение будет изменено на предыдущее. Повтор ввода дает возможность скорректировать новое значение.
Предупреждение более лояльно в сравнении с остановом, так как позволяет оставлять значение, не соответствующее условиям проверки, после подтверждения ввода пользователем.
Сообщение выводить ошибку в виде простой информации и дает возможность отменить последнее действие.
Заголовок и сообщение заполняются по Вашему желанию.
Пример вывода одной и той же ошибки, но под разными видами:





















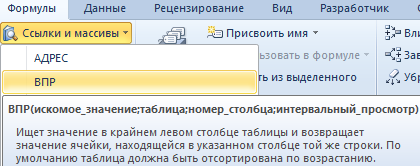 Ввести функцию ВПР можно и с помощью «мастера функций». Для этого нажмите на кнопку «fx», которая находиться в начале строки формул. Или нажмите комбинацию горячих клавиш SHIFT+F3.
Ввести функцию ВПР можно и с помощью «мастера функций». Для этого нажмите на кнопку «fx», которая находиться в начале строки формул. Или нажмите комбинацию горячих клавиш SHIFT+F3. 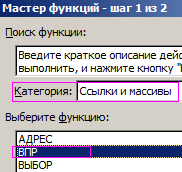 В появившимся диалоговом окне на поле категория, выберите из выпадающего списка: «Ссылки и массивы», а потом ниже укажите на функцию.
В появившимся диалоговом окне на поле категория, выберите из выпадающего списка: «Ссылки и массивы», а потом ниже укажите на функцию.