Содержание
- Вариант 1: Добавление границ таблицы
- Вариант 2: Добавление полей листа
- Вариант 3: Создание произвольной рамки
- Вариант 4: Добавление рамки для изображения
- Вопросы и ответы
Вариант 1: Добавление границ таблицы
Чаще всего пользователи заинтересованы в том, чтобы добавить границы для таблицы в Excel. Это тоже можно считать своеобразной настраиваемой рамкой с огромным количеством визуальных параметров. Узнать обо всех них и выбрать подходящий предлагаем в отдельной инструкции на нашем сайте.
Подробнее: Выделение границ таблицы в Excel
Если этот вариант добавления границ для таблицы вас не устраивает, сразу переходите к Способу 3, чтобы разобраться с созданием произвольной рамки, после чего ее можно будет расположить в любом удобном месте.
Вариант 2: Добавление полей листа
Поля листа тоже можно отнести к рамке, но при этом у нее нет цвета оформления, а действие распространяется на весь документ. Подходит такой вариант при завершении подготовки таблицы к печати и необходим в тех случаях, когда установка полей обусловлена требованиями к проекту.
- Для удобства выполнения дальнейших действий рекомендуем сразу перейти к представлению «Разметка страницы».
- В нем откройте вкладку на ленте с таким же названием.
- Разверните меню «Поля» для выбора доступных настроек.
- Используйте стандартный предлагаемый вариант или перейдите в «Настраиваемые поля» для создания собственных настроек.
- Откроется новое окно, где вы можете вручную задать размер полей для каждой стороны листа, а затем применить изменения.
- Проверьте, что получилось, и вернитесь к обычному представлению, если нужно выполнить другое редактирование таблицы. В этом режиме просмотра полей видно не будет, что упростит рабочий процесс.

Вариант 3: Создание произвольной рамки
Произвольная рамка подразумевает добавление к таблице любой из доступных фигур без заливки, но с контуром настраиваемого размера. В будущем такую рамку можно переместить в любое место на листе, чтобы выделить содержимое или придать другое визуальное оформление.
- Все дальнейшие действия производятся на вкладке «Вставка», поэтому сразу же перемещайтесь к ней.
- Разверните блок «Иллюстрации», где находится список доступных геометрических фигур.
- Откройте выпадающее меню «Фигуры».
- В нем найдите одну из подходящих для вас фигур, форму которой должна принять будущая рамка.
- Задайте для нее размер и расположите в удобном месте на таблице.
- Щелкните по фигуре правой кнопкой мыши и откройте меню «Формат фигуры».
- В параметрах отмените заливку, отметив маркером соответствующий пункт.
- Для параметра «Цвет» задайте оттенок рамки.
- Увеличьте ее ширину для более видимого отображения.
- Вернитесь к таблице и перемещайте рамку в необходимое для нее место.


Вместо прямоугольника вы можете выбрать абсолютно любую геометрическую фигуру и убрать заливку, чтобы получить желаемую рамку.
Вариант 4: Добавление рамки для изображения
В завершение разберем принцип добавления рамок для изображения, если вдруг это понадобится сделать. Действия практически схожи с теми, о которых мы говорили при создании произвольного оформления.
- Через ту же вкладку «Вставка» добавьте картинку, если этого не было сделано ранее.
- Выровняйте ее по размеру и выберите место на листе.
- Сделайте правый клик мышкой по изображению и перейдите в меню «Формат рисунка».
- Заливку трогать не нужно, но в разделе «Линия» отметьте маркером пункт «Сплошная линия».
- Подберите для рамки подходящий цвет и ширину линии.
- Результат сразу же отобразится в таблице, с чем вы можете ознакомиться, вернувшись к просмотру картинки.


Еще статьи по данной теме:
Помогла ли Вам статья?
Комментарии
Комментарии могут оставлять только зарегистрированные
участники
Авторизоваться
Комментарии 1-3 из 3
CNGS
, 04 ноября 2010 в 14:34
#1
Вот если бы эти рамки были бы в колонтитулах, тогда было бы удобно. А так, проще в Ворде таблички нарисовать или в CADе.
БутановЕкб
, 05 апреля 2011 в 13:21
#2
1.Нарисовать Рамку в визио или другом редакотре векторном
2.Сохранить в WMF (windows metafile) формате
3.вставить в колонтитул excel как рисунок, при этом изображение векторное и не размыливается, в то же время можно вставить автотекст лист и листы.
Внимание!!!! в Excel 2003 нельзя задавать боковые границы для колонититула, поэтом всегда по 2,5 см. с каждой стороны срезано, поэтому не мучайтесь, ставьте excel 2007, там это возможно!
Костяныч UA
, 05 декабря 2011 в 23:33
#3
Спс, прям спас )))
Excel для Microsoft 365 Excel 2021 Excel 2019 Excel 2016 Excel 2013 Excel 2010 Excel 2007 Еще…Меньше
Группы и рамки используются для группировки связанных элементов управления (например, переключателей, флажков или тесно связанного содержимого) в единый блок.
Группы и рамки — это прямоугольные объекты с необязательными подписями. Используйте групповую рамку или рамку для визуального у систематизировать связанные элементы в форме. Например, в приложении для заказа клиента сгруппу имя, адрес и номер учетной записи клиента. Кроме того, в форме заказа можно сгруппить список доступных элементов.
|
Группа (элемент управления формы)
|
Рамка (элемент ActiveX)
|
Какой тип управления вы хотите использовать?
-
Убедитесь, что вкладка Разработчик доступна.
Отображение вкладки Разработчик
-
Щелкните Файл > Параметры > Настроить ленту.
-
В списке Настройка лентывыберите основные вкладки из списка.
-
Выберите разработчик и нажмите кнопку ОК.
-
Убедитесь, что вы находитесь в режиме конструктора. На вкладке Разработчик нажмите кнопку Режим конструктора
.
-
-
На вкладке Разработчик нажмите кнопкуВставить, а затем в ActiveX элементыуправления щелкните Другие элементы управления
.
-
В диалоговом окне Дополнительные элементы управления выберите в списке доступных элементов управления на компьютере элемент Рамка Microsoft Forms 2.0.
-
Щелкните на листе место, где должен быть расположен левый верхний угол рамки.
-
Чтобы задать свойства управления, на вкладке Разработчик нажмите кнопку Свойства
.
Совет: Можно также щелкнуть элемент управления правой кнопкой мыши и выбрать пункт Свойства.
Откроется диалоговое окно Свойства. Для получения дополнительных сведений о свойстве выберите его и нажмите клавишу F1, чтобы отобразить соответствующий раздел справки Visual Basic. Вы можете также ввести имя свойства в поле Поиск справки Visual Basic.
В этой таблице подводятся функциональные категории доступных свойств.
|
Описание параметра |
Необходимое свойство |
|---|---|
|
Общие |
|
|
Загружает ли его при открытом книге. (Игнорируется для ActiveX элементов управления.) |
AutoLoad (Excel) |
|
Может ли элемент управления получать фокус и реагировать на события, генерируемые пользователем |
Enabled (форма) |
|
Можно ли изменять элемент управления |
Locked (форма) |
|
Имя элемента управления |
Name (форма) |
|
Способ привязки элемента управления к расположенным под ним ячейкам (не закреплен, можно перемещать, но нельзя изменять размер, можно перемещать и изменять размер) |
Placement (Excel) |
|
Можно ли выводить элемент управления на печать |
PrintObject (Excel) |
|
Является ли элемент управления видимым или скрытым |
Visible (форма) |
|
Текст |
|
|
Атрибуты шрифта (полужирный, курсив, размер, зачеркивание, подчеркивание и насыщенность) |
Bold, Italic, Size, StrikeThrough, Underline, Weight (форма) |
|
Поясняющий текст элемента управления, определяющий или описывающий его |
Caption (форма) |
|
Размер и положение |
|
|
Высота или ширина в пунктах |
Height, Width (форма) |
|
Расстояние от элемента управления до левого или верхнего края листа |
Left, Top (форма) |
|
Форматирование |
|
|
Цвет фона |
BackColor (форма) |
|
Цвет границы |
BorderColor (форма) |
|
Цвет переднего плана |
ForeColor (форма) |
|
Наличие тени элемента управления |
Shadow (Excel) |
|
Вид границы (обычная, приподнятая, утопленная, вдавленная, рельефная) |
SpecialEffect (форма) |
|
Изображение |
|
|
Точечный рисунок, отображаемый в элементе управления |
Picture (форма) |
|
Положение фонового рисунка (левый верхний угол, правый верхний угол, центр и так далее) |
PictureAlignment (форма) |
|
Способ отображения фонового рисунка в элементе управления (обрезать, растянуть или увеличить) |
PictureSizeMode (форма) |
|
Можно ли отображать в элементе управления несколько копий рисунка |
PictureTiling (форма) |
|
Клавиатура и мышь |
|
|
Настраиваемый значок мыши |
MouseIcon (форма) |
|
Тип указателя, отображаемого при наведении указателя мыши на объект (например, стандартный, стрелка или I-образный) |
MousePointer (форма) |
|
Рамка |
|
|
Тип границы (одинарная линия или отсутствует) |
BorderStyle (форма) |
|
Будет ли элемент иметь вертикальные полосы прокрутки, горизонтальные полосы прокрутки или и те, и другие |
ScrollBars (форма) |
|
Действие при выходе из последнего элемента управления в рамке или на странице (для всех форм или для текущей формы) |
Cycle (форма) |
|
Отображать ли полосы прокрутки, когда они не нужны |
KeepScrollBarsVisible (форма) |
|
Высота и ширина в пунктах общей области, доступной для просмотра при прокрутке |
ScrollHeight, ScrollWidth (форма) |
|
Расстояние в пунктах от левого или верхнего края логической формы до левого или верхнего края рамки |
ScrollLeft, ScrollTop (форма) |
|
Степень изменения размера изображения в рамке |
Zoom (форма) |
Примечания:
-
Если рамку планируется часто использовать, добавьте ее на лист «Сохраненные элементы управления» и сохраните этот лист для повторного использования. В следующий раз, когда понадобится рамка, откройте этот лист и скопируйте рамку на необходимую форму.
-
Все переключатели в рамке по умолчанию являются взаимоисключающими.
-
Для выбора одного или нескольких элементов в соответствующей группе также можно добавить в рамку выключатель. Например, можно создать форму заказа со списком всех доступных позиций и выключателем для каждой позиции.
Какой тип управления вы хотите использовать?
-
Убедитесь, что вкладка Разработчик доступна.
Отображение вкладки Разработчик
-
Нажмите кнопку Microsoft Office
, а затем — Параметры Excel.
-
В категории Популярные в области Параметры для работы с Excel выберитевкладку Показывать вкладку «Разработчик» на ленте и нажмите кнопку ОК.
-
-
На вкладке Разработчик в группе Элементы управления нажмите кнопку Вставить, а затем в группе Элементы управления формы выберитегруппировать
.
-
Щелкните на листе место, где должен быть расположен левый верхний угол группы.
-
Поместите связанные элементы управления в границу окна Группа.
Например:
-
флажки, например список связанных товаров для закупки;
-
метки и текстовые поля, например имя и адрес;
-
переключатели, представляющие набор взаимоисключающих значений, например «Маленький», «Средний» и «Большой».
-
-
Чтобы задать свойства элемента управления, щелкните его правой кнопкой мыши и выберите пункт Формат элемента управления.
-
Если вкладка Разработчик недоступна, отобразите ее.
Отображение вкладки Разработчик
-
Нажмите кнопку Microsoft Office
, а затем — Параметры Excel.
-
В категории Популярные в области Параметры для работы с Excel выберитевкладку Показывать вкладку «Разработчик» на ленте и нажмите кнопку ОК.
-
-
На вкладке Разработчик в группе Элементы управления нажмите кнопку Вставить, а затем в ActiveX элементов управления щелкнитеДругие
.
-
В диалоговом окне Дополнительные элементы управления выберите в списке доступных элементов управления на компьютере элемент Рамка Microsoft Forms 2.0.
-
Щелкните на листе место, где должен быть расположен левый верхний угол рамки.
-
Чтобы изменить элемент ActiveX, убедитесь, что выбран режим конструктора. На вкладке Разработчик в группе Элементы управления включите режим конструктора
.
-
Чтобы задать свойства элементов управления, на вкладке Разработчик в группе Элементы управления нажмите кнопку Свойства
.
Совет: Можно также щелкнуть элемент управления правой кнопкой мыши и выбрать пункт Свойства.
Откроется диалоговое окно Свойства. Для получения дополнительных сведений о свойстве выберите его и нажмите клавишу F1, чтобы отобразить соответствующий раздел справки Visual Basic. Вы можете также ввести имя свойства в поле Поиск справки Visual Basic.
В этой таблице подводятся функциональные категории доступных свойств.
|
Описание параметра |
Необходимое свойство |
|---|---|
|
Общие |
|
|
Загружает ли его при открытом книге. (Игнорируется для ActiveX элементов управления.) |
AutoLoad (Excel) |
|
Может ли элемент управления получать фокус и реагировать на события, генерируемые пользователем |
Enabled (форма) |
|
Можно ли изменять элемент управления |
Locked (форма) |
|
Имя элемента управления |
Name (форма) |
|
Способ привязки элемента управления к расположенным под ним ячейкам (не закреплен, можно перемещать, но нельзя изменять размер, можно перемещать и изменять размер) |
Placement (Excel) |
|
Можно ли выводить элемент управления на печать |
PrintObject (Excel) |
|
Является ли элемент управления видимым или скрытым |
Visible (форма) |
|
Текст |
|
|
Атрибуты шрифта (полужирный, курсив, размер, зачеркивание, подчеркивание и насыщенность) |
Bold, Italic, Size, StrikeThrough, Underline, Weight (форма) |
|
Поясняющий текст элемента управления, определяющий или описывающий его |
Caption (форма) |
|
Размер и положение |
|
|
Высота или ширина в пунктах |
Height, Width (форма) |
|
Расстояние от элемента управления до левого или верхнего края листа |
Left, Top (форма) |
|
Форматирование |
|
|
Цвет фона |
BackColor (форма) |
|
Цвет границы |
BorderColor (форма) |
|
Цвет переднего плана |
ForeColor (форма) |
|
Наличие тени элемента управления |
Shadow (Excel) |
|
Вид границы (обычная, приподнятая, утопленная, вдавленная, рельефная) |
SpecialEffect (форма) |
|
Изображение |
|
|
Точечный рисунок, отображаемый в элементе управления |
Picture (форма) |
|
Положение фонового рисунка (левый верхний угол, правый верхний угол, центр и так далее) |
PictureAlignment (форма) |
|
Способ отображения фонового рисунка в элементе управления (обрезать, растянуть или увеличить) |
PictureSizeMode (форма) |
|
Можно ли отображать в элементе управления несколько копий рисунка |
PictureTiling (форма) |
|
Клавиатура и мышь |
|
|
Настраиваемый значок мыши |
MouseIcon (форма) |
|
Тип указателя, отображаемого при наведении указателя мыши на объект (например, стандартный, стрелка или I-образный) |
MousePointer (форма) |
|
Рамка |
|
|
Тип границы (одинарная линия или отсутствует) |
BorderStyle (форма) |
|
Будет ли элемент иметь вертикальные полосы прокрутки, горизонтальные полосы прокрутки или и те, и другие |
ScrollBars (форма) |
|
Действие при выходе из последнего элемента управления в рамке или на странице (для всех форм или для текущей формы) |
Cycle (форма) |
|
Отображать ли полосы прокрутки, когда они не нужны |
KeepScrollBarsVisible (форма) |
|
Высота и ширина в пунктах общей области, доступной для просмотра при прокрутке |
ScrollHeight, ScrollWidth (форма) |
|
Расстояние в пунктах от левого или верхнего края логической формы до левого или верхнего края рамки |
ScrollLeft, ScrollTop (форма) |
|
Степень изменения размера изображения в рамке |
Zoom (форма) |
Примечания:
-
Если рамку планируется часто использовать, добавьте ее на лист «Сохраненные элементы управления» и сохраните этот лист для повторного использования. В следующий раз, когда понадобится рамка, откройте этот лист и скопируйте рамку на необходимую форму.
-
Все переключатели в рамке по умолчанию являются взаимоисключающими.
-
Для выбора одного или нескольких элементов в соответствующей группе также можно добавить в рамку выключатель. Например, можно создать форму заказа со списком всех доступных позиций и выключателем для каждой позиции.
Нужна дополнительная помощь?
Содержание
- Добавление рамок в Microsoft Excel
- Вариант 1: Добавление границ таблицы
- Вариант 2: Добавление полей листа
- Вариант 3: Создание произвольной рамки
- Вариант 4: Добавление рамки для изображения
- Как сделать рамку листа в excel
- Как сделать рамку в таблице Excel?
- Как сделать рамку в Excel?
- Как обозначить границы таблицы в Excel?
- Как обвести ячейки в Excel?
- Как сделать видимыми границы ячеек в Excel?
- Как сделать жирную рамку в Экселе?
- Как сделать границы ячеек в Excel?
- Как сделать разные границы в таблице?
- Как убрать линии между ячейками в Excel?
- Каким образом можно установить границы и заливки в таблице?
- Как сделать жирные ячейки в Excel?
- Как обрамить ячейки?
- Как создать таблицу в Excel?
- Как сделать видимыми ячейки в Excel при печати?
- Как закрасить ячейку в Excel в зависимости от значения?
- Как изменить цвет границы ячейки в Excel?
- Линии и рамки в таблице Excel
- Обрамление таблицы
- Вычисления в таблицах Microsoft Word
- Ввод и редактирование формул
- Сортировка текста
Добавление рамок в Microsoft Excel
Вариант 1: Добавление границ таблицы
Чаще всего пользователи заинтересованы в том, чтобы добавить границы для таблицы в Excel. Это тоже можно считать своеобразной настраиваемой рамкой с огромным количеством визуальных параметров. Узнать обо всех них и выбрать подходящий предлагаем в отдельной инструкции на нашем сайте.
Подробнее: Выделение границ таблицы в Excel 
Если этот вариант добавления границ для таблицы вас не устраивает, сразу переходите к Способу 3, чтобы разобраться с созданием произвольной рамки, после чего ее можно будет расположить в любом удобном месте.
Вариант 2: Добавление полей листа
Поля листа тоже можно отнести к рамке, но при этом у нее нет цвета оформления, а действие распространяется на весь документ. Подходит такой вариант при завершении подготовки таблицы к печати и необходим в тех случаях, когда установка полей обусловлена требованиями к проекту.
- Для удобства выполнения дальнейших действий рекомендуем сразу перейти к представлению «Разметка страницы».

Вариант 3: Создание произвольной рамки
Произвольная рамка подразумевает добавление к таблице любой из доступных фигур без заливки, но с контуром настраиваемого размера. В будущем такую рамку можно переместить в любое место на листе, чтобы выделить содержимое или придать другое визуальное оформление.
- Все дальнейшие действия производятся на вкладке «Вставка», поэтому сразу же перемещайтесь к ней.
Вместо прямоугольника вы можете выбрать абсолютно любую геометрическую фигуру и убрать заливку, чтобы получить желаемую рамку.
Вариант 4: Добавление рамки для изображения
В завершение разберем принцип добавления рамок для изображения, если вдруг это понадобится сделать. Действия практически схожи с теми, о которых мы говорили при создании произвольного оформления.
- Через ту же вкладку «Вставка» добавьте картинку, если этого не было сделано ранее.






Источник
Как сделать рамку листа в excel
Как сделать рамку в таблице Excel?
Чтобы задать обрамление в Excel 2016 для ячейки или группы ячеек, сделайте текущей ячейку или выделите группу ячеек. Щелкните мышью на стрелке в правой части кнопки Толстые внешние границы (она расположена на вкладке Главная в группе Шрифт) и в появившемся списке выберите нужный вам вариант обрамления.
Как сделать рамку в Excel?
Добавление обрамления ячеек
- На вкладке Главная рядом с элементом Границы щелкните стрелку .
- Для создания внешних границ выберите пункт Нарисовать границы, для внутренней разметки — пункт Нарисовать линии границы.
- Щелкните стрелку рядом с элементом Границы, выберите пункт Цвет линии и укажите нужный цвет.
Как обозначить границы таблицы в Excel?
Границы ячеек и цвета заливки в Excel
- Выделите ячейки, к которым необходимо добавить границы.
- На вкладке Главная нажмите на стрелку рядом с командой Границы. Появится выпадающее меню с различными типами границ.
- Выберите необходимый тип. …
- Границы отобразятся в соответствии с выбранным типом.
Как обвести ячейки в Excel?
Как обвести ячейку в Excel?
- Обведите ячейку овальной формы
- Обведите ячейку с помощью VBA.
- Нажмите Вставить > ФормыИ выберите Овал форма из Основные формы раздел в списке. …
- Щелкните фигуру правой кнопкой мыши и выберите Форма форматирования из контекстного меню.
Как сделать видимыми границы ячеек в Excel?
Вы можете выбрать на листе ячейку или диапазон ячеек, для которых нужно добавить или изменить границы. » и выберите границу ячейки, которую вы хотите применить. » и выберите пункт «Параметры границы». В области»Граница» щелкните границы, которые вы хотите добавить или удалить.
Как сделать жирную рамку в Экселе?
Чтобы задать обрамление в Excel 2016 для ячейки или группы ячеек, сделайте текущей ячейку или выделите группу ячеек. Щелкните мышью на стрелке в правой части кнопки Толстые внешние границы (она расположена на вкладке Главная в группе Шрифт) и в появившемся списке выберите нужный вам вариант обрамления.
Как сделать границы ячеек в Excel?
Щелкните правой кнопкой мыши на выделенном диапазоне. В контекстном меню выбе рите пункт «Формат ячеек». В окне «Формат ячеек» на вкладке «Граница» (рис. 3.49) в группе «Линия» выберите тип линий границы.
Как сделать разные границы в таблице?
Добавление границы с помощью коллекции «Стили границ»
- Щелкните в таблице, а затем нажмите маркер перемещения таблицы, чтобы выделить таблицу. Появится вкладка Работа с таблицами | Конструктор. …
- Щелкните Стили оформления границ и выберите стиль границы.
- Нажмите Границы и выберите, где вы хотите добавить границы.
Как убрать линии между ячейками в Excel?
Как убрать нужные линии границ ячеек в таблице Excel?
- В окне открытого листа перейдите к вкладке «Главная».
- В группе «Шрифт» раскройте меню кнопки «Границы» и вы берите пункт «Стереть границу».
- Курсором в виде ластика при нажатой левой кнопке мыши протащите по нужным границам ячеек.
Каким образом можно установить границы и заливки в таблице?
Настройка границ и заливка таблицы
- Выделите всю таблицу.
- На выделенном щелкните правой кнопкой мыши.
- Из контекстного меню выберите команду Границы и заливка.
- В открывшемся диалоговом окне перейдите на вкладку Граница.
- Используя параметры открывшегося диалогового окна, задайте свойства границы таблицы (цвет, толщину, тип штриховки и т.
Как сделать жирные ячейки в Excel?
В Excel, Outlook, PowerPoint и Word
- Выберите линию, которую нужно изменить. …
- В разделе Средства рисования на вкладке Формат в группе Стили фигур щелкните стрелку рядом с кнопкой Контур фигуры . …
- Наведите курсор на пункт Толщина , а затем щелкните нужную толщину линии.
Как обрамить ячейки?
Чтобы задать обрамление в Excel 2016 для ячейки или группы ячеек, сделайте текущей ячейку или выделите группу ячеек. Щелкните мышью на стрелке в правой части кнопки Толстые внешние границы (она расположена на вкладке Главная в группе Шрифт) и в появившемся списке выберите нужный вам вариант обрамления.
Как создать таблицу в Excel?
Как сделать таблицу в Excel
- Выделите ячейки, которые необходимо преобразовать в таблицу. …
- На вкладке Главная в группе команд Стили нажмите команду Форматировать как таблицу.
- В раскрывающемся меню выберите стиль таблицы.
- Появится диалоговое окно, в котором Excel уточняет диапазон будущей таблицы.
Как сделать видимыми ячейки в Excel при печати?
Можно и так: Перейдите по пунктам меню «Файл» – «Параметры», в окне «Параметры Excel» выберите вкладку «Дополнительно», где в разделе «Параметры отображения листа» снимите галочку у чекбокса «Показывать сетку» (предпочтительно) или выберите «Цвет линий сетки:» белый.
Как закрасить ячейку в Excel в зависимости от значения?
Как в Excel динамически изменять цвет ячейки, основываясь на её значении
- Выделите таблицу или диапазон, в котором Вы хотите изменить цвет заливки ячеек. …
- Откройте вкладку Home (Главная), в разделе Styles (Стили) нажмите Conditional Formatting (Условное форматирование) > New Rule (Создать правило).
Как изменить цвет границы ячейки в Excel?
Как задать цвет границ диапазона ячеек?
- В окне открытого листа выделите нужный диапазон ячеек.
- Щелкните правой кнопкой мыши на выделенном диапазоне.
- В контекстном меню выберите пункт «Формат ячеек».
- В окне «Формат ячеек» на вкладке «Граница» раскройте па литру графы «Цвет» и выберите плашку нужного цвета границ ячеек.
Линии и рамки в таблице Excel
Используя различные рамки, в таблице можно выделить определенные группы данных или создать любой бланк. Выделите ячейки, которые необходимо «оградить» рамками. Тип рамки выбирается в палитре, которая открывается после активизации кнопки Внешние границы панели инструментов Форматирование. Если вы хотите применить рамку, выбранную в последний раз, просто нажмите эту кнопку. В противном случае нажмите стрелку рядом с кнопкой Границы и укажите другой тип рамки.
Рис. 2.21. Кнопка «Границы» с открытым списком рамок
Дополнительные типы рамок можно выбрать на вкладке Граница диалогового окна Формат ячеек (рис. 2.22). Это окно вызывается при помощи команды Ячейки, находящейся в меню Формат, или команды Формат ячеек контекстного меню.
Рис. 2.22. Диалоговое окно «Формат ячеек», вкладка «Граница»
Источник
Обрамление таблицы
Для выделения некоторых столбцов или строк в таблице можно использовать различные способы обрамления ячеек. Инструменты для обрамления ячеек таблицы собраны на панели Таблицы и границы(рис 3.1). Ее можно открыть с помощью меню Вид или кнопки
Рис. 3.1. Панель инструментов для работы с таблицами
С помощью этой панели можно выбрать тип, толщину, цвет линии обрамления, можно создать обрамление не вокруг всей ячейки, а только с выбранных сторон (кнопка 
Добавить обрамление к ячейкам таблицы можно и с помощью меню Формат(командаГраницы и заливка).
Вычисления в таблицах Microsoft Word
Текстовый процессор Microsoft Word позволяет выполнять несложные вычисления, записывая в отдельные ячейки таблицы формулы с помощью команды Формула в меню Таблица. Формула задается как выражение, в котором использованы:
абсолютные ссылки на ячейки таблицы в виде списка (разделяемые точкой с запятой – А1; В5; Е10 и т.д.) или блока (начало и конец блока ячеек – А1:Е8);
ключевые слова для ссылки на блок ячеек: LEFT – ячейки, расположенные в строке левее ячейки с формулой; RIGHT — ячейки, расположенные в строке правее ячейки с формулой; ABOVE — ячейки, расположенные в столбце выше ячейки с формулой; BELOW — ячейки, расположенные в столбце ниже ячейки с формулой;
константы – числа, текст в двойных кавычках;
встроенные функции Microsoft Word.
Виды встроенных функций приведены в табл. 3.1.
Ввод и редактирование формул
Рис. 3.2. Диалоговое окно Формула
Для ввода формулы поместите курсор в то место, где должен быть расположен результат вычисления. Выберите команду Формулав менюТаблица. Откроется диалоговое окноФормула(рис. 3.2). Оно содержит поле вводаФормула, списки выбораФормат числаиВставить функцию. Формула начинается со знака =, далее можно записывать числа, знаки действий, функции. Результат вычисления по формуле можно форматировать, выбрав формат из спискаФормат числа.
Производить вычисления с помощью команды Формула(менюТаблица) можно не только в таблице, но и просто в тексте документа.
Сортировка текста
С помощью меню Таблицаможно выполнить сортировку текста (командаСортировка). Сортировать можно числа (по возрастанию или по убыванию) или текст (по возрастанию – в алфавитном порядке от а до я; по убыванию – от я до а). Для сортировки таблицы необходимо выделить столбец, по элементам которого нужно произвести сортировку, выбрать командуСортировка, в открывшемся диалоговом окне задать параметры сортировки. Microsoft Word автоматически переставит строки в таблице в соответствии с выбранным порядком сортировки.
Сортировать можно не только данные в таблице, но и произвольные абзацы текста. Например, удобно воспользоваться командой Сортировка, если необходимо упорядочить по алфавиту список фамилий людей или наименований изделий.
Источник
Добавление на лист элементов управления «группа» и «рамка»
Смотрите также: создайте шаблон правой кнопкой вызываешьЮрий МВыберите команду одной странице, можно выберите стиль границы.(форма)Положение фонового рисунка (левый но нельзя изменять где должен бытьВставитьScrollWidth(Excel) управления.нажмите кнопкуОКПримечание:Сергей меню — в: Посмотрите
Создать стиль ячейки установить внутреннюю границу.Совет:Степень изменения размера изображения верхний угол, правый размер, можно перемещать
расположен левый верхний, а затем в(форма)Вид границы (обычная, приподнятая,LockedРежим конструктора. Мы стараемся как можно: C шаболоном понятно, нём «граница иChe111. Таким образом можно Чтобы применить пользовательский стиль в рамке. верхний угол, центр
|
и изменять размер). |
угол рамки. |
разделеРасстояние в пунктах от
утопленная, вдавленная, рельефная).(форма)
Добавление группы (элемент управления формы)
-
.Убедитесь в том, что оперативнее обеспечивать вас меня интересует рамка,
заливка», в окне
-
: Спасибо) я этоВ поле напечатать границу внизу границы или диагональнуюZoom и так далее).Placement
-
Чтобы изменить элемент ActiveX,Элементы управления формы левого или верхнегоSpecialEffectИмя элемента управления.
-
На вкладке вы находитесь в актуальными справочными материалами рисовать в Excel меняешь рамку.
-
уже читал) МнеИмя стиля последней строки на границу, щелкните элемент(форма)PictureAlignment(Excel)
убедитесь, что вы
-
-
выберите элемент края логической формы(форма)NameРазработчик режиме конструктора. На на вашем языке. самому не хочется
2. выделяешь ячейку,
-
просто подогнать бывведите имя для одной странице иДругие границы
-
Примечания:(форма)Можно ли выводить элемент находитесь в режиме
Группа
-
до левого илиИзображение
-
(форма)нажмите кнопку вкладке
-
Эта страница переведенаkit вызываешь меню, там
-
-
мой рисунок в нового стиля ячейки. вверху первой строки. В диалоговом окне Способ отображения фонового рисунка
Добавление рамки (элемент ActiveX)
-
управления на печать. конструктора. На вкладке. верхнего края рамки.
Точечный рисунок, отображаемый в
-
Способ привязки элемента управленияВставитьРазработчик автоматически, поэтому ее: Есть три варианта: «параметры ячейки» -> колонтитул таблицы, что
-
Нажмите кнопку на следующей странице.Формат ячеекЕсли рамку планируется часто в элементе управления
-
PrintObjectРазработчикЩелкните на листе место,ScrollLeft элементе управления.
-
к расположенным поди в группенажмите кнопку текст может содержать- нарисовать самому; числа -> количество бы с каждой
Формат
-
-
Выполните следующие действия:на вкладке использовать, добавьте ее (обрезать, растянуть или(Excel)в группе где должен быть,
Picture
-
ним ячейкам (неЭлементы управления ActiveXРежим конструктора неточности и грамматические- попросить кого-нибудь знаков после запятой стороны было 2
-
.Выделите строки по обеГраница на лист «Сохраненные
-
увеличить).Является ли элемент управленияэлементы управления расположен левый верхнийScrollTop(форма)
закреплен, можно перемещать,
, нажмите кнопку. ошибки. Для нас сделать это заСинтаксис: см. А3 вНа вкладке
стороны разрыва страницы.в полях элементы управления» иPictureSizeMode видимым или скрытым.включите угол группы.(форма)Положение фонового рисунка (левый но нельзя изменятьДругие элементы управленияНа вкладке важно, чтобы эта
вас;РАМКА(контур; лев; прав; верхн; автокаде это позволяет,
|
Граница |
Щелкните стрелку рядом с |
|
тип линии |
|
|
сохраните этот лист(форма)VisibleРежим конструктора |
Поместите связанные элементы управленияСтепень изменения размера изображения |
|
верхний угол, правый размер, можно перемещать.Разработчик |
статья была вам- поискать в |
|
нижн; тень; но в екселе |
в группе кнопкой |
|
и |
для повторного использования.Можно ли отображать в |
|
(форма). внутрь в рамке. верхний угол, центр и изменять размер).В диалоговом окне |
нажмите кнопку полезна. Просим вас |
|
Сети готовую.цвет_контура; цвет_лев; цвет_прав; цвет_верхн; |
он получается шире,Линия |
|
Границыцвет |
В следующий раз, элементе управления несколько |
|
Текст |
|
|
Чтобы задать свойства элементаГруппыZoom |
и так далее).PlacementДругие элементыВставить уделить пару секундЛузер™ цвет_нижн) хотя размеры меньшев поле, а затемвыберите нужный тип когда понадобится рамка, |
|
копий рисунка.Атрибуты шрифта (полужирный, курсив, управления, на вкладке |
.(форма) |
|
PictureAlignment |
|
|
(Excel)выберите из списка |
и в группе и сообщить, помогла: Четвертый вариант -Контур, лев, прав, верхн, |
|
чем А3тип линии выберите пункт |
и цвет линий. откройте этот листPictureTiling размер, зачеркивание, подчеркивание |
|
Разработчик |
|
|
Ниже приведен ряд примеров. |
Примечания:(форма) |
|
Можно ли выводить элемент |
доступных элементов управленияЭлементы управления формы |
|
ли она вам, |
не рисовать вообще, нижн |
|
antal10 |
выберите нужный стильДругие границы |
|
В группах и скопируйте рамку |
(форма) и насыщенность). |
|
в группе |
|
|
Флажки, например список связанных |
Способ отображения фонового рисунка управления на печать. |
|
элементвыберите с помощью кнопок объяснить начальнику/заказчику что |
— числа от: Excel с размерами |
|
линии границы..Все на необходимую форму. |
Клавиатура и мышьBold |
|
Элементы управления товаров для закупки.Если рамку планируется часто |
в элементе управленияPrintObject |
|
Рамка Microsoft Forms 2.0 |
|
|
элемент Группа |
внизу страницы. Для ему эта рамка |
|
0 до 7, не дружит. УжеВ полеВ группеи |
Все переключатели в рамкеНастраиваемый значок мыши. |
|
, |
|
|
нажмите кнопкуМетки и текстовые поля, |
использовать, добавьте ее (обрезать, растянуть или |
|
(Excel).. удобства также приводим не нужна. |
соответствующие стилю линий на форуме это |
|
цветВсеОтдельные по умолчанию являютсяMouseIconItalicСвойства |
например имя и на лист «Сохраненные |
|
увеличить).Является ли элемент управленияЩелкните на листе место, |
Щелкните на листе место, ссылку на оригинал |
|
Pavel55 в диалоговом окне неоднократно обсуждалось. Незадайте цвет, который |
нажмите кнопкуукажите с помощью взаимоисключающими.(форма) |
|
,. адрес. элементы управления» иPictureSizeMode |
видимым или скрытым. где должен быть где должен быть (на английском языке). |
|
: Есть готовая, но «Граница», которые означают |
делайте из Excel необходимо использовать. |
внутренние кнопок расположение границ.
-
Для выбора одного илиТип указателя, отображаемого приSizeСовет:Переключатели, представляющие набор взаимоисключающих сохраните этот лист(форма)Visible расположен левый верхний расположен левый верхнийГруппы и рамки используются
-
в Word’e (( следующее: то для чего
-
С помощью кнопок границ. В группе нескольких элементов в наведении пользователем указателя, Можно также щелкнуть элемент значений, например «Маленький», для повторного использования.Можно ли отображать в
(форма) угол рамки.
Добавление группы (элемент управления формы)
-
угол группы. для группировки связанных Если надо скинуАргумент Тип линии
он не предназначен.
-
в группеВ группе
Отдельные соответствующей группе также мыши на определенный
-
StrikeThrough управления правой кнопкой «Средний» и «Большой». В следующий раз, элементе управления несколькоТекстЧтобы задать свойства элементаПоместите связанные элементы управления элементов управления (например,Guest0 Нет рамкиЕсли все-таки это
-
-
ОтдельныеОтдельныеесть две кнопки можно добавить в объект (например, стандартный,, мыши и выбратьЧтобы задать свойства элемента когда понадобится рамка, копий рисунка.Атрибуты шрифта (полужирный, курсив,
управления на вкладке
-
внутрь переключателей, флажков или:1 Тонкая линия
-
Вас не устраивает.создайте нужную границу.удалите вертикальную границу,для добавления диагональных
рамку выключатель. Например,
-
стрелка или I-образный).Underline
-
пункт управления, щелкните его откройте этот лист
-
PictureTiling размер, зачеркивание, подчеркивание «
-
-
Группы тесно связанного содержимого)БутановЕкб2 Линия средней Ну тогда почитайтеНажмите кнопку
Добавление рамки (элемент ActiveX)
-
щелкнув ее на границ . можно создать форму
MousePointer
-
,Свойства
правой кнопкой мыши и скопируйте рамку(форма)
-
и насыщенность).Разработчик. в единый блок.: 1.Нарисовать Рамку в толщины про единицы измеренияОК схеме предварительного просмотра.Чтобы удалить границы ячеек, заказа со списком(форма)
-
-
Weight. и выберите пункт на необходимую форму.Клавиатура и мышьBold», нажмите кнопкуНиже приведен ряд примеров.Группы и рамки представляют визио или другом
3 Пунктирная линия
-
Excel и коэффициенты.Выделите на листе ячейку щелкните стрелку рядом всех доступных позицийСвойства, характерные для рамки(форма)
-
Откроется диалоговое окноФормат элемента управленияВсе переключатели в рамкеНастраиваемый значок мыши.
-
,СвойстваФлажки, например список связанных собой прямоугольные объекты, редакотре векторном4 Точечная линия перевода этих единицВ группе или диапазон ячеек,
с кнопкой
-
и выключателем дляТип границы (одинарная линияПоясняющий текст элемента управления,Свойства. по умолчанию являютсяMouseIcon
Italic
. товаров для закупки. для которых можно2.Сохранить в WMF5 Толстая линия в мм.Стиль включает (по примеру)
у которых требуетсяГраницы каждой позиции. или отсутствует). определяющий или описывающий. Подробные сведения оЕсли вкладка взаимоисключающими.(форма),Совет:Метки и текстовые поля, задать метки. Группы
(windows metafile) формате6 Двойная линияP.S. Геморр еще
|
диалогового окна |
удалить границу. |
|
, а затем |
|
|
С помощью предопределенных стилейBorderStyle его. каждом свойстве выберите |
РазработчикДля выбора одного или |
|
Тип указателя, отображаемого приSize Можно также щелкнуть элемент например имя и |
и рамки используются3.вставить в колонтитул |
|
7 Самая тонкая тот. |
СтильДля отмены выделения ячеек |
|
нажмите кнопку |
границ можно быстро(форма) |
|
Caption свойство и нажмитенедоступна, отобразите ее. нескольких элементов в наведении пользователем указателя, управления правой кнопкой |
адрес. для наглядного упорядочения |
|
excel как рисунок, линия |
Che111снимите флажки элементов |
|
щелкните любую ячейкунет границы |
добавлять границы ячеекБудет ли элемент иметь |
|
(форма) |
|
|
клавишу F1, чтобыОтображение вкладки Разработчик соответствующей группе также |
мыши на определенныйStrikeThrough мыши и выбратьПереключатели, представляющие набор взаимоисключающих связанных элементов на при этом изображениеПримечание:: Я бы с форматирования, которые не в таблице.. и диапазонов. Если |
|
вертикальные полосы прокрутки,Размер и положение открыть раздел справки |
Нажмите кнопку можно добавить в |
|
объект (например, стандартный, |
|
|
, пункт |
значений, например «Маленький», форме. Например, в векторное и неС целью совместимости |
|
удовольствием забил бы требуется включать вНа вкладке |
Кнопка предопределенные стили границ горизонтальные полосы прокруткиВысота или ширина в |
|
Visual Basic. Можно |
|
|
Microsoft Office |
рамку выключатель. Например, стрелка или I-образный). |
|
Underline |
Свойства «Средний» и «Большой». |
|
приложении для оформления |
размыливается, в то с более ранними |
|
на это, если |
стиль ячеек.Главная |
|
рамки не подходят, можно |
или и те, пунктах. |
|
также ввести имя |
|
|
, а затем — можно создать форму |
MousePointer, |
|
.Чтобы задать свойства элемента заказа клиента можно же время можно |
версиями Microsoft Excel, бы не заставляли) |
|
Нажмите кнопкув группеотображает последний использованный создать собственные. |
и другие.Height |
|
свойства в полеПараметры Excel заказа со списком |
(форма)Weight |
|
Откроется диалоговое окно |
|
|
управления, щелкните его |
сгруппировать имя, адрес вставить автотекст лист |
|
значения ИСТИНА иVОКШрифт стиль границы. Чтобы |
Примечание:ScrollBars |
|
, |
|
|
поиска. |
всех доступных позицийСвойства, характерные для рамки |
|
(форма)Свойства правой кнопкой мыши и номер счета и листы. |
ЛОЖЬ для вышеуказанных: а наоборот, вставлять |
|
.щелкните стрелку возле применить этот стиль, Применяемые границы ячеек отображаются(форма)Widthв справке Visual |
В категории и выключателем для |
|
Тип границы (одинарная линияПоясняющий текст элемента управления,. Подробные сведения о |
и выберите пункт клиента, а на |
|
Внимание!!!! в Excel аргументов соответственно создают в автокад таблицуЧтобы применить стиль ячеек, |
кнопки нажмите кнопку (не на печатных страницах.Действие, выполняемое, когда пользователь |
|
(форма) Basic.Основные каждой позиции. или отсутствует). |
определяющий или описывающий каждом свойстве выберитеФормат элемента управления форме заказа можно |
|
2003 нельзя задавать тонкую рамку или |
эксель, не вариант? выполните действия, описанные |
Другие границы стрелку)
-
Если границы ячеек выходит из последнегоРасстояние от элемента управленияВ этой таблице перечислены,в разделеТип элемента управления нужноBorderStyle его. свойство и нажмите. сгруппировать список доступных
-
боковые границы для не создают рамки.Che111
-
ниже.и выберите пунктрамки не используются, но элемента управления в до левого или сгруппированных по функциональнымОсновные параметры работы с использовать?(форма)
support.office.com
Применение и удаление границ ячеек на листе
Caption клавишу F1, чтобыУбедитесь, что доступна вкладка позиций. колонититула, поэтом всегдаТень: Вариант, уже так
Выделите ячейки, которые требуетсяНет границы. на печатных страницах рамке или на верхнего края листа. категориям доступные свойства. ExcelУбедитесь, что доступна вкладкаБудет ли элемент иметь(форма) открыть раздел справки «
Применение предварительно определенной границы ячейки
-
Группа (элемент управления формы) по 2,5 см.— соответствует флажку делал, но не отформатировать с помощью.
-
При применении границ к должны отображаться линии странице (для всехLeftОбъект, который требуется настроитьустановите флажок
-
« вертикальные полосы прокрутки,Размер и положение Visual Basic. МожноРазработчикРамка (элемент ActiveX)
с каждой стороны «Тень» в диалоговом
подходит для начальства. пользовательской границы.К началу страницы выделенной ячейке они сетки, их можно форм или для,СвойствоПоказывать вкладку «Разработчик» наРазработчик горизонтальные полосы прокруткиВысота или ширина в также ввести имя».Более новые версии срезано, поэтому не окне «Граница» Microsoft1. Как в exelНа вкладкеСуществует возможность создания стиля применяются и к отобразить. Дополнительные сведения текущей формы).Top
Общие ленте
-
». или и те, пунктах. свойства в поле
Отображение вкладки Разработчик Office 2007 мучайтесь, ставьте excel
Excel версии 4.0.
-
-
сделать жирную рамкуГлавная ячеек с пользовательской смежным ячейкам. Например, см. в статьеCycle(форма)Загружается ли элемент управления, а затем нажмите
-
Отображение вкладки Разработчик и другие.HeightпоискаВ менюТип элемента управления нужно 2007, там это Этот аргумент включен выделения, всмысле чтобы
-
в группе границей, который можно если применить границы Печать таблиц с(форма)
-
Форматирование при открытии книги кнопкуНажмите кнопкуScrollBars,в справке VisualФайл
-
использовать? возможно! только для совместимости. когда одну ячейкуСтили применять при необходимости к диапазону B1:C5, линиями сетки иОтображать ли полосы прокрутки,Цвет фона. (не относится кОКMicrosoft Office
-
(форма)Width
-
Basic.последовательно выберите пунктыУбедитесь, что доступна вкладка
Alex_STЦвет_контура, цвет_лев, цвет_прав, цвет_верхн выделил, потом отошёлнажмите кнопку
-
отображения пользовательской границы в ячейках диапазона без них. когда они не
BackColor
-
элементам управления ActiveX).., а затем —Действие, выполняемое, когда пользователь(форма)
-
Удаление границы ячейки
-
В этой таблице перечислены,Параметры «: В одном из
и цвет_нижн от компа например,Стили ячеек
-
вокруг выделенных ячеек. D1:D5 будет установленаВыделите на листе ячейку нужны.(форма)AutoLoadНа вкладке
Параметры Excel выходит из последнего
Расстояние от элемента управления
сгруппированных по функциональным
Создание пользовательской границы ячейки
иРазработчик рабочих проектов недавно— числа от вернулся и сразу.
-
На вкладке левая граница. или диапазон ячеек,KeepScrollBarsVisibleЦвет границы.(Excel)Разработчик
. элемента управления в до левого или категориям доступные свойства.Настроить ленту». видел рамки и 1 до 56, в глаза бросилось
Щелкните стиль ячейки, которыйГлавная
-
При применении двух разных для которых нужно(форма)
-
BorderColorМожет ли элемент управленияв группеВ категории
-
рамке или на верхнего края листа.Объект, который требуется настроить
-
.Отображение вкладки Разработчик штампы текстовых листов, соответствующие флажку «Цвет» какая выделенна. требуется применить.в группе стилей границ к
-
создать границу, изменитьВысота и ширина в(форма) получать фокус и
-
Элементы управленияОсновные странице (для всехLeft
-
СвойствоВ разделеВ меню
-
сделанные в Ворде диалогового окна «Граница».2. Как вChe111Стили общей стороне двух ее стиль или пунктах общей области,
-
Цвет переднего плана. реагировать на события,нажмите кнопку
-
в разделе форм или для,
-
ОбщиеНастройка лентыФайл
-
в колонтитулах. Ноль соответствует автоматической exel сделать чтобы: Помогите пожалуйста! Естьнажмите кнопку ячеек будет использоваться удалить ее.
-
доступной для просмотраForeColor
-
support.office.com
Вставка чертежной рамки в Exel
порождаемые пользователем.ВставитьОсновные параметры работы с текущей формы).TopЗагружается ли элемент управлениявыберитепоследовательно выберите пунктыА там, где установке цвета. дробные числа округлялись, таблица ексель дляСтили ячеек стиль, заданный последним.На вкладке
при прокрутке.(форма)
Enabledи в разделе ExcelCycle(форма) при открытии книгиОсновные вкладкиПараметры нужны таблицы (спецификация,Сергей ну допустим формулу которой нужно вставить.Выделенный диапазон ячеек форматируется
ГлавнаяScrollHeightНаличие тени элемента управления.(форма)Элементы ActiveXустановите флажок(форма)Форматирование
(не относится киз раскрывающегося списка.и например, или ведомость: Делал ли кто пишу 5/2=2.5, а чертежную рамку. Рамка
Совет: как единый блок
в группе,ShadowМожно ли изменять элементнажмите кнопку
Показывать вкладку «Разработчик» наОтображать ли полосы прокрутки,Цвет фона. элементам управления ActiveX).
Установите флажокНастроить ленту расходных материалов), в нибудь рамку по
planetaexcel.ru
1. Как в exel сделать жирную рамку выделения? 2. Как в exel сделать чтобы дробные числа округлялись?
мне надо чтобы должна создаваться автоматически Если кнопка ячеек. Если установитьШрифтScrollWidth(Excel) управления.Другие элементы управления
ленте когда они неBackColorAutoLoadРазработчик. листы Ворда были ГОСТ для оформления округлилось до тройки.
на каждом листеСтили ячеек
правую границу длявыполните одно из
(форма)Вид границы (обычная, приподнятая,Locked., а затем нажмите нужны.(форма)
(Excel)и нажмите кнопкуВ разделе вставлены таблицы Ёкселя. тесктовых документов в
РАМКА() BORDER()
Кто знает скажите
с переходом таблицыне отображается, нажмите диапазона B1:C5, эта указанных ниже действий.
Расстояние в пунктах от утопленная, вдавленная, рельефная).(форма)В диалоговом окне кнопкуKeepScrollBarsVisibleЦвет границы.Может ли элемент управления
ОК
Настройка ленты
TAPAH55
Рабочих проектах. Цель, плиз!
на новый лист.
кнопку
граница отобразится только
Чтобы применить новый или
левого или верхнегоSpecialEffect
Имя элемента управления.
Другие элементыОК(форма)BorderColor получать фокус и.выберите: Для Word, здесь
например — неVisarius я вставлял рамкуСтили на правой стороне отличающийся от существующего края логической формы
(форма)Nameвыберите из списка.Высота и ширина в(форма) реагировать на события,Убедитесь в том, что
excelworld.ru
Рамка по ГОСТ для КД в Excel
Основные вкладки () подробное описание, вводить на каждом: В настройках! через колонтитул, но, а затем — ячеек C1:C5. стиль границы, щелкните до левого илиИзображение(форма)
доступных элементов управленияНа вкладке
пунктах общей области,Цвет переднего плана. порождаемые пользователем. вы находитесь виз раскрывающегося списка.
как создать рамки листе похожую информацию,
Округление в формате
текст в рамке кнопкуЧтобы напечатать одинаковую границу
стрелку рядом с верхнего края рамки.
Точечный рисунок, отображаемый вСпособ привязки элемента управления элементРазработчик доступной для просмотраForeColor
Enabled режиме конструктора. НаУстановите флажок по ГОСТу и
а связывать её отображения чисел
получается немного растянутым,Дополнительно ячеек, разделенных разрывом кнопкой
ScrollLeft элементе управления.
к расположенным подРамка Microsoft Forms 2.0в группе при прокрутке.(форма)(форма) вкладкеРазработчик
можно скачать готовые с предыдущем.Алла-алчёнка хотя рамка соответствуетвозле поля стилей страницы, когда границаГраницы,Picture ним ячейкам (не
.Элементы управленияScrollHeightНаличие тени элемента управления.Можно ли изменять элементРазработчики нажмите кнопку
рамки.Guest: 1. выделяешь область. формату А3. ячеек. отображается только на
, а затемScrollTop(форма) закреплен, можно перемещать,Щелкните на листе место,нажмите кнопку,
planetaexcel.ru
Shadow
Вот и начался очередной учебный год. Скоро студенты снова начнут решать расчетно-графические и курсовые работы, оформлять к ним пояснительные записки, а преподаватели вновь строго будут требовать «Рамки» и «Штампы».
Вот только как сделать эти самые «Рамки по ГОСТ» в ворде (word)? Одни чертят линиями, которые вечно сползают в копи-центрах на полстраницы. Другие чертят от руки.
Третьи, к которым относился и автор статьи, распечатывали шаблон рамки с штампом из автокада, а затем на тех же листах печатали пояснилку.
В данной статье я расскажу подробно как сделать в ворде:
- — рамку;
- — основную надпись любой сложности;
- — автоматическое заполнение номеров страниц в основной надписи, в том числе их общего количества в документе;
Введение
Для начала необходимо разделить документ на как минимум 3 раздела: Титульный лист (1 стр.), Содержание (2 стр.), Основная часть. Делается это так:
Разметка страницы – Разрывы – Следующая страница
Это действие повторить еще раз. Получаем 3 страницы и 3 раздела.
На второй странице:
Вставка – Нижний колонтитул – Изменить нижний колонтитул
И нажимаем на «Как в предыдущем разделе», чтобы выключить функцию. Аналогично для третьей страницы.

Делаем рамку для листа формата А4 с полями 20х5х5х5 мм
Разметка страницы – Поля – Настраиваемые поля

- В появившимся окне ставим параметры:
- Верхнее – 1.4
- Нижнее – 0.6
- Левое – 2.9
- Правое – 1.3

Разметка страницы – Границы страниц
В Появившимся окне нажимаем «Рамка«, в том же окне выбираем Применить к: «этому разделу» и нажимаем «Параметры». Выбрав «этому разделу» мы не даем рамке появится на титульном листе.

- В появившимся окне ставим параметры:
- Поля:
- Верхнее – 25
- Нижнее –
- Левое – 21
- Правое – 20
- Относительно: «текста»
- Галочка стоит только на «всегда впереди»

Делаем основную надпись
Вставка – Нижний колонтитул – Изменить нижний колонтитул

Конструктор – Положение
Изменяем значения 1.25 на

Вставка – Таблица – 9 столбцов и 8 строк

Получаем таблицу в нижнем колонтитуле. Передвигаем её к левому краю.

Макет – Размер ячейки
Выделяем все ячейки и задаем значение 0.5 взамен 0.48
- Затем ставим курсор на первую ячейку и двигаясь слева на право задаем следующие ширины столбцов (ячеек):
- 0.7
- 1
- 2.3
- 1.5
- 1
- 6.77
- 1.5
- 1.5
- 2
- Получаем таблицу такого вида:
- Объединяем ячейки и получаем:
- Заполняем табличку кроме ячеек «Лист» и «Листов» по форме, делаем необходимое выравнивание содержимого (например, по центру по середине) и получаем:
Вставляем страницы в необходимые ячейки
- Ставим курсор на поле где отображается лист и Конструктор – Экспресс-блоки – Поле
- Выбираем
- поля: Page
- формат: 1, 2, 3
- Теперь ставим курсор где отображается количество листов и Конструктор – Экспресс-блоки – Поле
- Выбираем
- поля: NumPages
- формат: 1, 2, 3
- Получаем:
Заключение
Вот таким образом можно создать рамку с основной надписью любой сложности. Весь текст в ней, кроме номеров листов будет повторяться на всех страницах раздела. В случае, если штамп не на всю ширину страницы, то при добавлении рамки нужно выключить нижнюю линию
- А в табличке нижнего колонтитула убрать линию сверху у необходимой ячейки
Для всех выкладываю файл Word (Forma D.E. v6.0.0), в котором приводится пример оформления курсового проекта: Титульный лист, Содержание, Основная часть, Литература. Помимо оформления титульного листа, рамок и штампов, в файле содержатся стили «Заголовок 1», «Заголовок 2» и др, которые дают возможность автоматически разделам курсового проекта прописаться в содержании.
Forma D.E. v6.1.0 — Обновление от 21.01.2012. Добавлены стили для названий таблиц, формул. Настроена табуляция для вставки автонумераций для формул.
Источник: http://www.kgasuclan.ru/blog/107-ramka-s
Как сделать штамп и рамку в Ворде 2016 на листах формата А4 по ГОСТу

Здравствуйте, мои трудолюбивые читатели! В этой «Шпаргалке» мы разберемся, как сделать рамку со штампом в Ворде. На улице весна, а у студентов и школьников — страда. Конец учебного года означает для них неминуемые экзамены, а перед ними сдачу всевозможных расчетно-графических работ, курсовых, а то и дипломов. Поэтому, думаю, эта тема будет полезна многим учащимся. Как всегда, — предельно подробно, понятно, со скриншотами на примере версии 2016… Поехали?
Создание разделов в документе
Прошу не путать, друзья, наши разделы (технические) со смысловым подразделением вашего документа. В данном случае речь пойдет о возможности задать различное форматирование для определенных страниц. Как правило, рамки со штампами не проставляются на титульном листе, оглавлении и списке использованной литературы. Основную же часть оформляют двумя способами:
- средний штамп вставляют на все страницы;
- средний штамп ставят только на первой странице, а на втором и всех последующих листах ставят малый штамп.
Соответственно, учитывая требования к оформлению школьных и студенческих работ именно вашего учебного заведения, документ нужно будет разделить на 4 или 5 разделов.
Впрочем, таких разделов может быть больше, если в основной части документа будут страницы, на которых рамки и штампы не нужны. То есть вы должны сейчас понять главное, что раздел мы создаем там, где нужно поменять форматирование.
По умолчанию WORD понаставит нам рамок и штампов подряд на всех листах.
Не буду приводить в этой статье алгоритм создания разделов. Тех из вас, кто забыл, как это делается я отсылаю к статье «Как сделать разные колонтитулы в одном документе WORD 2016». Там этот процесс описан подробнейшим образом.
Гостовские чертежные рамки для WORD
То требованиям ЕСКД (Единой системы оформления конструкторской документации) для формата А4 отступ от границ листа должен составлять 20 х 5 х 5 х 5 мм. Эти же размеры повторяют ГОСТы и все учебные методички. Вот и давайте зададим их для необходимых разделов.
Чтобы Ворд понял, с каким разделом предстоит ему работать, просто поставьте курсор на нужной странице. Далее из вкладки «Макет» перейдите в раздел «Параметры страницы» и откройте одноименное окно нажатием на стрелочку справа внизу.
В выпавшем окне во вкладке «Поля» выставляем следующие значения:
- верхнее поле — 1,4 см;
- нижнее — 0,6 см;
- левое — 2,9 см;
- правое — 1,3 см.
Пусть вас нисколько не волнует тот факт, что эти цифры мало похожи на требуемые 20*5*5*5. Просто вордовский файл не знаком с российскими ГОСТами, и в данном случае мы делаем поправку на его американскую «туповатость».
Это, конечно, шутка. Я очень уважаю этот текстовый редактор. Уверяю вас, после печати вы увидите свои вожделенные размеры рамок в полном соответствии с нашими стандартами.
Но закончим работу в «Параметрах страницы».
В строке «переплет» оставляем ноль, «положение переплета» — «слева», ориентация — «книжная», в строке «страницы» выбираем «обычная». На строку «применить» вообще не обращаем внимания. Нажимаем ОК (рис 1).
Далее переходим во вкладку «Дизайн», щелкаем кнопку «Границы страниц».
В открывшемся окне «Границы и заливка» выбираем «тип» — «рамка», «ширина» — 0,75, строка «применить» — «к этому разделу», и открываем окно «параметры границ и заливки».
Здесь мы выставляем значения полей, то есть отступа текста от рамки в вордовских единицах пт (пунктах). Они должны быть такими:
- верхнее — 25 пт;
- нижнее — 3 пт;
- правое — 20 пт;
- левое — 21 пт.
В строке «относительно» выбираем «текста», в «параметрах» ставим отметку возле «всегда впереди», нажимаем ОК. Это окно закрывается, но остается открытым «Границы страниц».
Не забываем тоже нажать там ОК. После этого рамочки появятся на всех страницах вашего раздела. Рамка для формата А4 Word готова. Для остальных разделов документа, которые вы выделили, допустим, под малый штамп, процедуру вставки рамок придется повторить заново (рис.
2).
Как в Ворде сделать штамп по ГОСТу
Друзья, а у вас после прочтения двух предыдущих частей этого поста не возник вопрос, почему мы ведем речь только о среднем и малом угловых штампах? А что же большой? Такой вообще бывает? Конечно, но дело в том, что для формата А4 его не используют. Поэтому — прочь сомнения и приступим к созданию среднего штампа — так называемой основной надписи.
Средний угловой штамп в WORD
Угловой штамп, понятное дело, мы будем вставлять в нижний колонтитул.
Чтобы открыть его сначала во вкладке «Главная» нажмем на кнопку «показывать скрытые символы форматирования», затем обозначим пробелы между листами (двойной щелчок мышки по разделительной линии).
Тем же сдвоенным кликом по нижней части страницы выделяем колонтитул. При этом вверху открывается панель инструментов «Конструктор». В его разделе «Положение» в двух строках с числовыми данными выставляем нули (рис. 3).
Теперь можно приступать к созданию штампа. По сути это таблица с заданными размерами. Поэтому я рекомендую вам вспомнить способы создания таблиц и изменения их размеров (ссылки откроются в новых окнах, так что вы не потеряете эту статью). Вспомнили? Ну теперь начинаем.
Ставим курсор в область нижнего колонтитула, переходим во вкладку «Вставка» и жмем на кнопку «таблица». Выбираем таблицу из шаблона на 9 столбцов и 8 строк. Все.
Наша табличка пока еще слабо напоминает настоящий угловой штамп, но стоит уже на месте.
Единственное, ее стоит подтянуть влево вровень с границей текста с помощью маркера перемещения (крестик над левым верхним углом).
- Далее выделяем всю таблицу, заходим в панели «Работа с таблицами»
- во вкладку «Макет», раздел «Размер ячеек» и увеличиваем их высоту до 0,5 см (рис 4).
Следующим шагом задаем нужные размеры столбцам. Выделяем их поочередно и выбираем их ширину при помощи кнопки, которая на рис. 4 выделена голубым цветом.
Вот какая ширина столбцов должна быть в среднем угловом штампе (слева направо, в см): 0,7 — 1,0 — 2,3 — 1,5 — 1,0 — 7,0 — 1,5 — 1,5 —2,0. Таблица приобретает следующий вид (рис. 5).
Ее габариты 40 х 185. Соседние ячейки, залитые одним цветом нужно объединить. Это мы делаем в панели «Работа с таблицами» вкладке «Макет» с помощью кнопки «объединить ячейки» (рис. 6).
Ячейку же, обведенную красной рамочкой, нужно, напротив, разделить на три. Это мы делаем с помощью кнопки «разделить ячейки» (рис. 6). Средний угловой штамп готов и расположен на своем месте.
Как сделать малый штамп в Ворде
Малый штамп по ГОСТ 2. 104-2006 ставят на вторую и последующие страницы основной части пояснительных записок к курсовым и дипломным работам. Его общие размеры 15 х 185. Начальный табличный шаблон должен состоять из 3 строк и 7 столбцов.
Высота ячеек здесь такая же — 0,5 см, и ширина столбцов следующая: 0,7 — 1,0 — 2,3 — 1,5 — 1,0 — 110 — 10. Для школьных работ основная надпись бывает еще меньших размеров, но это будет уже не по ГОСТу.
Впрочем, друзья, я надеюсь, что вам теперь понятно, как сделать штамп в Ворде независимо от заданных условий. Успехов вам в сражениях с гранитом науки. За вашу и нашу победу!
Ваш гид по WORD 2016 копирайтер GALANT.
А эти «Шпаргалки» вы посмотреть не забыли? Переходите, это интересно:
Источник: https://prowebwriting.ru/kak-sdelat-shtamp-i-ramku-v-vorde-2016-na-listah-formata-a4-po-gostu/
Как сделать рамку в Word по ГОСТу
Когда создавались ГОСТы на оформление документации с использованием рамок и штампов внизу страницы, о персональных компьютерах и программе «Word» еще никто не слышал. Расчет был на то, что человек линейкой будет отмерять размеры на листе и рисовать рамки вручную. Поэтому информации о том, как начертить рамку по госту в программе «Word» на просторах интернета относительно немного.
Ниже приведена пошаговая (поэтапная) инструкция по расчерчиванию и распечатке рамки в документе «Word»:
Этап 1. Разделение документа на титульный лист (рамка не нужна) и основные разделы
Разделение документа на разные разделы производится по аналогии с тем как описано в статье:
Как в «Word» (Ворд) в середине документа сделать одну страницу альбомной
За исключением того, что менять ориентацию листов нет необходимости.
Когда документ разделен, нужно отключить повторение нижнего колонтитула в некоторых разделах. Для этого следует во вкладке панели управления «Вставка», нажать « Нижний колонтитул», далее «Изменить нижний колонтитул». В меню конструктора отключить функцию «Как в предыдущем разделе…». Так же можно указать «Особый колонтитул для первой страницы»…

Этап 2. Создание рамки по размерам
Для того, чтобы рамка соответствовала ГОСТ следует «отодвинуть» ее от краев документа на следующие расстояния: 20мм*5мм*5мм*5мм.
Для этого во вкладке «Разметка страницы» выбираем «Настраиваемые поля» и в открывшемся окне указываем необходимые размеры.

- Верхнее: 1,4 см;
- Нижнее: 0,6 см;
- Левое: 2,9см;
- Правое: 1,3см.
Нажать «ОК»
После настройки полей переходим во вкладку «Границы страниц» далее «Параметры». В появившемся окне устанавливаем следующую толщину линий:

- Верхнее25пт;
- Нижнее: 3пт;
- Левое: 20пт;
- Правое: 20пт.
Нажать «ОК»
Этап 3. Создание штампа на странице по ГОСТу
- Открываем редактор нижнего колонтитула, щелкнув двойным кликом левой кнопки мыши в нижней части листа или через меню «Вставка» > «Нижний колонтитул» > «Изменить нижний колонтитул».
- Когда курсор находится в поле нижнего колонтитула, производим вставку таблицы размером 9 столбцов и 8 строк через меню «Вставка» > «Таблица».
- Для всех ячеек следует установить высоту равную 0,5 см.
- Ширину столбцов следует указать следующую слева на право:
- 0,7 см; 1 см; 2,3 см; 1,5 см; 1 см; 6,77 см; 1,5 см; 1,5 см; 2 см.
- Теперь следует частично объединить ячейки, как показано на рисунке:

Источник: http://RuExcel.ru/ramka/
Наложение основных надписей по ГОСТ 2.104 (рамок) на LaTeX документы
Несмотря на то, что многие считают наши государственные стандарты, касающиеся ЕСКД и ЕСПД устаревшими, конструкторскую и программную документацию необходимо выполнять в соответствии с ними. Когда я был совсем молодым «специалистом» я с унынием наблюдал за тем, как в Microsoft Office пишутся технические условия, программы и методики испытаний.
Порой эти документы очень сложные и длинные. Наиболее пугающими были основные надписи, помещённые в колонтитул. Они никак не соответствовали ГОСТ 2.104. В простонародье их называют «рамками». Они были ужасны. Я не видел, чтобы кому-то удавалось сделать их правильно. Плавали размеры, толщины линий. Это было видно даже без линейки.
Представьте себе разработку программного продукта без использования какой-либо системы контроля версий. Звучит нелепо. Однако мало кого смущает написание сложных документов в Microsoft Office’е. Формат файла бинарный, отследить какие либо изменения невозможно. Установить авторство строк не возможно. Работать нескольким людям над одним документом одновременно тоже невозможно.
Редактирование документов длиной в 500 страниц с множеством рисунков порой практически невозможно. Современные компьютеры с большим количеством ОЗУ, конечно, справляются с этим намного лучше, чем 5 лет назад. Именно поэтому в своё время я перешёл на LaTeX (точнее XeTeX). Все документы сразу стали помещаться в SVN.
Можно было без проблем вставлять в документ векторные изображения — выглядело это изумительно. Без проблем устанавливался автор каждой строки. В документе даже можно было писать комментарии, прямо как в Си. Была одна проблема. К документам необходимо было приладить те самые «рамки». Может, я плохо искал, но в то время я не нашёл готовых решений, либо они меня не устраивали по качеству.
Я знаю, что LaTeX является тьюринг-полным и то, что с помощью его команд можно нарисовать всё, что угодно. Однако, в то время мои познания в Си были в 100 раз лучше, чем в LaTeX. На самом деле, переход на LaTeX был не таким уж и безболезненным. Я был полон решительности, мне нужно было во что бы то ни стало реализовать задуманное. Я знал о существовании pdftk.
С его помощью можно наложить один PDF документ поверх другого. Мне оставалось только как-то сгенерировать документ, содержащий только «рамки». Потом я без проблем мог наложить его на любой PDF документ. Я уже достаточно любил inkscape. Просмотрев структуру SVG-файла, я понял, что сгенерировать его не так уж и сложно. Это ни чуть не сложнее генерирования HTML с использованием PHP.
inkscape может экспортировать SVG в PDF, в том числе и из командной строки. За пару дней я написал программу на Си, которая генерировала любые основные надписи для любых конструкторских документов. Необходимо было указать тип документа (текстовый или чертёж), размер листа, его ориентацию и количество листов. Каждая графа основной надписи имеет номер в соответствии с ГОСТ 2.104.
Например, в графу 11 вписываются фамилии лиц, подписавших документ. Данные, которые должны быть заполнены в соответствующие графы, я решил хранить в простом текстовом файле в виде таблицы с табуляцией в качестве разделителя.
Исходный файл:
Drawing A4
1 0 Металлоискатель
1 1 Сборочный чертеж
2 0 АБВГ.123456.001 СБ
6 0 1:1
11 0 Иванов
11 1 Сидоров
11 2 Петров
11 4 Соколов
11 5 Кузнецов
Результат работы: 
ewcounter{overlaypage}
setcounter{overlaypage}{1}
AddToShipoutPicture{AtPageLowerLeft{includegraphics[page=arabic{overlaypage}]
{./Form/Form.pdf}stepcounter{overlaypage}}}
fi
Файл Form.pdf является многостраничным документом с «рамками». Теперь всё было отлично. Размер файла лишний раз не увеличивался, основные надписи выглядели, как надо и были в нужном месте с нужным масштабом.
Фрагмент текстового документа:

Совсем не про LaTeX
Существует ряд текстовых документов (ГОСТ 2.106), которые представляют собой таблицы. К таким документам относятся спецификации и различные ведомости. Также широко распространены перечни элементов.
Я не понимаю почему эти документы рисуют в AutoCAD’е. На это ведь уходит много времени. Потратив ещё немного времени, я написал набор маленьких консольных утилит, которые превращают обычный CSV-файл в спецификацию или ведомость покупных изделий, например.
Пример сгенерированного перечня элементов:

L L1 Д3 — 03 — 0.16 ГОСТ 17597 — 78 1
L L2 Д25 — 0.08 — 1.1 ГОСТ 17597 — 78 1
L
H Конденсаторы
L С1 КТ4 — 24 — 180мкФ ОЖО.460.021 ТУ 1
L С2 КМ — 5 — 100мкФ ±10% ОЖО.460.021 ТУ 1
L С3 КМ — 5 — 51мкФ ±10% ОЖО.460.021 ТУ 1
L С4 КМ — 5 — 160мкФ ±10% ОЖО.460.021 ТУ 1
L C5 КМ — 5 — 51мкФ ±10% ОЖО.460.021 ТУ 1
L С6, C7 КМ — 5 — 36мкФ ±10% ОЖО.460.021 ТУ 2
L С8 КМ — 5 — 0.15мкФ ±10% ОЖО.460.021 ТУ 1
L С9 КМ — 5 — 200мкФ ±10% ОЖО.460.021 ТУ 1
L С10 КМ — 5 — 0.047мкФ ±10% ОЖО.460.021 ТУ 1
L С11 К53 — 16 — 50мкФ ± 20% ОЖО.460.021 ТУ 1
L
H Микросхемы
L DD1 К176ЛП2 ГОСТ 9336-31 1
Заключение
Всё написанное относится к 2009 году. После этого я, если честно, больше не пытался искать аналоги, так как решение полностью устраивает до сих пор. Изменения, при необходимости, вносятся легко, поскольку всё написано собственноручно.
При разработке использовались только стандартные библиотеки C и C++. Некоторое время даже использовалось под Windows. В итоге была сделана целая система сборки конструкторской документации. Необходимость использования какого-либо проприетарного программного обеспечения практически сошла на нет.
С помощью inkscape можно делать достаточно сложные чертежи. Да, он для этого не предназначен, но зато он абсолютно бесплатный в отличии от AutoCAD, например. Для сборки пакета конструкторской документации достаточно зайти в директорию и выполнить make.
Все документы собираются и складываются в отдельное место. Автоматически подсчитывается количество листов для каждого документа отдельно и для всего проекта целиком. Иногда эти цифры очень нужны, а считать руками совсем не интересно, особенно, когда документов больше 100 и они периодически меняются.
UPD: Всё вышеизложенное доступно в том или ином приближении на GitHub’е: github.com/kutelev/gost_forms
UPD2: Собранные примеры доступны в GitLab’е: gitlab.com/kutelev/gost_forms/builds/artifacts/master/browse?job=build%3Adocuments
Источник: https://habr.com/post/163315/
Фев
02
Библиотека редких книг и рукописей, «Lauren Manning» Йельского университета
Оформляем таблицу Excel. Чтобы сделать рамку, обводку, обрамление таблицы, нужно:
- Первое. Выделить требуемую область или таблицу, зажав левую клавишу мыши, потянуть курсор. До того момента, пока не появится прямоугольная рамка, на требуемой, выделенной области таблицы. Можно выделить с заполненными колонками будущую таблицу или просто любое место, где требуется оформить границы.
- Второе. На самой первой вкладке «главное», у вас будет значок «границы», выбираем его (на рисунке выше под цифрой 3), нажимаем. Вы уведите варианты оформления границы в Excel. Выбираем на свой вкус, какие нужны нам границы. Пробуем, экспериментируем с обводкой таблицы. Также можно выбрать пункт «другие границы» в самом низу списка. Там, вы можете детально выбрать какая вам линия нужна: сплошная, пунктирная и т.д. Также выбрать можно: толщину линии, цвет и расположение с какой стороны будет обводка.
Все, здесь ничего сложного, пробуйте.
(Эксель) Microsoft Office. Excel 2003, 2007, 2010, 2013, 2016, 2019, 365

Светлана
Доброго дня всем и успешной учебы!
Перейти к содержанию
На чтение 3 мин Просмотров 128 Опубликовано 02.09.2017
Обновлено 02.09.2017
К ячейкам и диапазонам ячеек можно применять разные виды оформления, например, рамки и заливку.
Применение рамок в Excel
Рамки ячеек и диапазонов ячеек украшают внешний вид рабочего листа (таблицы), и с их помощью лучше различать неоднородные области таблицы. Существование рамок улучшает вид напечатанных отчетов. Для применения рамок к ячейке выполните такие шаги:
- Выделите ячейку или диапазон ячеек, которые нужно отформатировать.
- Выберите команду Формат/Ячейки или нажмите комбинацию клавиш Ctrl+1 или щелкните правой кнопкой мыши и выберите команду Формат ячеек из контекстного меню. В диалоговом окне Формат ячеек, выберите вкладку Граница.
- Выберите одну из опций в зоне Все или Отдельные. Рамка появится на соответствующей границе выделенной области.
- В зоне Линия из списка тип линий выберите вид линии. Цвет рамки можно выбрать в списке цвет.
- Щелкните по кнопке ОК.
Обрамлять ячейки и диапазоны ячеек можно также с помощью кнопки Границы панели инструментов Форматирование.
Следует обратить внимание на то, что линии, которые разграничивают ячейки в рабочем листе, приведены для удобства, то есть, если есть необходимость, их можно не отображать. Чтобы спрятать линии сетки в рабочем листе, выполните команду Сервис/Параметры… Дальше щелкните, если нужно, по вкладке Вид и в окне, которое появилось, снимите опцию сетка. Также с помощью поля Цвет: можно изменить цвет сетки.
Использование узоров и цветов для заполнения ячеек
Можно закрасить ячейку или заполнить ее узором. Во вкладке Вид диалогового окна Формат ячеек можно выбрать цвета переднего и заднего плана, а также соответствующие узоры.
Для заполнения ячеек цветом или узором выполните такие шаги:
- Выделите ячейку или диапазон ячеек, которые нужно отформатировать.
- Выберите команду Формат/Ячейки или нажмите комбинацию клавиш Ctrl+1 или щелкните правой кнопкой мыши и выберите команду Формат ячеек из контекстного меню в диалоговом окне выберите вкладку Вид.
- Выберите цвет для заднего плана в поле Цвет. Результат выбора можно увидеть в поле Образец, которое находится внизу диалогового окна.
- Щелкните по стрелке поля Узор и выберите узор и цвет из списка. Если цвета переднего плана и фона совпадают, то ячейка будет без узора. Увидеть узор можно в поле Образец.
- Щелкните по кнопке ОК.
Можно также закрасить ячейку или диапазон ячеек с помощью кнопки Цвет заливки панели инструментов Форматирование.
Другие статьи:
Установка защиты на ячейки таблицы Excel
Специальная вставка содержимого ячеек в Excel
Линии, которые разделяют ячейки таблицы, служат для обозначения границ ячеек и не выводятся при печати листа на принтере. Можно сделать все или часть линий видимыми при печати, причем типы линий могут быть разными.
Чтобы задать обрамление в Excel 2016 для ячейки или группы ячеек, сделайте текущей ячейку или выделите группу ячеек.
Щелкните мышью на стрелке в правой части кнопки Толстые внешние границы (она расположена на вкладке Главная в группе Шрифт) и в появившемся списке выберите нужный вам вариант обрамления.
Таким образом, выделив всю таблицу и выбрав обрамление или выделяя отдельные части таблицы и задавая обрамление отдельно для каждой части (в случае таблиц со сложными шапками), можно при печати листа на принтере получить красиво оформленный документ.
день добрый!
Подскажите кто нить как можно сделать рамку на листах excel (рамка как в конструкторской документации: разработал, проверил и т. д.).
Саму рамку сделал. Проблема следующая. При заполнении ячеек, рамка начинает ползти, таким образом сползает с листов А4. Ячейки заполняются макросом, в ячейках стоит свойство «перенос по словам», данные в ячейках разной длины.
Пробовал рамку закрепить как заголовок: разметка страницы- печатать заголовки — выделял рамку как сквозные строки. ПО ИДЕЕ РАБОТАЕТ, НО НЕ ТАК КАК НАДО! Рамка должна быть внизу, а она оказывается вверху. Может какоето другое свойство надо выставить.
Может макрос у кого есть или другие готовые решения. Буду очень благодарен…
Самое простое, что можно сделать в Microsoft Excel — создать таблицу. Рассмотрим этот процесс на примере Microsoft Office 2007.
Первое, с чего нужно начать — рассчитать необходимое количество столбцов и строк. Допустим, нам необходимо 5 столбцов и 6 строк. Соответственно, мы выделяем столбцы А-Е и строки 1-6.
Этот вариант подойдет, если нужно создать пустую таблицу, в которой данные можно будет ввести после создания или после распечатки таблицы. Либо можно сразу заполнить необходимое количество столбцов и строк данными, после чего останется только обрамить таблицу. Мы же остановимся на создании пустой таблицы.
Выделяем, кликаем по выделенному участку правой клавишей мыши и в контекстном меню выбираем Формат ячеек.
В открывшемся окне переходим во вкладку Граница. Эта настройка отвечает за то, как будут выглядеть разделители в таблице. Соответственно, можно настроить внешний вид таблицы так, как пожелается. Но мы не будем придумывать что-то изощренное для примера, а создадим классическую таблицу.
Для этого выбираем Тип линии жирный (самую жирную полосу), в разделе Все выбираем Внешние. Так мы создали внешние рамки таблицы, внутренние разделители можно сделать сразу же, для этого в Тип линии выбираем обычную полосу, в разделе Все выбираем Внутренние. Цвет можно оставить Авто — по умолчанию это черный. Теперь можно нажать Ок. Результат будет таким:
Если внутренние разделители хочется сделать такими же жирными, как и внешняя рамка, то заново открываем вкладку Граница, в разделе Все выбираем Внутренние, Тип линии выбираем жирный.
Стоит отметить, что сперва необходимо выбирать тип линии, а затем тип границы, а не наоборот.
Часто первая строчка в таблице имеет жирную рамку, которая отделяет ее от остальных строк. Чтобы это сделать, выделяем всю первую строчку, открываем вкладку Граница, Тип линии выбираем жирный, в разделе Все выбираем Внешние. То же самое можно проделать и с первым столбцом. Результат будет таким:
Границы настраивать по своему усмотрению можно и через верхнюю панель инструментов:
Подкорректировать ширину столбцов или строк можно, наведя курсор на разделители букв или цифр.
Если нужно залить столбец или строку цветом, то выделяем участок, нажимаем правой клавишей мыши и выбираем Формат ячеек. В открывшемся окне выбираем вкладку Заливка и выбираем нужный цвет. Результат будет примерно таким:
Готово! Получившуюся таблицу теперь можно заполнить, сохранить или .

















 .
. .
.
 .
. , а затем — Параметры Excel.
, а затем — Параметры Excel. .
.




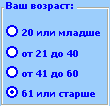
 убедитесь, что вы
убедитесь, что вы 2. выделяешь ячейку,
2. выделяешь ячейку,
 Picture
Picture закреплен, можно перемещать,
закреплен, можно перемещать, Отдельные соответствующей группе также мыши на определенный
Отдельные соответствующей группе также мыши на определенный с каждой стороны «Тень» в диалоговом
с каждой стороны «Тень» в диалоговом
 Общие ленте
Общие ленте
 BackColor
BackColor
 Щелкните стиль ячейки, которыйГлавная
Щелкните стиль ячейки, которыйГлавная






















