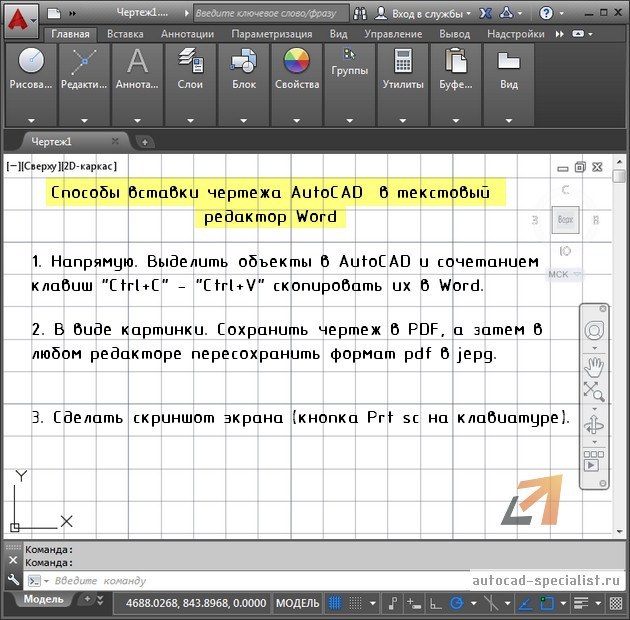- Заявки
- Стол предложений
- КПСС
- Работа
Перенос чертежей из AutoCAD в MS Word
Подробности Опубликовано 19.03.2011 17:27 Просмотров: 109935
Введение
Не первый год пытаюсь адекватно перенести чертежи из AutoCAD в Word, так чтобы и веса линий, и кириллический текст отображались должным образом. И еще одно условие, чтобы все линии и размеры были без ярко выраженных пикселей. Первоначально опишу что получится используя тот или иной способ, в конце расскажу про самый верный, где все условия выполняются на отлично. Чертеж был выполнен во вкладке «Модель».
Способы «Копировать — Вставить»
Способ №1.
Выделить необходимы чертеж в автокаде, копировать, вставить в ворд, используя обычную вставку (ctrl + v).
- Форма картинки соответствует форме вашего экрана. То есть чертеж придется подрезать.
- Если кликнуть на рисунке 2 раза, то чертеж откроется в автокаде с возможностью редактирования.
- Все веса линий отображаются тонкими
- Искажения окружностей (эллипсы)
Способ №2.
Выделить необходимый чертеж в автокаде, копировать, вставить в ворд, используя специальную вставку (ctrl + alt + v), в которой выбрать «Вставить как: AutoCAD Drawing«.
Получили результат аналогичный предыдущему.
Способ №3.
Выделить необходимы чертеж в автокаде, копировать, вставить в ворд, используя специальную вставку (ctrl + alt + v), в которой выбрать «Связать как: AutoCAD Drawing«.
Получили что-то подобное, что и в способе 2, только в данном случае, если у вас этот чертеж есть на вкладке «Лист», то получится изображение листа на сером фоне, причем с возможностью редактирования. Так как наш чертеж создан лишь во вкладке «Модель», то отображается рисунок на белом фоне.
Способ №4.
Выделить необходимы чертеж в автокаде, копировать, вставить в ворд, используя специальную вставку (ctrl + alt + v), в которой выбрать «Вставить как: Рисунок (метафайл Windows)«.
- Отображается как рисунок, то есть редактировать нельзя
- Веса линий меньше 0.3 отображаются тонкими линиями.
Способ №5.
Выделить необходимы чертеж в автокаде, копировать, вставить в ворд, используя специальную вставку (ctrl + alt + v), в которой выбрать «Связать как: Рисунок (метафайл Windows)«.
Получили результат аналогичный способу 1.
Способ №6.
Выделить необходимы чертеж в автокаде, копировать, вставить в ворд, используя специальную вставку (ctrl + alt + v), в которой выбрать «Вставить как: Точечный рисунок«.
- Отображается как рисунок, то есть редактировать нельзя
- Веса линий меньше 0.3 отображаются тонкими линиями.
- Фон соответстсвует фону модели (по умолчанию черный)
- Сильные искажения изображения (неровности линий, надписей и т.д.)
Способы «Файл — Экспорт» (в среде AutoCAD)
Способ №7.
Экспортируем чертеж в формате Метафайл (*.wmf). В Word’е «Вставка — Рисунок»
- Отображается как рисунок, то есть редактировать нельзя
- Веса линий меньше 0.3 отображаются тонкими линиями.
Способ №8.
Экспортируем чертеж в формате Encapsulated PS (*.eps). В Word’е «Вставка — Рисунок»
- Все линии тонкие
- Чертеж редактировать нельзя
Способ №9.
Экспортируем чертеж в формате Растровые файлы (*.bmp). В Word’е «Вставка — Рисунок»
- Отображается как рисунок, то есть редактировать нельзя
- Веса линий меньше 0.3 отображаются тонкими линиями.
- Фон соответстсвует фону модели (по умолчанию черный)
- Сильные искажения изображения (неровности линий, надписей и т.д.)
Остальные типы файлов не поддерживаются MS Word.
Способы «Печать в файл» (в среде AutoCAD)
Данные способы заключаются в том, что вы, заходя в печать («Файл — Печать»), выбираете необходимый принтер и печатаете в различных форматах (pdf, jpeg, png, tif, eps и т.д.)
Способ №10. Использование виртуального плоттера от Adobe Illustrator
Для данной операции вам понадобится программа Adobe Illustrator, не обязательно новой версии, можно хоть 10.
- В среде AutoCAD выбираем «Файл — Диспечер плоттеров». В открывшемся окне запускаем «Мастер установки плоттеров».
- Нажимаем Далее
- Далее
- Производители: Adobe, Модели: PostScript Level 1 и жмем Далее
- Далее
- Выбираем Вывод в файл и жмем Далее
- Задаем Имя плоттера (любое, например, Ворд) и жмем Далее
- Готово
- В среде AutoCAD выбираем «Файл — Печать». В открывшемся окне в графе Принтер — Имя выбираем созданный принтер (Ворд). Печатаем в файл, нажав Ок.
- В среде Word выбираем «Вставка — Рисунок».
- Вес линий соблюден (даже толщина 0.05)
- Искажений нет
- Геометрия соблюдена
- Фон отсутствует
- Отображается как рисунок, то есть редактировать нельзя.
- В самом ворде отображается не очень красиво. Чтобы это исправить, открываете файл в самом Adobe Illustrator, копируйте чертеж и вставляйте в Word. Выглядит идеально!
Способ №11. Использование встроенного принтера DWG To PDF.pc3
Способ добавлен 29.10.2011 г.
Выражается благодарность пользователю 658144_Евгений, который предложил чертеж печатать в формате pdf. Ниже предложен вариант без установки дополнительных принтеров, как рекомендовалось в комментариях и простой, в отличии от способа №10.
Для данного способа нам понадобится программа STDU Viewer . Она бесплатна для некоммерческого использования, т.е. только для дома.
- В среде AutoCAD нажимаем на кнопку «Печать«
- Выбираем принтер DWG To PDF.pc3
- Выбираем нужный формат листа, если в Word нужно вставить не рисунок, а чертеж с рамкой, например. Если рисунок, то формат любой.
- Выбираем область печати. Обычно это рамка. Нажимаем на кнопку «Рамка STDU Viewer.
- Нажимаем «Файл» — «Экспортировать» — «как изображение«
- В появившимся окне выбираем тип файла (Обычно gif весит меньше)
- Задаем разрешение (100 DPI хватает с головой)
- Указываем какие страницы и куда сохранить, нажимаем ОК
- В среде Word выбираем «Вставка — Рисунок«
- Вес линий соблюден (даже толщина 0.05, причем линия 0.00 оказалась равносильна 0.20, хотя на работе она тоньше 0.05 (вывод — зависит от принтера))
- Искажений нет
- Геометрия соблюдена
- Фон отсутствует
- Отображается как рисунок, то есть редактировать нельзя.
- В ворде отображается правильно (с толщинами и геометрией).
Заключение
Таким образом, проделав описанные выше действия, можно сделать вывод, что самый лучший результат получается в способе №11. Минусов способа, для его качества и относительно других вариантов, не обнаружено.
Стоит отметить, что помимо описанных 11 способов, в интернете можно найти еще огромное количество вариантов. Как привило, они получаются либо со сторонними программами, либо с работой на виртуальных принтерах. В любом случае, выбор за вами. Успехов!
Из Автокада в Ворд (Word). Вставка чертежа в текстовый редактор
- Главная
- Уроки AutoCAD
- Из Автокада в Ворд (Word). Вставка чертежа в текстовый редактор
Уроки AutoCAD
Часто для формирования отчета или пояснительной записки требуется из AutoCAD вставить в Word. Рассмотрим несколько способов перевода из Автокада в Ворд. Мы надеемся, что Вы уже освоили много наших уроков о том, как научиться работать в Автокаде, и этот урок по вставке Autocad в Word будет очень полезен.
Как перевести Автокад в Ворд
Рассмотрим, как Автокад-чертеж вставить в Ворд? Данный текстовый редактор отлично работает с картинками, например, в формате jpeg. Поэтому перенос чертежа из Автокада в Ворд, по большому счету, сводится к сохранению его в виде картинки.
ПРИМЕЧАНИЕ: Копировать из Автокада в Ворд напрямую можно, но результат будет непредсказуемый. Создается как бы ссылка на файл AutoCAD. При двойном щелчке мыши открывается чертеж в формате *dwg, содержащий скопированные элементы. Однако в Word внешний вид этих графических элементов может не всегда устраивать.
Рациональнее всего сделать картинку, а затем перенести ее в Word. Самый грамотный вариант перевода чертежа в картинку – путем сохранения его в pdf. Дальше – дело техники:
- В любом стандартном pdf-редакторе выбрать Файл – Сохранить как.
- Далее указать нужный формат (к примеру, jpeg).
- Затем готовую картинку можно просто перетащить в открытый файл Ворда.
Неоспоримое преимущество данного метода переноса из Autocad в Word – ваш чертеж-картинка будет иметь правильное оформление и нужный масштаб.
Самый быстрый способ перенести картинку из Autocad в Word, хотя и не совсем правильный – сделать скриншот экрана кнопкой Print screen на клавиатуре.
Тут все зависит от поставленной задачи. Поэтому, какой способ вставки из Autocad в Word выбирать, решать вам.
Как перенести чертеж из Ворда в Автокад?
Теперь разберемся, как перенести из Ворда в Автокад.
Существует два варианта:
1. Использовать стандартное копирование через буфер обмена (горячие клавиши Ctrl+C и Ctrl+V – по аналогии, как из Автокада перенести в Ворд).
2. Применить технологию работы с Ole-объектами Автокад. Т.е. когда вы импортируете в чертеж объекты из сторонних приложений, таких как Microsoft Excel, Word, Power Point, Photoshop и т.д.
Теперь вы знаете несколько способов, как вставить в Ворд Автокад (чертеж). И пояснительная записка (Ворд или Автокад) может быть оформлена в кратчайшие сроки.
Как перенести чертеж из AutoCAD в Microsoft Word
При составлении проектной документации бывают ситуации, когда изготовленные в Автокаде чертежи нужно перенести в текстовый документ, например, в пояснительную записку, составленную в Microsoft Word. Очень удобно, если вычерченный в Автокаде объект, может при редактировании одновременно меняться в Ворде.
О том, как перенести документ из Автокада в Ворд, поговорим в данной статье. Кроме того, рассмотрим связывание чертежей в этих двух программах.
Как перенести чертеж из AutoCAD в Microsoft Word
Открытие чертежа AutoCAD в Microsoft Word. Способ №1.
Если вы хотите быстро добавить чертеж в текстовый редактор, воспользуйтесь проверенным временем способом «копировать — вставить».
1. Выделите необходимые объекты в графическом поле и нажмите «Ctrl + C».
2. Запустите Microsoft Word. Установите курсор там, где должен разместиться чертеж. Нажмите «Ctrl + V»
3. Чертеж будет размещен на листе как рисунок-вставка.
Это самый простой и быстрый способ перенесения чертежа из Автокада в Ворд. Он имеет несколько нюансов:
— все линии в текстовом редакторе будут иметь минимальную толщину;
— двойной щелчок на картинке в Ворде позволит перейти в режим редактирования чертежа с помощью Автокада. После того, как вы сохраните изменения в чертеже, они автоматически будут отображены в документе Word.
— Пропорции картинки могут изменяться, что может привести к искажениям имеющихся там объектов.
Открытие чертежа AutoCAD в Microsoft Word. Способ №2.
Теперь попробуем открыть чертеж в Ворде так, чтобы сохранился вес линий.
1. Выделите необходимые объекты (с разными весами линий) в графическом поле и нажмите «Ctrl + C».
2. Запустите Microsoft Word. На вкладке «Главная» нажмите большую кнопку «Вставить». Выберите «Специальная вставка».
3. В открывшемся окне специальной вставки щелкните на «Рисунок (Метафайл Windows)» и отметьте пункт «Связать», чтобы чертеж обновлялся в Microsoft Word при редактировании в AutoCAD. Нажмите «ОК».
4. Чертеж отобразился в Ворде с исходными весами линий. Толщины, не превышающие 0,3 мм отображаются тонкими.
Обратите внимание: ваш чертеж в Автокаде должен быть обязательно сохранен, чтобы пункт «Связать» был активен.
Таким образом, чертеж можно перенести из Автокада в Word. При этом чертежи в этих программах будут связанны, а отображение их линий будет корректно.
Мы рады, что смогли помочь Вам в решении проблемы.
Помимо этой статьи, на сайте еще 11904 инструкций.
Добавьте сайт Lumpics.ru в закладки (CTRL+D) и мы точно еще пригодимся вам.
Отблагодарите автора, поделитесь статьей в социальных сетях.
Опишите, что у вас не получилось. Наши специалисты постараются ответить максимально быстро.
В данном уроке мы рассмотрим несколько способов, как вставить чертеж из AutoCAD в Word. Вам будет представлена возможность выбрать для себя способ, который наиболее подойдет для поставленной задачи и максимально удобный в реализации. Способы разделим на 2 группы:
- Копировать — Вставить;
- Файл — Экспорт;
- Печать в файл.
Группа «Копировать — Вставить». Способ №1.
Для того чтобы вставить чертеж из AutoCAD в Word необходимо (рассмотрим на примере):
- выделяем в AutoCAD необходимый чертеж;
- копируем, для этого вызываем контекстное меню и выбираем Буфер обмена — Копировать (или сочетание клавиш Ctrl+C);
- открываем документ Word и вставляем наш чертеж с помощью обычной вставки (сочетание клавиш Ctrl+V).
Основные особенности данного способа:
- при двойном клике мышкой по вставленной в Word картинке открывается окно AutoCAD, в котором дается возможность отредактировать чертеж;
- несмотря на то, что в чертеже присутствуют разные слои с разными весами линий, в Word все веса линий отображаются тонкими;
- фон вставленной в Word картинки соответствует фону Вашего экрана, поэтому чертеж придется подрезать;
- окружности могут искажаться и отображаться на картинке в Word в форме эллипсов.
Группа «Копировать — Вставить». Способ №2.
Для того чтобы вставить чертеж из AutoCAD в Word необходимо:
- выделяем в AutoCAD необходимый чертеж;
- копируем, для этого вызываем контекстное меню и выбираем Буфер обмена — Копировать (или сочетание клавиш Ctrl+C);
- открываем документ Word и выбираем специальную вставку (сочетание клавиш Ctrl+Alt+V);
- выбираем в окне Специальная вставка — AutoCAD Drawing (объект).
Получаем такой же результат как при первом способе. Основные особенности данного способа аналогичны предыдущему.
Группа «Копировать — Вставить». Способ №3.
Для того чтобы вставить чертеж из AutoCAD в Word необходимо:
- выделяем в AutoCAD необходимый чертеж;
- копируем, для этого вызываем контекстное меню и выбираем Буфер обмена — Копировать (или сочетание клавиш Ctrl+C);
- открываем документ Word и выбираем специальную вставку (сочетание клавиш Ctrl+Alt+V);
- в окне Специальная вставка выбираем Связать — AutoCAD Drawing (объект).
Получаем подобный результат как при первом и втором способе.
Основные особенности данного способа аналогичны предыдущему, но есть одна особенность:
- если чертеж размещен на вкладке Лист, то получим изображение листа на сером фоне, но с возможностью редактирования.
Группа «Копировать — Вставить». Способ №4.
Для того чтобы вставить чертеж из AutoCAD в Word необходимо:
- выделяем в AutoCAD необходимый чертеж;
- копируем, для этого вызываем контекстное меню и выбираем Буфер обмена — Копировать (или сочетание клавиш Ctrl+C);
- открываем документ Word и выбираем специальную вставку (сочетание клавиш Ctrl+Alt+V);
- выбираем в окне Специальная вставка — Рисунок (метафайл Windows).
Получаем подобный результат как при первом и втором способе.
Основные особенности данного способа:
- вставленный чертеж отображается как рисунок и редактировать его средствами AutoCAD нельзя;
- вес линий, которые тоньше 0,3 отображаются тонкими.
Группа «Копировать — Вставить». Способ №5.
Для того чтобы вставить чертеж из AutoCAD в Word необходимо:
- выделяем в AutoCAD необходимый чертеж;
- копируем, для этого вызываем контекстное меню и выбираем Буфер обмена — Копировать (или сочетание клавиш Ctrl+C);
- открываем документ Word и выбираем специальную вставку (сочетание клавиш Ctrl+Alt+V);
- в окне Специальная вставка выбираем Связать — Рисунок (метафайл Windows).
Основные особенности данного способа аналогичные, как в способе №1.
Группа «Копировать — Вставить». Способ №6.
Для того чтобы вставить чертеж из AutoCAD в Word необходимо:
- выделяем в AutoCAD необходимый чертеж;
- копируем, для этого вызываем контекстное меню и выбираем Буфер обмена — Копировать (или сочетание клавиш Ctrl+C);
- открываем документ Word и выбираем специальную вставку (сочетание клавиш Ctrl+Alt+V);
- выбираем в окне Специальная вставка — Точечный рисунок.
Основные особенности данного способа:
- чертеж вставляется как рисунок, в дальнейшем редактировать в AutoCAD нельзя;
- линии, вес которых меньше 0,3 отображаются тонкими;
- фон рисунка соответствует фону модели;
- искажения изображения.
Группа «Файл — Экспорт«. Способ №1.
Для того чтобы вставить чертеж из AutoCAD в Word необходимо:
- выбираем Файл — Экспорт;
- выбрать тип файла Метафайл (*.wmf) и сохранить файл;
- в файле Word выбираем Вставка — Рисунок и выбираем наш файл.
Основные особенности данного способа:
- чертеж вставляется как рисунок, в дальнейшем редактировать в AutoCAD нельзя;
- линии, вес которых меньше 0,3 отображаются тонкими.
Группа «Файл — Экспорт«. Способ №2.
Для того чтобы вставить чертеж из AutoCAD в Word необходимо:
- выбираем Файл — Экспорт;
- выбрать тип файла Encapsulated PS (*.eps) и сохранить файл;
- в файле Word выбираем Вставка — Рисунок и выбираем наш файл.
Основные особенности данного способа:
- чертеж вставляется как рисунок, в дальнейшем редактировать в AutoCAD нельзя;
- все линии отображаются тонкими.
Группа «Файл — Экспорт«. Способ №3.
Для того чтобы вставить чертеж из AutoCAD в Word необходимо:
- выбираем Файл — Экспорт;
- выбрать тип файла Растровые файлы (*.bmp) и сохранить файл;
- в файле Word выбираем Вставка — Рисунок и указываем на наш файл.
Основные особенности данного способа:
- чертеж вставляется как рисунок, в дальнейшем редактировать в AutoCAD нельзя;
- линии, вес которых меньше 0,3 отображаются тонкими;
- фон рисунка соответствует фону модели;
- искажение изображения.
Остальные типы файлов не поддерживаются MS Word.
Группа «Печать в файл».
Суть способа «Печать в файл» заключаются в том, что при печати Вы (Файл — Печать) выбираете необходимый принтер и печатаете в нужном Вам формате (*.pdf, *.jpeg, *.png, *.tif, *.eps и т.д.) с дальнейшей вставкой полученного рисунка в Word.
Группа «Печать в файл». Способ №1.
Для данного способа Вам понадобится виртуальный принтер PDF Creator (данная программа бесплатная).
Для того чтобы вставить чертеж из AutoCAD в Word необходимо:
- скачиваем и устанавливаем PDF Creator (если установлен — пропускаем данный пункт);
- среде AutoCAD выбираем Файл — Печать (или сочетание клавиш Ctrl+P);
- в окне Печать в группе Принтер/плоттер выбираем из списка возле пункта Имя: — PDF Creator;
- выполняем другие настройки (формат, таблица стилей печати, …) и выбираем Область печати — Рамка;
- выбираем рамкой нужный чертеж (или фрагмент) и после появления окна Печать жмем кнопку ОК;
- появится окно печати PDF Creator в котором заполняем нужные для Вас поля и выбираем тип файла (в котором нужно сохранить чертеж);
- нажав на кнопку Settings Вы попадете в окно настройки качества изображения. Настроек, которые стоят по умолчанию вполне достаточно для того, чтобы получить качественное изображение, поэтому данный пункт тоже можно пропустить;
- жмем на кнопку Save, указываем путь куда сохранить файл;
- в файле Word выбираем Вставка — Рисунок и указываем на наш файл.
Основные особенности данного способа:
- чертеж вставляется как рисунок, в дальнейшем редактировать в AutoCAD нельзя;
- вес линий соблюден;
- фон рисунка отсутствует и не зависит от фона модели;
- изображение без искажений.
Группа «Печать в файл». Способ №2.
В отличии от первого способа, суть данного способа заключается в использовании встроенного принтера DWG To PDF.pc3 и нет необходимости, как в первом способе, устанавливать дополнительно виртуальный принтер. Но, для данного способа необходимо будет установить программу STDU Viewer (данная программа бесплатная).
Для того чтобы вставить чертеж из AutoCAD в Word необходимо:
- в среде AutoCAD выбираем Файл — Печать (или сочетание клавиш Ctrl+P);
- выбираем в списке виртуальный принтер DWG To PDF.pc3;
- выполняем другие настройки (формат, таблица стилей печати, …) и выбираем Область печати — Рамка;
- нажимаем на кнопку ОК;
- у Вас появится окно для сохранения файла в формате *.pdf, сохраняем наш файл;
- запускаем программу STDU Viewer и открываем полученный нами файл;
- выбираем Файл — Экспортировать — как изображение;
- в появившемся окне выбираем Тип файла из развертывающего списка GIF — файл (файл в этом формате обычно весит меньше);
- выбираем в окне Расширение (100 DPI обычно достаточно);
- указываем куда сохранить файл и нажимаем кнопу ОК;
- в файле Word выбираем Вставка — Рисунок и указываем на наш файл.
Основные особенности данного способа:
- искажений рисунка нет;
- вес линий соблюден;
- фон у рисунка отсутствует;
- чертеж вставляется как рисунок, в дальнейшем редактировать в AutoCAD нельзя.
Данный способ считается самым лучшим из тех, которые описаны в данной статье.
Хочу отметить следующее, что помимо описанных в данной статье способов, в интернете Вы можете найти и другие, но как привило, они получаются либо с применением стороннего программного обеспечения, либо с работой на других виртуальных принтерах.
Введение
Не первый год пытаюсь адекватно перенести чертежи из AutoCAD в Word, так чтобы и веса линий, и кириллический текст отображались должным образом. И еще одно условие, чтобы все линии и размеры были без ярко выраженных пикселей. Первоначально опишу что получится используя тот или иной способ, в конце расскажу про самый верный, где все условия выполняются на отлично. Чертеж был выполнен во вкладке «Модель».
Способы «Копировать — Вставить»
Способ №1.
Выделить необходимы чертеж в автокаде, копировать, вставить в ворд, используя обычную вставку (ctrl + v).
Получили:
- Форма картинки соответствует форме вашего экрана. То есть чертеж придется подрезать.
- Если кликнуть на рисунке 2 раза, то чертеж откроется в автокаде с возможностью редактирования.
- Все веса линий отображаются тонкими
- Искажения окружностей (эллипсы)
Способ №2.
Выделить необходимый чертеж в автокаде, копировать, вставить в ворд, используя специальную вставку (ctrl + alt + v), в которой выбрать «Вставить как: AutoCAD Drawing«.
Получили результат аналогичный предыдущему.
Способ №3.
Выделить необходимы чертеж в автокаде, копировать, вставить в ворд, используя специальную вставку (ctrl + alt + v), в которой выбрать «Связать как: AutoCAD Drawing«.
Получили что-то подобное, что и в способе 2, только в данном случае, если у вас этот чертеж есть на вкладке «Лист», то получится изображение листа на сером фоне, причем с возможностью редактирования. Так как наш чертеж создан лишь во вкладке «Модель», то отображается рисунок на белом фоне.
Способ №4.
Выделить необходимы чертеж в автокаде, копировать, вставить в ворд, используя специальную вставку (ctrl + alt + v), в которой выбрать «Вставить как: Рисунок (метафайл Windows)«.
Получили:
- Отображается как рисунок, то есть редактировать нельзя
- Веса линий меньше 0.3 отображаются тонкими линиями.
Способ №5.
Выделить необходимы чертеж в автокаде, копировать, вставить в ворд, используя специальную вставку (ctrl + alt + v), в которой выбрать «Связать как: Рисунок (метафайл Windows)«.
Получили результат аналогичный способу 1.
Способ №6.
Выделить необходимы чертеж в автокаде, копировать, вставить в ворд, используя специальную вставку (ctrl + alt + v), в которой выбрать «Вставить как: Точечный рисунок«.
Получили:
- Отображается как рисунок, то есть редактировать нельзя
- Веса линий меньше 0.3 отображаются тонкими линиями.
- Фон соответстсвует фону модели (по умолчанию черный)
- Сильные искажения изображения (неровности линий, надписей и т.д.)
Способы «Файл — Экспорт» (в среде AutoCAD)
Способ №7.
Экспортируем чертеж в формате Метафайл (*.wmf). В Word’е «Вставка — Рисунок»
Получили:
- Отображается как рисунок, то есть редактировать нельзя
- Веса линий меньше 0.3 отображаются тонкими линиями.
Способ №8.
Экспортируем чертеж в формате Encapsulated PS (*.eps). В Word’е «Вставка — Рисунок»
Получили:
- Все линии тонкие
- Чертеж редактировать нельзя
Способ №9.
Экспортируем чертеж в формате Растровые файлы (*.bmp). В Word’е «Вставка — Рисунок»
Получили:
- Отображается как рисунок, то есть редактировать нельзя
- Веса линий меньше 0.3 отображаются тонкими линиями.
- Фон соответстсвует фону модели (по умолчанию черный)
- Сильные искажения изображения (неровности линий, надписей и т.д.)
Остальные типы файлов не поддерживаются MS Word.
Способы «Печать в файл» (в среде AutoCAD)
Данные способы заключаются в том, что вы, заходя в печать («Файл — Печать»), выбираете необходимый принтер и печатаете в различных форматах (pdf, jpeg, png, tif, eps и т.д.)
Способ №10. Использование виртуального плоттера от Adobe Illustrator
Для данной операции вам понадобится программа Adobe Illustrator, не обязательно новой версии, можно хоть 10.
Порядок работы:
- В среде AutoCAD выбираем «Файл — Диспечер плоттеров». В открывшемся окне запускаем «Мастер установки плоттеров».
- Нажимаем Далее
- Далее
- Производители: Adobe, Модели: PostScript Level 1 и жмем Далее
- Далее
- Выбираем Вывод в файл и жмем Далее
- Задаем Имя плоттера (любое, например, Ворд) и жмем Далее
- Готово
- В среде AutoCAD выбираем «Файл — Печать». В открывшемся окне в графе Принтер — Имя выбираем созданный принтер (Ворд). Печатаем в файл, нажав Ок.
- В среде Word выбираем «Вставка — Рисунок».
Получили:
- Вес линий соблюден (даже толщина 0.05)
- Искажений нет
- Геометрия соблюдена
- Фон отсутствует
- Отображается как рисунок, то есть редактировать нельзя.
- В самом ворде отображается не очень красиво. Чтобы это исправить, открываете файл в самом Adobe Illustrator, копируйте чертеж и вставляйте в Word. Выглядит идеально!
Способ №11. Использование встроенного принтера DWG To PDF.pc3
Способ добавлен 29.10.2011 г.
Выражается благодарность пользователю 658144_Евгений, который предложил чертеж печатать в формате pdf. Ниже предложен вариант без установки дополнительных принтеров, как рекомендовалось в комментариях и простой, в отличии от способа №10.
Для данного способа нам понадобится программа STDU Viewer. Она бесплатна для некоммерческого использования, т.е. только для дома.
Порядок работы:
- В среде AutoCAD нажимаем на кнопку «Печать«
- Выбираем принтер DWG To PDF.pc3
- Выбираем нужный формат листа, если в Word нужно вставить не рисунок, а чертеж с рамкой, например. Если рисунок, то формат любой.
- Выбираем область печати. Обычно это рамка. Нажимаем на кнопку «Рамка<«, после чего выбираем нужный фрагмент чертежа.
- Нажимаем на ОК
- Выйдет окно для сохранения файла в формате pdf
- Открываем полученный файл через программу STDU Viewer.
- Нажимаем «Файл» — «Экспортировать» — «как изображение«
- В появившимся окне выбираем тип файла (Обычно gif весит меньше)
- Задаем разрешение (100 DPI хватает с головой)
- Указываем какие страницы и куда сохранить, нажимаем ОК
- В среде Word выбираем «Вставка — Рисунок«
Получили:
- Вес линий соблюден (даже толщина 0.05, причем линия 0.00 оказалась равносильна 0.20, хотя на работе она тоньше 0.05 (вывод — зависит от принтера))
- Искажений нет
- Геометрия соблюдена
- Фон отсутствует
- Отображается как рисунок, то есть редактировать нельзя.
- В ворде отображается правильно (с толщинами и геометрией).
Заключение
Таким образом, проделав описанные выше действия, можно сделать вывод, что самый лучший результат получается в способе №11. Минусов способа, для его качества и относительно других вариантов, не обнаружено.
Стоит отметить, что помимо описанных 11 способов, в интернете можно найти еще огромное количество вариантов. Как привило, они получаются либо со сторонними программами, либо с работой на виртуальных принтерах. В любом случае, выбор за вами. Успехов!
Часто для формирования отчета или пояснительной записки требуется из AutoCAD вставить в Word. Рассмотрим несколько способов перевода из Автокада в Ворд. Мы надеемся, что Вы уже освоили много наших уроков о том, как научиться работать в Автокаде, и этот урок по вставке Autocad в Word будет очень полезен.
Как перевести Автокад в Ворд
Рассмотрим, как Автокад-чертеж вставить в Ворд? Данный текстовый редактор отлично работает с картинками, например, в формате jpeg. Поэтому перенос чертежа из Автокада в Ворд, по большому счету, сводится к сохранению его в виде картинки.
ПРИМЕЧАНИЕ: Копировать из Автокада в Ворд напрямую можно, но результат будет непредсказуемый. Создается как бы ссылка на файл AutoCAD. При двойном щелчке мыши открывается чертеж в формате *dwg, содержащий скопированные элементы. Однако в Word внешний вид этих графических элементов может не всегда устраивать.
Рациональнее всего сделать картинку, а затем перенести ее в Word. Самый грамотный вариант перевода чертежа в картинку – путем сохранения его в pdf. Дальше – дело техники:
- В любом стандартном pdf-редакторе выбрать Файл – Сохранить как.
- Далее указать нужный формат (к примеру, jpeg).
- Затем готовую картинку можно просто перетащить в открытый файл Ворда.
Неоспоримое преимущество данного метода переноса из Autocad в Word – ваш чертеж-картинка будет иметь правильное оформление и нужный масштаб.
Самый быстрый способ перенести картинку из Autocad в Word, хотя и не совсем правильный – сделать скриншот экрана кнопкой Print screen на клавиатуре.
Тут все зависит от поставленной задачи. Поэтому, какой способ вставки из Autocad в Word выбирать, решать вам.
Как перенести чертеж из Ворда в Автокад?
Теперь разберемся, как перенести из Ворда в Автокад.
Существует два варианта:
- Использовать стандартное копирование через буфер обмена (горячие клавиши Ctrl+C и Ctrl+V – по аналогии, как из Автокада перенести в Ворд).
- Применить технологию работы с Ole-объектами Автокад. Т.е. когда вы импортируете в чертеж объекты из сторонних приложений, таких как Microsoft Excel, Word, Power Point, Photoshop и т.д.
ПРИМЕЧАНИЕ: Если нужно вставить текст из Автокада в Ворд, достаточно дважды щелкнуть ЛКМ по текстовому полю для редактирования. Затем выделить необходимый текст и, используя комбинацию горячих клавиш «Ctrl+C» — «Ctrl+V», осуществить копирование в Word.
Теперь вы знаете несколько способов, как вставить в Ворд Автокад (чертеж). И пояснительная записка (Ворд или Автокад) может быть оформлена в кратчайшие сроки.
Сегодня мы поговорим о том, как из Автокада вставить в Ворд и зачем это нужно. Возможность вставки позволяет создавать описание проекта с картинками чертежей, спецификаций, таблиц, фрагментов, технических требований и т.д. Использую функцию вставки из Автокада в Ворд, легко и просто создать наглядные презентации или записку к дипломной работе.
Как из Автокада вставить в Ворд
Начнем с простого вопроса, как из Автокада вставить чертеж в Ворд. В Автокаде любую задачу можно выполнять различными способами, я покажу самый простой и быстрый способ. Возьмем для примера простой чертеж с рамкой. Сначала выделяем весь чертеж. Обращаем внимание, что для выделения чертежа или фрагмента его нужно увеличить таким образом, чтобы он был во весь экран, и оставалось как можно меньше фона. Идеально сделать показ до границ. Командную строку сдвинуть в сторону.
Зеленым цветом обозначена выделенная зона. Чем больше будет фона на экране, тем меньше будет изображение после вставки в Word. Если копируете только элемент чертежа, то постарайтесь его максимально увеличить без использования показа до границ. Чертеж выделили, нажимаем правую кнопку мыши и выбираем «Буфер обмена», затем «Копировать».
Открываем Word. На главной странице выбираем вставку, или просто нажимаем «Ctrl+V», далее растягиваем до нужных размеров. На картинке снизу я растянул до максимальных размеров, но изображение получилось мелким, расскажу, как исправить.
Границы рисунка значительно больше, чем само изображение. Такое происходит потому, что при копировании по бокам у меня оставался фон программы. Нужно обрезать картинку практически до границ рамки. Дважды щелкаем по картинке, в верхней панели Word в правом углу ищем кнопку «Обрезка», выбираем простую обрезку. Тащим за ползун границы ближе к рамке, или примерно до мест, которые я обозначил красной линией, как показано на рисунке ниже.
После обрезки чертеж можно растягивать на всю страницу.
Рассмотрим, как вставить рисунок из Автокада в Ворд. В уроке «Вставить картинку в Автокад», я рассказывал, как легко и быстро вставить картинку в Автокад, также легко и быстро перенести ее оттуда в Ворд. Делается это так же, как и вставка чертежа, только с одной лишь разницей – картинку необходимо предварительно поместить на передний или на задний план, иначе в Ворд вставим пустой белый прямоугольник. Увеличиваем картинку, выделяем. Выделить можно одним щелчком левой кнопкой мыши по границе изображения. О том, что рисунок выделен, поймем по появившемуся меню в верхней панели. По выделенной картинке щелкаем правой кнопкой мыши и выбираем порядок прорисовки на задний или передний план (на Ваше усмотрение).
Дальше через буфер обмена копируем, затем обрезаем лишнее.
Теперь Вы знаете, как вставить картинку из Автокада в Ворд. Еще один вопрос, который стоит рассмотреть, как вставить таблицу из Ворда в Автокад.
В Word таблицы умеют делать все. Таблица в Автокаде делается немного сложнее, поэтому имеет смысл ее создать в Word, а потом скопировать. Как обычно, существует множество способов вставки таблицы и текста из Word в Автокад.
Первый способ. В Word создаем таблицу во всю ширину страницы, копируем ее, в Автокаде щелкаем правой кнопкой мыши в свободное место и вставляем таблицу или текст из буфера обмена. Программа предложит задать высоту текста. Можно поставить значение 1, а можно ничего не ставить и задать масштаб на экране.
Всегда можно растянуть таблицу до нужных размеров. Документ Word с таблицей не закрываем. Теперь на таблице щелкаем несколько раз левой кнопкой мыши, нас переправляет в Word, где мы можем редактировать таблицу как угодно, после редактирования сохраняем, в Автокаде она перестроиться автоматически. Удобно. Таблицу можно перемещать по полю чертежа, можно масштабировать, можно запускать редакцию через Word путем нескольких быстрых нажатий левой кнопкой мыши по колонкам таблицы. Аналогично работаем с текстом из Word.
Второй способ. В Автокаде, рядом с вкладкой «Главная» выбираем вкладку «Вставка», ищем раздел «Поле», а рядом с ним OLE- объект.
В открывшемся окне предлагается выбрать тип объекта. Выбираем «Microsoft Word Document».
Открывается Word, в нем создаем таблицу, или копируем из другого документа. Таблица будет вставлена сама, как только сохраните ее в Word, масштабировать и редактировать аналогичным образом.
Есть множества других способов решения вопросов, про которые я сегодня рассказал, как более простых, так и более сложных. Делитесь в комментариях своими способами, комментируйте предложенные мною, задавайте вопросы!
Содержание
- Как перенести чертеж из AutoCAD в Microsoft Word
- Открытие чертежа AutoCAD в Microsoft Word. Способ №1.
- Открытие чертежа AutoCAD в Microsoft Word. Способ №2.
- Вопросы и ответы
При составлении проектной документации бывают ситуации, когда изготовленные в Автокаде чертежи нужно перенести в текстовый документ, например, в пояснительную записку, составленную в Microsoft Word. Очень удобно, если вычерченный в Автокаде объект, может при редактировании одновременно меняться в Ворде.
О том, как перенести документ из Автокада в Ворд, поговорим в данной статье. Кроме того, рассмотрим связывание чертежей в этих двух программах.
Как перенести чертеж из AutoCAD в Microsoft Word
Читайте также: Как добавить текст в AutoCAD
Открытие чертежа AutoCAD в Microsoft Word. Способ №1.
Если вы хотите быстро добавить чертеж в текстовый редактор, воспользуйтесь проверенным временем способом «копировать — вставить».
1. Выделите необходимые объекты в графическом поле и нажмите «Ctrl + C».
2. Запустите Microsoft Word. Установите курсор там, где должен разместиться чертеж. Нажмите «Ctrl + V»
3. Чертеж будет размещен на листе как рисунок-вставка.
Это самый простой и быстрый способ перенесения чертежа из Автокада в Ворд. Он имеет несколько нюансов:
— все линии в текстовом редакторе будут иметь минимальную толщину;
— двойной щелчок на картинке в Ворде позволит перейти в режим редактирования чертежа с помощью Автокада. После того, как вы сохраните изменения в чертеже, они автоматически будут отображены в документе Word.
— Пропорции картинки могут изменяться, что может привести к искажениям имеющихся там объектов.
Читайте также: Как сохранить чертеж PDF в AutoCAD
Открытие чертежа AutoCAD в Microsoft Word. Способ №2.
Теперь попробуем открыть чертеж в Ворде так, чтобы сохранился вес линий.
1. Выделите необходимые объекты (с разными весами линий) в графическом поле и нажмите «Ctrl + C».
2. Запустите Microsoft Word. На вкладке «Главная» нажмите большую кнопку «Вставить». Выберите «Специальная вставка».
3. В открывшемся окне специальной вставки щелкните на «Рисунок (Метафайл Windows)» и отметьте пункт «Связать», чтобы чертеж обновлялся в Microsoft Word при редактировании в AutoCAD. Нажмите «ОК».
4. Чертеж отобразился в Ворде с исходными весами линий. Толщины, не превышающие 0,3 мм отображаются тонкими.
Обратите внимание: ваш чертеж в Автокаде должен быть обязательно сохранен, чтобы пункт «Связать» был активен.
Другие уроки: Как пользоваться AutoCAD
Таким образом, чертеж можно перенести из Автокада в Word. При этом чертежи в этих программах будут связанны, а отображение их линий будет корректно.
Еще статьи по данной теме:
Помогла ли Вам статья?
Как преобразовать чертеж AutoCAD в Word?
Решение:
- В AutoCAD выберите объекты, которые вы хотите вставить в документ Word.
- Нажмите Ctrl + C.
- В Word щелкните вкладку «Главная» > панель «Буфер обмена» > раскрывающийся список «Вставить» > «Специальная вставка».
- В диалоговом окне «Специальная вставка» выберите «Объект чертежа AutoCAD» и нажмите «ОК».
Как отредактировать чертеж в AutoCAD?
Редактирование PDF и других форматов файлов чертежей в AutoCAD
- Откройте новый или существующий файл чертежа.
- В меню приложения выберите «Импорт» → «PDF».
- Нажмите Ввод.
- Найдите и выберите нужный PDF-файл в появившемся диалоговом окне.
- Щелкните Открыть. Появится диалоговое окно Импорт PDF.
- Нажмите «ОК». Для вашей первой попытки вы, вероятно, захотите использовать значения по умолчанию.
Как разблокировать чертеж AutoCAD для редактирования?
Если вам нужно выбрать или переместить файл, вы можете разблокировать его. Щелкните пустое место на диаграмме, чтобы отменить выбор всего, что уже может быть выбрано. Щелкните правой кнопкой мыши и выберите «Объект чертежа САПР» > «Свойства». Нажмите, чтобы снять флажки «Размер и положение блокировки» и «Блокировать от удаления».
Как в Word вставить рисунок?
Добавить рисунок в документ
- Щелкните в документе в том месте, где вы хотите создать рисунок.
- На вкладке Вставка в группе Иллюстрации щелкните Фигуры.
- Когда вы найдете фигуру, которую хотите вставить, дважды щелкните, чтобы вставить ее автоматически, или щелкните и перетащите, чтобы нарисовать ее в документе.
Как экспортировать чертеж в AutoCAD?
Экспорт выбранных макетов в файл PDF
- Нажмите и удерживайте клавишу Ctrl и в левом нижнем углу области рисования щелкните вкладки макета, которые требуется экспортировать.
- Щелкните правой кнопкой мыши и выберите «Опубликовать выбранные макеты».
- В диалоговом окне «Публикация» в раскрывающемся списке «Опубликовать в:» выберите PDF.
- В раскрывающемся списке предустановок PDF выберите предустановку, которую вы хотите использовать.
Как я могу редактировать файл DWG без AutoCAD?
Draftsight — это бесплатный редактор DWG для любой версии файла AutoCAD.
Как сделать файл AutoCAD недоступным для редактирования?
Файлы DWG и DXF всегда доступны для редактирования. Чтобы избежать редактирования или копирования, лучше всего создать файл DWF или PDF.27 мая 2020 г.
Можете ли вы открыть PDF в AutoCAD?
С выпуском AutoCAD 2017 с помощью команды PDFIMPORT теперь можно импортировать содержимое PDF непосредственно в чертежи AutoCAD. … Кроме того, подложки PDF в чертежах, созданных в предыдущих версиях AutoCAD, можно преобразовать в редактируемую геометрию чертежа с помощью команды PDFIMPORT.
Почему мой файл AutoCAD защищен от записи?
Причины: AutoCAD не имеет повышенных разрешений. … bak), который AutoCAD создает при сохранении, имеет права только на чтение в системе, в которой сохраняется чертеж.
Как редактировать файл DWG, доступный только для чтения?
Сделайте файлы доступными
- Щелкните правой кнопкой мыши файл DWG.
- Выберите «Свойства».
- Снимите флажок «Только для чтения» и нажмите «ОК».
Как снять блокировку в AutoCAD?
Чтобы освободить все заблокированные объекты для определенного пользователя
- Выберите вкладку «Настройка карты» панель «Карта» «Найти ведение чертежа». Находить.
- В диалоговом окне «Обслуживание чертежей» в разделе «Активные чертежи» выберите чертеж, содержащий блокировки, которые необходимо снять.
- Выберите Список пользователей. Имена пользователей, ответственных за блокировки, отображаются в разделе Имя пользователя. …
- Выберите Удалить блокировки.
Как рисовать в Word 2020?
Как рисовать в Word
- На вкладке «Вставка» нажмите кнопку «Фигуры» и в раскрывающемся меню выберите «Наброски».
- Нажмите и удерживайте кнопку мыши, чтобы нарисовать нужную форму.
- Отпустите кнопку мыши, когда закончите рисовать.
- Перейдите на вкладку «Формат формы», чтобы отредактировать форму.
Как вы используете перо в Word 2010?
Используйте вкладку «Перо» в Word, чтобы быстро «нарисовать» свою подпись
- Вкладку «Перо» можно добавить на ленту Word 2010/2013. …
- Первым шагом в добавлении вкладки «Перо» является щелчок правой кнопкой мыши по ленте и выбор «Настроить ленту». Затем в раскрывающемся списке «Выбрать команды из» выберите вкладки инструментов. …
- После того, как вы нажмете «ОК», у вас появится вкладка «Перо» для работы. …
- Поделиться:
Как вставить фигуру в Word 2020?
Чтобы добавить фигуру, нажмите «Вставить», нажмите «Фигуры», выберите фигуру, а затем щелкните и перетащите, чтобы нарисовать фигуру. После добавления одной или нескольких фигур вы можете добавить к ним текст, маркеры и нумерацию, а также изменить их заливку, контур и другие эффекты на вкладке Формат.