Комментарии
Комментарии могут оставлять только зарегистрированные
участники
Авторизоваться
Комментарии 1-3 из 3
CNGS
, 04 ноября 2010 в 14:34
#1
Вот если бы эти рамки были бы в колонтитулах, тогда было бы удобно. А так, проще в Ворде таблички нарисовать или в CADе.
БутановЕкб
, 05 апреля 2011 в 13:21
#2
1.Нарисовать Рамку в визио или другом редакотре векторном
2.Сохранить в WMF (windows metafile) формате
3.вставить в колонтитул excel как рисунок, при этом изображение векторное и не размыливается, в то же время можно вставить автотекст лист и листы.
Внимание!!!! в Excel 2003 нельзя задавать боковые границы для колонититула, поэтом всегда по 2,5 см. с каждой стороны срезано, поэтому не мучайтесь, ставьте excel 2007, там это возможно!
Костяныч UA
, 05 декабря 2011 в 23:33
#3
Спс, прям спас )))
|
|||
|
|||
|
|||
|
|||
|
|||
|
|||
|
|||
|
|||
|
|||
|
|||
|
|||
|
|||
|
|||
|
|||
Сейчас Вы — Гость на форумах «Проектант». Гости не могут писать сообщения и создавать новые темы.
Преодолейте несложную формальность — зарегистрируйтесь! И у Вас появится много больше возможностей на форумах «Проектант».
Последние сообщения на форуме «Сопутствующие проектированию вопросы»
24 Марта 2023 года, 13:19
21 Марта 2023 года, 20:47
21 Марта 2023 года, 09:42
15 Марта 2023 года, 11:03
10 Марта 2023 года, 07:31
14 Февраля 2023 года, 13:12
25 Января 2023 года, 08:01
20 Января 2023 года, 19:35
09 Декабря 2022 года, 07:37
23 Ноября 2022 года, 10:46
16 Ноября 2022 года, 17:22
16 Ноября 2022 года, 15:11
12 Ноября 2022 года, 18:36
12 Ноября 2022 года, 18:28
12 Ноября 2022 года, 18:21
Рамка для дипломной работы
Дипломные и курсовые проекты оцениваются по двум основным критериям: содержание и оформление. И хотя студенты традиционно считают, что главное – это содержание, на защите диплома случается, что некоторым отличным работам снижают баллы за неточности в оформлении. Чтобы такого не случилось, лучше сразу соблюсти все формальные требования.
Общие параметры оформления дипломной работы регулируется ГОСТом 7.32-2001, который распространяется на всю текстовую документацию научно-исследовательских работ.
По какому ГОСТу делать рамки
В инженерных и технических ВУЗах в оформлении дипломных работ требуется использовать рамки. Стандарты рамок регламентируются отдельным документом. Это ГОСТ 2.301-68 «Форматы», один из многих в своде ГОСТов ЕСКД – единой системы конструкторской документации. Размеры рамок указаны в таблице 1 данного ГОСТа:
Соответственно ГОСТу, на листе формата А-4 рамка должна составлять 210х297 мм. Отступы от края листа при таком размере будут равны:
Слева – 20 мм
Справа, сверху, снизу – 5 мм.
Шаблоны рамок в текстовом документе бывают следующих типов:



Такие стандарты рамок используются при оформлении титульного листа, пояснительных записок, чертежей, таблиц и графических документов в научных проектах.
Как заполнять штампы рамок
В левом нижнем углу рамки есть табличка – штамп, поля которого заполняются также в соответствии с ГОСТ, подробные сведения вносятся на первой странице документа. На второй и последующей страницах штамп заполняется в упрощенной форме.
Штамп на первой (титульной) странице документа:
Штамп на второй и последующих страницах:
В поля штампов вносятся следующие сведения о научной работе (цифры соответствуют рисункам выше):
- — наименование изделия (в соответствии с ГОСТ 2.107-68);
- – обозначение документа;
- – литера, присвоенная документу (ГОСТ 2.103-68);
- – порядковый номер листа (если в документе 1 лист, поле не заполняется);
- – общее количество листов документа;
- – кафедра, где проходит обучение студент;
- – характер работы;
- – фамилии лиц, заверяющих документ;
- – подписи лиц, фамилии которых указаны в поле 11;
- – дату подписания документа;
Поля 14-19 в учебной работе заполнять не обязательно.
Пример оформления штампа титульного листа чертежной работы в дипломе, приведенный на сайте казанского ВУЗа:
Готовые для скачивания комплекты рамок в формате WORD
Рамки можно изготовить вручную в редакторе Word или скачать готовые шаблоны в интернете.
Чтобы не искать рамки на сторонних ресурсах, которые могут оказаться небезопасными, вы можете скачать готовые комплекты рамок здесь в виде архиве ZIP или отдельный файлы необходимых рамок.
Формат рамок – А4, все параметры соответствуют ГОСТу.
В комплекте вы найдете:
Лист А4 с рамкой — List_A4_s_ramkoj.docx
лист А4 с рамкой и большим штампом для первой страницы — List_A4_s_ramkoj_bolshim_shtampom.docx
лист А4 с рамкой и малым штампом для последующих страниц — List_A4_s_ramkoj_malym_shtampom.docx
лист А4 с рамкой и ячейкой для номера страницы — List_A4_ramkoj_jachejkoj_dlja_nomerov_stranic.docx
Штампы рамок вы можете заполнять в редакторе Word соответственно требованиям вашего ВУЗа. Для добавления рамок в свою работу надо скопировать всё содержимое страницы шаблона и вставить в новую страницу открытого документа.
Лист с рамкой для дипломной работы в табличном формате EXCEL — Ramka-dlja-diploma-v-excel.xlsx (Администрация сайта благодарит Анастасию Казарову за предоставленные рамки)
Альтернативный способ создания рамок — создание шаблонов
Есть еще более удобный способ создания рамок. Вы можете установить на базовый пакет программы Майкрософт Ворд дополнительный шаблон, позволяющий вставлять в любой создаваемый документ необходимый тип рамки.
Скачать архив с шаблоном можно тут — shablon_gost.zip
Чтобы установить шаблон опцию
- Откройте в архиве папку Forms A4 и извлеките оттуда одноименный файл с расширением «.dot».
- Затем находите на своем компьютере папку Program Files, где собран установочный пакет программ, в ней заходите в папку Microsoft Office > Office 14 (могут быть другие цифры) > Startup.
- В эту папку надо перетащить указанный файл Forms A4 – и шаблон установлен.
Для работы с рамками открываете новый документ Word, сверху выйдет предупреждение системы безопасности – нажимаете кнопку «включить содержимое макросов». Наверху справа в панели инструментов появится новый пункт «Надстройки», в котором вы увидите разные шаблоны рамок. Выбирайте необходимую и приступайте к заполнению.
Добавить комментарий
Формат файлов: Word, doc, Exel, xls
Теги: Наборы строителя
Категории: Категория с бесплатными чертежами, проектами и 3D / Блоки AutoCAD Компас библиотеки элементов
| Тип проекта | Рабочий | Кол-во листов (чертежей) |
| Формат | Word, doc, Exel, xls | 4 |
Спецификации в формате Word и Exel
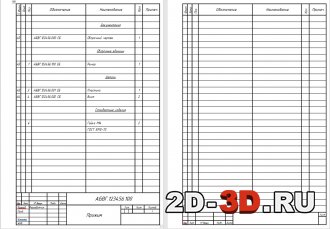
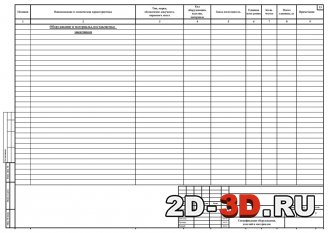
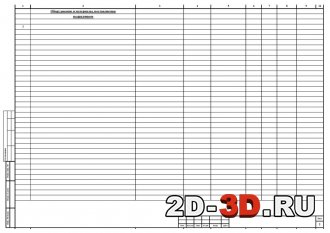
Скачать:
Скачивать можно всем без ограничения и Вип доступа.
В архиве 2 файла .doc .xls:
— спецификация в Microsoft Word формата А4;
— спецификация в Exel формата А3 с рамкой и штампом по ГОСТ ЕСКД.
На нашем сайте есть еще: спецификации в AutoCAD формат dwg.
| Тип проекта | Рабочий | Кол-во листов (чертежей) |
| Формат | Word, doc, Exel, xls | 4 |
Похожие материалы
 Лист формата А4 с рамкой и штампом в Microsoft Word и PDF
Лист формата А4 с рамкой и штампом в Microsoft Word и PDF
 Чертежи рамок А4, А3, А2, А1, А0, штампов, форматок и спецификаций в Автокад
Чертежи рамок А4, А3, А2, А1, А0, штампов, форматок и спецификаций в Автокад
 Атлас чертежей механического оборудования
Атлас чертежей механического оборудования
 Проектирование привода ленточного конвейера pdf
Проектирование привода ленточного конвейера pdf
 Схемы системы фасадной теплоизоляции » Термомакс»
Схемы системы фасадной теплоизоляции » Термомакс»
 Конструкция паровой турбины
Конструкция паровой турбины
Информация
Посетители, находящиеся в группе Гости, не могут оставлять комментарии к данной публикации.
Проблемы создания и вставки штампов проектной документации в Excel заключаются в том, что при изменении ширины колонок и строк штамп тоже изменяет свои размеры. Перепробовав множество способов создания штампов в Excel, пришел к выводу, что единственный вариант, при котором штамп будет оставаться неизменным, это вставка штампа, в виде картинки. Но и тут меня ждал подводный камень. Дело в том, что вставив картинку в Excel, он её печатает, а вот данные в таблицах, на печать не выводятся, располагая их за картинкой. Решил попробовать вставлять картинки без фона, вот создания данной солянки и опишу в данной статье.
Скачать готовые шаблоны проектной документации для Excel, можно по этой ссылке depositfiles.com
Все шрифты используемые в AutoCAD и NanoCAD, можно по этой ссылке depositfiles.com
Формы бланков проектной документации для Word, я сделал уже давно и написал статью, Создаем шаблон оформления проектной документации в MS Word (колонтитулы) или таблицы в колонтитулах для блондинок.
в которой описал поэтапно создание таблиц в колонтитулах.
Соответственно у меня не составило большого труда получить картинки данных штампов. Для этого, я открывал Word документ и выводил его на печать на виртуальный принтер Bullzip PDF Printer который можно скачать с bullzip.com . На печать в виртуальный принтер, я выводил страницы по отдельности, сначала страницу 1, затем страница 2. Небольшое отступление, решив, что нет большой разницы в чем выводить картинку, я изначально вывел картинку в формате JPG, а потом в графическом редакторе убрал фон и сохранял в PNG формате. На формате А4 всё работало, хотя было заметное замедление вывода на печать, а вот на формате А3 такой вариант не прошел, на печать уходило уже 130 Mb и не все принтеры могли переварить данный объем данных и выдавали ошибку. По этому картинку необходимо выводить сразу в формате PNG.
В последствии при печати, текст находящийся в таблице, получается слегка волнистый, для устранения этого эффекта, можно зайти на вкладку Изображение и изменить разрешение картинка с 150 dpi до 300 dpi, что улучшит качество шрифта, но замедлит вывод Excel листов на печать.
Так же печатаем второй лист, при этом не забываем изменить название файла, иначе затрем первый лист вторым.
Теперь необходимо убрать фон у наших рисунков, для этого можно воспользоваться фотошопом, или бесплатным аналогом, на сайте http://pixlr.com/editor/?loc=ru , перейдя по данной ссылке, вы попадете в фото редактор. Нажимаем Загрузить изображение с компьютера, находим свой файл, выделяем его и нажимаем Открыть.
На панели инструментов Слои в строке Слой 0, нарисован замок, кликаем левой клавишей мыши 2 раза, замок должен смениться на чек V .
На левой панели инструментов выбираем инструмент Волшебная палочка, и очищаем нашу картинку от фона, выделяя ячейки Волшебной палочкой и нажимая клавишу Delete.
Очистив все ячейки от фона, нажимаем Файл – Сохранить , и сохраняем себе на компьютер отредактированный файл в формате PNG и ту же операцию проделываем для второго рисунка.
Так как поля у картинки получатся по 5мм, а Excel подстраивается под принтер и сдвинет нашу картинку, не взирая на то, что мы выставим поля страницы =0, ещё на размер полей которые заложены в принтере, нам нужно обрезать картинку. Возможно, это можно сделать и в редакторе, в котором мы убирали фон, но Я в нем не селен, поэтому наш файл открываю Диспетчером рисунков Microsoft Office
Нажимаем Изменить рисунки – на правой панели Обрезка.
Обрезаем верхнюю, правую и нижнюю часть рисунка, до линий и нажимаем ОК.
Что бы лини были четче, нажимаем ещё раз Изменить рисунки – Яркость и контрастность,
Выставляем яркость -50, контраст 100.
Сохраняем наш рисунок, тоже самое проделываем со вторым рисунком.
Открываем Excel, нажимаем Разметка страницы – Поля – Настраиваемые поля
Все значения выставляем на 0
Нажимаем Вид – Разметка страницы
Нажимаем Вставка – Колонтитулы – Убираем чек Изменять масштаб вместе с документом, ставим чек Особый колонтитул для первой страницы, и нажимаем Создать верхний колонтитул.
Переходим на вкладку Верхний колонтитул первой страницы, нажимаем левой кнопкой мыши в окне Справа, и нажимаем кнопку Вставить рисунок, находим в нашем компьютере сохраненный рисунок первой страницы и вставляем его, нажимаем кнопку Формат рисунка.
В окне Формат рисунка снимаем чек Сохранить пропорции, и если вы обрезали рисунок, как я описывал перед этим выставляем высоту 29,71 ширину 19,45 и нажимаем ОК.
Переходим с вкладки Верхний колонтитул первой страницы на вкладку Верхний колонтитул, и в правом окне вставляем наш рисунок второй страницы и выставляем размеры такие же как для первой страницы.
Теперь штампы у нас вставлены в Excel листы осталось только подогнать их под размер вашего принтера, дело в том, что на разметки страницы штамп отображается не совсем как на предварительном просмотре и соответственно печатается. Созданные мной шаблоны адаптированы для принтера Xerox WorkCentre Pro 423, к примеру, если вы выберете другой принтер, скажем Bullzip PDF Printer или другой принтер с возможностью печати без полей, то весь штамп съедет в верхний правый угол. В данном случае зайдите в Параметры страницы – вкладка Поля и выставите отступ от верхнего колонтитула 5 и правое поле 5.
После того как вы выровняете штамп (он правильно отображается на предварительном просмотре и печатается), можно приступить к заполнению штампа.
Печатать в ячейках подгоняя высоту строк листа и ширину колонок, а также объединяя ячейки, неправильно, так как вам придется вставлять данные в ваш лист и форматировать их, соответственно надписи в штампе уедут.
Поэтому необходимо вставлять текст, на вкладке Excel нажимаем Вставка – Надпись, выставляем шрифт и размер шрифта, вставив блок надписи, нажимаем правой кнопкой мыши на нем и заходим в Формат фигуры. Идем в раздел Надпись, убираем чек Подгонять размер фигуры под текст, внутренние поля выставляем 0.
Заходим в Размер и свойства, на вкладке Свойства, отмечаем не перемещать и не изменять размеры.
Теперь пишем текст в блоке и выставляем его в нужное место. Следует учесть, для того что бы попасть надписью в нужное место, выставите масштаб листа = 100 так мы сможем совместить блок текста с местом куда его нужно вставить по вертикали, а вот совмещать надпись по горизонтали придется смотреть Предварительный просмотр листа, закрывать просмотр сдвигать надпись и опять смотреть, пока не попадете в нужное место. Что бы вам постоянно не выставлять параметры блока текста, скопируйте данный блок и вставьте изменив текст.
Так выглядит страница в режиме разметка страницы.
А так, она же при предварительном просмотре.
После того как вы выставите весь текст в рамке, нажмите клавишу Shift и удерживая её, левой кнопкой мыши нажмите на все блоки текста, что бы они все были выделенные, и нажав правой клавишей мыши, выберете Группировать – Группировать.
Так у вас все надписи будут одним блоком и не разбегутся в разные стороны, а так же необходимо для созданного блока зайти в Размер и свойства, на вкладке Свойства, отметить не перемещать и не изменять размеры.
То же самое, если необходим второй лист, делаем для второго листа, а для последующих листов копируем сгруппированный блок текста второго листа и вставляем в последующие листы, не забывая изменять номер листа.
При вставлении большой таблицы, которая располагается на несколько страниц в нашу заготовку, рука так и тянется нажать на последней влезшей строке, на вкладке Разметка страницы – Разрывы – Вставить разрыв страницы.
Хочу предупредить, что этого делать нельзя, так как текст вставленный в штамп находится на этой странице и он автоматически перепрыгнет на следующую страницу, где он нам совсем не нужен, поэтому, разрывать таблицу придется добавлением пустых строк.
При вставке таблицы в нашу форму, не занимайте первую строку и колонку листа Excel, оставьте их для выравнивания ваших данных в форме.
{jcomments on}
С 1 января 2015 вступил в действие ГОСТ 21.110-2013 СПДС. Спецификация оборудования, изделий и материалов. Таким образом, с 1 января спецификация должна выполняться по новому ГОСТ.
Выполняют и оформляют спецификации в Word, Excel и AutoCAD. Либо совместно в двух из этих программ.
Фрагмент спецификации по ГОСТ 21.110-2013
Это самый древний способ, появившийся во время перехода с ручного черчения на компьютеры. Спецификацию составляли в Excel, т.к. для человека, чертившего раньше всё вручную, Excel — это просто готовая таблица. В AutoCAD при помощи линий и текста чертили рамку и основную надпись (первый лист и последующие). После этого распечатывали бланки: один первый лист и нужное количество последующих. Затем вставляли эти распечатанные бланки обратно в принтер и на них печатали спецификацию.
Таким же образом действовали с пояснительной запиской или при оформлении спецификации в Word.
Данный способ выполнения спецификаций сейчас встречается крайне редко.
2. Составление и оформление спецификаций в Excel
Были люди, которых упражнения с принтерами и составление коллажей не устраивало. Они пошли дальше и сделали сразу рамку и основную надпись в Excel.
Отдельно первый лист, отдельно последующие листы. Неудобство такого способа в том, что таблица разорвана, а значит добавление строк в середину листа вызывает определённые затруднения, т.к. «лишние» строки не перемещаются на следующий лист. Соответственно, высота листа увеличивается.
Данный способ до сих пор встречается, а на скриншотах довольно свежий пример с одного из интернет-форумов для проектировщиков.
3. Составление и оформление спецификации в Word
Третьим способом является составление и оформление спецификации в Word. Работать с таблицами в Word не так удобно, как в Excel, но оформление сделать гораздо проще. Правда, для того, чтобы было удобно работать нужно знать и уметь применять инструмент «Колонтитулы», иначе оформление будет «съезжать».
4. Составление и оформление спецификации в AutoCAD
На самом деле данный способ следует разделить на два: до появления таблиц в AutoCAD и после появления таблиц. До появления таблиц данный метод был менее удобен, чем в Word, т.к таблица представляла собой набор линий и текста. А дальше всё зависело от мастерства и способа выполнения чертежей проектировщиком:
- Черчение и оформление в пространстве Модели;
- Черчение и оформление в пространстве Листа;
- Черчение в пространстве Модели и оформление в пространстве Листа (один чертёж — один лист);
- п.2 или п.3, но все чертежи оформлены в одном листе.
Наиболее удобный способ — №3, т.к. позволял делать непрерывную таблицу в пространстве Модели, а затем «нарезать» её на листы при помощи видовых экранов. Аналогичным образом можно «нарезать» и оформить в пространстве Модели, но при оформлении в пространстве Листа (один лист спецификации — один лист AutoCAD) появляется возможность быстро распечатать сразу все листы на принтер или в pdf.
С появление в AutoCAD элемента «Таблица» возня с линиями и текстами ушла, а в остальном, всё по-прежнему зависит от способа выполнения чертежей.
5. Составление спецификации в Excel и оформление в Word
Данный способ совмещает в себе удобство заполнения спецификации в Excel и удобство оформления в Word. В Excel заполняется спецификация и вставляется в Word, в котором рамка и основная надпись (штамп) выполнены в колонтитулах. Далее настраивается ширина столбцов и кабельный журнал готов к печати.
Казалось бы, недостатком такого способа является необходимость каждый раз сначала удалять старую таблицу, а потом вставлять и настраивать новую. Но это не совсем так. Word позволяет связать таблицу Word и таблицу Excel. Таким образом, при обновлении данных в Excel, таблица в Word также обновится.
6. Составление спецификации в Excel и оформление в AutoCAD
С появлением в AutoCAD элемента «Таблица» и возможность его связи с таблицами Excel, этот способ является лучшим из перечисленных. Во-первых, заполнение таблицы спецификации в Excel кроме удобства даёт дополнительные преимущества (возможность суммирования или получение информации по ссылкам с других листов или файлов). Во-вторых, данные из Excel автоматически обновляются в AutoCAD. В-третьих, таблица AutoCAD имеет способность автоматически «разделяться» на несколько фрагментов, что даёт возможность быстрое и простое оформления спецификации отдельными листами (как по методу таблица в пространстве Модели, листы — в пространстве Листа, так и по методу таблица и оформление в пространстве Модели). Интервал между фрагментами, а также высота фрагментов устанавливаются в свойствах таблицы. В-четвёртых, при оформлении спецификации в пространстве Листа, спецификация может быть включена в подшивку листов, что даёт дополнительные преимущества.
На данный момент я выполняю спецификацию в Excel и оформляю в AutoCAD. Раньше пользовался связкой Excel+Word. Вставку в Word делал таким образом, чтобы данные из Excel обновлялись. А для выравнивания по странице, настройке ширины столбцов в Word написал небольшой макрос, чтобы не делать это вручную.
Нажмите на кнопку, чтобы скачать шаблоны спецификации по
ГОСТ 21.110-2013
:
Подпишитесь и получайте уведомления о новых статьях на e-mail
Здесь можно бесплатно скачать комплект стандартных рамок формата А4 для оформления учебных работ.
В комплекте рамки с малым и средним штампами + обычная.
Скачать
Сохранить и поделиться с друзьями
Также у нас вы можете получить помощь в учебе по предметам, представленным на нашем сайте:
- написание учебных работ (от рефератов до ВКР)
- решение задач, контрольных и курсовых работ
- онлайн помощь на экзаменах и тестах
Все рамки выполнены в приложении MS Word (.doc) и подходят для прямого набора текста и вставки изображений с последующей распечаткой на принтере.
Штампы выполнены в колонтитулах, что очень удобно для их заполнения.
Сохранить или поделиться с друзьями
Вы находитесь тут:
На нашем сайте Вы можете заказать решение задач, написание учебных работ и онлайн помощь
Подробнее





![[улыбка] [улыбка]](https://www.proektant.org/Smileys/default/smiley.gif)
![[грусть] [грусть]](https://www.proektant.org/Smileys/default/sad.gif)
![[доволен] [доволен]](https://www.proektant.org/Smileys/default/cheesy.gif)







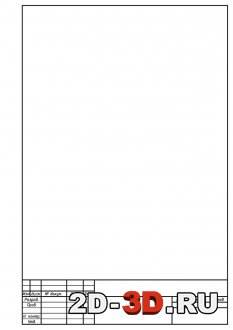 Лист формата А4 с рамкой и штампом в Microsoft Word и PDF
Лист формата А4 с рамкой и штампом в Microsoft Word и PDF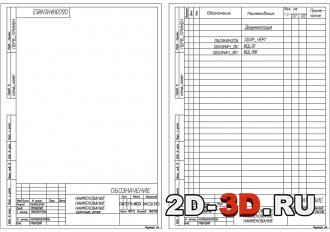 Чертежи рамок А4, А3, А2, А1, А0, штампов, форматок и спецификаций в Автокад
Чертежи рамок А4, А3, А2, А1, А0, штампов, форматок и спецификаций в Автокад Атлас чертежей механического оборудования
Атлас чертежей механического оборудования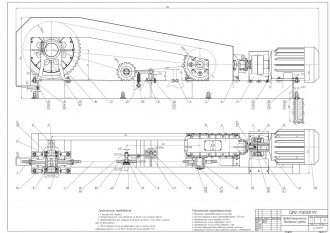 Проектирование привода ленточного конвейера pdf
Проектирование привода ленточного конвейера pdf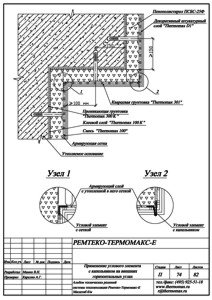 Схемы системы фасадной теплоизоляции » Термомакс»
Схемы системы фасадной теплоизоляции » Термомакс» Конструкция паровой турбины
Конструкция паровой турбины




























