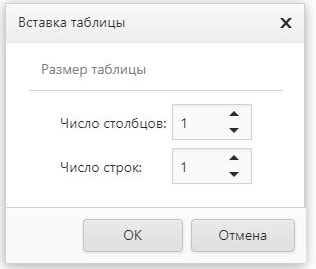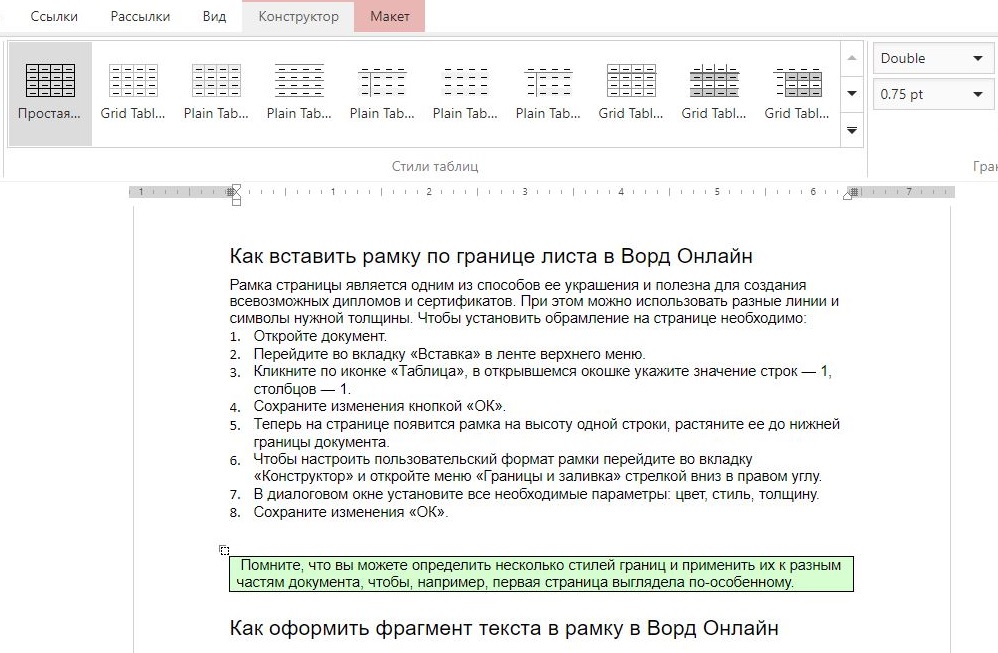При создании документа в Word Online применяют различные инструменты. Одним из популярных способов форматирования является использование рамки. Она может быть обычной, цветной, в виде картинок и т.п. Параметры настраиваются, исходя из личных предпочтений. Изучите, как вставить рамку, чтобы оформить весь документ или отдельный фрагмент.
Содержание
- 1 Вставляем рамку в Ворде Онлайн на всю страницу
- 2 Как сделать рамку в Word Online вокруг абзаца или фрагмента
- 3 Как настроить параметры рамки в Ворде Онлайн
Вставляем рамку в Ворде Онлайн на всю страницу
Для того чтобы вставить рамку вокруг всего документа или отдельной страницы, следуйте инструкции:
- Запустите Word Online.
- Пройдите регистрацию, указав телефон или электронную почту и пароль.
- На главной странице откройте нужный документ или перейдите к созданию нового.
- После того как внесете все необходимые данные в верхней части рабочего поля перейдите в раздел «Разметка страницы».
- Выберите пункт «Границы страниц».
- Отметьте, где хотите применить рамку (ко всему тексту, кроме 1-ой страницы и т.п.).
- Укажите необходимые параметры (тип, цвет, ширина, объемная, тень и т.п.).
- Нажмите кнопку «ОК».
Как сделать рамку в Word Online вокруг абзаца или фрагмента
Если хотите вставить рамку только вокруг определенного абзаца в тексте, то порядок действий будет следующим:
- Перейдите по ссылке https://word-online.ru/.
- Нажмите кнопку «Войти в Word Online».
- На следующей странице введите телефон или адрес электронной почты.
- Кликните по строчке «Далее».
- Укажите пароль и перейдите на основную страницу.
- Откройте нужный документ для форматирования.
- Выделите отрезок текста, который хотите оформить рамкой.
- На панели инструментов в верхней части экрана выберите категорию «Разметка страницы».
- Перейдите в раздел, где оформляются границы документа.
- В появившемся окошке откройте вкладку «Границы».
- В поле «Применить к» отметьте, что хотите вставить рамку вокруг выделенного отрезка текста.
- Укажите тип, ширину и т.п.
- Задайте необходимые размеры полей (верхнее, нижнее, правое, левое). Для этого перейдите в графу «Параметры».
- Подтвердите действие, нажав кнопку «ОК».
- Рамка появится вокруг выбранного абзаца. При необходимости измените повторно ее параметры через панель инструментов.
Если хотите оформить слово или определенный фрагмент обычной рамкой, то следуйте простому алгоритму:
- В Ворд Онлайн откройте документ для редактирования.
- Левой кнопкой мышки выделите нужное слово или фразу.
- В верхней части экрана перейдите в раздел «Абзац».
- Нажмите на стрелочку, которая расположена рядом со значком в виде квадрата.
- В появившейся вкладке выберите пункт «Внешние границы».
- Вокруг выделенного фрагмента или слова появится рамка.
Как настроить параметры рамки в Ворде Онлайн
При необходимости создайте красивую рамку, которая сделает документ более наглядным. Для этого настройте дополнительные параметры. Среди них:
- выберите нужный цвет (авто, стандартный или из палитры);
- отметьте тип: сплошная, прерывистая, волнистая линия и т.п.;
- задайте необходимую ширину (от 0,25 до 6 пт);
- сделайте рамку из картинки. В этом случае в разделе «Границы и заливка» в графе «Рисунок» из выпадающего перечня выберите нужное изображение (цветы, елочки, звездочки и т.д.);
- обозначьте границы. Для этого в пункте «Образец» уберите поля, которые вам не понадобятся.
Частые вопросы:
-
Как документ из Word Online перевести в формат jpg
-
Как загрузить документ в Word Online
-
Как формат PDF перевести в Word Online
-
Как распознать PDF в Word Online бесплатно
Добавить комментарий
Как сделать рамку в Ворд Онлайн
Word Online — это программа, которой в настоящее время пользуется большинство людей. Сервис бесплатный и работает на любой операционной системе. Программа дает своим пользователям много возможностей, но не все ими пользуются или просто о них не знают. Например, существует такая функция, как обрамление документов или отдельных фрагментов. Разберем подробнее, как вы можете это сделать.
Как сделать рамку в Ворд Онлайн
Обратите внимание, что воспользоваться данным способом позволяют только программы 2007 и 2010 версий.
Чтобы создать рамку необходимо:
- Откройте редактор Word Online и в разделе «Разметка страницы» выберите «Границы страниц»;
- Откроется окно с двумя частями — «Страница» и «Граница»;
- В одной части — «Страница» у вас есть возможность создания рамки по всему тексту. Кликните пункт «Применить к», чтобы указать необходимый параметр;
- Во второй части — «Граница» можно создать рамку для определенного абзаца;
- Кликните пункт «Тип» и выберите «Рамка», чтобы приступить к обведению текста;
- Здесь вы можете указать все необходимые параметры.
Примечание: если вы работаете в программах 2013 и 2016, просто перейдите в «Дизайн», кликните «Фон страницы» и выберите «Границы страниц». Далее вы попадете в окно настроек.
Как сделать рамку на отдельный фрагмент текста
Зачастую необходимо обвести не весь текст, а только отдельный фрагмент или абзац.
Чтобы сделать рамку на отдельный фрагмент нужно:
- Перейдите в пункт меню «Абзац»;
- Кликните на стрелку рядом, которая расположена рядом с кнопкой;
- В появившемся меню кликните «Внешние границы».
Примечание: обратите внимание, что отдельный фрагмент вы можете обвести без использования раздела «Границы страниц».
Как сделать рамку по ГОСТу
Иногда нужно создать рамку со штампом, например, при выполнении итоговых аттестационных работ. Иногда возникают трудности виде сдвига текста и неверных отступов.
Чтобы сделать рамку по ГОСТу в Word Online нужно:
- Поделите текст на части. Чтобы это сделать, пройдите «Разметка страницы – Разрывы – Следующая страница»;
- Перейдите в меню «Вставка» и кликните Нижний колонтитул»;
- Уберите флажок «Как в предыдущем разделе» — это уберет повторение рамки;
- Перейдите к тексту, который предназначен для обрамления и кликните «Разметка страницы»;
- Откройте «Параметры страницы» и выберите «Поля»;
- В открывшемся окне нажмите «Настраиваемые поля» и укажите параметры;
- В «Разметке страницы» перейдите в раздел «Фон страницы» и кликните «Границы страниц»;
- В окне «Границы и заливка» укажите тип «Рамка» и в разделе «Применить к» выберите «Этому разделу»;
- В новом окне задайте настройки. Рамка готова.
Если в процессе работы в редакторе Word Online возникла необходимость создать рамку для обведения всего документа или фрагмента, воспользуйтесь пошаговыми рекомендациями, описанными в данной статье.
Как сделать рамку в Ворд Онлайн
Онлайн версия текстового редактора Word® — это бесплатный сервис, работающий на любой операционной системе и любом
устройстве с доступом к сети Интернет. Сейчас данную программу используют большинство пользователей, однако
не все умеют пользоваться всеми инструментами. Например, как и в базовой версии Майкрософт Офис, есть возможность
обрамления каждой страницы или фрагмента текста. Ниже разберем несколько вариантов как это сделать.
Как вставить рамку по границе листа в Ворд Онлайн
Рамка страницы является одним из способов ее украшения и полезна для создания всевозможных дипломов и сертификатов.
При этом можно использовать разные линии и символы нужной толщины. Чтобы установить обрамление на странице, необходимо:
- Откройте документ.
- Перейдите во вкладку «Вставка» в ленте верхнего меню.
- Кликните по иконке «Таблица», в открывшемся окошке укажите значение строк — 1, столбцов — 1.
- Сохраните изменения кнопкой «ОК».
- Теперь на странице появится рамка на высоту одной строки, растяните ее до нижней границы документа.
-
Чтобы настроить пользовательский формат рамки, перейдите во вкладку «Конструктор» и откройте меню «Границы и
заливка» стрелкой вниз в правом углу. - В диалоговом окне установите все необходимые параметры: цвет, стиль, толщину.
- Сохраните изменения «ОК».
Помните, что вы можете определить несколько стилей границ и применить их к разным частям документа, чтобы, например,
первая страница выглядела по-особенному.
Как оформить фрагмент текста в рамку в Ворд Онлайн
Часто пользователи сталкиваются, когда обрамить нужно только часть текста или абзац. Для этого выполните следующий алгоритм:
- Откройте меню «Абзац».
- Выберите пункт «Внешняя граница».
- Установите нужные параметры:
- «Стиль» позволяет выбрать, как должны выглядеть линии, например, пунктирные линии, двойные линии и т. д.
- Цвет линии рамки, автоматически будет черным.
- Толщина — это ширина линии границы, и ее можно настроить.
- Сохраните настройки.
Для установки рамки на часть текста необязательно использовать раздел «Границы страниц».
Как сделать рамку по ГОСТ в Ворд Онлайн
При написании типовых работ возникает необходимо работать с рамками определенного макета. Возникают ситуации,
когда текст сдвигается или неправильно устанавливаются отступы. Чтобы избежать подобных ошибок, установите рамку
по ГОСТу, выполнив следующие действия:
- В меню «Разметка страницы» перейдите в пункт «Разрывы», «Следующая страница».
-
Теперь во вкладке «Вставка» тапните «Нижний колонтитул» и уберите галочку «Как в предыдущем разделе», чтобы
снять повтор рамки. - Перейдите к тексту и нажмите «Разметка страниц».
- Во вкладке «Параметры» выберите «Поля».
- В диалоговом окне кликните «Настраиваемые» и укажите значения.
- Сохраните форматирование «ОК».
- Теперь перейдите в раздел «Фон страницы» — «Границы».
- В открывшемся окошке необходимо указать тип «Рамка».
- А в меню «Применить к» установите флажок «Этому разделу».
- Задайте формат, сохраните настройки.
Никогда не поздно расширить свои знания и умения пользователя текстовым редактором. Чтобы установить рамку для
документа или фрагмента текста, достаточно воспользоваться нашей инструкцией, и у Вас все получится.
® — является зарегистрированной товарной маркой, все права на которую принадлежат корпорации Microsoft.
Если вам нужно красиво оформить текст в WORD и других текстовых редакторах, да и не только в них, воспользуйтесь коллекцией разных рамок для текста.
По этой ссылке вы можете просмотреть очень качественные и большие по размеру графические файлы с рамками (всего 185 файлов).
Также обратите внимание красивые рамки для презентации powerpoint, которые также можно использовать для оформления docx документов.
А ниже в каталоге вы найдете:
- Готовые образцы
- Красивые рамки
- Шаблоны рамок для оформления листа А4 рисунком по краям
- Рамки для доклада
- строгие рамки
- Черно-белые рамки
- Простые рамки
- Детские рамки для школы для детского сада
- Осенние, весенние, летние, зимние — идеальные для праздника
- Праздничные рамки — можно написать поздравление с Днем Рождения и т.п.
Все файлы в графическом формате можно скачать и вставить в документ WORD.
Часть рамок в doc и pdf форматах.
Новые трафареты и шаблоны
Шуточное Свидетельство о браке
Как сделать рамку в Ворде
Автор:
Обновлено: 05.06.2018
Средствами программы Microsoft Word выполняются различные рамки.
Виды рамок в документе Word:
- на всю страницу;
- вокруг текста;
- вокруг абзаца.
Создание любой рамки начинается с выбора инструмента «Границы и заливка». В версиях Microsoft Word 2007 и 2010 этот инструмент можно найти двумя способами.
Как сделать рамку в Ворде
Способ 1. Вкладка на панели инструментов «Разметка страницы», модуль «Границы страниц».
Переходим во вкладку на панели инструментов «Разметка страницы», модуль «Границы страниц»
Способ 2. Вкладка «Главная», модуль «Абзац», пункт «Границы и заливка».
Открываем вкладку «Главная», далее модуль «Абзац», затем пункт «Границы и заливка»
Содержание
- Рамка страницы
- Рамка вокруг текста
- Быстрый способ рисования рамки вокруг текста
- Рамка вокруг абзаца
- Рамка со штампом
- Шаг 1. Настройка полей страницы
- Шаг 2. Выбрать инструмент «Границы и заливка»
- Шаг 3. Вставить штамп
- Видео — Как сделать рамку в Word 2016
- Готовые рамки со штампом
- Рамка для диплома
- Видео — Как вставить рамку со штампом в Word
Рамка страницы
Опишем подробнее, как нарисовать рамку в MS Word (2010).
Шаг 1. Запустить инструмент «Границы и заливка» любым из способов, указанных выше.
Переходим во вкладку на панели инструментов «Разметка страницы», модуль «Границы страниц»
Шаг 2. Перейти в появившемся диалоговом окне на вкладку «Страница».
Переходим на вкладку «Страница»
Шаг 3. Настроить внешний вид рамки.
- выбрать тип рамки;
В параметре «Тип» выбираем подходящий тип рамки
- цвет;
В параметре «Цвет» выбираем подходящий цвет для рамки
- ширину;
В параметре «Ширина» выбираем подходящее значение
- можно сделать рамку, состоящую не из линий, а из картинок. Так можно нарисовать красивую рамку в MS Word.
В параметре «Рисунок» можем выбрать красивую рамку, состоящую из рисунков, в левой части окна будет показан образец страницы с рамкой
Шаг 4. Нажимаем кнопку «ОК». Готово!
После настройки параметров рамки нажимаем «ОК»
Рамка для страницы готова
Рамка вокруг текста
Чтобы нарисовать рамку вокруг одной буквы, слова, предложения или любого текста в Word, нужно воспользоваться тем же инструментом: «Границы и заливка».
Шаг 1. Выделить текст, вокруг которого требуется изобразить рамку.
Выделим текст, вокруг которого требуется изобразить рамку
Шаг 2. Запустить инструмент «Границы и заливка».
Переходим во вкладку «Разметка страницы», нажимаем на иконку «Границы страниц»
Шаг 3. Перейти на вкладку «Граница», справа «Применить к» из выпадающего списка выбрать «тексту».
Переходим на вкладку «Граница», справа щелкаем «Применить к», из выпадающего списка выбираем «тексту»
Шаг 4. Выбрать внешний вид рамки:
- выбрать тип;
В параметре «Тип» из списка выбираем подходящий тип рамки
- цвет;
В параметре «Цвет» выбираем нужный цвет для рамки
- ширину рамки.
Выбираем ширину рамки
Шаг 5. Нажать «ОК». Готово!
Нажимаем «ОК»
Текст в рамке
Быстрый способ рисования рамки вокруг текста
Существует и быстрый способ, чтобы нарисовать рамку вокруг текста. В этом поможет инструмент «Границы» на вкладке «Главная» панели инструментов в группе инструментов «Абзац».
Шаг 1. Выделить текст для рисования рамки.
Выделим текст для рисования рамки
Шаг 2. Выбрать из выпадающего списка инструмента «Границы» пункт «Все границы» или «Внешние границы».
Выбираем пункт «Все границы» или «Внешние границы», щелкаем по нему мышкой
Готово!
Выделенный текст станет в рамке
Рамка вокруг абзаца
Для того чтобы выполнить рамку вокруг абзаца, необходимо проделать последовательность действий, как и для рамки вокруг текста.
Шаг 1. Выделить нужный абзац или в любое место абзаца щелчком мыши установить курсор.
Выделим нужный абзац
Шаг 2. Запустить инструмент «Границы и заливка».
Во вкладке «Разметка страницы» нажимаем на иконку «Границы страниц»
Шаг 3. Перейти на вкладку «Граница», в правом нижнем углу «Применить к» из выпадающего списка выбрать «абзацу».
Переходим на вкладку «Граница», в правом нижнем углу «Применить к» из выпадающего списка выбираем «абзацу»
Шаг 4. Выбрать внешний вид рамки: тип, цвет и ширину.
Выбираем тип, цвет и ширину рамки
Шаг 5. Нажать кнопку «ОК». Готово!
Нажимаем кнопку «ОК»
Абзац с рамкой
Рамка со штампом
Можно создать рамку со штампом в Ворде, пользуясь приведенным ниже алгоритмом.
Шаг 1. Настройка полей страницы
Необходимо настроить поля страницы так, чтобы текст был внутри рамки. Для этого:
- На вкладке «Разметка страницы» щелкнуть на «Поля», и в выпадающем списке пункт «Настраиваемые поля».
Во вкладке «Разметка страницы» щелкаем на значок «Поля», затем на пункт «Настраиваемые поля»
- Вставить туда значения 1,4 см, 0,6 см, 2,9 см, 1,3 смотрите, как на рисунке.
Вводим значения, как на скриншоте, нажимаем «ОК»
Шаг 2. Выбрать инструмент «Границы и заливка»
- Во вкладке «Страница» внизу справа нажать кнопку «Параметры».
Во вкладке «Вставка» в разделе «Колонтитулы» щелкаем на «Нижний колонтитул»
- Вставить туда значения 25, 21, 0, 20, нажать «ОК».
В поля вводим значения, как на скриншоте, нажимаем «ОК» дважды
Шаг 3. Вставить штамп
Читайте интересную информацию в статье — «Как вставить примечание в Ворде».
- Во вкладке «Вставка» в разделе «Колонтитулы» щелкните на «Нижний колонтитул».
Во вкладке «Вставка» в разделе «Колонтитулы» щелкаем на «Нижний колонтитул»
- Открыть нижний колонтитул, для этого нажать двойным щелчком в нижней части страницы.
Щелкаем дважды внизу страницы, что бы сделать активным нижний колонтитул
- Изменить положение нижнего колонтитула с 1,25 на 0.
Меняем положение нижнего колонтитула на 0
- Вставить в нижнем колонтитуле таблицу 9х8.
Во вкладке «Вставка» нажимаем на иконку «Таблица»
Выделим с помощью мышки 9 ячеек вправо и 8 ячеек вниз, щелкаем мышкой и таблица появится в нижнем колонтитуле
- Проставить размеры: высота ячеек 0,5 см; ширина столбцов: 0,7; 1; 2,3; 1,5; 1; 6,77; 1,5; 1,5; 2.
Выделяем таблицу, щелкаем правой кнопкой мыши, в меню выбираем «Свойства таблицы»
Во вкладке «Строка» выставляем значение высоты 0,5
Во вкладке «Столбец» вводим поочередно необходимые значения, щелкая на кнопку «Следующий столбец»
После настройки значений нажимаем «ОК»
- Объединить ячейки, где это необходимо.
Выделяем ячейки, которые нужно объединить, кликаем правой кнопкой мыши по ним, выбираем пункт «Объединить ячейки»
Готовая рамка с местом для вставки штампа
Готово!
Существует и более простой способ создания рамки со штампом – скачать готовые рамки! Находим в интернете шаблоны и вставляем рамки! Перед тем, как их использовать, будет не лишним убедиться, что они соответствуют ГОСТу.
Видео — Как сделать рамку в Word 2016
Готовые рамки со штампом
В качестве примера покажем, как скачать готовые рамки из файлового архива студентов StudFiles.
Шаг 1. Перейти по ссылке https://studfiles.net/preview/3171476/.
Переходим в любом браузере в онлайн-сервис StudFiles
Шаг 2. Нажать «Скачать».
Нажимаем «Скачать»
Рамка для диплома
Некоторые курсовые и дипломные работы необходимо оформлять рамками со штампом. Трудность возникает в том, что на некоторых страницах не должно быть рамки или она отличается. Как же сделать рамку для диплома?
Сначала нужно разбить на разделы, и лишь затем вставлять рамки там, где это необходимо.
Шаг 1. Установить курсор в конце страницы, после которой меняется (появляется, исчезает) рамка.
Устанавливаем курсор в конце страницы
Шаг 2. На вкладке «Разметка страницы» в группе инструментов «Параметры страницы» нажать на значок «Разрывы».
На вкладке «Разметка страницы» в разделе «Параметры страницы» щелкаем по опции «Разрывы»
Шаг 3. В выпадающем списке выбрать «Разрывы разделов», щелкнуть по параметру «Следующая страница».
В подпункте «разрывы разделов» щелкаем по пункту «Следующая страница»
Шаг 4. Вставить рамки (смотрите инструкцию «Рамка со штампом»).
Видео — Как вставить рамку со штампом в Word
Рекомендуем похожие статьи