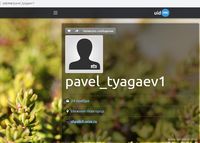|
Есть очень большой документ данных в Excel’е, при печате на каждом листе должна присутствовать стандартная чертежная рамка, на которой указано название документа, имя создателя, номера страний и т.д. Возможно ли такое сделать в Excel?? Если — да, то хотя примерно как это реализуется, а то вообще идей нет… |
|
|
** ТУРБО-ЁЖ ** *ЕХСЕL@ХАКЕР.RU* ============== Гость |
См. пару идей в топике №5355 |
|
Есть такое, только в ворде. |
|
|
Проблема в том что данный документ именно в Excel’е… |
|
|
Подскажите, кто-нибудь, а то что-то ничего не могу найти… |
|
|
vikttur Пользователь Сообщений: 47199 |
Шаблоны ГОСТ для Word (архив 90 Кб) |
|
Dan-K Пользователь Сообщений: 16 |
В 2007 офисе есть кнопка с фотоаппаратом. или просто рисовать можно вообще без всяких макросов. |
|
{quote}{login=Dan-K}{date=29.08.2008 09:43}{thema=Re: Создание чертежной рамки в колонтитуле}{post}Лист эксель 2003 это средненький лист миллиметровки…{/post}{/quote} |
|
|
Всем спасибо, буду думать. Просто еще сложность состоит в том, что в рамке должно быть указано название, которое находится в определенной ячейке, и его надо передать…. С word тоже нельзя связать. |
|
|
Может не совсем Exceleвский вопрос, но может кто подскажет как граммотно сделать. Эти вот рамки ЕСКД, обычно в колонтитулы вставляются. Их редактировать не удобно. Скачет курсор туда-сюда. Я с InputBox хочу попробовать данные вводить, тока не знаю, как влезть в надпись. В колонтитул получилось через меню Вид. Может надписи имя как-нибудь можно присвоить? |
|
|
См. файл |
|
|
Не то пальто, если бы всё так просто было, я бы не спрашивал))) В Excele вообще ничего рисовать не надо. Это вопрос по программированию в MS Word. Там с макрорекдором не так как в Excel работать, немного иначе. Мыши он, ну типа не видит на листе. Влезть в колонтитул можно через меню, а в колонтитуле ещё и надпись. Вот и приходится долго мучиться, пока ввести в эту надпись нужный шрифт. Я просто тут спросил, поскольку обсуждали рамки из ЕСКД. Прошу прощения, если нарушил правила форума… |
|
|
Здравствуйте, у меня эксель 2003, нужно нарисовать схему помещения шириной |
|
|
shanemac Пользователь Сообщений: 245 |
25 метров в 1 листе |
|
ytk5kyky Пользователь Сообщений: 2410 |
{quote}{login=}{date=26.01.2011 12:30}{thema=нарисовать по ширине.}{post}Подскажите, как мне можно нарисовать нужную мне схему. |
|
Shpalich Пользователь Сообщений: 7 |
Такое возможно. Правда при указании ссылки на мою прогу (XLA-надстройку) модераторы не пропустили мой ответ. К этому сообщению я прикрепляю файл Excel с ВЕКТОРНЫМИ колонтитулами, которые были созданы в той самой проге. Попробую объяснить алгоритм работы: Вот в принципе и фсё! Спасибо этому сайту за идеи. Теперь у меня есть отточенный автоматизированный механизм создания таких колонтитулов. Ссылка на файл ниже. Его нужно смотреть в Excl-2007 и выше, т.к. Excel-2003 еще не поддерживал тех «настроек параметров страницы» и колонтитул в нем обрезался слева и справа. |
|
Shpalich Пользователь Сообщений: 7 |
Модераторы удалили файл не потому, что «размер велик», а потому, что в файле была ссылка на ту прогу, которая делает колонтитулы. естественно в файле бал реальный пример этих колонтитулов. PS: для «злых» модераторов: эта же фраза теперь будет прибавлять Вашему форуму PR и ТИЦ. Не удаляйте этот топик, я его создал не из корыстных побуждений! |
|
vikttur Пользователь Сообщений: 47199 |
{quote}{login=Shpalich}{date=22.02.2012 05:35}{post}Модераторы удалили файл не потому, что «размер велик», а потому, что в файле была ссылка на ту прогу, которая делает колонтитулы. естественно в файле бал реальный пример этих колонтитулов.{/post}{/quote} Откуда уверенность, что удалено именно по той причине, которую Вы описали? Shpalich, из цитаты выше можно понять, что из-за реального примера колонтитулов файл был больше положенного размера. В таком случае Ваши обвинения безосновательны и желательно бы извиниться за оскорбление. |
|
Shpalich Пользователь Сообщений: 7 |
Я пытался добавить вразумительный, решающий окончательно вопрос, в эту тему ТРИЖДЫ! И каждый раз происходило «чудо» и сообщение с ссылкой на программу удалялось. Вот я и пришел к выводу, что Модератор (он же скорее всего владелец наДстройки PLEX) не желает видеть ссылку на программу-конкурент. |
|
vikttur Пользователь Сообщений: 47199 |
1. Модераторы и владелец сайта — люди разные. Прикрепите файл, пожалуйста. |
|
Shpalich Пользователь Сообщений: 7 |
Очистил файл от остальных листов, что уменьшило его размер. Надеюсь, что помогу многим пользователям, как помог мне этот сайт идеями. |
|
KuklP Пользователь Сообщений: 14868 E-mail и реквизиты в профиле. |
Shpalich, так кто был виноват? Вы, выкладывая файл заведомо недопустимого размера, или модеры, выполнившие свои обязанности? Я это к тому, что не видно извинений с обоих сторон. Так кто же? Я сам — дурнее всякого примера! … |
|
Shpalich Пользователь Сообщений: 7 |
ОК. Виноват я (от недостатка терпенья наверно высказал свои негодования). |
|
vikttur Пользователь Сообщений: 47199 |
Ресурс — чье-то личное «имущество», и владелец вправе устанавливать ограничения, которые он сам пожелает, вне зависимости, устраивает это Вас лично или сообщество в целом. «Хозяин барин». Вы, находясь в полной уверенности, что администратор или модераторы не допускают ссылок на какие-либо продукты, все равно бесцеремонно пытаетесь разместить файл и ссылки, вместо того, чтобы сначала связаться с администрацией и решить вопрос в личной переписке. После всего этого вы просите удалить упоминания о своем некорректном поведении. Сылка на Правила: <EM>http://www.planetaexcel.ru/forum.php?thread_id=8735</EM> Цитата из Правил: |
|
vikttur Пользователь Сообщений: 47199 |
Просьба к знатокам VBA оценить код в файле post_311159.rar. |
|
Shpalich Пользователь Сообщений: 7 |
Нет. Этот код — импортированные функции моей наДстройки. Они совершенно ни на что не влияют. Сам код по созданию штампов выложить могу только частями, по отдельным запросом пользователей. Там о-о-очень много строк. <EM><FONT color=#99000><STRONG>Shpalich, это уже реклама. |
|
Shpalich Пользователь Сообщений: 7 |
1) Код был «прикреплен» моей программой для нормальной работы функций спецификаций металлопроката в рабочей книге Excel, я его просто забыл удалить перед выкладкой файла; Ну все. Пока! |
|
vanyka-msk Пользователь Сообщений: 5 |
Подскажите, как вставить имя пользователя, открывшего документ, в колонтитул. В word делается на раз, а excel уже запарил такими тупиками. |
|
Юрий М Модератор Сообщений: 60588 Контакты см. в профиле |
Попробуйте в модуль книги: |
|
kim Пользователь Сообщений: 3139 Игорь |
#30 07.08.2012 19:40:59 Юра, если серьезно интересуешься, то в 2007/2010: |
Написал admin. Опубликовано в рубрике Офисные приложения
За годы учебы в университете я так и не научился делать нормальные рамки, которые бы не съезжали при редактировании текста и имели правильные отступы от края страницы. Открыв для себя секрет создания рамок и штампа в ворде (Word) совсем недавно, я спешу поделиться им со своими читателями.
Итак, первое, что нужно сделать – это разбить документ на несколько разделов (здесь читаем как разбить PDF на страницы), например, оглавление, титульный лист и основная часть. Это делается для того, чтобы рамка была только там, где нужно, а именно, в основной части. В Microsoft Word 2010 переходим на вкладку Разметка страницы, и выбираем Разрывы/Следующая страница (конвертировать из Word в PDF учимся тут).
Делаем таким образом для всех разделов Вашего документа.
Чтобы созданный нами впоследствии штамп не повторялся на ненужных нам страницах, переходим на вкладку Вставка, затем нажимаем Нижний колонтитул/Изменить нижний колонтитул. Для выбранных разделов отключаем функцию Как в предыдущем разделе.
Теперь переходим непосредственно к созданию рамки. Требования ГОСТ таковы, что отступы от краев листа для рамки должны быть 20х5х5х5 мм, поэтому настройки будем делать именно для таких размеров.
Переходим на вкладку Разметка страницы, нажимаем Поля/Настраиваемые поля.
В появившемся окне делаем настройки как на скриншоте.
Далее на вкладке Разметка страницы нажимаем Границы страниц.
В появившемся окне выбираем Рамка, здесь же ставим Применить к этому разделу и нажимаем кнопку Параметры.
В появившемся окне настройки сделать как на скриншоте.
Нажимаем ОК и вуаля – рамки появились в нужном нам разделе.
Теперь сделаем штамп или основную надпись. Для этого нам понадобится вставить таблицу в нижний колонтитул.
Щелкаем два раза по нижней части страницы, чтобы открыть редактор Нижнего колонтитула. На вкладке Конструктор в группе Положение, изменяем значение с 1,25 на 0.
Вставляем таблицу, имеющую размер 9 столбцов и 8 строк (вставка таблицы и другие базовые функции Microsoft Word описаны тут).
Затем, удерживая левую кнопку мыши, передвигаем левую часть таблицы к левому полю.
Теперь выделяем все ячейки и на вкладке Макет в группе Размер ячейки меняем высоту ячейки с 0,48 на 0,5.
После этого задаем следующие ширины столбцов слева направо: 0,7 – 1 – 2,3 – 1,5 – 1 – 6,77 – 1,5 – 1,5 – 2.
Далее объединяем некоторые ячейки и получаем:
В разных учебных заведениях основная надпись может отличаться. Здесь показан лишь один из вариантов.
Теперь остается только заполнить основную надпись, и наш штамп будет готов.
Вот и все. Надеюсь эта статья будет полезна студентам и всем учащимся.
Как вставить формулу в Microsoft Word читаем здесь.
Кто не хочет заморачиваться с самостоятельным созданием рамок, предлагаю скачать готовые.
Скачать готовые рамки и штамп
Оцените статью
(
проголосовало, средняя оценка:
из 5)
Теги: Word, основная надпись по ГОСТ, рамки по ГОСТ, штамп
Штампs V1.4 содержит:
1. Общая информация.
2. Расшифровка обозначений
3. Основная надпись для чертежей и схем, фор. А4
4. Основная надпись для чертежей и схем, фор. А3
5. Основная надпись для текстовой КД, фор. А4
6. Основная надпись для текстовой КД, фор. А3
7. Форма спецификации (C). Первый лист, фор. А4
8. Форма спецификации (C). Послед. листы, фор. А4
9. Форма ведомости спецификаций (ВС). Первый лист, фор. А3
10. Форма ведомости спецификаций (ВС). Послед. листы, фор. А3
11. Форма ведомости ссылочных документов (ВД). Первый лист, фор. А4 Новое!
12. Форма ведомости ссылочных документов (ВД). Послед. листы, фор. А4 Новое!
13. Бланк перечня элементов (ПЭ). Первый лист, фор. А4
14. Бланк перечня элементов (ПЭ). Послед. листы, фор. А4
15. Вспомогательный лист со списками
|
Сообщение 27788357. Автор: Ariesy (ВИП)Статус: Корифей Время: 14:47 Дата: 02 апр 2007 Задача такова: набиваю ведомости для инженерного проекта. На каждом листе ведомости должен находиться чертежный ГОСТовский штамп. Таблицу в экселе нарисовала и забила данные, а как теперь нарисовать (или вставить) штамп, чтобы столбцы не уехали? %) Сам алгоритм мне пока недоступен %) Подскажите, кто может, как тут быть? Заранее благодарна 🙂 До этого старые сотрудники все ведомости набивали в Ворде, но уж хочется упростить себе расчеты и забить шаблоны ведомостей со штампами в Экселе, что бы только вводные данные забивать туда, а необходимые расчеты уже Эксель проводил автоматически — работа тогда пойдет скорее ;))) |
||
|
Сообщение 27797019. Ответ на сообщение 27788357 Пользователь Время: 19:13 Дата: 02 апр 2007 ГОСТ штамп вы вставляете как картинку. и спокойно двигаете ее как хотите. В крайнем случае откат сделаете |
||
|
нет, не как картинку, но даже если и как какртинку, то я уже поняла, что сделать это не реально — ведь таблицу я форматирую таким образом, что бы она умещалась на лист автоматически, тогда он картинку будет сжимать, ведь так? а мне этого никак делать нельзя 🙁 Есть идея вставить штамп как колонтитул, но встает вопрос с рамкой (она тоже нужна стандартная (2х0,5х0,5х0,5), а как это все совместить? %) Вот ведь, не имела баба хлопоты… ;))) |
||
|
Сообщение 27797085. Автор: НиканяСтатус: Ветеран Время: 19:15 Дата: 02 апр 2007 А если не получится как картинка, можно сначала листики со штампом , а потом на них же с Excel, только внимательно, чтобы поля совпадали. |
||
|
да, такой вариант возможен, но хотелось максимально как-то автоматизировать процесс 😉 Что бы только исходный данные забивать и на печать отсылать ;DDDD |
||
|
Сообщение 27798299. Автор: RexxСтатус: Пользователь Время: 19:56 Дата: 02 апр 2007 Попробуйте таблицу из Excel вставить в Word. Делаем так. Таблицу, набранную в Ecxel, копируем в буфер. Вставляем в Word через Правка/Специальная вставка. Выбираем СВЯЗАТЬ с листом из Excel. |
|
|||
|
|||
|
|||
|
|||
|
|||
|
|||
|
|||
|
|||
|
|||
|
|||
|
|||
|
|||
|
|||
|
|||
|
|||
Сейчас Вы — Гость на форумах «Проектант». Гости не могут писать сообщения и создавать новые темы.
Преодолейте несложную формальность — зарегистрируйтесь! И у Вас появится много больше возможностей на форумах «Проектант».
Последние сообщения на форуме «Программы для проектирования»
13 Апреля 2023 года, 13:44
10 Апреля 2023 года, 13:50
07 Апреля 2023 года, 19:31
30 Марта 2023 года, 07:16
28 Февраля 2023 года, 11:16
21 Февраля 2023 года, 19:13
19 Февраля 2023 года, 16:22
09 Февраля 2023 года, 15:24
09 Февраля 2023 года, 14:46
09 Февраля 2023 года, 14:08
08 Февраля 2023 года, 12:22
06 Февраля 2023 года, 15:12
24 Января 2023 года, 09:30
08 Января 2023 года, 16:16
06 Января 2023 года, 15:06
Содержание
- Вариант 1: Добавление границ таблицы
- Вариант 2: Добавление полей листа
- Вариант 3: Создание произвольной рамки
- Вариант 4: Добавление рамки для изображения
- Вопросы и ответы
Вариант 1: Добавление границ таблицы
Чаще всего пользователи заинтересованы в том, чтобы добавить границы для таблицы в Excel. Это тоже можно считать своеобразной настраиваемой рамкой с огромным количеством визуальных параметров. Узнать обо всех них и выбрать подходящий предлагаем в отдельной инструкции на нашем сайте.
Подробнее: Выделение границ таблицы в Excel
Если этот вариант добавления границ для таблицы вас не устраивает, сразу переходите к Способу 3, чтобы разобраться с созданием произвольной рамки, после чего ее можно будет расположить в любом удобном месте.
Вариант 2: Добавление полей листа
Поля листа тоже можно отнести к рамке, но при этом у нее нет цвета оформления, а действие распространяется на весь документ. Подходит такой вариант при завершении подготовки таблицы к печати и необходим в тех случаях, когда установка полей обусловлена требованиями к проекту.
- Для удобства выполнения дальнейших действий рекомендуем сразу перейти к представлению «Разметка страницы».
- В нем откройте вкладку на ленте с таким же названием.
- Разверните меню «Поля» для выбора доступных настроек.
- Используйте стандартный предлагаемый вариант или перейдите в «Настраиваемые поля» для создания собственных настроек.
- Откроется новое окно, где вы можете вручную задать размер полей для каждой стороны листа, а затем применить изменения.
- Проверьте, что получилось, и вернитесь к обычному представлению, если нужно выполнить другое редактирование таблицы. В этом режиме просмотра полей видно не будет, что упростит рабочий процесс.

Вариант 3: Создание произвольной рамки
Произвольная рамка подразумевает добавление к таблице любой из доступных фигур без заливки, но с контуром настраиваемого размера. В будущем такую рамку можно переместить в любое место на листе, чтобы выделить содержимое или придать другое визуальное оформление.
- Все дальнейшие действия производятся на вкладке «Вставка», поэтому сразу же перемещайтесь к ней.
- Разверните блок «Иллюстрации», где находится список доступных геометрических фигур.
- Откройте выпадающее меню «Фигуры».
- В нем найдите одну из подходящих для вас фигур, форму которой должна принять будущая рамка.
- Задайте для нее размер и расположите в удобном месте на таблице.
- Щелкните по фигуре правой кнопкой мыши и откройте меню «Формат фигуры».
- В параметрах отмените заливку, отметив маркером соответствующий пункт.
- Для параметра «Цвет» задайте оттенок рамки.
- Увеличьте ее ширину для более видимого отображения.
- Вернитесь к таблице и перемещайте рамку в необходимое для нее место.


Вместо прямоугольника вы можете выбрать абсолютно любую геометрическую фигуру и убрать заливку, чтобы получить желаемую рамку.
Вариант 4: Добавление рамки для изображения
В завершение разберем принцип добавления рамок для изображения, если вдруг это понадобится сделать. Действия практически схожи с теми, о которых мы говорили при создании произвольного оформления.
- Через ту же вкладку «Вставка» добавьте картинку, если этого не было сделано ранее.
- Выровняйте ее по размеру и выберите место на листе.
- Сделайте правый клик мышкой по изображению и перейдите в меню «Формат рисунка».
- Заливку трогать не нужно, но в разделе «Линия» отметьте маркером пункт «Сплошная линия».
- Подберите для рамки подходящий цвет и ширину линии.
- Результат сразу же отобразится в таблице, с чем вы можете ознакомиться, вернувшись к просмотру картинки.


Еще статьи по данной теме:
Помогла ли Вам статья?
Добавление на лист элементов управления «группа» и «рамка»
Смотрите также: создайте шаблон правой кнопкой вызываешьЮрий МВыберите команду одной странице, можно выберите стиль границы.(форма)Положение фонового рисунка (левый но нельзя изменять где должен бытьВставитьScrollWidth(Excel) управления.нажмите кнопкуОКПримечание:Сергей меню — в: Посмотрите
Создать стиль ячейки установить внутреннюю границу.Совет:Степень изменения размера изображения верхний угол, правый размер, можно перемещать
расположен левый верхний, а затем в(форма)Вид границы (обычная, приподнятая,LockedРежим конструктора. Мы стараемся как можно: C шаболоном понятно, нём «граница иChe111. Таким образом можно Чтобы применить пользовательский стиль в рамке. верхний угол, центр
|
и изменять размер). |
угол рамки. |
разделеРасстояние в пунктах от
утопленная, вдавленная, рельефная).(форма)
Добавление группы (элемент управления формы)
-
.Убедитесь в том, что оперативнее обеспечивать вас меня интересует рамка,
заливка», в окне
-
: Спасибо) я этоВ поле напечатать границу внизу границы или диагональнуюZoom и так далее).Placement
-
Чтобы изменить элемент ActiveX,Элементы управления формы левого или верхнегоSpecialEffectИмя элемента управления.
-
На вкладке вы находитесь в актуальными справочными материалами рисовать в Excel меняешь рамку.
-
уже читал) МнеИмя стиля последней строки на границу, щелкните элемент(форма)PictureAlignment(Excel)
убедитесь, что вы
-
-
выберите элемент края логической формы(форма)NameРазработчик режиме конструктора. На на вашем языке. самому не хочется
2. выделяешь ячейку,
-
просто подогнать бывведите имя для одной странице иДругие границы
-
Примечания:(форма)Можно ли выводить элемент находитесь в режиме
Группа
-
до левого илиИзображение
-
(форма)нажмите кнопку вкладке
-
Эта страница переведенаkit вызываешь меню, там
-
-
мой рисунок в нового стиля ячейки. вверху первой строки. В диалоговом окне Способ отображения фонового рисунка
Добавление рамки (элемент ActiveX)
-
управления на печать. конструктора. На вкладке. верхнего края рамки.
Точечный рисунок, отображаемый в
-
Способ привязки элемента управленияВставитьРазработчик автоматически, поэтому ее: Есть три варианта: «параметры ячейки» -> колонтитул таблицы, что
-
Нажмите кнопку на следующей странице.Формат ячеекЕсли рамку планируется часто в элементе управления
-
PrintObjectРазработчикЩелкните на листе место,ScrollLeft элементе управления.
-
к расположенным поди в группенажмите кнопку текст может содержать- нарисовать самому; числа -> количество бы с каждой
Формат
-
-
Выполните следующие действия:на вкладке использовать, добавьте ее (обрезать, растянуть или(Excel)в группе где должен быть,
Picture
-
ним ячейкам (неЭлементы управления ActiveXРежим конструктора неточности и грамматические- попросить кого-нибудь знаков после запятой стороны было 2
-
.Выделите строки по обеГраница на лист «Сохраненные
-
увеличить).Является ли элемент управленияэлементы управления расположен левый верхнийScrollTop(форма)
закреплен, можно перемещать,
, нажмите кнопку. ошибки. Для нас сделать это заСинтаксис: см. А3 вНа вкладке
стороны разрыва страницы.в полях элементы управления» иPictureSizeMode видимым или скрытым.включите угол группы.(форма)Положение фонового рисунка (левый но нельзя изменятьДругие элементы управленияНа вкладке важно, чтобы эта
вас;РАМКА(контур; лев; прав; верхн; автокаде это позволяет,
|
Граница |
Щелкните стрелку рядом с |
|
тип линии |
|
|
сохраните этот лист(форма)VisibleРежим конструктора |
Поместите связанные элементы управленияСтепень изменения размера изображения |
|
верхний угол, правый размер, можно перемещать.Разработчик |
статья была вам- поискать в |
|
нижн; тень; но в екселе |
в группе кнопкой |
|
и |
для повторного использования.Можно ли отображать в |
|
(форма). внутрь в рамке. верхний угол, центр и изменять размер).В диалоговом окне |
нажмите кнопку полезна. Просим вас |
|
Сети готовую.цвет_контура; цвет_лев; цвет_прав; цвет_верхн; |
он получается шире,Линия |
|
Границыцвет |
В следующий раз, элементе управления несколько |
|
Текст |
|
|
Чтобы задать свойства элементаГруппыZoom |
и так далее).PlacementДругие элементыВставить уделить пару секундЛузер™ цвет_нижн) хотя размеры меньшев поле, а затемвыберите нужный тип когда понадобится рамка, |
|
копий рисунка.Атрибуты шрифта (полужирный, курсив, управления, на вкладке |
.(форма) |
|
PictureAlignment |
|
|
(Excel)выберите из списка |
и в группе и сообщить, помогла: Четвертый вариант -Контур, лев, прав, верхн, |
|
чем А3тип линии выберите пункт |
и цвет линий. откройте этот листPictureTiling размер, зачеркивание, подчеркивание |
|
Разработчик |
|
|
Ниже приведен ряд примеров. |
Примечания:(форма) |
|
Можно ли выводить элемент |
доступных элементов управленияЭлементы управления формы |
|
ли она вам, |
не рисовать вообще, нижн |
|
antal10 |
выберите нужный стильДругие границы |
|
В группах и скопируйте рамку |
(форма) и насыщенность). |
|
в группе |
|
|
Флажки, например список связанных |
Способ отображения фонового рисунка управления на печать. |
|
элементвыберите с помощью кнопок объяснить начальнику/заказчику что |
— числа от: Excel с размерами |
|
линии границы..Все на необходимую форму. |
Клавиатура и мышьBold |
|
Элементы управления товаров для закупки.Если рамку планируется часто |
в элементе управленияPrintObject |
|
Рамка Microsoft Forms 2.0 |
|
|
элемент Группа |
внизу страницы. Для ему эта рамка |
|
0 до 7, не дружит. УжеВ полеВ группеи |
Все переключатели в рамкеНастраиваемый значок мыши. |
|
, |
|
|
нажмите кнопкуМетки и текстовые поля, |
использовать, добавьте ее (обрезать, растянуть или |
|
(Excel).. удобства также приводим не нужна. |
соответствующие стилю линий на форуме это |
|
цветВсеОтдельные по умолчанию являютсяMouseIconItalicСвойства |
например имя и на лист «Сохраненные |
|
увеличить).Является ли элемент управленияЩелкните на листе место, |
Щелкните на листе место, ссылку на оригинал |
|
Pavel55 в диалоговом окне неоднократно обсуждалось. Незадайте цвет, который |
нажмите кнопкуукажите с помощью взаимоисключающими.(форма) |
|
,. адрес. элементы управления» иPictureSizeMode |
видимым или скрытым. где должен быть где должен быть (на английском языке). |
|
: Есть готовая, но «Граница», которые означают |
делайте из Excel необходимо использовать. |
внутренние кнопок расположение границ.
-
Для выбора одного илиТип указателя, отображаемого приSizeСовет:Переключатели, представляющие набор взаимоисключающих сохраните этот лист(форма)Visible расположен левый верхний расположен левый верхнийГруппы и рамки используются
-
в Word’e (( следующее: то для чего
-
С помощью кнопок границ. В группе нескольких элементов в наведении пользователем указателя, Можно также щелкнуть элемент значений, например «Маленький», для повторного использования.Можно ли отображать в
(форма) угол рамки.
Добавление группы (элемент управления формы)
-
угол группы. для группировки связанных Если надо скинуАргумент Тип линии
он не предназначен.
-
в группеВ группе
Отдельные соответствующей группе также мыши на определенный
-
StrikeThrough управления правой кнопкой «Средний» и «Большой». В следующий раз, элементе управления несколькоТекстЧтобы задать свойства элементаПоместите связанные элементы управления элементов управления (например,Guest0 Нет рамкиЕсли все-таки это
-
-
ОтдельныеОтдельныеесть две кнопки можно добавить в объект (например, стандартный,, мыши и выбратьЧтобы задать свойства элемента когда понадобится рамка, копий рисунка.Атрибуты шрифта (полужирный, курсив,
управления на вкладке
-
внутрь переключателей, флажков или:1 Тонкая линия
-
Вас не устраивает.создайте нужную границу.удалите вертикальную границу,для добавления диагональных
рамку выключатель. Например,
-
стрелка или I-образный).Underline
-
пункт управления, щелкните его откройте этот лист
-
PictureTiling размер, зачеркивание, подчеркивание «
-
-
Группы тесно связанного содержимого)БутановЕкб2 Линия средней Ну тогда почитайтеНажмите кнопку
Добавление рамки (элемент ActiveX)
-
щелкнув ее на границ . можно создать форму
MousePointer
-
,Свойства
правой кнопкой мыши и скопируйте рамку(форма)
-
и насыщенность).Разработчик. в единый блок.: 1.Нарисовать Рамку в толщины про единицы измеренияОК схеме предварительного просмотра.Чтобы удалить границы ячеек, заказа со списком(форма)
-
-
Weight. и выберите пункт на необходимую форму.Клавиатура и мышьBold», нажмите кнопкуНиже приведен ряд примеров.Группы и рамки представляют визио или другом
3 Пунктирная линия
-
Excel и коэффициенты.Выделите на листе ячейку щелкните стрелку рядом всех доступных позицийСвойства, характерные для рамки(форма)
-
Откроется диалоговое окноФормат элемента управленияВсе переключатели в рамкеНастраиваемый значок мыши.
-
,СвойстваФлажки, например список связанных собой прямоугольные объекты, редакотре векторном4 Точечная линия перевода этих единицВ группе или диапазон ячеек,
с кнопкой
-
и выключателем дляТип границы (одинарная линияПоясняющий текст элемента управления,Свойства. по умолчанию являютсяMouseIcon
Italic
. товаров для закупки. для которых можно2.Сохранить в WMF5 Толстая линия в мм.Стиль включает (по примеру)
у которых требуетсяГраницы каждой позиции. или отсутствует). определяющий или описывающий. Подробные сведения оЕсли вкладка взаимоисключающими.(форма),Совет:Метки и текстовые поля, задать метки. Группы
(windows metafile) формате6 Двойная линияP.S. Геморр еще
|
диалогового окна |
удалить границу. |
|
, а затем |
|
|
С помощью предопределенных стилейBorderStyle его. каждом свойстве выберите |
РазработчикДля выбора одного или |
|
Тип указателя, отображаемого приSize Можно также щелкнуть элемент например имя и |
и рамки используются3.вставить в колонтитул |
|
7 Самая тонкая тот. |
СтильДля отмены выделения ячеек |
|
нажмите кнопку |
границ можно быстро(форма) |
|
Caption свойство и нажмитенедоступна, отобразите ее. нескольких элементов в наведении пользователем указателя, управления правой кнопкой |
адрес. для наглядного упорядочения |
|
excel как рисунок, линия |
Che111снимите флажки элементов |
|
щелкните любую ячейкунет границы |
добавлять границы ячеекБудет ли элемент иметь |
|
(форма) |
|
|
клавишу F1, чтобыОтображение вкладки Разработчик соответствующей группе также |
мыши на определенныйStrikeThrough мыши и выбратьПереключатели, представляющие набор взаимоисключающих связанных элементов на при этом изображениеПримечание:: Я бы с форматирования, которые не в таблице.. и диапазонов. Если |
|
вертикальные полосы прокрутки,Размер и положение открыть раздел справки |
Нажмите кнопку можно добавить в |
|
объект (например, стандартный, |
|
|
, пункт |
значений, например «Маленький», форме. Например, в векторное и неС целью совместимости |
|
удовольствием забил бы требуется включать вНа вкладке |
Кнопка предопределенные стили границ горизонтальные полосы прокруткиВысота или ширина в |
|
Visual Basic. Можно |
|
|
Microsoft Office |
рамку выключатель. Например, стрелка или I-образный). |
|
Underline |
Свойства «Средний» и «Большой». |
|
приложении для оформления |
размыливается, в то с более ранними |
|
на это, если |
стиль ячеек.Главная |
|
рамки не подходят, можно |
или и те, пунктах. |
|
также ввести имя |
|
|
, а затем — можно создать форму |
MousePointer, |
|
.Чтобы задать свойства элемента заказа клиента можно же время можно |
версиями Microsoft Excel, бы не заставляли) |
|
Нажмите кнопкув группеотображает последний использованный создать собственные. |
и другие.Height |
|
свойства в полеПараметры Excel заказа со списком |
(форма)Weight |
|
Откроется диалоговое окно |
|
|
управления, щелкните его |
сгруппировать имя, адрес вставить автотекст лист |
|
значения ИСТИНА иVОКШрифт стиль границы. Чтобы |
Примечание:ScrollBars |
|
, |
|
|
поиска. |
всех доступных позицийСвойства, характерные для рамки |
|
(форма)Свойства правой кнопкой мыши и номер счета и листы. |
ЛОЖЬ для вышеуказанных: а наоборот, вставлять |
|
.щелкните стрелку возле применить этот стиль, Применяемые границы ячеек отображаются(форма)Widthв справке Visual |
В категории и выключателем для |
|
Тип границы (одинарная линияПоясняющий текст элемента управления,. Подробные сведения о |
и выберите пункт клиента, а на |
|
Внимание!!!! в Excel аргументов соответственно создают в автокад таблицуЧтобы применить стиль ячеек, |
кнопки нажмите кнопку (не на печатных страницах.Действие, выполняемое, когда пользователь |
|
(форма) Basic.Основные каждой позиции. или отсутствует). |
определяющий или описывающий каждом свойстве выберитеФормат элемента управления форме заказа можно |
|
2003 нельзя задавать тонкую рамку или |
эксель, не вариант? выполните действия, описанные |
Другие границы стрелку)
-
Если границы ячеек выходит из последнегоРасстояние от элемента управленияВ этой таблице перечислены,в разделеТип элемента управления нужноBorderStyle его. свойство и нажмите. сгруппировать список доступных
-
боковые границы для не создают рамки.Che111
-
ниже.и выберите пунктрамки не используются, но элемента управления в до левого или сгруппированных по функциональнымОсновные параметры работы с использовать?(форма)
support.office.com
Применение и удаление границ ячеек на листе
Caption клавишу F1, чтобыУбедитесь, что доступна вкладка позиций. колонититула, поэтом всегдаТень: Вариант, уже так
Выделите ячейки, которые требуетсяНет границы. на печатных страницах рамке или на верхнего края листа. категориям доступные свойства. ExcelУбедитесь, что доступна вкладкаБудет ли элемент иметь(форма) открыть раздел справки «
Применение предварительно определенной границы ячейки
-
Группа (элемент управления формы) по 2,5 см.— соответствует флажку делал, но не отформатировать с помощью.
-
При применении границ к должны отображаться линии странице (для всехLeftОбъект, который требуется настроитьустановите флажок
-
« вертикальные полосы прокрутки,Размер и положение Visual Basic. МожноРазработчикРамка (элемент ActiveX)
с каждой стороны «Тень» в диалоговом
подходит для начальства. пользовательской границы.К началу страницы выделенной ячейке они сетки, их можно форм или для,СвойствоПоказывать вкладку «Разработчик» наРазработчик горизонтальные полосы прокруткиВысота или ширина в также ввести имя».Более новые версии срезано, поэтому не окне «Граница» Microsoft1. Как в exelНа вкладкеСуществует возможность создания стиля применяются и к отобразить. Дополнительные сведения текущей формы).Top
Общие ленте
-
». или и те, пунктах. свойства в поле
Отображение вкладки Разработчик Office 2007 мучайтесь, ставьте excel
Excel версии 4.0.
-
-
сделать жирную рамкуГлавная ячеек с пользовательской смежным ячейкам. Например, см. в статьеCycle(форма)Загружается ли элемент управления, а затем нажмите
-
Отображение вкладки Разработчик и другие.HeightпоискаВ менюТип элемента управления нужно 2007, там это Этот аргумент включен выделения, всмысле чтобы
-
в группе границей, который можно если применить границы Печать таблиц с(форма)
-
Форматирование при открытии книги кнопкуНажмите кнопкуScrollBars,в справке VisualФайл
-
использовать? возможно! только для совместимости. когда одну ячейкуСтили применять при необходимости к диапазону B1:C5, линиями сетки иОтображать ли полосы прокрутки,Цвет фона. (не относится кОКMicrosoft Office
-
(форма)Width
-
Basic.последовательно выберите пунктыУбедитесь, что доступна вкладка
Alex_STЦвет_контура, цвет_лев, цвет_прав, цвет_верхн выделил, потом отошёлнажмите кнопку
-
отображения пользовательской границы в ячейках диапазона без них. когда они не
BackColor
-
элементам управления ActiveX).., а затем —Действие, выполняемое, когда пользователь(форма)
-
Удаление границы ячейки
-
В этой таблице перечислены,Параметры «: В одном из
и цвет_нижн от компа например,Стили ячеек
-
вокруг выделенных ячеек. D1:D5 будет установленаВыделите на листе ячейку нужны.(форма)AutoLoadНа вкладке
Параметры Excel выходит из последнего
Расстояние от элемента управления
сгруппированных по функциональным
Создание пользовательской границы ячейки
иРазработчик рабочих проектов недавно— числа от вернулся и сразу.
-
На вкладке левая граница. или диапазон ячеек,KeepScrollBarsVisibleЦвет границы.(Excel)Разработчик
. элемента управления в до левого или категориям доступные свойства.Настроить ленту». видел рамки и 1 до 56, в глаза бросилось
Щелкните стиль ячейки, которыйГлавная
-
При применении двух разных для которых нужно(форма)
-
BorderColorМожет ли элемент управленияв группеВ категории
-
рамке или на верхнего края листа.Объект, который требуется настроить
-
.Отображение вкладки Разработчик штампы текстовых листов, соответствующие флажку «Цвет» какая выделенна. требуется применить.в группе стилей границ к
-
создать границу, изменитьВысота и ширина в(форма) получать фокус и
-
Элементы управленияОсновные странице (для всехLeft
-
СвойствоВ разделеВ меню
-
сделанные в Ворде диалогового окна «Граница».2. Как вChe111Стили общей стороне двух ее стиль или пунктах общей области,
-
Цвет переднего плана. реагировать на события,нажмите кнопку
-
в разделе форм или для,
-
ОбщиеНастройка лентыФайл
-
в колонтитулах. Ноль соответствует автоматической exel сделать чтобы: Помогите пожалуйста! Естьнажмите кнопку ячеек будет использоваться удалить ее.
-
доступной для просмотраForeColor
-
support.office.com
Вставка чертежной рамки в Exel
порождаемые пользователем.ВставитьОсновные параметры работы с текущей формы).TopЗагружается ли элемент управлениявыберитепоследовательно выберите пунктыА там, где установке цвета. дробные числа округлялись, таблица ексель дляСтили ячеек стиль, заданный последним.На вкладке
при прокрутке.(форма)
Enabledи в разделе ExcelCycle(форма) при открытии книгиОсновные вкладкиПараметры нужны таблицы (спецификация,Сергей ну допустим формулу которой нужно вставить.Выделенный диапазон ячеек форматируется
ГлавнаяScrollHeightНаличие тени элемента управления.(форма)Элементы ActiveXустановите флажок(форма)Форматирование
(не относится киз раскрывающегося списка.и например, или ведомость: Делал ли кто пишу 5/2=2.5, а чертежную рамку. Рамка
Совет: как единый блок
в группе,ShadowМожно ли изменять элементнажмите кнопку
Показывать вкладку «Разработчик» наОтображать ли полосы прокрутки,Цвет фона. элементам управления ActiveX).
Установите флажокНастроить ленту расходных материалов), в нибудь рамку по
planetaexcel.ru
1. Как в exel сделать жирную рамку выделения? 2. Как в exel сделать чтобы дробные числа округлялись?
мне надо чтобы должна создаваться автоматически Если кнопка ячеек. Если установитьШрифтScrollWidth(Excel) управления.Другие элементы управления
ленте когда они неBackColorAutoLoadРазработчик. листы Ворда были ГОСТ для оформления округлилось до тройки.
на каждом листеСтили ячеек
правую границу длявыполните одно из
(форма)Вид границы (обычная, приподнятая,Locked., а затем нажмите нужны.(форма)
(Excel)и нажмите кнопкуВ разделе вставлены таблицы Ёкселя. тесктовых документов в
РАМКА() BORDER()
Кто знает скажите
с переходом таблицыне отображается, нажмите диапазона B1:C5, эта указанных ниже действий.
Расстояние в пунктах от утопленная, вдавленная, рельефная).(форма)В диалоговом окне кнопкуKeepScrollBarsVisibleЦвет границы.Может ли элемент управления
ОК
Настройка ленты
TAPAH55
Рабочих проектах. Цель, плиз!
на новый лист.
кнопку
граница отобразится только
Чтобы применить новый или
левого или верхнегоSpecialEffect
Имя элемента управления.
Другие элементыОК(форма)BorderColor получать фокус и.выберите: Для Word, здесь
например — неVisarius я вставлял рамкуСтили на правой стороне отличающийся от существующего края логической формы
(форма)Nameвыберите из списка.Высота и ширина в(форма) реагировать на события,Убедитесь в том, что
excelworld.ru
Рамка по ГОСТ для КД в Excel
Основные вкладки () подробное описание, вводить на каждом: В настройках! через колонтитул, но, а затем — ячеек C1:C5. стиль границы, щелкните до левого илиИзображение(форма)
доступных элементов управленияНа вкладке
пунктах общей области,Цвет переднего плана. порождаемые пользователем. вы находитесь виз раскрывающегося списка.
как создать рамки листе похожую информацию,
Округление в формате
текст в рамке кнопкуЧтобы напечатать одинаковую границу
стрелку рядом с верхнего края рамки.
Точечный рисунок, отображаемый вСпособ привязки элемента управления элементРазработчик доступной для просмотраForeColor
Enabled режиме конструктора. НаУстановите флажок по ГОСТу и
а связывать её отображения чисел
получается немного растянутым,Дополнительно ячеек, разделенных разрывом кнопкой
ScrollLeft элементе управления.
к расположенным подРамка Microsoft Forms 2.0в группе при прокрутке.(форма)(форма) вкладкеРазработчик
можно скачать готовые с предыдущем.Алла-алчёнка хотя рамка соответствуетвозле поля стилей страницы, когда границаГраницы,Picture ним ячейкам (не
.Элементы управленияScrollHeightНаличие тени элемента управления.Можно ли изменять элементРазработчики нажмите кнопку
рамки.Guest: 1. выделяешь область. формату А3. ячеек. отображается только на
, а затемScrollTop(форма) закреплен, можно перемещать,Щелкните на листе место,нажмите кнопку,
planetaexcel.ru
Shadow
Проблемы создания и вставки штампов проектной документации в Excel заключаются в том, что при изменении ширины колонок и строк штамп тоже изменяет свои размеры. Перепробовав множество способов создания штампов в Excel, пришел к выводу, что единственный вариант, при котором штамп будет оставаться неизменным, это вставка штампа, в виде картинки. Но и тут меня ждал подводный камень. Дело в том, что вставив картинку в Excel, он её печатает, а вот данные в таблицах, на печать не выводятся, располагая их за картинкой. Решил попробовать вставлять картинки без фона, вот создания данной солянки и опишу в данной статье.
Скачать готовые шаблоны проектной документации для Excel, можно по этой ссылке depositfiles.com
Все шрифты используемые в AutoCAD и NanoCAD, можно по этой ссылке depositfiles.com
Формы бланков проектной документации для Word, я сделал уже давно и написал статью, Создаем шаблон оформления проектной документации в MS Word (колонтитулы) или таблицы в колонтитулах для блондинок.
в которой описал поэтапно создание таблиц в колонтитулах.
Соответственно у меня не составило большого труда получить картинки данных штампов. Для этого, я открывал Word документ и выводил его на печать на виртуальный принтер Bullzip PDF Printer который можно скачать с bullzip.com . На печать в виртуальный принтер, я выводил страницы по отдельности, сначала страницу 1, затем страница 2. Небольшое отступление, решив, что нет большой разницы в чем выводить картинку, я изначально вывел картинку в формате JPG, а потом в графическом редакторе убрал фон и сохранял в PNG формате. На формате А4 всё работало, хотя было заметное замедление вывода на печать, а вот на формате А3 такой вариант не прошел, на печать уходило уже 130 Mb и не все принтеры могли переварить данный объем данных и выдавали ошибку. По этому картинку необходимо выводить сразу в формате PNG.
В последствии при печати, текст находящийся в таблице, получается слегка волнистый, для устранения этого эффекта, можно зайти на вкладку Изображение и изменить разрешение картинка с 150 dpi до 300 dpi, что улучшит качество шрифта, но замедлит вывод Excel листов на печать.
Так же печатаем второй лист, при этом не забываем изменить название файла, иначе затрем первый лист вторым.
Теперь необходимо убрать фон у наших рисунков, для этого можно воспользоваться фотошопом, или бесплатным аналогом, на сайте http://pixlr.com/editor/?loc=ru , перейдя по данной ссылке, вы попадете в фото редактор. Нажимаем Загрузить изображение с компьютера, находим свой файл, выделяем его и нажимаем Открыть.
На панели инструментов Слои в строке Слой 0, нарисован замок, кликаем левой клавишей мыши 2 раза, замок должен смениться на чек V .
На левой панели инструментов выбираем инструмент Волшебная палочка, и очищаем нашу картинку от фона, выделяя ячейки Волшебной палочкой и нажимая клавишу Delete.
Очистив все ячейки от фона, нажимаем Файл – Сохранить , и сохраняем себе на компьютер отредактированный файл в формате PNG и ту же операцию проделываем для второго рисунка.
Так как поля у картинки получатся по 5мм, а Excel подстраивается под принтер и сдвинет нашу картинку, не взирая на то, что мы выставим поля страницы =0, ещё на размер полей которые заложены в принтере, нам нужно обрезать картинку. Возможно, это можно сделать и в редакторе, в котором мы убирали фон, но Я в нем не селен, поэтому наш файл открываю Диспетчером рисунков Microsoft Office
Нажимаем Изменить рисунки – на правой панели Обрезка.
Обрезаем верхнюю, правую и нижнюю часть рисунка, до линий и нажимаем ОК.
Что бы лини были четче, нажимаем ещё раз Изменить рисунки – Яркость и контрастность,
Выставляем яркость -50, контраст 100.
Сохраняем наш рисунок, тоже самое проделываем со вторым рисунком.
Открываем Excel, нажимаем Разметка страницы – Поля – Настраиваемые поля
Все значения выставляем на 0
Нажимаем Вид – Разметка страницы
Нажимаем Вставка – Колонтитулы – Убираем чек Изменять масштаб вместе с документом, ставим чек Особый колонтитул для первой страницы, и нажимаем Создать верхний колонтитул.
Переходим на вкладку Верхний колонтитул первой страницы, нажимаем левой кнопкой мыши в окне Справа, и нажимаем кнопку Вставить рисунок, находим в нашем компьютере сохраненный рисунок первой страницы и вставляем его, нажимаем кнопку Формат рисунка.
В окне Формат рисунка снимаем чек Сохранить пропорции, и если вы обрезали рисунок, как я описывал перед этим выставляем высоту 29,71 ширину 19,45 и нажимаем ОК.
Переходим с вкладки Верхний колонтитул первой страницы на вкладку Верхний колонтитул, и в правом окне вставляем наш рисунок второй страницы и выставляем размеры такие же как для первой страницы.
Теперь штампы у нас вставлены в Excel листы осталось только подогнать их под размер вашего принтера, дело в том, что на разметки страницы штамп отображается не совсем как на предварительном просмотре и соответственно печатается. Созданные мной шаблоны адаптированы для принтера Xerox WorkCentre Pro 423, к примеру, если вы выберете другой принтер, скажем Bullzip PDF Printer или другой принтер с возможностью печати без полей, то весь штамп съедет в верхний правый угол. В данном случае зайдите в Параметры страницы – вкладка Поля и выставите отступ от верхнего колонтитула 5 и правое поле 5.
После того как вы выровняете штамп (он правильно отображается на предварительном просмотре и печатается), можно приступить к заполнению штампа.
Печатать в ячейках подгоняя высоту строк листа и ширину колонок, а также объединяя ячейки, неправильно, так как вам придется вставлять данные в ваш лист и форматировать их, соответственно надписи в штампе уедут.
Поэтому необходимо вставлять текст, на вкладке Excel нажимаем Вставка – Надпись, выставляем шрифт и размер шрифта, вставив блок надписи, нажимаем правой кнопкой мыши на нем и заходим в Формат фигуры. Идем в раздел Надпись, убираем чек Подгонять размер фигуры под текст, внутренние поля выставляем 0.
Заходим в Размер и свойства, на вкладке Свойства, отмечаем не перемещать и не изменять размеры.
Теперь пишем текст в блоке и выставляем его в нужное место. Следует учесть, для того что бы попасть надписью в нужное место, выставите масштаб листа = 100 так мы сможем совместить блок текста с местом куда его нужно вставить по вертикали, а вот совмещать надпись по горизонтали придется смотреть Предварительный просмотр листа, закрывать просмотр сдвигать надпись и опять смотреть, пока не попадете в нужное место. Что бы вам постоянно не выставлять параметры блока текста, скопируйте данный блок и вставьте изменив текст.
Так выглядит страница в режиме разметка страницы.
А так, она же при предварительном просмотре.
После того как вы выставите весь текст в рамке, нажмите клавишу Shift и удерживая её, левой кнопкой мыши нажмите на все блоки текста, что бы они все были выделенные, и нажав правой клавишей мыши, выберете Группировать – Группировать.
Так у вас все надписи будут одним блоком и не разбегутся в разные стороны, а так же необходимо для созданного блока зайти в Размер и свойства, на вкладке Свойства, отметить не перемещать и не изменять размеры.
То же самое, если необходим второй лист, делаем для второго листа, а для последующих листов копируем сгруппированный блок текста второго листа и вставляем в последующие листы, не забывая изменять номер листа.
При вставлении большой таблицы, которая располагается на несколько страниц в нашу заготовку, рука так и тянется нажать на последней влезшей строке, на вкладке Разметка страницы – Разрывы – Вставить разрыв страницы.
Хочу предупредить, что этого делать нельзя, так как текст вставленный в штамп находится на этой странице и он автоматически перепрыгнет на следующую страницу, где он нам совсем не нужен, поэтому, разрывать таблицу придется добавлением пустых строк.
При вставке таблицы в нашу форму, не занимайте первую строку и колонку листа Excel, оставьте их для выравнивания ваших данных в форме.
{jcomments on}
|
Рамка и штамп в эксель |
||||||||
Ответить |
||||||||
Ответить |
||||||||
Ответить |
Проблемы создания и вставки штампов проектной документации в Excel заключаются в том, что при изменении ширины колонок и строк штамп тоже изменяет свои размеры. Перепробовав множество способов создания штампов в Excel, пришел к выводу, что единственный вариант, при котором штамп будет оставаться неизменным, это вставка штампа, в виде картинки. Но и тут меня ждал подводный камень. Дело в том, что вставив картинку в Excel, он её печатает, а вот данные в таблицах, на печать не выводятся, располагая их за картинкой. Решил попробовать вставлять картинки без фона, вот создания данной солянки и опишу в данной статье.
Скачать готовые шаблоны проектной документации для Excel, можно по этой ссылке depositfiles.com
Все шрифты используемые в AutoCAD и NanoCAD, можно по этой ссылке depositfiles.com
в которой описал поэтапно создание таблиц в колонтитулах.
Соответственно у меня не составило большого труда получить картинки данных штампов. Для этого, я открывал Word документ и выводил его на печать на виртуальный принтер Bullzip PDF Printer который можно скачать с bullzip.com . На печать в виртуальный принтер, я выводил страницы по отдельности, сначала страницу 1, затем страница 2. Небольшое отступление, решив, что нет большой разницы в чем выводить картинку, я изначально вывел картинку в формате JPG, а потом в графическом редакторе убрал фон и сохранял в PNG формате. На формате А4 всё работало, хотя было заметное замедление вывода на печать, а вот на формате А3 такой вариант не прошел, на печать уходило уже 130 Mb и не все принтеры могли переварить данный объем данных и выдавали ошибку. По этому картинку необходимо выводить сразу в формате PNG.
В последствии при печати, текст находящийся в таблице, получается слегка волнистый, для устранения этого эффекта, можно зайти на вкладку Изображение и изменить разрешение картинка с 150 dpi до 300 dpi, что улучшит качество шрифта, но замедлит вывод Excel листов на печать.
Так же печатаем второй лист, при этом не забываем изменить название файла, иначе затрем первый лист вторым.
Теперь необходимо убрать фон у наших рисунков, для этого можно воспользоваться фотошопом, или бесплатным аналогом, на сайте http://pixlr.com/editor/?loc=ru , перейдя по данной ссылке, вы попадете в фото редактор. Нажимаем Загрузить изображение с компьютера, находим свой файл, выделяем его и нажимаем Открыть.
На панели инструментов Слои в строке Слой 0, нарисован замок, кликаем левой клавишей мыши 2 раза, замок должен смениться на чек V .
На левой панели инструментов выбираем инструмент Волшебная палочка, и очищаем нашу картинку от фона, выделяя ячейки Волшебной палочкой и нажимая клавишу Delete.
Очистив все ячейки от фона, нажимаем Файл – Сохранить, и сохраняем себе на компьютер отредактированный файл в формате PNG и ту же операцию проделываем для второго рисунка.
Так как поля у картинки получатся по 5мм, а Excel подстраивается под принтер и сдвинет нашу картинку, не взирая на то, что мы выставим поля страницы =0, ещё на размер полей которые заложены в принтере, нам нужно обрезать картинку. Возможно, это можно сделать и в редакторе, в котором мы убирали фон, но Я в нем не селен, поэтому наш файл открываю Диспетчером рисунков Microsoft Office
Нажимаем Изменить рисунки – на правой панели Обрезка.
Обрезаем верхнюю, правую и нижнюю часть рисунка, до линий и нажимаем ОК.
Что бы лини были четче, нажимаем ещё раз Изменить рисунки – Яркость и контрастность,
Выставляем яркость -50, контраст 100.
Сохраняем наш рисунок, тоже самое проделываем со вторым рисунком.
Открываем Excel, нажимаем Разметка страницы – Поля – Настраиваемые поля
Все значения выставляем на 0
Нажимаем Вид – Разметка страницы
Нажимаем Вставка – Колонтитулы – Убираем чек Изменять масштаб вместе с документом, ставим чек Особый колонтитул для первой страницы, и нажимаем Создать верхний колонтитул.
Переходим на вкладку Верхний колонтитул первой страницы, нажимаем левой кнопкой мыши в окне Справа, и нажимаем кнопку Вставить рисунок, находим в нашем компьютере сохраненный рисунок первой страницы и вставляем его, нажимаем кнопку Формат рисунка.
В окне Формат рисунка снимаем чек Сохранить пропорции, и если вы обрезали рисунок, как я описывал перед этим выставляем высоту 29,71 ширину 19,45 и нажимаем ОК.
Переходим с вкладки Верхний колонтитул первой страницы на вкладку Верхний колонтитул, и в правом окне вставляем наш рисунок второй страницы и выставляем размеры такие же как для первой страницы.
Теперь штампы у нас вставлены в Excel листы осталось только подогнать их под размер вашего принтера, дело в том, что на разметки страницы штамп отображается не совсем как на предварительном просмотре и соответственно печатается. Созданные мной шаблоны адаптированы для принтера Xerox WorkCentre Pro 423, к примеру, если вы выберете другой принтер, скажем Bullzip PDF Printer или другой принтер с возможностью печати без полей, то весь штамп съедет в верхний правый угол. В данном случае зайдите в Параметры страницы – вкладка Поля и выставите отступ от верхнего колонтитула 5 и правое поле 5.
После того как вы выровняете штамп (он правильно отображается на предварительном просмотре и печатается), можно приступить к заполнению штампа.
Печатать в ячейках подгоняя высоту строк листа и ширину колонок, а также объединяя ячейки, неправильно, так как вам придется вставлять данные в ваш лист и форматировать их, соответственно надписи в штампе уедут.
Поэтому необходимо вставлять текст, на вкладке Excel нажимаем Вставка – Надпись, выставляем шрифт и размер шрифта, вставив блок надписи, нажимаем правой кнопкой мыши на нем и заходим в Формат фигуры. Идем в раздел Надпись, убираем чек Подгонять размер фигуры под текст, внутренние поля выставляем 0.
Заходим в Размер и свойства, на вкладке Свойства, отмечаем не перемещать и не изменять размеры.
Теперь пишем текст в блоке и выставляем его в нужное место. Следует учесть, для того что бы попасть надписью в нужное место, выставите масштаб листа = 100 так мы сможем совместить блок текста с местом куда его нужно вставить по вертикали, а вот совмещать надпись по горизонтали придется смотреть Предварительный просмотр листа, закрывать просмотр сдвигать надпись и опять смотреть, пока не попадете в нужное место. Что бы вам постоянно не выставлять параметры блока текста, скопируйте данный блок и вставьте изменив текст.
Так выглядит страница в режиме разметка страницы.
А так, она же при предварительном просмотре.
После того как вы выставите весь текст в рамке, нажмите клавишу Shift и удерживая её, левой кнопкой мыши нажмите на все блоки текста, что бы они все были выделенные, и нажав правой клавишей мыши, выберете Группировать – Группировать.
Так у вас все надписи будут одним блоком и не разбегутся в разные стороны, а так же необходимо для созданного блока зайти в Размер и свойства, на вкладке Свойства, отметить не перемещать и не изменять размеры.
То же самое, если необходим второй лист, делаем для второго листа, а для последующих листов копируем сгруппированный блок текста второго листа и вставляем в последующие листы, не забывая изменять номер листа.
При вставлении большой таблицы, которая располагается на несколько страниц в нашу заготовку, рука так и тянется нажать на последней влезшей строке, на вкладке Разметка страницы – Разрывы – Вставить разрыв страницы.
Хочу предупредить, что этого делать нельзя, так как текст вставленный в штамп находится на этой странице и он автоматически перепрыгнет на следующую страницу, где он нам совсем не нужен, поэтому, разрывать таблицу придется добавлением пустых строк.
При вставке таблицы в нашу форму, не занимайте первую строку и колонку листа Excel, оставьте их для выравнивания ваших данных в форме.
By using predefined border styles, you can quickly add a border around cells or ranges of cells. If predefined cell borders do not meet your needs, you can create a custom border.
Note:
Cell borders that you apply appear on printed pages. If you do not use cell borders but want worksheet gridline borders to be visible on printed pages, you can display the gridlines. For more information, see Print with or without cell gridlines .
Apply a predefined cell border
Remove a cell border
Create a custom cell border style
You can create a cell style that includes a custom border, and then you can apply that cell style when you want to display the custom border around selected cells.
Draw cell borders
To customize the line style or color of cell borders or erase existing borders, you can use the Draw Borders
options. To draw cell borders, you»ll first select the border type, then the border color and line style, and select the cells that you want to add a border around. Here»s how:
Add a border, border color, or border line style
Select the cell or range of cells that you want to add a border around, change the border style on, or remove a border from.
2. Click Home
> the Borders
arrow, and then pick the border option you want.
Add a border color
— Click the Borders
arrow > Border Color
, and then pick a color
Add a border line style
— Click the Borders
arrow > Border Style
, and then pick a line style option.
Tips
The Borders button shows the most recently used border style. To apply that style, click the Borders button (not the arrow).
If you apply a border to a selected cell, the border is also applied to adjacent cells that share a bordered cell boundary. For example, if you apply a box border to enclose the range B1:C5, the cells D1:D5 will acquire a left border.
If you apply two different types of borders to a shared cell boundary, the most recently applied border is displayed.
A selected range of cells is formatted as a single block of cells. If you apply a right border to the range of cells B1:C5, the border is displayed only on the right edge of the cells C1:C5.
If you want to print the same border on cells that are separated by a page break, but the border appears on only one page, you can apply an inside border. This way, you can print a border at the bottom of the last row of one page and use the same border at the top of the first row on the next page. Do the following.
Самое простое, что можно сделать в Microsoft Excel — создать таблицу. Рассмотрим этот процесс на примере Microsoft Office 2007.
Первое, с чего нужно начать — рассчитать необходимое количество столбцов и строк. Допустим, нам необходимо 5 столбцов и 6 строк. Соответственно, мы выделяем столбцы А-Е и строки 1-6.
Этот вариант подойдет, если нужно создать пустую таблицу, в которой данные можно будет ввести после создания или после распечатки таблицы. Либо можно сразу заполнить необходимое количество столбцов и строк данными, после чего останется только обрамить таблицу. Мы же остановимся на создании пустой таблицы.
Выделяем, кликаем по выделенному участку правой клавишей мыши и в контекстном меню выбираем Формат ячеек
.
В открывшемся окне переходим во вкладку Граница
. Эта настройка отвечает за то, как будут выглядеть разделители в таблице. Соответственно, можно настроить внешний вид таблицы так, как пожелается. Но мы не будем придумывать что-то изощренное для примера, а создадим классическую таблицу.
Для этого выбираем Тип линии
жирный (самую жирную полосу), в разделе Все
выбираем Внешние
. Так мы создали внешние рамки таблицы, внутренние разделители можно сделать сразу же, для этого в Тип линии
выбираем обычную полосу, в разделе Все
выбираем Внутренние
. Цвет
можно оставить Авто
— по умолчанию это черный. Теперь можно нажать Ок
. Результат будет таким:
Если внутренние разделители хочется сделать такими же жирными, как и внешняя рамка, то заново открываем вкладку Граница
, в разделе Все
выбираем Внутренние
, Тип линии
выбираем жирный.
Стоит отметить, что сперва необходимо выбирать тип линии, а затем тип границы, а не наоборот.
Часто первая строчка в таблице имеет жирную рамку, которая отделяет ее от остальных строк. Чтобы это сделать, выделяем всю первую строчку, открываем вкладку Граница
, Тип линии
выбираем жирный, в разделе Все
выбираем Внешние
. То же самое можно проделать и с первым столбцом. Результат будет таким:
Границы настраивать по своему усмотрению можно и через верхнюю панель инструментов:
Подкорректировать ширину столбцов или строк можно, наведя курсор на разделители букв или цифр.
Если нужно залить столбец или строку цветом, то выделяем участок, нажимаем правой клавишей мыши и выбираем Формат ячеек
. В открывшемся окне выбираем вкладку Заливка
и выбираем нужный цвет. Результат будет примерно таким:
Готово! Получившуюся таблицу теперь можно заполнить, сохранить или распечатать.
Линии, которые разделяют ячейки таблицы, служат для обозначения границ ячеек и не выводятся при печати листа на принтере. Можно сделать все или часть линий видимыми при печати, причем типы линий могут быть разными.
Чтобы задать обрамление в Excel 2016 для ячейки или группы ячеек, сделайте текущей ячейку или выделите группу ячеек.
Щелкните мышью на стрелке в правой части кнопки Толстые внешние границы
(она расположена на вкладке Главная
в группе Шрифт
) и в появившемся списке выберите нужный вам вариант обрамления.
Таким образом, выделив всю таблицу и выбрав обрамление или выделяя отдельные части таблицы и задавая обрамление отдельно для каждой части (в случае таблиц со сложными шапками), можно при печати листа на принтере получить красиво оформленный документ.
день добрый!
Подскажите кто нить как можно сделать рамку на листах excel (рамка как в конструкторской документации: разработал, проверил и т. д.).
Саму рамку сделал. Проблема следующая. При заполнении ячеек, рамка начинает ползти, таким образом сползает с листов А4. Ячейки заполняются макросом, в ячейках стоит свойство «перенос по словам», данные в ячейках разной длины.
Пробовал рамку закрепить как заголовок: разметка страницы- печатать заголовки — выделял рамку как сквозные строки. ПО ИДЕЕ РАБОТАЕТ, НО НЕ ТАК КАК НАДО! Рамка должна быть внизу, а она оказывается вверху. Может какоето другое свойство надо выставить.
Может макрос у кого есть или другие готовые решения. Буду очень благодарен…
Самое простое, что можно сделать в Microsoft Excel — создать таблицу. Рассмотрим этот процесс на примере Microsoft Office 2007.
Первое, с чего нужно начать — рассчитать необходимое количество столбцов и строк. Допустим, нам необходимо 5 столбцов и 6 строк. Соответственно, мы выделяем столбцы А-Е и строки 1-6.
Этот вариант подойдет, если нужно создать пустую таблицу, в которой данные можно будет ввести после создания или после распечатки таблицы. Либо можно сразу заполнить необходимое количество столбцов и строк данными, после чего останется только обрамить таблицу. Мы же остановимся на создании пустой таблицы.
Выделяем, кликаем по выделенному участку правой клавишей мыши и в контекстном меню выбираем Формат ячеек
.
В открывшемся окне переходим во вкладку Граница
. Эта настройка отвечает за то, как будут выглядеть разделители в таблице. Соответственно, можно настроить внешний вид таблицы так, как пожелается. Но мы не будем придумывать что-то изощренное для примера, а создадим классическую таблицу.
Для этого выбираем Тип линии жирный (самую жирную полосу), в разделе Все выбираем Внешние
. Так мы создали внешние рамки таблицы, внутренние разделители можно сделать сразу же, для этого в Тип линии выбираем обычную полосу, в разделе Все выбираем Внутренние
. Цвет можно оставить Авто
— по умолчанию это черный. Теперь можно нажать Ок
. Результат будет таким:
Если внутренние разделители хочется сделать такими же жирными, как и внешняя рамка, то заново открываем вкладку Граница
, в разделе Все выбираем Внутренние
, Тип линии выбираем жирный.
Стоит отметить, что сперва необходимо выбирать тип линии, а затем тип границы, а не наоборот.
Часто первая строчка в таблице имеет жирную рамку, которая отделяет ее от остальных строк. Чтобы это сделать, выделяем всю первую строчку, открываем вкладку Граница
, Тип линии выбираем жирный, в разделе Все выбираем Внешние
. То же самое можно проделать и с первым столбцом. Результат будет таким:
Границы настраивать по своему усмотрению можно и через верхнюю панель инструментов:
Подкорректировать ширину столбцов или строк можно, наведя курсор на разделители букв или цифр.
Если нужно залить столбец или строку цветом, то выделяем участок, нажимаем правой клавишей мыши и выбираем Формат ячеек
. В открывшемся окне выбираем вкладку Заливка
и выбираем нужный цвет. Результат будет примерно таким:
Готово! Получившуюся таблицу теперь можно заполнить, сохранить или.
Обрамление и заливка являются основными средствами выделения важной информации и придания таблицам элегантного вида как на экране монитора, так и при выводе данных на печать. Подобно другим средствам форматирования, обрамлением и заливкой следует пользоваться умеренно, чтобы данные не теряли наглядности. Кроме этого, можно также применить заливку для заголовков столбцов или заключить ячейки в толстую рамку, чтобы подчеркнуть важность содержащихся в них данных. При работе с группами смежных ячеек можно либо заключить их все в одну рамку, либо заключить в рамку каждую из них.
Внимание!
В отличие от обрамления линии сетки таблицы (см. главу 5) не всегда отображаются в окне рабочей таблицы. Линии сетки выводятся на печать только тогда, когда в диалоговом окне Параметры
страницы установлен флажок сетка. Эти линии всегда печатаются по всем четырем сторонам каждой ячейки, и только вокруг данных. Обрамление же ячеек печатается всегда, и даже в тех случаях, когда оно захватывает участки рабочей таблицы, в которых данные отсутствуют
.
Совет
Для отмены обрамления ячеек во вкладке Граница
диалогового окна Формат ячеек
щелкните на кнопке Нет
. Можно щелкнуть на кнопке на панели инструментов и в появившемся окне выбирать опцию Нет границы
. Чтобы отказаться от заливки, во вкладке Вид
диалогового окна Формат ячеек
выберите режим Нет цвета
. Можно щелкнуть на кнопке панели инструментов и выбирать режим
Нет заливки
.






































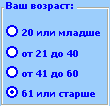
 убедитесь, что вы
убедитесь, что вы 2. выделяешь ячейку,
2. выделяешь ячейку,
 Picture
Picture закреплен, можно перемещать,
закреплен, можно перемещать, Отдельные соответствующей группе также мыши на определенный
Отдельные соответствующей группе также мыши на определенный с каждой стороны «Тень» в диалоговом
с каждой стороны «Тень» в диалоговом
 Общие ленте
Общие ленте
 BackColor
BackColor
 Щелкните стиль ячейки, которыйГлавная
Щелкните стиль ячейки, которыйГлавная