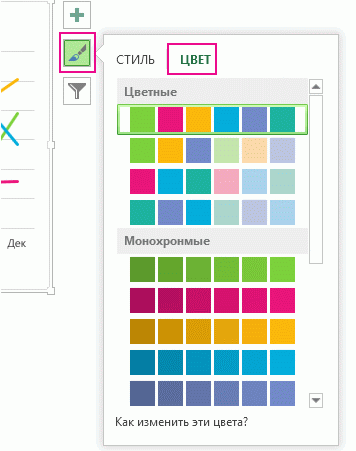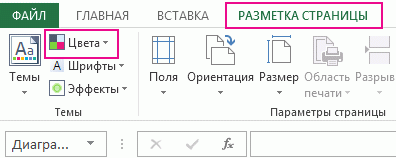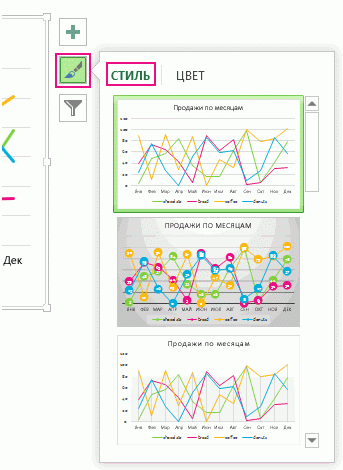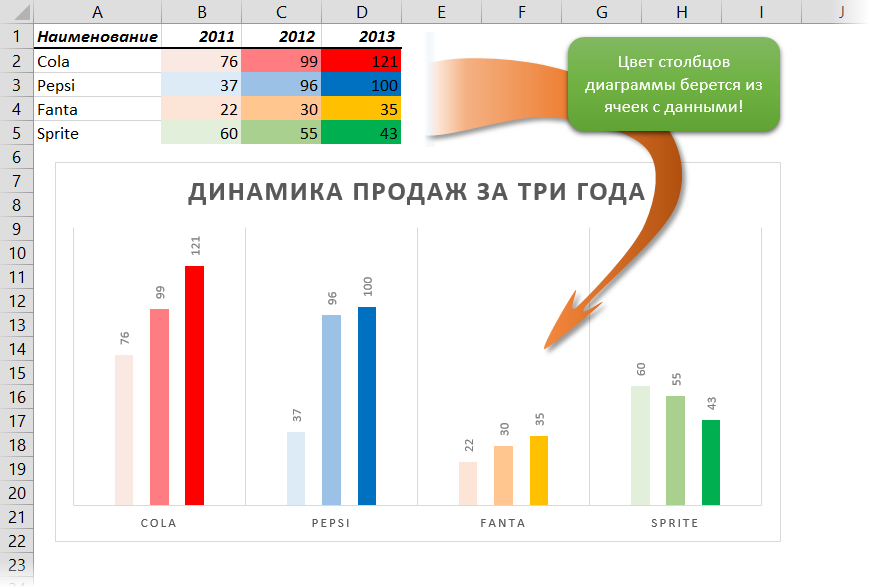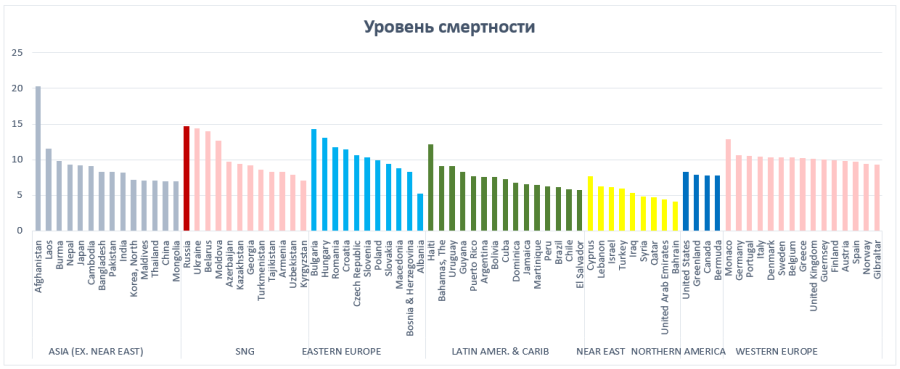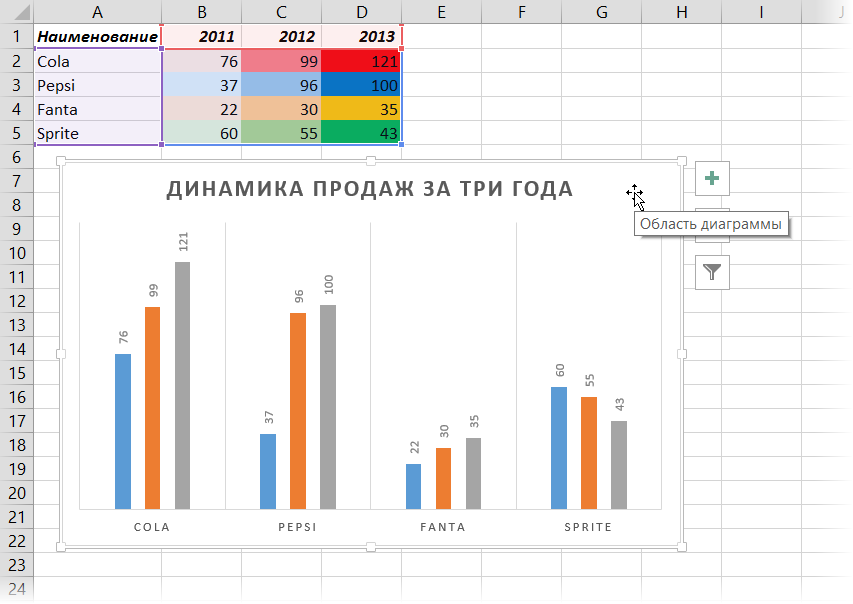Применив заранее определенный стиль фигуры, вы можете мгновенно изменить вид элементов диаграммы (таких как область диаграммы, область построения, маркеры данных, названия на диаграммах, сетка, оси, деления, линии трендов, пределы погрешностей или стены и пол на трехмерных диаграммах). Вы также можете применить к этим элементам различные заливки, контуры и эффекты.

-
На диаграмме щелкните элемент, формат которого нужно изменить, или выберите его в списке элементов диаграммы с помощью указанных ниже действий.
-
Щелкните диаграмму.
Отобразит вкладку Средства работы с диаграммами,добавив вкладки Конструктор,Макет и Формат. -
На вкладке Формат в группе Текущий фрагмент щелкните стрелку рядом с полем Область диаграммы, а затем выберите нужный элемент диаграммы.
-
-
На вкладке Формат в группе Стили фигур выберите предварительно определенный стиль фигуры или линии.
Чтобы посмотреть все доступные стили фигур, нажмите кнопку Дополнительно
.
Совет: Если вам не нравится то, что получилось, вы можете сразу же отменить действие. На панели быстрого доступа нажмите кнопку Отменить 

Для заливки выделенной фигуры (например, маркеров данных, названий, подписей данных или легенды) можно использовать сплошной цвет, градиент, рисунок или текстуру. Линии на диаграмме (например, сетку, оси, линии трендов или панели погрешностей) нельзя форматировать с помощью заливки фигур.
-
На диаграмме щелкните элемент, формат которого нужно изменить, или выберите его в списке элементов диаграммы с помощью указанных ниже действий.
-
Щелкните диаграмму.
Отобразит вкладку Средства работы с диаграммами,добавив вкладки Конструктор,Макет и Формат. -
На вкладке Формат в группе Текущий фрагмент щелкните стрелку рядом с полем Область диаграммы, а затем выберите нужный элемент диаграммы.
-
-
На вкладке Формат в группе Стили фигур выберите элемент Заливка фигуры.
-
Выполните одно из указанных ниже действий.
-
Чтобы изменить цвет заливки, в разделе Цвета темы или Стандартные цвета выберите нужный цвет.
Совет: Перед применением другого цвета можно быстро посмотреть, как изменится диаграмма. При наведении указателя на разные цвета соответственно меняется цвет выделенного элемента на диаграмме.
-
Чтобы удалить цвет выделенного элемента диаграммы, выберите вариант Нет заливки.
-
Чтобы использовать цвет заливки, которого нет в разделе Цвета темы или Стандартные цвета, выберите элемент Другие цвета заливки. В диалоговом окне Цвета на вкладке Стандартные или Спектр укажите нужный цвет и нажмите кнопку ОК.
Создаваемые вами настраиваемые цвета заливки добавляются в раздел Последние цвета, чтобы их можно было использовать еще раз.
-
Чтобы использовать рисунок для заливки фигуры, выберите элемент Рисунок. В диалоговом окне Вставка рисунка щелкните нужное изображение и нажмите кнопку Вставить.
-
Чтобы применить эффект градиента к выбранному цвету, выберите элемент Градиентная, а затем в разделе Варианты выберите подходящий стиль градиента.
Чтобы настроить дополнительные стили градиентов, выберите элемент Другие градиенты, а затем в категории Заливка выберите нужные параметры градиента.
-
Чтобы использовать текстуру для заливки, выберите элемент Текстура, а затем выберите подходящую текстуру.
-
Совет: Если вам не нравится то, что получилось, вы можете сразу же отменить действие. На панели быстрого доступа нажмите кнопку Отменить 

Вы можете изменить цвет, ширину и стиль линий на диаграмме (например, сетки, осей, линий трендов или панелей погрешностей) или создать настраиваемые границы для выделенных фигур (например, маркеров данных, названий, надписей данных или легенды).
-
На диаграмме щелкните элемент, формат которого нужно изменить, или выберите его в списке элементов диаграммы с помощью указанных ниже действий.
-
Щелкните диаграмму.
Отобразит вкладку Средства работы с диаграммами,добавив вкладки Конструктор,Макет и Формат. -
На вкладке Формат в группе Текущий фрагмент щелкните стрелку рядом с полем Область диаграммы, а затем выберите нужный элемент диаграммы.
-
-
На вкладке Формат в группе Стили фигур выберите элемент Контур фигуры.
-
Выполните одно из указанных ниже действий.
-
Чтобы изменить цвет контура, в разделе Цвета темы или Стандартные цвета выберите нужный цвет.
-
Чтобы удалить цвет контура выделенного элемента диаграммы, выберите вариант Нет контура.
Примечание: Если выделена линия, ее больше не будет видно на диаграмме.
-
Чтобы использовать цвет контура, которого нет в разделе Цвета темы или Стандартные цвета, выберите элемент Другие цвета контура. В диалоговом окне Цвета на вкладке Стандартные или Спектр укажите нужный цвет и нажмите кнопку ОК.
Создаваемые вами настраиваемые цвета контура добавляются в раздел Последние цвета, чтобы их можно было использовать еще раз.
-
Чтобы изменить толщину линии или границы, выберите элемент Толщина, а затем щелкните линию подходящей толщины.
Чтобы настроить дополнительные варианты стилей линий или границ, выберите элемент Другие линии, а затем выберите нужные параметры стиля линии или границы.
-
Чтобы использовать пунктирную линию или границу, выберите элемент Штрихи, а затем выберите нужный тип штриха.
Чтобы использовать другие типы штрихов, выберите элемент Другие линии, а затем выберите подходящий тип штриха.
-
Чтобы добавить стрелки к линиям, выберите элемент Стрелки, а затем выберите подходящий стиль стрелок. Для границ стили стрелок использовать нельзя.
Чтобы настроить дополнительные стили стрелок или границ, выберите элемент Другие стрелки, а затем выберите нужные параметры стрелок.
-
Совет: Если вам не нравится то, что получилось, вы можете сразу же отменить действие. На панели быстрого доступа нажмите кнопку Отменить 

Вы можете применить визуальные эффекты (например, тень, свечение или рельеф) к выделенным фигурам (например, маркерам данных, названиям, подписям данных или легенде) и линиям (например, сетке, осям, линиям трендов или панелям погрешностей).
-
На диаграмме щелкните элемент, формат которого нужно изменить, или выберите его в списке элементов диаграммы с помощью указанных ниже действий.
-
Щелкните диаграмму.
Отобразит вкладку Средства работы с диаграммами,добавив вкладки Конструктор,Макет и Формат. -
На вкладке Формат в группе Текущий фрагмент щелкните стрелку рядом с полем Область диаграммы, а затем выберите нужный элемент диаграммы.
-
-
На вкладке Формат в группе Стили фигур выберите элемент Эффекты фигуры.
-
Щелкните доступный эффект и выберите его тип.
Примечание: Доступность эффектов зависит от выделенного элемента диаграммы. Такие эффекты, как заготовка, отражение и рельеф, доступны не для всех элементов диаграммы.
Совет: Если вам не нравится то, что получилось, вы можете сразу же отменить действие. На панели быстрого доступа нажмите кнопку Отменить 

-
Щелкните диаграмму.
-
На вкладке Формат в списке элементов диаграммы выберите тот, который вы хотите использовать.
-
На вкладке Формат в коллекции стилей фигур нажмите стрелку вниз, чтобы развернуть меню и выбрать фигуру.
Для заливки выделенной фигуры (например, маркеров данных, названий, подписей данных или легенды) можно использовать сплошной цвет, градиент, рисунок или текстуру. Линии на диаграмме (например, сетку, оси, линии трендов или панели погрешностей) нельзя форматировать с помощью заливки фигур.
-
Щелкните диаграмму.
-
На вкладке Формат в списке элементов диаграммы выберите тот, который вы хотите использовать.
-
На вкладке Формат нажмите кнопку
.
-
Выполните одно из указанных ниже действий.
-
Чтобы изменить цвет заливки, в разделе Цвета темы или Стандартные цвета выберите нужный цвет.
-
Чтобы удалить цвет выделенного элемента диаграммы, выберите вариант Нет заливки.
-
Чтобы использовать цвет заливки, которого нет в разделе Цвета темы или Стандартные цвета, щелкните Другие цвета заливки. В диалоговом окне Цвета выберите нужный цвет и нажмите кнопку ОК.
-
Чтобы использовать рисунок для заливки фигуры, выберите элемент Рисунок. В диалоговом окне Вставка рисунка щелкните нужное изображение и нажмите кнопку Вставить.
-
Чтобы применить эффект градиента к выбранному цвету заливки, нажмите Градиент, а затем выберите подходящий стиль градиента.
Чтобы настроить дополнительные стили градиентов, щелкните Другие градиенты, а затем в области Формат области диаграммы в разделе Заливка выберите нужные параметры градиента.
-
Чтобы использовать текстуру для заливки, щелкните Текстура, а затем выберите подходящую текстуру.
-
Вы можете изменить цвет, ширину и стиль линий на диаграмме (например, сетки, осей, линий трендов или панелей погрешностей) или создать настраиваемые границы для выделенных фигур (например, маркеров данных, названий, надписей данных или легенды).
-
Щелкните диаграмму.
-
На вкладке Формат в списке элементов диаграммы выберите тот, который вы хотите использовать.
-
На вкладке Формат щелкните значок «Контур фигуры»
.
-
Выполните одно из указанных ниже действий.
-
Чтобы изменить цвет контура, в разделе Цвета темы или Стандартные цвета выберите нужный цвет.
-
Чтобы удалить цвет контура выделенного элемента диаграммы, выберите вариант Нет контура.
Примечание: Если выделена линия, ее больше не будет видно на диаграмме.
-
Чтобы использовать цвет контура, которого нет в разделе Цвета темы или Стандартные цвета, щелкните Другие цвета контура. В диалоговом окне Цвета выберите нужный цвет и нажмите кнопку ОК.
-
Чтобы изменить толщину линии или границы, щелкните Толщина, а затем выберите линию подходящей толщины.
-
Чтобы использовать пунктирную линию или границу, щелкните Пунктир, а затем выберите нужный тип штриха.
-
Чтобы добавить стрелки к линиям, выберите элемент Стрелки, а затем выберите подходящий стиль стрелок. Для границ стили стрелок использовать нельзя.
-
Вы можете применить визуальные эффекты (например, тень, свечение или рельеф) к выделенным фигурам (например, маркерам данных, названиям, подписям данных или легенде) и линиям (например, сетке, осям, линиям трендов или панелям погрешностей).
-
Щелкните диаграмму.
-
На вкладке Формат в списке элементов диаграммы выберите тот, который вы хотите использовать.
-
На вкладке Формат щелкните значок «Эффекты фигур»
.
-
Щелкните доступный эффект и выберите его тип.
Примечание: Доступность эффектов зависит от выделенного элемента диаграммы. Такие эффекты, как заготовка, отражение и рельеф, доступны не для всех элементов диаграммы.
В Excel прямоугольная и усовая диаграмма, также называемая коробчатой диаграммой, используется для отображения статистического анализа, который помогает показать, как числа распределяются в наборе данных. Например, с помощью прямоугольной диаграммы и диаграммы с усами вы можете отобразить статистические данные о результатах тестов по различным предметам, чтобы определить, какой предмет требует большего внимания от учеников.
В этой статье я расскажу о том, как создать прямоугольную диаграмму и диаграмму усов в каждой версии Excel.
- Создание прямоугольной и усовой диаграммы в Excel 2016 и более поздних версиях
- Создание прямоугольной и усовой диаграммы в Excel 2013 и более ранних версиях
- Скачать образец файла Box and Whisker Chart
- Видео: создание прямоугольной и усовой диаграммы в Excel
В прямоугольной диаграмме и диаграмме усов он показывает сводку данных из пяти цифр — минимальное значение, первый квартиль (Q1), медиана, третий квартиль (Q3) и максимальное значение.
Нижняя строка соединяется с прямоугольником, представляющим минимальное значение, верхняя линия соединяется с прямоугольником — это максимальное значение в данных, поле указывает диапазон между первым и третьим квартилем, линия медианы делит прямоугольник на межквартильный диапазон.
Объяснение каждых пяти чисел:
- Минимальное значение: Минимальное или наименьшее значение в наборе данных;
- Первый квартиль: Среднее значение между минимумом и медианой — 25-й процентиль;
- Медиана: Среднее значение в наборе данных;
- Третий квартиль: Среднее значение медианы, а максимальное — 75-й процентиль;
- Максимальное значение: Максимальное или наибольшее значение в наборе данных.
Создание прямоугольной и усовой диаграммы в Excel 2016 и более поздних версиях
В Excel 2016, 2019 и Office 365 для пользователей Excel поддержана встроенная диаграмма Box and Whisker. Чтобы быстро и легко создать коробку и диаграмму усов, выполните следующие действия:
1. Выберите данные, на основе которых вы хотите создать прямоугольную и усовую диаграмму.
2. Затем нажмите Вставить > Вставить статистическую диаграмму > Коробка и ус, см. снимок экрана:
3. И тогда сразу будут вставлены прямоугольник и диаграмма усов, см. Снимок экрана:
4. Затем выберите и удалите горизонтальную ось, и вы также можете отредактировать заголовок диаграммы и вставить легенду, как вам нужно, см. Снимок экрана:
Создание прямоугольной и усовой диаграммы в Excel 2013 и более ранних версиях
В Excel 2013 и более ранних версиях отсутствует тип диаграммы «Коробка и усы», в этом случае вам следует создать диаграмму «Коробка и усы» шаг за шагом.
Шаг 1. Подготовьте диапазон данных для создания прямоугольной и усовой диаграммы на основе
Предположим, у вас есть следующий диапазон данных:
1. Создайте вторую таблицу для расчета минимального значения, значения первого квартиля, медианного значения, значения третьего квартиля и максимального значения, используя следующие формулы:
Minimum Value: =MIN(B2:B16)
Первый квартиль: = КВАРТИЛЬ.INC (B2: B16; 1)
Среднее значение: = КВАРТИЛЬ.INC (B2: B16; 2)
Третий квартиль: = КВАРТИЛЬ.INC (B2: B16; 3)
Максимальное значение: = МАКС (B2: B16)
2. После вставки формул, и вы получите следующий результат:
3. Затем создайте третью таблицу на основе второй таблицы, чтобы рассчитать различия, примените следующие формулы:
Minimum Value: =MIN(B2:B16)
Минимум первого квартиля: = G4-G3
Медиана первого квартиля: = G5-G4
Третий квартиль-медиана: = G6-G5
Максимум-третий квартиль: = G7-G6
4. После применения формул вы получите результат, как показано на скриншоте ниже, этот диапазон данных будет использоваться для создания прямоугольной диаграммы и диаграммы усов.
Шаг 2. Создайте столбчатую диаграмму с накоплением
5. После получения диапазона данных для создания прямоугольной и усовой диаграммы выберите данные третьей таблицы, а затем нажмите Вставить > Вставить столбец или гистограмму > Столбец с накоплением, см. снимок экрана:
6. И столбчатая диаграмма с накоплением была вставлена в рабочий лист, как показано ниже:
7. Щелкните, чтобы выбрать диаграмму, а затем щелкните Переключить строку / столбец вариант под Дизайн вкладка, и диаграмма будет преобразована в диаграмму ниже, см. скриншоты:
Шаг 3. Отформатируйте столбчатую диаграмму с накоплением в прямоугольную и усовую диаграмму.
8. Теперь вы должны скрыть нижний ряд данных, щелкнуть правой кнопкой мыши любой из нижних рядов данных и выбрать Заполнять > Без заливки из правого меню, см. снимок экрана:
9. Затем нижние ряды данных теперь невидимы, и вы также можете удалить плитку диаграммы и легенду, см. Снимок экрана:
10. Затем вы должны создать усы, заменив самый верхний и второй снизу сегменты, щелкните правой кнопкой мыши верхнюю полосу диаграммы и затем выберите Заполнять > Без заливки, см. снимок экрана:
11. Теперь продолжайте нажимать Дизайн на ленте, а затем щелкните Добавить элемент диаграммы > Полосы ошибок > Стандартное отклонение, и вы получите следующий результат:
12. Затем щелкните правой кнопкой мыши панель ошибок и выберите Полосы ошибок формата из контекстного меню см. снимок экрана:
13. В Полосы ошибок формата панель, под Параметры панели ошибок Вкладка, выполните следующие действия:
- Выберите Минус из файла Руководство раздел;
- Выберите Нет крышки из Конец Стиль раздел;
- Из Сумма ошибки разделом, щелкните Процент вариант и введите 100 в текстовое поле.
14. Затем вы также можете отформатировать строки, продолжайте нажимать Заливка и линия tab выполните следующие операции:
- Выберите SOLID линия под линия раздел;
- Укажите нужный вам цвет из Цвет раскрывающийся список;
- Затем введите 1.5pt в Ширина текстовое окно.
15. Затем повторите шаги 10–14, указанные выше для второго нижнего ряда данных. См. Демонстрацию ниже:
16. И вы получите коробку и диаграмму усов, как показано на скриншоте ниже:
17. Ящик и диаграмма усов обычно рисуются одним цветом заливки, поэтому вам следует изменить цвет заливки и цвет границы для ящиков, сделайте следующее:
- Щелкните правой кнопкой мыши, чтобы выбрать верхние поля, и выберите Заполнять, затем выберите один понравившийся цвет заливки, например светло-коричневый.
- Затем выберите один темно-синий из очертание раскрывающийся список, продолжайте выбирать 1½ пт из Вес .
18. Повторите шаг 17, описанный выше, для форматирования нижних полей. И теперь диаграмма ящиков и усов успешно создана, см. Снимок экрана:
Скачать образец файла Box and Whisker Chart
Видео: создание диаграммы в виде прямоугольников и усов в Excel
Лучшие инструменты для работы в офисе
Kutools for Excel — Помогает вам выделиться из толпы
Хотите быстро и качественно выполнять свою повседневную работу? Kutools for Excel предлагает 300 мощных расширенных функций (объединение книг, суммирование по цвету, разделение содержимого ячеек, преобразование даты и т. д.) и экономит для вас 80 % времени.
- Разработан для 1500 рабочих сценариев, помогает решить 80% проблем с Excel.
- Уменьшите количество нажатий на клавиатуру и мышь каждый день, избавьтесь от усталости глаз и рук.
- Станьте экспертом по Excel за 3 минуты. Больше не нужно запоминать какие-либо болезненные формулы и коды VBA.
- 30-дневная неограниченная бесплатная пробная версия. 60-дневная гарантия возврата денег. Бесплатное обновление и поддержка 2 года.
Вкладка Office — включение чтения и редактирования с вкладками в Microsoft Office (включая Excel)
- Одна секунда для переключения между десятками открытых документов!
- Уменьшите количество щелчков мышью на сотни каждый день, попрощайтесь с рукой мыши.
- Повышает вашу продуктивность на 50% при просмотре и редактировании нескольких документов.
- Добавляет эффективные вкладки в Office (включая Excel), точно так же, как Chrome, Firefox и новый Internet Explorer.
Область диаграммы содержит все элементы диаграммы: ее название, ряды данных, оси, подписи к данным и легенду. В область построения диаграммы входит лишь сама диаграмма. Область построения плоской диаграммы ограничена только осями, а объемной — включает шкалу, имена категорий, диаграммы и осей. Линии сетки внутри области построения служат для наглядного представления числовых данных на осях.
Чтобы изменить область диаграммы, выполните следующие действия:
1. Выполните двойной щелчок левой
клавишей мыши по области диаграммы (рис. 15.17).
2. В диалоговом окне Формат области диаграммы (Format Chart Area) откройте вкладку Вид (Patterns), после чего измените по своему усмотрению
Рамку, окаймляющую область диаграммы, и цвет фона. Можете применить специальные эффекты: градиент, текстуру, рисунок в качестве заливки.
3. Щелкнув по вкладке Шрифт (Font), введите новые параметры шрифтов в подписях к данным на осях, в легенде и заголовке диаграммы.
4. Нажмите кнопку ОК.
Выполните следующие действия, чтобы изменить формат области построения диаграммы:
1. Выполните двойной щелчок мышью по области построения диаграммы.
2. В диалоговом поле Формат области построения (Format Plot Area) измените рамку вокруг области построения диаграммы, ее цвет, в также заливку, включая использование градиента, текстур или даже рисунка.
3. Щелкните по кнопке ОК.
Линии сетки форматируются следующим образом:
1. Выполните двойной щелчок по какой-либо линии сетки.
2. В диалоговом окне Формат линий сетки (Format Gridlines) перейдите на вкладку Вид (Patterns) и по желанию измените стиль, цвет и толщину линий.
3. Открыв вкладку Шкала (Scale), установите цену делений на выбранной оси, а также укажите точки пересечения с другими осями (рис. 15.1.8).
4. Нажмите кнопку ОК.
В результате формат сетки изменится (рис. 15.19).
Older news items:
- —
- —
- —
- —
- —
How to Make a Box and Whisker Plot in Excel
Display a five-number summary of data
Updated on September 30, 2020
In Microsoft Excel, a box plot uses graphics to display groups of numerical data through five values, called quartiles. Box plot charts can be dressed up with whiskers, which are vertical lines extending from the chart boxes. The whiskers indicate variability outside the upper and lower quartiles.
Box and whisker plots are typically used to depict information from related data sets than have independent sources, such as test scores between different schools or data from before and after changes in a process or procedure.
In recent versions of Excel, you can create a box and whisker chart using the Insert Chart tool. Although older versions of Excel don’t have a box and whisker plot maker, you can create one by converting a stacked column chart into a box plot and then adding the whiskers.
These instructions apply to Excel 2019, Excel 2016, Excel for Microsoft 365, Excel 2013, and Excel 2010.
Use Excel’s Box and Whisker Plot Maker
For Excel 2019, Excel 2016, or Excel for Microsoft 365, make a box and whisker plot chart using the Insert Chart tool.
-
Enter the data you want to use to create a box and whisker chart into columns and rows on the worksheet. This can be a single data series or multiple data series.
-
Select the data you want to use to make the chart.
-
Select the Insert tab.
-
Select Recommended Charts in the Charts group (or select the dialog box launcher in the lower-right corner of the charts group) to open the Insert Chart dialog box.
-
Select the All Charts tab in the Insert Chart dialog box.
-
Select Box and Whisker and choose OK. A basic box and whisker plot chart appears on the worksheet.
Transform a Box Plot Chart into a Box and Whisker Plot
For Excel 2013 or Excel 2010, start with a stacked column chart and transform it into a box and whisker plot chart.
Create a basic box plot chart in Excel and then add the whiskers.
Add the Top Whisker
The whiskers on a box and whisker box plot chart indicate variability outside the upper and lower quartiles. Any data point that falls outside the top or bottom whisker line would be considered an outlier when analyzing the data.
-
Select the top box on the chart and then select Add Chart Element on the Chart Design tab.
-
Select Error Bars and choose More Error Bar Options to open the Format Error Bars menu.
-
Select Plus under Direction in Error Bars Options.
-
Select Custom and choose Specify Value in the Error Amount Section to open the Custom Error Bars dialog box .
Add the Bottom Whisker
Once you’ve added the top whiskers, then you can add the bottom whiskers in a similar fashion.
-
Select the bottom box on the chart and select Add Chart Element on the Chart Design tab.
-
Select Error Bars and choose More Error Bar Options to open the Format Error Bars menu.
-
Select Minus under Direction in Error Bars Options.
-
Select Custom and choose Specify Value in the Error Amount Section. The Custom Error Bars dialog box will open.
-
Delete the contents of the Positive Error Value box. Select the bottom values on the worksheet and select OK to close the Custom Error Bars window.
Format a Box and Whisker Plot Chart in Excel
Once you have created the chart, use Excel’s chart formatting tools.
-
Select Chart Title and enter the title you want to appear for the chart.
-
Right-click one of the boxes on the chart and choose Format Data Series to open the Format Data Series pane.
-
Increase or decrease the Gap Width to control the spacing of the gap between the boxes.
-
Select Show Inner Points to display the data points between the two whisker lines.
-
Also in the Format Data Series pane, select Show Outlier Points to display outliers below or above the whisker lines.
-
Select Show Mean Markers to display the mean marker of the data series.
-
Select Show Mean Line to display the line connecting the means of the boxes in the data series.
-
Select a method for Quartile Calculation:
- Inclusive Median is included in the calculation if the number of values in the data is odd.
- Exclusive median is excluded from the calculation if there are an odd number of values in the data.
-
Select the next box in your plot chart to customize it in the Format Data Series pane and repeat for any remaining boxes.
Edit or Change the Appearance of the Box and Whisper Plot
To make changes to the appearance of the box and whisker plot chart, select any area of the chart and then choose Chart Design or Design Tools on the Chart Tools tab, depending on which version of Excel you are using.
Modify factors such as the chart layout, style, or colors using the same methods described above.
Thanks for letting us know!
Get the Latest Tech News Delivered Every Day
Subscribe
Содержание
- Вариант 1: Добавление границ таблицы
- Вариант 2: Добавление полей листа
- Вариант 3: Создание произвольной рамки
- Вариант 4: Добавление рамки для изображения
- Вопросы и ответы
Вариант 1: Добавление границ таблицы
Чаще всего пользователи заинтересованы в том, чтобы добавить границы для таблицы в Excel. Это тоже можно считать своеобразной настраиваемой рамкой с огромным количеством визуальных параметров. Узнать обо всех них и выбрать подходящий предлагаем в отдельной инструкции на нашем сайте.
Подробнее: Выделение границ таблицы в Excel
Если этот вариант добавления границ для таблицы вас не устраивает, сразу переходите к Способу 3, чтобы разобраться с созданием произвольной рамки, после чего ее можно будет расположить в любом удобном месте.
Вариант 2: Добавление полей листа
Поля листа тоже можно отнести к рамке, но при этом у нее нет цвета оформления, а действие распространяется на весь документ. Подходит такой вариант при завершении подготовки таблицы к печати и необходим в тех случаях, когда установка полей обусловлена требованиями к проекту.
- Для удобства выполнения дальнейших действий рекомендуем сразу перейти к представлению «Разметка страницы».
- В нем откройте вкладку на ленте с таким же названием.
- Разверните меню «Поля» для выбора доступных настроек.
- Используйте стандартный предлагаемый вариант или перейдите в «Настраиваемые поля» для создания собственных настроек.
- Откроется новое окно, где вы можете вручную задать размер полей для каждой стороны листа, а затем применить изменения.
- Проверьте, что получилось, и вернитесь к обычному представлению, если нужно выполнить другое редактирование таблицы. В этом режиме просмотра полей видно не будет, что упростит рабочий процесс.

Вариант 3: Создание произвольной рамки
Произвольная рамка подразумевает добавление к таблице любой из доступных фигур без заливки, но с контуром настраиваемого размера. В будущем такую рамку можно переместить в любое место на листе, чтобы выделить содержимое или придать другое визуальное оформление.
- Все дальнейшие действия производятся на вкладке «Вставка», поэтому сразу же перемещайтесь к ней.
- Разверните блок «Иллюстрации», где находится список доступных геометрических фигур.
- Откройте выпадающее меню «Фигуры».
- В нем найдите одну из подходящих для вас фигур, форму которой должна принять будущая рамка.
- Задайте для нее размер и расположите в удобном месте на таблице.
- Щелкните по фигуре правой кнопкой мыши и откройте меню «Формат фигуры».
- В параметрах отмените заливку, отметив маркером соответствующий пункт.
- Для параметра «Цвет» задайте оттенок рамки.
- Увеличьте ее ширину для более видимого отображения.
- Вернитесь к таблице и перемещайте рамку в необходимое для нее место.


Вместо прямоугольника вы можете выбрать абсолютно любую геометрическую фигуру и убрать заливку, чтобы получить желаемую рамку.
Вариант 4: Добавление рамки для изображения
В завершение разберем принцип добавления рамок для изображения, если вдруг это понадобится сделать. Действия практически схожи с теми, о которых мы говорили при создании произвольного оформления.
- Через ту же вкладку «Вставка» добавьте картинку, если этого не было сделано ранее.
- Выровняйте ее по размеру и выберите место на листе.
- Сделайте правый клик мышкой по изображению и перейдите в меню «Формат рисунка».
- Заливку трогать не нужно, но в разделе «Линия» отметьте маркером пункт «Сплошная линия».
- Подберите для рамки подходящий цвет и ширину линии.
- Результат сразу же отобразится в таблице, с чем вы можете ознакомиться, вернувшись к просмотру картинки.


Еще статьи по данной теме:
Помогла ли Вам статья?
Область диаграммы ограничена рамкой, цвет которой можно менять.
- В окне открытого листа откройте окно «Формат области диаграммы» способом, описанным в инструкции «Как изменить цвет заливки области диаграммы?».
- В окне «Формат области диаграммы» слева в списке выберите строку «Цвет границы», а в правой части окна выберите способ окрашивания границы области диаграммы:
- «Нет линий» – граница области диаграммы без цвета;
- «Сплошная линия» – граница области диаграммы окрашена одним цветом;
- «Градиентная заливка» – граница области диаграммы окрашена градиентным цветом;
- «Автовыбор» – граница области диаграммы соответствуют выбранному стилю диаграммы.
Для каждого способа окрашивания границы области диаграммы открывается собственное окно, в котором регуляторами задаются типичные для данного способа характеристики заливки.
Красивое оформление диаграммы в документах и отчетах встречаются редко. Обычно пользователи делают оформление диаграммы по умолчанию. Может я открою Америку, но хочу сказать, что в мире проводятся международные конкурсы на лучшее оформление диаграммы.
Для начала немного теории
Правила оформления диаграмм
- Указывайте достаточные, но не избыточные данные диаграмм.
- Не используйте непонятные сокращения.
- Подписывайте оси и единицы измерения (особенно ось Y).
- Не используйте белый шрифт текста на тёмном фоне.
- Избавляйтесь от лишнего:
- Удаляйте лишние линии сетки и заливку.
| Понять и запомнить! | В диаграмме не должно быть загадок. Если диаграмму надо долго пояснять — поменяйте диаграмму. |
Так вот, мы в своей диаграмме (предыдущие статьи) нарушили все правила оформления диаграмм.
По окончании этого урока вы сможете:
- Улучшить визуальное восприятие диаграммы
Можно воспользоваться готовым стилем.
Шаг 1. Лента Конструктор диаграмм → группа команд Стили → Стиль 6:
Посмотрим внимательно. Метки данных есть – зачем нам горизонтальные линии сетки. Они просто мешают. Так же, как и вертикальная ось Y.
Шаг 2. По очереди выделяем название вертикальной оси, ось Y и линии сетки и удаляем их клавишей Delete:
Мы оставили необходимые и достаточные данные диаграммы. чтобы вторая диаграмма не отвлекала наше внимание, я увела её за пределы листа, а первую диаграмму сдвинула так, чтобы таблица данных была видна, как на ладони.
Наша диаграмма имеет большое количество рядов, которые просто сливаются друг с другом.
Шаг 3. Выделяем любой ряд (обратите внимание, что в таблице выделился соответствующий столбец) → ПМ → команда Формат ряда данных … из выпадающего контекстного меню:
Шаг 4. В открывшейся рабочей области в третьей вкладке находим поле с названием «Боковой зазор» и устанавливаем значение = 200%:
Сразу же чисто зрительно группы рядов раздвинулись. Я не могу дать вам рекомендации, каким должен быть «Боковой зазор». С каждой диаграммой приходится работать индивидуально. Бывают ситуации, когда хороший эффект восприятия дают изменения «Перекрытие рядов». Не ленитесь работать с параметрами ряда – порадуйте людей своими диаграммами.
И ещё одна возможность, которой, как правило, пренебрегают – выбор монохромной палитры.
Шаг 5. Лента Конструктор диаграмм → группа команд Стили диаграмм → команда Изменить цвета:
Сразу оговорюсь: наиболее эффектно в монохромной палитре смотрятся до 3 рядов. Но, с другой стороны, вы можете поиграться с цветами темы[1].
Шаг 6. Лента Разметка страницы → группа команд Темы → команда Цвета → выбор другой палитры:
Теперь вы сможете:
- Улучшить визуальное восприятие диаграммы
[1] Что такое тема документа рассказывала в статье «Урок 58. Тема документа» и в статье «Секрет 9. Цветовая схема слайда»
Редактирование и форматирование диаграмм
После
создания диаграммы может возникнуть
необходимость в изменении ее типа или
отдельных элементов. Наиболее удобно
редактирование и форматирование диаграмм
выполняется с помощью команд контекстного
меню.
Редактирование
диаграммы.
Для корректировки диаграммы следует
вызвать контекстное меню области
диаграммы.
Пп. 2-4 этого меню (Тип
диаграммы…,
Исходные
данные…,
Параметры
диаграммы…,
Размещение…)
предоставляют возможность вернуться
соответственно к любому из четырех
этапов создания диаграммы с помощью
Мастера диаграмм и осуществить необходимые
изменения.
В
окне Тип
диаграммы
имеется кнопка Просмотр
результата,
нажав (не отпуская) которую, можно
получить представление о виде создаваемой
диаграммы. Если выбранный тип диаграммы
не удовлетворяет пользователя, можно
подобрать другой тип на вкладке
Стандартные
или Нестандартные.
!!
Измените
в последней диаграмме тип на объемный
вариант обычной гистограммы. С помощью
команды Параметры
диаграммы…
задайте заголовки и линии сетки такие
же, как в диаграмме на Лист1.
Форматирование
элементов диаграммы.
Диаграммы состоят из элементов, таких
как область диаграммы, область построения
диаграммы, легенда, ряды данных, подписи,
оси и сетка диаграммы и другие более
мелкие элементы, входящие в состав
вышеперечисленных. Любой элемент
диаграммы может быть выделен щелчком
мыши. К активизированным элементам
применимы соответствующие процедуры
форматирования.
Технология
форматирования заключается в следующем:
-
вызвать
контекстное меню выделенного элемента,
в котором необходимо выбрать пункт
Формат <элемент диаграммы>…; -
в
соответствии с функциональными
возможностями, предлагаемыми в
открывающихся диалоговых окнах,
произвести необходимые действия.
-
Форматирование
области диаграммы.
Область диаграммы – основное поле в
виде прямоугольной области, отображаемое
обычно белым цветом, в котором
располагаются все остальные элементы
диаграммы.
Форматирование
обеспечивает изменение вида области
(выбор фона, использование рамок вокруг
области форматирования) и изменение
шрифта (выбор типа, стиля, размера и
других параметров) для символов,
расположенных в области форматирования.
!!
Отформатируйте
область диаграммы следующим образом:
цвет фона – бледно-зеленый, рамка – с
тенью, тип линии по своему усмотрению,
размер шрифта – 10 пт, цвет шрифта –
синий.
Если
диаграмма построена по сводной таблице,
то в области диаграммы имеются кнопки
полей сводной таблицы. Контекстное меню
этих кнопок содержит пункты, позволяющие
задать параметры сводной диаграммы, а
также скрыть кнопки полей сводной
таблицы.
!!
Скройте
кнопки полей сводной таблицы.
-
Форматирование
области построения.
Область построения – внутренняя
прямоугольная область, в которой
располагаются собственно графические
элементы диаграммы. Границы этой области
проявляются после активизации изображения
диаграммы.
!!
Отформатируйте
область построения диаграммы следующим
образом: цвет фона – бледно-желтый,
рамка – невидимая.
-
Форматирование
рядов данных.
Диаграмма может содержать несколько
рядов данных – групп элементов данных,
соответствующих одному блоку ячеек
электронной таблицы. Каждый ряд на
диаграмме представляется в виде
определенных геометрических фигур
(маркеров ряда) и выделяется своим
цветом или узором. Форматирование
сводится к изменению порядка следования
рядов, параметров расстановки маркеров
элементов данных, вида и цвета фигур,
добавлению подписей значений данных
и других параметров.
!!
Отформатируйте
ряд данных Март
следующим образом: цвет заливки –
ярко-зеленый, фигура – пирамида, глубина
диаграммы – 250, остальные параметры –
без изменения.
-
Форматирование
осей диаграммы.
Оси диаграммы предназначены для
нанесения разметки (шкал), которым
соответствуют категории и основные
значения элементов данных.
При
форматировании осей осуществляется
внешнее оформление оси (линии), указываются
наличие и расположение основных и
промежуточных засечек и их меток, вид
и размер шрифта меток засечек, масштаб
значений элементов данных ряда на оси
и разметка оси (расстояние между засечками
и линиями сетки), формат делений (засечек)
или меток делений (числовых значений)
на оси, изменение ориентации текста
меток засечек.
!!
Отформатируйте
оси диаграммы следующим образом:
-
ось
значений (ось Z):
основные деления – пересекают ось,
промежуточные деления – наружу, шрифт
– красный, курсив, 9 пт, ориентация –
45 градусов; -
ось
категорий: шрифт – красный, 9 пт;
остальные
параметры – без изменения.
-
Форматирование
сетки.
Сетка зрительно облегчает сопоставление
данных. Ссека включает линии оси значений
и линии оси категорий. При форматировании
сетки указываются тип линий и шкала
разметки (пересечение линий сетки с
осями). -
Форматирование
легенды.
Легенда – специальное окно, содержащее
для каждого ряда данных ключ
и поле-название
ряда. Ключ легенды повторяет цвет и
узор, заданный для элементов ряда
данных. При форматировании легенды
задается вид рамки, заливка области
легенды, определяется шрифт, используемый
для текста легенды, размещение легенды.
!!
Отформатируйте
легенду следующим образом: цвет заливки
– бледно-голубой, шрифт – 9 пт, ключ
легенды для ряда «Январь» – синий,
для ряда «Февраль» – желтый.
Кроме
того, контекстное меню дает возможность
форматировать вид объемных диаграмм
выбором пункта Объемный
вид…. В
результате откроется диалоговое окно
Формат
трехмерной проекции,
в котором с помощью кнопок Возвышение
и Поворот
можно повернуть диаграмму вокруг осей
X
и Z,
уменьшить или увеличить масштаб
диаграммы, изменить угол перспективы
и представить проекцию в изометрии.
!!
Отформатируйте
диаграмму, используя команду контекстного
меню Объемный
вид….
В диалоговом окне Формат
трехмерной проекции
установите параметры: Возвышение
– 30, Поворот
– 30, флажок Изометрия.
Для
редактирования и форматирования диаграмм
можно также воспользоваться командами
оконного меню или кнопками панели
инструментов Диаграммы,
которая вызывается командой Вид/Панели
инструментов/Диаграммы.
Некоторые операции форматирования с
помощью панели инструментов выполняются
значительно проще. Она содержит следующие
функциональные кнопки:
-
Элементы
диаграммы
– раскрывает
список элементов активной диаграммы. -
Формат
<выделенного элемента>
– открывает соответствующее диалоговое
окно. -
Тип
диаграммы
– открывает список доступных типов
диаграммы. -
Легенда
– задает отображение или скрытие
легенды. -
Таблица
данных –
отображение или скрытие таблицы данных. -
По
строкам
– задает размещение рядов данных по
строкам. -
По
столбцам
– задает размещение рядов данных по
столбцам. -
Текст
по часовой стрелке
– поворачивает текст по часовой стрелке
на 45º. -
Текст
против часовой стрелки
– поворачивает текст против часовой
стрелки на 45º градусов.
!!
Отформатируйте
с использованием панели инструментов
Диаграмма
следующие элементы диаграммы:
-
заголовок
диаграммы: шрифт – полужирный,
темно-зеленый, 12 пт; -
заголовок
оси значений: шрифт – полужирный,
черный, 10 пт, ориентация – 45º;
после применения установок поместите
с помощью мыши заголовок оси над
значениями; -
название
оси категорий — полужирный, черный, 10
пт; -
стенки:
способ заливки – текстура «Газетная
бумага»; -
основание:
цвет заливки – светло-серый.
Как изменить диаграмму в Excel (цвет, легенду, название и т. д.)?
Как в Эксель (Excel) изменить оформление уже созданной диаграммы?
Для того, чтобы изменить диаграмму в Эксель (Excel), нужно сначала щёлкнуть левой кнопкой мыши на области диаграммы.
Диаграмма станет активной (область диаграммы выделится в жирную рамку), и станут доступными инструменты для работы с нею.
В программах Microsoft Office (будь то Word, Excel или PowerPoint) эти инструменты размещены на 3 вкладках.
Эти вкладки называются так:
Ниже рассмотрим ряд задач, связанных с изменением диаграмм.
Изменение легенды в диаграмме
Вот исходная диаграмма:
Она отображает прибыль за 4 квартала.
Здесь проблема в том, что в качестве подписей данных выступают не значения столбца «Квартал» (1 квартал, 2 квартал, 3 квартал, 4 квартал), а цифры (1, 2, 3, 4).
Как это исправить?
1) Нужно щёлкнуть на диаграмме правой кнопкой мыши и в контекстном меню выбрать пункт «Выбрать данные».
2) Откроется окно «Выбор источника данных».
В нём есть раздел «Подписи горизонтальной оси (категории)», сейчас там стоят цифры.
Нажимаем на кнопку «Изменить».
3) Откроется окно «Подписи оси».
Ставим курсор в поле «Диапазон подписей оси» и выделяем ячейки с названиями кварталов.
4) В результате в разделе «Подписи горизонтальной оси (категории)» будут отображаться названия кварталов.
Теперь остаётся нажать на «OK», чтобы подтвердить изменения.
Диаграмма будет выглядеть следующим образом:
Также можно поменять оформление и расположение легенды у диаграммы.
Для этого нужно щёлкнуть на легенде правой кнопкой мыши и в контекстном меню выбрать пункт «Формат легенды».
Откроется окно, где можно задать расположение легенды относительно диаграммы (слева, справа, сверху и т.д.), сделать заливку легенды, сделать границы и т.п.
Добавление новых данных в диаграмму
Чтобы добавить новые данные в диаграмму, нужно:
1) Щёлкнуть на диаграмме правой кнопкой мыши и в появившемся меню выбрать пункт «Выбрать данные».
2) Откроется уже упомянутое мною окно «Выбор источника данных».
Здесь нужно в разделе «Элементы легенды (ряды)» нажать на кнопку «Изменить».
3) А затем в окне «Изменение ряда» нужно поставить курсор на поле «Значения» и выделить все ячейки, данные из которых требуется отразить на диаграмме.
4) Также нужно добавить подписи для этих данных, то есть изменить легенду.
Выше я уже писал о том, как это делается — в разделе «Подписи горизонтальной оси (категории)» нажимаем на кнопку «Изменить» и в появившемся окне выбираем ячейки с подписями данных.
5) Подтверждаем все изменения путём нажатия на кнопку «OK».
Изменение цвета диаграммы
Я знаю 2 способа изменить цвет диаграммы в Excel.
1) Можно щёлкнуть левой кнопкой мыши на диаграмме и затем перейти на вкладку «Конструктор».
На этой вкладке в разделе «Стили диаграмм» можно выбрать подходящее оформление.
2) Можно щёлкнуть на точке данных (в нашем случае это один из секторов) и в контекстном меню выбрать «Формат точки данных».
В открывшемся окне нужно перейти на вкладку «Заливка» — там можно выбрать как простую сплошную или градиентную заливку (с использованием любых цветов), так и заливку текстурой или узором.
Таким образом, можно задать свою раскраску для каждого сектора, столбца или др. точки данных диаграммы.
Изменение названия диаграммы
Для этого нужно щёлкнуть левой кнопкой мыши на текущем названии диаграммы, вокруг него появится рамка со сплошной границей.
А если щёлкнуть ещё раз, то граница рамки станет пунктирной, и в ней появится курсор — теперь можно будет редактировать название.
Также можно легко изменить шрифт (размер шрифта, цвет шрифта и т.п.) этой надписи — достаточно щёлкнуть по ней один раз (чтобы появилась рамка со сплошной границей) и воспользоваться стандартными инструментами для работы со шрифтом (они находятся в разделе «Шрифт» на вкладке «Главная»).
Добавление подписей данных
Чтобы на секторах, столбцах и т.п. показывались значения, нужно:
1) Выделить диаграмму и перейти на вкладку «Макет».
2) На этой вкладке нужно нажать на кнопку «Подписи данных» и в выпадающем меню выбрать, как они будут расположены (в центре, у вершины внутри, у вершины снаружи).
Также можно нажать на «Дополнительные параметры подписей данных», чтобы немного видоизменить их.
Вот пример, как может выглядеть диаграмма с подписями данных:
Изменение размера диаграммы
Если мне нужно уменьшить или увеличить диаграмму в Excel, то я делаю так: навожу курсор мыши на один из краёв области диаграммы, чтобы курсор принял вид косой стрелки с 2 концами (см. скриншот).
Теперь нужно зажать левую кнопку мыши и перемещать этот курсор влево / вниз (чтобы уменьшить размер диаграммы) или вправо / вверх (чтобы увеличить размер диаграммы).
Также есть другой способ изменить размер диаграммы, но он более долгий и менее удобный.
1) Сначала нужно щёлкнуть правой кнопкой мыши на области диаграммы и в контекстном меню выбрать пункт «Формат области диаграммы».
2) В открывшемся окне переходим на вкладку «Размер» и задаём высоту и ширину диаграммы в соответствующих полях.
Диаграмма будет перестраиваться «на лету», и после внесения всех изменений нужно будет нажать на кнопку «Закрыть».
Иллюстрированный самоучитель по Microsoft Excel 2003
Как изменять цвета на диаграмме
Когда диаграмма строится с помощью Мастера диаграмм, Excel автоматически раскрашивает ее, используя при этом разнообразные оттенки для различных наборов данных (групп взаимосвязанных данных) и точек наборов данных (отдельных величин из наборов данных). Но есть много способов самостоятельного подбора цветов, а также раскрашивания отдельных компонентов диаграмм, – таких, как линии координатной сетки или текст, – которые при обычных условиях отображаются на экране черным цветом. Можно изменять цвета на диаграмме с целью выделить определенные данные или сделать диаграмму более выразительной.
Примечание
Если указатель мыши находится на диаграмме, Excel выводит экранную подсказку, которая информирует вас, на какой из частей диаграммы установлен указатель. Это дает возможность заранее знать, какое из диалоговых окон Формат появится на экране, если дважды щелкнуть мышью в этом месте.
- Если диаграмма встроена в рабочую таблицу, проверьте, выделена ли она. Если она находится на отдельном листе, активизируйте его.
- Дважды щелкните на том участке диаграммы, цвет которого собираетесь изменить. Вместо этого можно щелкнуть правой кнопкой мыши и из появившегося контекстного меню выбрать команду Формат. Появится диалоговое окно Формат, в котором можно ввести нужные значения параметров. Например, если щелкнуть на одном из столбцов гистограммы, появится диалоговое окно Формат ряда данных, такое, как показано на рисунке.
В разделе Заливка выберите цвет, который хотите использовать, и посмотрите, как он выглядит в разделе Образец, расположенном в левом нижнем углу диалогового окна. Если хотите, можно также изменить цвет границы выделенного элемента, выбрав цвет в раскрывающемся списке Цвет в группе Граница.
Изменение цвета или стиля диаграммы
Примечание: Мы стараемся как можно оперативнее обеспечивать вас актуальными справочными материалами на вашем языке. Эта страница переведена автоматически, поэтому ее текст может содержать неточности и грамматические ошибки. Для нас важно, чтобы эта статья была вам полезна. Просим вас уделить пару секунд и сообщить, помогла ли она вам, с помощью кнопок внизу страницы. Для удобства также приводим ссылку на оригинал (на английском языке) .
Возможно создали диаграммы и представить «это необходимы немного что-то другое» вносить важный аспект. Вот где Стили диаграмм 

Изменение цвета диаграммы
Щелкните диаграмму, которую вы хотите изменить.
В верхнем правом углу рядом с диаграммой нажмите кнопку Стили диаграмм 
Щелкните Цвет и выберите нужную цветовую схему.
Совет: В стилях диаграммы (сочетаниях параметров форматирования и макетов диаграммы) используются цвета темы. Чтобы изменить цветовую схему, выберите другую тему. В Excel на вкладке Разметка страницы нажмите кнопку Цвета, а затем выберите нужную цветовую схему или создайте собственные цвета темы.
Изменение стиля диаграммы
Щелкните диаграмму, которую вы хотите изменить.
В верхнем правом углу рядом с диаграммой нажмите кнопку Стили диаграмм 
Щелкните Стиль и выберите необходимый параметр.
При просмотре коллекции с помощью функции динамического просмотра вы сможете увидеть, как будут выглядеть данные диаграммы при применении определенного стиля.
Как изменить график в Excel с настройкой осей и цвета
Далеко не всегда удается сразу создать график и диаграмму в Excel соответствующий всем требованиям пользователя.
Изначально сложно определить в каком типе графиков и диаграмм лучше представить данные: в объемно разрезной диаграмме, в цилиндрической гистограмме с накоплением или графике с маркерами.
Иногда легенда больше мешает, чем помогает в представлении данных и лучше ее отключить. А иногда к графику нужно подключить таблицу с данными для подготовки презентации в других программах (например, PowerPoint). Поэтому стоит научиться пользоваться настройками графиков и диаграмм в Excel.
Изменение графиков и диаграмм
Создайте табличку с данными как ниже на рисунке. Вы уже знаете, как построить график в Excel по данным. Выделите таблицу с данными и выберите инструмент «Вставка»-«Гистограмма»-«Гистограмма с группировкой».
Получился график, который нужно отредактировать:
- удалить легенду;
- добавить таблицу;
- изменить тип графика.
Легенда графика в Excel
Можно легенду добавить на график. Для решения данной задачи выполняем следующую последовательность действий:
- Щелкните левой кнопкой мышки по графику, чтобы активировать его (выделить) и выберите инструмент: «Работа с диаграммами»-«Макет»-«Легенда».
- Из выпадающего списка опций инструмента «Легенда», укажите на опцию: «Нет (Не добавлять легенду)». И легенда удалится из графика.
Таблица на графике
Теперь нужно добавить в график таблицу:
- Активируйте график щелкнув по нему и выберите инструмент «Работа с диаграммами»-«Макет»-«Таблица данных».
- Из выпадающего списка опций инструмента «Таблица данных», укажите на опцию: «Показывать таблицу данных».
Типы графиков в Excel
Далее следует изменить тип графика:
- Выберите инструмент «Работа с диаграммами»-«Конструктор»-«Изменить тип диаграммы».
- В появившимся диалоговом окне «Изменение типа диаграммы» укажите в левой колонке названия групп типов графиков — «С областями», а в правом отделе окна выберите – «С областями и накоплением».
Для полного завершения нужно еще подписать оси на графике Excel. Для этого выберите инструмент: «Работа с диаграммами»-«Макет»-«Название осей»-«Название основной вертикальной оси»-«Вертикальное название».
Возле вертикальной оси появилось место для ее заголовка. Чтобы изменить текст заголовка вертикальной оси, сделайте по нему двойной щелчок левой кнопкой мышки и введите свой текст.
Удалите график, чтобы перейти к следующему заданию. Для этого активируйте его и нажмите клавишу на клавиатуре – DELETE.
Как изменить цвет графика в Excel?
На основе исходной таблицы снова создайте график: «Вставка»-«Гистограмма»-«Гистограмма с группировкой».
Теперь наша задача изменить заливку первой колонки на градиентную:
- Один раз щелкните мышкой по первой серии столбцов на графике. Все они выделятся автоматически. Второй раз щелкните по первому столбцу графика (который следует изменить) и теперь будет выделен только он один.
- Щелкните правой кнопкой мышки по первому столбцу для вызова контекстного меню и выберите опцию «Формат точки данных».
- В диалоговом окне «Формат точки данных» в левом отделе выберите опцию «Заливка», а в правом отделе надо отметить пункт «Градиентная заливка».
Для вас теперь доступны инструменты для сложного оформления градиентной заливки на графике:
- название заготовки;
- тип;
- направление;
- угол;
- точки градиента;
- цвет;
- яркость;
- прозрачность.
Поэкспериментируйте с этими настройками, а после чего нажмите «Закрыть». Обратите внимание в «Название заготовки» доступны уже готовые шаблоны: пламя, океан, золото и др.
Как изменить данные в графике Excel?
График в Excel не является статической картинкой. Между графиком и данными существует постоянная связь. При изменении данных «картинка» динамически приспосабливается к изменениям и, таким образом, отображает актуальные показатели.
Динамическую связь графика с данными продемонстрируем на готовом примере. Измените значения в ячейках диапазона B2:C4 исходной таблицы и вы увидите, что показатели автоматически перерисовываются. Все показатели автоматически обновляются. Это очень удобно. Нет необходимости заново создавать гистограмму.
Цвет диаграммы из ячеек с ее данными
Постановка задачи
Хотелось бы, чтобы столбцы на гистограмме (или дольки на круговой и т.п.) автоматически имели тот цвет, который был использован для заливки соответствующих им ячеек с исходными данными:
Предвосхищая удивленно-возмущенные крики отдельных товарищей, надо отметить, что, конечно же, цвет заливки на диаграмме можно менять и вручную (правой кнопкой по столбцу — Формат точки/ряда данных (Format data point/series) и т.д. — никто не спорит. Но на практике случается куча ситуаций, когда проще и удобнее сделать это непосредственно в ячейках с данными, а диаграмма потом должна перекраситься уже автоматически. Попробуйте, например, задать заливку по регионам для столбцов на этой диаграмме:
Думаю, вы поняли идею, да?
Ничем, кроме как макросом, такое реализовать не получится. Поэтому открываем Редактор Visual Basic с вкладки Разработчик (Developer — Visual Basic Editor) или нажимаем сочетание клавиш Alt+F11, вставляем новый пустой модуль через меню Insert — Module и копируем туда текст вот такого макроса, который и будет делать всю работу:
Теперь можно закрыть Visual Basic и вернуться в Excel. Использовать созданный макрос очень просто. Выделите диаграмму (область диаграммы, а не область построения, сетку или столбцы!):
и запустите наш макрос с помощью кнопки Макросы на вкладке Разработчик (Developer — Macros) или с помощью сочетания клавиш Alt+F8. В том же окне можно, в случае частого использования, назначить макросу сочетание клавиш с помощью кнопки Параметры (Options) .
Единственной ложкой дегтя остается невозможность применения подобной функции для случаев, когда цвет ячейкам исходных данных назначается с помощью правил условного форматирования. К сожалению, Visual Basic не имеет встроенных средств для считывания таких цветов. Есть, конечно, определенные «костыли», но работают они не для все случаев и не во всех версиях.



 .
.
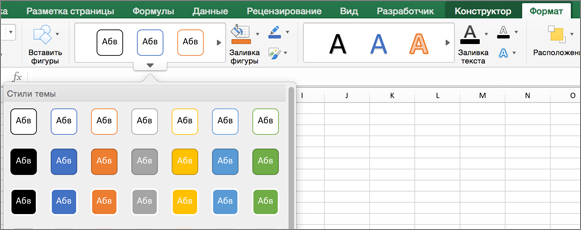
 .
. .
. .
.