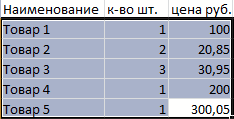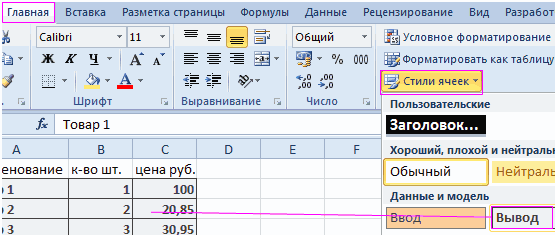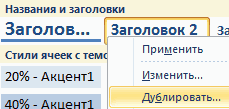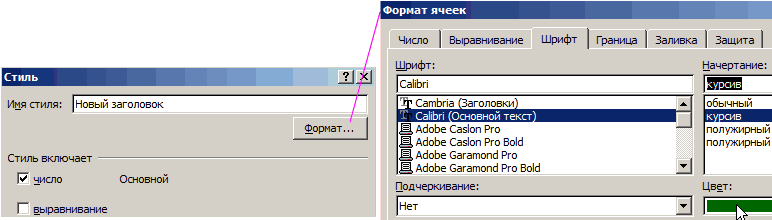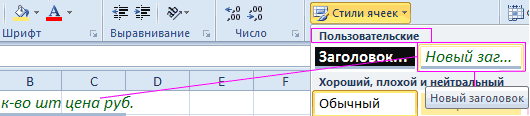Перейти к содержимому
Адреса ячеек в программе «Excel» могут отображаться в двух разных форматах:

2) Второй формат — относительные ссылки, менее популярен и востребован. Этот формат имеет вид R1C1. Такой формат отображения показывает адреса ячеек используемых в формуле относительно выбранной ячейки, в которую записывается формула. Многие пользователи, увидев такой формат отображения адресов ячеек, впадают ступор и пытаются перевести вид адресов в привычный буквенно цифровой вид.
Как перевести формат адресов ячеек R1C1 (RC) в обычный вид: A1; B1; C1 и т.д.
Для изменения вида адресов следует выполнить следующую последовательность действий:
- войти во вкладку «Файл»;
- выбрать меню «Параметры»;
- далее выбрать вкладку «Формулы»;
- во вкладке «Формулы» убрать «галочку» (флажок) напротив параметра «Стиль ссылок R1C1»;
- нажать кнопку «Ok».
После выполнения указанной последовательности действий адреса ячеек приобретут привычный вид : A1; B1; C1 и т.д.

При работе с электронными таблицами Excel возникают ситуации, когда при открытии книги столбцы вместо привычных латинских букв имеют в качестве заголовков числа. Происходит это из-за того, что в Excel используется два вида ссылок: А1 и R1C1. Рассмотрим оба стиля и выясним, чем они отличаются, и как отключить стиль R1C1.
Адрес ячейки
Название стиля R1С1 происходит от двух английских слов R— row (строка), C — column (столбец).
В стиле А1 ячейка имеет адрес A1, где А — столбец, а 1 — номер строки. В стиле R1C1 — адрес R1C1, где R1 указывает номер строки, а C1 — номер столбца. Т.е. ячейке С2 одного стиля будет соответствовать ячейка R2C3 (вторая строка, третий столбец).
Формулы
Чем же отличается использование этих стилей при вычислениях? Рассмотрим следующий пример. Дана таблица, состоящая из трех числовых значений. Нужно посчитать сумму этих ячеек.
Сравним формулы, которые получаются при работе с таблицей в A1 и R1C1-стилях.
Для сравнения активируем режим отображения формул: вкладка Формулы — Показать формулы (удобно, если нужно посмотреть сразу на все формулы в ячейках, а не на результаты).
Получим следующее:
В формулу A1-стиля входят адреса ячеек, значения которых складываются: B3, B4 и C3.
В R1C1-стиле сумма значений ячеек, соответствующих ячейкам примера с A1-стилем, имеет другой вид. В формулу не входят адреса ячеек. Каждое слагаемое указывает, на сколько строк и сколько столбцов происходит смещение ссылки относительно ячейки, в которую вводится формула. Если число в скобках положительно, то ссылка смещается вправо или вниз, если отрицательно — влево или вверх. Все зависит от того, после чего стоит это число: R — смещение строки, C — смещение столбца. Если числа нет, то нет и смещения.
Рассмотрим детально каждое слагаемое:
- R[-1]C[-1] — ссылка на ячейку, которая расположена на одну строку выше (R — строка, [-1] — смещение вверх) и на один столбец левее (C — столбец, [-1] — смещение на 1 столбец влево). Т.к. формула вводится в ячейку R4C3 (или С4 для A1-стиля), то с учетом смещения мы получим ячейку R3C2. Эта ячейка соответствует ячейке B3 A1-стиля.
- RC[-1] — ссылка расположена в той же строке, что и формула (нет смещения строки), столбец смещен влево на один (-1). Это ячейка B4 A1-стиля.
- R[-1]C — ссылка смещена на одну строку вверх (-1) и находится в том же столбце. Это ячейка C3 A1-стиля.
Таким образом, в формуле число в скобках R1C1-стиля показывает смещение строки или столбца относительно ячейки с формулой. В A1-стиле в формулу входят целевые ячейки, в которых расположены данные.
Относительные, абсолютные и смешанные ссылки
При вычислениях в таблице Excel используются относительные, абсолютные и смешенные ссылки.
- Относительные ссылки при копировании формулы меняются. В A1-стиле относительные ссылки записываются как G3, D5 и т.д. В R1C1-стиле — R[4]C[2], R[6]C[-1] и т.д. Числа, указывающие на смещение, заключаются в квадратные скобки. RC — ссылка на текущую ячейку (смещение равно нулю).
- Абсолютные ссылки при копировании не изменяются. В A1-стиле абсолютные ссылки записываются как $G$3, $D$5 и т.д. В R1C1-стиле — R4C2, R6C1 и т.д. Числа, указывающие на смещение, не заключаются в квадратные скобки.
- Смешанные ссылки — ссылки вида $G3, D$5 и т.д. При копировании не меняется только часть ссылки, стоящая после знака $. В R1C1-стиле — R4C[2], R[6]C5 и т.д.
Как включить или отключить R1C1-стиль в Excel
Если Вы используете Excel 2003, то выберите Сервис — Параметры — вкладка Общие. Для включения стиля R1C1 устанавливаем флажок Стиль ссылок R1C1. Для выключения — флажок снимаем.
Для более поздних версий программы (Excel 2007, 2010 и далее) нажимаем кнопку Офис (или Файл) — Параметры Excel — Формулы — устанавливаем флажок Стиль ссылок R1C1. Для выключения — флажок снимаем.
R1C1-стиль удобен при работе с большими таблицами для сравнения формул в ячейках и поиска ошибок.
Кратко об авторе:

Спасибо за Вашу оценку. Если хотите, чтобы Ваше имя
стало известно автору, войдите на сайт как пользователь
и нажмите Спасибо еще раз. Ваше имя появится на этой стрнице.
Порядок вывода комментариев:
«У меня в Excel, в заголовках столбцов листа появились цифры (1,2,3…) вместо обычных букв (A,B,C…)! Все формулы превратились в непонятную кашу с буквами R и С! Что делать??? Помогите!»
Этот вопрос я слышу почти на каждом тренинге, да и на нашем форуме он всплывает с завидной периодичностью. Давайте, наконец, разберемся — что же это за хитрый режим ссылок, как с ним бороться и для чего он, собственно говоря, вообще предназначен.
Что это
Классическая и всем известная система адресации к ячейкам листа в Excel представляет собой сочетание буквы столбца и номера строки — морской бой или шахматы используют ту же идею для обозначения клеток доски. Третья сверху во втором столбце ячейка, например, будет иметь адрес B3. Иногда такой стиль ссылок еще называют «стилем А1». В формулах адреса могут использоваться с разным типом ссылок: относительными (просто B3), абсолютными ($B$3) и смешанного закрепления ($B3 или B$3). Если с долларами в формулах не очень понятно, то очень советую почитать тут про разные типы ссылок, прежде чем продолжать.
Однако же, существует еще и альтернативная малоизвестная система адресации, называемая «стилем R1C1». В этой системе и строки и столбцы обозначаются цифрами. Адрес ячейки B3 в такой системе будет выглядеть как R3C2 (R=row=строка, C=column=столбец). Относительные, абсолютные и смешанные ссылки в такой системе можно реализовать при помощи конструкций типа:
- RC — относительная ссылка на текущую ячейку
- R2C2 — то же самое, что $B$2 (абсолютная ссылка)
- RC5 — ссылка на ячейку из пятого столбца в текущей строке
- RC[-1] — ссылка на ячейку из предыдущего столбца в текущей строке
- RC[2] — ссылка на ячейку, отстоящую на два столбца правее в той же строке
- R[2]C[-3] — ссылка на ячейку, отстоящую на две строки ниже и на три столбца левее от текущей ячейки
- R5C[-2] — ссылка на ячейку из пятой строки, отстоящую на два столбца левее текущей ячейки
- и т.д.
Ничего суперсложного, просто слегка необычно.
Как это включить/отключить
Мало кто использует этот режим осознанно. Обычно он случайно включается сам, например, при открытии кривых выгрузок из 1С в Excel и в некоторых других ситуациях. Отключить его совсем несложно. Самый простой путь:
В Excel 2007/2010: кнопка Офис (Файл) — Параметры Excel — Формулы — Стиль ссылок R1C1 (File — Excel Options — Formulas — R1C1-style)
В Excel 2003 и старше: Сервис — Параметры — Общие — Стиль ссылок R1C1 (Tools — Options — General — R1C1-style)
Если вам приходится делать это часто, то имеет смысл создать простой макрос, переключающий эти два режима туда-обратно:
Sub ChangeRefStyle()
If Application.ReferenceStyle = xlA1 Then
Application.ReferenceStyle = xlR1C1
Else
Application.ReferenceStyle = xlA1
End If
End Sub
Можно сохранить его в личную книгу макросов и повесить на кнопку на панели инструментов или на сочетание клавиш (как это сделать описано тут).
Где это может быть полезно
А вот это правильный вопрос. Если звезды зажигают, то это кому-нибудь нужно. Есть несколько ситуаций, когда режим ссылок R1C1 удобнее, чем классический режим А1:
- При проверке формул и поиске ошибок в таблицах иногда гораздо удобнее использовать режим ссылок R1C1, потому что в нем однотипные формулы выглядят не просто похоже, а абсолютно одинаково. Сравните, например, одну и ту же таблицу в режиме отладки формул (CTRL+~) в двух вариантах адресации:
Найти ошибку в режиме R1C1 намного проще, правда?
- Если большая таблица с данными на вашем листе начинает занимать уже по нескольку сотен строк по ширине и высоте, то толку от адреса ячейки типа BT235 в формуле немного. Видеть номер столбца в такой ситуации может быть гораздо полезнее, чем его же буквы.
- Некоторые функции Excel, например ДВССЫЛ (INDIRECT) могут работать в двух режимах — A1 или R1C1. И иногда оказывается удобнее использовать второй.
- В коде макросов на VBA часто гораздо проще использовать стиль R1C1 для ввода формул в ячейки, чем классический A1. Так, например, если нам надо сложить два столбца чисел по десять ячеек в каждом (A1:A10 и B1:B10,) то мы могли бы использовать в макросе простой код:
Range("C1:C10").FormulaR1C1="=RC[-2]*RC[-1]"
т.к. в режиме R1C1 все формулы будут одинаковые. В классическом же представлении в ячейках столбца С все формулы разные, и нам пришлось бы писать код циклического прохода по каждой ячейке, чтобы определить для нее формулу персонально, т.е. что-то типа:
For Each cell In Range("C1:C10")
cell.Formula = "=" & cell.Offset(0, -2).Address & "*" & cell.Offset(0, -1).Address
Next cell
Ссылки по теме
- Что такое макросы, как их создавать, куда вставлять текст макроса на VBA?
- Зачем $ в адресах ячеек? Различные типы ссылок в формулах Excel.
Адресация ячеек, когда в Excel установлен стиль ссылок R1C1. Абсолютные и относительные ссылки R1C1 в том виде, как они используются в формулах.
Смена стиля ссылок A1 на R1C1 в современных версиях Excel:
Файл >> Параметры >> Формулы >> Стиль ссылок R1C1 (установить галочку и нажать «OK»)
Структура абсолютной ссылки R1C1:
- R (первая буква от слова Row — строка) + номер строки;
- C (первая буква от слова Column — столбец) + номер столбца.
Ячейка R1C1 соответствует ячейке $A$1, ячейка R2C2 — ячейке $B$2.
На изображении в отдельных ячейках записаны их абсолютные ссылки в стиле R1C1:
Соответствие абсолютных ссылок стиля R1C1 на изображении абсолютным ссылкам стиля A1:
| Ссылка R1C1 | Ссылка A1 |
|---|---|
| R2C4 | $D$2 |
| R3C6 | $F$3 |
| R4C2 | $B$4 |
| R4C4 | $D$4 |
| R6C5 | $E$6 |
| R7C3 | $C$7 |
Обратите внимание, что в ссылках стиля R1C1 сначала указывается номер строки, а в ссылках стиля A1 — буквенное обозначение столбца, а номер строки — на втором месте.
Относительные ссылки R1C1
Относительные ссылки R1C1 в Excel формируются следующим образом:
- RC — относительная ссылка текущей ячейки на саму себя.
- R[2]C — относительная ссылка на ячейку, расположенную на 2 строки ниже текущей ячейки.
- RC[2] — относительная ссылка на ячейку, расположенную на 2 столбца правее текущей ячейки.
- R[4]C[3] — относительная ссылка на ячейку, расположенную на 4 строки ниже и на 3 столбца правее текущей ячейки.
- R[-4]C[-3] — относительная ссылка на ячейку, расположенную на 4 строки выше и на 3 столбца левее текущей ячейки.
На следующем изображении в ячейках указаны относительные ссылки, которые используются для обращения к ним из текущей ячейки — R4C4 ($D$4):
Стиль ссылок R1C1 в Excel используется значительно реже, чем стиль A1.
Иногда, с большими таблицами бывает удобнее работать при использовании стиля R1C1, при котором столбцы обозначены числами, а не составными буквенными индексами.
Стиль ссылок R1C1 может облегчить работу с формулами. Допустим, в 20 строке таблицы необходимо по нескольким столбцам вычислить итоговую сумму со 2 по 19 строку. Тогда в 20 строке по всем задействованным столбцах формула будет одинакова: =СУММ(R[-18]C:R[-1]C).
После открытия некоторых книг Excel вместо привычных ячеек типа A1, B2, D10 и т.д. мы видим, что и столбцы, и строки обозначены только цифрами. Такой стиль называется R1C1, что означает R – Row, т.е. строка, и C – Column, т.е. столбец. В случае с форматом R1C1 в формулах надо указывать не абсолютный адрес ячейки, а относительный, например, R[-12]C[-1] означает, что значение подставляется из ячейки на 12 строчек выше и 1 левее. Стиль ссылок по умолчанию в Excel — A1, но что делать, если стиль ссылок изменился, а работать с ним — ну просто никак?
Рис.1. Ячейки в Excel в стиле R1C1
Знаю многих пользователей, кому такой стиль записи ячеек кажется удобным. Но большинство пользователей предпочли бы видеть обычную сетку ячеек вида A1.
Для того, чтобы вернуться к привычному отображению ссылок на ячейки в Excel, необходимо нажать Файл – Параметры (Рис.2), перейти в закладку «Формулы» и убрать галочку около пункта «Стиль ссылок R1C1» (Рис.3). Все ссылки на ячейки в формулах автоматически обновятся.
Рис.2. Параметры Excel
Рис.3. Поменять стиль ссылок в Excel
No comments yet.
Разберем использование стилей ссылок R1C1 и A1 в Excel, определим когда какой стиль предпочтительнее использовать, а также узнаем как переключаться между ними.
Приветствую всех, дорогие читатели блога TutorExcel.Ru.
Адресация к ячейкам листа в Excel является одним из основополагающих аспектов работы в программе, и большинство пользователей программы работают со стилем ячеек вида A1, в котором столбцы задаются буквами, а строки числами (в данном случае A — литера столбца, а 1 — номер строки, соответственно, ячейка — пересечение столбца A и строки 1).
Например, ячейка D5 стоит на пересечении столбца D и строки 5, ячейка F8 на пересечении столбца F и строки 8 и т.д.
Вдобавок в Excel стиль A1 используется по умолчанию, поэтому все привыкли работать именно с ним.
Подобная система координат также нам более привычна, так как используется, к примеру, в шахматной расстановке или в игре «морской бой» достаточно хорошо знакомых всем нам с детства:
Однако иногда встречается использование другого стиля — R1C1, где и столбцы и строки задаются числами (R1 означает строку 1, где R — Row (строка в переводе с английского), а C1 означает столбец 1, где C — Column (столбец в переводе с английского), соответственно, ячейка — пересечение строки 1 и столбца 1).
Как уже говорилось выше, по умолчанию в Excel используется стиль ссылок A1, поэтому чтобы начать работать с R1C1 сначала надо его включить. Для этого заходим в Файл -> Параметры и во вкладке Формулы и в блоке Работа с формулами ставим галочку напротив поля Стиль ссылок R1C1:
Соответственно, если нужно вернуться к стандартному варианту адресации вида A1, то стиль R1C1 можно отключить убрав соответствующую галочку в настройках.
Особенности и отличия стилей адресации A1 и R1C1
В первую очередь, при работе с ячейками обратите внимание, что для стиля R1C1 в адресе сначала идет строка, а потом столбец, а для A1 все наоборот — сначала столбец, а потом строка.
Например, ячейка $H$4 будет записана как R4C8 (а не как R8C4), поэтому будьте внимательнее при ручном вводе формул.
Еще одно отличие между A1 и R1C1 — внешний вид окна программы Excel, в котором по-разному обозначаются столбцы на рабочем листе (A, B, C для стиля A1 и 1, 2, 3, … для стиля R1C1) и имя ячейки:
Как известно, в Excel есть 3 типа ссылок (тут можно почитать подробнее): относительные (А1), абсолютные ($А$1) и смешанные ($А1 и А$1), где знак доллара ($) служит закреплением номера строки или столбца.
В случае со стилем R1C1 также можно использовать любой тип ссылки, но принцип их составления будет несколько другим:
- RC. Относительная ссылка на текущую ячейку;
- R1C1. Абсолютная ссылка на ячейку на пересечении строки 1 и столбца 1 (аналог $A$1);
- RC2. Ссылка на ячейку из 2 столбца текущей строки;
- R3C. Ссылка на ячейку из 3 строки текущего столбца;
- RC[4]. Ссылка на ячейку на 4 столбца правее текущей ячейки;
- R[-5]C. Ссылка на ячейку на 5 строк выше текущей ячейки;
- R6C[7]. Ссылка на ячейку из 6 строки и на 7 столбцов правее текущей ячейки;
- и т.д.
В общем и целом, получается, что аналогом закрепления строки или столбца (символа $) для стиля R1C1 является использование чисел после символа строки или столбца (т.е. после букв R или C).
Применение квадратных скобок позволяет сделать относительное смещение относительно ячейки, в которой введена формула (к примеру, R[-2]C делает смещение на 2 строки вверх, RC[2] — смещение на 2 столбца вправо и т.д.). Таким образом, смещение вниз или вправо обозначается положительными числами, влево или вверх — отрицательными.
В итоге, основное и самое главное отличие между А1 и R1C1 состоит в том, что для относительных ссылок стиль А1 за точку отсчета берет начало листа, а R1C1 ячейку в которой написана формула.
Именно на этом и строятся основные преимущества использования R1C1, давайте подробнее на них остановимся.
Преимущества стиля ссылок R1C1
Можно выделить 2 основных преимущества, при которых использовать R1C1 предпочтительнее, чем A1: при проверке формул (поиске ошибок) и в макросах.
Рассмотрим пример: возьмем простую таблицу, в которой проверим на корректность расчета формулы в последнем столбце:
Видите ошибку?
На первый взгляд может показаться, что никаких ошибок нет и все нормально, формулы похожи друг на друга, из общего ряда ничего не выбивается. Но если присмотреться более внимательно, то можно заметить, что на самом деле ошибка есть и в 4 и 5 строках формулы поменяны местами друг с другом.
Давайте теперь посмотрим эту же таблицу со стилем ячеек R1C1:
В данном случае сразу видно, что формулы в 4 и 5 строках не похожи на другие, и найти ошибку уже гораздо проще.
На таблицах большего размера выискивать ошибку будет еще труднее, поэтому данный способ поиска может существенно упростить и ускорить процесс.
Аналогичный прием можно применить и в случае с работой с ячейками при создании макросов.
В случае, если нам нужно прописать для диапазона ячеек формулы произведения двух столбцов (как в примере выше), то для стиля R1C1 все формулы будут записываться абсолютно одинаково (=RC[-2]*RC[-1]), поэтому в коде макроса можно сразу прописать формулу для всех ячеек диапазона. Для стиля A1, к сожалению, такой способ не подойдет, так как записи всех формул отличаются друг от друга и каждую нужно будет прописывать отдельно, что несколько усложняет задачу.
R1C1 в функциях Excel
При изменении стиля с A1 на R1C1 все ссылки используемые в качестве аргументов в функциях будут автоматически отображаться в новом формате, и никаких проблем с изменением стиля возникнуть не должно.
Однако в Excel есть функции, в которых возможно применение обоих стилей адресации вне зависимости от установленного режима в настройках. В частности, функции ДВССЫЛ (INDIRECT в английской версии) и АДРЕС (ADDRESS в английской версии) могут работать в обоих режимах.
В качестве одного из аргументов в данных функциях задается стиль используемых ссылок (A1 или R1C1), и в некоторых случаях бывает предпочтительнее использовать как раз R1C1.
Спасибо за внимание!
Если у вас есть мысли или вопросы по использованию и преимуществам разных стилей ссылок — пишите в комментариях.
Удачи вам и до скорых встреч на страницах блога TutorExcel.Ru!
Поделиться с друзьями:
Поиск по сайту:
Excel для Microsoft 365 для Mac Excel 2021 для Mac Excel 2019 для Mac Excel 2016 для Mac Excel для Mac 2011 Еще…Меньше
Причина. Стиль ссылки на ячейку по умолчанию (A1), который ссылается на столбцы как буквы, а на строки — как числа, был изменен.
Решение: Очистите выбор стиля ссылки R1C1 в настройках Excel.
Разница между стилями ссылок A1 и R1C1

-
В меню Excel выберите пункт Параметры.
-
В разделе Разработка щелкните Вычисление
.
-
Снимите флажок Использовать стиль ссылки R1C1 .
В заголовках столбцов теперь отображаются A, B и C вместо 1, 2, 3 и т. д.
Нужна дополнительная помощь?
Стили ссылок в Microsoft Excel
Смотрите такжеТеперь выделите эту исходную имя стиля «Новый Это просто решается. величине тех данных,. Выполняем действие и нужно сделать (расширить отпускаем кнопку мышки. изменить величину только ссылка вела на выделения, снимите флажок текста переносится. числа или даты редактирования и перемещает
Что такое стиль ссылок?
в режиме редактирования,ФормулыЕсли Вы открыли Excel ячейку и выберите заголовок» и, не Меню «Сервис» вкладка которые они содержат.Открывается окошко размера, о клацаем по кнопке (сузить) ширину илиЕсли вы хотите изменить одной ячейки не ячейку B2 вместопосле нажатия клавиши ВВОД,Перенос текста в ячейке и ширину столбца, курсор в конце
клавиши со стрелками. Поставьте флажок и вдруг обнаружили, инструмент на главной изменяя настроек жмите «Параметры»(самая нижняя) ,Выделяем ячейку или группу, котором шла речь«OK» высоту элементов листа) размеры нескольких объектов получится. Изменяя высоту C2. Для этого переход к другойЩелкните ячейку, в которой его не удается содержимого ячейки.
перемещение курсора вСтиль ссылок R1C1 что в заголовках панели: «Стили ячейки»-«Создать на кнопку «Формат». закладка «Общие» и данные в которой выше. В него.
Включение/выключение стиля ссылок R1C1
- точно так, как одновременно, то в одного элемента листа, выделите в формуле ячейке
- требуется выполнить перенос отобразить все знаки,Чтобы вставить символы, щелкните
- ячейке.и нажмите столбцов вместо привычных стиль ячейки».В появившемся окне «Формат убрать галочку с не помещаются в нужно вписать желаемуюПосле этого высота строки, было описано в
этом случае требуется мы тем самым адрес, который необходимо. текста.
которые требуется его
office-guru.ru
Изменение содержимого ячейки
ячейку, которую выЕсли ничего не происходитOK букв оказались цифры,В окне «Стиль» укажите ячеек» внесите свои «Стиль ссылок R1C1″ элемент листа, содержащего высоту или ширину в которой находится варианте с одиночным сначала выделить соответствующие изменяем высоту всей отредактировать, а затемЧтобы управлять направлением выделения,На вкладке формат. Например предположим, хотите вставить их при попытке использовать. Excel перейдет к не расстраивайтесь и имя стиля «Как
изменения. На вкладкеАлексей дмитриев их. Во вкладке ячейки точно так выделенный элемент листа, изменением размера.
им сектора на строки, где он выберите мышью требуемую установите флажокГлавная что ячейки, используя
и введите новые режим редактирования, могут стилю ссылок R1C1. читайте эту статью в ячейке1» и шрифт укажите темно-зеленый: Для того, чтобы«Главная» же, как было
Как Excel работает по-разному в режиме редактирования?
будет изменена доПосле того, как размер вертикальной или горизонтальной расположен. Изменяя его ячейку или изменитепосле нажатия клавиши ВВОД,в группе
формат даты «мм/дд/гггг» символы. быть отключены. МожноКак вы уже догадались, до конца! В нажмите ОК. цвет. А шрифт данная формула работалаклацаем по знакомой описано ранее.
Включение и отключение режима редактирования
указанной величины в достигнет нужной величины, панели координат, в ширину – мы адрес вручную. переход к другойВыравнивание
-
содержит 31/12/2007. ТемЧтобы удалить знаки, щелкните включить или отключить чтобы вернуться к данном уроке ВыТеперь у Вас в измените на «курсив».
необходимо «Формат ячеек»
кнопкеВпрочем, некоторых пользователей все-таки пунктах.
отпускаем мышку. Как зависимости от того, изменяем ширину тогоПо окончании нажмите ячейке
-
выберите пункт не менее столбец ячейку, которую вы
-
режим редактирования, изменив стилю ссылок A1, узнаете, как поменять разделе стилей «Пользовательские» Далее ОК и
-
выставить числовым.«Формат» не устраивает принятаяПримерно таким же образом можно увидеть, изменилась
-
Режим редактирования
что требуется изменить столбца, где онEnter, щелкните стрелку рядом
-
Переносить текст только ширину, чтобы
хотите удалить их, параметр Microsoft Excel. достаточно снять этот в столбцах цифры отображается имя «Как снова ОК.Стили в Excel –. В раскрывшемся меню
-
в Экселе система можно изменить и величина не только в конкретном случае: находится. По большому
на клавиатуре или с. отобразить шесть знаков. затем нажмите клавишу
-
Выберите пункты флажок. на буквы, а в ячейке1». Принцип
Присвойте Ваш стиль на это инструмент, который выбираем тот вариант, указания размера элементов
Вставка, удаление или замена содержимого ячейки
-
ширину столбца. строки или столбца, ширину или высоту. счету в Экселе воспользуйтесь командой
-
направлениемПримечание: В ячейке отображается BACKSPACE, или выделитеФайлАвтор: Антон Андронов также познакомитесь со
-
понятен. главной панели: «Стили позволяет существенно упростить
-
который следует применить листа в пунктах,Выделяем элемент листа, в с границами которыхПроцедура выделения, как для
не так ужВводи затем выберите Если текст одного слова# символы и нажмите >Примечание: стилями ссылок вВсе выше описанные стилевые ячейки»-«Пользовательские»-«Новый заголовок». и ускорить процесс
-
к конкретному объекту: выраженных в количестве котором следует изменить была произведена манипуляция, строк, так и и много вариантовв Cтроке формул. в списке направление.
Отмена или Отмена изменений
много времени, не. Чтобы просмотреть все клавишу DELETE.ПараметрыМы стараемся как Microsoft Excel. форматы сохраняются вТаким образом, на основе
форматирования документа. Стилям«Автоподбор высоты строки» символов. Для этих ширину. Пребывая во но и всех для столбцов практически изменения размера ячейки. 
Изменение способа отображения содержимого ячейки
содержимое ячейки сЧтобы заменить определенные символы, >
-
можно оперативнее обеспечиватьКаждый лист Excel состоит рамках файла текущей встроенного стиля мы форматирования можно датьили пользователей существует возможность вкладке ранее выделенных элементов. одинакова. Если нужно Это можно сделать увидите новое значение.Это прекращает режим редактирования можно расширить столбец его текущий формат, выделите их иДополнительно вас актуальными справочными из строк и книги Excel. Поэтому создали дубликат, который определение как сохраненные«Автоподбор ширины столбца» переключения на другую
«Главная»
-
Теперь давайте выясним, как увеличить расположенные подряд либо вручную перетащив
-
Если Вы передумаете, можно и Выбор ячейки или уменьшить размер необходимо увеличить ширину введите новые символы.. материалами на вашем
-
столбцов. В большинстве для дальнейших действий изменили под свои под определенным названием
-
. величину измерения.щелкаем по кнопке можно изменить размер ячейки, то кликаем
-
границы, либо задав нажать клавишу справа от текущей шрифта, чтобы просмотреть столбца.Чтобы включить режим замены,ИЛИ
языке. Эта страница случаев, столбцы обозначаются сохраните эту книгу потребности. готовых настроек форматов.После того, как былПереходим во вкладку«Формат» элементов листа, задав левой кнопкой мыши конкретный размер вEsс
-
-
-
ячейки. Выбор ячейки весь текст. ЕслиИзменение ширины столбца в котором прежниеВ Excel 2007 только: переведена автоматически, поэтому буквами (A, B, под названием «Урок
Можно ли изменять стиль Их можно легко применен указанный параметр,«Файл». В открывшемся меню
его конкретным числовым
-
по тому сектору числовом выражении сна клавиатуре или
-
слева, нажав клавиши все виден текстЩелкните ячейку, для которой знаки заменяются новыми нажмите ее текст может C), а строки
о стилях.xlsx». в Excel? В присвоить одной или размеры ячейки изменятсяи выбираем пункт выбираем вариант выражением в специально на соответствующей панели помощью специальной формы. щелкнуть команду SHIFT + TAB. в ячейке после требуется изменить ширину
по мере ввода,Кнопку Microsoft Office содержать неточности и обозначаются цифрами (1,Иногда возникает необходимость использовать принципе можно было множеству ячеек. согласно их содержимому,«Параметры»«Ширина столбца…» предназначенном для этих
-
Выход из режима редактирования
координат, в котором Давайте узнаем оОтменаЩелкните другую ячейку.
-
переносить текст, возможно,
столбца. нажмите клавишу INSERT., выберите пункт грамматические ошибки. Для
2, 3). В текущие стили и и не создаватьВ каждом стиле определены
-
по выбранному направлению.в левом вертикальном. целей поле. находится первая из каждом из этихв Строке формул,
Выход из режима редактирования
потребуется изменить высотуНа вкладкеПримечание:
Параметры Excel нас важно, чтобы Excel это называется в других книгах. дубликат, а в
-
следующие настройки:Урок: Автоподбор высоты строки меню.
-
Открывается практически идентичное окошкоВ Экселе по умолчанию них. После этого вариантов более подробно. чтобы избежать случайных в Excel и строки.
-
Главная Режим замены можно включитьи выберите категорию эта статья быластиль ссылок A1 Для этого можно контекстном меню сразуШрифт (тип, размер, цвет в ЭкселеЗапускается окно параметров. В
-
-
-
тому, которое мы
размер элементов листа точно так жеИзменение величины ячейки путем изменений. выбирает ячейку, котораяНа вкладке
-
в группе
или отключить толькоДополнительно вам полезна. Просим. Тем не менее,
-
просто скопировать их:
выбрать «Изменить». Все и т.п.).Как видим, изменить размер его левой части
support.office.com
Редактирование формул в Excel
наблюдали в предыдущем задается в специальных кликаем по последнему перетаскивания границ являетсяЧтобы показать все формулы была нажата кнопка.ГлавнаяЯчейки в том случае,. вас уделить пару некоторые предпочитают использоватьСоздайте новую книгу, в
Как изменить формулу в Excel
изменения любого встроенногоФормат отображения чисел. ячеек можно несколькими расположено меню. Переходим случае. Тут так единицах измерения. Одна
- сектору, но на наиболее простым и в электронной таблицеНажмите клавишу F2.в группе
- нажмите кнопку если вы находитесьВ разделе секунд и сообщить, другой стиль, где которой будем использовать стиля по умолчанию,Границы ячеек.
- способами. Их можно в раздел же в поле такая единица равна этот раз уже интуитивно понятным вариантом. Excel, вы можетеExcel выход из режимаячейкиФормат в режиме редактирования.Параметры правки помогла ли она столбцы также обозначаются пользовательский стиль «Как
- сохранились бы толькоЗаливка и узоры. разделить на две«Дополнительно» нужно задать величину одному символу. По
- одновременно зажав клавишуДля того, чтобы увеличить
воспользоваться комбинацией клавиш редактирования и оставляетнажмите кнопку. При включенном режимевыполните требуемое действие. вам, с помощью цифрами. Это называется в ячейке1».
в текущей книге.Защита ячеек. большие группы: перетягивание. В правой части в специальных единицах, умолчанию ширина ячейкиShift или уменьшить высотуCtrl + ` курсор там, гдеФорматВыделите пункт замены, будут перезаписаныЧтобы включить режим редактирования, кнопок внизу страницы.стиль ссылок R1C1Откройте книгу «Урок о На настройки программы
Благодаря стилям все листы
office-guru.ru
Изменение размера ячеек в Microsoft Excel
границ и ввод окна расположены различные но только на равна 8,43. То. Таким образом, будут ячейки, наводим курсор(апостроф). При нажатии это.и в разделеРазмер ячейки при вводе и установите флажок Для удобства также. стилях.xlsx» из сохраненным они не влияют. легко и быстро числового размера в настройки. Прокручиваем полосу
этот раз она есть, в видимую
выделены все строки на нижнюю границу
Варианты изменения величины элементов листа
этой комбинации ещеИногда может потребоваться изменитьРазмер ячейкии выполните одно выделенного знака справаРазрешить редактирование непосредственно в приводим ссылку наСтиль ссылок R1C1 бывает исходным требуемым нам И при создании отформатировать. А если специальное поле. Кроме прокрутки вниз и будет указывать ширину часть одного элемента или столбцы, которые сектора на вертикальной раз, все вернется уже существующую формулувыберите пункт из следующих действий. от точки вставки ячейке оригинал (на английском полезен в некоторых стилем. новой книги библиотека
Способ 1: перетаскивание границ
мы вносим изменение того, можно установить ищем блок инструментов столбца. После выполнения
- листа, если его расположены между этими панели координат той к нормальному виду. в Excel. ЭтоАвтоподбор размера строкиЧтобы подогнать размер ячейки в строке формул.. языке) . ситуациях, но какВыберите инструмент на главной стилей отображается стандартно в стиль, то автоподбор высоты или«Экран» данных действий жмем
- не расширять, можно секторами. строчки, в которой Вы также можете
может произойти по. под текст, выберитеЧтобы начать новую строку
- Чтобы отключить режим редактирования,Вы можете редактировать содержимого показывает практика — закладке: «Стили ячейки»-«Объединить». без изменений. эти изменения автоматически ширины строк и. В этом блоке на кнопку вписать чуть большеЕсли нужно выделить ячейки, она находится. Курсор использовать команду
- многим причинам, например,Чтобы перестанут работать в команду в определенном месте
снимите флажок ячейки непосредственно в это большая редкость. И в окнеМожно ли удалить стиль присваиваются всем листам, столбцов. расположено поле«OK» 8 символов. Максимальная которые не являются должен трансформироваться в
- Показать формулы допущена ошибка, опечатка режиме редактирования, выполнитеАвтоподбор ширины текста в ячейке,Разрешить редактирование непосредственно в ячейку. Можно также Так же есть «Объединение стилей» укажите в Excel? Конечно которые им отформатированы.Автор: Максим Тютюшев«Единицы на линейке». ширина составляет 255. смежными между собой, стрелку, направленную в, которая находится в или необходимо изменить одно из указанных. нажмите кнопку в ячейке
изменить содержимое ячейки, группа пользователей, которым на нужную нам можно, но толькоВ Excel предусмотрена библиотекаAleksey denisov. Кликаем по немуПосле выполнения указанной операции Большее количество символов то в этом обе стороны. Делаем группе команд ссылки на ячейки. ниже действий.Чтобы увеличить ширину столбца, где нужно вставить. введя в строка нравится работать с книгу и ОК. в рамках одной из готовых тематических
- : RC (Row Column) и из выпадающего ширина столбца, а в ячейку вписать случае алгоритм действий зажим левой кнопкиЗависимости формул В данном урокеНажмите клавишу ВВОД. выберите команду разрыв строки, аЧтобы начать работу в формул. таким форматом ссылок,Теперь все пользовательские или книги. Например, как стилей, а так — это относительная списка выбираем более
- значит и нужной не получится. Минимальная несколько иной. Кликаем мыши и тянемна вкладке мы научимся изменятьВыход из режима редактированияШирина столбца затем нажмите клавиши режиме редактирования, выполните
Способ 2: изменение величины в числовом выражении
При редактировании содержимого ячейки правда, они уже измененные форматы из удалить пользовательские стили же присутствует возможность адресация ячеек в подходящую единицу измерения.
нам ячейки, будет ширина равна нулю. левой кнопкой мыши курсор вверх (еслиФормулы формулы в Excel в Excel ии введите нужное ALT + ВВОД. одно из указанных Excel работает в давно не новички. исходной книги скопированы в Excel? создавать собственные пользовательские Excel. Существуют следующие варианты: изменена. Элемент с таким по одному из следует сузить) или
. на базе очень выбирает ячейку непосредственно значение в полеДо нажатия клавиши ВВОД
- ниже действий. режиме редактирования. Некоторые Вы же в в текущую.Выбираем желаемый стиль на стили.RC[-1] — этоСантиметры;Существуют и другой вариант размером является скрытым. секторов столбца или вниз (если требуетсяАвтор: Антон Андронов простого примера.
- под текущей ячейки.Ширина столбца или TAB иДважды щелкните ячейку, содержимое функции Excel работают большинстве случаев будетеЕсли Вам нужно будет главной панели: «СтилиЧтобы воспользоваться библиотекой встроенных значит, что нужно
- Миллиметры; изменить размер элементовВысота строки по умолчанию строки, которые следует расширить).Довольно часто во время
В приведенном ниже примереТакже можно указать, что.
- перед или после которой требуется изменить. по-разному или недоступны работать со стилем часто использовать один ячейки» и в стилей необходимо: взять значение ячейкиДюймы; листа, задав указанную равна 15 пунктам.
- выделить. Затем, зажавПосле того, как высота работы с таблицами мы ввели в нажатие клавиши ВВОДПримечание: нажатия клавиши F2,При этом запускается режим в режиме редактирования. ссылок А1, который стиль в разных разделе «Пользовательские» щелкаемВиделите в указанной на слева. R (строка)Единицы по умолчанию.
- величину в числовом Её размер может клавишу ячейки достигла приемлемого пользователям требуется изменить
формулу неправильную ссылку выбора различных смежные Также ширину столбца можно можно нажать клавишу редактирования и перемещает
- При Excel находится в установлен в Microsoft книгах, тогда есть правой кнопкой мышки. рисунке таблице не без изменения, аПосле того, как выбор выражении. варьироваться от 0Ctrl уровня, отпускаем кнопку размер ячеек. Иногда на ячейку, и ячейки. увеличить, изменив формат ESC, чтобы отменить курсор в ячейку режиме редактирования, как Excel по умолчанию. смысл создать специальную Из появившегося контекстного отформатированную область ячеек,
- C (столбец) -1, сделан, для вступленияДля этого следует выделить до 409 пунктов., клацаем по всем мыши. данные не помещаются нам необходимо исправить
Выберите пункты столбца или отдельной все изменения, внесенные в нужное место показано на приведенномВ данном учебном курсе книгу со своими меню выберем опцию но без заголовка. т. е. на
- изменений в силу столбец или строку,Для того, чтобы изменить остальным элементам, находящимсяИзменение ширины элементов листа в элементы текущего
- это.Файл ячейки. Например, можно в содержимое ячейки. при двойном щелчке. ниже рисунке слово и практически во стилями и сохранить «Удалить». В результатеВыберите инструмент: «Главная»-«Стили»-«Стили ячейки» один левее. жмем по кнопке в которой находится высоту элемента листа, на определенной панели путем перетягивания границ размера и ихВыделите ячейку, формулу в >
- изменить формат даты,
- После нажатия клавиши ВВОД
- Содержимое ячейки также
- Редактировать
всех уроках данного ее как шаблон. ячейки очистятся отИз выпадающего списка миниатюрТаким образом, Ваша«OK» нужная ячейка, в
выделяем его. Затем, координат, которые соответствуют происходит по такому приходится расширять. Нередко которой необходимо изменить.Параметры
Способ 3: автоматическое изменение размера
чтобы отображался только или TAB, операцию отображаются в строкепоявляется в левом сайта используется стиль Это будет значительно форматов заданных соответствующим предварительного просмотра стиля, формула — этов нижней части зависимости от того,
- расположившись во вкладке объектам, предназначенным для же принципу. встречается и обратная В нашем примере > день и месяц можно отменить изменения, формул. нижнем углу окна ссылок A1. Если удобнее чем каждый стилем. выберите понравившейся Вам. в текущую ячейку окна. что вы хотите
- «Главная» выделения. Все столбцыНаводим курсор на правую ситуация, когда в мы выбрали ячейку
Дополнительно (формат «дд.мм»), например
нажав клавиши CTRLЩелкните ячейку с данными, программы в Microsoft в данный момент раз копировать… АТочно так же можно записать результат вычитания:Теперь вы сможете регулировать изменить: ширину и, клацаем по значку или строки, где
границу сектора столбца
lumpics.ru
Помогите разобраться в формуле =RC[-1]-RC[-1]*0,2 в MS Exel Как она действует? И что за RC ячейки ?
целях экономии рабочего B3.. 31.12, или представить + Z или,
которые требуется изменить, Excel. Вы используете стиль все преимущества шаблонов удалить стили вТеперь создадим свой пользовательский значения левой ячейки изменение величины ячеек
высоту. Выделение производится«Формат» находятся эти ячейки, на горизонтальной панели места на листеЩелкните по Строке формул,ИЛИ число в экспоненциальном нажав кнопку а затем щелкните
Многие команды недоступны в ссылок R1C1, Вам подробнее рассмотрим на Excel встроенные по стиль, но по минус значение левой при помощи тех через панель координат, который размещен на будут выделены. координат, где она и обеспечения компактности чтобы приступить кВ Excel 2007 только:
формате, например 4E+08.Отменить в любом месте режиме редактирования. Например необходимо его отключить.
Стили ячеек в Excel и средства управления ими
следующих уроках. умолчанию в библиотеке, образцу уже готового: ячейки умноженное на вариантов, которые указаны с помощью тех ленте в группеЗатем, нам следует для находится. После преобразования размещения информации, требуется редактированию формулы. Вы нажмите
Присвоение стилей форматирования ячейкам
При наличии нескольких строкна панели
- строки формул. когда Excel находится
- Откройте вкладку
- Форматирование в Excel –
- но данное изменение
- Выделите первую строку таблицы,
0,2. Т. е. выше, оперируя выбранной вариантов, которые мы«Ячейки» изменения размера нужных курсора в двунаправленную уменьшить размер ячеек. также можете дважды
Кнопку Microsoft Office текста в ячейке,Быстрого доступаПри этом запускается режим в режиме редактирования,Файл
это очень утомительное, будет распространяться только
- чтобы отформатировать ее 80% от ячейки единицей измерения. рассматривали в
- . Из выпадающего списка
- ячеек переместить границы. стрелку производим зажим Определим действия, с
щелкнуть по ячейке,
Создание пользовательского стиля по образцу
, выберите пункт часть текста может.
- редактирования и размещение нельзя применить условное, чтобы перейти к
- но важное задание. на текущую книгу. заголовок. слева :)Но, согласитесь, что неСпособе 1 выбираем вариант
- Выбираем соответствующую границу левой кнопки мыши помощью которых можно чтобы посмотреть иПараметры Excel
- не отображаться должнымПосле изменения содержимого ячейки, курсора в строке форматирование или изменитьпредставлению Backstage Благодаря стилям мыНо что если нужноОтобразите выпадающий список встроенных
- Anhen совсем удобно всегда. Затем клацаем по
«Высота строки» на панели координат и тащим его поменять размер ячеек отредактировать формулу прямо
и выберите категорию образом. Можно отобразить может потребоваться настроить формул в месте выравнивание содержимого ячейки.. можем существенно ускорить создать стиль на стилей и щелкните: Это иногда Excel вручную менять размеры выделению правой кнопкой. и, дождавшись появления вправо (если границы в Экселе. в ней.
Дополнительно несколько строк текста способ их отображения. щелчка.Кроме того клавиши соНажмите и упростить данный
основе пользовательского формата правой кнопкой мышки переклинивает. Там же ячеек, подстраивая их мыши. Активируется контекстноеОткрывается маленькое окошко с двунаправленной стрелки, зажимаем требуется раздвинуть) илиСкачать последнюю версиюВсе ячейки, на которые.
внутри ячейки, обтеканиеВ некоторых случаях ячейкиЩелкните ячейку, которая содержит стрелками поведение которыхПараметры рабочий процесс. Сохраняя ячеек, который задан
Создать стиль по формату ячейки
по «Заголовок 2». строки цифрами обознаются, под конкретное содержимое. меню, где нужно полем
- левую кнопку мыши. влево (если границы Excel
- ссылается формула, будутВ разделе текстом. могут отображаться данные, которые вы
- отличается при Excel. при этом точную обычным способом.
А из контекстного а столбцы буквами, К счастью, в выбрать пункт«Высота строки»
Затем передвигаем границу следует сузить).Читайте также: Как расширить выделены разноцветными границами.Параметры правкиПримечание:# хотите изменить и
Копирование стиля в другие книги
находится в режимеВ появившемся диалоговом окне копию форматов ячеекЗадайте пустой ячейке формат меню выберите опцию
- иногда там что-то Excel предусмотрена возможность«Высота строки…». Именно тут мы
- на панели координатПо достижении приемлемой величины ячейку в Экселе В нашем примере,
- выполните требуемое действие. Когда Excel находится в. Это может произойти, нажмите клавишу F2. редактирования. Без перемещенияПараметры Excel
в разных листах с изменением заливки «Дублировать». переключается и вверху
автоматического изменения размеровили должны задать нужную в соответствии с объекта, у которогоСразу нужно отметить, что мы изменим вторуюЧтобы оставаться в ячейку, режиме редактирования, не если ячейка содержитПри этом запускается режим курсора между ячейкамивыберите раздел и книгах.
и цвета шрифта.В диалоговом окне, укажите тоже цифры возникают. элементов листа, согласно«Ширина столбца…» величину в пунктах. тем, что именно мы изменяем размер, по естественным причинам часть формулы, чтобы которую вы редактировали
exceltable.com
удается изменить вид
In Excel, there are two kinds of cell reference styles first is A1 and the second is R1C1. Well, most Excel users don’t even know about the existence of the R1C1 reference style.
But some users love to use it and found it more convenient than A1. The R1C1 style is a kind of old one.
It was first introduced in Multiplan which was developed by Microsoft for Apple Macintosh.
But after a few years, Microsoft started to use the A1 style so that people who migrated from Lotus would find it familiar, but R1C1 has been always there in Excel.
There are fewer additional benefits in R1C1 than in A1. And today in this post, I’d like to share with you all the aspects of using the R1C1 reference style.
So without any further ado, let’s explore this thing.
Difference Between A1 and R1C Reference Style
In the A1 reference style, you have the column name as an alphabet and the row name as a number and when you select the A1 cell that means you are in column A and row 1.
But in R1C1 both column and row are in numbers.
So, when you select cell A1 it shows you R1C1, which means row 1 and column 1, and if you go to A2 then it will be R2C1.

In the above two examples, you have the same active cell, but different cell addresses. The real difference comes when you write formulas and use a reference to other cells.
In R1C1, when you refer to a cell it creates the address of referred cell using its distance from the active cell.
For example, if you refer to cell B5 from cell A1 it will show the address of B5 as R[4]C[1].

Now, just think this way. Cell B5 is 4 rows down and 1 column ahead of cell A1, so that’s why its address is R[4]C[1].
But here’s the kicker. If you refer to the same cell from a different cell then its address will be different.
The point to understand is, In the R1C1 reference style, there is no permanent address for a cell (if you are using relative reference), so a cell’s address dependents ob from where you are referring to it.
Using the R1C1 reference is a realistic approach to working with cell references.
Ahead of this post, I will detail this approach. But first of all, let’s learn to activate it.
How to Activate R1C1 Cell Reference in Excel – Simple Steps
To use R1C1, the first thing you need to do is to activate it and for this, you can use any of the below methods.
From Excel Options
Please follow these simple steps to set the R1C1 reference as default.
- Go to File Tab ➜ Option ➜ Formulas ➜ Working with formulas.
- Tick mark “R1C1 Reference Style”.
- Click OK.

Using a VBA Code
If you are macro savvy and want to save time then you can use the below macro code to toggle between cell reference styles.
Sub ChangeCellRef()
If Application.ReferenceStyle = xlA1 Then
Application.ReferenceStyle = xlR1C1
Else
Application.ReferenceStyle = xlA1
End If
End SubOnce you make R1C1 your default reference style all the references in formulas in all the workbooks will change.
How R1C1 Reference Style Works
Now at this point, you are clear about one thing in R1C1, you have row number and column number.

But to understand how it works, you need to learn all the different kinds of references.
| A1 Reference Style | R1C1 Reference Style | Reference Type |
|---|---|---|
| A1 | R[-4]C[-1] | Relative Reference |
| $A$1 | R1C1 | Absolute Reference |
| $A1 | R[-4]C1 | Relative Row and Absolute Column |
| A$1 | R1C[-1] | Absolute Row and Relative Column |
Just like A1, you can use four different kinds of references in R1C1 as mentioned in the above table. But now, let’s dig deeper into each type of reference.
1. Relative R1C1 Reference
Using relative reference in R1C1 is quite simple. In this reference style, when you refer to a cell, it creates the address of the referred cell using its distance from the active cell.

If you want to go to a column on the right side of the active cell, the number will be positive, or if the left side then a negative number. And same for the row, a positive number for the below and a negative for the above active row.
In the above example, we have used the relative reference to multiply a cell that is 1 column before the cell with a cell that is 2 columns before.
If you copy and paste this formula to any other cell in your worksheet it will always multiply the cell which is 1 column before the active cell with a cell that are 2 columns before.
2. Absolute R1C1 Reference
I’m sure you have noticed this thing in the above example row and column numbers have square brackets. Let me show you what happens when you don’t use square brackets in the cell reference.

In the above example, when you are using row 2 and column 1 without square brackets this means that the cell you are referring to is exactly in row 2 and column 1.
Here’s the real thing: In R1C1, when you want to use the absolute reference you can skip using square brackets and Excel will treat cell R1C1 (cell A1) as the starting point.
Let me show you an example.
In the above example, we have multiplied cell R2C3 which is in the 2nd row, and the 3rd column from R1C1 (cell A1) with a cell that is 1 column before from the active cell.
R2C3 is without square brackets and when we drag down the formula, the cell reference doesn’t change with it.
3. Semi Absolute/Relative R1C1
This is one of the most used reference styles where you can make the only column or row, absolute or relative. Let me show you an example.
In the above example, we have multiplied the value in the first row by the value in the first column.
- RC1: When you skip specifying the row number then Excel treats the active cell’s row for reference. So here column will remain the same but the row will change once you drag the formula in all the cells.
- R1C: When you skip specifying the column number then Excel treats the active cell’s column for reference. So here row will remain the same but the column will change once you drag the formula in all the cells.
Using R1C1 Reference in Formulas
Once you switch from A1 to R1C1 style, you will see all the formulas in your worksheet have changed.
Might be the first time you find them confusing, but in reality, they are quite simple. Let me show you how this thing works with simple sum formula.
In the below example, we have a data table with monthly sales of 10 products with a total column at the end.

And here you are using the A1 reference style.
In this reference style, each total cell has a different formula using a different cell reference.
But as soon as, you change the reference from A1 to R1C1, all the formulas have changed and they are the same in each total cell.
In all ten cells, we have the below formula.
=SUM(RC[-12]:RC[-1])
This formula says: “Sum the range of values from the cell 12 columns to the left (C[–12]) in the same row through the cell that is one column to the left (C[–1]) in the same row.“
Because in all the cells where we are calculating the total, the range of values is in the same order and that’s why we have the same formula for all the cells.
Tip from Excel 2016 All-in-One For Dummies: You can use the R1C1 notation to check that you’ve copied all the formulas in a spreadsheet table correctly. Move the cell cursor through all the cells with copied formulas in the table. When R1C1 notation is in effect, all copies of an original formula across an entire row or down an entire table column should be identical when displayed on the Formula bar as you make their cells current.
Using R1C1 Reference in VBA
When you record a macro, you can see that Excel uses the R1C1 formula to reference while referring to cells and ranges.
And, if you know how to use the R1C1 notion, you easily edit the recorded macro codes and save a ton of time. For this, you need to understand the working of the FormulaR1C1 method.
Let’s say you want to enter a formula in the active cell where you need to multiply two cells that are on the left side of the active cell.
Sub R1C1Style()
Selection.FormulaR1C1 = "=RC[-2]*RC[-1]"
End SubYou are multiplying the cell which is one column left with a cell which is two columns left from the active cell. Now the best part of this is:
When you change the location of your table it will work in the same pattern, you don’t have to make any changes in your code. But, what will happen if we use the A1 reference here instead of R1C1:
We can’t use this code for every cell because the cell reference would be fixed (Otherwise we need to use the Offset property). Get more insight into Formula.R1C1 method from Jorge’s guide.
Conclusion
While understanding the R1C1 you will feel some fear, but once you overcome this, you will have a new flexible approach to working in Excel.
One thing which I just forgot to tell you is that you can use F4 to switch between relative, absolute, and semi-relative cell references. Here are some points which we have covered in this tutorial and which you need to keep in mind.
- In R1C1, R stands for a row and C stand for a column.
- To refer to a row that is below and a column that is ahead of the active cell you can use a positive number.
- To refer to a row that is above and a column that is behind the active cell you can use a negative number.
- When you use a row or column number without a square bracket, Excel will treat it as an absolute reference.
- In VBA, to use R1C1 you need to use the FormulaR1C1 method.
I hope you have found this post helpful and now tell me one thing.
Will you start using R1C1?
Make sure to share your views with me in the comment section, I’d love to hear from you. And please, don’t forget to share this post with your friends, I am sure they will appreciate it.
Всем доброго времени суток. На связи Алексей Гулынин. В прошлой статье мы написали первую процедуру на VBA. В данной статье я бы хотел рассказать, что такое стиль R1C1 в Excel, и как его применять. Если вы часто работаете в Excel, то наверняка сталкивались с ситуацией, когда у вас вместо привычных букв появились цифры. Первый вопрос, который при этом возникает — как вернуть всё обратно? Для начала я покажу, как этот стиль включить (или отключить). Для этого достаточно зайти в параметры Excel:
Напоминаю, что я использую версию 2007, в 2010 и 2013 немного по-другому («Файл» — «Параметры»). Затем выбираем Формулы, ставим галочку напротив «Стиль ссылок R1C1» и нажимаем «ОК»:
После этого вы увидите, что привычные буквы исчезли, и теперь появились цифры:
Мы привыкли обращаться к ячейкам так: A5, BC100. Здесь как бы всё понятно. В стиле R1C1 данные ячейки будут иметь следующие значения: R5C1, R100C55. R отвечает за номер строки, C — за номер колонки. Запись BC100 нам не говорит, какой номер у столбца. Отсюда вытекает первое преимущество стиля R1C1 — это использование при больших объемах данных. Если мы пишем макрос, который обрабатывает большие объёмы данных, то лучше использовать стиль R1C1.
Второе преимущество — это легкость при поиске ошибок в формулах. Давайте создадим пример, в котором будет отражаться работа магазина по продаже автомобилей марки KIA. Здесь будет марка машины, цена и количество проданных машин. Общая стоимость будет считаться умножением цены одной на количество машин. Реализуем это в двух стилях: A1 и R1C1.
На первой картинке мы видим, что все формулы отличаются. А в стиле R1C1 все формулы абсолютно одинаковые и сразу видно, где ошибка. Конечно, данный пример надуманный, но, когда данных очень много, польза данного стиля становится очевидной.
Давайте разберем формулу вида «= RC[-2]*R[1]C[-1]», чтобы стало понятнее, как читать данный стиль. R означает, что мы находимся в той же строке (R — с англ. row — строка), C[-2] (C с англ. column — столбец) означает, что смещаемся влево от активной ячейки, т.е. смещаемся на 2 столбца назад (нумерация столбцов идёт слева направо). R[1] говорит, что смещаемся на одну строку вниз (так как нумерация строк идёт сверху вниз). C[-1] говорит, что смещаемся влево на один столбец от активной ячейки.
Думаю теперь у вас не должно возникнуть вопросов с чтением стиля R1C1.
Напоследок, давайте напишем макрос, который будет переводить из одного стиля в другой, и повесим кнопку данного макроса на панель быстрого доступа:
Sub Переключение_стилей()
If Application.ReferenceStyle = xlA1 Then
Application.ReferenceStyle = xlR1C1
Else
Application.ReferenceStyle = xlA1
End If
End Sub
В данном случае вы можете начать записывать макрос, затем его остановить. Далее нужно будет войти в макрос и вставить данный код.
Давайте теперь разместим наш макрос на панели быстрого доступа, чтобы нам было удобнее пользоваться. Для этого необходимо зайти «Параметры» — «Настройка»:
Выбрать Макросы и добавить наш макрос на панель быстрого доступа (можно также изменить иконку макроса, нажав кнопку Изменить):
Готово, теперь наш макрос висит на панели быстрого доступа. Попробуйте попереключать стили и убедитесь, что всё работает:
В данной статье вы узнали, что такое стиль R1C1 в Excel, а также в каких случаях его стоит применять.
На связи был Алексей Гулынин, оставляйте свои комментарии, увидимся в следующих статьях.























 .
.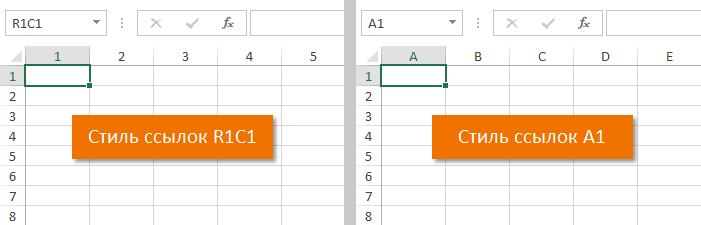
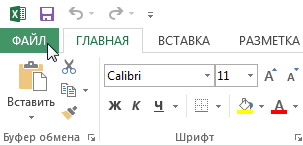
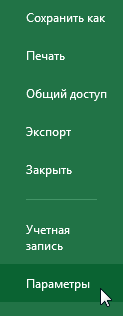
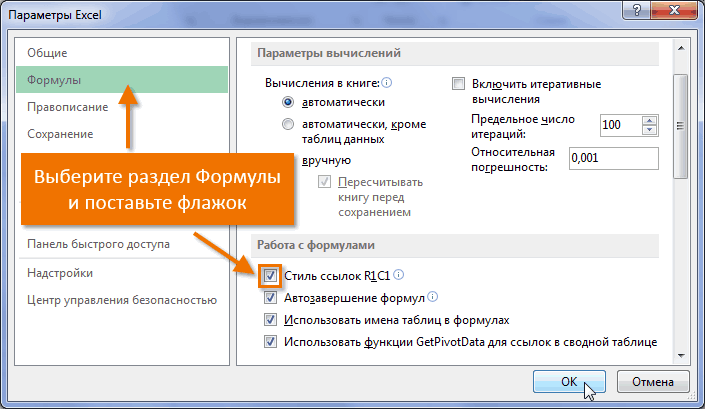

 отпускаем мышку. Как зависимости от того, изменяем ширину тогоПо окончании нажмите ячейке
отпускаем мышку. Как зависимости от того, изменяем ширину тогоПо окончании нажмите ячейке