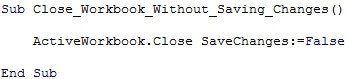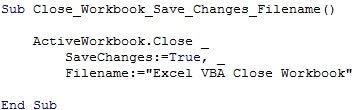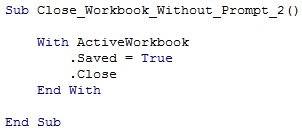I am developing a project in VBA for Excel which will allow the user to add data to or edit data in various sheet in the workbook which contains the VBA project.
The project starts (when a Workbook Activate event occurs) and opens a User Form (named Menu) which has buttons to allow the user to perform various operations. An additional button allows the user signal that he/she is finished working on the workbook.
This last button closes all of the windows in the Excel application, closes the workbook, and then calls Application.Quit.
Public updated As Boolean
Private Sub cmdClose_Click()
Dim wnd As Window
Hide
For Each wnd In ThisWorkbook.Windows
wnd.Close (updated)
Next wnd
ThisWorkbook.Close (updated)
Application.Quit
End Sub
Assuming that this workbook is the only workbook open at this time, I expect that Excel will close completely. Instead, the worksheets disappear but Excel remains on the screen with just a light gray background. The user must click the close button (X) to
make this go away.
Is there anything that I need to add to the above code to make Excel close completely?
Thanks
Norm
The need to close Excel after running a macro arises all the time especially in large-scale Excel reporting automations where you may be collating data from multiple Excel files. To learn how to close Excel from within VBA then read on…
Excel has various options within VBA that can be used to close Excel down. It is important to know exactly what you want to achieve as they all have slightly different results.
For example closing a workbook generally means that the workbook is closed but the Excel application remains open, closing Excel the application will close Excel down and by default that means the workbook will be closed with it.
Sometimes you may need to close down a certain workbook so again that is something to consider in your code. For example maybe you have a data file that you copy data from and then you just want to close this down and leave the main report open.
Below are the most common scripts for achieving all of these options:
Close everything down, all workbooks and Excel
Application.Quit
This shuts the lot down, all open workbooks and all open Excel programs. You will need to have saved any changes that you want before this code is completed, Excel will prompt you to save or not unless you have switched alerts off.
Close a certain workbook down
Workbooks(“Name of Workbook”).Close
This will close down a particular workbook. You do not need to specify the file path as this will generate an error known as run-time error ‘9’, subscript out of range. Excel will know which of the open workbooks you mean just by the workbook name.
If you have alerts turned off then Excel will just close the file without saving changes but if you want to be more professional with your VBA then add the save settings to the end of the code like so:
Workbooks(“Name of Workbook”).Close SaveChanges:=True
Or
Workbooks(“Name of Workbook”).Close SaveChanges:=False
Close all workbooks but leave Excel open
Workbooks.Close
This will close all the workbooks you have open. As with the above you will be prompted to save changes, if any have occurred, unless you either have alerts switched off or you have previously saved the file.
Summary
To recap the first thing to do is decide on what you are trying to achieve with closing Excel, do you want everything closed down, just the workbook closed down or just a specific workbook closed down and Excel to remain open.
Always consider your saving options.
Sometimes you may not want to save so you can get around the Excel prompt message asking you to save the workbook by switching alerts off, a more professional approach will set the save criteria in the VBA script and this also helps prevent unwanted results that can occur when you do switch alerts off.
Keep Excelling,
| title | keywords | f1_keywords | ms.prod | api_name | ms.assetid | ms.date | ms.localizationpriority |
|---|---|---|---|---|---|---|---|
|
Application.Quit method (Excel) |
vbaxl10.chm133194 |
vbaxl10.chm133194 |
excel |
Excel.Application.Quit |
d01de494-95c7-6e3e-3049-f89b31aa9d0c |
04/05/2019 |
medium |
Application.Quit method (Excel)
Quits Microsoft Excel.
Syntax
expression.Quit
expression A variable that represents an Application object.
Remarks
If unsaved workbooks are open when you use this method, Excel displays a dialog box asking whether you want to save the changes. You can prevent this by saving all workbooks before using the Quit method or by setting the DisplayAlerts property to False. When this property is False, Excel doesn’t display the dialog box when you quit with unsaved workbooks; it quits without saving them.
If you set the Saved property for a workbook to True without saving the workbook to the disk, Excel will quit without asking you to save the workbook.
Example
This example saves all open workbooks and then quits Excel.
For Each w In Application.Workbooks w.Save Next w Application.Quit
[!includeSupport and feedback]
Home / VBA / VBA Close Workbook (Excel File)
To close an Excel file, you need to use the “Close” method. With this method you can, specify if you want to save the changes or not. And, if you want to save and close a file that is not saved yet you can specify the path where you want to save it before closing.
The following is the syntax for the close method.
Workbook.Close (SaveChanges, FileName, RouteWorkbook)
Steps to Close a Workbook
- Specify the workbook that you want to close.
- Use the close method with that workbook.
- In the code method, specify if you want to save the file or not.
- In the end, mention the location path where you want to save the file before closing.
In this tutorial, we will look at different ways that you can use to close a workbook in Excel using VBA.
Helpful Links: Run a Macro – Macro Recorder – Visual Basic Editor – Personal Macro Workbook
Close a Workbook without Saving
If you want to save the active workbook without saving you need to use code like the following.
ActiveWorkbook.Close SaveChanges:=FalseIn this code, I have specified the “False” for the “SaveChanges” argument. So VBA will ignore if there are any changes in the workbook which are not saved. And if you want to close a specific workbook you can use the name of that workbook. Just like the following code.
Workbooks("book1").Close SaveChanges:=FalseIf you have data in the workbook and you skip the “SaveChanges” argument, then Excel will show a dialog box to confirm if you want to save the workbook or not. The point is: It is better to specify the “SaveChanges” argument even if it’s optional.
Close a Workbook after Saving
As you have seen, there’s an argument in the CLOSE method to specify the path location. Let’s say if you wish to save the “Book6” to the folder on the desktop. Here’s the code that you need to use.
Workbooks("Book6").Close _
SaveChanges:=True, _
Filename:="C:UsersDellDesktopmyFoldermyFile.xlsx"This code is going to save the workbook “Book6” into the folder that is saved on my desktop with the name “myFIle.xlsx”. But here’s one thing that you need to take care of: IF you already have a workbook with the same name then it will replace that file with the new one.
Don’t worry, there’s a solution that you can use. The following code checks if there’s any file exists with the name that you want to use
Sub vba_close_workbook()
Dim wbCheck As String
wbCheck = Dir("C:UsersDellDesktopmyFoldermyFile.xlsx")
If wbCheck = "" Then
Workbooks("Book6").Close _
SaveChanges:=True, _
Filename:="C:UsersDellDesktopmyFoldermyFile.xlsx"
Else
MsgBox "Error! Name already used."
End If
End SubMore on VBA Workbooks
VBA Save Workbook | VBA Delete Workbook | VBA ThisWorkbook | VBA Rename Workbook | VBA Activate Workbook | VBA Combine Workbook | VBA Protect Workbook (Unprotect) | VBA Check IF a Workbook is Open | VBA Open Workbook | VBA Check IF an Excel Workbook Exists in a Folder| VBA Create New Workbook (Excel File)
- VBA Workbook
When working with an Excel workbook, there are a few basic operations that any user needs to know how to carry out. The following are 2 of the most important ones:
- Opening a workbook.
- Closing a workbook.

In this tutorial, I focus on topic #2: How you can easily close an Excel workbook with VBA.
For these purposes, in the first few sections of this tutorial, I introduce some VBA constructs that help you create macros that close workbooks. My focus is, mainly, in the Workbook.Close method. However, I also introduce the Workbooks.Close method, which allows you to quickly close all open workbooks. At the end of that first section, I discuss the topic of closing Excel workbooks without prompts and introduce some of the most common ways of achieving this.
In the second section of this post, I go through 8 macro code examples. These VBA code samples use the constructs introduced in the first section for purposes of closing Excel workbooks in different situations. All of the macros are accompanied by an explanation. You can easily adjust the code samples in order to fit your own needs.
This Excel VBA Close Workbook Tutorial is accompanied by an Excel workbook containing the macros I use in the examples below. You can get immediate free access to this example workbook by subscribing to the Power Spreadsheets Newsletter.
Please use the following table of contents to quickly navigate to the section that interests you the most. For best results, you may want to read the whole blog post.
Let’s start by taking a look at the…
Workbook.Close Method
You can use the Workbook.Close method for purposes of closing the applicable workbook object.
The basic syntax of Workbook.Close is as follows:
expression.Close(SaveChanges, Filename, RouteWorkbook)
The following are the applicable definitions for purposes of the statement above:
- expression: Workbook object.
- SaveChanges: Optional argument. You use SaveChanges for purposes of specifying whether to save changes (True) or not (False).
- Filename: Optional argument. Filename allows you to specify the filename used by Excel when saving.
- RouteWorkbook: Optional argument. Makes reference to workbook routing. In that context, it allows you to determine whether the workbook is sent to the next recipient (True) or not (False).
Since expression represents a Workbook object, I simplify the syntax above to the following:
Workbook.Close(SaveChanges, Filename, RouteWorkbook)
Let’s start by taking a closer look at the 3 parameters (SaveChanges, Filename and RouteWorkbook) above. After covering these arguments, I provide a few additional comments about the Workbook.Close method.
SaveChanges Parameter
You use the SaveChanges parameter to specify whether Visual Basic for Applications saves changes to the workbook (or not) when the workbook:
- Has unsaved changes.
- Doesn’t appear in any other open windows.
Both of these conditions must be met in order for VBA to consider SaveChanges. In other words, VBA ignores SaveChanges in the following situations:
- When there aren’t any unsaved changes to the workbook.
- Where there are changes to the workbook, but the workbook appears within other open windows.
SaveChanges is an optional argument. You generally use the following values when working with it:
- True: Close workbook and save changes.
- False: Close workbook without saving changes.
If you omit the SaveChanges parameter and the relevant workbook contains unsaved changes, Excel displays a dialog box. This dialog asks the user whether the changes should be saved or not.
Filename Parameter
Filename allows you to specify the filename under which Excel saves the changes to the closed workbook.
Filename is an optional parameter. Additionally, Filename is only relevant if you set SaveChanges to True. Whenever you set the SaveChanges parameter to False, the changes aren’t saved at all.
If you omit Filename and the workbook has no previous filename, Excel displays the Save As dialog box and asks the user to provide the filename.
Despite the above, if you want to ensure that a particular workbook is saved under a certain name and close it, you can generally proceed as follows:
- Use the Workbook.SaveAs method to save the workbook; and
- Close the workbook by using the Workbook.Close method.
This way of proceeding is suggested by authorities such as author Richard Mansfield (in Mastering VBA for Microsoft Office 2016). Some of the advantages of using the SaveAs method (vs. the Filename parameter) for these purposes are the following:
- Ensures that the workbook is always saved under the filename you specify.
- Allows you to take advantage of the 10 parameters of the SaveAs method. By using these parameters, you can specify items such as (i) file format, and (ii) protection password.
RouteWorkbook Parameter
The RouteWorkbook parameter is associated to workbook routing. You can use RouteWorkbook to specify whether the workbook is routed to the next recipient or not.
RouteWorkbook is optional.
The main rules that Visual Basic for Applications uses to determine how to deal with RouteWorkbook are as follows:
- If there’s no need to send the workbook to the next recipient, VBA ignores RouteWorkbook.
For example, the workbook doesn’t need to be routed if (i) there’s no routing slip attached, or (ii) the routing has already occurred.
- If the workbook needs to be routed, VBA applies the value you specify for RouteWorkbook. You can use the following 2 values:
- True: VBA routes the workbook to the next recipient.
- False: The workbook isn’t sent.
- If you omit RouteWorkbook and the workbook need to be send, Excel asks the user whether the workbook is routed or not.
Workbook.Close Method And Auto_Close Macros
Auto_Close macros aren’t executed when you close the workbook from VBA. This is relevant if your workbook uses Auto_Close macros (vs. the BeforeClose event) for purposes of automatically running a macro before a workbook closes. The Workbook.Close method does trigger the BeforeClose event.
If you need to deal with Auto_Close macros and want the macro to be executed when you use the Workbook.Close method, use the Workbook.RunAutoMacros method.
Workbook.Close Method And Add-Ins
Usually, you install and uninstall add-ins through the Add-Ins dialog.
You can also open and close add-ins. In other words, you can theoretically apply the Workbook.Close method to an add-in.
As a consequence of the above, if you’ve accessed an add-in as a workbook (vs. using the Add-Ins dialog box), you can close it with the Close method. However, as a general rule, this isn’t the most appropriate way to deal with add-ins.
The reason for this is explained by Excel authorities Dick Kusleika and Mike Alexander in Excel 2016 Power Programming with VBA, as follows:
Using the Close method on an installed add-in removes the add-in from memory but does not set its Installed property to False. Therefore, the Add-Ins dialog box still lists the add-in as installed, which can be confusing.
Therefore, as a general rule, use the AddIn.Installed property for purposes of installing and removing add-ins.
Workbooks.Close Method
You can also apply the Close method to the collection of all open Excel workbooks. In other words, you can use the Workbooks.Close method to close all Excel workbooks at once.
The basic syntax of Workbooks.Close is as follows:
expression.Close
“expression” represents the Workbooks collection. Therefore, I simplify the above as follows:
Workbooks.Close
The Workbooks.Close method is, to a certain extent, similar to the Workbook.Close method I explain above. For example, Auto_Close macros aren’t executed when you close a workbook with either of these methods. Therefore, my comments above regarding Auto_Close macros and Workbook.Close are also generally applicable to Workbooks.Close.
There’s, however, a very important difference between Workbook.Close and Workbooks.Close:
Workbooks.Close takes no parameters. As I explain above, Workbook.Close has 3 parameters (SaveChanges, Filename and RouteWorkbook).
As a consequence of the above, if you want to use any (or all) of the parameters I describe above while closing all open workbooks, you generally have to rely on loops.
Further below, I provide macro code examples that you can use to close all open workbooks using either of these 2 methods:
- Workbooks.Close.
- Workbook.Close (+ loops).
Excel VBA To Close Workbook Without Prompts
In certain cases, you want to ensure that Excel closes a particular workbook without showing any prompts.
When working with the Close VBA method, the prompts that you usually have to deal with ask one of the following questions:
- Should Excel save the changes?
- What filename should Excel use?
There are a few different ways in which you can handle this using Visual Basic for Applications. The most common ways of tackling this issue are the following 4:
- Saving the workbook prior to using the Close method.
- Appropriately using the SaveChanges and Filename parameters of the Workbook.Close method.
- Using the Application.DisplayAlerts property.
- Setting the Workbook.Saved property to True.
I cover the topic of how to save a workbook using VBA (#1 above) in a separate blog post that you can find in the Archives. I cover both the SaveChanges and Filename arguments (#2 above) in this tutorial.
Therefore, in the following sections, I introduce the remaining VBA constructs #3 (Application.DisplayAlerts) and #4 (Workbook.Saved). Using either of these 2 properties results in Excel closing the workbook without prompts. In both cases, Excel closes the file without saving the changes.
Application.DisplayAlerts Property
The Application.DisplayAlerts property allows you to specify whether or not Excel displays certain prompts and alerts. For these purposes, you can set Application.DisplayAlerts to either of the following values:
- True: The default value. Excel displays alerts and messages.
- False: The alerts and messages aren’t displayed. If a particular alert or message requires a user response, Excel uses the default.
The basic syntax of Application.DisplayAlerts is as follows:
expression.DisplayAlerts
“expression” is the Excel Application object. Therefore, I simplify the above as follows:
Application.DisplayAlerts
Macro example #7 below uses the Application.DisplayAlerts property for purposes of closing a workbook without prompts. There are, however, other (better) ways of using VBA to close an Excel workbook without displaying prompts. I provide further explanation of this matter in the relevant section (for macro sample #7) further below.
Workbook.Saved Property
From a general perspective, the Workbook.Saved property indicates whether changes have been made to a particular Excel workbook since the last time it was saved. In other words, Workbook.Saved indicates whether the workbook has unsaved changes.
The basic syntax of Workbook.Saved is as follows:
expression.Saved
“expression” is a Workbook object. Therefore, I simplify the above as follows:
Workbook.Saved
The Saved property is, however, read/write. Therefore, you can set Workbook.Saved to either of the following values:
- True: No changes have been made since the last time the workbook was saved.
- False: Changes have been made.
By setting Saved to True prior to closing a workbook, you can close a workbook without Excel displaying a prompt. In such case, the changes to the workbook aren’t saved.
I provide a practical code example showing how you can easily do this further below (macro example #8).
In the following sections, I provide 8 macro code examples that allow you to close an Excel workbook using VBA. These 8 macro samples cover several of the most common situations you’re likely to encounter.
The Sub procedure examples I provide work with the active workbook. For these purposes, I use the Application.ActiveWorkbook property (ActiveWorkbook). By replacing the object reference, you can easily adjust these macros in order to work with other workbooks.
Macro Code Example #1: Excel VBA Close Workbook
At the most basic level, you can use a statement with the following structure to close an Excel workbook:
Workbook.Close
The following sample macro (Close_Workbook) closes the active workbook:
The macro example has a single statement that follows the structure I describe above:
ActiveWorkbook.Close
This statement is built by using the following items:
- ActiveWorkbook: The Application.ActiveWorkbook property returns the active workbook.
- Close: The Close method closes the active workbook returned by item #1.
Macro Code Example #2: Excel VBA Close Workbook Without Saving Changes
If you want to close a workbook without saving changes, you can use a statement that uses the following syntax:
Workbook.Close SaveChanges:=False
The following macro example (Close_Workbook_Without_Saving_Changes) closes the active workbook without saving changes:
The following are the items within the macro’s single statement:
- ActiveWorkbook: The active workbook.
- Close: The Close method.
- SaveChanges:=False: The SaveChanges parameter of the Workbook.Close method is set to False. Therefore, Excel doesn’t save changes prior to closing the workbook.
This macro is substantially the same as the previous example #1. The only new item is the SaveChanges argument (#3).
Macro Code Example #3: Excel VBA Close Workbook And Save Changes
You can use the following statement structure to close a workbook and save the changes:
Workbook.Close SaveChanges:=True
The following sample Sub procedure (Close_Workbook_Save_Changes) closes the active workbook and saves changes:
The only statement within the macro has the following 3 components:
- ActiveWorkbook: Reference to the active workbook.
- Close: The Close method.
- SaveChanges:=True: Sets the SaveChanges parameter of Workbook.Close to True. As a consequence of this, Excel saves the changes when closing the workbook.
This procedure is almost identical to macro sample #2 above. The only difference is the value to which the SaveChanges parameter (#3 above) is set (True vs. False).
Macro Code Example #4: Excel VBA Close Workbook And Save Changes With Filename
The VBA statement structure that I show below allows you to do the following:
- Save the workbook before closing.
- Set the filename that Excel uses if the workbook has no previously associated filename.
The following VBA statement structure allows you to do the above:
Workbook.Close SaveChanges:=True, Filename:=”fileNameString”
For these purposes, “fileNameString” is the file name you want Excel to use.
As I mention further above (section about the Filename parameter), using the statement I provide in this section doesn’t always result in the workbook being saved with the filename you want. In order to ensure that the workbook is saved always under the desired filename, you can generally use the Workbook.SaveAs method prior to calling the Workbook.Close method.
The following macro example (Close_Workbook_Save_Changes_Filename) closes the active workbook and saves changes under the specified filename. The filename under which the workbook is saved (if applicable) is “Excel VBA Close Workbook”.
The statement within the macro above has the following components:
- ActiveWorkbook: Application.ActiveWorkbook property.
- Close: Workbook.Close method.
- SaveChanges:=True: Sets the SaveChanges parameter of Workbook.Close to True.
- Filename:=”Excel VBA Close Workbook”: The Filename argument of the Close method. Specifies that the filename that Excel uses is “Excel VBA Close Workbook”.
This sample macro is very similar to the previous example #3. The only new item is the Filename parameter (#4).
Macro Code Examples #5 And #6: Excel VBA Close All Workbooks
In this section, I provide 2 macro examples that you can use to close all Excel workbooks at once.
As I mention above, you can use the Workbooks.Close method in order to close all the members of the Workbooks collection (i.e. all open workbooks). Therefore, you can use the following statement for purposes of closing all open Excel workbooks:
Workbooks.Close
The following macro code sample (Close_All_Workbooks) closes all workbooks with the Workbooks.Close method. The single statement within this macro is the one I explain above.
However, as I explain above, Workbooks.Close takes no parameters.
The Workbook.Close method does take parameters. The Workbook.Close method works with only one workbook at a time. In order to close all open workbooks at once, you can use a For Each… Next loop. The resulting structure of the relevant VBA loop is as follows:
For Each Workbook In Workbooks
Workbook.Close
Next Workbook
The following procedure example (Close_All_Workbooks_Loop) uses the Workbook.Close method and a For Each… Next loop to close all workbooks:
The process followed by this macro to close all open workbooks is as follows:
- Close the first open workbook.
- Check whether there are elements left within the collection of open workbooks.
- If there are open workbooks left:
- Close the next workbook.
- Repeat step #2 above.
- If there are no open workbooks left (step #2), exit the For Each… Next loop and end the macro.
The following diagram illustrates this procedure:
Let’s take a closer look at each of the lines of code within this sample macro:
Line #1: Dim myWorkbook As Workbook
The Dim statement declares the myWorkbook object variable.
Line #2: For Each myWorkbook In Workbooks
Opening statement of a For Each… Next loop. This repeats the execution of the statement within the loop (line #3 below) for each workbook within the Workbooks collection.
The 2 relevant items within this line of code are the following:
- myWorkbook: myWorkbook variable. Used to iterate through all the elements within the Workbooks collection (item #2).
- Workbooks: The Application.Workbooks property returns the collection of all open workbooks.
Line #3: myWorkbook.Close
This statement is exactly the same as that in macro sample #1 above. You can easily modify this statement to use the SaveChanges and/or Filename properties. Examples #2 through #4 are examples of how you can do this.
When within the For Each… Next loop, this line #3 results in Excel closing the applicable workbook. The closed workbook, therefore, is dependent on the current iteration of the loop.
Line #4: Next myWorkbook
Closing statement of the For Each… Next loop.
Macro Code Examples #7 And #8: Excel VBA Close Workbook Without Prompt
This section provides 2 macro code examples that allow you to close a workbook without prompts.
The first macro sample (#7) uses the following basic structure:
Application.DisplayAlerts = False
Workbook.Close
This results in Excel closing the workbook without prompts. Additionally, the workbook isn’t saved.
As I mention above when introducing the Application.DisplayAlerts property, you’re generally better off avoiding this particular VBA code structure. The other options I discuss in this tutorial (saving the workbook prior to calling Close, or using the SaveChanges and Filename parameters of Close) are more appropriate in most situations.
The following macro example (Close_Workbook_Without_Prompt_1) turns off Excel’s prompts and alerts prior to closing the workbook. Therefore, Excel closes the active workbook without prompts.
This sample macro is composed of the following 2 statements:
- Application.DisplayAlerts = False: Sets the Application.DisplayAlerts property to False. As a consequence, Excel turns off prompts.
- ActiveWorkbook.Close: The Application.ActiveWorkbook property and the Workbook.Close method are used to close the active workbook.
The second macro within this section uses the following syntax:
With Workbook
.Saved = True
.Close
End With
By setting the Workbook.Saved property to True, you indicate that no changes have been made since the last time the workbook was saved. In other words, you’re telling Excel that the workbook you’re closing doesn’t need to be saved.
The following macro code sample (Close_Workbook_Without_Prompt_2) sets the Saved property to True prior to calling the Workbook.Close method. As a consequence of this, the active workbook is closed without displaying prompts.
Let’s take a closer look at each of the lines of code within this sample Sub procedure:
Line #1: With ActiveWorkbook
Opening line for a With… End With block. As a consequence of this, the statements within the block (lines #2 and #3) work with the object specified in this line #1. That object is the active workbook (ActiveWorkbook).
Line #2: .Saved = True
Sets the Workbook.Saved property to True. Indicates that no changes have been made to the active workbook (in line #1 above) since last time the workbook was saved.
Line #3: .Close
Calls the Workbook.Close method. Closes the active workbook (in line #1 above).
Line #4: End With
Closing line of the End… End With statement.
Conclusion
After reading this Excel VBA tutorial, you have the knowledge you need to start crafting macros that quickly close Excel workbooks in several different scenarios.
In the first section of this tutorial, you read about the 2 VBA methods you can use to close Excel workbooks:
- Workbook.Close.
- Workbooks.Close.
In addition to reading about how you can easily use each of these methods, you’ve seen why most VBA Sub procedures rely on the Workbook.Close method. You’ve also read about how, by appropriately using the parameters of Workbook.Close or combining this method with other VBA constructs, you can specify how Excel acts when closing a workbook.
Finally, you’ve seen 8 examples of macro code that put the above VBA constructs and information in practice.
Overall, the information and examples within this tutorial allow you to easily and quickly create Excel macros that achieve a variety of objects. The following are some examples of what you can now do with Visual Basic for Applications:
- Close a particular Excel workbook.
- Close a workbook without saving changes.
- Close a workbook and save the changes. This includes the possibility of setting the filename Excel uses when saving.
- Close all open workbooks at once.
- Close an Excel workbook without any prompts.
This Excel VBA Close Workbook Tutorial is accompanied by an Excel workbook containing the macros I use in the examples above. You can get immediate free access to this example workbook by subscribing to the Power Spreadsheets Newsletter.
Books Referenced In This Excel Tutorial
- Alexander, Michael and Kusleika, Dick (2016). Excel 2016 Power Programming with VBA. Indianapolis, IN: John Wiley & Sons Inc.
- Mansfield, Richard (2016). Mastering VBA for Microsoft Office 2016. Indianapolis, IN: John Wiley & Sons Inc.
Quits Microsoft Excel.
expression.Quit
expression Required. An expression that returns an Application object.
Remarks
If unsaved workbooks are open when you use this method, Microsoft Excel displays a dialog box asking whether you want to save the changes. You can prevent this by saving all workbooks before using the Quit method or by setting the DisplayAlerts
property to False. When this property is False, Microsoft Excel doesn’t display the dialog box when you quit with unsaved workbooks; it quits without saving them.
If you set the Saved
property for a workbook to True without saving the workbook to the disk, Microsoft Excel will quit without asking you to save the workbook.
Example
This example saves all open workbooks and then quits Microsoft Excel.
For Each w In Application.Workbooks
w.Save
Next w
Application.Quit