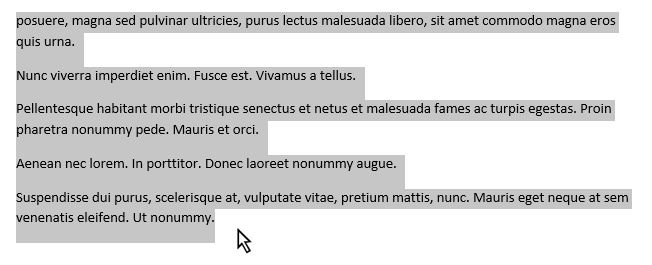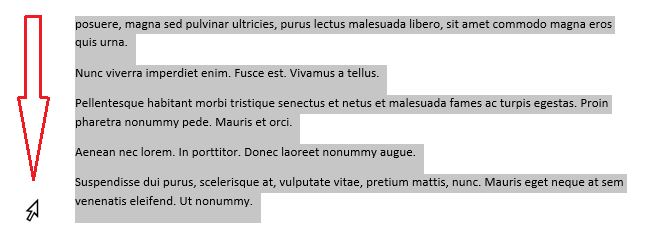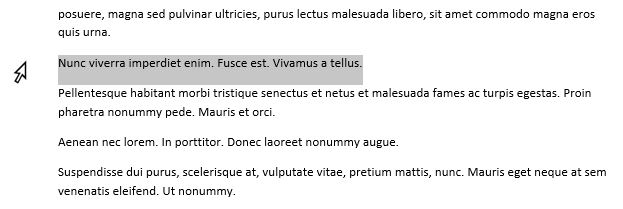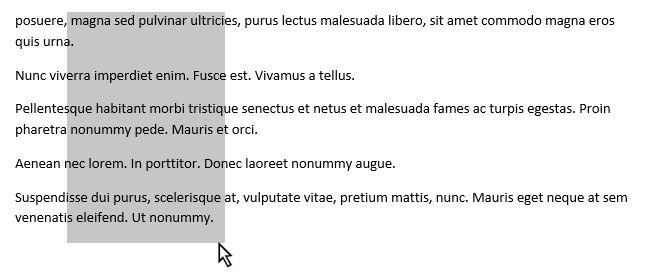Quickly Select Text in Word Documents Using a Mouse or Keyboard Shortcuts
by Avantix Learning Team | Updated May 17, 2021
Applies to: Microsoft® Word® 2010, 2013, 2016, 2019 or 365 (Windows)
You can use several keyboard or mouse shortcuts in Microsoft Word to select characters, words, lines, paragraphs and blocks of text in your documents.
Recommended article: 10 Microsoft Word Tips, Tricks and Shortcuts for Selecting in Tables
Do you want to learn more about Microsoft Word? Check out our virtual classroom or live classroom Word courses >
1. Select an entire document
Click in the document and then press Ctrl + A to select the entire document.
2. Select a word
To select a word, double-click the word.
3. Select a sentence
To select a sentence, Ctrl + click in the sentence.
4. Select a line using the invisible selection bar
To select a line using the invisible selection bar, move the pointer into the area to the left of the line and click (the pointer should turn into a right-pointing arrow).
5. Select a paragraph
To select a paragraph, triple-click in the paragraph.
6. Select a paragraph using the invisible selection bar
To select a paragraph using the invisible selection bar, move the pointer into the area to the left of the paragraph and double-click (the pointer should turn into a right-pointing arrow).
7. Select from the cursor to the end or beginning of the line
Press Shift + End to select from the cursor to the end of the line. If you press Shift + Home, Word will select from the cursor to the beginning of the line.
8. Select by word using arrow keys
To select by word, position the cursor where you want to start the selection and then press Ctrl + Shift + right arrow or Ctrl + Shift + left arrow.
9. Select by line using arrow keys
To select by line, position the cursor where you want to start the selection and then press Shift + down arrow or Shift + up arrow.
10. Select by paragraph using arrow keys
To select by paragraph, position the cursor where you want to start the selection and then press Ctrl + Shift + down arrow or Ctrl + Shift + up arrow.
11. Select by character using arrow keys
To select by character, position the cursor where you want to start the selection and then press Shift + right arrow or Shift + left arrow.
12. Select blocks of text by Shift-clicking
To select text blocks, position the cursor where you want to start the selection and then move or scroll to the location where you want to end the selection and Shift-click.
13. Select by screen
To select by screen, position the cursor where you want to start the selection and then press Ctrl + Shift + PgUp or Ctrl + Shift + PgDown.
14. Select vertically
To select vertically in a document, press Alt and drag up or down.
You can save lots of time in Word using shortcuts for selecting text.
Subscribe to get more articles like this one
Did you find this article helpful? If you would like to receive new articles, join our email list.
More resources
How to Clear Formatting in Word (with Shortcuts)
21 Microsoft Word Shortcuts for Faster Formatting
How to Create, Save, Use and Edit Templates in Microsoft Word
How to Extract All Pictures from a Microsoft Word Document (or One or Two)
10+ Great Microsoft Word Navigation Shortcuts for Moving Around Quickly in Your Documents
Related courses
Microsoft Word: Intermediate / Advanced
Microsoft Excel: Intermediate / Advanced
Microsoft PowerPoint: Intermediate / Advanced
Microsoft Word: Long Documents Master Class
Microsoft Word: Styles, Templates and Tables of Contents
Microsoft Word: Designing Dynamic Word Documents Using Fields
VIEW MORE COURSES >
Our instructor-led courses are delivered in virtual classroom format or at our downtown Toronto location at 18 King Street East, Suite 1400, Toronto, Ontario, Canada (some in-person classroom courses may also be delivered at an alternate downtown Toronto location). Contact us at info@avantixlearning.ca if you’d like to arrange custom instructor-led virtual classroom or onsite training on a date that’s convenient for you.
Copyright 2023 Avantix® Learning
Microsoft, the Microsoft logo, Microsoft Office and related Microsoft applications and logos are registered trademarks of Microsoft Corporation in Canada, US and other countries. All other trademarks are the property of the registered owners.
Avantix Learning |18 King Street East, Suite 1400, Toronto, Ontario, Canada M5C 1C4 | Contact us at info@avantixlearning.ca
Quick Parts in Word – how do I use them in Word to same time in my documents? Watch the video to learn more
This week’s hint and tip is about how to create a quick part and then how using it can save you time in creating documents. This is on our Basic Word course and it covers where this option is found and how to use it. We are going to go through it now below.
Where is it found and how to create a Quick Part
The quick parts option is found on the Insert Tab on the right hand side of the ribbon.
To create a quick part in Word, firstly type out the text that you want in your quick part. If you want an image to go alongside it then also insert this in to your document. Now highlight all the text and the image and click on the quick parts button on the Insert Tab. From here select the option to save selection to the building blocks organiser. This will bring up a box where you will be able to give your quick part a name and a description if you wish to. Leave all the other options as they are and click OK. This will have now created your quick part in Word.
Important Note: when you finally close down Word a message with come up asking if you want to save the changes made to Building Blocks. Make sure you click Save at this point as it is asking if you want the Quick Part to be saved to be able to be used in the future.
Inserting the Quick Part into your document
To insert a quick part into a Word document first go to the Insert Tab. From here click on the quick parts option and select your quick part from the drop down menu. This will now have inserted it into your document. If your quick part is not there don’t worry, just go down to the ‘Building Blocks Organiser’ option in the list. From here you can sort it by name and scroll down to find your quick part. Select it and then click Insert. This will have now inserted it into your document.
The video below shows you how to create a quick part and then how to then insert the quick part once created into your Word document. Quick parts can save a lot of time when creating documents and you can create as many as you might need.
Take a look below at the video to find out more and then try it out on your own computer!
We hope you have enjoyed this hint and tip on quick parts in Word. Why not take a look at our previous one on changing chart type, style or location in Excel?
quick word — перевод на русский
Professor, a quick word… how did my daughter do in her history exam?
Профессор, на пару слов… Как моя дочь сдала экзамен по истории?
Could we have a quick word?
Можно вас на пару слов?
Just a quick Word… for Dylan’s sake.
Просто на пару слов… ради блага Дилана.
Um… just a quick word.
Всего на пару слов. – Хочешь выйти?
I need a quick word.
Нужно на пару слов…
Показать ещё примеры для «на пару слов»…
I need a quick word with you.
Нам надо поговорить.
Could I have a quick word?
Можем поговорить?
Can I have a quick word with you about the vote for the bonus and my lay-off?
Я хотела поговорить о голосовании по премии и по моему увольнению.
Could I have a quick word with you?
Можем поговорить?
Ada, may I have a quick word?
Ада, мы можем поговорить?
Показать ещё примеры для «поговорить»…
A quick word, sir!
На два слова, сэр!
Detective Hoffman, how about a quick word?
Детектив Хофман? Можно на два слова?
Um… Mark, could I have a quick word?
Марк, на два слова?
Please, just a quick word.
Пожалуйста, на два слова.
Quick word, Guv.
На два слова, шеф.
Показать ещё примеры для «на два слова»…
Mr. Burton, a quick word if I may.
— Мистер Бартон, останьтесь на минутку.
Regan, quick word.
Реган, на минутку.
Dad, can I have a quick word?
Папа, можно тебя на минутку?
Lawson, Charlie, a quick word?
Лоусон, Чарли, на минутку?
Alfie, can I have a quick word?
Альфи, можно тебя на минутку?
Показать ещё примеры для «на минутку»…
— I just wanted a quick word.
Я хотела переговорить, буквально пару секунд. Проходи.
Can I have a quick word with you?
Можно с тобой переговорить?
I just wanted to have a quick word with you about our Luke.
Только я хотел переговорить с Вами о Люке.
I just wanted to have a quick word with you about the raffle.
Я просто хотела переговорить с тобой насчёт лотереи.
I need to have a quick word with Hannes alone, but… then you have as much time as you need.
Мне нужно переговорить с Ханнесом. Но потом у вас будет столько времени, сколько пожелаете.
Показать ещё примеры для «переговорить»…
Please; in fact, can I have a quick word with Mrs. Florrick and Kalinda in private?
Пожалуйста, собственно, могу я сказать несколько слов миссис Флорик и Калинде наедине?
I’d like a quick word with the groom.
Я бы хотел сказать несколько слов жениху.
Just a quick word.
Позвольте сказать несколько слов.
I just had a quick word with the guys working here.
Перекинулась несколько слов с ребятами, которые работали тут.
Can I have a quick word?
— Можно тебя на несколько слов?
Показать ещё примеры для «несколько слов»…
— Can I have a quick word?
— Можно тебя на одно слово?
We’d just like to have a quick word.
Просто на одно слово.
Uh, Amy, a quick word.
Эми, на одно слово.
I just want to say a few quick words.
Я просто хотел сказать несколько слов.
— Quick word, Bruce.
— На одно слово, Брюс.
Показать ещё примеры для «на одно слово»…
Can I have a quick word with him?
Могу я с ним поболтать?
You mind stepping out for a second and letting me have a quick word with your boss?
Можете прогуляться пару минут, чтобы я мог поболтать с вашим боссом?
~ but could I have a quick word?
— но мы не могли бы поболтать?
Quick word with Michael Jackson.
Поболтаю с Майклом Джексоном.
Hey, Eric, you mind if I have a really quick word with your dad?
Эрик, можно я поболтаю с твоим папой?
Agent booth, would you mind if I had a quick word in private with dr. Brennan?
Агент Бут, вы не возражаете, если я перекинусь парой слов наедине с доктором Бреннан?
You mind if I have a quick word with your prisoner?
Не возражаешь, если я перекинусь парой слов с твоим заключённым?
Jen, do you mind if I just have a quick word with Michael?
Джен, ты не против, если мы с Майклом перекинемся парой слов наедине?
Sorry, our captain would like a quick word.
Простите, наш капитан хочет перекинуться с вами парой слов.
Actually, uh, I was hoping we could have a quick word.
Вообще, я надеялся, что мы можем перекинуться парой слов.
Отправить комментарий
Gain control of editing your Word documents with some quick methods of selecting text that you may have never knew existed. Many of us have certain ways that we are accustomed to when selecting text, paragraphs and lines. What are some easy ways to select text in Word? Use both keyboard shortcuts and your mouse to speed up this common task!
1. Probably the most intuitive and common way to select text is to click and drag the mouse.
2. Instead, click in the margin and drag down while holding the left mouse button.
3. To select one character at a time or blocks of text, click at the beginning of the area you want to select and hold down the Shift key. Press the right or left arrow keys or the up and down arrow keys.
4. To select a single word, double-click it.
5. To select an entire line, move the cursor into the left margin. When you see the pointer turn into an arrow, click.
6. To select a sentence, hold down the Ctrl key and click any place within the sentence.
7. To select a block of text or a paragraph, click at one end of the block. Then, hold down the Shift key and click a second time at the opposite end of the block. You can also select and entire paragraph by triple clicking either the paragraph itself or from the margin by double-clicking the left mouse button.
8. While holding down the Alt key click in any direction to select areas of text.
9. To select noncontiguous blocks of text or words, double-click on word or select a section of text then hold down Ctrl key. You can then select other areas by double-clicking or dragging, as long as the Ctrl key is pressed.
There is always more than one way to do the same thing. We encourage you to try some of these methods of text selection and see what you like best!
Like this step-by-step tutorial? We’ve got a great video, 10 Supremely Useful Features in MS Word. Watch the video to see this step-by-step in action and get 9 other great tips too!
on
September 26, 2007, 2:44 AM PDT
Tip: Quick word count in Word
Word count is a critical issue for some of us — it certainly is for me. Fortunately, it’s easy to get a word count for the entire document or even a selection of text: With nothing selected, choose Word Count from the Tools menu to get a word count for the entire document. Select text …
Word count is a critical issue for some of us — it certainly is for me. Fortunately, it’s easy to get a word count for the entire document or even a selection of text:
- With nothing selected, choose Word Count from the Tools menu to get a word count for the entire document.
- Select text and repeat the above steps to learn the number of words in the selection.
At one point, I considered writing a macro to display the constantly changing word count in a field. I considered doing so only until I discovered the Word Count toolbar. This toolbar works essentially the same as the Word Count command, but from a toolbar. Simply click the Recount button to get the current word count of the entire document or selected text.
Display the Word Count toolbar the same way you would any toolbar: Right-click the background of any toolbar or menu and select Word Count or choose Toolbars from the View menu.
Now, this method is only one click shorter than the menu command route. It doesn’t seem like a big deal unless you need frequent updates, as I do. As long as the toolbar’s visible, I’m only one click or two keystrokes (Alt+C) away from knowing the current word count. It beats the heck out of developing a complex macro. 🙂
This count doesn’t include footnotes and endnotes. If you need to consider those, use the menu command and check the Include Footnotes And Endnotes options at the bottom of the Word Count dialog box.
-
Software
На основании Вашего запроса эти примеры могут содержать грубую лексику.
На основании Вашего запроса эти примеры могут содержать разговорную лексику.
несколько слов
два слова
полслова
пару слов
поговорить
парой слов
минутку
переговорить
Предложения
I want to say a quick word about grand theft.
А теперь скажем несколько слов о существительном воровство.
First, a quick word on the drink itself.
Papa, could I have a quick word?
Detective Hoffman, how about a quick word?
Acignolais Laheux and knowledgeable parents, I would like a quick word.
Acignolais Laheux и знающие родители, я хотел бы несколько слов.
First, a quick word about SCA.
Just a quick word on the protests in Egypt.
I ask for forgiveness for the quick word at the moment.
Сразу прошу прощение за резкость в выражениях.
This is just a quick word about our trip.
Also, I just need to say a quick word about the illustrations in this book.
Хочу сказать несколько слов об иллюстрациях к данной книге.
This is just a quick word about our trip.
Pilot: folks, quick word from the flight deck.
Its main features include a dictionary manager, quick word lookup, and configurable color schemes.
Основные возможности включают менеджер словарей, быстрый поиск и настраиваемые цветовые схемы.
Randall: I just need to have a quick word with my wife.
Мне просто нужно перемолвиться парой слов со своей женой.
Professor, a quick word, please.
I just need to have a quick word with my colleagues.
Can I have a quick word with her, please.
Можно мне сказать ей всего лишь пару слов, пожалуйста.
Sorry, our captain would like a quick word.
Would like to have a quick word with you.
I just had a quick word with the guys working here.
Предложения, которые содержат quick word
Результатов: 229. Точных совпадений: 229. Затраченное время: 72 мс
Documents
Корпоративные решения
Спряжение
Синонимы
Корректор
Справка и о нас
Индекс слова: 1-300, 301-600, 601-900
Индекс выражения: 1-400, 401-800, 801-1200
Индекс фразы: 1-400, 401-800, 801-1200
In a Word Document we are able to create, store and find pieces of content that are reusable for us. These pieces of content can be AutoText, Document Properties, Fields and etc. All we have to do is to use the Quick Parts Gallery that is available in Word. All you have to do is to continue reading.
We must select the Insert tab and from the right of the ribbon we locate the area named Text as shown in the image below. Once located we select the command Quick Parts.
Once the command Quick Parts is selected the drop down menu appears with the following commands to choose from:
-
AutoText: This command stores reusable content that we have stored which can be used over and over again.
-
Document Property: With this command we can choose a list of properties that we can insert in our document.
-
Field: With this command we can insert fields in our document that can provide updated information, such as time, page numbers and etc.
-
Building Blocks Organizer: With this command we can preview all the building blocks that are available to us. We can also edit the properties, delete and insert the available blocks in our document.
-
Save Selection To Quick Parts Gallery: With this command, we can select a word, phrase, paragraph or anything else in our document and save the selection in the Quick Parts Gallery. Once saved we will be able to insert it in our document, by using the AutoText command from the drop down menu.
In the image below, I have selected from the Quick Parts drop down menu the command Document Property, and straight away from the right, the drop down menu appears with all the available Document Properties. All we have to do is to select the Document Property that we want and it will be inserted in our document.
In the image below, I have selected from the Quick Parts drop down menu the command Field, and straight away the Field dialog box appears. In this dialog box we can select the Category that we want, and from the right we can select the Field that we want to insert in our document.
In the image below, I have selected from the Quick Parts drop down menu the command Building Blocks Organizer, and straight away the Building Blocks Organizer dialog box appears. In this dialog box we can select the Building Block that we want, and from the right we have a preview of the Building Block that we selected. At the bottom of the dialog box, we can Edit the Properties of the Building Block, we can Delete it, or we can Insert it in our document.
That is it about inserting Quick Parts in a Word Document. A feature, especially handy when we use the same content over and over again throughout multiple documents or when we just want to insert AutoText or Document Properties.
Below you can check out the video describing on How To Use the Quick Parts Gallery in a Word 2016 Document.
About Smart Office — philippospan
MVP:
Honored with the MVP (Most Valuable Professional) for OFFICE SYSTEM title for the years 2011, 2012, 2013, 2014 and 2015 by Microsoft, for my contribution and commitment to the technical communities worldwide.
Microsoft Master Specialist:
This certification provides skill-verification tools that not only help assess a person’s skills in using Microsoft Office programs but also the ability to quickly complete on-the-job tasks across multiple programs in the Microsoft Office system
Posted on May 10, 2016, in Microsoft Office 365 ProPlus English, Word 365 English and tagged AutoText, Building Blocks Organizer, Document Property, Field, How To Use the Quick Parts Gallery in a Word 2016 Document, Microsoft Office 2016, Microsoft Word 2016, Office Smart, officesmart.wordpress.com. tips4msword.wordpress.com, Properties, Quick Parts Gallery, Save Selection To Quick Parts Gallery, Smart Office. Bookmark the permalink. Comments Off on Insert Quick Parts in a Word 2016 Document.
A free Office suite fully compatible with Microsoft Office
1. Open your word document in WPS Office, and you can see a Words: box at the bottom left. The number presents the total words in this document.
2. Click the Words: box to open a pop-up dialog and you can see more statistics, such as Pages, Characters (no spaces), Characters (with spaces) and so on.
3. You can also check Include textboxes, footnotes and endnotes as needed.
For all, easy your work with WPS office suite. Free download WPS Office for PC, Mobile, Windows, Mac, Android, iOS online.
Trending Tutorials
- 1.
How to record the screen in WPS Presentation
- 2.
How to crop a picture in irregular shapes
- 3.
Create an animating number counters in a slide show
- 4.
How to add Cloud fonts
- 5.
10 Best Student PowerPoint Presentation Sample Templates
- 6.
Remove background music or audio inserted in slides