Excel for Microsoft 365 Excel 2021 Excel 2019 Excel 2016 Excel 2013 Excel 2010 More…Less
With Power Query (known as Get & Transform in Excel), you can import or connect to external data, and then shape that data, for example remove a column, change a data type, or merge tables, in ways that meet your needs. Then, you can load your query into Excel to create charts and reports. Periodically, you can refresh the data to make it up to date. Power Query is available on three Excel applications, Excel for Windows, Excel for Mac and Excel for the Web. For a summary of all Power Query help topics, see Power Query for Excel Help.
Note: Power Query in Excel for Windows uses the .NET framework, but it requires version 4.7.2 or later. You can download the latest .NET Framework from here. Select the recommended version and then download the runtime.
There are four phases to using Power Query.
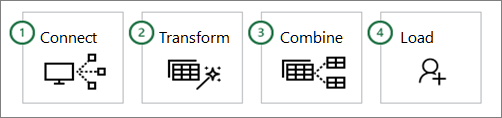
-
Connect Make connections to data in the cloud, on a service, or locally
-
Transform Shape data to meet your needs, while the original source remains unchanged
-
Combine Integrate data from multiple sources to get a unique view into the data
-
Load Complete your query and load it into a worksheet or Data Model and periodically refresh it.
The following sections explore each phase in more detail.
You can use Power Query to import to a single data source, such as an Excel workbook, or to multiple databases, feeds, or services scattered across the cloud. Data sources include data from the Web, files, databases, Azure, or even Excel tables in the current workbook. With Power Query, you can then bring all those data sources together using your own unique transformations and combinations to uncover insights you otherwise wouldn’t have seen.
Once imported, you can refresh the data to bring in additions, changes, and deletes from the external data source. For more information, see Refresh an external data connection in Excel.
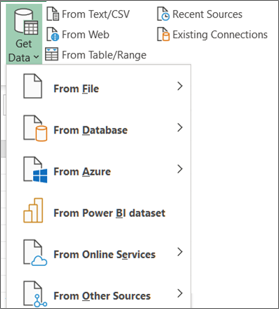
Transforming data means modifying it in some way to meet your data analysis requirements. For example, you can remove a column, change a data type, or filter rows. Each of these operations is a data transformation. This process of applying transformations (and combining) to one or more sets of data is also called shaping data.
Think of it this way. A vase starts as a lump of clay that one shapes into something practical and beautiful. Data is the same. It needs shaping into a table that is suitable for your needs and that enables attractive reports and dashboards.
Power Query uses a dedicated window called the Power Query Editor to facilitate and display data transformations. You can open the Power Query Editor by selecting Launch Query Editor from the Get Data command in the Get & Transform Data group, but it also opens when you connect to a data source, create a new query, or load a query.
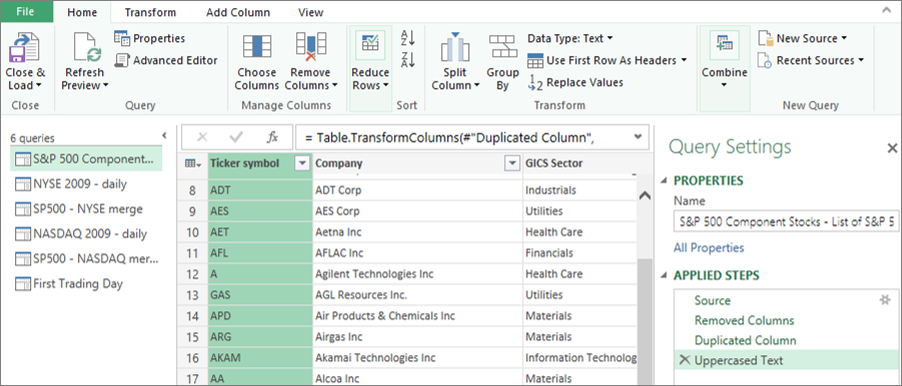
The Power Query Editor keeps track of everything you do with the data by recording and labelling each transformation, or step, that you apply to the data. Whether the transformation is a data connection, a column removal, a merge, or a data type change, you can view and modify each transformation in the APPLIED STEPS section of the Query Settings pane.
There are many transformations you can make from the user interface. Each transformation is recorded as a step in the background. You can even modify and write your own steps using the Power Query M Language in the Advanced Editor.
All the transformations you apply to your data connections collectively constitute a query, which is a new representation of the original (and unchanged) data source. When you refresh a query, each step runs automatically. Queries replace the need to manually connect and shape data in Excel.
You can combine multiple queries in your Excel workbook by appending or merging them. The Append and Merge operations are performed on any query with a tabular shape and are independent of the data sources that the data comes from.
Append An append operation creates a new query that contains all rows from a first query followed by all rows from a second query. You can perform two types of append operations:
-
Intermediate Append Creates a new query for each append operation.
-
Inline Append Appends data to your existing query until you reach a final result.
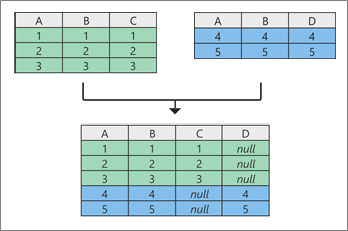
Merge A merge operation creates a new query from two existing queries. This one query contains all columns from a primary table, with one column serving as a navigation link to a related table. The related table contains all rows that match each row from a common column value in the primary table. Furthermore, you can expand or add columns from a related table into a primary table.
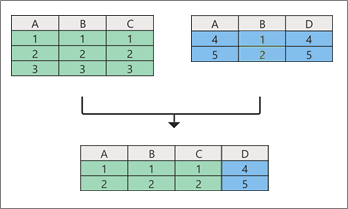
There are two main ways to load queries into your workbook:
-
From the Power Query Editor, you can use the Close and Load commands in the Close group on the Home tab.
-
From the Excel Workbook Queries pane (Select Queries & Connections), you can right-click a query and select Load To.
You can also fine-tune your load options by using the Query Options dialog box (Select File > Options and settings > Query Options) to select how you want to view your data and where you want to load the data, either in a worksheet or a Data Model (which is a relational data source of multiple tables that reside in a workbook).
For over ten years, Power Query has been supported on Excel for Windows. Now, Excel is broadening Power Query support on Excel for Mac and adding support to Excel for the Web. This means we are making Power Query available on three major platforms and demonstrates the popularity and functionality of Power Query among Excel customers. Watch for future announcements on the Microsoft 365 roadmap and What’s new in Excel for Microsoft 365.
The integration of Get & Transform Data (now called Power Query), into Excel has gone through a number of changes over the years.
Excel 2010 and 2013 for Windows
In Excel 2010 for Windows, we first introduced Power Query and it was available as a free add-in that could be downloaded from here: Download the Power Query add-in. Once enabled, Power Query functionality was available from the Power Query tab on the ribbon.

Microsoft 365
We updated Power Query to be the primary experience in Excel for importing and cleaning data. You can access the Power Query data import wizards and tools from the Get & Transform Data group on the Data tab of the Excel ribbon.
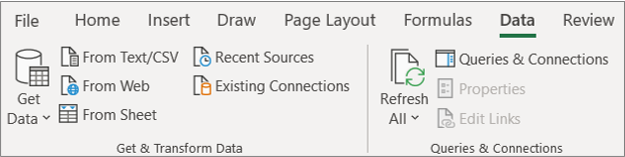
This experience included enhanced data import functionality, rearranged commands on the Data tab, a new Queries & Connection side pane, and the continuing ability to shape data in powerful ways by sorting, changing data types, splitting columns, aggregating the data, and so on.
This new experience also replaced the older, legacy data import wizards under the Data command in the Get External Data group. However, they can still be accessed from the Excel Options dialog box (Select File > Options > Data > Show legacy data import wizards).
Excel 2016 and 2019 for Windows
We added the same Get & Transform Data experience based on the Power Query technology as that of Microsoft 365.
Excel for Microsoft 365 for Mac
In 2019 we started the journey to support Power Query in Excel for Mac. Since then, we added the ability to refresh Power Query queries from TXT, CSV, XLSX, JSON and XML files. We have also added the ability to refresh data from SQL server and from tables & ranges in the current workbook.
In October of 2019, we added the ability to refresh existing Power Query queries and to use VBA to create and edit new queries.
In January of 2021, we added support for the refresh of Power Query queries from OData and SharePoint sources.
For more information, see Use Power Query in Excel for Mac.
Note There is no support for Power Query on Excel 2016 and Excel 2019 for Mac.
Data Catalog deprecation
With the Data Catalog, you could view your shared queries, and then select them to load, edit, or otherwise use in the current workbook. This feature was gradually deprecated:
-
On August 1st, 2018, we stopped onboarding new customers to the Data Catalog.
-
On December 3rd, 2018, users couldn’t share new or updated queries in the Data Catalog.
-
On March 4th, 2019, the Data Catalog stopped working. After this date, we recommended downloading your shared queries so you could continue using them outside the Data Catalog, by using the Open option from the My Data Catalog Queries task pane.
Power Query add-in deprecation
Early in the summer of 2019, we officially deprecated the Power Query add-in which is required for Excel 2010 and 2013 for Windows. As a courtesy, you may still use the add-in, but this may change at a later date.
Facebook data connector retired
Import and refresh of data from Facebook in Excel stopped working in April, 2020. Any Facebook connections created before that date no longer work. We recommend revising or removing any existing Power Query queries that use the Facebook connector as soon as possible to avoid unexpected results.
Excel for Windows critical updates
From June 2023, Power Query in Excel for Windows requires the following components:
-
Power Query in Excel for Windows uses the .NET framework, but it requires version 4.7.2 or later. For more information, see Update the .NET Framework.
-
Power Query in Excel for Windows requires WebView2 Runtime to continue supporting the data Web connector (Get Data from Web). For more information, see Download the WebView2 Runtime.
Need more help?
Want more options?
Explore subscription benefits, browse training courses, learn how to secure your device, and more.
Communities help you ask and answer questions, give feedback, and hear from experts with rich knowledge.
Содержание
- 1 Создание SQL запроса в Excel
- 1.1 Способ 1: использование надстройки
- 1.2 Способ 2: использование встроенных инструментов Excel
- 1.3 Способ 3: подключение к серверу SQL Server
- 1.4 Помогла ли вам эта статья?
- 2 Выбор уникальных и повторяющихся значений в Excel
SQL – популярный язык программирования, который применяется при работе с базами данных (БД). Хотя для операций с базами данных в пакете Microsoft Office имеется отдельное приложение — Access, но программа Excel тоже может работать с БД, делая SQL запросы. Давайте узнаем, как различными способами можно сформировать подобный запрос.
Читайте также: Как создать базу данных в Экселе
Создание SQL запроса в Excel
Язык запросов SQL отличается от аналогов тем, что с ним работают практически все современные системы управления БД. Поэтому вовсе не удивительно, что такой продвинутый табличный процессор, как Эксель, обладающий многими дополнительными функциями, тоже умеет работать с этим языком. Пользователи, владеющие языком SQL, используя Excel, могут упорядочить множество различных разрозненных табличных данных.
Способ 1: использование надстройки
Но для начала давайте рассмотрим вариант, когда из Экселя можно создать SQL запрос не с помощью стандартного инструментария, а воспользовавшись сторонней надстройкой. Одной из лучших надстроек, выполняющих эту задачу, является комплекс инструментов XLTools, который кроме указанной возможности, предоставляет массу других функций. Правда, нужно заметить, что бесплатный период пользования инструментом составляет всего 14 дней, а потом придется покупать лицензию.
Скачать надстройку XLTools
- После того, как вы скачали файл надстройки xltools.exe, следует приступить к его установке. Для запуска инсталлятора нужно произвести двойной щелчок левой кнопки мыши по установочному файлу. После этого запустится окно, в котором нужно будет подтвердить согласие с лицензионным соглашением на использование продукции компании Microsoft — NET Framework 4. Для этого всего лишь нужно кликнуть по кнопке «Принимаю» внизу окошка.
- После этого установщик производит загрузку обязательных файлов и начинает процесс их установки.
- Далее откроется окно, в котором вы должны подтвердить свое согласие на установку этой надстройки. Для этого нужно щелкнуть по кнопке «Установить».
- Затем начинается процедура установки непосредственно самой надстройки.
- После её завершения откроется окно, в котором будет сообщаться, что инсталляция успешно выполнена. В указанном окне достаточно нажать на кнопку «Закрыть».
- Надстройка установлена и теперь можно запускать файл Excel, в котором нужно организовать SQL запрос. Вместе с листом Эксель открывается окно для ввода кода лицензии XLTools. Если у вас имеется код, то нужно ввести его в соответствующее поле и нажать на кнопку «OK». Если вы желаете использовать бесплатную версию на 14 дней, то следует просто нажать на кнопку «Пробная лицензия».
- При выборе пробной лицензии открывается ещё одно небольшое окошко, где нужно указать своё имя и фамилию (можно псевдоним) и электронную почту. После этого жмите на кнопку «Начать пробный период».
- Далее мы возвращаемся к окну лицензии. Как видим, введенные вами значения уже отображаются. Теперь нужно просто нажать на кнопку «OK».
- После того, как вы проделаете вышеуказанные манипуляции, в вашем экземпляре Эксель появится новая вкладка – «XLTools». Но не спешим переходить в неё. Прежде, чем создавать запрос, нужно преобразовать табличный массив, с которым мы будем работать, в так называемую, «умную» таблицу и присвоить ей имя.
Для этого выделяем указанный массив или любой его элемент. Находясь во вкладке «Главная» щелкаем по значку «Форматировать как таблицу». Он размещен на ленте в блоке инструментов «Стили». После этого открывается список выбора различных стилей. Выбираем тот стиль, который вы считаете нужным. На функциональность таблицы указанный выбор никак не повлияет, так что основывайте свой выбор исключительно на основе предпочтений визуального отображения. - Вслед за этим запускается небольшое окошко. В нем указываются координаты таблицы. Как правило, программа сама «подхватывает» полный адрес массива, даже если вы выделили только одну ячейку в нем. Но на всякий случай не мешает проверить ту информацию, которая находится в поле «Укажите расположение данных таблицы». Также нужно обратить внимание, чтобы около пункта «Таблица с заголовками», стояла галочка, если заголовки в вашем массиве действительно присутствуют. Затем жмите на кнопку «OK».
- После этого весь указанный диапазон будет отформатирован, как таблица, что повлияет как на его свойства (например, растягивание), так и на визуальное отображение. Указанной таблице будет присвоено имя. Чтобы его узнать и по желанию изменить, клацаем по любому элементу массива. На ленте появляется дополнительная группа вкладок – «Работа с таблицами». Перемещаемся во вкладку «Конструктор», размещенную в ней. На ленте в блоке инструментов «Свойства» в поле «Имя таблицы» будет указано наименование массива, которое ему присвоила программа автоматически.
- При желании это наименование пользователь может изменить на более информативное, просто вписав в поле с клавиатуры желаемый вариант и нажав на клавишу Enter.
- После этого таблица готова и можно переходить непосредственно к организации запроса. Перемещаемся во вкладку «XLTools».
- После перехода на ленте в блоке инструментов «SQL запросы» щелкаем по значку «Выполнить SQL».
- Запускается окно выполнения SQL запроса. В левой его области следует указать лист документа и таблицу на древе данных, к которой будет формироваться запрос.
В правой области окна, которая занимает его большую часть, располагается сам редактор SQL запросов. В нем нужно писать программный код. Наименования столбцов выбранной таблицы там уже будут отображаться автоматически. Выбор столбцов для обработки производится с помощью команды SELECT. Нужно оставить в перечне только те колонки, которые вы желаете, чтобы указанная команда обрабатывала.
Далее пишется текст команды, которую вы хотите применить к выбранным объектам. Команды составляются при помощи специальных операторов. Вот основные операторы SQL:
- ORDER BY – сортировка значений;
- JOIN – объединение таблиц;
- GROUP BY – группировка значений;
- SUM – суммирование значений;
- DISTINCT – удаление дубликатов.
Кроме того, в построении запроса можно использовать операторы MAX, MIN, AVG, COUNT, LEFT и др.
В нижней части окна следует указать, куда именно будет выводиться результат обработки. Это может быть новый лист книги (по умолчанию) или определенный диапазон на текущем листе. В последнем случае нужно переставить переключатель в соответствующую позицию и указать координаты этого диапазона.
После того, как запрос составлен и соответствующие настройки произведены, жмем на кнопку «Выполнить» в нижней части окна. После этого введенная операция будет произведена.
Урок: «Умные» таблицы в Экселе
Способ 2: использование встроенных инструментов Excel
Существует также способ создать SQL запрос к выбранному источнику данных с помощью встроенных инструментов Эксель.
- Запускаем программу Excel. После этого перемещаемся во вкладку «Данные».
- В блоке инструментов «Получение внешних данных», который расположен на ленте, жмем на значок «Из других источников». Открывается список дальнейших вариантов действий. Выбираем в нем пункт «Из мастера подключения данных».
- Запускается Мастер подключения данных. В перечне типов источников данных выбираем «ODBC DSN». После этого щелкаем по кнопке «Далее».
- Открывается окно Мастера подключения данных, в котором нужно выбрать тип источника. Выбираем наименование «MS Access Database». Затем щелкаем по кнопке «Далее».
- Открывается небольшое окошко навигации, в котором следует перейти в директорию расположения базы данных в формате mdb или accdb и выбрать нужный файл БД. Навигация между логическими дисками при этом производится в специальном поле «Диски». Между каталогами производится переход в центральной области окна под названием «Каталоги». В левой области окна отображаются файлы, расположенные в текущем каталоге, если они имеют расширение mdb или accdb. Именно в этой области нужно выбрать наименование файла, после чего кликнуть на кнопку «OK».
- Вслед за этим запускается окно выбора таблицы в указанной базе данных. В центральной области следует выбрать наименование нужной таблицы (если их несколько), а потом нажать на кнопку «Далее».
- После этого открывается окно сохранения файла подключения данных. Тут указаны основные сведения о подключении, которое мы настроили. В данном окне достаточно нажать на кнопку «Готово».
- На листе Excel запускается окошко импорта данных. В нем можно указать, в каком именно виде вы хотите, чтобы данные были представлены:
- Таблица;
- Отчёт сводной таблицы;
- Сводная диаграмма.
Выбираем нужный вариант. Чуть ниже требуется указать, куда именно следует поместить данные: на новый лист или на текущем листе. В последнем случае предоставляется также возможность выбора координат размещения. По умолчанию данные размещаются на текущем листе. Левый верхний угол импортируемого объекта размещается в ячейке A1.
После того, как все настройки импорта указаны, жмем на кнопку «OK».
- Как видим, таблица из базы данных перемещена на лист. Затем перемещаемся во вкладку «Данные» и щелкаем по кнопке «Подключения», которая размещена на ленте в блоке инструментов с одноименным названием.
- После этого запускается окно подключения к книге. В нем мы видим наименование ранее подключенной нами базы данных. Если подключенных БД несколько, то выбираем нужную и выделяем её. После этого щелкаем по кнопке «Свойства…» в правой части окна.
- Запускается окно свойств подключения. Перемещаемся в нем во вкладку «Определение». В поле «Текст команды», находящееся внизу текущего окна, записываем SQL команду в соответствии с синтаксисом данного языка, о котором мы вкратце говорили при рассмотрении Способа 1. Затем жмем на кнопку «OK».
- После этого производится автоматический возврат к окну подключения к книге. Нам остается только кликнуть по кнопке «Обновить» в нем. Происходит обращение к базе данных с запросом, после чего БД возвращает результаты его обработки назад на лист Excel, в ранее перенесенную нами таблицу.
Способ 3: подключение к серверу SQL Server
Кроме того, посредством инструментов Excel существует возможность соединения с сервером SQL Server и посыла к нему запросов. Построение запроса не отличается от предыдущего варианта, но прежде всего, нужно установить само подключение. Посмотрим, как это сделать.
- Запускаем программу Excel и переходим во вкладку «Данные». После этого щелкаем по кнопке «Из других источников», которая размещается на ленте в блоке инструментов «Получение внешних данных». На этот раз из раскрывшегося списка выбираем вариант «С сервера SQL Server».
- Происходит открытие окна подключения к серверу баз данных. В поле «Имя сервера» указываем наименование того сервера, к которому выполняем подключение. В группе параметров «Учетные сведения» нужно определиться, как именно будет происходить подключение: с использованием проверки подлинности Windows или путем введения имени пользователя и пароля. Выставляем переключатель согласно принятому решению. Если вы выбрали второй вариант, то кроме того в соответствующие поля придется ввести имя пользователя и пароль. После того, как все настройки проведены, жмем на кнопку «Далее». После выполнения этого действия происходит подключение к указанному серверу. Дальнейшие действия по организации запроса к базе данных аналогичны тем, которые мы описывали в предыдущем способе.
Как видим, в Экселе SQL запрос можно организовать, как встроенными инструментами программы, так и при помощи сторонних надстроек. Каждый пользователь может выбрать тот вариант, который удобнее для него и является более подходящим для решения конкретно поставленной задачи. Хотя, возможности надстройки XLTools, в целом, все-таки несколько более продвинутые, чем у встроенных инструментов Excel. Главный же недостаток XLTools заключается в том, что срок бесплатного пользования надстройкой ограничен всего двумя календарными неделями.
Мы рады, что смогли помочь Вам в решении проблемы.
Задайте свой вопрос в комментариях, подробно расписав суть проблемы. Наши специалисты постараются ответить максимально быстро.
Помогла ли вам эта статья?
Да Нет
Этой статьей я открываю цикл про выполнение запросов в Excel и оптимизацию работы с крупными таблицами Excel.
Для работы с большими массивами данных, представляющими собой таблицы с многими полями и большим количеством строк, но для ведения которых нет смысла покупать Access, удобно использовать таблицы Excel и делать из них выборки.
Вначале определимся, о каких таблицах идет речь. Постараюсь без лишних рассуждений. Достаточно часто встречаются случаи, когда есть много информации, которую удобно разместить в таблицу, но она получается очень большой. И это делает не удобным вытаскивание из неё части данных, которые периодически нужны для работы. Стоит отметить, что самый оптимальный вариант — это таблицы, в которых каждая строка содержит исчерпывающую информацию о некотором объекте. Например, информацию о сотрудниках или характеристиках изделия. Пожалуй, для наглядности будем пользоваться таблицей о сотрудниках, это классика жанра, понятная многим.
Пускай наша таблица содержит такие поля:
- Таб_N
- Фамилия
- Имя
- Отчество
- Пол
- Дата рождения
- ИНН
- Должность
- Отдел
- Последний отпуск (дата)
- Прием на работу (дата)
- Уволен (дата)
Думаю, для иллюстрации работы этого будет достаточно.
Теперь немного напомню, какие требования к таблице стоит соблюдать:
- Она не упорядочена сверху вниз — поэтому я не вводил нумерацию, а оставил табельный номер. Новых сотрудников можно просто добавлять снизу или даже куда-нибудь в середину.
- Нет одинаковых строк — у нас в любом случае за это отвечает табельный номер.
- Данные в столбцах должны представлять собой логически неделимую информацию. Хорошо видно на Ф.И.О. Если мы укажем всё в одном столбце, то найти человека или отсортировать данные по имени-отчеству будет проблематично.
Ещё один момент! Этой таблице нужно присвоить ИМЯ. Допустим, банально, но привычно — Кадры. 🙂 Я имею в виду не имя файла, а задать имя для таблицы средствами редактора. Это делается командой Имя таблицы, расположенной на закладке Конструктор таблицы в области Свойства. Благодаря имени мы сможет обращаться к таблице из других файлов (книг) Excel и видеть её поля и данные.
Итак, стоит помнить, что наша таблица будет аскетична и иметь статус основного хранилища актуальной информации, к которому мы будем обращаться с целью извлечения нужных данных. Поэтому её надо аккуратно заполнять и делать резервные копии.
Извлеченная информация будет по запросу выбираться и переноситься в другие файлы Excel и там приводиться к красивому виду с сортировками, выделениями цветом и шрифтами, дабы ее удобнее было воспринимать, анализировать и строить отчеты.
Вот такую таблицу мы получим:
Я не заносил туда много данных, лишь бы хватало данных проиллюстрировать возможности, и не сортировал ни по одному из столбцов.
В следующей статье рассмотрен собственно инструмент, при помощи которого мы будем обращаться к нашей таблице и выполнять запросы в Excel на выборку нужных данных.
Если Вы работаете с большой таблицей и вам необходимо выполнить поиск уникальных значений в Excel, соответствующие определенному запросу, то нужно использовать фильтр. Но иногда нам нужно выделить все строки, которые содержат определенные значения по отношению к другим строкам. В этом случаи следует использовать условное форматирование, которое ссылается на значения ячеек с запросом. Чтобы получить максимально эффективный результат, будем использовать выпадающий список, в качестве запроса. Это очень удобно если нужно часто менять однотипные запросы для экспонирования разных строк таблицы. Ниже детально рассмотрим: как сделать выборку повторяющихся ячеек из выпадающего списка.
Для примера возьмем историю взаиморасчетов с контрагентами, как показано на рисунке:
В данной таблице нам нужно выделить цветом все транзакции по конкретному клиенту. Для переключения между клиентами будем использовать выпадающий список. Поэтому в первую очередь следует подготовить содержание для выпадающего списка. Нам нужны все Фамилии клиентов из столбца A, без повторений.
Перед тем как выбрать уникальные значения в Excel, подготовим данные для выпадающего списка:
- Выделите первый столбец таблицы A1:A19.
- Выберите инструмент: «ДАННЫЕ»-«Сортировка и фильтр»-«Дополнительно».
- В появившемся окне «Расширенный фильтр» включите «скопировать результат в другое место», а в поле «Поместить результат в диапазон:» укажите $F$1.
- Отметьте галочкой пункт «Только уникальные записи» и нажмите ОК.
В результате мы получили список данных с уникальными значениями (фамилии без повторений).
Теперь нам необходимо немного модифицировать нашу исходную таблицу. Выделите первые 2 строки и выберите инструмент: «ГЛАВНАЯ»-«Ячейки»-«Вставить» или нажмите комбинацию горячих клавиш CTRL+SHIFT+=.
У нас добавилось 2 пустые строки. Теперь в ячейку A1 введите значение «Клиент:».
Пришло время для создания выпадающего списка, из которого мы будем выбирать фамилии клиентов в качестве запроса.
Перед тем как выбрать уникальные значения из списка сделайте следующее:
- Перейдите в ячейку B1 и выберите инструмент «ДАННЫЕ»-«Работа с данными»-«Проверка данных».
- На вкладке «Параметры» в разделе «Условие проверки» из выпадающего списка «Тип данных:» выберите значение «Список».
- В поле ввода «Источник:» введите =$F$4:$F$8 и нажмите ОК.
В результате в ячейке B1 мы создали выпадающих список фамилий клиентов.
Примечание. Если данные для выпадающего списка находятся на другом листе, то лучше для такого диапазона присвоить имя и указать его в поле «Источник:». В данном случае это не обязательно, так как у нас все данные находятся на одном рабочем листе.
Выборка ячеек из таблицы по условию в Excel:
- Выделите табличную часть исходной таблицы взаиморасчетов A4:D21 и выберите инструмент: «ГЛАВНАЯ»-«Стили»-«Условное форматирование»-«Создать правило»-«Использовать формулу для определения форматируемых ячеек».
- Чтобы выбрать уникальные значения из столбца, в поле ввода введите формулу: =$A4=$B$1 и нажмите на кнопку «Формат», чтобы выделить одинаковые ячейки цветом. Например, зеленым. И нажмите ОК на всех открытых окнах.
Готово!
Как работает выборка уникальных значений Excel? При выборе любого значения (фамилии) из выпадающего списка B1, в таблице подсвечиваются цветом все строки, которые содержат это значение (фамилию). Чтобы в этом убедится в выпадающем списке B1 выберите другую фамилию. После чего автоматически будут выделены цветом уже другие строки. Такую таблицу теперь легко читать и анализировать.
Скачать пример выборки из списка с условным форматированием.
Принцип действия автоматической подсветки строк по критерию запроса очень прост. Каждое значение в столбце A сравнивается со значением в ячейке B1. Это позволяет найти уникальные значения в таблице Excel. Если данные совпадают, тогда формула возвращает значение ИСТИНА и для целой строки автоматически присваивается новый формат. Чтобы формат присваивался для целой строки, а не только ячейке в столбце A, мы используем смешанную ссылку в формуле =$A4.
-
Перейдите на вкладку «Данные» и выберите «Из других источников», как показано ниже.
-
В выпадающем меню выберите “Из мастера подключения данных”.
-
Откроется Мастер подключения данных. Из доступных вариантов выберите “ODBC DSN” и нажмите “Далее”.
-
Появится окно «Подключение к источнику данных ODBC». Там будет показан список баз данных, доступных в вашей организации. Выберите соответствующую базу данных и нажмите “Далее”.
-
Появится окно выбора базы данных и таблицы.
-
Мы можем выбрать базу данных и таблицу, откуда хотим получать данные. Соответственно, выберите нужную базу данных и таблицу.
-
В окне “Сохранить файл подключения к данным и завершить” выберите «Завершить». Это окно выберет имя файла на основе вашего выбора на предыдущих экранах.
-
Появится окно импортирования данных, где мы можем выбрать нужные варианты и нажать OK.
-
В выпадающем меню выберите “Из мастера подключения данных”.
-
Перейдите на вкладку «Данные» и нажмите на «Соединения». В следующем окне нажмите на «Свойства».
-
В следующем окне перейдите на вкладку «Определения».
-
В поле “Текст команды” введите SQL-запрос и нажмите OK. Excel отобразит результат согласно запроса.
-
Теперь перейдите в Microsoft Excel и проверьте, что результаты соответствуют указанному SQL-запросу.
Программа Excel ориентирована на ускоренные расчеты. Зачастую документы здесь состоят из большого ко…
Программа Excel ориентирована на ускоренные расчеты. Зачастую документы здесь состоят из большого количества листов, на которых представлены длинные таблицы с числами, формулами или текстом.
Для удобного нахождения нужных ячеек существует специальный автоматизированный поиск. Ознакомившись с особенностями его использования, можно сократить время работы в документах.
О том, как искать в Экселе слова, фразы или ячейки, подробно написано ниже.

Поиск слов
Документы часто имеют много страниц, тогда встает вопрос о том, как в Еxcel найти слово. Сделать это иногда становится проблематично. Для упрощения этой задачи существует специальная функция поиска. Чтобы ею воспользоваться, необходимо выполнить следующий алгоритм действий:
- запустить программу Excel;
- проверить активность таблицы, щелкнув по любой из ячеек;
- нажать комбинацию клавиш «Ctrl + F»;
- в строке «Найти» появившегося окна ввести искомое слово;
- нажать «Найти».

В результате программа активирует поисковую функцию, а найденные слова в таблице или книге будут подсвечены.
Существует также способ нестрогого поиска, который подходит для ситуаций, когда искомое слово помнится частично. Он предусматривает использование символов-заменителей (джокерные символы). В Excel их всего два:
- «?» – подразумевает любой отдельно взятый символ;
- «*» – обозначает любое количество символов.
Примечательно, при поиске вопросительного знака или знака умножения дополнительно впереди ставится тильда («~»). При поиске тильды, соответственно – две тильды.

Алгоритм неточного поиска слова:
- запустить программу;
- активировать страницу щелчком мыши;
- зажать комбинацию клавиш «Ctrl + F»;
- в строке «Найти» появившегося окна ввести искомое слово, используя вместо букв, вызывающих сомнения, джокерные символы;
- проверить параметр «Ячейка целиком» (он не должен быть отмеченным);
- нажать «Найти все».
Все слова, подходящие под параметры поиска, подсветятся, поэтому их легко будет увидеть и проанализировать.

Поиск нескольких слов
Не зная, как найти слово в таблице в Еxcel, следует также воспользоваться функцией раздела «Редактирование» – «Найти и выделить». Далее нужно отталкиваться от искомой фразы:
- если фраза точная, введите ее и нажмите клавишу «Найти все»;
- если фраза разбита другими ключами, нужно при написании ее в строке поиска дополнительно проставить между всеми словами «*».
В первом случае поиск выдаст все результаты с точной поисковой фразой, игнорируя другие склонения или разбавленные ее варианты. Во втором случае отыщутся все значения с введенными надписями, даже если между ними присутствуют другие символы.

Поиск ячеек
Ячейки могут содержать в себе формулы или значения, быть объеденными или скрытыми. Эти характеристики изменяют ход поиска интересующих нас ячеек.
Для поиска ячеек с формулами выполняются следующие действия.
- В открытом документе выделить ячейку или диапазон ячеек (в первом случае поиск идет по всему листу, во втором – в выделенных ячейках).
- Во вкладке «Главная» выбрать функцию «Найти и выделить».
- Обозначить команду «Перейти».
- Выделить клавишу «Выделить».
- Выбрать «Формулы».
- Обратить внимание на список пунктов под «Формулами» (возможно, понадобится снятие флажков с некоторых параметров).
- Нажать клавишу «Ок».

Для поиска объединенных ячеек потребуется выполнение следующих манипуляций.
- Перейти во вкладку «Главная».
- Выбрать функцию «Найти и выделить».
- Нажать на команду «Найти».
- Перейти в «Параметры» и выбрать «Формат».
- Здесь выделить функцию «Выравнивание», поставить отметку «Объединить ячейки».
- Нажать на «Ок».
- Нажать на кнопку «Найти все» и проанализировать список ячеек, которые объединены на соответствующем листе.
При нажимании кнопкой мыши на элемент в списке происходит выделение объединенной ячейки на листе. Дополнительно доступна функция «Отменить объединение ячеек».

Выполнение представленных выше действий приводит к нахождению всех объединенных ячеек на листе и при необходимости отмене данного свойства. Для поиска скрытых ячеек проводятся следующие действия.
- Выбрать лист, требующий анализа на присутствие скрытых ячеек и их нахождения.
- Нажать клавиши «F5_гт_ Special».
- Нажать сочетание клавиш «CTRL + G_гт_ Special».
Можно воспользоваться еще одним способом для поиска скрытых ячеек:
- Открыть функцию «Редактирование» во вкладке «Главная».
- Нажать на «Найти».
- Выбрать команду «Перейти к разделу». Выделить «Специальные».
- Попав в группу «Выбор», поставить галочку на «Только видимые ячейки».
- Нажать кнопку «Ок».

В результате проделанных действий видимые ячейку выделятся, при этом границы столбцов и строк, которые граничат со скрытыми ячейками или столбцами, предстанут с белыми границами.
Если интересующая ячейка обозначена условным форматом, ее несложно найти и применить для копирования, удаления или редактирования непосредственно условного формата. Если речь идет о ячейке с определенным условным форматом, тогда на помощь придет функция «Выделить группу ячеек».
Чтобы найти ячейки, для которых применено условное форматирование:
- нажать на ячейку, не предусматривающую условное форматирование;
- выбрать функцию «Редактирование» во вкладке «Главная»;
- нажать на кнопку «Найти и выделить»;
- выделить категорию «Условное форматирование».

Чтобы найти ячейки, для которых применено одинаковое условное форматирование:
- выбрать ячейку, предусматривающую условное форматирование, требующую поиска;
- выбрать группу «Редактирование» во вкладке «Главная»;
- нажать на кнопку «Найти и выделить»;
- выбрать категорию «Выделить группу ячеек»;
- установить свойство «Условные форматы»;
- напоследок нужно зайти в группу «Проверка данных» и установить аналогичный пункт.

Поиск через фильтр
Чтобы узнать, как в Еxcel найти слово при использовании фильтра, потребуется изучить следующий алгоритм действий:
- выделить заполненную ячейку;
- во вкладке «Главная» выбрать функцию «Сортировка»;
- нажать на кнопку «Фильтр»;
- открыть выпадающее меню;
- ввести искомый запрос;
- нажать кнопку «Ок».
В результате в столбце выделятся только ячейки с искомым значением. Для сбрасывания результатов поиска в выпадающем списке необходимо нажать на «Выделить все». Для отключения фильтра потребуется еще раз нажать на его значок в функции «Сортировка». Примечательно, данный способ не даст результатов, если неизвестен ряд с искомым значением.
Источник: https://FreeSoft.ru/blog/kak-iskat-v-excel-poisk-slov-i-yacheek-v-tablitsakh
Как создать базу данных в Excel?

Темой этой статьи, как вы поняли, станет создание собственной базы данных. Для тех, кто по опытнее, слова база данных сразу вызовет ассоциацию с MS Access, 1C, Oracle, SQL, СУБД FoxPro и другие, с которыми могла свести судьба и работа.
Сразу соглашусь с вами, что это очень хорошие, мощные и достойные базы данных, которые позволяют обрабатывать преогромнейшие массивы данных, но такие удовольствия и стоят соответственно совсем не копейки.
В случае если ваш бизнес маленький вам всё равно нужно упорядочить, отсортировать и автоматизировать свои данные что позволит улучшить анализ и принимаемые решения, что зачастую являются главными условиями выживаемости в экономических реалиях.
Также небольшие базы данных можно создавать и для своих нужд или структурирования информации, например, база данных книг (которые у вас есть или прочитали или хотите прочитать), ведения личного финансового учёта и прочее.
Как видите условия применения базы данных ограничено только вашей фантазией, ну а навыкам создания своей собственной базы данных я вас научу.
Если вас интересует вопрос, почему именно в MS Excel я решил создавать базу данных, то думаю, что это не секрет что это самая распространённая и доступная программа из тех, что имеется у вас на компьютере, да и с этой задачей сможет справиться, на 5 с плюсом.
Так как инструментов у нее предостаточно, это и формулы, и возможность создания интерфейса с использованием VBA, и формирование дашбордов, и инструменты для связывания диаграмм и ячеек, инструменты которые могут производить поиск и создание обновляемых динамических отчётов.
Небольшое отступления, чтобы определить, что же такое база данных, ее терминология:
- База данных – это обыкновенная двумерная таблица в Excel, которая была создана при соблюдении определенных правил;
- Поле (или столбик) – содержит в себе информацию об определенном признаке или значении для записей, во всей базе данных (определяется в шапке базы данных);
- Запись (или строка) – состоит из нескольких или множества признаков, или значений, которые могут охарактеризовать только один объект вашей базы данных;
- Расширяемая база данных – это созданная таблица, куда постоянно производится добавление новых данных или записей (строк) вашей информации. Неизменными остаются всегда количество полей и название.
Всё вышенаписанное является очень важным, так как незнание механизмов работы приведет к ошибке, поэтому это нужно знать и помнить!
А теперь рассмотрим ряд очень важных правил, которыми следует руководиться при создании таблицы для базы данных в Excel, это позволит вам в будущем облегчить работу при попытках извлечения информации из вашей базы! Они не трудны, так что запоминайте!
Правила создания базы данных в Excel
- Обязательно! Без исключений! Первая строка в вашей базе данных должна содержать название заголовков полей (столбцов);
- Каждая запись (строка) базы данных обязана содержать ячейку с заполненными данными (никаких пустых строк);
- Любое объединение диапазонов ячеек запрещено на всей таблице базы данных;
- Каждое поле (столбик) должно, обязательно, содержать в себе только один определенный тип данных, это либо текстовые значения, либо числовые или значения времени;
- Пространство возле вашей базы данных обязательно должно быть пустым;
- Всему диапазону вашей базы данных необходимо присвоить имя;
- Укажите, что диапазон вашей базы данных является списком;
- Рекомендовано создание и ведение базы данных на отдельном листе.
Следующим шагом для создания качественной базы данных, это правильно сформулированное техническое задание, то есть чёткое понимание, что должна уметь делать таблица для выполнения вашего задания, а именно:
- сохранять в таблицах разнообразнейшую информацию по разным видам данных: по товарам, сделкам, контрагентам с обязательной перевязкой данных в этих столбцах;
- содержать в себе удобные формы, с помощью которых вводятся данные (использовать возможности выпадающих списков и тому подобное);
- разработать возможность автоматического заполнения нужными данными свои печатные формы (при необходимости создавать или формировать платёжки, акты, счета);
- формировать нужные отчёты для отслеживания бизнес процессов или подбор статистических данных, которые нужны вам и которые имеются в вашей базе данных.
Вы можете использовать не все критерии, так как функции баз данных, могут розниться в зависимости от поставленных задач, но, тем не менее, со всеми этими задачами Excel может справиться достаточно легко, но при условии, что вы приложите немного усилий. Теперь будем пробовать создать свою базу данных.
Я думаю, что на просторах достаточно много примеров создания клиентских баз данных, продажных и складских вы без труда себе найдете массу примеров, которые в той или иной степени вас удовлетворят. Да вообще такие базы желательно писать индивидуально под конкретную задачу или предприятие.
Поэтому я хочу создать базу данных книг, тех, которые были прочитаны или будут прочитаны.
Лично мне это актуально, хочу знать, сколько я прочитал, а также выбрать книгу, которую хочу прочитать, следить за сериями книг, которые не оконченные, а дочитать очень хочу и вот на таком примере и рассмотрим создание нашей базы данных.
Для начала работы я создаю макет моей базы данных, так как это основа при выполнении таких задач. Моим целям достаточно 4 страницы Excel, в которых я и буду размещать, и обрабатывать данные:
- Страница №1 будет содержать весь набор данных для формы ввода данных, а точнее для формирования данных выпадающего списка, что создаст удобство в использовании, унифицирует данные и застрахует меня от большинства ошибок;
- Страница №2 будет служить мне формой ввода данных в мою базу данных, это позволит мне быстро и почти в автоматическом режиме с помощью макроса добавлять новые записи мне в базу данных;
- Страница №3 будет хранить собственно базу данных, никаких активных работ я здесь не буду делать, чтобы не повредить ее целостности;
- Страница №4 это будет структурированный результат на основе сводной таблицы, которая будет удобно и в нужной форме отбирать записи с базы данных и предоставлять их мне.
После создания макета будем создавать базу наших данных для удобства работы с нашей формой ввода. Все данные мы будем использовать в форме, поэтому максимально продумайте, какие пункты будут вам нужны и создайте по ним варианты нужных ответов. Для моих целей достаточно такой базы:





Sub Add_Books()
Worksheets(«Форма ввода»).Range(«A16:L16»).Copy ‘копируем строчку с данными из формы
n = Worksheets(«Библиотека»).Range(«B10000»).End(xlUp).
Row ‘определяем номер последней строки в табл. Библиотека
Worksheets(«Библиотека»).Cells(n + 1, 1).PasteSpecial Paste:=xlPasteValues ‘вставляем в следующую пустую строку
Worksheets(«Форма ввода»).Range(«C3:C13»).
ClearContents ‘очищаем форму
End Sub
Sub Add_Books() Worksheets(«Форма ввода»).Range(«A16:L16»).Copy ‘копируем строчку с данными из формы n = Worksheets(«Библиотека»).Range(«B10000»).End(xlUp).Row ‘определяем номер последней строки в табл. Библиотека Worksheets(«Библиотека»).Cells(n + 1, 1).PasteSpecial Paste:=xlPasteValues ‘вставляем в следующую пустую строку Worksheets(«Форма ввода»).Range(«C3:C13»).ClearContents ‘очищаем формуEnd Sub
Вызываю ПКМ контекстное меню кнопки и выбираю пункт «Назначить макрос…» и в диалоговом окне макрос «Add_Books» прикрепляем к нашей кнопке. Вот теперь наши данные будут добавляться в «Библиотеку» автоматически.



А на этом у меня всё! Я очень надеюсь, что всё о создании кредитного калькулятора в Excel вам понятно. Буду очень благодарен за оставленные комментарии, так как это показатель читаемости и вдохновляет на написание новых статей! Делитесь с друзьями, прочитанным и ставьте лайк!
Не забудьте поблагодарить автора!
Кто хочет разбогатеть в течение дня, будет повешен в течение года. Леонардо да Винчи
Статья помогла? Поделись ссылкой с друзьями, твитни или лайкни!
Источник: http://topexcel.ru/kak-sozdat-bazu-dannyx-v-excel/
Запросы в Excel. Часть 2
Продолжим рассматривать, как обращаться за данными из одного документа Excel к другому при помощи запросов из редактора Excel. То, о чем начали говорить в предыдущей статье — Запросы в Excel. Часть 1. Я не буду сейчас останавливаться абсолютно на всех опциях этого инструмена, рассмотрим только самое основное на примере таблицы из той же 1-й части.
Итак, напомню, у нас есть таблица Кадры, которая содержится в файле Excel Сотрудники, к которому мы и будем обращаться. Обращаться откуда? Правильно, из другого файла Excel, в который и будет переноситься информация. Для начала разберемся, каким образом можно перекачать из файла в файл информацию в принципе, а потом будем смотреть, как этим процессом управлять.
Итак, создаем некий файл Сотрудники. Заходим в него и обращаемся к команде Из других источников—Из Microsft Query которая расположена в группе команд Получение данных на закладке Данные ленты меню.
Как видно, Excel просто создан для того, чтобы обращаться за данными из различных баз данных (Access, Oracle) и прочих структурированных источников. Это закономерно, ведь так удобнее переносить для обработки большие массивы данных, которые уже хранятся в базах данных.
При активации команды для нас открывается окно Выбор источника данных, в котором на вкладке Базы данных выбираем пункт Excel Files. Посмотрите, чтобы внизу была установлена галочка Использовать мастер запросов.
После нажатия на кнопку Ok, на следующем шаге, в окне Выбор книги вас попросят выбрать имя таблицы Excel (указав к ней путь), к которой мы подключаемся — это Кадры. Она отобразится в этом же окне, в поле Имя базы данных. Ну, я же говорил об их родстве! ????
Нажатие кнопки Ok запускает мастер запросов Microsft Query и отображает окно Создание запроса, выбор столбцов, где в левой панели видим перечень заголовков столбцов, принадлежащих выбранной таблице (в виде выпадающего списка). Да, как видно, панелей две с кнопками по центру. При помощи этих кнопок слева на право выбираютсятся те столбцы, данные из которых следует перенести и отобразить в нашем файле. Хоть все сразу, хоть по отдельности.
Для иллюстрации выберем такие столбцы:
- Фамилия
- Имя
- Отчество
- Должность
- Отдел
Это будет как бы краткий список сотрудников для каких-то учетов. Вот какой вид будет иметь наше окно с выбранными столбцами:
После этого нажимаем на кнопку Далее. Вот следующий шаг мастера мы пока пропустим и вернемся к нему в следующей статье, там есть о чем рассказать отдельно.
После открывается порядок сортировки извлекаемых данных. Да, инструмент позволяет сразу выстроить данные таким образом, чтобы их было удобно воспринимать.
Поэтому я тут указал, что в первую очередь выполнить сортировку по Отделам, а после — по Фамилии и Отчеству.
И на последнем шаге указываем, что данные следует вернуть в редактор Excel (детальнее инструмент Microsoft Query тоже позже разберем). Дальше как бы закономерный вопрос системы — нужно указать, в какое место таблицы будем размещать наши данные, указав, как обычно, ячейку левого верхнего угла таблицы.
Подчеркну ещё один момент, чтобы не говорили: «Оооой, это ж такооой головняк, каждый раз отакое творииить…». Увы, есть такие люди с такими заявлениями.
Если данные в исходной (большой) таблице как-то изменились, добавились новые строки или удалились какие-то, а может в строках произошли правки (поменяли данные о сходивших в отпуск), то достаточно на нашей таблице-выборки выполнить щелчок правой кнопкой мыши и в контекстном меню выбрать команду Обновить. При этом данные будут считаны повторно и все изменения будут применены к нашей выборке. Данные актуальны!
Источник: http://machula.ru/zaprosyi-v-excel-chast-2/
Как создать форму запроса на выполнение проекта с помощью Excel — Трюки и приемы в Microsoft Excel
Сейчас мы выполним несколько сравнительно легких операций по созданию документа, представляющего собой Project Request Form (Форма запроса на выполнение проекта), и обеспечим к нему доступ остальных участников проекта и заинтересованных сторон (этот документ, а также все остальные формы, которые вам встретятся в наших материалах, представлены внизу каждой статьи). Разумеется, вы можете модифицировать эту форму по собственному усмотрению.
Если вы начинаете работу «с чистого листа», откройте Excel и создайте требуемый документ с помощью полей шаблона, показанного ранее. Создав этот документ, вы можете сохранить его на SharePoint. Однако в этом случае вам нет необходимости сохранять всю электронную таблицу — достаточно сохранить лишь определенный диапазон ячеек. Это требуется для того, чтобы минимизировать объем данных про новые фильмы онлайн 2012 года, совместно используемых на SharePoint.
Выделите все ячейки этой формы, щелкните правой кнопкой мыши в любом месте выделенного диапазона и, как показано на рис. 3.3, в появившемся контекстном меню выберите команду Name a Range (Имя диапазона).
В результате ваших действий на экране появится диалоговое окно New Name (Создание имени), которое показано на рис. 1. В данном случае выделенному диапазону ячеек мы присвоили имя
ProjectRequestForm (см. рис. 2).
Обратите внимание: в поле Name (Имя) диалогового окна New Name (Создание имени) не допускается использование пробелов или специальных символов.
Рис. 1. Присвоение познания диапазону
Из раскрывающегося списка Scope (Область) следует выбрать область (рабочей книги), в которой будет храниться имя указанного вами диапазона ячеек — Workbook (Рабочая книга), Sheet 1 (Лист 1), Sheet 2 (Лист 2) или Sheet 3 (Лист 3). (По умолчанию в каждой новой рабочей книге Excel автоматически создает три рабочих листа. Если в вашей рабочей книге больше рабочих листов, то их имена будут отображены в раскрывающемся списке Scope (Область).)
Рис. 2. Диалоговое окно New Name
Если всписке Scope (Область) выбран элемент Workbook (Рабочая книга), то указанное вами имя диапазона ячеек появится в диалоговом окне Go То (Переход), независимо от того, какой рабочий лист активизирован в данный момент.
Если же в списке Scope выбрано название только какого-то одного рабочего листа, то в диалоговом окне Go То (горячая клавиша F5) будут перечислены лишь те именованные диапазоны, которые находятся в пределах данного рабочего листа.
Предположим, что в раскрывающемся списке Scope (Область) вы выбрали элемент Sheet 1 (Лист 1). Затем активизировали другой рабочий лист и нажали клавишу F5, чтобы открыть диалоговое окно Go То (Переход). В этом случае в списке диалогового окна Go То имя указанного вами диапазона ячеек будет отсутствовать.
В поле Comment (Примечание) вводят замечания относительно выделенного диапазона ячеек. В поле Refers То (Диапазон) отображен фактический адрес выделенного диапазона ячеек, которому вы присваиваете имя.
В данном случае выделенный диапазон находится на рабочем листе Sheet 1 и занимает ячейки с A1 по В24. Символ $ означает, что ссылка из любого другого места рабочей книги на данный диапазон ячеек всегда будет абсолютной.
Иными словами, ссылка на ячейки не изменится, оставаясь всегда одной и той же: начиная со столбца А, ячейка 1 и заканчивая столбцом В, ячейка 24.
Теперь вам необходимо опубликовать свою работу. Существует множество способов сохранения документа в Excel, однако в пашем случае документ необходимо опубликовать на сайте SharePoint (или MOSS), чтобы этим документом могли воспользоваться другие участники проекта и заинтересованные стороны.
Скачать пример ~ Скачали раз
Источник: http://excelexpert.ru/kak-sozdat-formu-zaprosa-na-vypolnenie-proekta-s-pomoshhyu-excel
Excel. Получение информации с веб-страницы
Если требуется регулярно обращаться к обновляемым данным с веб-страницы, создайте веб-запрос. На рис. 1 представлен сайт https://news.yandex.ru, показывающий курс доллара. [1]
Рис. 1. Использование диалогового окна Создание веб-запроса для указания данных, которые следует импортировать; чтобы увеличить изображение кликните на нем правой кнопкой мыши и выберите Открыть картинку в новой вкладке
Скачать заметку в формате Word или pdf, примеры в формате Excel
Термин «веб-запрос» немного неточен, так как с его помощью можно получать данные не только из Сети.
Можно также выполнять веб-запрос к HTML-файлу, расположенному на локальном компьютере, или к файлу, хранящемуся на сетевом сервере либо на веб-сервере в Интернете. Чтобы получить информацию с веб-сервера, необходимо подключиться к Интернету.
Когда данные получены, соединение с Интернетом для работы с ними больше не нужно (конечно, если вы не собираетесь обновлять эти данные).
Создать веб-запрос, обеспечивающий получение информации, которую позже можно будет обновить одним щелчком мыши, можно следующим образом.
- Выполните команду Данные –> Получение внешних данных –> Из Интернета, чтобы открыть диалоговое окно Создание веб-запроса.
- В поле Адрес введите URL сайта и нажмите Пуск. В нашем примере (рис. 1) изображена веб-страница, расположенная по адресу https://news.yandex.ru/quotes/1.html. Обратите внимание: в диалоговом окне Создание веб-запроса открывается браузер (Internet Explorer). В нем вы можете щелкать на ссылках и переходить по сайту, пока не найдете интересующие вас данные. Когда веб-страница отображается в окне Создание веб-запроса, вы видите один или несколько желтых квадратов со стрелками, соответствующих таблицам, находящимся на странице. Еще один такой же квадрат будет соответствовать странице целиком.
- Если щелкнуть на желтом квадрате со стрелкой, он превращается в зеленый флажок, указывающий, что данные этой таблицы будут импортированы. К сожалению, таблицу с курсами валют нельзя выделить, поэтому единственный выход — импортировать страницу целиком.
- Нажмите Параметры, чтобы выбрать формат импорта данных и иные настройки.
- Нажмите кнопку Импорт, чтобы отобразить диалоговое окно Импорт данных. Укажите местоположение для импортированной информации. Это может быть, как ячейка на актуальном листе, так и новый лист. Нажмите Свойства, если хотите изменить настройки импорта по умолчанию.
- Нажмите Ok, и Excel импортирует данные.
Результат импорта (рис. 2) не совсем то, чего мы хотели. Нас интересовала только таблица валют, а веб-запрос вернул страницу целиком. По умолчанию импортированные данные являются веб-запросом. Чтобы обновить информацию, щелкните правой кнопкой мыши на любой ячейке в импортированном диапазоне и в контекстном меню выполните команду Обновить.
Рис. 2. Информация, полученная с помощью веб-запроса
Если вы не собираетесь создавать обновляемый запрос, укажите это в шаге 5 приведенного выше порядка действий. В диалоговом окне Импорт данных нажмите кнопку Свойства и снимите флажок Сохранить определение запроса.
Встроенная в Excel возможность работы с веб-запросами позволяет находить в HTML-документе таблицы (обозначаемые HTML-тегом
Как понятно из данного примера, Excel не распознает такие таблицы и не показывает желтого квадрата со стрелкой, поэтому получить таблицу вы не сможете — вам может потребоваться получить целый документ, а потом удалить (или скрыть) все данные, кроме интересующей вас таблицы.
Еще один способ отобразить данные с веб-страницы на рабочем листе напрямую открыть URL в Excel, воспользовавшись командой Файл –> Открыть. Просто введите URL полностью в поле Имя файла и нажмите Открыть (рис. 2). Результаты могут различаться в зависимости от макета веб-страницы. Как правило, итог удовлетворительный.
Иногда вы получаете немного лишней информации. Обратите внимание: такие данные не обновляются. Если информация на веб-странице изменится, нужно будет закрыть книгу и снова воспользоваться командой Файл –> Открыть. Мне не удалось этого сделать.
Excel сначала писал, что открывает страницу в режиме защищенного просмотра, долго работал, а потом выдал, что книга повреждена, и открыть ее нельзя((
[1] По материалам книги Джон Уокенбах. Excel 2013. Трюки и советы. – СПб.: Питер, 2014. – С. 194–196.
Источник: http://baguzin.ru/wp/excel-poluchenie-informatsii-s-veb-stranitsy/
Импорт данных в Excel из Интернета
В Excel есть множество встроенных инструментов для импорта данных из самых разных внешних источников. Есть среди них, разумеется, и инструмент для выгрузки информации из Интернета.
Все инструменты для импорта данных расположены на ленте на вкладке «Данные».
Инструменты импорта данных на ленте
В новых версиях Excel по умолчанию встроена надстройка Power Query, которая и занимается импортом всех данных из внешних источников (пример показывали тут).
В более ранних версиях использовался специальный мастер импорта (пример был тут).
Если Вы привыкли именно к нему, то включить его в новой версии Excel можно пройдя по пути «Файл»-«Параметры»-«Данные» и поставив галочку на пункте «Из интернета (прежних версий)»
Включение старого мастера в новой версии
Как Вы уже догадались, для импорта данных из мировой паутины нужно найти команду «Из интернета», после чего перед вами откроется окно старого мастера импорта или новое окно Power Query. Разберем оба способа.
Старый мастер импорта данных из интернета
Если у Вас Excel 2013 или более старый, то этот мастер откроется по умолчанию при выборе команды «Из интернета» на вкладке «Данные». Если у Вас Excel 2016, то после того, как Вы включили старый мастер в настройках, как показано выше, он будет доступен по следующему пути: «Данные»-«Получить данные»-«Устаревшие мастеры»-«Из интернета (прежних версий)».
Старый мастер в Excel 2016
После запуска откроется окно «Создание веб-запроса». Оно похоже на стандартное окно браузера. В адресную строку вверху нужно ввести URL страницы, с которой необходимо выгрузить данные.
После того, как страница будет загружена, все данные, которые Excel может импортировать, будут помечены небольшой желтой стрелкой. Кликните по ней и нажмите кнопку «Импорт» в правом нижнем углу.
Если на странице нет желтых стрелок или они расположены не там, где нужно, то данным способом выгрузить данные в Excel не получится.
Пример таблицы, которую можно импортировать
До нажатия кнопки импорт, можете задать некоторые настройки, кликнув на кнопке «Параметры» в правом верхнем углу. Наиболее полезной здесь является настройка «Отключить распознавание дат». Она позволяет избежать частой ошибки, вызванной особенностями региональных настроек системы, когда число в формате «2.15» выгружается в Excel как «фев.15».
Настройки веб-запроса
После нажатия кнопки «Импорт» программа спросит у Вас, куда именно нужно выгрузить данные. После указания листа и диапазона, таблица из интернета будет выгружена в файл Excel. При этом, будет создан именованный диапазон, содержащий выгруженные ячейки.
Выгруженные данные
После выгрузки с данными можно работать так же, как и с обычной информацией на листе (применять формулы, изменять, удалять, строить графики, сводные таблицы и т.д.).
Если поставить курсор в любую ячейку выгруженной таблицы и кликнуть правой кнопкой мыши, то в контекстном меню будет доступна команда «Обновить», по нажатию которой произойдет обновление источника данных (повторная выгрузка информации из интернета на лист). Там же (в контекстном меню) есть команда «Свойства диапазона данных…». Вызвав ее можно задать, например, настройки обновления или изменить имя диапазона.
Свойства импортированных данных
На данный момент, этот способ импорта данных несколько устарел. Всё тяжелее найти сайты и страницы с «желтыми стрелочками». Поэтому рекомендуем обновить Excel и прибегнуть к использованию второго способа импорта данных.
2. Импорт данных с помощью Power Query
После нажатия кнопки «Из интернета» в Excel 2016 Вы увидите не окно «Создание веб-запроса», а маленькое окошко, в котором нужно будет указать адрес страницы.
Указание адреса
После нажатия кнопки «ОК» нужно подождать, пока Power Query подключится к источнику. Когда это произойдет, Вы увидите окно «Навигатор». В левой части будет представлен список всех таблиц, которые программа смогла распознать на странице сайта.
После клика на любой из них в правой части окна появится предпросмотр данных (будут отображены те, которые Power Query выгрузит на лист при выборе данной таблицы).
Если в правой части переключить вкладку вверху с «Представление таблицы» на «Веб-представление», то можно увидеть, как выглядит выбранная Вами таблица на странице сайта (и понять, это ли вы хотите выгрузить).
Предпросмотр данных
Если результат предпросмотра Вас устраивает, жмите кнопку «Загрузить». Если нет, то можно нажать кнопку «Правка». Тогда Вы попадете в окно редактора Power Query. Здесь можно настроить обработку данных после получения их из Интернета и перед выгрузкой на лист. Например, удалить лишние столбцы, изменить заголовки или поменять регистр текста.
Окно редактора запросов Power Query
После того, как данные примут нужный вид, нажмите кнопку «Закрыть и загрузить» на вкладке «Главная» в редакторе запросов.
Данные будут выгружены на новый лист. Обратите внимание, что импортированная таблица будет автоматически преобразована в «умную таблицу», а в списке запросов («Данные» — «Запросы и подключения») появится новый запрос.
Выгруженные данные
Обновить его можно кликнув правой кнопкой мыши и выбрав команду «Обновить», либо нажав на иконку в правом верхнем углу рядом с названием запроса. Там же (в контекстном меню по правой кнопке мыши) есть команда «Свойства», с помощью которой можно, например, настроить автообновление запроса.
Свойства запроса
- В отличие от старого мастера импорта, Power Query имеет ряд преимуществ:
- 1) Может работать с гораздо большим числом сайтов и страниц;
- 2) Может осуществлять промежуточную обработку данных перед тем, как они будут выгружены на лист;
- 3) Выгружает данные из Интернета гораздо быстрее;
- 4) Автоматически создает «Умную таблицу».
- Учитывая всё вышесказанное, настоятельно рекомендуем Вам пользоваться новыми версиями Excel в целом и Power Query в частности (в Excel 2016 он встроен по умолчанию, в Excel 2010 и 2013 может быть установлен как бесплатная надстройка).
- Ваши вопросы по статье можете задавать через нашего бота обратной связи в Telegram: @ExEvFeedbackBot
Источник: https://zen.yandex.ru/media/id/59affb7afd96b11e8eadd771/59f052e279885e817b721ef4
Инструмент Сведения в Excel 2010
Инструмент Сведения позволяет просмотреть и изменить важные свойства документа, тем самым подготовив его для совместной работы, помещения в архив или для отправки по электронной почте. Инструмент предоставляет доступ к нескольким командам, которые будут более подробно рассмотрены далее в тексте книги, а здесь мы только кратко опишем их назначение.
Свойства
Правая часть окна Сведения. Каждый документ, помимо собственно содержимого, несет в себе еще множество информации о том, кто его создал, какова его тема, к какой категории его можно отнести.
Кроме того, в документ включаются ключевые слова, характеризующие содержание документа, примечания и т.д. Вся эта информация помогает автоматизированным системам документооборота или пользователям размещать, сортировать и искать нужные документы.
По этой причине я советую вам не лениться и заполнять соответствующие поля. Чем разумнее вы их заполните, тем легче будет работать с документом.
Подготовить к общему доступу
Инспектор документов — эта команда открывает окно инспектора документов. Некоторые персональные сведения и сведения о вашем компьютере вставляются в документ автоматически, незаметно для вас.
Например, имя пользователя, под которым вы создавали документ, содержится в документе независимо от того, заполняли вы поля свойств или нет. Если вы осуществляли печать документа или даже предварительный просмотр, то в документ встраивается полный путь к локальному или сетевому принтеру.
Если вы вставляли в документ иллюстрации, то путь к ним также хранится в документе. Если вы отправляете документ в рассылку большому числу разных людей, вам может не понравиться, что такие сведения становятся доступными без вашего ведома.
Инспектор документов обеспечивает поиск скрытых данных в документе, предъявляет их вам и позволяет удалить
их из книги Excel.
Проверка специальных возможностей — позволяет оценить, насколько удобно будет пользоваться данным документам пользователям с ограниченными возможностями.
Проверка совместимости — команда проверяет, можно ли данный документ без внесения в него изменений открыть в более ранних версиях Excel.
Защитить книгу
Данный инструмент позволяет наложить ограничения на возможность изменять и редактировать содержимое и структуру книги.
Зашифровать паролем — документ шифруется так, что увидеть его содержимое можно только после ввода пароля. Шифруя книгу паролем, будьте очень внимательны к текущим регистру букв и раскладке клавиатуры, иначе вы рискуете сами лишиться доступа к собственной книге.
Ограничить разрешения для пользователей — эта команда обычно доступна только для автора документа и пользователей корпоративной сети или Интернета. Она использует сервер управления правами пользователей.
Это может быть бесплатный сервер Microsoft или корпоративный сервер.
Каждый раз, когда пользователь пытается открыть документ, на сервер отправляется запрос, и он возвращает свойства данного пользователя, в частности информацию о том, что в открываемом документе он может видеть, а что должно быть от него скрыто.
При попытке выполнить эту команду, вам будет предложено пройти процедуру регистрации на сервере Microsoft. Если вам интересно посмотреть, как работают ограничения, пройдите эту процедуру, зарегистрируйте несколько пользователей с разными правами и протестируйте эту команду.
Добавить цифровую подпись — эта команда добавляет к документу невидимый код, заменяющий обычную подпись. Внимательно прочтите то, что вам напишет мастер создания подписи.
Если вы создадите личную подпись, то с ее помощью только вы лично и только на этом компьютере сможете удостовериться, что ваш документ не подменили.
Если вы хотите создать подпись, которую будут «узнавать» внешние организации, вам придется воспользоваться услугами специальных сетевых служб.
- Пометить как окончательный — после выполнения этой команды в документ будет невозможно внести изменения.
- Защитить текущий лист — при помощи этого инструмента можно указать, какие элементы листа могут быть изменены другими пользователями, а какие являются защищенными и изменены быть не могут.
- Защитить структуру книги — запрещает менять структуру книги (добавлять или удалять листы).
Версии
Позволяет просмотреть и восстановить черновые версии несохраненных файлов или удалить черновые версии, надобность в которых отпала.
Источник: http://Excel2010.ru/instrument-svedeniya-excel-2010.html
Оценка статьи:

Загрузка…
Adblock
detector
). Однако веб-дизайнеры для отображения табличной информации все чаще пользуются каскадными таблицами стилей (CSS).
Что это? Power Query – это бесплатная надстройка для продуктов «Майкрософт», которая значительно облегчает работу с данными: сбор, подготовку, преобразование. Ее не нужно скачивать и как-то специально настраивать.
Как использовать? Интерфейс PQ интуитивно понятен, разобраться в нём не составит труда. Чтобы понять, на что способна эта надстройка, и получить базовые навыки работы в ней, читайте наш материал.
В статье рассказывается:
- Возможности Power Query
- Подключение к данным в Power Query
- Предварительная настройка Power Query
- Редактор запросов Power Query
- Преобразование данных в Power Query
- Строка формул и расширенный редактор
- Типы данных Power Query
- Импорт данных из Power Query
- Использование Power Query в продуктах и службах «Майкрософт»
-
Пройди тест и узнай, какая сфера тебе подходит:
айти, дизайн или маркетинг.Бесплатно от Geekbrains
В статьях о MS Excel в последнее время часто встречаются малопонятные термины, начинающиеся со слова Power. Из контекста этих материалов не всегда получается понять, что подразумевается под Power Query, Power Pivot, Power BI и т. п. Самое главное — неясно, каким образом эти понятия связаны между собой и какую пользу они приносят простому пользователю табличного редактора.
Между тем еще в 2013 году в Microsoft была создана специальная группа разработчиков с целью выпуска бесплатной надстройки для Excel. Разработка получила несколько названий: Power Query, Data Explorer, Get&Transform. Данная надстройка служит для выполнения множества повседневных задач:
- Загрузка данных в таблицу Excel
Экспортировать данные можно из почти 40 сторонних форматов: SQL, Oracle, MS Access, Teradata, целый ряд корпоративных систем ERP (SAP, Microsoft Dynamics, 1C и др.), а также источники из интернета (почти все сайты, сервисы Facebook и Google Analytics).
- Сбор информации из файлов всех основных типов данных
Среди поддерживаемых типов — XLSX, TXT, CSV, JSON, HTML, XML. При этом возможно групповое извлечение данных сразу из нескольких файлов, находящихся в одной папке. Доступна автоматическая загрузка информации из всех листов Excel.
Скачать файл
- Очищение полученных данных от лишних элементов
Надстройка удаляет в частности пустые столбцы и строки, лишние пробелы, непечатаемые символы, различную служебную информацию, а также повторяющиеся значения в ячейках.
- Приведение данных к нужному виду
С помощью PQ можно менять регистр на правильный, приводить цифры к числовому формату, заполнять пробелы, исправлять заголовки таблиц, разделять текстовые фрагменты на столбцы и склеивать их снова в единый текст, выполнять некоторые другие полезные операции.
- Приведение таблицы к нужному виду
Среди возможных операций над таблицами — фильтрация, сортировка и смена порядка столбцов, транспонирование значений, генерация итогов, трансформация кросс-таблиц в обычный плоский формат и обратно.
- Подстановка значений из одной таблицы в другую
Эта операция выполняется по совпадению одного или нескольких параметров. Таким образом, она является полной заменой встроенной в Excel функции ВПР (VLOOKUP) и ее аналогов.
Надстройка представлена в двух вариантах: как отдельный модуль, доступный для скачивания с официального сайта Microsoft (для Excel 2010-13), и как сервисная функция в составе редактора (для Excel 2016). В первом варианте установка PQ добавляет в таблицу новую вкладку. Во втором же случае весь функционал надстройки уже имеется в табличном редакторе по умолчанию — он доступен как группа Get & Transform (Получить и преобразовать) во вкладке Data (Данные).
Оба варианта имеют абсолютно одинаковые возможности.
Power Query обладает отличительной особенностью: все совершенные операции сохраняются как запрос из совокупности шагов, представленный на внутреннем языке программирования M. Каждый шаг может редактироваться и повторяться неограниченное число раз. При этом происходит обновление запроса.
Многие пользователи считают эту надстройку самой полезной в Excel. С ее помощью значительно облегчается выполнение многих рутинных задач. В прежние времена для автоматизации действий писались сложные макросы, теперь же это легко выполняется в PQ. К тому же этот инструмент абсолютно бесплатен, что делает его лидером среди возможных конкурентов. Сегодня он должен иметься в арсенале каждого пользователя Excel, обладающего навыками работы выше среднего.
Подключение к данным в Power Query
Как упоминалось ранее, подключаться могут данные из большого количества различных источников. Это и другие Excel-таблицы, и базы данных популярных форматов, и данные из OData, и даже документы PDF. Также доступна загрузка информации из Power BI с последующим написанием запроса с нуля.
Как получить полный список источников, с которыми может работать Power Query? Excel позволяет увидеть в разделе «Получить данные» («Создать запрос»), находящемся во вкладке «Данные».
Разберем этот процесс на примере переноса значений из обычной таблицы.
Сперва необходимо выделить таблицу и перейти в меню «Из таблицы». В разных версиях редактора это делается по-разному:
- Excel 2010-13 — через вкладку «Power Query».
- Excel 2016 и выше — через меню Данные.
Откроется окно, в котором нужно поставить галочку «Таблица с заголовками».
После этого произойдет преобразование обычной таблицы в «умную». Останется перейти во вкладку «Главная» и нажать «Закрыть и загрузить».
Далее для данного файла полезно посмотреть запросы Power Query. Списки их доступны во вкладке «Данные» в разделе «Запросы и подключения».
Предварительная настройка Power Query
Редактор запросов в Excel открывается следующим образом:
- Вкладка «Данные» — раздел «Получить и преобразовать данные» — пункт «Получить данные» — «Запустить редактор запросов»
Топ-30 самых востребованных и высокооплачиваемых профессий 2023
Поможет разобраться в актуальной ситуации на рынке труда
Подборка 50+ ресурсов об IT-сфере
Только лучшие телеграм-каналы, каналы Youtube, подкасты, форумы и многое другое для того, чтобы узнавать новое про IT
ТОП 50+ сервисов и приложений от Geekbrains
Безопасные и надежные программы для работы в наши дни
Уже скачали 20401
Далее в открывшемся окне выполняются следующие действия: «Файл» — «Параметры и настройки» — «Параметры запроса» — «Редактор Power Query». Здесь напротив пункта «Отобразить редактор запросов» должна быть поставлена галочка.
Теперь необходимо перейти в пункт «Конфиденциальность» и включить опцию «Всегда игнорировать уровни конфиденциальности». После нажатия на кнопку ОК нужно перезапустить редактор.
Редактор запросов Power Query
Открыть редактор также можно путем двойного клика по имени запроса на вкладке «Запросы и подключения». Рассмотрим интерфейс более подробно.
Редактор запросов состоит из следующих функциональных блоков:
- Лента для вкладок «Главная», «Преобразование», «Добавить столбец» и «Просмотр».
- Список созданных запросов (может быть свернут).
- Строка для ввода формул.
- Имя открытого запроса.
- История выполненных операций над запросом и данными (доступны редактирование шагов, изменение их последовательности выполнения, добавление новых или удаление существующих шагов).
Читайте также
- Область предварительного просмотра, позволяющая просматривать в реальном времени результат изменений на каждом шаге.
- Меню операций с данными (может быть открыто кликом правой клавишей мыши).
- Контекстное меню каждого шага (в случае выбора этого шага правой клавишей мыши).
Преобразование данных в Power Query
Полезно подробнее изучить, каким образом преобразовывать данные посредством Power Query. Пример, рассмотренный ниже, наглядно продемонстрирует достаточно простую работу с надстройкой.
Итак, имеется таблица расходов, разбитых по месяцам, а также разделенных на две категории.
Только до 17.04
Скачай подборку тестов, чтобы определить свои самые конкурентные скиллы
Список документов:



Чтобы получить файл, укажите e-mail:
Подтвердите, что вы не робот,
указав номер телефона:
Уже скачали 7503
Общеизвестно, что такое форматирование данных не позволит построить сводную таблицу. Для приведения значений к нужной структуре используем функционал PQ. Последовательность действий будет следующей:
- Выделение всей таблицы либо одной ячейки.
- Выбор пункта «Из таблицы» (или « Из таблицы/диапазона») во вкладке «Данные».
- Активация опции «Таблица с заголовками» в открывшемся окне.
- Выделение столбцов с месяцами (например, май и июнь) путем одновременного нажатия Ctrl и левой клавиши мыши по соответствующим названиям столбцов внутри редактора запросов.
- Преобразование таблицы (меню «Преобразование» — «Заполнить» — «Вниз») с заполнением пустых строк значениями верхних ячеек.
Все действия, выполняемые с использованием надстройки, автоматически фиксируются. Они отображены в правой части рабочего пространства («Параметры запроса» — «Примененные шаги»).
Как уже упоминалось, шаги запроса доступны для редактирования. Для этого необходимо выбрать конкретное действие указателем мыши и изменить это действие. Изменение сразу же отобразится в панели предварительного просмотра. Перемещение или добавление шагов также осуществляется мышью.
Все операции с данными PQ выполняет пошагово. То есть, каждое следующее действие опирается на результаты предыдущего. Это нужно учитывать, добавляя новые шаги или изменяя последовательность их выполнения. То есть, следует всегда проверять корректность всех следующих шагов путем клика по самому нижнему.
Помимо рассмотренных простейших операций, надстройка может выполнять и более сложные, среди которых фильтрация, замена и группировка значений, заполнение пустых ячеек, удаление дубликатов. Поддерживаются расширенная работа с текстом и числами, выполнение простых вычислений, различные виды трансформации таблиц, объединение данных и многое другое.
Строка формул и расширенный редактор
В работе с графическим редактором рано или поздно возникают ситуации, когда штатными средствами грамотно преобразовать данные не представляется возможным. Это требует особой конфигурации программы с применением параметров, не поддерживаемых графическим интерфейсом. Для таких случаев существуют специальные формулы Power Query, являющиеся частью встроенного языка M. Подсистема позволяет выполнять скрипты преобразований в фоновом режиме.
Язык преобразования данных M обрабатывает каждое событие, происходящее внутри запроса. Однако для использования расширенного функционала PQ лучше использовать соответственно расширенный редактор.
Он предоставляет полный доступ к скрипту запроса для последующей модификации. Другими словами, если функции пользовательского интерфейса не обеспечивают требуемую точность, следует воспользоваться расширенным редактором и инструментами языка M для гибкой настройки функций и преобразований.
При этом глубоко разбираться в коде необязательно. Большая часть операций выполняется мышью по пунктам меню.
Для ввода формул используется соответствующая строка, которая по умолчанию скрыта. Для ее включения необходимо перейти во вкладку «Просмотр» и активировать пункт «Строка формул».
Ознакомиться с доступными формулами можно в этом же блоке, нажав на кнопку «Расширенный редактор». Откроется окно, в котором отобразится полный текст запроса.
Типы данных Power Query
Типы данных — это неотъемлемая составляющая любого запроса PQ. Поэтому их обязательно нужно определять. Как правило, типы данных задаются после всех выполненных преобразований. Делается это одним из трех способов:
- через вкладку «Главная», далее «Тип данных» («Преобразование»), далее «Определить тип данных»;
- через клик указателем мыши по значку типа данных в названии столбца;
- через вкладку «Преобразование», далее «Дата», далее «Выполнить анализ».

Читайте также
Проверку правильности задания типов данных нужно проводить перед каждым сохранением запроса. При этом рекомендуется вручную удалять автоматически добавляемый шаг «Измененный тип».
Импорт данных из Power Query
Что делать с данными после преобразования в Power Query? Как добавить их в другие программы? Разберем несколько доступных вариантов импорта данных.
Для начала следует определить подходящие способы в процессе сохранения запроса («Главная» — «Закрыть и загрузить в…»). В сохраненном запросе параметры импорта задаются на вкладке «Запросы и подключения» путем клика правой клавишей мыши по названию запроса и выбора «Загрузить в…».
В редакторе Excel предлагается импортировать преобразованные данные одним из нескольких способов:
- Выгрузка на лист
Сперва задаем способ представления данных, затем переходим во вкладку «Таблица», далее вставляем данные на лист. При этом автоматически создается смарт-таблица.
- Сводная таблица (диаграмма)
Здесь после определения способа представления нужно перейти в «Отчет сводной таблицы» («Сводная таблица»). Импорт данных будет выполнен в соответствующем виде.
- Только подключение
Для сохранения запроса следует выбрать пункт «Только создать подключение».
- Добавление данных в модель данных
Активация пункта «Добавить эти данные в модель данных» приводит к добавлению выбранных данных в модель Power Pivot.
Использование Power Query в продуктах и службах «Майкрософт»
Различные продукты от Microsoft могут так или иначе поддерживать Power Query. Таблица, приведенная ниже, демонстрирует наличие либо отсутствие этой настройки в конкретном ПО.
| Продукт | M engine1 | Power Query Desktop2 |
Power Query Online3 |
Потоки данных 4 |
| Excel для Windows | + | + | — | — |
| Excel для Mac | + | — | — | — |
| Power BI | + | + | + | + |
| Power Apps | + | — | + | + |
| Power Automate | + | — | + | — |
| Сервер отчетности Power BI | + | + | — | — |
| Облачная платформа Azure | + | — | + | + |
| Сервисы интеграции SQL Server | + | — | — | — |
| Сервисы аналитики SQL Server | + | + | — | — |
| Dynamics 365 Customer Insights | + | — | + | + |
| Mengine | Используется язык M для базового механизма выполнения запросов. | |||
| Power Query Desktop | Интерфейс PQ используется в классических приложениях. | |||
| Power Query Online | Интерфейс PQ используется в веб-приложениях. | |||
| Dataflows | PQ представлен в качестве облачного сервиса, не зависящего от конкретного продукта. Результаты преобразований данных используются другими приложениями. |
Итак, Power Query обладает внушительным арсеналом средств для автоматизации рутинных действий, связанных с обработкой данных из различных источников. У каждого опытного пользователя MS Excel эта надстройка должна быть подключена, изучить ее возможности под силу практически каждому.
Power Query — это инструмент для продвинутого бизнес-анализа, предназначенный для подключения к источникам данных и их преобразования.
Несмотря на то, что данные в Excel можно загружать с помощью инструментов Power Pivot, возможностей для преобразования и доступных источников данных в Power Query намного больше и работа с ними проще. Итак, теперь для обработки таблиц и подключения к данным больше не нужны сложные формулы и макросы.
Power Query в меню Excel
В зависимости от того, какая у вас версия Excel, вид надстройки Power Query может выглядеть по-разному. В Excel 2010 и 2013 надстройка появляется в виде отдельной вкладки «Power Query» (если у вас такой вкладки нет, прочитайте, как ее установить).
В Excel после 2016 года Power Query уже встроен по умолчанию и находится в меню Данные → раздел Получить и преобразовать данные (в некоторых версиях Excel этот раздел называется Скачать & преобразовать).
Работа с данными в Power Query
Power Query умеет:
- напрямую подключаться к данным в различных источниках;
- очищать данные и выполнять преобразования;
- подготовленные данные выгружать на лист, в сводную таблицу или добавлять в модель данных Excel.
Таким образом, Power Query – это полноценный ETL-инструмент (Extract, Transform, Load).
Подключение к данным в Power Query
В Power Query можно подключать данные из самых разных источников: таблицы в самом файле и других Excel-файлах, текстовые/csv файлы, папки, базы данных, источники в интернете, файлы xml и json, pdf-файлы, данные из канала OData и так далее. А также загрузить данные из Power BI и написать запрос с нуля – Пустой запрос.
Чтобы посмотреть, какие именно источники данных доступны в Excel, перейдите на вкладку Данные → Получить данные (или Создать запрос, если у вас не новая версия Excel).
Для примера добавим в Power Query данные из таблицы.
- Выделите любую таблицу на листе Excel и перейдите в меню:
— в Excel 2010 и 2013: вкладка Power Query → Из таблицы (или С листа).
— для Excel после 2016: меню Данные → Из таблицы (Из таблицы/диапазона).
В открывшемся окне поставьте галочку «Таблица с заголовками».
Таблица с данными при этом превратится в «умную» smart-таблицу.
- Откроется окно редактора запросов, в котором будет наша таблица. Нажимаем кнопку в меню Главная → Закрыть и загрузить. Готово!

Редактор запросов Power Query
Разберем подробнее интерфейс редактора запросов Power Query.
Если окно редактора у вас закрыто, откройте его в меню Данные → Получить данные → Запустить редактор запросов. Или щелкните 2 раза мышкой по названию запроса на вкладке Запросы и подключения.
Итак, в редакторе Power Query есть:
- Лента редактора запросов для вкладок меню: Главная, Преобразование, Добавить столбец, Просмотр.
- Перечень созданных запросов, который можно свернуть / развернуть.
- Строка формул.
- Название самого запроса.
- Примененные шаги запроса: записанные шаги получения или преобразования данных. Их можно редактировать, выбирая в списке, изменять последовательность шагов, добавлять новые или удалять.
- Область предварительного просмотра, в которой выводится результат преобразования данных для каждого шага.
- Меню для данных, которое открывается при нажатии правой кнопкой мышки.
- При выборе правой кнопкой мыши названия шага появляется его контекстное меню.
Преобразование данных

Допустим, у нас есть таблица с выручкой и расходами по городам за несколько лет. В таблице эти показатели разделены на две группы. Столбец с городами тоже имеет группировки (смотрите рисунок).
Если вы знакомы со сводными таблицами, то знаете, что построить сводную на основе таких данных не получится. Привести их в «нужный вид» можно в Power Query буквально за несколько щелчков мышкой:
- выделите таблицу (можно выделить таблицу целиком или одну из ячеек);
- выберите в меню Данные → Из таблицы (Из таблицы/диапазона);
- в появившемся окне поставьте галочку рядом с «Таблица с заголовками» → ОК;
- в открывшемся редакторе запросов выделите столбцы «показатель» и «город», нажав мышкой на названия столбцов с зажатым Ctrl;
- в меню нажмите Преобразование → Заполнить → Вниз.
- Готово! Пустые строки заполнены значениями из ячеек сверху.

Шаги запроса можно редактировать, выбирая мышкой (таблица в области предварительного просмотра при этом тоже изменится). Ненужные шаги удаляются при нажатии на «крестик». Можно добавлять новые шаги в середину запроса или менять их местами, перемещая мышкой.
Обработка данных в Power Query выполняется последовательно, шаг за шагом, и каждое последующее действие использует результаты предыдущего. Поэтому при добавлении новых шагов или изменении их последовательности обязательно проверьте, все ли в порядке со следующими операциями. Проверить, все ли в порядке, можно, нажав на самый нижний шаг.
Кроме простых операций с данными, Power Query умеет выполнять и другие действия: сортировать, фильтровать, заменять, группировать, заполнять пустые значения, удалять дубликаты, работать с текстом и числами, выполнять простые вычисления, транспонировать таблицы и разворачивать их столбцы, объединять данные и многое-многое другое.
Строка формул и расширенный редактор
Код запроса, который вы создаете в Power Query, автоматически записывается на языке M. Это не значит, что обязательно потребуется писать код – большинство операций по преобразованию данных можно выполнить только с помощью кнопок меню.
Формулы Power Query выводятся в строке формул. По умолчанию эта строка скрыта, ее включают на вкладке Просмотр → Строка формул.
Чтобы посмотреть все формулы, здесь же на вкладке Просмотр нажмите на кнопку Расширенный редактор. В открывшемся окне появится полный текст запроса.
Типы данных Power Query

- в меню Главная → Тип данных или Преобразование → Определить тип данных;
- нажать мышкой по значку типа данных в названии столбца;
- определить тип даты на вкладке Преобразование → Дата → Выполнить анализ.
Перед сохранением запроса проверьте, все ли типы данных заданы правильно. Это сэкономит время на поиск ошибок. А вот шаг «Измененный тип», который автоматически проставляется в середине запроса, лучше удалить.
Импорт данных из Power Query
Итак, данные преобразованы. Что делать с ними дальше? В Power Query доступно несколько вариантов импорта данных.
Способы импорта можно задать при сохранении запроса Главная → Закрыть и загрузить в…
… А если запрос уже сохранен – в списке на вкладке Запросы и подключения. Щелкните по названию запроса правой кнопкой мышки и выберите в меню Загрузить в
Excel предлагает пользователям на выбор несколько вариантов импорта данных (вид окна импорта может отличаться в зависимости от версии Excel):
- Выгрузка на лист: выберите способ представления данных → Таблица, поместить данные на лист. На листе будет создана «умная» smart-таблица с данными из Power Query.
- Сводная таблица или сводная диаграмма: способ представления → Отчет сводной таблицы или Сводная диаграмма. Данные будут импортированы в виде сводной таблицы.
- Только подключение: выберите Только создать подключение. Запрос будет сохранен.
- Добавить данные в модель данных: при нажатии галочки «Добавить эти данные в модель данных» результаты выполнения запроса будут добавлены в модель Power Pivot.








































