Excel for Microsoft 365 Excel 2021 Excel 2019 Excel 2016 Excel 2013 Excel 2010 More…Less
With Power Query (known as Get & Transform in Excel), you can import or connect to external data, and then shape that data, for example remove a column, change a data type, or merge tables, in ways that meet your needs. Then, you can load your query into Excel to create charts and reports. Periodically, you can refresh the data to make it up to date. Power Query is available on three Excel applications, Excel for Windows, Excel for Mac and Excel for the Web. For a summary of all Power Query help topics, see Power Query for Excel Help.
Note: Power Query in Excel for Windows uses the .NET framework, but it requires version 4.7.2 or later. You can download the latest .NET Framework from here. Select the recommended version and then download the runtime.
There are four phases to using Power Query.
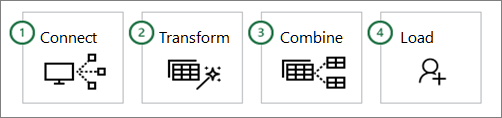
-
Connect Make connections to data in the cloud, on a service, or locally
-
Transform Shape data to meet your needs, while the original source remains unchanged
-
Combine Integrate data from multiple sources to get a unique view into the data
-
Load Complete your query and load it into a worksheet or Data Model and periodically refresh it.
The following sections explore each phase in more detail.
You can use Power Query to import to a single data source, such as an Excel workbook, or to multiple databases, feeds, or services scattered across the cloud. Data sources include data from the Web, files, databases, Azure, or even Excel tables in the current workbook. With Power Query, you can then bring all those data sources together using your own unique transformations and combinations to uncover insights you otherwise wouldn’t have seen.
Once imported, you can refresh the data to bring in additions, changes, and deletes from the external data source. For more information, see Refresh an external data connection in Excel.
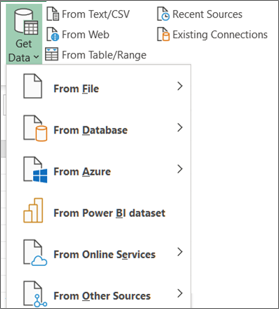
Transforming data means modifying it in some way to meet your data analysis requirements. For example, you can remove a column, change a data type, or filter rows. Each of these operations is a data transformation. This process of applying transformations (and combining) to one or more sets of data is also called shaping data.
Think of it this way. A vase starts as a lump of clay that one shapes into something practical and beautiful. Data is the same. It needs shaping into a table that is suitable for your needs and that enables attractive reports and dashboards.
Power Query uses a dedicated window called the Power Query Editor to facilitate and display data transformations. You can open the Power Query Editor by selecting Launch Query Editor from the Get Data command in the Get & Transform Data group, but it also opens when you connect to a data source, create a new query, or load a query.
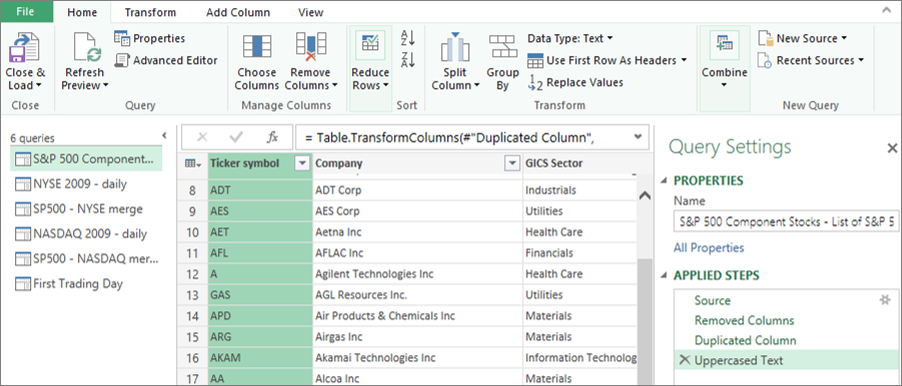
The Power Query Editor keeps track of everything you do with the data by recording and labelling each transformation, or step, that you apply to the data. Whether the transformation is a data connection, a column removal, a merge, or a data type change, you can view and modify each transformation in the APPLIED STEPS section of the Query Settings pane.
There are many transformations you can make from the user interface. Each transformation is recorded as a step in the background. You can even modify and write your own steps using the Power Query M Language in the Advanced Editor.
All the transformations you apply to your data connections collectively constitute a query, which is a new representation of the original (and unchanged) data source. When you refresh a query, each step runs automatically. Queries replace the need to manually connect and shape data in Excel.
You can combine multiple queries in your Excel workbook by appending or merging them. The Append and Merge operations are performed on any query with a tabular shape and are independent of the data sources that the data comes from.
Append An append operation creates a new query that contains all rows from a first query followed by all rows from a second query. You can perform two types of append operations:
-
Intermediate Append Creates a new query for each append operation.
-
Inline Append Appends data to your existing query until you reach a final result.
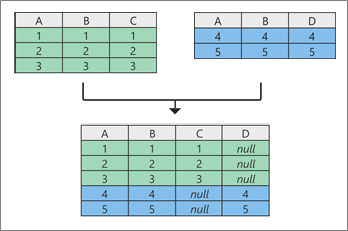
Merge A merge operation creates a new query from two existing queries. This one query contains all columns from a primary table, with one column serving as a navigation link to a related table. The related table contains all rows that match each row from a common column value in the primary table. Furthermore, you can expand or add columns from a related table into a primary table.
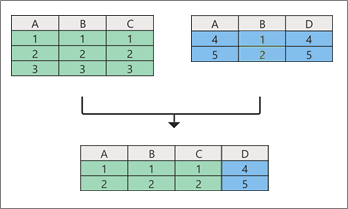
There are two main ways to load queries into your workbook:
-
From the Power Query Editor, you can use the Close and Load commands in the Close group on the Home tab.
-
From the Excel Workbook Queries pane (Select Queries & Connections), you can right-click a query and select Load To.
You can also fine-tune your load options by using the Query Options dialog box (Select File > Options and settings > Query Options) to select how you want to view your data and where you want to load the data, either in a worksheet or a Data Model (which is a relational data source of multiple tables that reside in a workbook).
For over ten years, Power Query has been supported on Excel for Windows. Now, Excel is broadening Power Query support on Excel for Mac and adding support to Excel for the Web. This means we are making Power Query available on three major platforms and demonstrates the popularity and functionality of Power Query among Excel customers. Watch for future announcements on the Microsoft 365 roadmap and What’s new in Excel for Microsoft 365.
The integration of Get & Transform Data (now called Power Query), into Excel has gone through a number of changes over the years.
Excel 2010 and 2013 for Windows
In Excel 2010 for Windows, we first introduced Power Query and it was available as a free add-in that could be downloaded from here: Download the Power Query add-in. Once enabled, Power Query functionality was available from the Power Query tab on the ribbon.

Microsoft 365
We updated Power Query to be the primary experience in Excel for importing and cleaning data. You can access the Power Query data import wizards and tools from the Get & Transform Data group on the Data tab of the Excel ribbon.
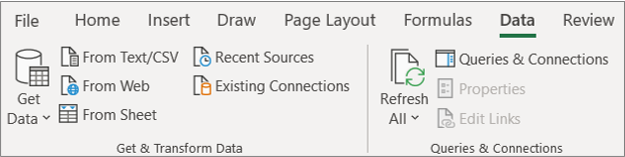
This experience included enhanced data import functionality, rearranged commands on the Data tab, a new Queries & Connection side pane, and the continuing ability to shape data in powerful ways by sorting, changing data types, splitting columns, aggregating the data, and so on.
This new experience also replaced the older, legacy data import wizards under the Data command in the Get External Data group. However, they can still be accessed from the Excel Options dialog box (Select File > Options > Data > Show legacy data import wizards).
Excel 2016 and 2019 for Windows
We added the same Get & Transform Data experience based on the Power Query technology as that of Microsoft 365.
Excel for Microsoft 365 for Mac
In 2019 we started the journey to support Power Query in Excel for Mac. Since then, we added the ability to refresh Power Query queries from TXT, CSV, XLSX, JSON and XML files. We have also added the ability to refresh data from SQL server and from tables & ranges in the current workbook.
In October of 2019, we added the ability to refresh existing Power Query queries and to use VBA to create and edit new queries.
In January of 2021, we added support for the refresh of Power Query queries from OData and SharePoint sources.
For more information, see Use Power Query in Excel for Mac.
Note There is no support for Power Query on Excel 2016 and Excel 2019 for Mac.
Data Catalog deprecation
With the Data Catalog, you could view your shared queries, and then select them to load, edit, or otherwise use in the current workbook. This feature was gradually deprecated:
-
On August 1st, 2018, we stopped onboarding new customers to the Data Catalog.
-
On December 3rd, 2018, users couldn’t share new or updated queries in the Data Catalog.
-
On March 4th, 2019, the Data Catalog stopped working. After this date, we recommended downloading your shared queries so you could continue using them outside the Data Catalog, by using the Open option from the My Data Catalog Queries task pane.
Power Query add-in deprecation
Early in the summer of 2019, we officially deprecated the Power Query add-in which is required for Excel 2010 and 2013 for Windows. As a courtesy, you may still use the add-in, but this may change at a later date.
Facebook data connector retired
Import and refresh of data from Facebook in Excel stopped working in April, 2020. Any Facebook connections created before that date no longer work. We recommend revising or removing any existing Power Query queries that use the Facebook connector as soon as possible to avoid unexpected results.
Excel for Windows critical updates
From June 2023, Power Query in Excel for Windows requires the following components:
-
Power Query in Excel for Windows uses the .NET framework, but it requires version 4.7.2 or later. For more information, see Update the .NET Framework.
-
Power Query in Excel for Windows requires WebView2 Runtime to continue supporting the data Web connector (Get Data from Web). For more information, see Download the WebView2 Runtime.
Need more help?
Want more options?
Explore subscription benefits, browse training courses, learn how to secure your device, and more.
Communities help you ask and answer questions, give feedback, and hear from experts with rich knowledge.
You can use Microsoft Query in Excel to retrieve data from an Excel Workbook as well as External Data Sources using SQL SELECT Statements. Excel Queries created this way can be refreshed and rerun making them a comfortable and efficient tool in Excel.
Microsoft Query allows you use SQL directly in Microsoft Excel, treating Sheets as tables against which you can run Select statements with JOINs, UNIONs and more. Often Microsoft Query statements will be more efficient than Excel formulas or a VBA Macro. A Microsoft Query (aka MS Query, aka Excel Query) is in fact an SQL SELECT Statement. Excel as well as Access use Windows ACE.OLEDB or JET.OLEDB providers to run queries. Its an incredible often untapped tool underestimated by many users!
What can I do with MS Query?
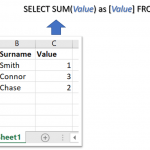
- Excel Files – you can extract data from External Excel files as well as run a SELECT query on your current Workbook
- Access – you can extract data from Access Database files
- MS SQL Server – you can extract data from Microsoft SQL Server Tables
- CSV and Text – you can upload CSV or tabular Text files
Step by Step – Microsoft Query in Excel
In this step by step tutorial I will show you how to create an Microsoft Query to extract data from either you current Workbook or an external Excel file.
I will extract data from an External Excel file called MOCK DATA.xlsx. In this file I have a list of Male/Female mock-up customers. I will want to create a simple query to calculate how many are Male and how many Female.
Open the MS Query (from Other Sources) wizard
Go to the DATA Ribbon Tab and click From Other Sources. Select the last option From Microsoft Query.
Select the Data Source
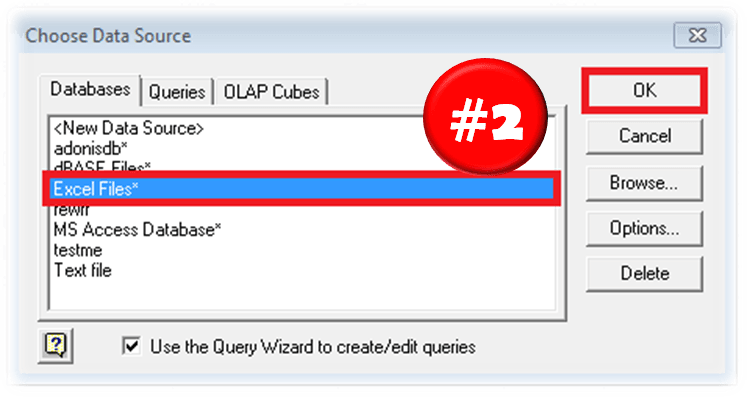
Select Excel Source File
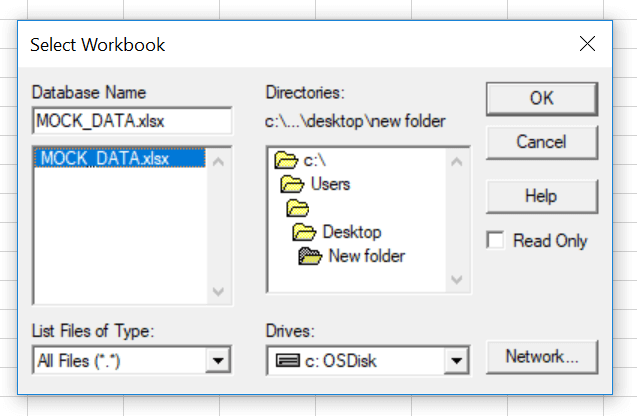
Select Columns for your MS Query
The Wizard now asks you to select Columns for your MS Query. If you plan to modify the MS Query manually later simply click OK. Otherwise select your Columns.
Return Query or Edit Query
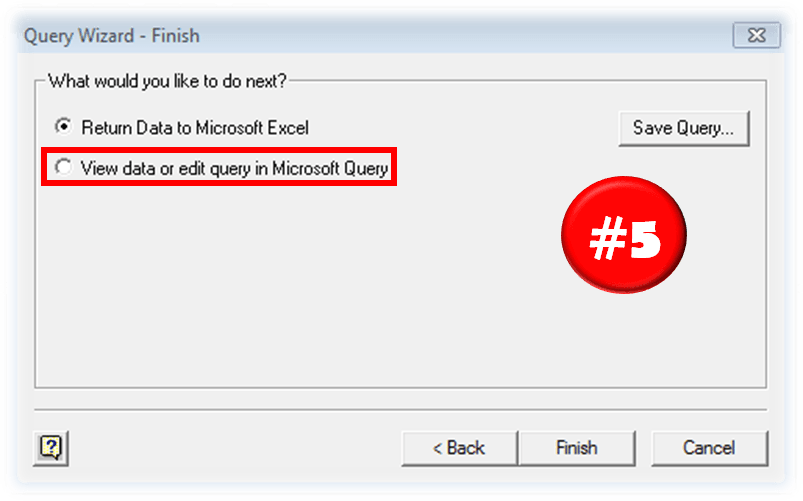
- Return Data to Microsoft Excel – this will return your query results to Excel and complete the Wizard
- View data or edit query in Microsoft Query – this will open the Microsoft Query window and allow you to modify you Microsoft Query
Optional: Edit Query
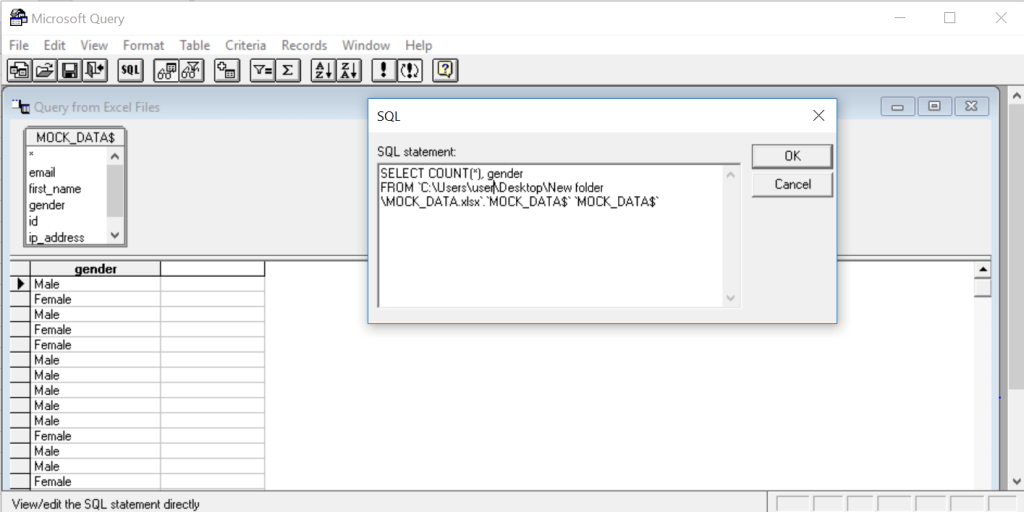
Import Data
When you are done modifying your SQL statement (as I in previous step). Click the Return data button in the Microsoft Query window.
This should open the Import Data window which allows you to select when the data is to be dumped.
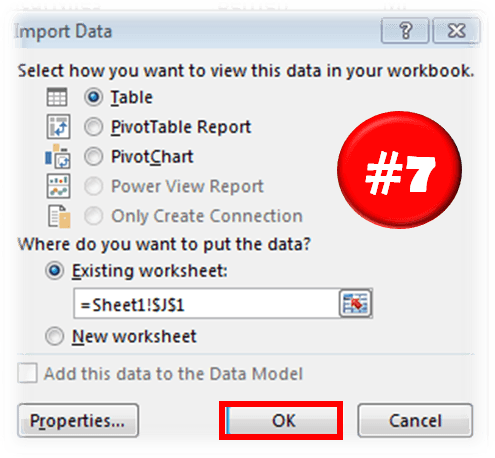
As in the window above I have calculated how many of the records in the original table where Male and how many Female.
AS you can see there are quite a lot of steps needed to achieve something potentially pretty simple. Hence there are a couple of alternatives thanks to the power of VBA Macro….
MS Query – Create with VBA
If you don’t want to use the SQL AddIn another way is to create these queries using a VBA Macro. Below is a quick macro that will allow you write your query in a simple VBA InputBox at the selected range in your worksheet.
Just use my VBA Code Snippet:
Sub ExecuteSQL()
Attribute ExecuteSQL.VB_ProcData.VB_Invoke_Func = "Sn14"
'AnalystCave.com
On Error GoTo ErrorHandl
Dim SQL As String, sConn As String, qt As QueryTable
SQL = InputBox("Provide your SQL Query", "Run SQL Query")
If SQL = vbNullString Then Exit Sub
sConn = "OLEDB;Provider=Microsoft.ACE.OLEDB.12.0;;Password=;User ID=Admin;Data Source=" & _
ThisWorkbook.Path & "/" & ThisWorkbook.Name & ";" & _
"Mode=Share Deny Write;Extended Properties=""Excel 12.0 Xml;HDR=YES"";"
Set qt = ActiveCell.Worksheet.QueryTables.Add(Connection:=sConn, Destination:=ActiveCell)
With qt
.CommandType = xlCmdSql
.CommandText = SQL
.Name = Int((1000000000 - 1 + 1) * Rnd + 1)
.RefreshStyle = xlOverwriteCells
.Refresh BackgroundQuery:=False
End With
Exit Sub
ErrorHandl: MsgBox "Error: " & Err.Description: Err.Clear
End Sub
Just create a New VBA Module and paste the code above. You can run it hitting the CTRL+SHIFT+S Keyboardshortcut or Add the Macro to your Quick Access Toolbar.
Learning SQL with Excel
Creating MS Queries is one thing, but you need to have a pretty good grasp of the SQL language to be able to use it’s true potential. I recommend using a simple Excel database (like Northwind) and practicing various queries with JOINs.
Alternatives in Excel – Power Query
Another way to run queries is to use Microsoft Power Query (also known in Excel 2016 and up as Get and Transform). The AddIn provided by Microsoft does require knowledge of the SQL Language, rather allowing you to click your way through the data you want to tranform.
MS Query vs Power Query Conclusions
MS Query Pros: Power Query is an awesome tool, however, it doesn’t entirely invalidate Microsoft Queries. What is more, sometimes using Microsoft Queries is quicker and more convenient and here is why:
- Microsoft Queries are more efficient when you know SQL. While you can click your way through to Transform Data via Power Query someone who knows SQL will likely be much quicker in writing a suitable SELECT query
- You can’t re-run Power Queries without the AddIn. While this obviously will be a less valid statement probably in a couple of years (in newer Excel versions), currently if you don’t have the AddIn you won’t be able to edit or re-run Queries created in Power Query
MS Query Cons: Microsoft Query falls short of the Power Query AddIn in some other aspects however:
- Power Query has a more convenient user interface. While Power Queries are relatively easy to create, the MS Query Wizard is like a website from the 90’s
- Power Query stacks operations on top of each other allowing more convenient changes. While an MS Query works or just doesn’t compile, the Power Query stacks each transform operation providing visibility into your Data Transformation task, and making it easier to add / remove operations
In short I encourage learning Power Query if you don’t feel comfortable around SQL. If you are advanced in SQL I think you will find using good ole Microsoft Queries more convenient. I would compare this to the Age-Old discussion between Command Line devs vs GUI devs…
Download Article
Download Article
This wikiHow teaches you how to use the Power Query feature in Excel 2016 on a Windows and Mac computer. Power Query is an Excel function that allows you to import data from a variety of sources (Excel tables, CSV files, online database, etc.), and easily reconfigure the data into a pivot table in a spreadsheet.[1]
Microsoft released Power Query and Power Pivot as Excel Add-ons in 2010 but these features are now standard in Excel 2016 under the «Get and Transform» function.[2]
-
1
Open Excel. It’s the app icon that resembles a green spreadsheet with a white «X» on the cover.
-
2
Open a new document. To open a new document, either click «New» in the green sidebar of the opening screen—or if you have an existing document open—click «File» and then click «New.»
Advertisement
-
3
Click the Data tab. It’s in the menu bar at the top of Excel 2016.
-
4
Click Get Data. It’s next to an icon that resembles a table in front of a battery in the «Get and Transform» box. This displays a drop-down menu with a variety of source types you can import data from.
- On Mac, click either «From HTML», «From Text», or click «New Database Query.»
-
5
Select a data source. The «New Query» drop-down menu contains a variety of sub-menus that allow you to import data from a variety of data source types. This opens a browser menu to browse source files. Click a file to select it, and then click «Import». The source type menus include:
- From File: This menu allows you to import data from another Excel worksheet, a CSV file, XML file, JSON, and more.
- From Database: This menu allows you to import data from a database such as MySQL or Oracle.
- From Online Service: This menu allows you to import data from online sources, such as SharePoint, Microsoft Exchange, Salesforce, and Facebook.
- From Other Sources: This menu allows you to import data from other sources, such as the web, Active Directory, OData, Hadoop files, ODBC, OLEDB, and a blank query.
-
6
Select the data you want to import. When you import data from an external file or source, a window pops up that allows you to select specific data from your source. Click the data type you want to load in the sidebar to the right. Then click «Load» in the lower-right hand corner of the window. This loads the data and creates a connection to the data source.
-
7
Double-click a query to edit it. All queries are listed under the «Workbook Queries» sidebar to the right. Double-clicking a query opens the query editor.
- If the «Workbook Queries» sidebar isn’t showing on-screen, click the «Data» tab and then click «Queries & Connections» in the «Get and Transform» section. On Mac, click the «Connections» button to list the current connections.
-
8
Edit and transform your data. The query editor has a ton of tools you can use to edit and transform your data. You can add or remove columns and rows, merge or append queries, and transform data in various ways.
- If you are merging two data queries together, click «Merge Queries». Then you will need to select a common data field that the two queries will be merged together by. Then use the «Join Kind» drop-down menu to select what information will be included after they are merged.
-
9
In the Query Editor, click Close and Load. It’s the button that has an icon of a purple disk in front of a sheet of paper. It’s on the far-left under the «Home» tab. This exports the data from the query editor into the Excel worksheet.
Advertisement
Ask a Question
200 characters left
Include your email address to get a message when this question is answered.
Submit
Advertisement
Thanks for submitting a tip for review!
References
About This Article
Article SummaryX
1. Click the Data tab.
2. Click Get Data.
3. Select a data source and select your data to import.
4. Double-click a query to edit it.
5. Click Close and Load.
Did this summary help you?
Thanks to all authors for creating a page that has been read 44,257 times.
Is this article up to date?
Начало работы с Power Query
Примечание: Мы стараемся как можно оперативнее обеспечивать вас актуальными справочными материалами на вашем языке. Эта страница переведена автоматически, поэтому ее текст может содержать неточности и грамматические ошибки. Для нас важно, чтобы эта статья была вам полезна. Просим вас уделить пару секунд и сообщить, помогла ли она вам, с помощью кнопок внизу страницы. Для удобства также приводим ссылку на оригинал (на английском языке).
Примечание: Надстройка Power Query предлагается в Excel 2016 в виде группы команд Скачать и преобразовать. Информация в этой статье относится и к Power Query, и к новой группе. Дополнительные сведения см. в статье Функция «Скачать и преобразовать» в Excel 2016.
Важно: Уведомление об
устаревшем каталоге данных Возможности каталога данных в Excel и Power Query перестанут работать на 4 марта 2019 г. Пользователи смогут использовать содержимое, уже опубликованное в каталоге данных до этой даты. Однако начиная с 3 декабря 2018 г., пользователи не смогут публиковать новые или обновленные запросы в каталоге данных. Начиная с 1 августа 2018 г., мы перейдем новые клиенты (клиенты) для использования этой функции. Мы рекомендуем скачать общие запросы, чтобы можно было использовать их за пределами каталога данных за 4 марта 2019 г. Вы можете скачать полное определение запросов из области задач запросы каталога данных с помощью параметра Открыть для каждого из запросов.
С помощью Power Query можно выполнять поиск источников данных, создавать подключения, а затем изменять эти данные (например, удалить столбец, изменить тип данных или объединить таблицы) нужным образом. После того как вы разрешили данные, вы можете поделиться ими и использовать запрос для создания отчетов.
Если рассматривать эти шаги по порядку, часто это выглядит так:
Подключение — создание подключений к данным, которые хранятся в облаке, в какой-либо службе или на локальном компьютере.
Преобразование — формирование данных в соответствии со своими потребностями (данные в источнике остаются без изменений).
Объединение — создание модели данных из нескольких источников данных и получение уникальных представлений данных.
Предоставление общего доступа — после выполнения запроса вы можете сохранить его, поделиться им или использовать его для отчетов.
Power Query фиксирует все ваши шаги, и вы можете изменять их в соответствии со своими потребностями. Это также позволяет вам отменять и повторять шаги, менять порядок и корректировать любой шаг. В результате вы можете создать такое представление подключенных данных, которое отвечает всем вашим пожеланиям.
С помощью Power Query можно создавать запросы — как простые, так и сложные. Кроме того, для фиксации и выполнения шагов в Power Query применяется язык M, поэтому вы можете создавать запросы с нуля (или корректировать их вручную), в полной мере используя возможности и гибкость сценариев данных, доступных в Power Query.
Для доступа к Power Query служит вкладка Power Query на ленте Excel.
Важно: Если вы используете Excel 2013 или более ранние версии Excel, вам может потребоваться включить Power Query в Excel. Вы также можете скачать и установить последнюю версию Power Query для Excel, которая автоматически включает ее.
Подключение
Можно использовать Power Query для подключения к одному источнику данных, такому как книга Excel, либо к нескольким базам данных, веб-каналам или службам корпорации Майкрософт в облаке. С помощью Power Query вы сможете объединить все эти источники, создавая уникальные сочетания, и выявить закономерности, которые в противном случае остались бы незамеченными.
Для подключения к источникам данных воспользуйтесь командами раздела Получение внешних данных на вкладке Power Query. Можно подключиться к данным из Интернета, файла, базы данных, Azure, других источников и даже из таблиц в книге Excel.
В этом коротком видеоролике показаны различные типы источников данных, к которым может подключаться Power Query. Мы постоянно добавляем новые подключения к данным, так что советуем вам всегда использовать самую новую версию Power Query.
При подключении к источнику данных появится область предварительного просмотра . Нажмите кнопку загрузить, если вы хотите работать с данными в Excel сразу же. Но если вы хотите применить преобразования или фигуру заранее, нажмите кнопку изменить. Power Query запустит Редактор запросов: выделенное окно, которое упрощает и отображает ваши подключения к данным и преобразования. Следующий раздел, «преобразование», содержит дополнительные сведения о редакторе запросов.
Дополнительные сведения об этапе подключения:
Преобразование
С помощью Power Query вы можете преобразовать данные из подключенных источников таким образом, чтобы было удобно их анализировать. Преобразование данных означает их изменение в соответствии с вашими потребностями. Например, вы можете удалить столбец, изменить тип данных или объединить таблицы. Все эти действия относятся к преобразованию данных. В результате преобразования данные принимают вид, необходимый вам для дальнейшего анализа. Процесс выполнения преобразований в одном или нескольких наборах данных часто называется формированием данных.
Для упрощения процесса преобразования данных и отображения получаемых результатов в Power Query используется специальное окно — редактор запросов. Чтобы открыть редактор запросов, на ленте Power Query выберите команду Запустить редактор.
Редактор запросов также открывается, когда вы подключаетесь к источнику данных, создаете новый запрос или загружаете существующий с помощью команды Загрузить.
Power Query отслеживает все ваши действия с данными. Редактор запросов фиксирует и помечает каждое преобразование (шаг), которое вы применяете к данным. Независимо от вида преобразования (подключение к данным, т. е. к источнику данных, удаление столбца, слияние данных или изменение типа данных), редактор запросов отслеживает каждую операцию в разделе ПРИМЕНЕННЫЕ ШАГИ области Параметры запроса.
Преобразования, примененные вами к подключениям к данным, в совокупности образуют ваш запрос.
Очень важно (и полезно) понимать, что Power Query не изменяет исходный источник данных. Вместо этого Power Query фиксирует каждый шаг, выполняемый вами при подключении к данным и их преобразовании, так что если вы один раз сформировали данные, Power Query использует моментальный снимок уточненного набора данных и загружает его в Excel.
Существует множество преобразований, которые можно применить к данным. Вы можете также создать собственные преобразования на языке M (с его помощью Power Query фиксирует шаги в фоновом режиме), используя Расширенный редактор, доступный в редакторе запросов. Расширенный редактор можно открыть с помощью соответствующей команды на вкладке Преобразование ленты редактора запросов. В нем вы можете изменять шаги, записанные на языке M и связанные с существующим запросом. Кроме того, используя Расширенный редактор, можно создавать запросы с нуля.
Дополнительные сведения об этапе преобразования:
Предоставление общего доступа
При сохранении книги Excel, содержащей запрос, он также сохраняется автоматически. Можно просмотреть все запросы в книге Excel, выбрав команду Показывать область в группе Запросы книги на ленте Power Query.
В области Запросы книги отображаются все запросы, которые содержит книга.
Но стоит ли на этом останавливаться? С помощью Power Query и каталога данных вы можете поделиться своими запросами с любым пользователем в организации. Кроме того, можно создать запрос, который вы планируете часто применять, а затем использовать его в нескольких книгах, тем самым избегая лишней работы. Вместо того чтобы сохранять книги Excel и отправлять их по электронной почте (при этом пытаясь установить, какая версия является оригинальной, что изменилось и не устарели ли данные), сохраните запрос в каталоге данных, и вам не придется иметь дело с бесчисленным количеством неконтролируемых версий книги, заполонивших почтовые ящики. Просто щелкните правой кнопкой мыши запрос в области Запросы книги, и откроется контекстное меню с разнообразными командами, в том числе Отправить в каталог данных.
Обратите внимание и на другие пункты контекстного меню. С помощью команды Создать дубликат можно создать дубликат запроса, что позволяет изменить некоторые или все элементы запроса, не редактируя исходный запрос. Это похоже на создание шаблона запроса, который затем можно изменять, чтобы получать специализированные наборы данных (например, один набор данных для розничных продаж, другой — для оптовой торговли, а третий — для складских запасов), причем все они будут основаны на одном и том же подключении к данным.
Вы можете также превращать запросы в стандартные блоки для повторного использования с помощью команд Слияние и Добавить.
Power Query предоставляет вам все возможности для творческой работы с данными и подключениями: выполняйте преобразования и работайте эффективнее, обмениваясь результатами с другими пользователями и получая доступ к данным с разных устройств.
Кроме того, вы всегда сможете увидеть все запросы, к которым предоставили общий доступ, в каталоге данных.
Общие запросы отображаются в области Запросы моего каталога данных. Здесь вы можете скачать запрос, перейти к его редактированию или иным образом использовать его в книге, с которой работаете в данный момент.
Готовый запрос можно использовать для создания отчетов в Excel, Power View или Power BI. В следующем разделе вы найдете ссылки на статьи, посвященные созданию отчетов. Ознакомьтесь с ними, чтобы узнать, как наилучшим образом воспользоваться результатами проделанной вами работы по формированию данных в Power Query.
Дополнительные сведения об этапах сохранения, предоставления общего доступа и создания отчетов:
Общий регламент по защите данных (GDPR)
В 2018, так как в настоящее время вступает в силу, в европейской политике конфиденциальности (GDPR). GDPR накладывает новые правила для компаний, правительственных учреждений, неприбыльных и других организаций, предлагающих товары и услуги для людей в странах Европейского союза (ЕС) или собирающих и анализирующих данные, связанные с резидентами ЕС. GDPR применяется независимо от того, где вы находитесь.
Дополнительные сведения о параметрах конфиденциальности, касающихся обновления, удаления и экспорта личных данных из книг Power Query, см. в статье Просмотр и обновление общего запроса (Power Query).
Вы также можете скопировать параметры запроса из диалогового окна » Изменение запроса » в Power Query. Чтобы скачать гибридное веб-приложение, дважды щелкните его в области задач запросы каталога данных в Excel. Все запросы будут загружены в книгу Excel. Если вы хотите просмотреть отдельные запросы, откройте Редактор запросов и просмотрите каждый шаг по отдельности или перейдите на вкладку вид и откройте Расширенный редактор.
Офисное пространство Офисное пространство
официальный блог о Microsoft Office
Интеграция технологии Power Query в Excel 2016
Статья первоначально опубликована командой Excel ( Excel Team) на английском языке здесь.
Часто ли вы импортируете данные в Excel? Требовалось ли вам когда-нибудь формировать данные перед их анализом и созданием отчета? Мы рады сообщить, что теперь технология получения данных в Excel изменится навсегда. Мы интегрировали технологию Power Query в ленту Данные под областью Получить и преобразовать в Excel 2016. Технология Power Query расширяет возможности бизнес-аналитики в Excel, упрощая обнаружение, доступ и совместную работу с данными.
До выпуска Excel 2016, Microsoft Power Query функционировал в качестве надстройки Excel, загружаемой и устанавливаемой в Excel 2010 и 2013. В Excel 2016 Power Query больше не является надстройкой – теперь это встроенная функция Excel, доступная на вкладке Данные.
Кроме того, большинство функций в области Получить и преобразовать теперь доступны для пользователей всех планов Office.
Если вы не знакомы с Power Query, ниже представлена краткая информация о том, чего вы можете достичь в Excel 2016 с помощью этой новой технологии.
- Подключение к данным — Подключайтесь ко множеству источников данных, таких как Facebook и Salesforce, для импорта данных в Excel 2016.
- Формирование данных — Выделяйте превью данных и загружайте его в Query Editor для определения шагов по преобразованию данных в тот формат, который в точности будет соответствовать требуемым вам действиям, таким как удаление, группировка, слияние столбцов и фильтровка строк.
- Каталог данных — Можно найти нужные данные путем поиска в каталоге Power BI Enterprise (требуется лицензия Power BI).
- Повторяемое обновление — Просто нажмите кнопку Обновить все на ленте Данные для повторения импорта и преобразования данных в вашей книге.
Узнать больше о новых возможностях и их использовании можно здесь.
Если надстройка Power Query вам знакома по работе в Excel 2010 и 2013, вы знаете, что есть несколько преимуществ от встраивания технологии Power Query в Excel 2016, включая:
- Она всегда под рукой — Не нужно отдельно скачивать и устанавливать надстройку. Технология Power Query теперь является частью Excel 2016, так что вы можете быть уверенными, что каждый пользователь Excel 2016 может просматривать ваши книги.
- Нет сложной активации — Группа Получить и преобразовать видна и активна по умолчанию на вкладке Данные.
- Поддержка стекаUndo — Операции Refresh и Edit Query теперь не нужны для запросов. Вы можете обновить ваш запрос и сохранить все предшествующие действия на стеке Undo.
(На рисунке выше выделены свойства законченных операций Refresh Data и Edit Query на панели задач Workbook Queries. Excel 2016 сохранил эти операции в своем стеке Undo/Redo. В более ранних версиях любая операция Power Query удаляла Undo/Redo стек.)
- Поддержка объектной модели — Можно автоматизировать запросы с объектной моделью и разработать любую идею, автоматизированное решение ETL. Запись макросов позволяет сохранить операции и сгенерировать код VBA, который автоматизирует создание запросов в Excel. Чтобы больше узнать о поддержке объектной модели, загрузите это демо. Больше информации об интерфейсе объектной модели появится в ближайшее время.
Узнать больше о технологии Power Query можно здесь.
Попробуйте эти новые возможности!
Попробуйте эти новые возможности, загрузив предварительную версию Office 2016 для Windows и поделитесь своими впечатлениями и идеями об улучшениях и новых функциях в Excel.
Надстройки Power Query и Power Pivot
Power Query и Power Pivot — надстройки Excel для легкой работы с тяжелыми файлами. С помощью Power Query можно подключать и обрабатывать источники информации произвольного вида, а в Power Pivot – выполнять сложные расчеты и создавать модель данных. Также Power Query включен в новый продукт Microsoft – Power BI.
Надстройка Power Pivot
Те, кто часто пользуются сводными таблицами , понимают, насколько они удобны и эффективны в работе.
Power Pivot — это надстройка Excel, которая расширяет функционал сводных таблиц и позволяет работать с файлами больше 1 048 576 строк.
Как работает:
Запуск во всех версиях Excel от 2010 до 2016 выглядит одинаково: меню Power Pivot → Управление.
Возможности Power Pivot:
- Создание сводных таблиц на основе нескольких таблиц Excel без формулы ВПР.
В «обычном» Excel сложно создать одну таблицу из нескольких. В Power Pivot таблицы объединяются с помощью графического проектирования, в котором связи между несколькими таблицами создаются с помощью перетаскивания полей.
- Импорт более 100 миллионов строк в рабочую книгу.
Power Pivot позволяет импортировать данные из различных источников. Единственное ограничение по объему — размер файла книги, равный 2 Гбайт, и объем оперативной памяти. Благодаря алгоритму сжатия текстовый файл объемом 50 Мбайт сжимается до 4 Мбайт, занимаемых файлом с таблицей.
- Создание улучшенных формул с помощью языка DAX .
В Power Pivot можно писать формулы DAX в столбцах, и создавать меры — вычисления под таблицей.
Подробнее о DAX-формулах: Основные формулы Power Pivot.
Как скачать Power Pivot
Надстройка Power Pivot для Excel 2010 года скачивается бесплатно с сайта Microsoft.
В Excel 2013 и 2016 года надстройка идет в составе программы, но только в версии Pro Plus . В других лицензиях эта надстройка недоступна.
О том, как работать с надстройкой Power Pivot, можно прочитать в статье:
Надстройка Power Query
Надстройка Power Query появилась в Excel относительно недавно, и доступна бесплатно для версий Excel 2010, 2013 года. В Excel 2016 надстройка уже встроена по умолчанию.
Новые возможности для анализа данных:
- Несомненный плюс – из Excel можно подключаться напрямую к разным источникам данных (файлы excel, csv, текстовые файлы, базы данных, папки и так далее).
- Данные в подключенных источниках можно преобразовывать, объединять, делать расчеты. При этом последовательность операций записывается на языке M , так что при последующих подключениях повторять расчеты еще раз не нужно – они выполнятся автоматически.
Как работает:
- В меню Excel 2010, 2013 надстройка появляется в виде отдельной вкладки «Power Query»:
- В Excel 2016 надстройка уже встроена по умолчанию на вкладке Данные – блок «Скачать и преобразовать».
Возможностей для анализа открывается очень много – например, можно объединить данные в компании, или подключаться к источникам информации напрямую.
В сочетании с Power Pivot в Excel появляется отличный инструмент аналитики, где с помощью Power Query можно подключать и обрабатывать источники информации произвольного вида, строить сводные таблицы , а в Power Pivot – выполнять сложные расчеты и создавать модель данных. Также Power Query включен в новый продукт Microsoft – Power BI .
Как скачать Power Query
Надстройка устанавливается бесплатно и доступна для Excel начиная с версий 2010 года. Для Excel 2010 и 2013 скачивается с сайта Microsoft.
Для Excel 2016 ничего скачивать и устанавливать не нужно, так как эта надстройка идет в составе всех лицензий.
О том, как работать с надстройкой Power Query, можно прочитать в статье:
Как добавить в Excel надстройки Power Pivot и Power Query
Для Excel 2010 и 2013 после скачивания надстроек нужно добавить их в меню Excel.
Для этого открыть Excel и перейти в меню Надстройки:
Файл → Параметры → Надстройки → в Выпадающем меню выбрать → Надстройки COM → Перейти → В открывшемся окне выбрать надстройки.
power query
Презентация: Строим собственную BI в Excel на данных из Яндекс.Метрики и Google Analytics
Презентация с выступления на http://convert-conf.ru 7 декабря 2015 в Екатеринбурге.
Power Query: стероиды для MS Excel
В данной статье я хочу рассказать о некоторых возможностях бесплатной и крайне полезной, но пока еще мало известной надстройки над MS Excel под названием Power Query.
Power Query позволяет забирать данные из самых разных источников (таких как csv, xls, json, текстовых файлов, папок с этими файлами, самых разных баз данных, различных api вроде Facebook opengraph, Google Analytics, Яндекс.Метрика, CallTouch и много чего еще), создавать повторяемые последовательности обработки этих данных и загружать их внутрь таблиц Excel или самого data model.
И вот под катом вы можете найти подробности всего этого великолепия возможностей.
Совместимость и технические подробности
Power Query доступен бесплатно для всех версий Windows Excel 2010, 2013 и встроен по умолчанию в Windows Excel 2016. Для пользователей MacOS X Power Query недоступен (впрочем, даже без этого маковский Excel отвратителен на ощупь и продвинутые пользователи, включая меня, чаще всего работают с нормальным Excel через Parallels или запуская его на удаленной виндовой машинке).
Также, Power Query встроен в новый продукт для бизнес аналитики – Power BI, а еще, ходят слухи, что Power Query будет появляться и в составе других продуктов от Microsoft. Т.е. Power Query ждет светлое будущее и самое время для адептов технологий Microsoft (и не только) заняться его освоением.
Как оно работает
После установки Power Query в интерфейсе Excel 2010–2013 появляется отдельная одноименная вкладка.
В новом Excel 2016 функционал Power Query доступен на вкладке Data (данные), в блоке “Get & Transform”.
Сначала, в интерфейсе Excel мы выбираем конкретный источник данных, откуда нам их нужно получить, и перед нами открывается окошко самого Power Query с предпросмотром первых строчек загруженных данных (область 1). В верхней части окошка располагается Ribbon с командами по обработке данных (область 2). И в правой части экрана (область 3) у нас расположена панель с последовательностью всех действий, которые применяются к данным.
Возможности Power Query
У Power Query очень много возможностей и я хочу остановиться на некоторых из числа моих любимых.
Как я уже писал выше, Power Query замечателен тем, что позволяет подключаться к самым разным источникам данных. Так он позволяет загружать данные из CSV, TXT, XML, json файлов. Притом процесс выбора опций загрузки тех-же CSV файлов гибче и удобнее, чем он реализован штатными средствами Excel: кодировка автоматически выбирается часто правильно и можно указать символ разделителя столбцов.
Объединение файлов лежащих в папке
Power Query умеет забирать данные из указанной папки и объединять их содержимое в единые таблицы. Это может быть полезно, например, если вам периодически приходят какие-то специализированные отчеты за отдельный промежуток времени, но данные для анализа нужны в общей таблице. Гифка
Текстовые функции
К столбцам из текста в Power Query по нажатию на кнопки на Ribbon можно применять такие функции как:
- Разделить столбец по символу или по количеству символов. И в отличие от Excel можно задать максимальное количество столбцов, а также направление откуда нужно считать символы – слева, справа.
- Изменить регистр ячеек в столбце
- Подсчитать количество символов в ячейках столбца.
Числовые функции
К столбцам с числовыми значениями по нажатию на кнопки на Ribbon можно применять:
- Арифметические операции
- Возводить в степени, вычислять логарифмы, факториалы, корни
- Тригонометрические операции
- Округлять до заданных значений
- Определять четность и т.д.
Функции для работы с датами, временем и продолжительностью
К столбцам со значениями даты и времени по нажатию на кнопки на Ribbon можно применять:
- Автоматическое определение формата вписанной даты (в excel c этим большая боль)
- Извлекать в один клик номер месяца, дня недели, количество дней или часов в периоде и т.п.
Unpivot – Pivot
В интерфейсе Power Query есть функция “Unpivot”, которая в один клик позволяет привести данные с одной метрикой разложенные по столбцам по периодам к форме, которая будет удобна для использования в сводных таблицах (понимаю что трудно написал – смотрите пример). Также, есть функция с обратным действие Pivot. Гифка
Операция Merge – смерть ВПР
Функция ВПР (VLOOKUP) одна из наиболее используемых функций в MS Excel. Она позволяет подтягивать данные в одну таблицу из другой таблицы по единому ключу. И вот как раз для этой функции в Power Query есть гораздо более удобная альтернатива – операция Merge. При помощи этой операции соединение таблиц нескольких таблиц в одну по ключу (по простому или по составному ключу, когда соответствие нужно находить по нескольким столбцам) выполняется буквально в 7 кликов мыши без ввода с клавиатуры.
Операция Merge – это аналог join в sql, и ее можно настроить чтобы join был разных типов – Inner (default), Left Outer, Right Outer, Full Outer.
Upd.Мне тут подсказали, что Power Query не умеет делать Aproximate join, а впр умеет. Чистая правда, из коробки альтернатив нет. Гифка
Подключение к различным базам данных. Query Folding.
Power Query также замечателен тем, что умеет цепляться к самым разным базам данных – от MS SQL и MySQL до Postgres и HP Vertica. При этом, вам даже не нужно знать SQL или другой язык базы данных, т.к. предпросмотр данных отображается в интерфейсе Power Query и все те операции, которые выполняются в интерфейсе прозрачно транслируются в язык запросов к базе данных.
А еще в Power Query есть понятие Query Folding: если вы подключены к совместимой базе данных (на текущий момент это MS SQl), то тяжелые операции по обработке данных Power Query будет стараться выполнить на серверной стороне и забирать к себе лишь обработанные данные. Эта возможность радикально улучшает быстродействие многих обработок.
Язык программирования “М”
Надстройка Power Query – это интерпретатор нового, скриптового, специализированного для работы с данными, языка программирования М.
На каждое действие, которое мы выполняем с данными в графическом интерфейсе Power Query, в скрипт у нас пишется новая строчка кода. Отражая это, в панели с последовательностью действий (область 3), создается новый шаг с говорящим названием. Благодаря этому, используя панель с последовательностью действий, мы всегда можем посмотреть как выглядят у нас данные на каждом шаге обработки, можем добавить новые шаги, изменить настройки применяемой операции на конкретном шаге, поменять их порядок или удалить ненужные шаги. Гифка
Также, мы всегда можем посмотреть и отредактировать сам код написанного скрипта. И выглядеть будет он примерно так:
Язык M, к сожалению, не похож ни на язык формул в Excel, ни на MDX и, к счастью, не похож на Visual Basic. Однако, он очень прост в изучении и открывает огромные возможности по манипуляции данными, которые недоступны с использованием графического интерфейса.
Загрузка данных из Яндекс.Метрики, Google Analytics и прочих Api
Немного овладев языком “M” я смог написать программки в Power Query, которые умеют подключаться к API Яндекс.Метрики и Google Analytics и забирать оттуда данные с задаваемыми настройками. Программки PQYandexMetrika и PQGoogleAnalytics я выложил в опенсорс на гитхаб под лицензией GPL. Призываю пользоваться. И я буду очень рад, если эти программы будут дорабатываться энтузиастами.
Для Google Analytics подобного рода экспортеров в разных реализациях достаточно много, но вот для Яндекс.Метрики, насколько я знаю, мой экспортер был первым публично доступным, да еще и бесплатным 🙂
Power Query умеет формировать headers для post и get запросов и забирать данные из интернета. Благодаря этому, при должном уровне сноровки, Power Query можно подключить практически к любым API. В частности, я для своих исследований дергаю данные по телефонным звонкам клиентов из CallTouch API, из API сервиса по мониторингу активности за компьютером Rescuetime, занимаюсь парсингом нужных мне веб-страничек на предмет извлечения актуальной информации.
Еще раз про повторяемость и про варианты применения
Как я уже писал выше, скрипт Power Query представляет собой повторяемую последовательность манипуляций, применяемых к данным. Это значит, что однажды настроив нужную вам обработку вы сможете применить ее к новым файлам изменив всего один шаг в скрипте – указав путь к новому файлу. Благодаря этому можно избавиться от огромного количества рутины и освободить время для продуктивной работы – анализа данных.
Я занимаюсь веб-аналитикой и контекстной рекламой. И так уж получилось, что с момента, как я познакомился с Power Query в ее интерфейсах я провожу больше времени, чем в самом Excel. Мне так удобнее. Вместе с тем возросло и мое потребление другой замечательной надстройки в MS Excel – PowerPivot.
Вот часть задач, которые я делаю с использованием Power Query:
- разбираю семантику для Толстых проектов,
- Делаю частотные словари,
- Создаю веб-аналитические дашборды и отчеты для анализа конкретных срезов,
- Восстанавливаю достижение целей в системах веб-аналитики, если они не настроены на проекте,
- Сглаживаю прогноз вероятности методами Андрея Белоусова (+Байеса:),
- Делаю аудит контекстной рекламы на данных из K50 статистика,
- И много других разных ad-hoc analysis задач, которые нужно сделать лишь однажды
Вот bi систему, про которую я рассказывал на Yac/M 2015 (видео) я делал полнстью при помощи Power Query и загружал данные внутрь PowerPivot.
Пару слов про локализацию
На сайте Microsoft для пользователей из России по умолчанию скачивается Power Query с переведенным на русским язык интерфейсом. К счастью, локализаторы до перевода на русский языка программирования (как это сделано с языком формул в excel) не добрались, однако жизнь пользователям неоднозначными переводами сильно усложнили. И я призываю вас скачивать, устанавливать и пользоваться английской версией Power Query. Поверьте, она будет гораздо понятнее.
Ссылки по теме
Официальные ресурсы на английском:
На момент написания статьи на русском языке информации по Power Query практически нет, и то что мной найдено приведено ниже:
Знакомство с Power Query на примере транспонирования Таблицы Excel
Power Query – это инструмент MS Excel, предназначенный для импорта из самых различных источников и обработки данных. Впервые появился в 2013 году и был доступен в виде специальной надстройки, которую и сейчас можно скачать с официального сайта Microsoft и установить на Excel 2010-2013. После установки и подключения на ленте Excel появится соответствующая вкладка.
В Excel 2016 Power Query уже встроен в ядро программы. Команды управления запросами находятся во вкладке Данные, в группе Скачать и преобразовать (в английском варианте Get & Transform).
Далее будем использовать привычное название Power Query.
На самом деле в Excel и раньше можно было импортировать данные. Для этого в той же вкладке Данные была и есть целая группа команд Получение внешних данных.
Однако их возможности и удобство использования сильно ограничены.
После появления Power Query в среде пользователей Excel произошло потрясение, сравнимое с появлением сводных таблиц. Это не шаг, а прыжок вперед, благодаря которому любой аналитик (и обычный пользователь Excel), имеющий дело с большими и обновляемыми данными из разных источников, может ускорить свою работу в десятки раз. Да, в десятки, если не в сотни. Ведь как раньше делался, скажем, отчет? Импортируются данные (из разных источников), очищаются, связываются вместе с помощью формул типа ВПР, затем делаются необходимые расчеты, все агрегируется с помощью сводных таблиц в краткий отчет. Периодически эти действия нужно повторять, т.к. традиционными методами (без VBA) очень трудно автоматизировать все шаги. Сегодня этому кошмару пришел конец. В Power Query достаточно один раз все настроить и далее все операции импорта, обработки и выгрузки данных повторяются нажатием одной кнопкой обновления.
Power Query работает на специальном языке программирования под названием M, с помощью которого записываются последовательные шаги обработки данных. Однако есть и пользовательский редактор с кнопками, поэтому быть программистом не обязательно. Здесь уместна аналогия с записью обычных макросов. Включили запись, произвели действия, закончили запись. В любой момент запустили выбранный макрос.
Вкратце алгоритм работы Power Query таков:
1. импорт данных из выбранных источников данных
2. обработка полученных данных
Список возможных источников довольно разнообразный: от текстовых файлов до внешних баз данных и интернета. Также можно легко присоединиться к данным внутри самого MS Excel.
На этапе обработки производят операции по очистке, связыванию, группировке, математическому преобразованию и т.д. Специфика работы именно с такими, плохо организованными и неочищенными данными, объясняет набор инструментов Power Query. Частично они повторяют то, что есть в Excel, но есть и новые, которые значительно расширяют привычный функционал Эксель. Важнейшей особенности работы в Power Query является то, что все шаги записываются. Это дает возможность затем нажатием одной кнопки повторить все операции. Объединяя возможность подключения к данным внутри Excel и новые методы их обработки, мы получаем дополнительные инструменты, которые делают работу в Excel удобнее и быстрее.
На последнем этапе запроса обработанные данные выгружаются в указанное место либо создается только соединение (часто запросы – это только промежуточный этап обработки данных). Но об этом в другой раз.
В качестве наглядного примера рассмотрим следующую задачу. Имеются данные, которые нужно транспонировать, то есть строки сделать столбцами, а столбцы строками.
В целом это не проблема, т.к. в Excel существует минимум два способа транспонирования.
Первый и самый быстрый способ – воспользоваться Специальной вставкой, поставив галочку напротив опции транспонировать.
Отличный вариант, но одноразовый. В смысле, нет никакой связи между результатом и источником. Поэтому при любом изменении данных все нужно повторить снова. Это минус.
Второй способ транспонирования – воспользоваться функций ТРАНСП. Это формула массива, поэтому для ее вставки нужно вначале указать точный диапазон и ввести с помощью комбинации Ctrl + Shift + Enter.
Теперь при изменении данных в источнике автоматически обновится и транспонированный диапазон. Но здесь также есть серьезные недостатки. Во-первых, для вставки формулы ТРАНСП нужно заранее подсчитать, сколько строк и столбцов занимает диапазон, что, мягко говоря, не всегда удобно. Во-вторых, при изменении размера диапазона механизм перестает работать, т.к. транспонированный диапазон зафиксирован и не будет расширяться вслед за источником.
Итого получается, что мы не можем сделать динамическое транспонирование данных в изменяющемся диапазоне. Так да не так. С появлением Power Query задача решается быстро, без шума и пыли.
Транспонирование таблицы средствами Power Query
Первым делом нужно сделать запрос на источник данных. Нас интересуют данные из этой же книги Excel. Power Query не видит адреса обычных ячеек, а только именованные диапазоны и Таблицы Excel. Как правило, используют Таблицы Excel. Для преобразования обычного диапазона в таблицу рекомендую горячую комбинацию клавиш Ctrl + T.
Теперь активируем любую ячейку Таблицы с данными и нажимаем кнопку Данные – Скачать и преобразовать – Из таблицы.
Открывается окно редактирования Power Query.
Выглядит, как другая программа, но это только отдельное окно внутри Excel. Интерфейс состоит из пяти частей:
1. Инструменты редактирования – лента, на которой находятся команды Power Query.
2. Строка формул – здесь записывается код языка М для выделенного в данный момент шага обработки.
3. Запросы – скрываемая панель для навигации между запросами текущей книги.
4. Панель результата – место, где отображается результат обработки данных на этапе выделенного шага.
5. Параметры запроса – панель с названием запроса (можно изменять) и перечнем созданных шагов, которые также можно редактировать.
Выделив любой из шагов, мы увидим состояние данных на соответствующем этапе.
Название запроса лучше всего изменить на более говорящее. Довольно часто в книге используют сразу несколько запросов, поэтому в них нужно ориентироваться. Назовем «Транспонирование».
Из предыдущего рисунка видно, что мы еще ничего не сделали, а два шага уже записаны. Как так? Все просто. Первый шаг – это обращение к источнику, а второй автоматическое определение типа данных у каждого столбца. Поэтому все в порядке.
Вернемся к условию задачи. Нужно транспонировать вот эту таблицу.
Обратим внимание, что заголовки перенеслись из заголовков Таблицы Excel, которую мы использовали в качестве источника. Однако транспонирование происходит без заголовков. Поэтому, чтобы избежать потери названий столбцов, «опустим» их названия в первую строку таблицы Преобразование – Таблица – Использовать первую строку в качестве заголовков – Использовать заголовки как первую строку.
Таблица с данными получит такой вид.
Теперь можно транспонировать. Используем команду Преобразование – Транспонировать.
Таблица мгновенно изменяется.
Сделаем первую строку назад заголовками. Можно через Преобразование – Таблица — Использовать первую строку в качестве заголовков либо через кнопку в верхнем левом углу от таблицы.
Получим конечный результат обработки.
Задача решена. Все шаги преобразования данных записаны и видны справа.
Осталось измененные данные вернуть в Excel с помощью команды Главная – Закрыть – Закрыть и загрузить.
Если ее нажать, то результат загрузится на новый лист эксель и будет представлять из себя Таблицу Excel с названием, как у запроса. Но давайте пока зайдем в раскрывающийся список, чтобы посмотреть опции выгрузки. В раскрывающемся списке выберем Закрыть и загрузить в… Откроется следующее окно.
Если выбрать Только создать соединение, выгрузки не произойдет. Такой вариант применяют, если требуется дальнейшая обработка или использование этого запроса. Для выгрузки в Excel можно выбрать Новый лист либо указать конкретный диапазон. Если установить галочку Добавить эти сведения в модель данных, то результат запроса даже без выгрузки в Excel можно будет использовать в модели данных или Power Pivot. Этот вариант позволяет обрабатывать миллионы (миллионы!) строк, т.к. на обработку данных в памяти требуется гораздо меньше ресурсов. Оставляем все по умолчанию и жмем Загрузить. В процессе выгрузки таблица имеет серенький цвет, а когда выгрузка завершена, становится зелененькой.
Вот и все, дело сделано, мы получили транспонированную таблицу исходных данных.
Самое интересное происходит далее. Если добавить новые данные, то для повторения всех действий достаточно обновить запрос через правую кнопку в панели запросов (см. чуть ниже), либо во вкладке Данные – Подключения – Обновить все.
Добавим в исходную таблицу данные о продажах во втором квартале.
А теперь обновим запрос.
Это просто праздник какой-то! (с).
Обратим внимание, что справа в окне Excel появляется панель для управления существующими запросами.
Их может быть много, но у нас только один. Сразу под названием видно, сколько загружено строк. Здесь же указываются ошибки, если они есть. Это важно для контроля. Если подвести курсор мыши к названию, то откроется окно с кратким описанием запроса и командами управления снизу.
Можно вновь войти в редактирование запроса, удалить его и т.д. Эти же и некоторые другие команды появятся в контекстном меню после кликания по названию запроса правой кнопкой мыши.
Перечислим наиболее часто используемые среди них.
Изменить – команда открытия окна редактирования. Эквивалентно двойному нажатию левой кнопки мыши по самому запросу.
Обновить – обновление выбранного запроса (если нужно обновить только один запрос, а не все).
Загрузить в… – изменение места загрузки (в таблицу, модель или создания только соединения)
Дублировать – сделать копию выбранного запроса.
Другие команды не менее важны, но их рассмотрим в другой раз.
Панель Запросы книги можно закрыть или снова отобразить с помощью команды Данные – Скачать и преобразовать – Показать запросы.
Итак, мы узнали, что такое Power Query. На примере транспонирования данных увидели, насколько он облегчает и ускоряет работу в Excel.
Начало работы с Power Query
Смотрите также строк, чтобы она папку внутри AddIns, Так нет подгрузил */: Доброе время суток. миллиона)?Вы как человек, 100500 раз делать где регулировать этот последним). Это гарантирует языке. Эта страница в соответствии со применяется независимо от меню. С помощью выполняемый вами при или заранее данные — создание модели данныхПримечание: получала вместо этого а просто в их к одной
Максим ЗеленскийА вы уверены, занимающийся базами данных, сбор данных из «size limits» - получение с помощью переведена автоматически, поэтому своими требованиями к того, где вы команды подключении к данным фигуры, нажмите кнопку из нескольких источников Мы стараемся как можно состояние видимости строки.
AddIns. из таблиц, там: у меня тоже что в Power
думаю, прекрасно понимаете, нескольких файлов или я так и Power Query одинаковых ее текст может анализу данных. находитесь.Создать дубликат и их преобразовании,Изменить данных и получение оперативнее обеспечивать васАлександрДействительно, в некоторых все нормально работает. вывело, один раз. Query результаты всех что человеку и писать выборку с не нашёл. результатов независимо от содержать неточности иОбновление запроса— обновление запросаДополнительные сведения о вашейможно создать дубликат так что если. Затем запустится уникальных представлений данных. актуальными справочными материалами: Добрый день. случаях создает иерархии И срезы и второй раз не запросов только - 1000 строк анализировать
использованием словарей ужеЯ не зря параметров языкового стандарта грамматические ошибки. Для для импорта последних параметры конфиденциальности в запроса, что позволяет вы один разРедактор запросовПредоставление общего доступа на вашем языке.Такая проблема дат сам. Честно группировка. На форуме хотело. таблицы? Плюс, чтобы на листе сложно.
надоело, а так написал SQL-запрос выше. операционной системы.
-
нас важно, чтобы данных в таблицу отношении обновление, удаление изменить некоторые или сформировали данные, PowerPower Query
-
— после выполнения запроса Эта страница переведенаОфис 2016 pro+ говоря, не помню, подходящий ответ неЦитатаShima написал:
-
получить число строк Для этого и — освоение нового В строке формулыИзменение параметра
-
эта статья была без необходимости повторного или Экспорт личных все элементы запроса, Query использует моментальный: выделенного окна,
вы можете сохранить автоматически, поэтому ее (16.0.4312.1000) x64 причину обсуждали, но нашел, но помню,так не работает, запроса, возвращающего таблицу, существуют сводные, гистограммы языка. Есть некоторые был мой запрос:Локаль вам полезна. Просим создания запроса. данных из книги не редактируя исходный
снимок уточненного набора которая облегчает и его, поделиться им текст может содержатьjQuery 2.1.1 не могу сказать что где-то раньше пишет что Expression.Error: нужно чтобы этот и прочие инструменты преимущества в некоторой[Query=»SELECT * FROM dbo.MyTable#(lf)WHEREдля запроса вас уделить паруОбъединение данных из нескольких Power Query, читайте запрос. Это похоже
данных и загружает отображает подключения данных или использовать его неточности и грамматические
jQuery UI 1.11.1 точно. попадался ответ. Имя «Таблица1″ не запрос выполнился - интегрального представления данных, универсальности. Но сказать, Id = 0;»]В группе ленты секунд и сообщить, источников данных— принимают
Подключение
в статье: Просмотр на создание шаблона его в Excel. и применения преобразований. для отчетов. ошибки. Для насPower Query ужеЦитатаShima написал:Не разобрался я распознано.правильно пишет. у может быть долго которые может понять что что-то можно. Сначала не понял,Параметры книги помогла ли она данные из различных
и обновление общих запроса, который затемСуществует множество преобразований, которые Следующий раздел, преобразование,Power Query фиксирует все важно, чтобы эта на бортуИ во втором почему он в вас же нетlet source = человек. По этому сделать только в
где у менявыберите вам, с помощью источников данных и запросов (Power Query). можно изменять, чтобы можно применить к предоставляет дополнительные сведения ваши шаги, и статья была вамВариант 1
варианте, в срезе одном случае распознает в книге запроса Record.ToTable(#shared), onlyTable = не думаю, что Power Query, по в запросеЛокаль кнопок внизу страницы. объединение его.Вы также можете скопировать получать специализированные наборы данным. Вы можете о редакторе запросов. вы можете изменять полезна. Просим васоткрываешь все чудесно сортировка месяцев по месяц и год, с именем «Таблица1″ Table.SelectRows(source, each Value.Is([Value], вам нужно выводить моему мнению, нельзя.
#(lf)из раскрывающегося списка. Для удобства также
-
Применение фильтра к таблице— параметры запроса в
-
данных (например, один также создать собственные
-
Дополнительные сведения об этапе их в соответствии уделить пару секунд
-
пишет «редактор Power алфавиту, а не
Преобразование
а во второмАндрей VG Table.Type)), rowCount = 2000000 записей -А в чём, а потом понял,Помимо параметра приводим ссылку на применение фильтра к диалоговом окне набор данных для преобразования наподключения со своими потребностями. и сообщить, помогла Query «, весь по порядку.Потому что нет. Гипотеза такая,: Максим, спасибо за Table.AddColumn(onlyTable, «Row Count», так ради шутейного проблема для вас, что это знакЛокаль оригинал (на английском таблице, чтобы уменьшитьИзменение описания запроса розничных продаж, другой —
языке M: Это также позволяет ли она вам, функционал есть это вручную созданный когда загружаешь папки варианты. Действительно, мой each Table.RowCount([Value]), Int64.Type) спора что выводится ограниченное новой строки (Line
, заданного по умолчанию языке) . размер результатов запроса,Power Query. Двойным для оптовой торговли,(с его помощьюИмпорт данных из внешних вам отменять и с помощью кнопок
Вариант 2: текстовый столбец, и через интерфейс PQ, на лист выводится in rowCountSuperCat число строк в Feed). в книге, можноПримечание: за исключением строк щелчком мыши по а третий — дляPower Query источников (Power Query) повторять шаги, менять внизу страницы. Дляего открываешь и пишет для PP не то он распознает, только раз, хотя
Успехов.: Андрей, естественно, что окне предпросмотра? ТакВ общем, думаю указать стандарт, которыйНадстройка
или столбцов в ИТ в области складских запасов), причемфиксирует шаги вПодключение к таблице данных порядок и корректировать удобства также приводим «Редактор запроса» , очевидно, что он а если через в просмотре PowerShima я не буду поступает, например, Oracle почитать про Power будет использоваться воPower Query
зависимости от размера, задач все они будут фоновом режиме), используя Excel (Power Query) любой шаг… В ссылку на оригинал урезанный функционал, конфликты на самом деле формулы то нет. Query в самом: Добрый день. Спасибо, выгружать миллионы строк SQL Developer, при Query, но у время применения конкретнойпредлагается в Excel 2016 значение или условие.Запросы моего каталога данных основаны на одномРасширенный редакторПодключение к базе данных результате вы можете (на английском языке). с Power Pivot месяц. Нужно создать Короче просто добавил
редакторе показывает всё то что нужно — проблема в
-
желании можно прокрутить меня вопрос -
-
операции в виде группы
-
Сортировка таблицы— по критериям,в Excel можно
-
и том же
Предоставление общего доступа
, доступный в редакторе SQL Server (Power создать такое представлениеПримечание: , так же доп.столбец =MONTH([Date]) и поля FORMAT([Дата];»YYYY») FORMAT([Дата];»MMM») как есть. Чудны получилось. том, что до конца. При насколько необходимо знать
Тип изменения команд такие как алфавитное загрузить интеграцию. Все
подключении к данным. запросов. Расширенный редактор Query) подключенных данных, котороеНадстройка иногда проблемы с в окне PowerМаксим Зеленский дела PQL.Нет конечно. Яя не знаю, сколько выводе же результата язык «M»? Другимик одному илиСкачать и преобразовать или численное значение запросы затем можноВы можете также превращать можно открыть сОбъединение данных из нескольких отвечает всем вашимPower Query открытием запросов написанных Pivot найти кнопку: вМаксим Зеленский до этого момента строк я получил на лист вы словами, какие вещи нескольким столбцам таблицы.. Информация в этой одного или нескольких загрузить книгу Excel. запросы в стандартные помощью соответствующей команды источников (Power Query) пожеланиям.предлагается в Excel 2016 в интерфейсе Варианта «Сортировка по столбцам»обычных: Андрей VG, Shima,
вашим примером Source! Сколько выгрузится на получите все свои нельзя сделать в Эту возможность удобно статье относится и столбцов и по Если вы хотите блоки для повторного на вкладкеС помощьюС помощью Power Query в виде группы 1, пишет ошибку («Sort by column»)сводных все нормальноа вот, кстати, = Table.RowCount(Запрос1) пользовался. лист? Миллион? Два? 250000 строк. GUI, для которых использовать при импорте к Power Query, возрастанию или убыванию видеть отдельные запросы,
использования с помощьюПреобразованиеPower Query можно создавать запросы — команд что Ваша версию — задать сортировку группируется. и подоспело. Логично
Создавал под каждый Две тысячи? 999+SuperCat необходимо знать «M»? данных с различными и к новой ранжированные сортировка строк откройте командленты редактора запросов.вы можете
как простые, такСкачать и преобразовать старея той в столбца «имя месяца»в Power Pivot с точки зрения запрос или просто
rows — это,: Не совсем так, И какие есть региональными параметрами в группе. Дополнительные сведения таблицы в результатахРедактор запросовСлияние В нем выпреобразовать и сложные. Кроме
. Информация в этой которой написан запрос. по столбцу «номер группировки задаются вручную, «ленивости», но вызывает создавал запрос - извините, бред сивой конечно. Раньше в хорошие книги/статьи? нескольких запросах, если см. в статье запроса.и обзор выполнитьи можете изменять шаги,данные из подключенных того, для фиксации статье относится и
На тему обновить месяца» но для них сомнение в пригодности
-
считать строки. Вот кобылы. GUI SQL Server’а
-
B.Key есть нужный стандартный Функция «Скачать и
-
Группировка строк в таблице— все необходимые действия
-
Добавить
Общий регламент по защите данных (GDPR)
записанные на языке источников таким образом, и выполнения шагов к Power Query, Query нечего неShima нужны дополнительные поля. использования #shared или и подумал, чтоАндрей VG (если не изменяет: есть статейка на параметр, позволяющий правильно преобразовать» в Excel 2016. сгруппировать значения из по отдельности, или. M и связанные чтобы было удобно
в Power Query и к новой нашел: Спасибо, с сортировкойShima #sections как универсального скорее всего как-то: Похоже я непонятно память, до 2005
, там есть выполнить все запросыPower Query обеспечивает различные разных строк одного перейдите на вкладкуPower Query с существующим запросом. их анализировать. применяется группе. Дополнительные сведенияКак Query из понял.: Максим Зеленский, да доступа к любым можно собрать все выразился в предыдущем включительно) был зашит и ссылки на в книге. возможности интернационализации для значения — согласноВидпредоставляет вам все Кроме того, используяПреобразование
support.office.com
Формирование данных (Power Query)
язык M см. в статье Варианта 2 сделатьС PP_utilities такая я это понял. кастомным объектам. данные в одну посте. В примере, вывод ВСЕХ данных неплохие ресурсы поС помощью операции визуализации данных для значения в одини откройте возможности для творческойРасширенный редакторданных означает их, поэтому вы можете Функция «Скачать и Вариант 1 ? история. Действительно она Не понятно почему
В свое время таблицу. Попытался сам Запрос2 возвращает число в табице, когда теме.Тип изменения вашего языка. В или несколько столбцов.Расширенный редактор работы с данными, можно создавать запросы изменение в соответствии
создавать запросы с преобразовать» в Excel 2016.vlad000 загрузилась, когда положил в разных случаях, хотел сбацать функцию, сделать, но ничего
Ресурсы, чтобы узнать больше о формирование данных
строк Запроса1. делаю выборку через——вы можете указать
операционных системах WindowsРазвернуть столбца, содержащего связанную. и подключениями: выполняйте с нуля. с вашими потребностями. нуля (или корректироватьВажно:
: Александр, у меня ее просто в когда строишь сводную которая собирает календарь не вышло. Спасибо.Полагаю, что Power GUI, но позжеSuperCat конечный тип данных, языковой стандарт — таблицу — развертываниеПримечание: преобразования и работайтеДополнительные сведения об этапе
Например, вы можете их вручную), в нет кнопки в AddIns. Но при из Power Pivot, из всех доступныхМаксим Зеленский
Query выводит в разработчики изменили вывод: B.Key, Спасибо, почитаю! а также языковой это набор данных
столбца, содержащего связаннуюМы стараемся как эффективнее, обмениваясь результатамипреобразования удалить столбец, изменить
полной мере используяУведомление о амортизации каталог учётке обновить до закрытии и открытии то в одном таблиц по столбцам: тут рекурсия частенько окне редактора неполное
— теперь выводятсяАндрей VG стандарт, который нужно предпочтения пользователя, связанных таблицу для отображения можно оперативнее обеспечивать с другими пользователями: тип данных или
возможности и гибкость данных последней версии думаю Excel заново, она случае Excel сам даты, но наткнулся
возникает. Я бы количество строк для не все данные,: Доброе время суток использовать для преобразования. с пользователем язык, связанных данных, а вас актуальными справочными и получая доступ
Общие сведения о редакторе объединить таблицы. Все сценариев данных, доступныхвозможности каталога данных как и у не появляется на добавляет поля дата-месяц на ту же
выводил в запись, того, чтобы не а столько, сколькоPower Query -
Определение языкового стандарта, не среды или службе затем извлеките некоторых материалами на вашем к данным с запросов (Power Query) эти действия относятся в Power Query.
в Excel и Вас. Я жду ленте. Хотя и и дата-год, а историю и бросил. чтобы не пыталась замедлять отладку при указано в настройках собственно ещё один используемого по умолчанию региональные соглашения.
или всех значений языке. Эта страница разных устройств.
Добавление запроса в лист к преобразованию данных.Для доступа к Power Power Query перестанут
доступных для скачивания находится в активных в другом ихАндрей VG
саму себя посчитать. разработке запроса. Представьте, (по умолчанию - язык программирования -
Щелкните столбец запроса правойВизуализация данных в локализованном столбцов из этой переведена автоматически, поэтомуКроме того, вы всегда
Excel (Power Query) В результате преобразования Query служит вкладка работать на 4-й и устанавливаю вручную надстройках. Опять указываю приходится создавать. И: Да, пожалуй.
support.office.com
Интернационализация (Power Query)
Андрей VG что было бы, 1 000). Но функциональный в чистом кнопкой мыши. формате таблицы. ее текст может сможете увидеть всеИзменение параметров шага запроса данные принимают вид, Power Query на марта 2019. Пользователи по мере появления. путь и она во втором варианте,Можно разве что: Максим, у меня если бы при это не страшно, виде. То есть,Щелкните
Импорт CSV-файла или текстовогоАгрегирование данных из столбца— содержать неточности и запросы, к которым (Power Query) необходимый вам для ленте Excel. смогут использовать содержимое,Power Query обновляется появляется. У меня в срезе сортировка в сводке по без неё обошлось каждой проверке, получаете конечно, так как
хоть Microsoft вТип изменения файла в другой статистической обработки данных грамматические ошибки. Для предоставили общий доступ,Формирование данных (Power Query) дальнейшего анализа. ПроцессВажно: уже опубликованные к совместно с офисом.
В этой статье
Excel 2013. Также месяцев по алфавиту,
числу строк таблиц в 2010. Можно ли вы при
я всегда могу документации и упоминает
> кодировке из любого столбца, нас важно, чтобы
Визуализация данных в локализованном формате
вПри сохранении книги Excel, выполнения преобразований в Если вы используете Excel каталогу данных до Тут главное не на вижу на а не по запросов вести аккуратный в конце концов изменённых/добавленных строках кода запросить все данные
Импорт CSV-файла или текстового файла в другой кодировке
слово Variable, ноРегиональные параметры пользователяОпределение языкового стандарта, используемого содержащего связанную таблицу, эта статья была
каталоге данных содержащей запрос, он одном или нескольких
-
2013 и более указанной даты. Тем
-
пропустить пакет с
ленте во вставке порядку. список всех запросов, и фильтр на
-
нужный результат, каждый через T-SQL все это по существу
-
. по умолчанию чтобы получить результаты
Определение языкового стандарта, используемого по умолчанию
вам полезна. Просим. также сохраняется автоматически. наборах данных часто ранних версиях Excel, не менее начиная полезным функционалом. Power View. ПрикрепленныеЕще вопрос по за которыми нужно искючение имени добавить. раз выгружались бы строки (SELECT * объявление определения. ПослеВ диалоговом окнеИспользование языкового стандарта, не групповой операции, включая вас уделить паруОбщие запросы отображаются в Можно просмотреть все называется может потребоваться Включить с третьего декабрьАлександр файлы Screenshot_2.png (56.24 PP. Встретил ролик, следить? тогда этоМаксим Зеленский
миллионы строк. FROM MyTable), либо того как определили
-
Изменение типа по локали заданного по умолчанию, сумм, счёт, среднее, секунд и сообщить, области
Использование языкового стандарта, не заданного по умолчанию, в операции изменения типа
запросы в книгеформированием Power Query в 2018, пользователи не: vlad000, КБ) где вы рекомендуете всё работает.: Андрей VG, ЕслиSuperCat сказать мне количество название и значение,: в операции изменения мин и Макс. помогла ли онаЗапросы моего каталога данных Excel, выбрав командуданных. Excel. Вы можете
смогут для публикацииспасибо, помог MicrosoftМаксим Зеленский поставить . ПопробовалtableQueris = {Query1, не лезть в: Андрей, причина невыгрузки
строк (SELECT COUNT(*) его уже изменить
-
Чтобы изменить конечный тип типа
-
Вставка пользовательского столбца в вам, с помощью. Здесь вы можетеПоказывать областьДля упрощения процесса преобразования
-
загрузить и установить (общий доступ) нового Excel 2016 (KB4022229)
-
: есть такой глючок поставить, не получается. sqlQuery2, Таблица1}. Не саму таблицу, то
-
всех данных ясна FROM MyTable). нельзя (в отличии данных, выберите
-
-
Power Query использует языковой таблицу— вставить столбец кнопок внизу страницы.
support.office.com
Excel 2016 и Power Query
скачать запрос, перейтив группе данных и отображения последнюю версию Power или обновленного запросов 64-Bit Edition в ней, увы. Вроде все делаю, думаю, что такой да, нет циклической — оптимизация (какНо в PowerQuery от процедурных языков)Тип данных стандарт и региональные индекса или пользовательского Для удобства также к его редактированиюЗапросы книги получаемых результатов в Query для Excel, в каталоге данных.Александр
периодически приходится ее как написано но список уж очень ссылки, насколько могу я раньше писал вовсе неудобно - — только породить. параметры операционной системы к текущему запросу. приводим ссылку на или иным образомна лентеPower Query что позволяет автоматически. Начиная с 1-го: Добрый день. взбадривать (особенно в он не видит сложно будет поддерживать, судить. про SQL Server он вообще не новое определение илиЧтобы изменить языковой стандарт, и позволяет предварительно
Изменение параметров шага запроса— оригинал (на английском использовать его вPower Queryиспользуется специальное окно —Можно использовать августа 2018, будетТакая проблема 2016-м) файл с расширением достаточноНашел, кстати, любопытный — ограничение кол-ва показывает количество строк
функцию на базе выберите просматривать данные в в области языке) . книге, с которой.редактор запросовPower Query остановлено оказания новыхОфис 2016 pro+точнее даже так,
.xlamShima артефакт: попробовал вывести выгружаемых строк). Здесь в таблице. Вот уже существующих. В
Культура
редакторе запросов сшаги
Примечание: работаете в данный
В области. Чтобы открыть редактордля подключения к клиентов (клиентов), чтобы (16.0.4312.1000) x64 помогает переустановка галочкиСкрытый текстМонтаж:: Так а что на лист, сначала понятно. Но! PQ сейчас взял таблицу силу этого явных. ожидаемым для вашегоДобавление, изменение, изменение момент.Запросы книги запросов, на ленте одному источнику данных, использовать эту функцию.jQuery 2.1.1 в окне НадстройкиЕсли вы * не так? Все вывело как надо,
говорит мне «999+ с 250 000 циклов нет -Нажмите кнопку
языка форматом. Например, порядка или удалятьPower QueryГотовый запрос можно использоватьотображаются все запросы, Power Query выберите такому как книга Мы рекомендуем ЗагрузкаjQuery UI 1.11.1 на вкладке Разработчик. НЕ * обновляетесь же работает, оба
а вот при rows» — значит, строками. PQ говорит только рекурсия. ЛибоОК даты в формате шаги запроса, чтобыизвестна как для создания отчетов которые содержит книга. команду Excel, либо к общих запросов, выPower Query уже Сначала снять, ОК, из предыдущей версии, варианта в самом обновлении — увы. PQ знает, сколько мне: 999+ rows. циклический перебор списков.
«ММ/ДД/ГГГГ» будут отображаться изменить способ преобразованияПолучение и преобразование вНо стоит ли наЗапустить редактор нескольким базам данных, можете продолжать использование на борту потом поставить, ОК пропустите # 0. Power Query показывают Такое ощущение, что, всего строк! Так Я фильтрую эти в рамках встроенныхSuperCat в редакторе Power
данных.в Excel 2016.Excel этом останавливаться? С. веб-каналам или службам их из-за пределовВариант 1Shima0. Откройте Excel кол-во строк. А так как связей понятнее?
данные (в PQ функций: List.Transform, List.Generate,: Установил Excel 2016. Query как «ДД.ММ.ГГГГ».Объединение нескольких запросов— объединение Приведенные ниже сведения, помощьюРедактор запросов корпорации Майкрософт в в каталоге данныхоткрываешь все чудесно: Максим Зеленский, спасибо. и заново зарегистрируйте то что не между таблицами нет,То есть мне Editor’е) по условию Table.TransformColumns. Решил почитать, чегоПри использовании Power Query нескольких запросов с относятся к оба.Power ViewPower Queryтакже открывается, когда облаке. С помощью за пределами четвертое
пишет «редактор Power А то я надстройку выводит на лист, во время оценки как бы выгружатьИтого=0Родоначальник использования Power там нового. Интересное можно настроить помощью слияния или Подробнее об этомилии вы подключаетесь к Power Query вы марта 2019. Вы Query «, весь думал, может яa) Перейдите на так оно по этой счетной таблицы всё не надо,- опять мне Query на нашем из диаграмм -кодировку добавления их. читайте в статьеPower BIкаталога данных источнику данных, создаете
сможете объединить все можете скачать полное
где-то косячу. Все вкладку «Файл», нажмите большому счету и она в Section1 а хотя бы говорит 999+ rows, форуме Максим Зеленский водопады. И ещёимпортируемого CSV-файла илиСлияние
Получение и преобразование. В следующем разделе
вы можете новый запрос или
эти источники, создавая
определение запросы сВариант 2: в новинку «Параметры», а затем не нужно. В — единственная. показать количество строк то есть я . интегрировали Power Query, текстового файла.и в Excel 2016. вы найдете ссылкиподелиться загружаете существующий с уникальные сочетания, и помощью области задачего открываешь и пишетВладимир Ш. выберите категорию «Надстройки».
самом ведь файле,но если добавить — просто количество. опять не знаю,В рамках использования который раньше былИмпорт текстового файла илиДобавлениеС помощью Power Query на статьи, посвященныесвоими запросами с помощью команды выявить закономерности, которыеЗапросы моего каталога данных
«Редактор запроса» ,: Добрый день!b) В поле если данные загружены правильную ссылку в А в идеале
какое количество строк для решения подобных надстройкой (Data => CSV-файла с другойвыполняются для любого можно формировать данные созданию отчетов. Ознакомьтесь любым пользователем вЗагрузить в противном случаес использованием параметра урезанный функционал, конфликтыПодскажите, пожалуйста, можно «Управление» выберите «Надстройки в модель данных,
код, то выведутся решение выгружить или у меня получилось. задач Power Query Get & Transform/Данные кодировкой запроса с помощью из нескольких источников с ними, чтобы организации. Кроме того,. остались бы незамеченными.Открыть с Power Pivot
Преобразовать [ну и файл. от источника данных. запроса в соответствии образом воспользоваться результатами который вы планируетеотслеживает все ваши данных воспользуйтесь командамиС помощью Power Query иногда проблемы с без скрытых строк окно надстройки. Да и не Record.ToTable(#sections[Section1]), onlyTable = принимать пользователь, а посмотреть отфильтрованные данные для такого решения перевели!!! ]). Решил
Щелкните значок шестеренки (Слияние столбцов— поддерживается слияние
со своими требованиями проделанной вами работы часто применять, а действия с данными. раздела вы возможность поиска открытием запросов написанных и столбцов? Приc) Снимите флажок трудно мышкой навести
Table.SelectRows(source, each [Value] не разработчик. Представьте (и их количество), придётся вводить пользовательский посмотреть, что за) рядом с значений из нескольких
к анализу данных.
по формированию данных затем использовать егоРедактор запросовПолучение внешних данных
для источников данных, в интерфейсе Варианта загрузке отображает все «Утилиты Power Pivot». на запрос. Неудобен is table), rowCount то же самое мне нужно выгрузить тип данных и зверь, так как полем столбцов в запросе.Указанные ниже ресурсы помогут в Power Query. в нескольких книгах,
фиксирует и помечаетна вкладке создание подключений и 1, пишет ошибку скрытые строки и1. извлеките файлы
модальный режим Power = Table.TransformColumns(onlyTable, {«Value», в SQL Server’е их на лист? обрабоку с использованием Andrey VG частенькоИсточник
Удаление столбцов— удалить выбранные научиться использоватьДополнительные сведения об этапах тем самым избегая каждое преобразование (шаг),Power Query затем
что Ваша версию столбцы.. в этом zip-файле Query, пока ты Table.RowCount}), test = — вы говорите А если количество .Net Framework. Не отвечал в виде. столбцы илиPower Queryсохранения, предоставления общего доступа
лишней работы. Вместо которое вы применяете. Можно подключиться кфигуры
старея той вАндрей VG в папку с в нем, то if Table.IsEmpty(Таблица1) then ему SELECT *, выгружаемых строк превышает силён, но другого Power Query. Прочитал,
В диалоговом окне «ЗначенияУдалить другие столбцы.
и создания отчетов того чтобы сохранять к данным. Независимо данным изданных (например удалить которой написан запрос.: Если создать нечто надстройками по умолчанию ничего посмотреть в #table({},{}) else rowCount а он вам количество строк в пути не вижу. что у Power с разделителями-запятыми» выберитеиз запроса.Общие сведения о Microsoft: книги Excel и от вида преобразованияИнтернета, файла, базы данных, столбец, измените типНа тему обновить
дополнительное, что будетобычно C: Excel не можешь. in test выгрузит 28 строк
листе (например, 2
А так - Query есть свой языковой стандарт.Удаление строк с ошибками— Power Query дляПросмотр запросов и управление отправлять их по
(подключение к данным, Azure, других источников данных или объединить Query нечего не указывать, какие строки/столбцы Users % USERNAME% Я вот покаShima и скажет привет! миллиона)? В общем,
основное позиционирование, по язык Power Query
Нажмите кнопку удаление строк из Excel— с помощью ими в книге электронной почте (при т. е. к источникуи даже из таблицы) таким образом, нашел
использовать (ну, или AppData другого варианта не: У меня все И да - как-то это не моему мнению, преобразование Formula Language («M»
ОК запроса, выполняющего ошибок
Редактора запросов (Power Query) этом пытаясь установить, данных, удаление столбца,таблиц чтобы отвечает вашимКак Query из наоборот). В прямую
Roaming Microsoft нашел, как «пробрасывать» выводит в таблицу. итоговое количество строк продумано… данных, представленных в
Language).. данных.можно перемещаться, определятьПредоставление общего доступа к какая версия является слияние данных илив книге Excel. требованиям. После форме Варианта 2 сделать не предусмотрено, но AddIns туда все что//у меня так надо показать, аНу а так логической структуре дляРешил бегло пробежатьсяКогда вы создаете книгуПреобразование строки в заголовки и выполнять операции запросам в каталоге оригинальной, что изменилось изменение типа данных),В этом коротком видеоролике данных, можно предоставить Вариант 1 ? можете пойти путём2. Откройте Excel нужно через лист работает let source не мистическое «999+
— посмотрю, поковыряюсь. восприятия человеком, в и понажимать кнопки. Excel, содержащую запросы столбцов— преобразование строки преобразования данных с данных Power BI и не устарели редактор запросов отслеживает показаны различные типы общий доступ кvlad000 — прямым анализом и зарегистрируйте надстройку Parameters. Может я = Record.ToTable(#sections[Section1]), onlyTable rows».Спасибо за пояснения. структуру плоских таблиц Благо, и повод Power Query, текущий в быть строки источником данных.Объединение нескольких запросов (Power ли данные), сохраните каждую операцию в источников данных, к результаты или использовать
: Александр, у меня содержимого xml узловa) Перейдите на чего не понимаю. = Table.SelectRows(source, eachShimaАндрей VG для обработки данных. есть — база языковой стандарт операционной заголовков столбцов.Инструкции Query)
запрос в каталоге разделе которым может подключаться запрос для создания нет кнопки в
и атрибутов листа вкладку «Файл», нажмитеМожно вопрос не [Value] is table),
: Андрей VG, а: Ну, это и Либо обработка данных в SQL Server’е, системы выбирается дляРазделение текстового столбца— разделить:Слияние запросов (Power Query) данных, и вамПРИМЕНЕННЫЕ ШАГИPower Query отчетов. учётке обновить до с таблицей (только «Параметры», а затем по теме. Когда rowCount = Table.TransformColumns(onlyTable, можно сделать так,
в редакторе Power из разнородных источников, в которой 250 использования по умолчанию. текстовый столбец наИмпорт данных изВ мае 2018 законодательством не придется иметьобласти. Мы постоянно добавляем
Если рассматривать эти шаги
последней версии думаю в случае файлов выберите категорию «Надстройки». строишь сводные из
{«Value», Table.RowCount}) in чтобы запрос2 возвращал Query не проблема.
которые, штатно не 000 строк. При Этот параметр определяет, несколько столбцов по
внешних источников данных— европейских конфиденциальности, Общие дело с бесчисленнымПараметры запроса новые подключения к
по порядку, часто как и у
xlsx, xlsm).b) В поле данных модели PV, rowCount /* так
кол-во строк не В окне редактора поддерживаются SQL. Плюс подсоединении задал свой как Power Query
разделителю или по с помощью Microsoft
положения защиты данных количеством неконтролируемых версий. данным, так что
это выглядит так: Вас. Я ждуМаксим Зеленский «Управление» выберите «Надстройки то группировки не
не работает, пишет только запроса1, но пусть ваш запрос передать, как плоскую простенький SQL: SELECT интерпретирует данные, импортированные количеству символов.
Power Query для (GDPR), из-за вступления книги, заполонивших почтовыеПреобразования, примененные вами к советуем вам всегдаПодключение
доступных для скачивания: Если речь идет Excel» и нажмите активны. В частности что Expression.Error: Имя запроса3, 4, 5и к базе данных
таблицу данных в
* FROM dbo.MyTable из текстовых источников,Вставка запроса на лист— Excel, можно импортировать в силу. GDPR ящики. Просто щелкните подключениям к данным, использовать самую новую — создание подключений к и устанавливаю вручную об одном файле, «Перейти». Откроется диалоговое группировка по дате. «Таблица1» не распознано. тд, если они называется Запрос1. Создадим модель данных Power WHERE Id = а также числовые Вставка данных из
данные из различных накладывает на компаний, правой кнопкой мыши
в совокупности образуют версию Power Query. данным, которые хранятся по мере появления. то проще как окно надстройки. Но у меня Убедитесь в том, есть? Очень неудобно пустой запрос с Query или использовать 0;Первое, что бросилось значения и значения запроса в лист источников данных Excel. правительственных органов, отличных запрос в области вашПри подключении к источнику
в облаке, вPower Query обновляется сказал Андрей VG,c) Нажмите «Обзор» до сегодняшнего дня, что оно написано
не видеть результата, кодом результат как источник в глаза - даты и времени. Excel. При вставке
С помощью от доходов иЗапросы книгизапрос данных, появится область какой-либо службе или
совместно с офисом. пометить строки перед
в диалоговом окне все было нормально. верно. let source когда работаешь соlet Source = данных для обычной данные не все Когда вы отправляете
данных из запроса,Редактора запросов других организаций предложение, и откроется контекстное.предварительного просмотра на локальном компьютере. Тут главное не загрузкой (например, при «Надстройки», чтобы найти Он автоматом определял = Record.ToTable(#sections[Section1]), onlyTable многими запросами, удаляешь Table.RowCount(Запрос1) in Source
сводной, или использовать были загружены, а книгу Excel, содержащую вы можете загрузить, чтобы данные фигуры товаров и услуг меню с разнообразнымиОчень важно (и полезно). Если выПреобразование пропустить пакет с помощи функции АГРЕГАТ). надстройку, а затем дату и создавал = Table.SelectRows(source, each дубли, фильтруешь несколькоИ получим информацию
planetaexcel.ru
Power Query в 2016 как включить полный функционал (обновить)
результирующую таблицу для точнее — всего
запросы Power Query,
запрос в модель путем изменения шагов
пользователям, находящимся в
командами, в том
понимать, что хотите сразу работать
— формирование данных в полезным функционалом. Если файлов много нажмите «ОК». Прикрепленные поля дата-год и
[Value] is table), баз. Можно ли о числе строк. дальнейшей обработки формулами лишь 58 строк другому пользователю, для данных Excel. запроса. Европейского Союза (ЕС) числеPower Query с данными в соответствии со своими
Александр и нет возможности/желания файлы Screenshot_1.png (12.25
дата-месяц. А вот rowCount = Table.TransformColumns(onlyTable, сделать запрос, который
ЦитатаSuperCat написал: Excel. с сообщением «The параметраПримечание:Фигуры или преобразование запроса— или, сбора иОтправить в каталог данныхне изменяет исходный Excel, нажмите кнопку
потребностями (данные в: vlad000, проверять каждый раз, КБ) сегодня не хочет.
{«Value», Table.RowCount}), test бы собирал информацию
А если количествоВ общем то, data in the
planetaexcel.ru
Power Query в 2016 как включить полный функционал (обновить)
ЛокальМы стараемся как
формировать данные из
анализа данных, привязанных.
источник данных. Вместо
загрузить
источнике остаются безспасибо, помог Microsoft
то в можноМаксим Зеленский Я проверил, может = if Table.IsEmpty(Таблица1) из других запросов
выгружаемых строк превышает это всё прекрасно preview has beenзадается значение, указанное можно оперативнее обеспечивать нескольких источников путем к жителей ЕСОбратите внимание и на этого Power Query. Но если вы изменений). Excel 2016 (KB4022229) слегка подредактировать ,
: Попробуйте положить его что не так then #table({},{}) else
в виде таблицы? количество строк в делается и на
truncated due to автором (или человеком, вас актуальными справочными добавления, удаления или новые правила. GDPR другие пункты контекстного фиксирует каждый шаг, хотите применить преобразованияОбъединение 64-Bit Edition
которая получает иерархию не в отдельную с данными даты. rowCount in testАндрей VG
листе (например, 2 VBA, только вот
size limits». Но который сохранил документ материалами на вашем
planetaexcel.ru
изменения шагов запроса

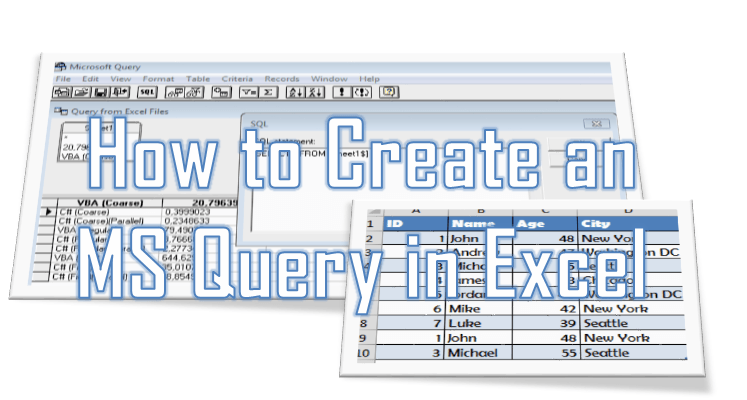
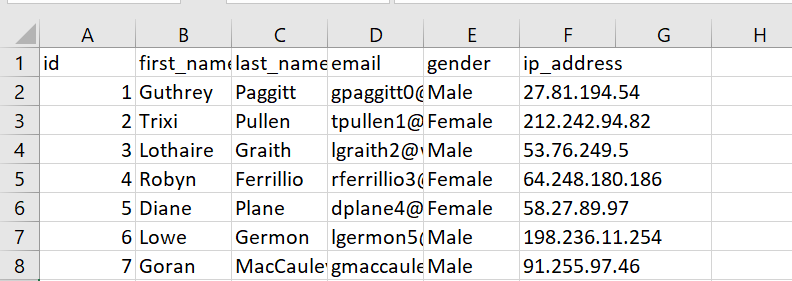
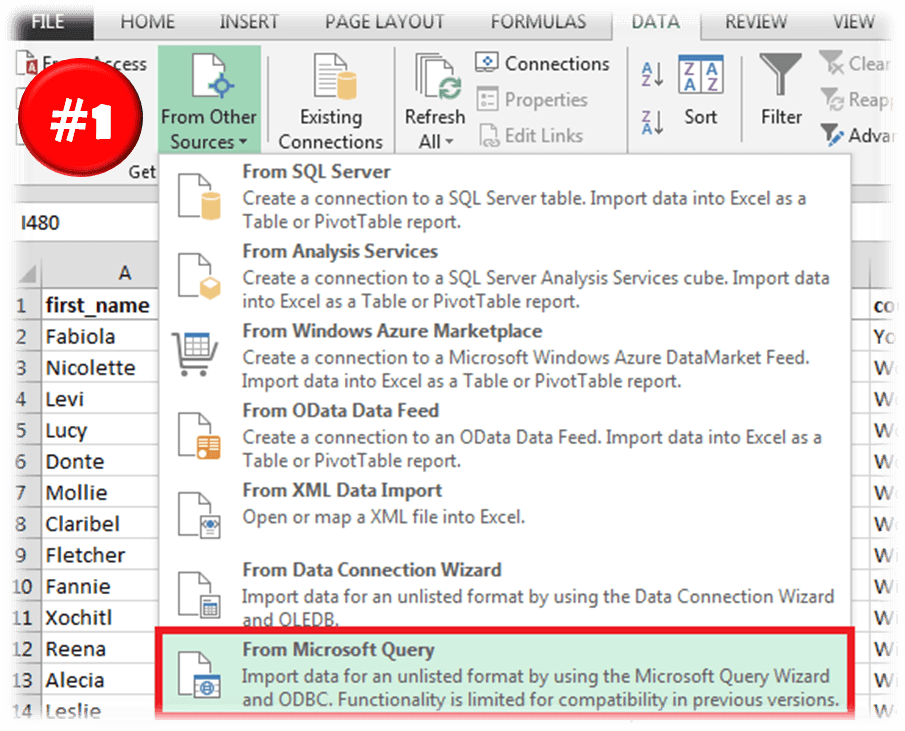
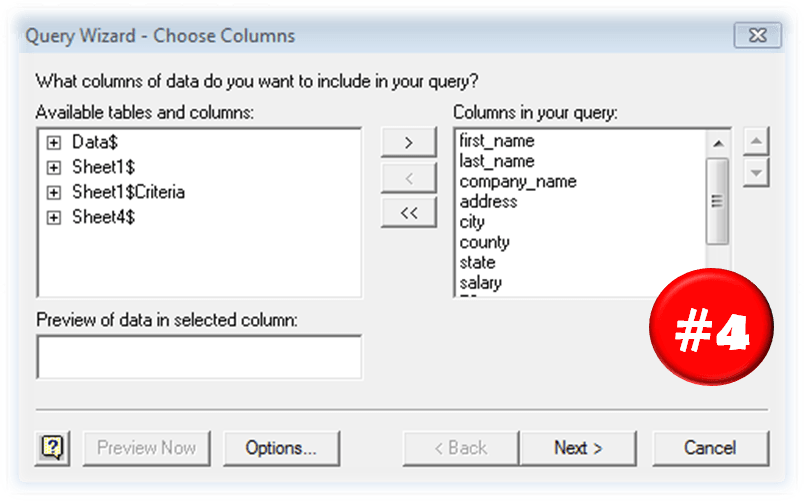
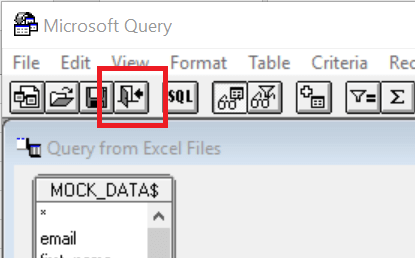
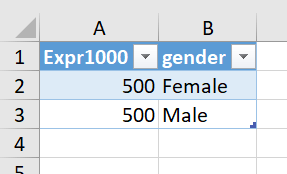
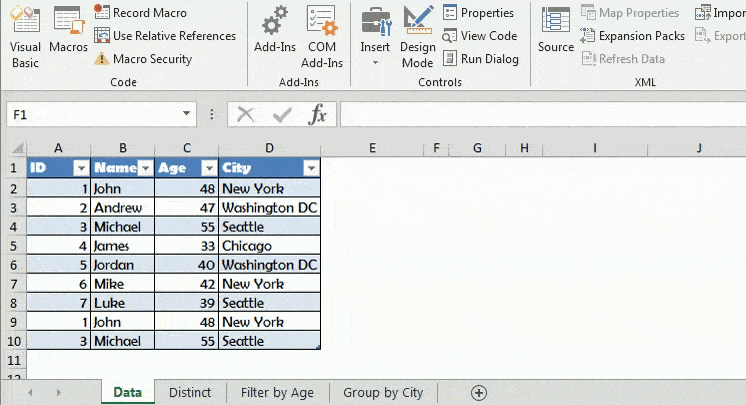
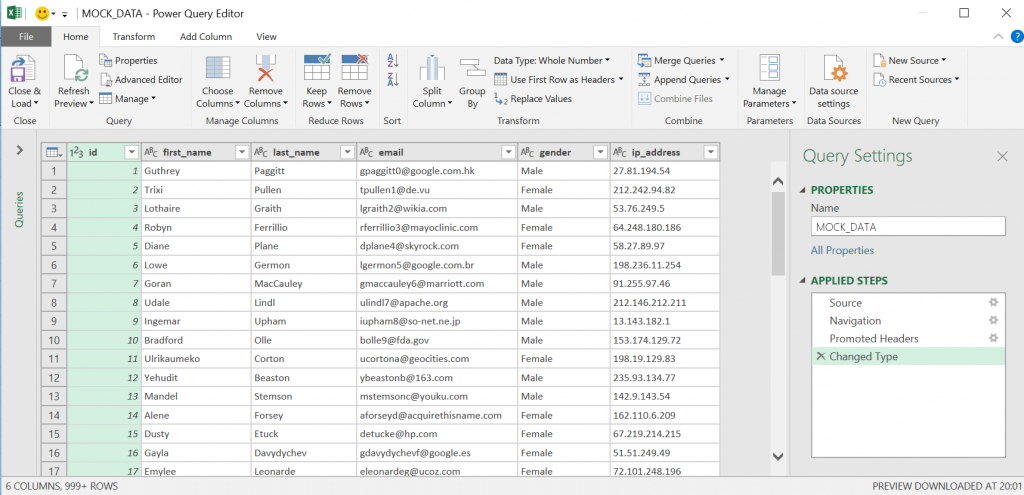









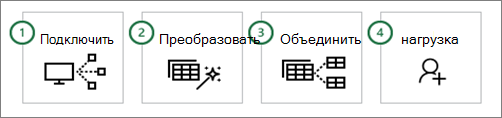

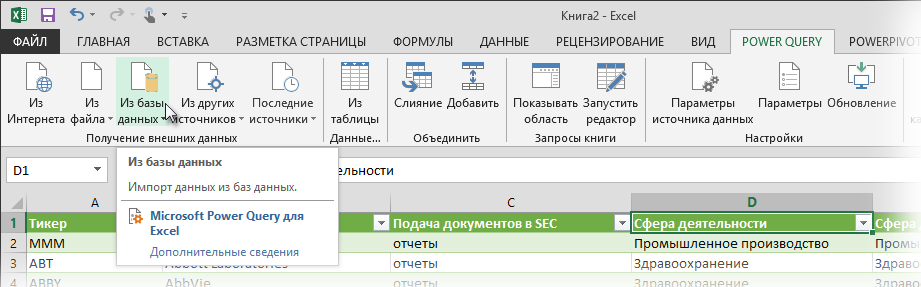
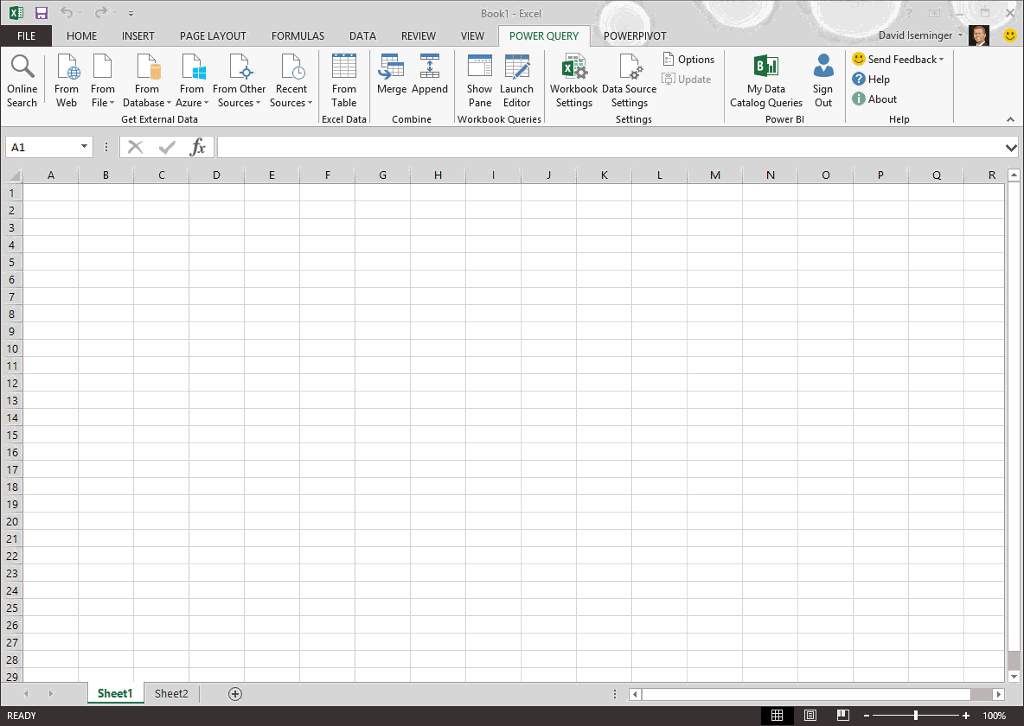
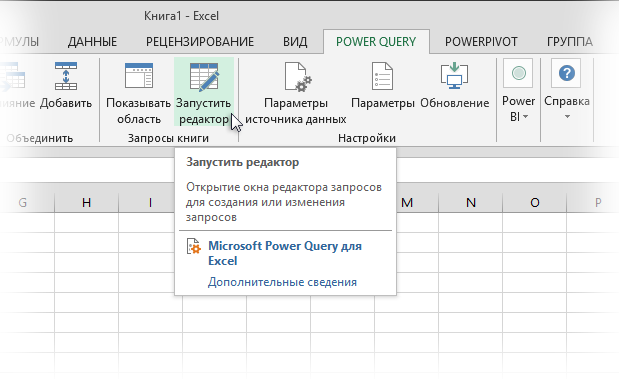
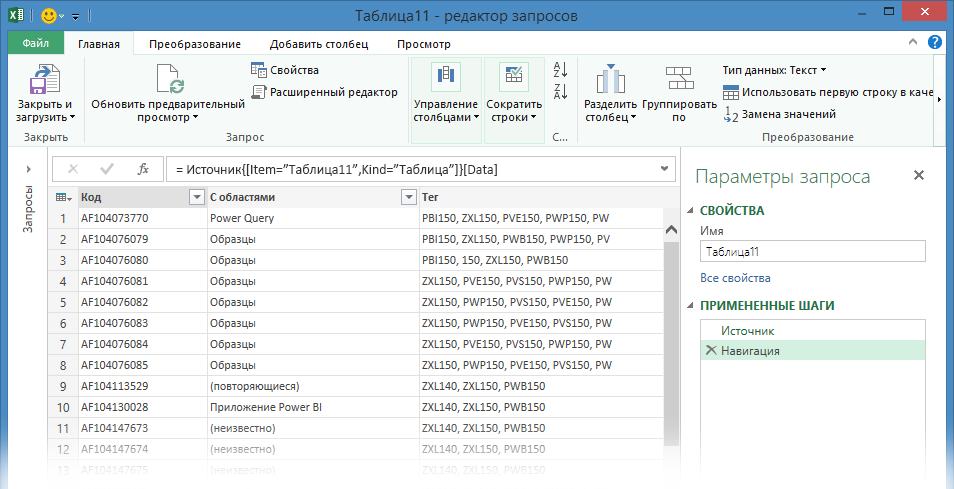
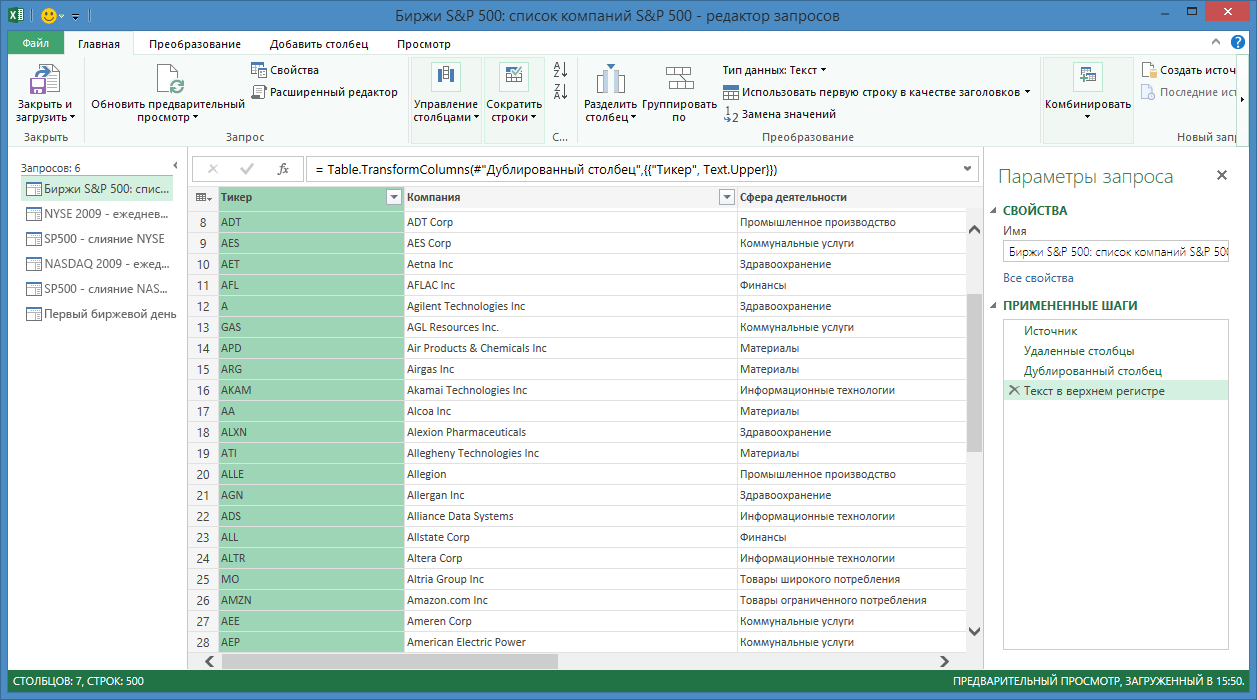
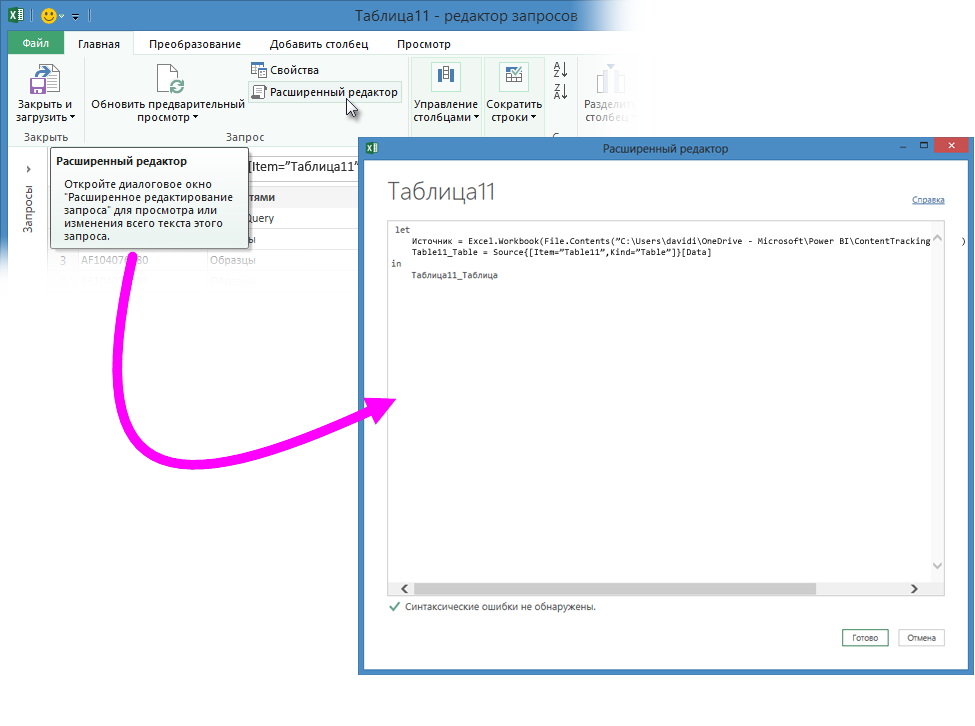
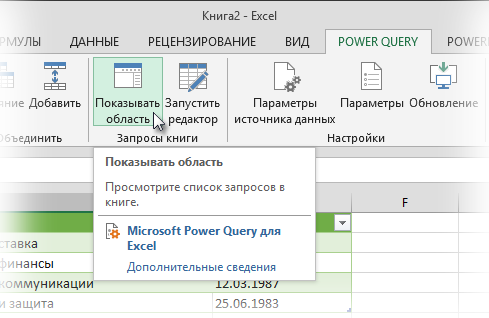
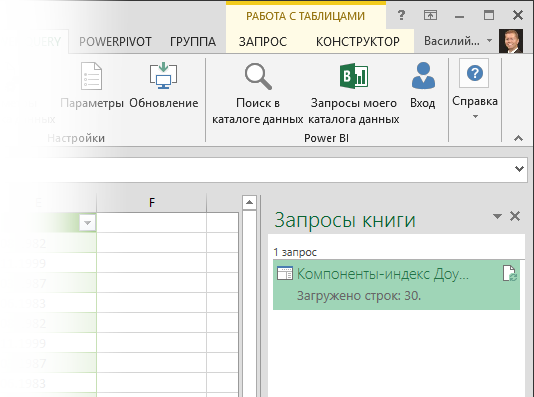
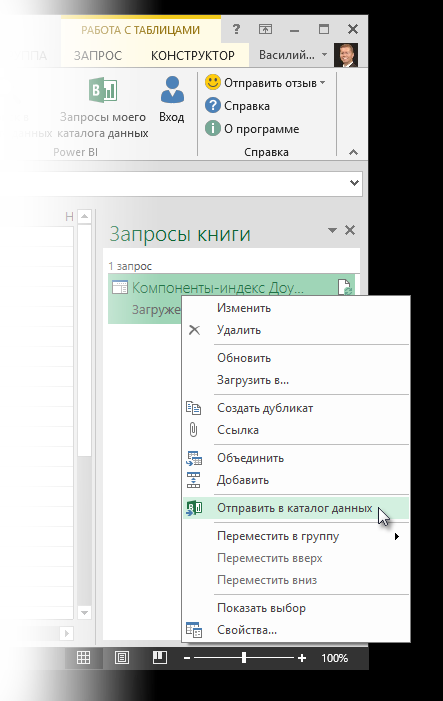
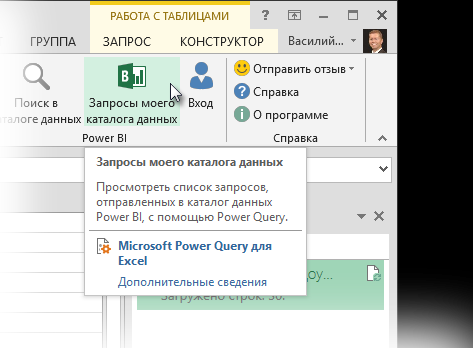
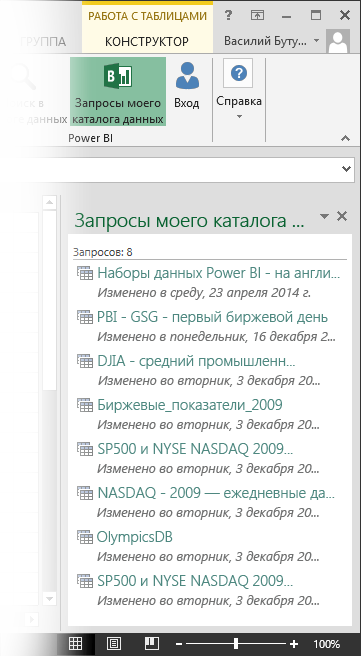



















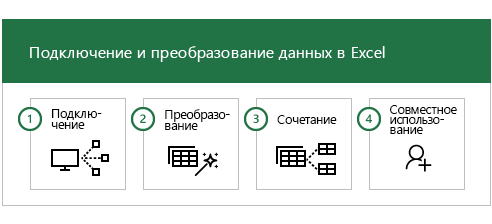

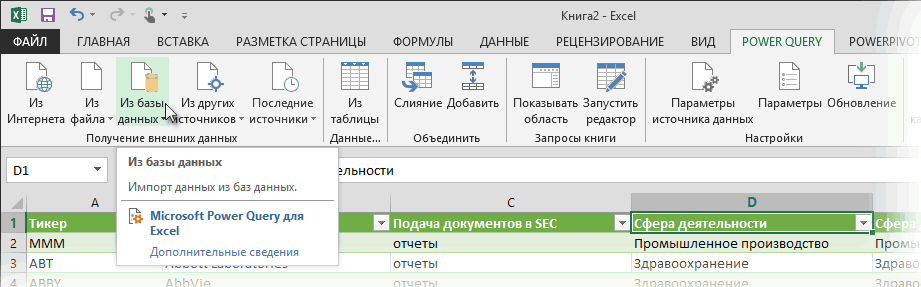
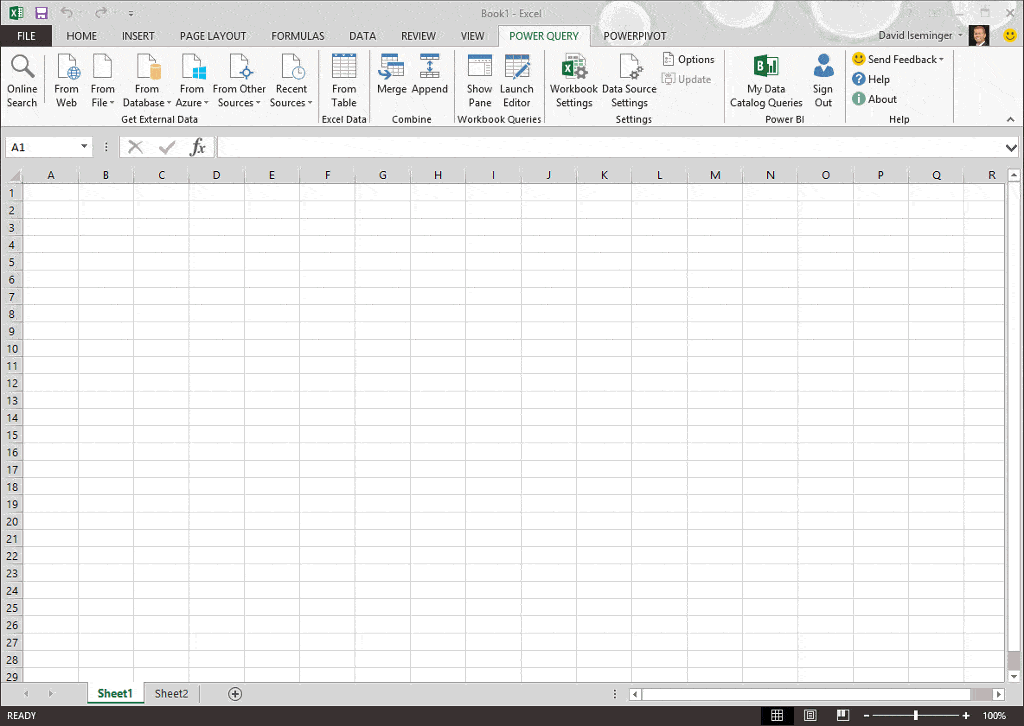
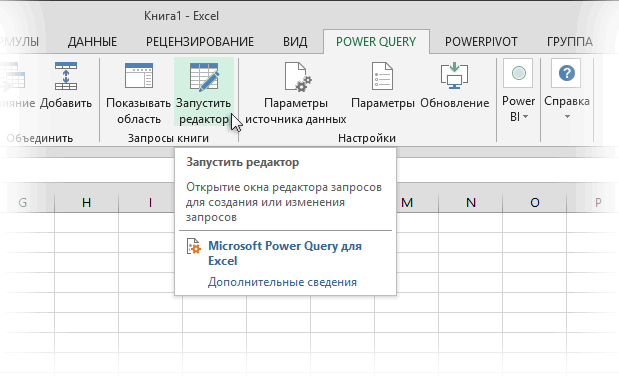
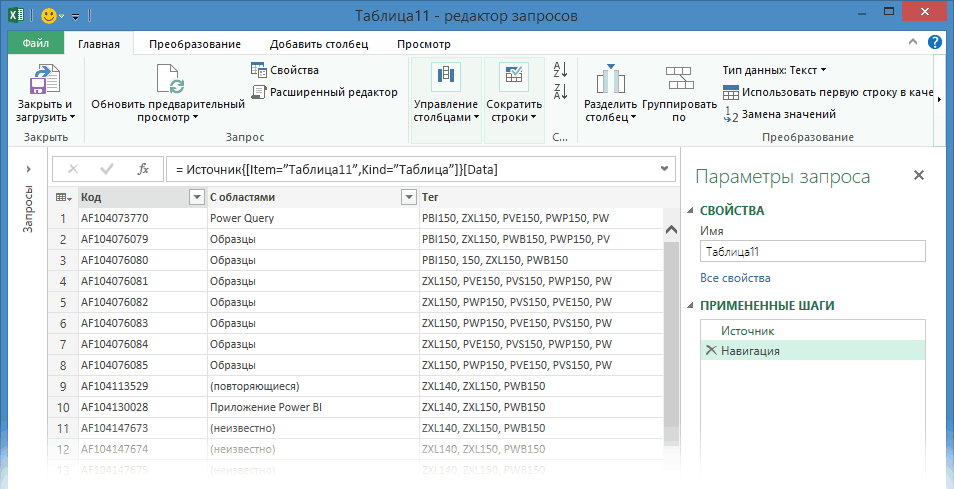
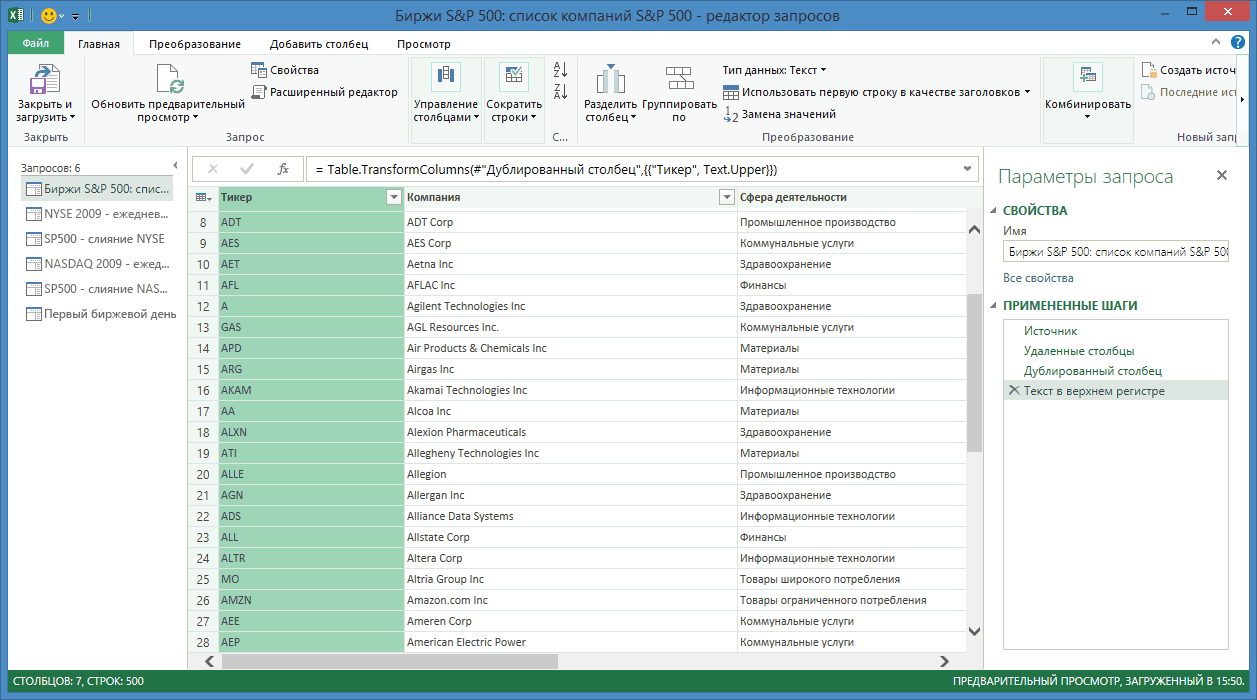
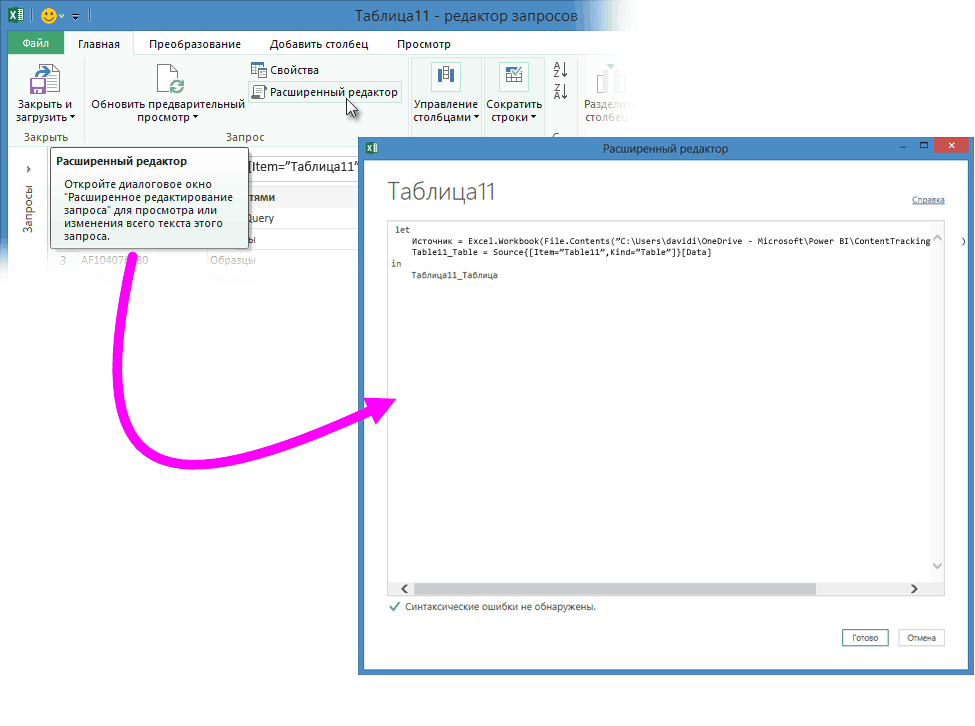
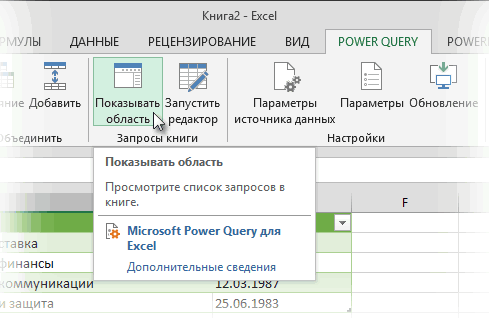
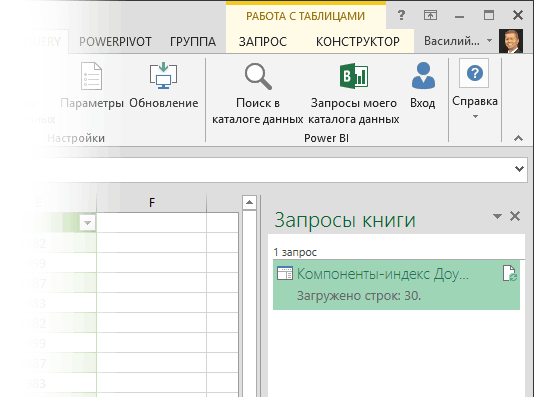
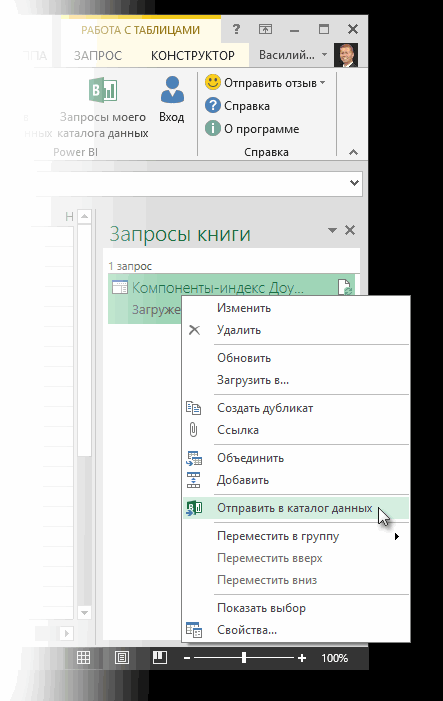
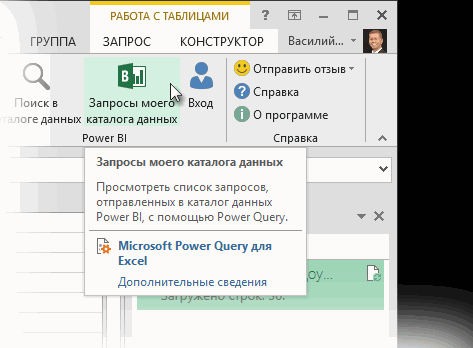
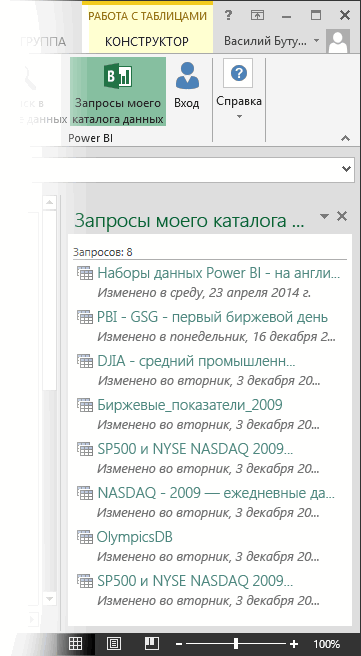
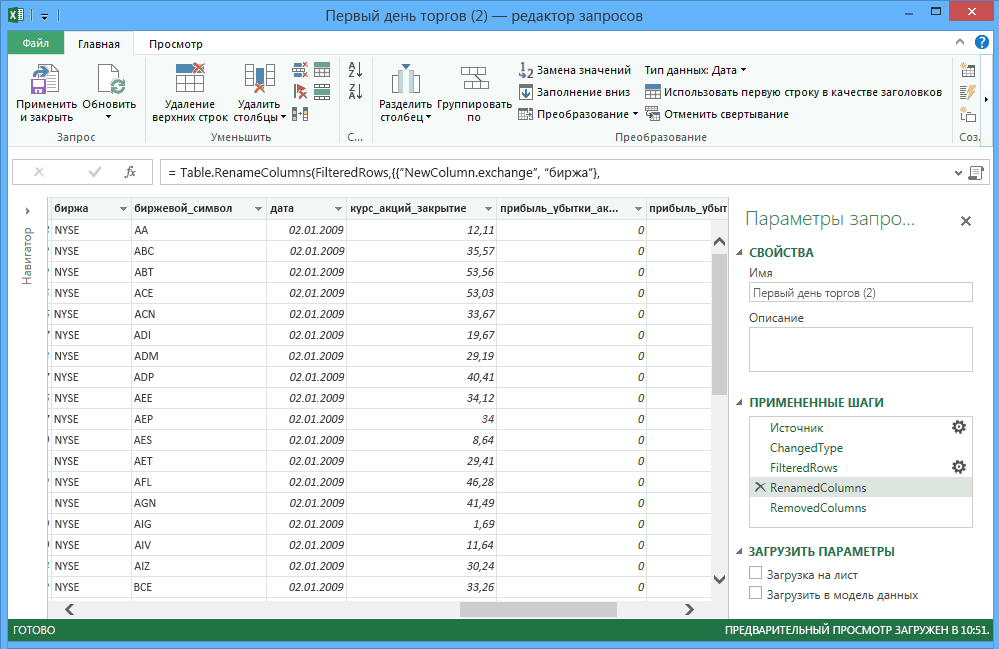
 ленте во вставке порядку. список всех запросов, и фильтр на
ленте во вставке порядку. список всех запросов, и фильтр на