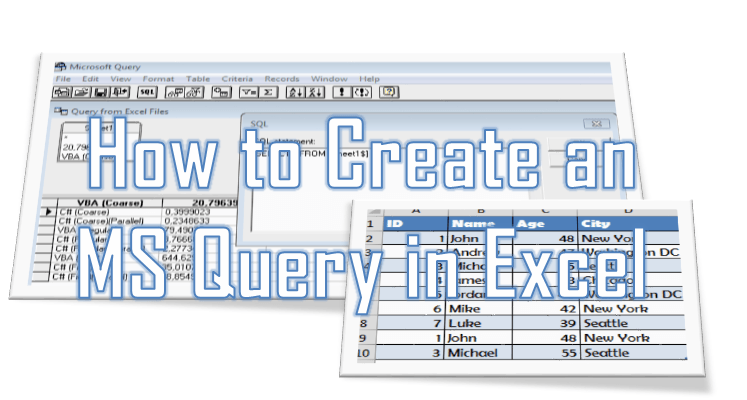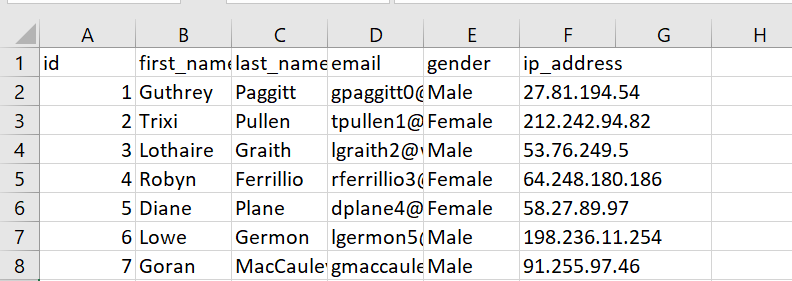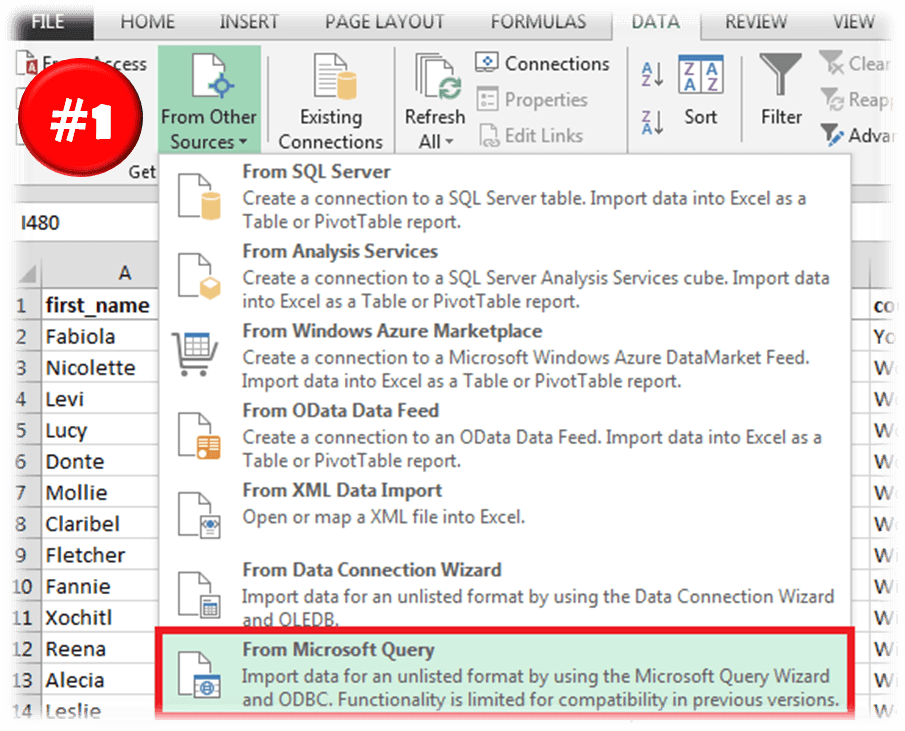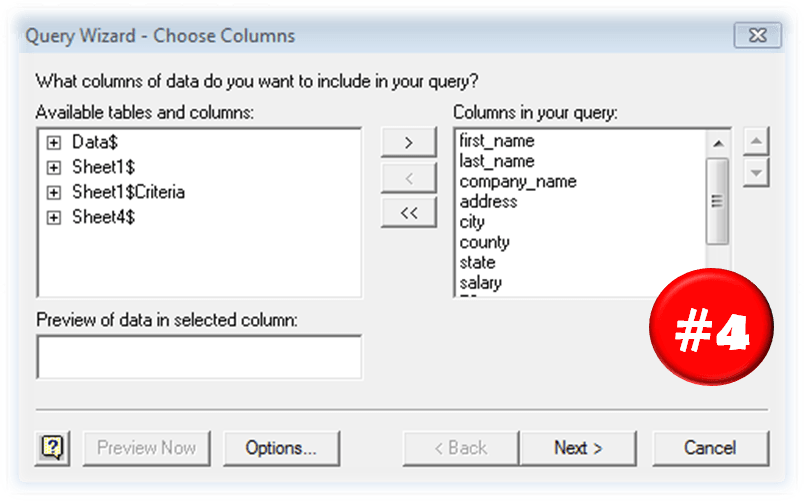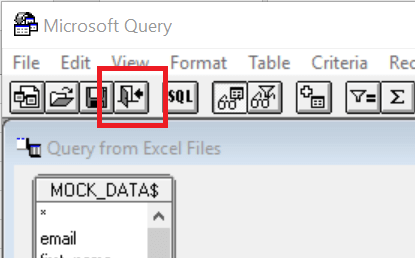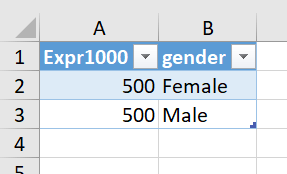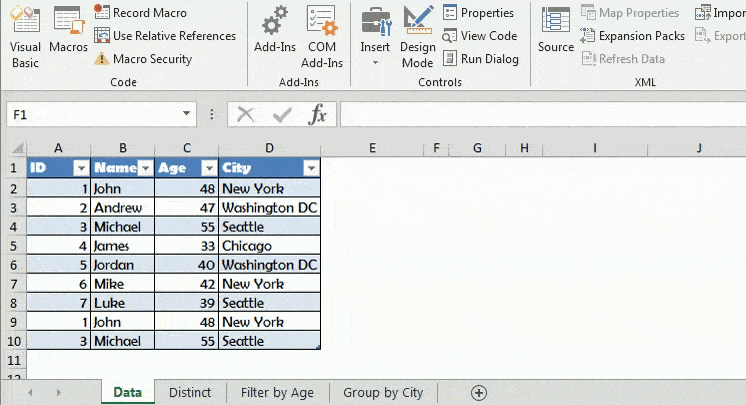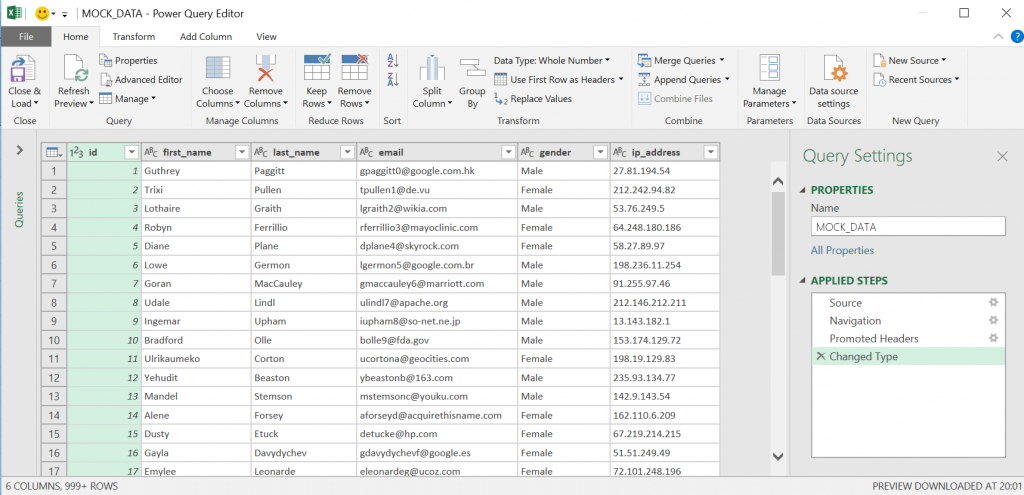Excel for Microsoft 365 Excel 2021 Excel 2019 Excel 2016 Excel 2013 Excel 2010 More…Less
With Power Query (known as Get & Transform in Excel), you can import or connect to external data, and then shape that data, for example remove a column, change a data type, or merge tables, in ways that meet your needs. Then, you can load your query into Excel to create charts and reports. Periodically, you can refresh the data to make it up to date. Power Query is available on three Excel applications, Excel for Windows, Excel for Mac and Excel for the Web. For a summary of all Power Query help topics, see Power Query for Excel Help.
Note: Power Query in Excel for Windows uses the .NET framework, but it requires version 4.7.2 or later. You can download the latest .NET Framework from here. Select the recommended version and then download the runtime.
There are four phases to using Power Query.
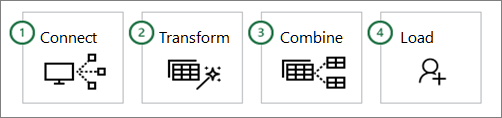
-
Connect Make connections to data in the cloud, on a service, or locally
-
Transform Shape data to meet your needs, while the original source remains unchanged
-
Combine Integrate data from multiple sources to get a unique view into the data
-
Load Complete your query and load it into a worksheet or Data Model and periodically refresh it.
The following sections explore each phase in more detail.
You can use Power Query to import to a single data source, such as an Excel workbook, or to multiple databases, feeds, or services scattered across the cloud. Data sources include data from the Web, files, databases, Azure, or even Excel tables in the current workbook. With Power Query, you can then bring all those data sources together using your own unique transformations and combinations to uncover insights you otherwise wouldn’t have seen.
Once imported, you can refresh the data to bring in additions, changes, and deletes from the external data source. For more information, see Refresh an external data connection in Excel.
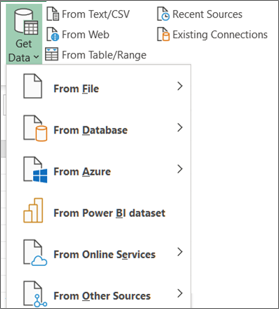
Transforming data means modifying it in some way to meet your data analysis requirements. For example, you can remove a column, change a data type, or filter rows. Each of these operations is a data transformation. This process of applying transformations (and combining) to one or more sets of data is also called shaping data.
Think of it this way. A vase starts as a lump of clay that one shapes into something practical and beautiful. Data is the same. It needs shaping into a table that is suitable for your needs and that enables attractive reports and dashboards.
Power Query uses a dedicated window called the Power Query Editor to facilitate and display data transformations. You can open the Power Query Editor by selecting Launch Query Editor from the Get Data command in the Get & Transform Data group, but it also opens when you connect to a data source, create a new query, or load a query.
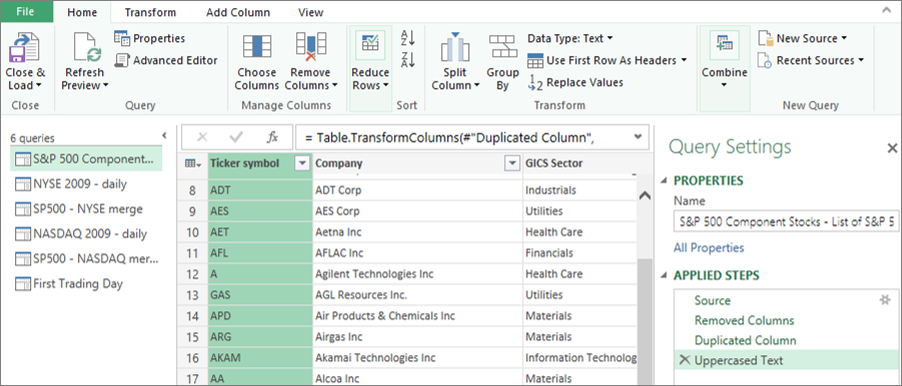
The Power Query Editor keeps track of everything you do with the data by recording and labelling each transformation, or step, that you apply to the data. Whether the transformation is a data connection, a column removal, a merge, or a data type change, you can view and modify each transformation in the APPLIED STEPS section of the Query Settings pane.
There are many transformations you can make from the user interface. Each transformation is recorded as a step in the background. You can even modify and write your own steps using the Power Query M Language in the Advanced Editor.
All the transformations you apply to your data connections collectively constitute a query, which is a new representation of the original (and unchanged) data source. When you refresh a query, each step runs automatically. Queries replace the need to manually connect and shape data in Excel.
You can combine multiple queries in your Excel workbook by appending or merging them. The Append and Merge operations are performed on any query with a tabular shape and are independent of the data sources that the data comes from.
Append An append operation creates a new query that contains all rows from a first query followed by all rows from a second query. You can perform two types of append operations:
-
Intermediate Append Creates a new query for each append operation.
-
Inline Append Appends data to your existing query until you reach a final result.
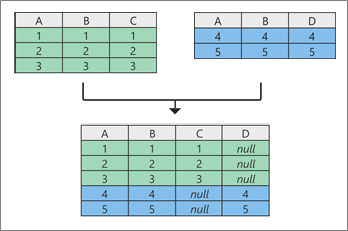
Merge A merge operation creates a new query from two existing queries. This one query contains all columns from a primary table, with one column serving as a navigation link to a related table. The related table contains all rows that match each row from a common column value in the primary table. Furthermore, you can expand or add columns from a related table into a primary table.
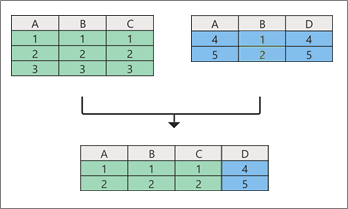
There are two main ways to load queries into your workbook:
-
From the Power Query Editor, you can use the Close and Load commands in the Close group on the Home tab.
-
From the Excel Workbook Queries pane (Select Queries & Connections), you can right-click a query and select Load To.
You can also fine-tune your load options by using the Query Options dialog box (Select File > Options and settings > Query Options) to select how you want to view your data and where you want to load the data, either in a worksheet or a Data Model (which is a relational data source of multiple tables that reside in a workbook).
For over ten years, Power Query has been supported on Excel for Windows. Now, Excel is broadening Power Query support on Excel for Mac and adding support to Excel for the Web. This means we are making Power Query available on three major platforms and demonstrates the popularity and functionality of Power Query among Excel customers. Watch for future announcements on the Microsoft 365 roadmap and What’s new in Excel for Microsoft 365.
The integration of Get & Transform Data (now called Power Query), into Excel has gone through a number of changes over the years.
Excel 2010 and 2013 for Windows
In Excel 2010 for Windows, we first introduced Power Query and it was available as a free add-in that could be downloaded from here: Download the Power Query add-in. Once enabled, Power Query functionality was available from the Power Query tab on the ribbon.

Microsoft 365
We updated Power Query to be the primary experience in Excel for importing and cleaning data. You can access the Power Query data import wizards and tools from the Get & Transform Data group on the Data tab of the Excel ribbon.
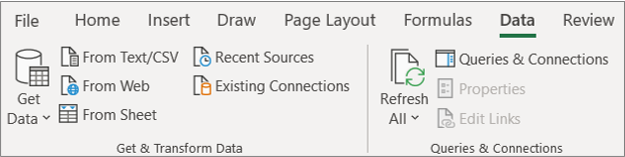
This experience included enhanced data import functionality, rearranged commands on the Data tab, a new Queries & Connection side pane, and the continuing ability to shape data in powerful ways by sorting, changing data types, splitting columns, aggregating the data, and so on.
This new experience also replaced the older, legacy data import wizards under the Data command in the Get External Data group. However, they can still be accessed from the Excel Options dialog box (Select File > Options > Data > Show legacy data import wizards).
Excel 2016 and 2019 for Windows
We added the same Get & Transform Data experience based on the Power Query technology as that of Microsoft 365.
Excel for Microsoft 365 for Mac
In 2019 we started the journey to support Power Query in Excel for Mac. Since then, we added the ability to refresh Power Query queries from TXT, CSV, XLSX, JSON and XML files. We have also added the ability to refresh data from SQL server and from tables & ranges in the current workbook.
In October of 2019, we added the ability to refresh existing Power Query queries and to use VBA to create and edit new queries.
In January of 2021, we added support for the refresh of Power Query queries from OData and SharePoint sources.
For more information, see Use Power Query in Excel for Mac.
Note There is no support for Power Query on Excel 2016 and Excel 2019 for Mac.
Data Catalog deprecation
With the Data Catalog, you could view your shared queries, and then select them to load, edit, or otherwise use in the current workbook. This feature was gradually deprecated:
-
On August 1st, 2018, we stopped onboarding new customers to the Data Catalog.
-
On December 3rd, 2018, users couldn’t share new or updated queries in the Data Catalog.
-
On March 4th, 2019, the Data Catalog stopped working. After this date, we recommended downloading your shared queries so you could continue using them outside the Data Catalog, by using the Open option from the My Data Catalog Queries task pane.
Power Query add-in deprecation
Early in the summer of 2019, we officially deprecated the Power Query add-in which is required for Excel 2010 and 2013 for Windows. As a courtesy, you may still use the add-in, but this may change at a later date.
Facebook data connector retired
Import and refresh of data from Facebook in Excel stopped working in April, 2020. Any Facebook connections created before that date no longer work. We recommend revising or removing any existing Power Query queries that use the Facebook connector as soon as possible to avoid unexpected results.
Excel for Windows critical updates
From June 2023, Power Query in Excel for Windows requires the following components:
-
Power Query in Excel for Windows uses the .NET framework, but it requires version 4.7.2 or later. For more information, see Update the .NET Framework.
-
Power Query in Excel for Windows requires WebView2 Runtime to continue supporting the data Web connector (Get Data from Web). For more information, see Download the WebView2 Runtime.
Need more help?
Want more options?
Explore subscription benefits, browse training courses, learn how to secure your device, and more.
Communities help you ask and answer questions, give feedback, and hear from experts with rich knowledge.
Power Query — это инструмент для продвинутого бизнес-анализа, предназначенный для подключения к источникам данных и их преобразования.
Несмотря на то, что данные в Excel можно загружать с помощью инструментов Power Pivot, возможностей для преобразования и доступных источников данных в Power Query намного больше и работа с ними проще. Итак, теперь для обработки таблиц и подключения к данным больше не нужны сложные формулы и макросы.
Power Query в меню Excel
В зависимости от того, какая у вас версия Excel, вид надстройки Power Query может выглядеть по-разному. В Excel 2010 и 2013 надстройка появляется в виде отдельной вкладки «Power Query» (если у вас такой вкладки нет, прочитайте, как ее установить).
В Excel после 2016 года Power Query уже встроен по умолчанию и находится в меню Данные → раздел Получить и преобразовать данные (в некоторых версиях Excel этот раздел называется Скачать & преобразовать).
Работа с данными в Power Query
Power Query умеет:
- напрямую подключаться к данным в различных источниках;
- очищать данные и выполнять преобразования;
- подготовленные данные выгружать на лист, в сводную таблицу или добавлять в модель данных Excel.
Таким образом, Power Query – это полноценный ETL-инструмент (Extract, Transform, Load).
Подключение к данным в Power Query
В Power Query можно подключать данные из самых разных источников: таблицы в самом файле и других Excel-файлах, текстовые/csv файлы, папки, базы данных, источники в интернете, файлы xml и json, pdf-файлы, данные из канала OData и так далее. А также загрузить данные из Power BI и написать запрос с нуля – Пустой запрос.
Чтобы посмотреть, какие именно источники данных доступны в Excel, перейдите на вкладку Данные → Получить данные (или Создать запрос, если у вас не новая версия Excel).
Для примера добавим в Power Query данные из таблицы.
- Выделите любую таблицу на листе Excel и перейдите в меню:
— в Excel 2010 и 2013: вкладка Power Query → Из таблицы (или С листа).
— для Excel после 2016: меню Данные → Из таблицы (Из таблицы/диапазона).
В открывшемся окне поставьте галочку «Таблица с заголовками».
Таблица с данными при этом превратится в «умную» smart-таблицу.
- Откроется окно редактора запросов, в котором будет наша таблица. Нажимаем кнопку в меню Главная → Закрыть и загрузить. Готово!

Редактор запросов Power Query
Разберем подробнее интерфейс редактора запросов Power Query.
Если окно редактора у вас закрыто, откройте его в меню Данные → Получить данные → Запустить редактор запросов. Или щелкните 2 раза мышкой по названию запроса на вкладке Запросы и подключения.
Итак, в редакторе Power Query есть:
- Лента редактора запросов для вкладок меню: Главная, Преобразование, Добавить столбец, Просмотр.
- Перечень созданных запросов, который можно свернуть / развернуть.
- Строка формул.
- Название самого запроса.
- Примененные шаги запроса: записанные шаги получения или преобразования данных. Их можно редактировать, выбирая в списке, изменять последовательность шагов, добавлять новые или удалять.
- Область предварительного просмотра, в которой выводится результат преобразования данных для каждого шага.
- Меню для данных, которое открывается при нажатии правой кнопкой мышки.
- При выборе правой кнопкой мыши названия шага появляется его контекстное меню.
Преобразование данных

Допустим, у нас есть таблица с выручкой и расходами по городам за несколько лет. В таблице эти показатели разделены на две группы. Столбец с городами тоже имеет группировки (смотрите рисунок).
Если вы знакомы со сводными таблицами, то знаете, что построить сводную на основе таких данных не получится. Привести их в «нужный вид» можно в Power Query буквально за несколько щелчков мышкой:
- выделите таблицу (можно выделить таблицу целиком или одну из ячеек);
- выберите в меню Данные → Из таблицы (Из таблицы/диапазона);
- в появившемся окне поставьте галочку рядом с «Таблица с заголовками» → ОК;
- в открывшемся редакторе запросов выделите столбцы «показатель» и «город», нажав мышкой на названия столбцов с зажатым Ctrl;
- в меню нажмите Преобразование → Заполнить → Вниз.
- Готово! Пустые строки заполнены значениями из ячеек сверху.

Шаги запроса можно редактировать, выбирая мышкой (таблица в области предварительного просмотра при этом тоже изменится). Ненужные шаги удаляются при нажатии на «крестик». Можно добавлять новые шаги в середину запроса или менять их местами, перемещая мышкой.
Обработка данных в Power Query выполняется последовательно, шаг за шагом, и каждое последующее действие использует результаты предыдущего. Поэтому при добавлении новых шагов или изменении их последовательности обязательно проверьте, все ли в порядке со следующими операциями. Проверить, все ли в порядке, можно, нажав на самый нижний шаг.
Кроме простых операций с данными, Power Query умеет выполнять и другие действия: сортировать, фильтровать, заменять, группировать, заполнять пустые значения, удалять дубликаты, работать с текстом и числами, выполнять простые вычисления, транспонировать таблицы и разворачивать их столбцы, объединять данные и многое-многое другое.
Строка формул и расширенный редактор
Код запроса, который вы создаете в Power Query, автоматически записывается на языке M. Это не значит, что обязательно потребуется писать код – большинство операций по преобразованию данных можно выполнить только с помощью кнопок меню.
Формулы Power Query выводятся в строке формул. По умолчанию эта строка скрыта, ее включают на вкладке Просмотр → Строка формул.
Чтобы посмотреть все формулы, здесь же на вкладке Просмотр нажмите на кнопку Расширенный редактор. В открывшемся окне появится полный текст запроса.
Типы данных Power Query

- в меню Главная → Тип данных или Преобразование → Определить тип данных;
- нажать мышкой по значку типа данных в названии столбца;
- определить тип даты на вкладке Преобразование → Дата → Выполнить анализ.
Перед сохранением запроса проверьте, все ли типы данных заданы правильно. Это сэкономит время на поиск ошибок. А вот шаг «Измененный тип», который автоматически проставляется в середине запроса, лучше удалить.
Импорт данных из Power Query
Итак, данные преобразованы. Что делать с ними дальше? В Power Query доступно несколько вариантов импорта данных.
Способы импорта можно задать при сохранении запроса Главная → Закрыть и загрузить в…
… А если запрос уже сохранен – в списке на вкладке Запросы и подключения. Щелкните по названию запроса правой кнопкой мышки и выберите в меню Загрузить в
Excel предлагает пользователям на выбор несколько вариантов импорта данных (вид окна импорта может отличаться в зависимости от версии Excel):
- Выгрузка на лист: выберите способ представления данных → Таблица, поместить данные на лист. На листе будет создана «умная» smart-таблица с данными из Power Query.
- Сводная таблица или сводная диаграмма: способ представления → Отчет сводной таблицы или Сводная диаграмма. Данные будут импортированы в виде сводной таблицы.
- Только подключение: выберите Только создать подключение. Запрос будет сохранен.
- Добавить данные в модель данных: при нажатии галочки «Добавить эти данные в модель данных» результаты выполнения запроса будут добавлены в модель Power Pivot.
You can use Microsoft Query in Excel to retrieve data from an Excel Workbook as well as External Data Sources using SQL SELECT Statements. Excel Queries created this way can be refreshed and rerun making them a comfortable and efficient tool in Excel.
Microsoft Query allows you use SQL directly in Microsoft Excel, treating Sheets as tables against which you can run Select statements with JOINs, UNIONs and more. Often Microsoft Query statements will be more efficient than Excel formulas or a VBA Macro. A Microsoft Query (aka MS Query, aka Excel Query) is in fact an SQL SELECT Statement. Excel as well as Access use Windows ACE.OLEDB or JET.OLEDB providers to run queries. Its an incredible often untapped tool underestimated by many users!
What can I do with MS Query?
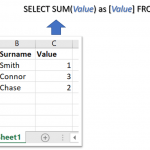
- Excel Files – you can extract data from External Excel files as well as run a SELECT query on your current Workbook
- Access – you can extract data from Access Database files
- MS SQL Server – you can extract data from Microsoft SQL Server Tables
- CSV and Text – you can upload CSV or tabular Text files
Step by Step – Microsoft Query in Excel
In this step by step tutorial I will show you how to create an Microsoft Query to extract data from either you current Workbook or an external Excel file.
I will extract data from an External Excel file called MOCK DATA.xlsx. In this file I have a list of Male/Female mock-up customers. I will want to create a simple query to calculate how many are Male and how many Female.
Open the MS Query (from Other Sources) wizard
Go to the DATA Ribbon Tab and click From Other Sources. Select the last option From Microsoft Query.
Select the Data Source
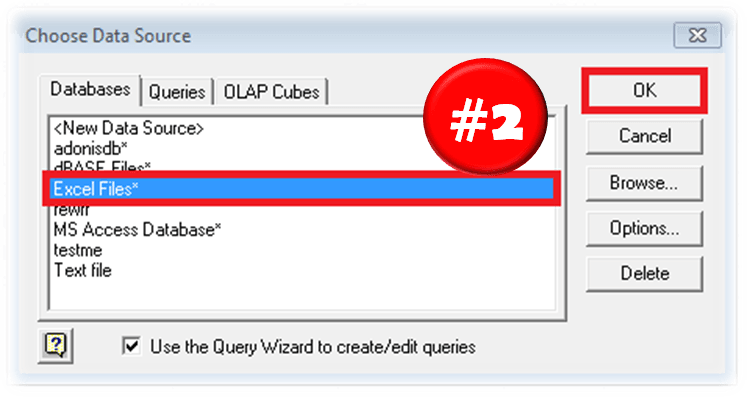
Select Excel Source File
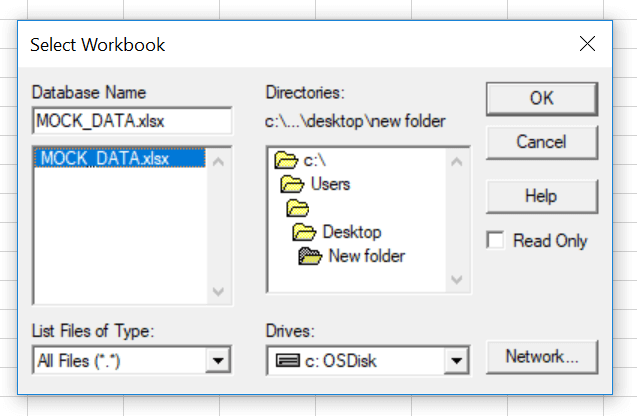
Select Columns for your MS Query
The Wizard now asks you to select Columns for your MS Query. If you plan to modify the MS Query manually later simply click OK. Otherwise select your Columns.
Return Query or Edit Query
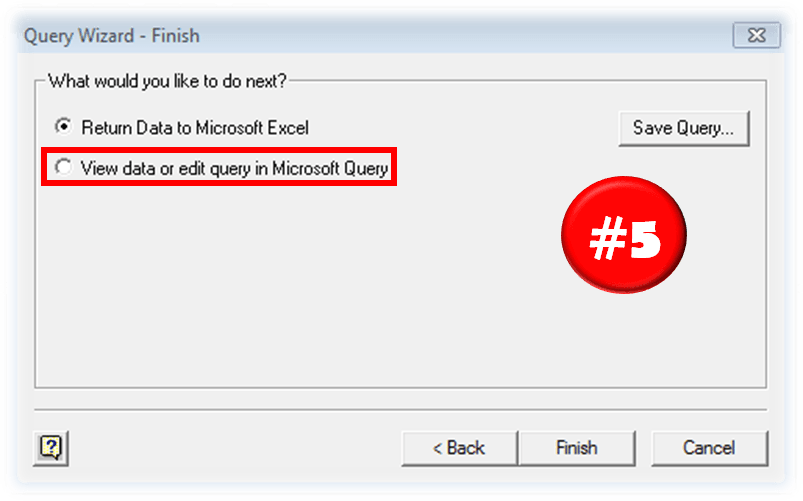
- Return Data to Microsoft Excel – this will return your query results to Excel and complete the Wizard
- View data or edit query in Microsoft Query – this will open the Microsoft Query window and allow you to modify you Microsoft Query
Optional: Edit Query
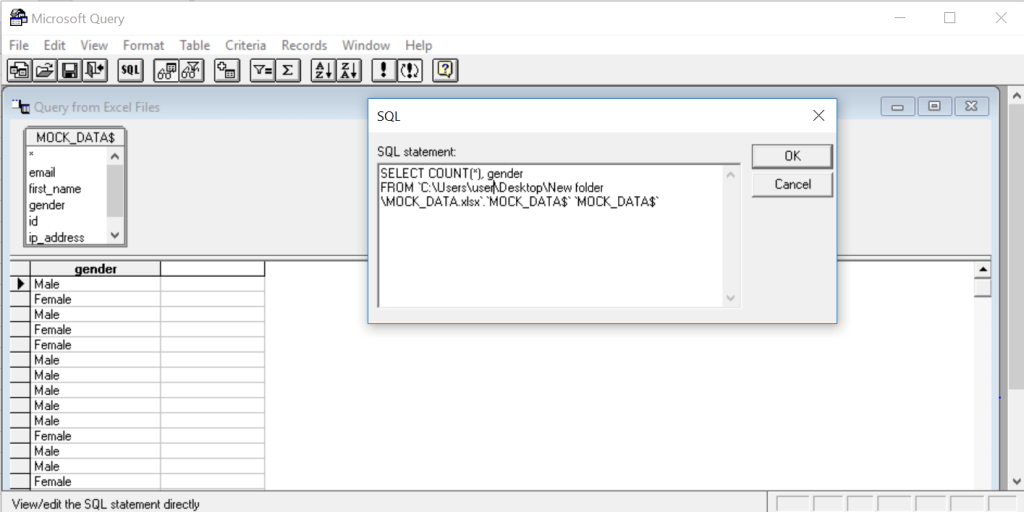
Import Data
When you are done modifying your SQL statement (as I in previous step). Click the Return data button in the Microsoft Query window.
This should open the Import Data window which allows you to select when the data is to be dumped.
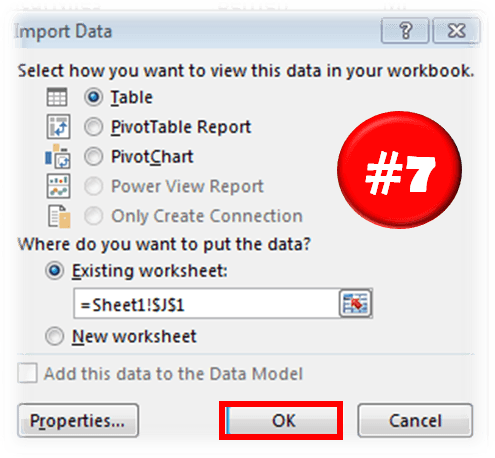
As in the window above I have calculated how many of the records in the original table where Male and how many Female.
AS you can see there are quite a lot of steps needed to achieve something potentially pretty simple. Hence there are a couple of alternatives thanks to the power of VBA Macro….
MS Query – Create with VBA
If you don’t want to use the SQL AddIn another way is to create these queries using a VBA Macro. Below is a quick macro that will allow you write your query in a simple VBA InputBox at the selected range in your worksheet.
Just use my VBA Code Snippet:
Sub ExecuteSQL()
Attribute ExecuteSQL.VB_ProcData.VB_Invoke_Func = "Sn14"
'AnalystCave.com
On Error GoTo ErrorHandl
Dim SQL As String, sConn As String, qt As QueryTable
SQL = InputBox("Provide your SQL Query", "Run SQL Query")
If SQL = vbNullString Then Exit Sub
sConn = "OLEDB;Provider=Microsoft.ACE.OLEDB.12.0;;Password=;User ID=Admin;Data Source=" & _
ThisWorkbook.Path & "/" & ThisWorkbook.Name & ";" & _
"Mode=Share Deny Write;Extended Properties=""Excel 12.0 Xml;HDR=YES"";"
Set qt = ActiveCell.Worksheet.QueryTables.Add(Connection:=sConn, Destination:=ActiveCell)
With qt
.CommandType = xlCmdSql
.CommandText = SQL
.Name = Int((1000000000 - 1 + 1) * Rnd + 1)
.RefreshStyle = xlOverwriteCells
.Refresh BackgroundQuery:=False
End With
Exit Sub
ErrorHandl: MsgBox "Error: " & Err.Description: Err.Clear
End Sub
Just create a New VBA Module and paste the code above. You can run it hitting the CTRL+SHIFT+S Keyboardshortcut or Add the Macro to your Quick Access Toolbar.
Learning SQL with Excel
Creating MS Queries is one thing, but you need to have a pretty good grasp of the SQL language to be able to use it’s true potential. I recommend using a simple Excel database (like Northwind) and practicing various queries with JOINs.
Alternatives in Excel – Power Query
Another way to run queries is to use Microsoft Power Query (also known in Excel 2016 and up as Get and Transform). The AddIn provided by Microsoft does require knowledge of the SQL Language, rather allowing you to click your way through the data you want to tranform.
MS Query vs Power Query Conclusions
MS Query Pros: Power Query is an awesome tool, however, it doesn’t entirely invalidate Microsoft Queries. What is more, sometimes using Microsoft Queries is quicker and more convenient and here is why:
- Microsoft Queries are more efficient when you know SQL. While you can click your way through to Transform Data via Power Query someone who knows SQL will likely be much quicker in writing a suitable SELECT query
- You can’t re-run Power Queries without the AddIn. While this obviously will be a less valid statement probably in a couple of years (in newer Excel versions), currently if you don’t have the AddIn you won’t be able to edit or re-run Queries created in Power Query
MS Query Cons: Microsoft Query falls short of the Power Query AddIn in some other aspects however:
- Power Query has a more convenient user interface. While Power Queries are relatively easy to create, the MS Query Wizard is like a website from the 90’s
- Power Query stacks operations on top of each other allowing more convenient changes. While an MS Query works or just doesn’t compile, the Power Query stacks each transform operation providing visibility into your Data Transformation task, and making it easier to add / remove operations
In short I encourage learning Power Query if you don’t feel comfortable around SQL. If you are advanced in SQL I think you will find using good ole Microsoft Queries more convenient. I would compare this to the Age-Old discussion between Command Line devs vs GUI devs…
Power Query is a new add-in that was introduced in Excel 2013 by Microsoft and was that popular that they made it backward compatible with Excel 2010.
Read the tutorial on how to install Power Query in Excel 2010 here
So what is Power Query?
Well you know when you get data from a file, a data dump/import or an external data source and it comes into Excel in an ugly, unworkable format? I can hear you say YEEEES!
Well Power Query Excel 2013 accesses, cleans and transforms all that messy data and displays it in a way that Excel loves and can work with. The best thing is that the next time you receive the same ugly file, all you need to do is press the Refresh button and your data will automatically be cleaned up and displayed the correct way!
So no more formulas, text to columns, trim spaces, vlookup, find & replace etc.
You have all that functionality in Power Query at the press of a menu command! Now your life has just become a lot…well, a hell of a lot easier 🙂
Apart from cleaning data, Power Query can append or merge two separate tables together (bye bye VLOOKUP!) as well as create extra columns in your data which can display your custom calculations!
You can use Power Query to perform transformations that would be very complex in VBA or SQL. So goodbye VBA coding 🙂 🙂 🙂
So how do I get your hands on this super awesome add-in…I hear you say?
First, you need to have Microsoft Office 2013. If you do not have this then you will need to upgrade to Office 365 using this link:
https://products.office.com/en-us/home
STEP 1: The first step is to check the Excel bit version that you have on your PC.
To check the bit version, you need to go and open any Excel workbook and go to File > Account > About Excel, and from the pop-up dialogue box, you will see the bit number, either 32-bit or 64-bit. Once you know this, close out of Excel completely!
STEP 2: You will need to click on the following link and download the Power Query add-in from Microsoft’s website:
https://www.microsoft.com/en-us/download/details.aspx?id=39379
STEP 3: Press the Download button and you will need to select the download bit version based on the bit system your Excel 2013 version is running (from Step 1):
Press the NEXT button…
…and this will start the download of the add-in installer .msi file installer on your browser (if you do not see this, go to your browser’s Downloads folder).
STEP 4: Click on the .msi file to run the installer:
STEP 5: This will bring up the Microsoft Power Query for Excel Setup:
Click the Next button and accept the terms of the Licence Agreement and press Next again:
You will be asked in which destination folder you want to install Power Query Excel 2013.
Click Next for the default folder or Change if you want to install it in another folder:
Click Next and select the Install button:
Click Yes if it asks you if you want to install Power Query on your computer. The install for Power Query in Excel 2013 will now begin.
You will get the following message once your install has been completed successfully. Press Finish!
STEP 6: Open a blank Excel workbook and on the ribbon menu you should now see the Power Query tab:
STEP 7: If you do not see the Power Query tab you will need to activate this from the back end of Excel.
You will need to go to File > Options > Add-Ins > and at the bottom, you will need to select the Manage drop-down and choose COM Add-ins, and hit the Go button:
This will open the COM Add-Ins dialogue box and you will need to check the box for Microsoft Power Query for Excel and press OK.
You will now see Power Query for Excel 2013 on your ribbon!
HELPFUL RESOURCE:
Now that you have successfully installed Power Query on your desktop, we have a Free Power Query webinar that will show you its best features that will make you more efficient and stand out from the crowd… Click below to register for free now:
About The Author
John Michaloudis
John Michaloudis is the Founder & Chief Inspirational Officer of MyExcelOnline!
Что это? Power Query – это бесплатная надстройка для продуктов «Майкрософт», которая значительно облегчает работу с данными: сбор, подготовку, преобразование. Ее не нужно скачивать и как-то специально настраивать.
Как использовать? Интерфейс PQ интуитивно понятен, разобраться в нём не составит труда. Чтобы понять, на что способна эта надстройка, и получить базовые навыки работы в ней, читайте наш материал.
В статье рассказывается:
- Возможности Power Query
- Подключение к данным в Power Query
- Предварительная настройка Power Query
- Редактор запросов Power Query
- Преобразование данных в Power Query
- Строка формул и расширенный редактор
- Типы данных Power Query
- Импорт данных из Power Query
- Использование Power Query в продуктах и службах «Майкрософт»
-
Пройди тест и узнай, какая сфера тебе подходит:
айти, дизайн или маркетинг.Бесплатно от Geekbrains
В статьях о MS Excel в последнее время часто встречаются малопонятные термины, начинающиеся со слова Power. Из контекста этих материалов не всегда получается понять, что подразумевается под Power Query, Power Pivot, Power BI и т. п. Самое главное — неясно, каким образом эти понятия связаны между собой и какую пользу они приносят простому пользователю табличного редактора.
Между тем еще в 2013 году в Microsoft была создана специальная группа разработчиков с целью выпуска бесплатной надстройки для Excel. Разработка получила несколько названий: Power Query, Data Explorer, Get&Transform. Данная надстройка служит для выполнения множества повседневных задач:
- Загрузка данных в таблицу Excel
Экспортировать данные можно из почти 40 сторонних форматов: SQL, Oracle, MS Access, Teradata, целый ряд корпоративных систем ERP (SAP, Microsoft Dynamics, 1C и др.), а также источники из интернета (почти все сайты, сервисы Facebook и Google Analytics).
- Сбор информации из файлов всех основных типов данных
Среди поддерживаемых типов — XLSX, TXT, CSV, JSON, HTML, XML. При этом возможно групповое извлечение данных сразу из нескольких файлов, находящихся в одной папке. Доступна автоматическая загрузка информации из всех листов Excel.
Скачать файл
- Очищение полученных данных от лишних элементов
Надстройка удаляет в частности пустые столбцы и строки, лишние пробелы, непечатаемые символы, различную служебную информацию, а также повторяющиеся значения в ячейках.
- Приведение данных к нужному виду
С помощью PQ можно менять регистр на правильный, приводить цифры к числовому формату, заполнять пробелы, исправлять заголовки таблиц, разделять текстовые фрагменты на столбцы и склеивать их снова в единый текст, выполнять некоторые другие полезные операции.
- Приведение таблицы к нужному виду
Среди возможных операций над таблицами — фильтрация, сортировка и смена порядка столбцов, транспонирование значений, генерация итогов, трансформация кросс-таблиц в обычный плоский формат и обратно.
- Подстановка значений из одной таблицы в другую
Эта операция выполняется по совпадению одного или нескольких параметров. Таким образом, она является полной заменой встроенной в Excel функции ВПР (VLOOKUP) и ее аналогов.
Надстройка представлена в двух вариантах: как отдельный модуль, доступный для скачивания с официального сайта Microsoft (для Excel 2010-13), и как сервисная функция в составе редактора (для Excel 2016). В первом варианте установка PQ добавляет в таблицу новую вкладку. Во втором же случае весь функционал надстройки уже имеется в табличном редакторе по умолчанию — он доступен как группа Get & Transform (Получить и преобразовать) во вкладке Data (Данные).
Оба варианта имеют абсолютно одинаковые возможности.
Power Query обладает отличительной особенностью: все совершенные операции сохраняются как запрос из совокупности шагов, представленный на внутреннем языке программирования M. Каждый шаг может редактироваться и повторяться неограниченное число раз. При этом происходит обновление запроса.
Многие пользователи считают эту надстройку самой полезной в Excel. С ее помощью значительно облегчается выполнение многих рутинных задач. В прежние времена для автоматизации действий писались сложные макросы, теперь же это легко выполняется в PQ. К тому же этот инструмент абсолютно бесплатен, что делает его лидером среди возможных конкурентов. Сегодня он должен иметься в арсенале каждого пользователя Excel, обладающего навыками работы выше среднего.
Подключение к данным в Power Query
Как упоминалось ранее, подключаться могут данные из большого количества различных источников. Это и другие Excel-таблицы, и базы данных популярных форматов, и данные из OData, и даже документы PDF. Также доступна загрузка информации из Power BI с последующим написанием запроса с нуля.
Как получить полный список источников, с которыми может работать Power Query? Excel позволяет увидеть в разделе «Получить данные» («Создать запрос»), находящемся во вкладке «Данные».
Разберем этот процесс на примере переноса значений из обычной таблицы.
Сперва необходимо выделить таблицу и перейти в меню «Из таблицы». В разных версиях редактора это делается по-разному:
- Excel 2010-13 — через вкладку «Power Query».
- Excel 2016 и выше — через меню Данные.
Откроется окно, в котором нужно поставить галочку «Таблица с заголовками».
После этого произойдет преобразование обычной таблицы в «умную». Останется перейти во вкладку «Главная» и нажать «Закрыть и загрузить».
Далее для данного файла полезно посмотреть запросы Power Query. Списки их доступны во вкладке «Данные» в разделе «Запросы и подключения».
Предварительная настройка Power Query
Редактор запросов в Excel открывается следующим образом:
- Вкладка «Данные» — раздел «Получить и преобразовать данные» — пункт «Получить данные» — «Запустить редактор запросов»
Топ-30 самых востребованных и высокооплачиваемых профессий 2023
Поможет разобраться в актуальной ситуации на рынке труда
Подборка 50+ ресурсов об IT-сфере
Только лучшие телеграм-каналы, каналы Youtube, подкасты, форумы и многое другое для того, чтобы узнавать новое про IT
ТОП 50+ сервисов и приложений от Geekbrains
Безопасные и надежные программы для работы в наши дни
Уже скачали 20401
Далее в открывшемся окне выполняются следующие действия: «Файл» — «Параметры и настройки» — «Параметры запроса» — «Редактор Power Query». Здесь напротив пункта «Отобразить редактор запросов» должна быть поставлена галочка.
Теперь необходимо перейти в пункт «Конфиденциальность» и включить опцию «Всегда игнорировать уровни конфиденциальности». После нажатия на кнопку ОК нужно перезапустить редактор.
Редактор запросов Power Query
Открыть редактор также можно путем двойного клика по имени запроса на вкладке «Запросы и подключения». Рассмотрим интерфейс более подробно.
Редактор запросов состоит из следующих функциональных блоков:
- Лента для вкладок «Главная», «Преобразование», «Добавить столбец» и «Просмотр».
- Список созданных запросов (может быть свернут).
- Строка для ввода формул.
- Имя открытого запроса.
- История выполненных операций над запросом и данными (доступны редактирование шагов, изменение их последовательности выполнения, добавление новых или удаление существующих шагов).
Читайте также
- Область предварительного просмотра, позволяющая просматривать в реальном времени результат изменений на каждом шаге.
- Меню операций с данными (может быть открыто кликом правой клавишей мыши).
- Контекстное меню каждого шага (в случае выбора этого шага правой клавишей мыши).
Преобразование данных в Power Query
Полезно подробнее изучить, каким образом преобразовывать данные посредством Power Query. Пример, рассмотренный ниже, наглядно продемонстрирует достаточно простую работу с надстройкой.
Итак, имеется таблица расходов, разбитых по месяцам, а также разделенных на две категории.
Только до 17.04
Скачай подборку тестов, чтобы определить свои самые конкурентные скиллы
Список документов:



Чтобы получить файл, укажите e-mail:
Подтвердите, что вы не робот,
указав номер телефона:
Уже скачали 7503
Общеизвестно, что такое форматирование данных не позволит построить сводную таблицу. Для приведения значений к нужной структуре используем функционал PQ. Последовательность действий будет следующей:
- Выделение всей таблицы либо одной ячейки.
- Выбор пункта «Из таблицы» (или « Из таблицы/диапазона») во вкладке «Данные».
- Активация опции «Таблица с заголовками» в открывшемся окне.
- Выделение столбцов с месяцами (например, май и июнь) путем одновременного нажатия Ctrl и левой клавиши мыши по соответствующим названиям столбцов внутри редактора запросов.
- Преобразование таблицы (меню «Преобразование» — «Заполнить» — «Вниз») с заполнением пустых строк значениями верхних ячеек.
Все действия, выполняемые с использованием надстройки, автоматически фиксируются. Они отображены в правой части рабочего пространства («Параметры запроса» — «Примененные шаги»).
Как уже упоминалось, шаги запроса доступны для редактирования. Для этого необходимо выбрать конкретное действие указателем мыши и изменить это действие. Изменение сразу же отобразится в панели предварительного просмотра. Перемещение или добавление шагов также осуществляется мышью.
Все операции с данными PQ выполняет пошагово. То есть, каждое следующее действие опирается на результаты предыдущего. Это нужно учитывать, добавляя новые шаги или изменяя последовательность их выполнения. То есть, следует всегда проверять корректность всех следующих шагов путем клика по самому нижнему.
Помимо рассмотренных простейших операций, надстройка может выполнять и более сложные, среди которых фильтрация, замена и группировка значений, заполнение пустых ячеек, удаление дубликатов. Поддерживаются расширенная работа с текстом и числами, выполнение простых вычислений, различные виды трансформации таблиц, объединение данных и многое другое.
Строка формул и расширенный редактор
В работе с графическим редактором рано или поздно возникают ситуации, когда штатными средствами грамотно преобразовать данные не представляется возможным. Это требует особой конфигурации программы с применением параметров, не поддерживаемых графическим интерфейсом. Для таких случаев существуют специальные формулы Power Query, являющиеся частью встроенного языка M. Подсистема позволяет выполнять скрипты преобразований в фоновом режиме.
Язык преобразования данных M обрабатывает каждое событие, происходящее внутри запроса. Однако для использования расширенного функционала PQ лучше использовать соответственно расширенный редактор.
Он предоставляет полный доступ к скрипту запроса для последующей модификации. Другими словами, если функции пользовательского интерфейса не обеспечивают требуемую точность, следует воспользоваться расширенным редактором и инструментами языка M для гибкой настройки функций и преобразований.
При этом глубоко разбираться в коде необязательно. Большая часть операций выполняется мышью по пунктам меню.
Для ввода формул используется соответствующая строка, которая по умолчанию скрыта. Для ее включения необходимо перейти во вкладку «Просмотр» и активировать пункт «Строка формул».
Ознакомиться с доступными формулами можно в этом же блоке, нажав на кнопку «Расширенный редактор». Откроется окно, в котором отобразится полный текст запроса.
Типы данных Power Query
Типы данных — это неотъемлемая составляющая любого запроса PQ. Поэтому их обязательно нужно определять. Как правило, типы данных задаются после всех выполненных преобразований. Делается это одним из трех способов:
- через вкладку «Главная», далее «Тип данных» («Преобразование»), далее «Определить тип данных»;
- через клик указателем мыши по значку типа данных в названии столбца;
- через вкладку «Преобразование», далее «Дата», далее «Выполнить анализ».

Читайте также
Проверку правильности задания типов данных нужно проводить перед каждым сохранением запроса. При этом рекомендуется вручную удалять автоматически добавляемый шаг «Измененный тип».
Импорт данных из Power Query
Что делать с данными после преобразования в Power Query? Как добавить их в другие программы? Разберем несколько доступных вариантов импорта данных.
Для начала следует определить подходящие способы в процессе сохранения запроса («Главная» — «Закрыть и загрузить в…»). В сохраненном запросе параметры импорта задаются на вкладке «Запросы и подключения» путем клика правой клавишей мыши по названию запроса и выбора «Загрузить в…».
В редакторе Excel предлагается импортировать преобразованные данные одним из нескольких способов:
- Выгрузка на лист
Сперва задаем способ представления данных, затем переходим во вкладку «Таблица», далее вставляем данные на лист. При этом автоматически создается смарт-таблица.
- Сводная таблица (диаграмма)
Здесь после определения способа представления нужно перейти в «Отчет сводной таблицы» («Сводная таблица»). Импорт данных будет выполнен в соответствующем виде.
- Только подключение
Для сохранения запроса следует выбрать пункт «Только создать подключение».
- Добавление данных в модель данных
Активация пункта «Добавить эти данные в модель данных» приводит к добавлению выбранных данных в модель Power Pivot.
Использование Power Query в продуктах и службах «Майкрософт»
Различные продукты от Microsoft могут так или иначе поддерживать Power Query. Таблица, приведенная ниже, демонстрирует наличие либо отсутствие этой настройки в конкретном ПО.
| Продукт | M engine1 | Power Query Desktop2 |
Power Query Online3 |
Потоки данных 4 |
| Excel для Windows | + | + | — | — |
| Excel для Mac | + | — | — | — |
| Power BI | + | + | + | + |
| Power Apps | + | — | + | + |
| Power Automate | + | — | + | — |
| Сервер отчетности Power BI | + | + | — | — |
| Облачная платформа Azure | + | — | + | + |
| Сервисы интеграции SQL Server | + | — | — | — |
| Сервисы аналитики SQL Server | + | + | — | — |
| Dynamics 365 Customer Insights | + | — | + | + |
| Mengine | Используется язык M для базового механизма выполнения запросов. | |||
| Power Query Desktop | Интерфейс PQ используется в классических приложениях. | |||
| Power Query Online | Интерфейс PQ используется в веб-приложениях. | |||
| Dataflows | PQ представлен в качестве облачного сервиса, не зависящего от конкретного продукта. Результаты преобразований данных используются другими приложениями. |
Итак, Power Query обладает внушительным арсеналом средств для автоматизации рутинных действий, связанных с обработкой данных из различных источников. У каждого опытного пользователя MS Excel эта надстройка должна быть подключена, изучить ее возможности под силу практически каждому.